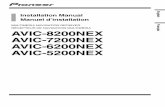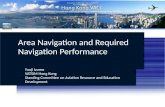Navigation Sequences Proper navigation Poor navigation Poor Navigation.
IRIS Awareness and Navigation UK_100 Use the Forward button below ( ) to advance through the slides....
-
Upload
blaise-smoak -
Category
Documents
-
view
216 -
download
0
Transcript of IRIS Awareness and Navigation UK_100 Use the Forward button below ( ) to advance through the slides....

IRIS Awareness and Navigation
UK_100
Use the Forward button below ( ) to advance through the slides.
1IRIS Awareness and Navigation

IRIS Awareness and Navigation 2
Course Content• Introduction• Unit 1 – SAP Easy Access Screen• Unit 2 – System-Wide Concepts• Unit 3 – Training• Unit 4 - Help Resources

• Obtain a foundational understanding of IRIS
• Become familiar with the access and security issues
• Be able to execute basic navigational functions
• Understand key system-wide concepts
• Learn the training process and how to obtain help
IRIS Awareness and Navigation 3
Course Learning Objectives

Training Sandbox Access
If you haven’t already, request access to the Training Sandbox icon on your myUK-IRIS Launch Pad screen. Refer to the instructions listed on the myTraining page for
this course.
• Clicking on this icon will open the IRIS Training System, which is used for several of the IRIS web-based training courses (WBTs) and is a great place to practice transactions.
• The IRIS Training System is a copy of the IRIS Production System with fictional data.
IRIS Awareness and Navigation 4

Check for Understanding
• The Check for Understanding is a series of questions which will be presented at the end of each unit.
• You must successfully pass a unit’s Check for Understanding before proceeding to the next unit.
• To complete:1. Click on the radio button next to your answer
2. Click on the Next button
3. Repeat Steps 1 & 2 for each question
4. After answering all of the questions, click on the Submit All or Submit All Answers
button
5. Upon passing, click on the Finish button to continue to the next unit in the course
IRIS Awareness and Navigation 5

IRIS Awareness and Navigation 6
Introduction

Enterprise Applications Group
• The Enterprise Applications Group (EAG) is a UK department charged with supporting the key administrative computing systems for the University of Kentucky.
• Its primary focus is the integrated Enterprise Resource Planning (ERP) software from SAP.
• The EAG is assigned the responsibility of enhancing, maintaining, and supporting the functional operations of the ERP software to support and further the goals and objectives of the various operational units across campus.
• The EAG office may be reached at (859) 257-3514. IRIS Awareness and Navigation 7

IRIS Awareness and Navigation 8
SAP & IRIS
• SAP (Systems, Applications, and Products) is: the technical name of the ERP software used to
manage the business and service processes of the University of Kentucky; and
the name of the German-based company that produces the software.
• The SAP software has been configured to meet UK’s specific administrative and academic business needs and given the name IRIS, Integrated Resource Information System.

IRISDatabaseIRIS
Database
• These are the main IRIS modules that are highly integrated with each other in managing the University’s resources.
IRIS Awareness and Navigation 9
IRIS Modules
(FI) Financials
(HR) Human Resources
(GM) Grants
Management
(PM) Plant Maintenance
(SLCM) Student
Lifecycle Management (MM) Materials
Management

IRIS Awareness and Navigation 10
IRIS Integration
• IRIS integration allows for: data to flow immediately throughout the various
modules;
users to have real-time access to common information;
better planning and decision-making through access to comprehensive and consistent business information; and
fewer phone calls to other departments due to more information being available on-line.
• Example integration points: Employee ID (HR) is integrated with Student ID (SLCM).
Purchased materials (MM) are charged to cost objects (FI/GM).
Payroll (HR) is charged to cost objects (FI/GM).

IRIS Awareness and Navigation 11
IRIS Access Requirements• IRIS employs role-based security, which controls a user’s
access to IRIS. Access is granted based on a user’s role and job responsibilities.
• IRIS access requirements are as follows:The user must have an Active Directory (Link Blue) User ID and Password.• If unknown, contact either the departmental IT personnel or
the IT Customer Service Center (CSC) at (859) 218-HELP (4357).
The user must sign the Statement of Responsibility (SOR).• See www.uky.edu/IRIS/train/SOR_Information.html for
instructions.

IRIS Awareness and Navigation 12
IRIS Access Requirements (Continued)The user must have a current, approved IRIS Training Plan, which indicates all of the mandatory courses for the user’s role. The IRIS Training Plan Request Form is available at
http://myhelp.uky.edu/rwd/HTML/Training_Plan_Request.html For FI, HR and MM roles, the plan is established by the unit’s
Business Officer and submitted to their Area Security Officer (ASO) for final approval before submitting to IRIS Training.
For SLCM roles and faculty members who need access only for grading, class rolls, advisor holds, and overrides, the plan is submitted to IRIS Training directly by designated contacts in the colleges and academic/student support units.
See www.uky.edu/IRIS/news/designatedcontacts.html for the list of contacts.
Business Officers should notify the appropriate ASO when employees change positions or leave the University, so that IRIS access can be modified or removed.

IRIS Access Requirements (Continued)The user must successfully complete the mandatory training, as well as demonstrate competency through an assessment at the conclusion of each Level 300, role-based course. (More information on this will be discussed in the Training unit.)
The SAP GUI (Graphical User Interface) software must be installed on the user’s PC. It is installed if the myUK University of Kentucky icon
is seen on the PC’s Desktop. If not, check with the departmental IT personnel or contact the IT CSC at (859) 218-HELP (4357).
The GuiXT software must also be installed for Plant Maintenance (PM) users. Contact the departmental PM Power User for assistance.
IRIS Awareness and Navigation 13

Other IRIS Access Information
• IRIS may be accessed from any PC on campus as long as the SAP GUI software is installed on the machine.
• IRIS may also be accessed remotely from a home PC. Both the SAP GUI and Cisco VPN software must be
installed. This software can be obtained by one of the following methods: The UK Download web site: https://download.uky.edu Take a writable CD to the IT CSC in room 111 McVey Hall
Call the IT CSC for assistance at (859) 218-HELP (4357).
• Visit the IRIS web site (www.uky.edu/IRIS) and click on Desktop Information in the Quick Links box for browser and other software recommendations and information.
IRIS Awareness and Navigation 14

IRIS Awareness and Navigation 15
myUK Portal• IRIS is accessed via the myUK portal (web site).
1. Open the myUK sign on screen by either: Double-clicking on the myUK icon on the Desktop
(which overrides the current browser location!),
Clicking on the myUK link on UK’s main “link blue” web site (www.uky.edu/UKHome/ subpages/linkblue.html), OR
Clicking on the myUK link on the main IRIS web site (www.uky.edu/IRIS)

IRIS Awareness and Navigation 16
myUK Portal (Continued)2. Enter your link blue User ID and Password
3. Click on the Sign On button (or press the Enter key)
• The myUK portal will open.

IRIS Awareness and Navigation 17
myUK Portal (Continued)
Note: Based on your access, the available tabs and the “beach ball” icons on the IRIS Launch Pad may be different than what is seen here!

IRIS Awareness and Navigation 18
myUK Portal – IRIS Launch Pad• The “beach ball” icons on the IRIS Launch Pad are
used to access various systems. Click on an icon to “launch” the system.
Used to access IRIS Production
System
Used to access the
IRIS Training System – Copy
of the IRIS Production
System with fictional data
Used to access the Business Warehouse
(BW) for reporting
Used to access the Faculty Effort
System to process faculty Distribution of Effort (DOE) data

IRIS Awareness and Navigation 19
myUK Portal – Other Web-based Services
• The myUK portal also provides a gateway or single point of entry to other UK web-based services for students, faculty, and staff. For example:
The Student Services tab is used by UK students.
The Student Administration tab is used by staff & faculty.
The Enterprise Services tab is for UKY Web Procurement.
The Employee Self-Service tab is used by all employees/students who receive pay from the University.
More information will be provided in associated courses.

IRIS Awareness and Navigation 20
Security
• User ID and password must not be shared with others.
• When leaving the PC, keep access secure by either: Locking the computer (Ctrl+Alt+Delete keys Lock
Computer); or
Closing all IRIS sessions, signing off of the myUK portal and completely closing the internet browser.
• If prompted, do not allow the PC to remember any IDs and/or passwords.

IRIS Awareness and Navigation 21
Security Audit Log• IRIS tracks and logs events as they occur so that a series
of events can be reconstructed at a later date in an audit analysis report.
• Only select users have access to the audit analysis report.
• Some example information the audit log contains:
Audit event
User’s SAP ID
Transaction code
Time and date when event occurred
Session number
Old/New information

Authorization Issues
• An authorization issue exists when either of the following messages are seen: From the Status Bar (lower-left corner of screen):
In a pop-up window:
• To report authorization issues:1. Go to the IRIS web site: www.uky.edu/IRIS
2. Click on the Authorization Issues link in the Quick Links box (lower-left corner of the window)
3. Follow all of the instructions listed
IRIS Awareness and Navigation 22

IRIS Awareness and Navigation 23
IntroductionCheck for Understanding

UK_100 Introduction
PROPERTIES
On passing, 'Finish' button: Goes to Next SlideOn failing, 'Finish' button: Goes to Previous SlideAllow user to leave quiz: After user has completed quizUser may view slides after quiz: After passing quizUser may attempt quiz: Unlimited times

IRIS Awareness and Navigation 25
Unit 1
SAP Easy Access Screen

• The SAP Easy Access screen will appear when either the IRIS or Training Sandbox “beach ball” icon is clicked in the IRIS Launch Pad area of the myUK portal.
• The screens are identical except for the wording under the IRIS logo.
IRIS Awareness and Navigation 26
SAP Easy Access Screen

IRIS Awareness and Navigation 27
Plant Maintenance SAP Easy Access Screen
Plant Maintenance users will see six buttons on the left side of the SAP Easy Access screen, which are shortcuts for accessing various frequently used PM transactions.

IRIS Awareness and Navigation 28
IRIS Transactions
• A transaction is an executable business process in IRIS, for example: Adding a new hire
Entering an employee’s attendance and absence time
Creating a purchase requisition
Displaying an Organizational Unit’s budget for reconciliation
Maintaining a student’s financial records
Creating a job order for Physical Plant to fix a door handle
• Each transaction in IRIS has a title and a transaction code (t-code), which is a combination of alphanumeric characters that identifies the transaction.

• Access a transaction by any of the following methods: Enter the t-code in the
Command Field, then press the Enter key
Add frequently used t-codes to the Favorites folder, then double-click on the transaction to open
Click through the SAP menu tree structure, then double-click on the transaction to open
For Plant Maintenance users, click on one of the PM Easy Access Buttons
IRIS Awareness and Navigation 29
Accessing IRIS Transactions

IRIS Awareness and Navigation 30
SAP Menu
• All SAP-delivered transactions are located in the SAP menu folders. Double-click on a transaction to open.
• Custom-built transactions (starting with the letter “Z”) are not in these folders. The t-code can either be entered in the Command Field or added as a shortcut in the Favorites folder.
No triangle indicates the folder is empty.
Transactions without the t-code
displayed.

IRIS Awareness and Navigation 31
Displaying Transaction Codes
• To display transaction codes on the screen:1. Select Extras Settings from the Menu Bar
2. Click in the checkbox next to Display technical names
3. Click on the green Continue icon or press Enter
• Note: This is just a one-time process.

IRIS Awareness and Navigation 32
Favorites Folder• The Favorites folder on the SAP Easy Access screen
can contain shortcuts to frequently accessed transactions.
• Everything in this folder is created and organized as desired by the user.
• Subfolders may also be created and transaction shortcuts inserted in them for further grouping and organizational options.
• Favorites inserted in one system (Production or Training) will not copy into the other.
• Favorites are stored with a user’s profile, thus making them available wherever the user logs into IRIS.
Favorites

• In the Menu Bar select Favorites Insert transaction OR right-click on the Favorites folder and select Insert transaction; enter the Transaction Code; then click on the green Continue icon.
If desired after inserting, change the displayed name of a favorite by right-clicking on the transaction and choosing Change favorite from the drop-down menu; edit the Text; then click on the green Continue icon to accept the change.
IRIS Awareness and Navigation 33
Inserting Favorites

IRIS Awareness and Navigation 34
Inserting Favorites (Continued)
• To insert a subfolder, click once on the Favorites folder to select; choose Favorites Insert folder in the Menu Bar OR right-click on the Favorites folder and select Insert folder; enter a desired Folder name; then click on the green Continue icon.
• NOTE: Favorites do not automatically display in alphabetic or numeric order when inserted. They can be manually rearranged by using the “drag-and-drop” method: Click once on the item and hold down on the left mouse button; drag to the desired location; then release the mouse button.

IRIS Awareness and Navigation 35
Deleting a Favorite
• Any favorite may be deleted by choosing Delete favorite from the same drop-down menus available when inserting a favorite.
• This deletes only the “shortcut” to the transaction, not the actual IRIS transaction in the SAP menu.

IRIS Awareness and Navigation 36
Other Screen Elements
Application
Toolbar
Title Bar
Standard
Toolbar
Command Field
Menu Bar
Tabs
Radio Button
Input Field
Status Bar
Window Control
Icon
Pushbutton

IRIS Awareness and Navigation 37
Screen Element – Window Control Icon
• The Window Control icon in the top-left corner provides a menu of various options related to the current window.
• Two key options which may be most helpful: Create Session opens another IRIS SAP Easy Access
window.
Stop Transaction is used to stop/cancel a transaction that may be taking a long time to execute/process.

• The Menu Bar contains different menu categories and options, each with their own drop-down menu(s), depending on the current transaction.
IRIS Awareness and Navigation 38
Screen Element – Menu Bar
Shortcut combinations are also available for some functions.

• The Standard Toolbar contains icons used for standard, system-wide functions.
• The items in this toolbar will remain in place, regardless of the transaction.
• Grayed-out icons represent functions that are not available on the current screen/transaction.
IRIS Awareness and Navigation 39
Screen Element – Standard Toolbar
Save
Back Exit CancelPrintEnte
r

• The Command Field is also in the Standard Toolbar.
• A transaction code can be entered directly in this field to “command” the system to access the corresponding transaction.
• Click on the drop-down icon on the right side of the field to obtain a listing of the most recently manually-entered transaction codes.
IRIS Awareness and Navigation 40
Screen Element – Command Field
NOTE: Clicking on this triangle will show/hide the Command Field.

• The Title Bar lists the name of the current transaction.
• It will quite often begin with a word, such as Create, Change, Display, List, Maintain, Schedule, etc., that indicates the current mode.
• The title will also be displayed on the IRIS program button in the Windows Taskbar for easy identification.
IRIS Awareness and Navigation 41
Screen Element – Title Bar

IRIS Awareness and Navigation 42
• The Application Toolbar contains icons and pushbuttons for functions directly related to the current transaction (application).
• These items will change with each screen/transaction, unlike the Standard Toolbar.
• Icons and pushbuttons can also be seen on other parts of the screen, not just in the toolbars.
Screen Element – Application Toolbar
Icon Pushbutton

IRIS Awareness and Navigation 43
Screen Element – Status Bar – Left Side• The Status Bar displays system messages in the lower-
left corner of the screen. Informational Messages indicate successful processing.
Warning Messages provide important information and/or prompt users to stop and check certain data before proceeding. Always read, then press Enter to acknowledge and continue.
Error Messages must be addressed before the system will allow the user to continue.
• Double-click on a message to view further details.

IRIS Awareness and Navigation 44
Screen Element – Status Bar – Right Side
• The right side of the Status Bar displays mostly technical system information.
• Click on the List icon to obtain a menu of items to display.
• Transaction is the recommended option. With this selected, the current transaction code will be displayed for easy reference.
NOTE: Clicking on this triangle will show/hide the data in this area.

• Tabs on a transaction screen indicate individual screens that contain related data grouped together.
• Click on any tab to display the data on that screen.
* The Tab List icon will display a drop-down menu listing all of the tabs. Click on the desired tab name, and the system will automatically display that screen.
IRIS Awareness and Navigation 45
Screen Element – Tabs
Indicates additional tabs
Scroll Left/Righ
t icons
Tab List icon*

IRIS Awareness and Navigation 46
• Tabs can also be seen and used in search windows.
• Each screen contains various criteria fields used to assist in narrowing down the search results.
• Maximum No. of Hits determines how many search results will initially display. Default is 500, but may be changed to any number not to exceed 9999.
Screen Element – Tabs in Search Window

IRIS Awareness and Navigation 47
Screen Element – Tabs – Show/Hide Icon
• Once the results from a search are displayed, the Show/Hide icon (triangle in the middle of the screen under the tabs) can be used to open/close the search window again, should the search criteria need to be revised to obtain different results.

IRIS Awareness and Navigation 48
Screen Elements – Selection Options
• Radio buttons and checkboxes are used to choose various selection options.
• To change radio button selections, click on another radio button. Clicking on the current, selected radio button will not un-select the option.
• Multiple clicks in a checkbox will toggle the checkmark on/off.
Checkbox
Radio Button

IRIS Awareness and Navigation 49
Screen Element – Input Field
• Data can be entered in any white/yellow Input Field. The yellow field indicates the location of the cursor.
• Some Input Fields may contain free form text.
• Input Fields with the Possible Entries icon must contain a pre-established, system value. The icon allows a user to search for the value, if unknown. (Further information on the Possible Entries icon will be given later in this course.)
Free form field: Any text may be entered.
Longer Text icon: Used to enter more text than what will fit in the field.
Grayed-out fields are for display purposes only.

IRIS Awareness and Navigation 50
Screen Element – Required Field Indicator
• Any field containing a checked box on the left side indicates a required field. The system will not proceed until completed.
• An error message will appear in the Status Bar if a user tries to proceed without completing the field.

IRIS Awareness and Navigation 51
Screen Element – Drop-Down Menu Icon
• Click on the Drop-Down Menu icon on the right side of a field to display a list of pre-established values.
• Click on the desired value to select.
• Only a value from the drop-down menu is accepted.

IRIS Awareness and Navigation 52
Unit 1Check for Understanding

UK_100 Unit 1
PROPERTIES
On passing, 'Finish' button: Goes to Next SlideOn failing, 'Finish' button: Goes to Previous SlideAllow user to leave quiz: After user has completed quizUser may view slides after quiz: After passing quizUser may attempt quiz: Unlimited times

IRIS Awareness and Navigation 54
Unit 2
System-Wide Concepts

IRIS Awareness and Navigation 55
Changing Transactions
• To change from one transaction to another, either: Click on the Back icon in the Standard Toolbar until you
return to the SAP Easy Access screen. Then either enter the next t-code in the Command Field, select it from your Favorites folder or the SAP menu, or click on one of the PM Easy Access Buttons; OR
From the current transaction’s screen, enter the new t-code in the Command Field preceded by “/N” (for New). There is no space between “/N” and the t-code. For example: You are in t-code IL03, but you want to switch to
IE03. Enter the following in the Command Field:
NOTE: The “/N” is not needed if you are on the SAP Easy Access screen.

IRIS Awareness and Navigation 56
Opening Additional IRIS Sessions
• Up to six (6) IRIS sessions (screens) may be open simultaneously.
• Open additional sessions by one of the following methods: Select System Create Session in the Menu Bar; OR
Click on the Create New Session icon in the Standard Toolbar; OR
In the Command Field, enter “/O” immediately followed by a t-code (such as /OPA20). This will open the new session with the selected transaction automatically displayed.
• The sessions can be easily identified by the IRIS program buttons in the Windows Taskbar.

IRIS Awareness and Navigation 57
Ending Additional IRIS Sessions
• End additional sessions by one of the following methods: Click on System End Session in the Menu Bar; OR
Click on the “x-box” in the upper-right corner of the screen.
• Important: Be sure any unsaved data is either saved, or the transaction is cancelled, prior to the system ending a session! The system may not prompt you to save if unsaved data exists, unless you are ending the last session open!

IRIS Awareness and Navigation 58
Field-Level Help – F1 Key
• This function provides SAP-delivered information on any field. The window will provide the full name of the field, along with a definition of and/or the purpose for the field.
• Place cursor in the desired field, then press the F1 key.
Field Name

IRIS Awareness and Navigation 59
Possible Entries Icon – F4 Key
• Input fields with the Possible Entries icon must contain a value that is already pre-established in the system.
• The correct field value may be manually entered if known.
• If the value is unknown, either click on the Possible Entries icon or press the F4 key to initiate a search.
• If the list of possible entries is relatively short, the list will immediately be displayed. Double-click on the desired value to select. The system will automatically populate the input field with the selected value.

IRIS Awareness and Navigation 60
Possible Entries Icon Example
• Fields with an extensive list of possible entries will first display a search window so various criteria may be entered in order to narrow down the displayed results.
Click on the Continue icon to start the search.
Once list is displayed, double-click to select.
This is also a Possible Entries
icon.4
3
2
1

• A wildcard search uses the asterisk (*) in place of any string of characters.
In this example, the system would return a list of all vendors who are in a City that begins with the letters Le.
In this example, the system would return a list of all vendors with the letters man in their Name.
IRIS Awareness and Navigation 61
Wildcard Search

IRIS Awareness and Navigation 62
Master Data

IRIS Awareness and Navigation 63
Master Data• Master data is key, “master” information entered and
maintained at different organizational levels in IRIS which: typically remains unchanged over an extended period of
time;
contains information that is always used in the same way;
can be used across modules/applications; and
reduces data redundancy and data input.
• Master data is presented in Display mode for users, based on their security access.
• Those responsible for maintenance of the information will have full editing rights.

IRIS Awareness and Navigation 64
HR Master Data – Employee ExampleTransaction PA20 contains personnel
information on an individual.

IRIS Awareness and Navigation 65
FI Master Data – Cost Object Example
Transaction KS03 contains information associated with a
Cost Center (account number).

IRIS Awareness and Navigation 66
SLCM Master Data – Student ExampleTransaction PIQST00 contains
information related to a UK student.

IRIS Awareness and Navigation 67
MM Master Data – Vendor Example
Transaction XK03 contains information related to a vendor
contracted to do business with UK.
Each of the checked items above represents a
separate screen, accessed by pressing the Enter key.

IRIS Awareness and Navigation 68
PM Master Data – Equipment Example
Transaction IE03 contains technical information on
equipment.

IRIS Awareness and Navigation 69
Reporting

IRIS Awareness and Navigation 70
Business Warehouse Reporting
• The majority of the system reporting will be done in the Business Warehouse (BW) using a web-based user interface called Business Explorer (BEx).
• Although highly integrated with IRIS, BW and BEx reporting are accessed via the corresponding “beach balls” on the myUK IRIS Launch Pad.
Power users
Most users

IRIS Awareness and Navigation 71
Business Warehouse Example Report
• Once a report is displayed, further options and layout changes may be made using the pushbuttons across the top and the icons in the left section of the screen.

IRIS Awareness and Navigation 72
IRIS Reporting
• There are several reporting transaction codes available directly in IRIS.
• A transaction begins with a selection screen where various selection criteria may be entered to obtain the desired information.
• The entered selection criteria for frequently run reports may be saved and easily retrieved each time the report is needed.

• Various icons in the Application Toolbar allow for further manipulation of the data seen in a report.
IRIS Awareness and Navigation 73
IRIS Reporting Example Report
Filter
Sorting
Sorting
View Detail
sDisplay Sum
Subtotal
Change
Layout

IRIS Awareness and Navigation 74
Integration Visibility• Integration visibility is the ability to drill down on certain
values (names, numbers, etc.) seen on an IRIS screen or report and have the source information automatically displayed by the system for easy access.
Double-click on Order
60000199.
System opens transaction and populates the Order field. Press Enter
to display.
The entire Order is displayed.

IRIS Awareness and Navigation 75
Unit 2Check for Understanding

UK_100 Unit 2
PROPERTIES
On passing, 'Finish' button: Goes to Next SlideOn failing, 'Finish' button: Goes to Previous SlideAllow user to leave quiz: After user has completed quizUser may view slides after quiz: After passing quizUser may attempt quiz: Unlimited times

IRIS Awareness and Navigation 77
Unit 3
Training

Training Delivery Methods
• IRIS courses are presented using two different methods:Web-Based Training (WBT)
Instructor-Led (classroom setting)
IRIS Awareness and Navigation 78

Training Curriculum
• IRIS courses are divided into three levels and must be taken in the proper sequence:
• IRIS WBT and Instructor-Led courses are open to all employees. However, only the courses on your training plan and the successful completion of the Level 300 course assessments will give you the access needed for your job in the IRIS Production System.
IRIS Awareness and Navigation 79
Level 200Overviews &
Role-Based WBTs
Level 200Overviews &
Role-Based WBTs
Level 300 Role-Based Courses
Level 300 Role-Based Courses
Level 100 IRIS Awareness & Navigation
Level 100 IRIS Awareness & Navigation
YOU ARE HERE

Training Curriculum (Continued)• Level 100 – IRIS Awareness & Navigation
This WBT is an introductory overview of IRIS, focusing primarily on basic navigational functions and general system information.
• Level 200 – Overviews & Role-Based WBTs These WBTs are more focused overviews of the processes
and functionality of the FI, HR, and SLCM modules.
There are also other overview and role-based WBTs available in this level.
• Level 300 – Role-Based Courses These courses provide specific information and step-by-
step instructions for processing each transaction required to perform a user’s job.
Each course concludes with an assessment.
Some courses are WBTs, and some are Instructor-Led.
IRIS Awareness and Navigation 80

Course Abbreviations
• Following are a few examples of how to read the IRIS course abbreviations: FI_200 is a Level 200 Finance course.
HR_TM_300 is a Level 300 Human Resources course covering Time Management.
HR_PA_300 is a prerequisite for HR_PA_310, since 300 comes before 310.
SLCM_AD_310 is an Administrative, Level 300 Student Lifecycle Management course covering student records.
IRIS Awareness and Navigation 81

Course Prerequisites
Before booking a course, be sure you have completed all of the prerequisites. For example, the prerequisites for the Personnel Administration Actions course (HR_PA_310) are:
• The Prerequisites section will be seen on the myTraining web page for the course, along with other important information and the ability to book the course.
Even though the prerequisite courses may not be listed in order by level, they must still be taken in order by level: Starting with UK_100 then the Level 200 Overview WBT(s) then the Level 300 course(s).
IRIS Awareness and Navigation 82

IRIS Production System - Access Timeframe
• Except for HR access, once you complete a level 300 course, you should have access in the IRIS Production System to the transaction(s) covered in that course within 1-2 business days.
• For HR access, you must complete all of your mandatory HR courses first, then access should be available within 1-2 business days after completing the last HR course. In the event you have completed only part of your HR
courses and you need access to the transactions urgently (before completing your other mandatory HR courses), partial access may be requested as follows:
1. Your Business Officer must send an e-mail to the appropriate Area Security Officer (ASO) requesting the partial access.
2. Upon approval, the ASO must forward the request to [email protected] for processing.
IRIS Awareness and Navigation 83

• If you need to take FI_200, FM_BUD_300, BEX_300 or BEX_SLCM_300, they are WBTs currently available only on the IRIS myHelp web site (highlighted below). http://myhelp.uky.edu/rwd/html/IRISWebCourses.html.
• Registration is not necessary. Simply click on the course name and carefully follow all of the listed instructions.
IRIS Awareness and Navigation 84
IRIS myHelp WBTs
All of the other (non-highlighted) IRIS Web Courses (WBTs) listed
here are accessed and completed on the myTraining
web site. See the next slide for more information!

myTraining Web Site
• Except for the four WBTs on the IRIS myHelp web site, the myTraining web site contains all of the IRIS WBT and Instructor-Led courses.
• To access this web site:1. Sign on to myUK
2. Click on the Employee Self-Service tab
3. Click on the Training sub-tab
IRIS Awareness and Navigation 85
Note: Based on your access, the tabs on your myUK screen may be different than what is seen here!

myTraining Web Site (Continued)
• The Training Home link displays a user’s mandatory courses that are yet to be completed and the course(s) in which he/she is currently participating or for which he/she is booked.
IRIS Awareness and Navigation 86

myTraining Web Site (Continued)
• The Training Activities link displays the course(s) in which a user is currently participating or for which he/she is booked, and it will also list all of the Completed Courses.
IRIS Awareness and Navigation 87

myTraining Web Site (Continued)
• The IRIS Training link will display various Subject Areas (primarily IRIS modules).
• Click on any Subject Area, and the Assigned Courses for that area will be displayed.
Click on the desired Course to find detailed information about the course.
IRIS Awareness and Navigation 88

myTraining Center Information
• Visit the IRIS Training web site (www.uky.edu/IRIS/train/) and click on the various myTraining Center Information links to view further instructions for searching, registering, and taking IRIS WBT and Instructor-Led courses.
• Send an e-mail to [email protected] with any training-related issues, questions, etc.
IRIS Awareness and Navigation 89

IRIS Training Locations
• The Instructor-Led courses are held in McVey Hall: Room 72 in the basement by the elevator, or
Rooms 203/204 on the 2nd floor.
IRIS Awareness and Navigation 90
McVey Hall (45)

IRIS Awareness and Navigation 91
Unit 3Check for Understanding

UK_100 Unit 3
PROPERTIES
On passing, 'Finish' button: Goes to Next SlideOn failing, 'Finish' button: Goes to Previous SlideAllow user to leave quiz: After user has completed quizUser may view slides after quiz: After passing quizUser may attempt quiz: Unlimited times

IRIS Awareness and Navigation 93
Unit 4
Help Resources

IRIS Web Sites
• Visit the following IRIS web sites for more information and helpful documentation. IRIS Home – http://www.uky.edu/IRIS
IRIS Training – http://www.uky.edu/IRIS/train
IRIS myHelp – http://myhelp.uky.edu/rwd/html/index.html
IRIS Awareness and Navigation 94

IRIS Awareness and Navigation 95
UK-Specific Documentation
• Process and procedural documentation will be distributed in each of the instructor-led training courses.
• Documentation is also available on-line on the IRIS myHelp web site: PowerPoint presentations for all IRIS courses
Quick Reference Cards (QRCs) These are printable documents which provide brief but
specific, step-by-step instructions for processing transactions.
Frequently Asked Questions (FAQs)

IRIS Awareness and Navigation 96
Technical Support
• Contact the IT Customer Service Center, (859) 218-HELP (4357), or your departmental IT personnel for any of the following reasons:
You need an Active Directory (link blue) ID and/or
password
You go to the myUK Portal, and it is not responding
Your current IRIS session is suddenly terminated, and you
cannot regain access
You need assistance with either the SAP GUI
or Cisco VPN software installations

IRIS Awareness & Navigation Practice Guide
• The IRIS Awareness and Navigation Practice Guide contains hands-on exercises that cover the key navigational topics addressed in this course.
• The exercises are to be performed in the Training Sandbox.
Although completing the Practice Guide is not a requirement for completing this course, we strongly suggest that you take just a few minutes to go through the exercises and familiarize yourself with the system. The topics covered will not be reviewed in any other IRIS course.
IRIS Awareness and Navigation 97

• To access and print the Practice Guide:1. Click on the Attachments link ( ) in the upper-
right corner of this screen
2. Click on the UK_100 Practice Guide link (the guide will open in a separate browser window)
3. Print the guide
4. Close the separate browser window
5. Close the Attachments window by clicking on the “x” or the OK button
Practice Guide (Continued)
IRIS Awareness and Navigation 98

Final Step - Confirm Participation
• The final step in completing this course is to confirm participation as follows:1. Click on the Log off button in the lower-right corner
of this screen (You will be returned to the main myTraining page for this course.)
2. Allow the myTraining page a few seconds to refresh and display the Confirm Participation section
3. Click on the Confirm Participation link
4. Click on the OK button
IRIS Awareness and Navigation 99