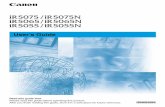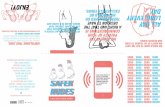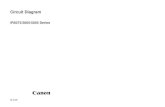Ir5075 Send Fax Eng r
-
Upload
joshua-regidor -
Category
Documents
-
view
225 -
download
6
Transcript of Ir5075 Send Fax Eng r

Please read this guide before operating this product.After you finish reading this guide, store it in a safe place for future reference. ENGLISH
Sending and Facsimile Guide


iR5075/iR5075NiR5065/iR5065NiR5055/iR5055N
Sending and FacsimileGuide
0
Frontmatter

The manuals for this machine are divided as follows. Please refer to them for detailed information.The manuals supplied with optional equipment are included in the list below. Depending on the system configuration and product purchased, some manuals may not be needed.
Manuals for the Machine
Guides with this symbol are printed manuals. Guides with this symbol are included on the accompanying CD-ROM.CD-ROM
• Quick Reference for Basic OperationsFor Basic Operations ➞ Basic FeaturesFor Additional Functions ➞ To Suit Your Needs
Easy Operation Guide CD-ROM
• Learn how to Use Your MachineThe Tutorial CD is a teaching aid, designed to help you learn the various functions of the machine.
Tutorial CD CD-ROM
• Basic InformationUser's Guide CD-ROM
• Basic Operations• Troubleshooting Reference Guide CD-ROM
• Copying and Mail Box InstructionsCopying and Mail Box Guide CD-ROM
• Sending and Fax Instructions Sending and Facsimile Guide(This Document)
CD-ROM
• Setting Up the Network Connection and Installing the CD-ROM Software Network Quick Start Guide
• Remote User Interface InstructionsRemote UI Guide CD-ROM
• Network Connectivity and Setup InstructionsNetwork Guide CD-ROM
• Network ScanGear Installation and Instructions Network ScanGearUser's Guide
CD-ROM
• PS/PCL/UFR II Printer InstructionsPS/PCL/UFR II Printer Guide CD-ROM
• PCL Printer Driver Installation and InstructionsPCL Driver Guide CD-ROM
• PS Printer Driver Installation and InstructionsPS Driver Guide CD-ROM
• UFR II Printer Driver Installation and InstructionsUFR II Driver Guide CD-ROM

• Mac OS X PS Printer Driver Installation and Instructions Mac PS Driver Guide CD-ROM
• Mac OS X UFR II Printer Driver Installation and Instructions Mac UFR II Driver Guide CD-ROM
• Fax Driver Installation and InstructionsFax Driver Guide CD-ROM
• Installing MEAP Applications and Using the Login Service MEAP SMS Administrator
GuideCD-ROM
To view the manual in PDF format, Adobe Reader/Adobe Acrobat Reader is required. If Adobe Reader/Adobe Acrobat Reader is not installed on your system, please download it from the Adobe Systems Incorporated website.

Chapter 1 Introduction to Sending and Fax Functions
Chapter 2 Basic Sending Methods
Chapter 3 Basic Scanning Features
Chapter 4 Special Scanning Features
Chapter 5 Sending Documents
Chapter 6 Receiving Documents
Chapter 7 Special Fax Functions
Chapter 8 Checking/Changing the Send/Receive Status
Chapter 9 Customizing Communications Settings
Chapter 10 Storing/Editing Address Book Settings
Chapter 11 System Manager Settings
Chapter 12 Printing Communication Reports
Chapter 13 Troubleshooting
Chapter 14 Appendix
Includes the report samples, specifications, and index.
How This Manual Is Organized
Considerable effort has been made to ensure that this manual is free of inaccuracies and omissions. However, as we are constantly improving our products, if you need an exact specification, please contact Canon.

v
ContentsPreface . . . . . . . . . . . . . . . . . . . . . . . . . . . . . . . . . . . . . . . . . . . . . . . . . . . . . . . . . . . . . . . . . . xi
How To Use This Manual. . . . . . . . . . . . . . . . . . . . . . . . . . . . . . . . . . . . . . . . . . . . . . . . . . . . xiSymbols Used in This Manual. . . . . . . . . . . . . . . . . . . . . . . . . . . . . . . . . . . . . . . . . . . . . . xiKeys Used in This Manual. . . . . . . . . . . . . . . . . . . . . . . . . . . . . . . . . . . . . . . . . . . . . . . . . xiiDisplays Used in This Manual . . . . . . . . . . . . . . . . . . . . . . . . . . . . . . . . . . . . . . . . . . . . . . xiiIllustrations Used in This Manual . . . . . . . . . . . . . . . . . . . . . . . . . . . . . . . . . . . . . . . . . . xiiiAbbreviations Used in This Manual. . . . . . . . . . . . . . . . . . . . . . . . . . . . . . . . . . . . . . . . . xiii
Legal Notices . . . . . . . . . . . . . . . . . . . . . . . . . . . . . . . . . . . . . . . . . . . . . . . . . . . . . . . . . . . . xivR & TTE Directive . . . . . . . . . . . . . . . . . . . . . . . . . . . . . . . . . . . . . . . . . . . . . . . . . . . . . . xivSuper G3. . . . . . . . . . . . . . . . . . . . . . . . . . . . . . . . . . . . . . . . . . . . . . . . . . . . . . . . . . . . . xivTrademarks . . . . . . . . . . . . . . . . . . . . . . . . . . . . . . . . . . . . . . . . . . . . . . . . . . . . . . . . . . . . xvCopyright . . . . . . . . . . . . . . . . . . . . . . . . . . . . . . . . . . . . . . . . . . . . . . . . . . . . . . . . . . . . . . xvDisclaimers . . . . . . . . . . . . . . . . . . . . . . . . . . . . . . . . . . . . . . . . . . . . . . . . . . . . . . . . . . . xvi
Chapter 1 Introduction to Sending and Fax Functions
What This Machine Can Do . . . . . . . . . . . . . . . . . . . . . . . . . . . . . . . . . . . . . . . . . . . . . . . . 1-2
Overview of the iR5075/iR5075N/iR5065/iR5065N/iR5055/iR5055N . . . . . . . . . . . . . . . . 1-7
Things You Must Do Before Using This Machine . . . . . . . . . . . . . . . . . . . . . . . . . . . . . . 1-12Setting the Display Language . . . . . . . . . . . . . . . . . . . . . . . . . . . . . . . . . . . . . . . . . . . . 1-14Selecting the Type of Telephone Line . . . . . . . . . . . . . . . . . . . . . . . . . . . . . . . . . . . . . . 1-14Setting the Current Date and Time . . . . . . . . . . . . . . . . . . . . . . . . . . . . . . . . . . . . . . . . 1-15Registering Your Machine's Fax Number . . . . . . . . . . . . . . . . . . . . . . . . . . . . . . . . . . . 1-17Registering Sender Names . . . . . . . . . . . . . . . . . . . . . . . . . . . . . . . . . . . . . . . . . . . . . . 1-18Registering the Unit's Name . . . . . . . . . . . . . . . . . . . . . . . . . . . . . . . . . . . . . . . . . . . . . 1-19
Flow of Sending Operations. . . . . . . . . . . . . . . . . . . . . . . . . . . . . . . . . . . . . . . . . . . . . . . 1-21
Sending Fax Documents Manually . . . . . . . . . . . . . . . . . . . . . . . . . . . . . . . . . . . . . . . . . 1-32
Cancelling a Job . . . . . . . . . . . . . . . . . . . . . . . . . . . . . . . . . . . . . . . . . . . . . . . . . . . . . . . . 1-36Using the Touch Panel Display . . . . . . . . . . . . . . . . . . . . . . . . . . . . . . . . . . . . . . . . . . . 1-36Using the Stop Key . . . . . . . . . . . . . . . . . . . . . . . . . . . . . . . . . . . . . . . . . . . . . . . . . . . . 1-37Using the System Monitor Screen. . . . . . . . . . . . . . . . . . . . . . . . . . . . . . . . . . . . . . . . . 1-37
E-mail, I-Fax, Sending to a File Server, or Storing in a User Inbox . . . . . . . . . . . . 1-37Fax . . . . . . . . . . . . . . . . . . . . . . . . . . . . . . . . . . . . . . . . . . . . . . . . . . . . . . . . . . . . . 1-39
Chapter 2 Basic Sending Methods
Specifying Destinations Using the New Address Tab . . . . . . . . . . . . . . . . . . . . . . . . . . . 2-2Specifying a Fax Number . . . . . . . . . . . . . . . . . . . . . . . . . . . . . . . . . . . . . . . . . . . . . . . . 2-3Specifying an E-Mail Address . . . . . . . . . . . . . . . . . . . . . . . . . . . . . . . . . . . . . . . . . . . . . 2-6Specifying an I-Fax Address . . . . . . . . . . . . . . . . . . . . . . . . . . . . . . . . . . . . . . . . . . . . . . 2-7Specifying a File Server . . . . . . . . . . . . . . . . . . . . . . . . . . . . . . . . . . . . . . . . . . . . . . . . 2-11
Using the Keyboard . . . . . . . . . . . . . . . . . . . . . . . . . . . . . . . . . . . . . . . . . . . . . . . . 2-12Using the Browse Key (Windows (SMB)) . . . . . . . . . . . . . . . . . . . . . . . . . . . . . . . . 2-16Using the Browse Key (NetWare (IPX)) . . . . . . . . . . . . . . . . . . . . . . . . . . . . . . . . . 2-19Using the Host Search Key (Windows (SMB)) . . . . . . . . . . . . . . . . . . . . . . . . . . . . 2-22
Specifying a User Inbox . . . . . . . . . . . . . . . . . . . . . . . . . . . . . . . . . . . . . . . . . . . . . . . . 2-24Sending Documents to Yourself . . . . . . . . . . . . . . . . . . . . . . . . . . . . . . . . . . . . . . . . . . 2-25
Specifying Registered Destinations . . . . . . . . . . . . . . . . . . . . . . . . . . . . . . . . . . . . . . . . 2-26Using the Address Book . . . . . . . . . . . . . . . . . . . . . . . . . . . . . . . . . . . . . . . . . . . . . . . . 2-26

vi
Using the One-Touch Buttons . . . . . . . . . . . . . . . . . . . . . . . . . . . . . . . . . . . . . . . . . . . 2-28Using the Favorites Buttons . . . . . . . . . . . . . . . . . . . . . . . . . . . . . . . . . . . . . . . . . . . . . 2-29Using a Server . . . . . . . . . . . . . . . . . . . . . . . . . . . . . . . . . . . . . . . . . . . . . . . . . . . . . . . 2-30
Setting Cc and Bcc Addresses . . . . . . . . . . . . . . . . . . . . . . . . . . . . . . . . . . . . . . . . . . . . 2-35
Checking/Changing a Destination . . . . . . . . . . . . . . . . . . . . . . . . . . . . . . . . . . . . . . . . . 2-37
Erasing a Destination. . . . . . . . . . . . . . . . . . . . . . . . . . . . . . . . . . . . . . . . . . . . . . . . . . . . 2-39
Registering New Destinations Using the Register Key. . . . . . . . . . . . . . . . . . . . . . . . . 2-40
Chapter 3 Basic Scanning Features
Selecting a Scan Mode. . . . . . . . . . . . . . . . . . . . . . . . . . . . . . . . . . . . . . . . . . . . . . . . . . . . 3-2
Scan Settings . . . . . . . . . . . . . . . . . . . . . . . . . . . . . . . . . . . . . . . . . . . . . . . . . . . . . . . . . . . 3-42-Sided Original . . . . . . . . . . . . . . . . . . . . . . . . . . . . . . . . . . . . . . . . . . . . . . . . . . . . . . . 3-4Different Size Originals . . . . . . . . . . . . . . . . . . . . . . . . . . . . . . . . . . . . . . . . . . . . . . . . . 3-6Document Size. . . . . . . . . . . . . . . . . . . . . . . . . . . . . . . . . . . . . . . . . . . . . . . . . . . . . . . . 3-8
Specifying the Document Size. . . . . . . . . . . . . . . . . . . . . . . . . . . . . . . . . . . . . . . . . 3-9Registering the Specified Document Size . . . . . . . . . . . . . . . . . . . . . . . . . . . . . . . 3-11
Resolution . . . . . . . . . . . . . . . . . . . . . . . . . . . . . . . . . . . . . . . . . . . . . . . . . . . . . . . . . . 3-13Scan Exposure and Original Type Settings . . . . . . . . . . . . . . . . . . . . . . . . . . . . . . . . . 3-14
Manual Exposure Adjustment . . . . . . . . . . . . . . . . . . . . . . . . . . . . . . . . . . . . . . . . 3-14Original Type Selection . . . . . . . . . . . . . . . . . . . . . . . . . . . . . . . . . . . . . . . . . . . . . 3-15Automatic Exposure Adjustment . . . . . . . . . . . . . . . . . . . . . . . . . . . . . . . . . . . . . . 3-17
Changing the Zoom Ratio . . . . . . . . . . . . . . . . . . . . . . . . . . . . . . . . . . . . . . . . . . . . . . 3-18Preset Zoom . . . . . . . . . . . . . . . . . . . . . . . . . . . . . . . . . . . . . . . . . . . . . . . . . . . . . 3-18Zoom by Percentage . . . . . . . . . . . . . . . . . . . . . . . . . . . . . . . . . . . . . . . . . . . . . . . 3-20Auto Zoom . . . . . . . . . . . . . . . . . . . . . . . . . . . . . . . . . . . . . . . . . . . . . . . . . . . . . . . 3-21
Chapter 4 Special Scanning Features
What are Special Features?. . . . . . . . . . . . . . . . . . . . . . . . . . . . . . . . . . . . . . . . . . . . . . . . 4-2
2-Page Separation . . . . . . . . . . . . . . . . . . . . . . . . . . . . . . . . . . . . . . . . . . . . . . . . . . . . . . . 4-4
Frame Erase . . . . . . . . . . . . . . . . . . . . . . . . . . . . . . . . . . . . . . . . . . . . . . . . . . . . . . . . . . . . 4-5Original Frame Erase . . . . . . . . . . . . . . . . . . . . . . . . . . . . . . . . . . . . . . . . . . . . . . . . . . . 4-6Book Frame Erase . . . . . . . . . . . . . . . . . . . . . . . . . . . . . . . . . . . . . . . . . . . . . . . . . . . . . 4-8Binding Erase. . . . . . . . . . . . . . . . . . . . . . . . . . . . . . . . . . . . . . . . . . . . . . . . . . . . . . . . 4-10
Job Build . . . . . . . . . . . . . . . . . . . . . . . . . . . . . . . . . . . . . . . . . . . . . . . . . . . . . . . . . . . . . . 4-11
Adjusting the Contrast (Sharpness) . . . . . . . . . . . . . . . . . . . . . . . . . . . . . . . . . . . . . . . . 4-14
User Preset Keys . . . . . . . . . . . . . . . . . . . . . . . . . . . . . . . . . . . . . . . . . . . . . . . . . . . . . . . 4-15Storing Scan Settings . . . . . . . . . . . . . . . . . . . . . . . . . . . . . . . . . . . . . . . . . . . . . . . . . 4-15Naming a User Preset Key. . . . . . . . . . . . . . . . . . . . . . . . . . . . . . . . . . . . . . . . . . . . . . 4-17Erasing Scan Settings . . . . . . . . . . . . . . . . . . . . . . . . . . . . . . . . . . . . . . . . . . . . . . . . . 4-18
Chapter 5 Sending Documents
Sending Methods . . . . . . . . . . . . . . . . . . . . . . . . . . . . . . . . . . . . . . . . . . . . . . . . . . . . . . . . 5-2Sending a Fax . . . . . . . . . . . . . . . . . . . . . . . . . . . . . . . . . . . . . . . . . . . . . . . . . . . . . . . . 5-3Sending an E-Mail Message . . . . . . . . . . . . . . . . . . . . . . . . . . . . . . . . . . . . . . . . . . . . . 5-5Sending an I-Fax . . . . . . . . . . . . . . . . . . . . . . . . . . . . . . . . . . . . . . . . . . . . . . . . . . . . . . 5-8Sending a Job to a File Server. . . . . . . . . . . . . . . . . . . . . . . . . . . . . . . . . . . . . . . . . . . 5-11Sending a Job to a User Inbox. . . . . . . . . . . . . . . . . . . . . . . . . . . . . . . . . . . . . . . . . . . 5-14Delaying a Send Job . . . . . . . . . . . . . . . . . . . . . . . . . . . . . . . . . . . . . . . . . . . . . . . . . . 5-16Job Done Notice. . . . . . . . . . . . . . . . . . . . . . . . . . . . . . . . . . . . . . . . . . . . . . . . . . . . . . 5-18Previewing Originals . . . . . . . . . . . . . . . . . . . . . . . . . . . . . . . . . . . . . . . . . . . . . . . . . . 5-20Stamping Originals. . . . . . . . . . . . . . . . . . . . . . . . . . . . . . . . . . . . . . . . . . . . . . . . . . . . 5-22

vii
Setting the File Format to Send a Document in . . . . . . . . . . . . . . . . . . . . . . . . . . . . . . . 5-24Setting the File Format . . . . . . . . . . . . . . . . . . . . . . . . . . . . . . . . . . . . . . . . . . . . . . . . . 5-25Sending a Searchable PDF. . . . . . . . . . . . . . . . . . . . . . . . . . . . . . . . . . . . . . . . . . . . . . 5-27Encrypting PDF Files . . . . . . . . . . . . . . . . . . . . . . . . . . . . . . . . . . . . . . . . . . . . . . . . . . 5-28Adding a Digital Signature to a PDF . . . . . . . . . . . . . . . . . . . . . . . . . . . . . . . . . . . . . . . 5-33
Adding a Device Signature . . . . . . . . . . . . . . . . . . . . . . . . . . . . . . . . . . . . . . . . . . . 5-34Adding a User Signature. . . . . . . . . . . . . . . . . . . . . . . . . . . . . . . . . . . . . . . . . . . . . 5-36
Job Recall. . . . . . . . . . . . . . . . . . . . . . . . . . . . . . . . . . . . . . . . . . . . . . . . . . . . . . . . . . . . . . 5-38
Chapter 6 Receiving Documents
Receiving Print, Fax, and I-Fax Documents . . . . . . . . . . . . . . . . . . . . . . . . . . . . . . . . . . . 6-2Receiving Documents . . . . . . . . . . . . . . . . . . . . . . . . . . . . . . . . . . . . . . . . . . . . . . . . . . . 6-3Processing Received Documents . . . . . . . . . . . . . . . . . . . . . . . . . . . . . . . . . . . . . . . . . . 6-5Setting the Memory Lock Mode . . . . . . . . . . . . . . . . . . . . . . . . . . . . . . . . . . . . . . . . . . . 6-7Forwarding Received Documents . . . . . . . . . . . . . . . . . . . . . . . . . . . . . . . . . . . . . . . . . . 6-7Erasing Received Documents . . . . . . . . . . . . . . . . . . . . . . . . . . . . . . . . . . . . . . . . . . . . . 6-8
Available Paper Sizes . . . . . . . . . . . . . . . . . . . . . . . . . . . . . . . . . . . . . . . . . . . . . . . . . . . . 6-10
Chapter 7 Special Fax Functions
Sending with a Subaddress . . . . . . . . . . . . . . . . . . . . . . . . . . . . . . . . . . . . . . . . . . . . . . . . 7-2
Special Dialing . . . . . . . . . . . . . . . . . . . . . . . . . . . . . . . . . . . . . . . . . . . . . . . . . . . . . . . . . . . 7-5Calling from an Extension . . . . . . . . . . . . . . . . . . . . . . . . . . . . . . . . . . . . . . . . . . . . . . . . 7-5Entering International Fax Numbers . . . . . . . . . . . . . . . . . . . . . . . . . . . . . . . . . . . . . . . . 7-7
Fax Information Services . . . . . . . . . . . . . . . . . . . . . . . . . . . . . . . . . . . . . . . . . . . . . . . . . . 7-9
Chapter 8 Checking/Changing the Send/Receive Status
Checking/Changing the Status of Send Jobs. . . . . . . . . . . . . . . . . . . . . . . . . . . . . . . . . . 8-2Checking Send Job Details . . . . . . . . . . . . . . . . . . . . . . . . . . . . . . . . . . . . . . . . . . . . . . . 8-2Changing the Destination . . . . . . . . . . . . . . . . . . . . . . . . . . . . . . . . . . . . . . . . . . . . . . . . 8-4Resending a Job . . . . . . . . . . . . . . . . . . . . . . . . . . . . . . . . . . . . . . . . . . . . . . . . . . . . . . . 8-6Printing the Send Job Status/Log . . . . . . . . . . . . . . . . . . . . . . . . . . . . . . . . . . . . . . . . . . 8-7
Checking the Status of Fax Jobs . . . . . . . . . . . . . . . . . . . . . . . . . . . . . . . . . . . . . . . . . . . . 8-9Checking Fax Job Details . . . . . . . . . . . . . . . . . . . . . . . . . . . . . . . . . . . . . . . . . . . . . . . . 8-9Printing the Fax Activity Report. . . . . . . . . . . . . . . . . . . . . . . . . . . . . . . . . . . . . . . . . . . 8-10
Checking the Status of Receive and Forwarded Jobs . . . . . . . . . . . . . . . . . . . . . . . . . . 8-12Checking Receive Job Details. . . . . . . . . . . . . . . . . . . . . . . . . . . . . . . . . . . . . . . . . . . . 8-12Printing the Receive Job Log . . . . . . . . . . . . . . . . . . . . . . . . . . . . . . . . . . . . . . . . . . . . 8-13Checking the Arrival of a Receive Job . . . . . . . . . . . . . . . . . . . . . . . . . . . . . . . . . . . . . 8-14Checking the Status of Jobs That Have Been Forwarded. . . . . . . . . . . . . . . . . . . . . . . 8-15
Chapter 9 Customizing Communications Settings
What are Additional Functions? . . . . . . . . . . . . . . . . . . . . . . . . . . . . . . . . . . . . . . . . . . . . 9-2
Communications Settings Table . . . . . . . . . . . . . . . . . . . . . . . . . . . . . . . . . . . . . . . . . . . . 9-5
Automatic Document Deletion . . . . . . . . . . . . . . . . . . . . . . . . . . . . . . . . . . . . . . . . . . . . . . 9-9
Handling Documents That Fail to Be Forwarded . . . . . . . . . . . . . . . . . . . . . . . . . . . . . . 9-10
Setting the Photo Mode . . . . . . . . . . . . . . . . . . . . . . . . . . . . . . . . . . . . . . . . . . . . . . . . . . 9-11
Number of Retry Attempts . . . . . . . . . . . . . . . . . . . . . . . . . . . . . . . . . . . . . . . . . . . . . . . . 9-12
Standard Send Settings . . . . . . . . . . . . . . . . . . . . . . . . . . . . . . . . . . . . . . . . . . . . . . . . . . 9-13

viii
Favorites Buttons . . . . . . . . . . . . . . . . . . . . . . . . . . . . . . . . . . . . . . . . . . . . . . . . . . . . . . . 9-15Registering a Favorites Button . . . . . . . . . . . . . . . . . . . . . . . . . . . . . . . . . . . . . . . . . . . 9-15Naming a Favorites Button. . . . . . . . . . . . . . . . . . . . . . . . . . . . . . . . . . . . . . . . . . . . . . 9-16Registering a Comment for a Favorites Button . . . . . . . . . . . . . . . . . . . . . . . . . . . . . . 9-17Erasing a Favorites Button . . . . . . . . . . . . . . . . . . . . . . . . . . . . . . . . . . . . . . . . . . . . . . 9-18
Displaying Confirmation for Favorites Buttons. . . . . . . . . . . . . . . . . . . . . . . . . . . . . . . 9-19
PDF (OCR) Mode. . . . . . . . . . . . . . . . . . . . . . . . . . . . . . . . . . . . . . . . . . . . . . . . . . . . . . . . 9-20
Confirming the Device Signature Certificate . . . . . . . . . . . . . . . . . . . . . . . . . . . . . . . . . 9-22
Checking a User Signature Certificate . . . . . . . . . . . . . . . . . . . . . . . . . . . . . . . . . . . . . . 9-23
Initial Send Screen Display . . . . . . . . . . . . . . . . . . . . . . . . . . . . . . . . . . . . . . . . . . . . . . . 9-24
Printing the TX Terminal ID . . . . . . . . . . . . . . . . . . . . . . . . . . . . . . . . . . . . . . . . . . . . . . . 9-25
Dividing Data Into Chunks When Sending With WebDAV . . . . . . . . . . . . . . . . . . . . . . 9-29
Displaying Confirmation When Stamping a Two-Sided Original for Sending . . . . . . 9-30
Initializing TX Settings . . . . . . . . . . . . . . . . . . . . . . . . . . . . . . . . . . . . . . . . . . . . . . . . . . . 9-31
2-Sided Printing . . . . . . . . . . . . . . . . . . . . . . . . . . . . . . . . . . . . . . . . . . . . . . . . . . . . . . . . 9-32
Paper Drawer Selection . . . . . . . . . . . . . . . . . . . . . . . . . . . . . . . . . . . . . . . . . . . . . . . . . . 9-33
Reducing a Received Document. . . . . . . . . . . . . . . . . . . . . . . . . . . . . . . . . . . . . . . . . . . 9-35
Printing Footer Information on a Received Document . . . . . . . . . . . . . . . . . . . . . . . . . 9-37
2 On 1 Log. . . . . . . . . . . . . . . . . . . . . . . . . . . . . . . . . . . . . . . . . . . . . . . . . . . . . . . . . . . . . 9-38
Adjusting the Alarm and Monitor Volume . . . . . . . . . . . . . . . . . . . . . . . . . . . . . . . . . . . 9-39
ECM Transmission . . . . . . . . . . . . . . . . . . . . . . . . . . . . . . . . . . . . . . . . . . . . . . . . . . . . . . 9-40
Pause Time . . . . . . . . . . . . . . . . . . . . . . . . . . . . . . . . . . . . . . . . . . . . . . . . . . . . . . . . . . . . 9-41
Auto Redial . . . . . . . . . . . . . . . . . . . . . . . . . . . . . . . . . . . . . . . . . . . . . . . . . . . . . . . . . . . . 9-42
Checking the Dial Tone before Sending. . . . . . . . . . . . . . . . . . . . . . . . . . . . . . . . . . . . . 9-44
ECM Reception . . . . . . . . . . . . . . . . . . . . . . . . . . . . . . . . . . . . . . . . . . . . . . . . . . . . . . . . . 9-45
Chapter 10 Storing/Editing Address Book Settings
Address Book Settings Table . . . . . . . . . . . . . . . . . . . . . . . . . . . . . . . . . . . . . . . . . . . . . 10-2
About the Address Book . . . . . . . . . . . . . . . . . . . . . . . . . . . . . . . . . . . . . . . . . . . . . . . . . 10-3
Storing New Addresses . . . . . . . . . . . . . . . . . . . . . . . . . . . . . . . . . . . . . . . . . . . . . . . . . . 10-5Fax Numbers . . . . . . . . . . . . . . . . . . . . . . . . . . . . . . . . . . . . . . . . . . . . . . . . . . . . . . . . 10-5E-Mail Addresses . . . . . . . . . . . . . . . . . . . . . . . . . . . . . . . . . . . . . . . . . . . . . . . . . . . . 10-10I-Fax Addresses . . . . . . . . . . . . . . . . . . . . . . . . . . . . . . . . . . . . . . . . . . . . . . . . . . . . . 10-13File Server Addresses . . . . . . . . . . . . . . . . . . . . . . . . . . . . . . . . . . . . . . . . . . . . . . . . 10-19Group Addresses . . . . . . . . . . . . . . . . . . . . . . . . . . . . . . . . . . . . . . . . . . . . . . . . . . . . 10-21Addresses Obtained via a Server . . . . . . . . . . . . . . . . . . . . . . . . . . . . . . . . . . . . . . . 10-24
Editing Address Details . . . . . . . . . . . . . . . . . . . . . . . . . . . . . . . . . . . . . . . . . . . . . . . . . 10-32
Erasing Addresses . . . . . . . . . . . . . . . . . . . . . . . . . . . . . . . . . . . . . . . . . . . . . . . . . . . . . 10-35
Naming an Address Book . . . . . . . . . . . . . . . . . . . . . . . . . . . . . . . . . . . . . . . . . . . . . . . 10-36
Storing/Editing One-Touch Buttons . . . . . . . . . . . . . . . . . . . . . . . . . . . . . . . . . . . . . . . 10-37
Erasing One-Touch Buttons . . . . . . . . . . . . . . . . . . . . . . . . . . . . . . . . . . . . . . . . . . . . . 10-41
Chapter 11 System Manager Settings
System Settings Table . . . . . . . . . . . . . . . . . . . . . . . . . . . . . . . . . . . . . . . . . . . . . . . . . . . 11-2
Communications Settings . . . . . . . . . . . . . . . . . . . . . . . . . . . . . . . . . . . . . . . . . . . . . . . . 11-5E-Mail/I-Fax Common Settings . . . . . . . . . . . . . . . . . . . . . . . . . . . . . . . . . . . . . . . . . . 11-5E-Mail Settings . . . . . . . . . . . . . . . . . . . . . . . . . . . . . . . . . . . . . . . . . . . . . . . . . . . . . . . 11-7

ix
I-Fax Settings . . . . . . . . . . . . . . . . . . . . . . . . . . . . . . . . . . . . . . . . . . . . . . . . . . . . . . . . 11-7Fax Settings . . . . . . . . . . . . . . . . . . . . . . . . . . . . . . . . . . . . . . . . . . . . . . . . . . . . . . . . 11-10Memory RX Inbox Settings . . . . . . . . . . . . . . . . . . . . . . . . . . . . . . . . . . . . . . . . . . . . . 11-12
Setting the Memory RX Inbox Password . . . . . . . . . . . . . . . . . . . . . . . . . . . . . . . 11-12Storing Received Fax Documents in Memory. . . . . . . . . . . . . . . . . . . . . . . . . . . . 11-13Storing Received I-Fax Documents in Memory . . . . . . . . . . . . . . . . . . . . . . . . . . 11-14Memory Lock Start Time Settings . . . . . . . . . . . . . . . . . . . . . . . . . . . . . . . . . . . . 11-14Memory Lock End Time Settings . . . . . . . . . . . . . . . . . . . . . . . . . . . . . . . . . . . . . 11-16
Restricting the Send Function . . . . . . . . . . . . . . . . . . . . . . . . . . . . . . . . . . . . . . . . . . . . 11-19Address Book Password . . . . . . . . . . . . . . . . . . . . . . . . . . . . . . . . . . . . . . . . . . . . . . . 11-19Access Number Management. . . . . . . . . . . . . . . . . . . . . . . . . . . . . . . . . . . . . . . . . . . 11-20Restricting New Addresses . . . . . . . . . . . . . . . . . . . . . . . . . . . . . . . . . . . . . . . . . . . . . 11-21Setting Whether to Allow Sending Using the Fax Driver . . . . . . . . . . . . . . . . . . . . . . . 11-22Setting to Confirm Entered Fax Numbers . . . . . . . . . . . . . . . . . . . . . . . . . . . . . . . . . . 11-22Restricting the Domains to Which E-mail/I-Fax Documents Can Be Sent . . . . . . . . . 11-23Allowing the Sending of PDF Documents With Expired Certificates. . . . . . . . . . . . . . 11-25Setting to Always Add a Device Signature to PDF Documents. . . . . . . . . . . . . . . . . . 11-26
Forwarding Settings . . . . . . . . . . . . . . . . . . . . . . . . . . . . . . . . . . . . . . . . . . . . . . . . . . . . 11-27Storing Forwarding Settings . . . . . . . . . . . . . . . . . . . . . . . . . . . . . . . . . . . . . . . . . . . . 11-28When Forwarding Destinations Do Not Match the Forwarding Conditions . . . . . . . . . 11-39Checking/Changing Forwarding Settings . . . . . . . . . . . . . . . . . . . . . . . . . . . . . . . . . . 11-45Forwarding Received Documents . . . . . . . . . . . . . . . . . . . . . . . . . . . . . . . . . . . . . . . . 11-46Erasing Forwarding Settings . . . . . . . . . . . . . . . . . . . . . . . . . . . . . . . . . . . . . . . . . . . . 11-46Printing Forwarding Settings . . . . . . . . . . . . . . . . . . . . . . . . . . . . . . . . . . . . . . . . . . . . 11-47
LDAP Server Settings . . . . . . . . . . . . . . . . . . . . . . . . . . . . . . . . . . . . . . . . . . . . . . . . . . . 11-48Registering an LDAP Server . . . . . . . . . . . . . . . . . . . . . . . . . . . . . . . . . . . . . . . . . . . . 11-48Changing an LDAP Server Setting . . . . . . . . . . . . . . . . . . . . . . . . . . . . . . . . . . . . . . . 11-53Deleting an LDAP Server . . . . . . . . . . . . . . . . . . . . . . . . . . . . . . . . . . . . . . . . . . . . . . 11-54Registering/Editing LDAP Search Attributes . . . . . . . . . . . . . . . . . . . . . . . . . . . . . . . . 11-55Printing LDAP Server Settings . . . . . . . . . . . . . . . . . . . . . . . . . . . . . . . . . . . . . . . . . . 11-56
Chapter 12 Printing Communication Reports
Report Settings Table . . . . . . . . . . . . . . . . . . . . . . . . . . . . . . . . . . . . . . . . . . . . . . . . . . . . 12-2
Specifying Report Settings. . . . . . . . . . . . . . . . . . . . . . . . . . . . . . . . . . . . . . . . . . . . . . . . 12-4Send TX Report . . . . . . . . . . . . . . . . . . . . . . . . . . . . . . . . . . . . . . . . . . . . . . . . . . . . . . 12-4Activity Report . . . . . . . . . . . . . . . . . . . . . . . . . . . . . . . . . . . . . . . . . . . . . . . . . . . . . . . . 12-5Fax TX Report . . . . . . . . . . . . . . . . . . . . . . . . . . . . . . . . . . . . . . . . . . . . . . . . . . . . . . . . 12-7Fax Activity Report . . . . . . . . . . . . . . . . . . . . . . . . . . . . . . . . . . . . . . . . . . . . . . . . . . . . 12-8Fax RX Report . . . . . . . . . . . . . . . . . . . . . . . . . . . . . . . . . . . . . . . . . . . . . . . . . . . . . . 12-10Confidential Fax Inbox RX Report. . . . . . . . . . . . . . . . . . . . . . . . . . . . . . . . . . . . . . . . 12-11
Printing Lists . . . . . . . . . . . . . . . . . . . . . . . . . . . . . . . . . . . . . . . . . . . . . . . . . . . . . . . . . . 12-12Address Book List . . . . . . . . . . . . . . . . . . . . . . . . . . . . . . . . . . . . . . . . . . . . . . . . . . . . 12-12User's Data List . . . . . . . . . . . . . . . . . . . . . . . . . . . . . . . . . . . . . . . . . . . . . . . . . . . . . . 12-13
Printing the User's Data List for send . . . . . . . . . . . . . . . . . . . . . . . . . . . . . . . . . . 12-13Printing the User's Data List for fax. . . . . . . . . . . . . . . . . . . . . . . . . . . . . . . . . . . . 12-13
Chapter 13 Troubleshooting
When Problems Occur . . . . . . . . . . . . . . . . . . . . . . . . . . . . . . . . . . . . . . . . . . . . . . . . . . . 13-2Sending Documents . . . . . . . . . . . . . . . . . . . . . . . . . . . . . . . . . . . . . . . . . . . . . . . . . . . 13-2Receiving Documents . . . . . . . . . . . . . . . . . . . . . . . . . . . . . . . . . . . . . . . . . . . . . . . . . . 13-5Other Situations . . . . . . . . . . . . . . . . . . . . . . . . . . . . . . . . . . . . . . . . . . . . . . . . . . . . . . 13-7
Error Messages . . . . . . . . . . . . . . . . . . . . . . . . . . . . . . . . . . . . . . . . . . . . . . . . . . . . . . . . . 13-9Self-Diagnostic Display . . . . . . . . . . . . . . . . . . . . . . . . . . . . . . . . . . . . . . . . . . . . . . . . . 13-9

x
List of Error Codes without Messages . . . . . . . . . . . . . . . . . . . . . . . . . . . . . . . . . . . . 13-14
Questions & Answers . . . . . . . . . . . . . . . . . . . . . . . . . . . . . . . . . . . . . . . . . . . . . . . . . . 13-33
Chapter 14 Appendix
Report and List Samples . . . . . . . . . . . . . . . . . . . . . . . . . . . . . . . . . . . . . . . . . . . . . . . . . 14-2Send Job List . . . . . . . . . . . . . . . . . . . . . . . . . . . . . . . . . . . . . . . . . . . . . . . . . . . . . . . . 14-2Send TX Report/Send Error TX Report . . . . . . . . . . . . . . . . . . . . . . . . . . . . . . . . . . . . 14-4Fax TX Report/Fax Error TX Report . . . . . . . . . . . . . . . . . . . . . . . . . . . . . . . . . . . . . . 14-5Fax Multi TX Report . . . . . . . . . . . . . . . . . . . . . . . . . . . . . . . . . . . . . . . . . . . . . . . . . . . 14-7Fax RX Report . . . . . . . . . . . . . . . . . . . . . . . . . . . . . . . . . . . . . . . . . . . . . . . . . . . . . . . 14-8Confidential Fax Inbox RX Report . . . . . . . . . . . . . . . . . . . . . . . . . . . . . . . . . . . . . . . . 14-9Activity Report . . . . . . . . . . . . . . . . . . . . . . . . . . . . . . . . . . . . . . . . . . . . . . . . . . . . . . 14-11Fax Activity Report . . . . . . . . . . . . . . . . . . . . . . . . . . . . . . . . . . . . . . . . . . . . . . . . . . . 14-13Forwarding Conditions List. . . . . . . . . . . . . . . . . . . . . . . . . . . . . . . . . . . . . . . . . . . . . 14-15Registered LDAP Server List . . . . . . . . . . . . . . . . . . . . . . . . . . . . . . . . . . . . . . . . . . . 14-16Address Book List . . . . . . . . . . . . . . . . . . . . . . . . . . . . . . . . . . . . . . . . . . . . . . . . . . . 14-17User's Data List . . . . . . . . . . . . . . . . . . . . . . . . . . . . . . . . . . . . . . . . . . . . . . . . . . . . . 14-19
Specifications . . . . . . . . . . . . . . . . . . . . . . . . . . . . . . . . . . . . . . . . . . . . . . . . . . . . . . . . . 14-21Universal Send Kit . . . . . . . . . . . . . . . . . . . . . . . . . . . . . . . . . . . . . . . . . . . . . . . . . . . 14-21Super G3 FAX Board . . . . . . . . . . . . . . . . . . . . . . . . . . . . . . . . . . . . . . . . . . . . . . . . . 14-23
Index . . . . . . . . . . . . . . . . . . . . . . . . . . . . . . . . . . . . . . . . . . . . . . . . . . . . . . . . . . . . . . . . 14-24

Thank you for purchasing the Canon iR5075/iR5075N/iR5065/iR5065N/iR5055/iR5055N. Please read this manual thoroughly before operating the machine to familiarize yourself with its capabilities, and to make the most of its many functions. After reading this manual, store it in a safe place for future reference.
Symbols Used in This ManualThe following symbols are used in this manual to explain procedures, restrictions, handling precautions, and instructions that should be observed for safety.
WARNING.
Indicates a warning concerning operations that may lead to death or injury to persons if not performed correctly. To use the machine safely, always pay attention to these warnings.
CAUTION.
Indicates a caution concerning operations that may lead to injury to persons, or damage to property if not performed correctly. To use the machine safely, always pay attention to these cautions.
IMPORTANT.
Indicates operational requirements and restrictions. Be sure to read these items carefully to operate the machine correctly, and avoid damage to the machine.
NOTE.
Indicates a clarification of an operation, or contains additional explanations for a procedure. Reading these notes is highly recommended.
Preface
How To Use This Manual
xi

Keys Used in This ManualThe following symbols and key names are a few examples of how keys to be pressed are expressed in this manual:
Hereafter, the following name substitutions take place:
Displays Used in This ManualScreen shots of the touch panel display used in this manual are those taken when the optional Universal Send Kit has been activated, and the following optional equipment attached to the iR5075: the Super G3 FAX Board, UFR II/PCL Printer Kit, Saddle Finisher-AD2, and Puncher Unit-AS1.
Note that functions that cannot be used depending on the model or options, are not displayed on the touch panel display.
The keys which you should press are marked with a , as shown below.
When multiple keys can be pressed on the touch panel display, all keys are marked. Select the keys which suit your needs.
•Touch Panel Display Keys: [Key Name]
Examples: [Cancel][Done]
•Control Panel Keys: Key Icon
Examples:
•Transmission/Sending: TX
•Reception/Receiving: RX
Press this key for operation.
Press [Address Book].
xii

Illustrations Used in This ManualIllustrations used in this manual are those displayed when the iR5075 has the following optional equipment attached to it: the Saddle Finisher-AD2 and Puncher Unit-AS1.
Abbreviations Used in This ManualIn this manual, product names and model names are abbreviated as follows:
Microsoft® Windows® 98 operating system: Windows 98
Microsoft® Windows® Millennium Edition operating system: Windows Me
Microsoft® Windows® 2000 operating system: Windows 2000
Microsoft® Windows® XP operating system: Windows XP
Microsoft® Windows ServerTM 2003 operating system: Windows Server 2003
Microsoft® Windows VistaTM operating system: Windows Vista
Microsoft® Windows® operating system: Windows
Novell NetWare®: NetWare
xiii

R & TTE Directive
Super G3
Legal Notices
This equipment (F149800/F149801) conforms with the essential requirements of EC Directive 1999/5/EC and is usable in EU.We declare that this product conforms with the EMC requirements of EC Directive 1999/5/EC at nominal mains input 230 V, 50 Hz although the rated input of the product is 220 V-240 V, 50/60 Hz.Use of shielded cable is necessary to comply with the technical requirements of EMC Directive.If you move to another EU country and are experiencing trouble please call the Canon Help Desk.
(For Europe Only)Canon Inc./Canon Europa N. V.
Super G3 is a phrase used to describe the new generation of fax machines that use ITU-T V.34 standard 33.6 Kbps* modems. Super G3 High Speed Fax machines allow transmission times of approximately 3 seconds* per page which results in reduced telephone line charges.
* Approximately 3 seconds per page fax transmission time based on CCITT/ITU-T No.1 Chart, (JBIG, Standard Mode) at 33.6 Kbps modem speed. The Public Switched Telephone Network (PSTN) currently supports 28.8 Kbps modem speeds or slower, depending on telephone line conditions.
xiv

TrademarksCanon, the Canon logo, CLC, iR, iW, MEAP, and the MEAP logo are trademarks of Canon Inc.
Adobe and Adobe Acrobat are trademarks of Adobe Systems Incorporated.
Macintosh, Mac OS, and Quick Time are trademarks of Apple, Inc.
Linux is a registered trademark of Linus Torvalds.
Active Directory, Microsoft, and Windows are registered trademarks of Microsoft Corporation in the United States and other countries.
Windows Server and Windows Vista are trademarks of Microsoft Corporation in the United States and other countries.
NetWare® and Novell are registered trademarks of Novell, Inc.
NDS is a trademark of Novell, Inc.
UNIX is a registered trademark of The Open Group in the United States and other countries.
Red Hat is a trademark of Red Hat, Inc. in the United States and other countries.
Solaris and Sun are trademarks of Sun Microsystems in the United States and other countries.
Other product and company names herein may be the trademarks of their respective owners.
CopyrightCopyright 2007 by Canon Inc. All rights reserved.
No part of this publication may be reproduced or transmitted in any form or by any means, electronic or mechanical, including photocopying and recording, or by any information storage or retrieval system without the prior written permission of Canon Inc.
xv

DisclaimersThe information in this document is subject to change without notice.
CANON INC. MAKES NO WARRANTY OF ANY KIND WITH REGARD TO THIS MATERIAL, EITHER EXPRESS OR IMPLIED, EXCEPT AS PROVIDED HEREIN, INCLUDING WITHOUT LIMITATION, THEREOF, WARRANTIES AS TO MARKETABILITY, MERCHANTABILITY, FITNESS FOR A PARTICULAR PURPOSE OF USE OR NON-INFRINGEMENT. CANON INC. SHALL NOT BE LIABLE FOR ANY DIRECT, INCIDENTAL, OR CONSEQUENTIAL DAMAGES OF ANY NATURE, OR LOSSES OR EXPENSES RESULTING FROM THE USE OF THIS MATERIAL.
xvi

CHAPTER
1
Introduction to Sending and Fax FunctionsThis chapter is an introduction to the Send function.
What This Machine Can Do . . . . . . . . . . . . . . . . . . . . . . . . . . . . . . . . . . . . . . . . . . . . . . . . . . . . . . . . . . 1-2
Overview of the iR5075/iR5075N/iR5065/iR5065N/iR5055/iR5055N. . . . . . . . . . . . . . . . . . . . . . . . . . . 1-7
Things You Must Do Before Using This Machine . . . . . . . . . . . . . . . . . . . . . . . . . . . . . . . . . . . . . . . . . 1-12Setting the Display Language. . . . . . . . . . . . . . . . . . . . . . . . . . . . . . . . . . . . . . . . . . . . . . . . . . . . . . . . . . . . . . . . .1-14Selecting the Type of Telephone Line . . . . . . . . . . . . . . . . . . . . . . . . . . . . . . . . . . . . . . . . . . . . . . . . . . . . . . . . . . .1-14Setting the Current Date and Time . . . . . . . . . . . . . . . . . . . . . . . . . . . . . . . . . . . . . . . . . . . . . . . . . . . . . . . . . . . . .1-15Registering Your Machine's Fax Number . . . . . . . . . . . . . . . . . . . . . . . . . . . . . . . . . . . . . . . . . . . . . . . . . . . . . . . .1-17Registering Sender Names. . . . . . . . . . . . . . . . . . . . . . . . . . . . . . . . . . . . . . . . . . . . . . . . . . . . . . . . . . . . . . . . . . .1-18Registering the Unit's Name . . . . . . . . . . . . . . . . . . . . . . . . . . . . . . . . . . . . . . . . . . . . . . . . . . . . . . . . . . . . . . . . . .1-19
Flow of Sending Operations . . . . . . . . . . . . . . . . . . . . . . . . . . . . . . . . . . . . . . . . . . . . . . . . . . . . . . . . . 1-21
Sending Fax Documents Manually . . . . . . . . . . . . . . . . . . . . . . . . . . . . . . . . . . . . . . . . . . . . . . . . . . . . 1-32
Cancelling a Job . . . . . . . . . . . . . . . . . . . . . . . . . . . . . . . . . . . . . . . . . . . . . . . . . . . . . . . . . . . . . . . . . . 1-36Using the Touch Panel Display . . . . . . . . . . . . . . . . . . . . . . . . . . . . . . . . . . . . . . . . . . . . . . . . . . . . . . . . . . . . . . . .1-36Using the Stop Key . . . . . . . . . . . . . . . . . . . . . . . . . . . . . . . . . . . . . . . . . . . . . . . . . . . . . . . . . . . . . . . . . . . . . . . . .1-37Using the System Monitor Screen . . . . . . . . . . . . . . . . . . . . . . . . . . . . . . . . . . . . . . . . . . . . . . . . . . . . . . . . . . . . .1-37
1-1

1
Intr
oduc
tion
to S
endi
ng a
nd F
ax F
unct
ions
What This Machine Can Do
All the elements you will ever need in a digital multitasking machine.
Diverse Sending Methods
You can easily scan paper documents and send them to one or multiple recipients via fax, e-mail, or I-fax, bringing to your work environment increased efficiency in the arena of document exchange. The ability to send documents to FTP, SMB, NetWare, and WebDAV file servers also serves to help digitize paper documents for convenient data access and management.Sending documents through e-mail or I-fax is available only if the optional Universal Send Kit is activated. Sending documents to a file server or an inbox is also available.Sending documents via fax is available only if the optional Super G3 FAX Board is installed. Sending documents to an inbox is also available.
The iR5075/iR5075N/iR5065/iR5065N/iR5055/iR5055N is packed with various send functions.
Equipped with features that meet the needs of document work in a digitized office, the iR5075/iR5075N/iR5065/iR5065N/iR5055/iR5055N represents the ultimate in digital multitasking machines.
Inbox
E-mail File Server I-Fax
Fax
What This Machine Can Do1-2

1
Intr
oduc
tion
to S
endi
ng a
nd F
ax F
unct
ions
Super G3 Fax Function
This machine's Super G3 fax function is compatible with most Super G3 fax machines used in office environments. Compared to ordinary fax machines, Super G3 enables high-speed fax transmissions, thus reducing transmission costs.This function is available only if the optional Super G3 FAX Board is installed.
Increased Security with Subaddress Transmission
This machine's fax function is compatible with ITU-T (International Telecommunication Union - Telecommunication Standardization Sector) standard subaddress features. As long as the remote party's fax machine supports subaddress fax transmissions, you can send or receive documents with increased security by attaching a subaddress and a password to all of your fax transactions.This function is available only if the optional Super G3 FAX Board is installed.
ECM Function for High Quality Images
This machine's fax function is compatible with ECM (Error Correction Mode). ECM corrects errors and distorted or poor quality fax transmissions that arise from line noise. It also enables you to send or receive high-quality faxes even if the condition of your telephone line is not ideal.This function is available only if the optional Super G3 FAX Board is installed.
Send
Subaddress
Password
What This Machine Can Do 1-3

1
Intr
oduc
tion
to S
endi
ng a
nd F
ax F
unct
ions
File Formats for Every Need
You can send documents in a variety of file formats, including TIFF and PDF. This gives you the freedom to send documents in a manner that is best suited to the purpose of the document, as well as the recipient's document handling environment.This mode is available only if the optional Universal Send Kit is activated.
Flexible Scan Features
This machine offers a variety of convenient scanning features, such as the scanning of two-sided and book originals, as well as the ability to merge and send documents that are scanned separately. You can also set the exposure and document size to match the type of original that you are scanning. In addition, you can store preferred scan settings and retrieve them at any time.
Preview Function
The Preview function enables you to check the contents of documents before sending them. This is useful in preventing mistakes.
Original
TIFFPDF
Originals Send/Fax
Original Preview
What This Machine Can Do1-4

1
Intr
oduc
tion
to S
endi
ng a
nd F
ax F
unct
ions
Instant Address Search with LDAP
You can search for addresses stored on LDAP (Lightweight Directory Access Protocol) servers on the network and use them as recipients for send jobs or store them in the Address Book.
Receiving Faxes/I-Faxes in Memory
Received fax/I-fax documents can be stored in the Memory RX Inbox instead of being printed. You can check the sender information and the number of pages that each document contains before printing it or forwarding it to another destination.Receiving I-faxes in memory is available only if the optional Universal Send Kit is activated.Receiving faxes in memory is available only if the optional Super G3 FAX Board is installed.
LDAP Server
Memory RX Inbox Memory
Lock
Print SendI-Fax Reception
Fax Reception
What This Machine Can Do 1-5

1
Intr
oduc
tion
to S
endi
ng a
nd F
ax F
unct
ions
Automatic Forwarding
The machine can be set to automatically forward received fax/I-fax documents that match the specified forwarding conditions to any destination using the desired send settings. You can forward fax/I-fax documents to other machines (relay function) or store received documents that are confidential in Confidential Fax Inboxes. Automatic forwarding can be set to activate at a specified time. Since received documents that do not match the forwarding conditions can also be forwarded to any desired destination, this function can be used to sort and deliver received fax/I-fax documents to the appropriate destinations.If the optional Universal Send Kit is activated, e-mail and I-fax documents can also be forwarded, and file servers can be specified as forwarding destinations.If the optional Super G3 FAX Board is installed, the machine can receive faxes and forward received fax documents to fax machines.
Forward
Confidential Fax Inbox
What This Machine Can Do1-6

Overview of the iR5075/iR5075N/iR5065/iR5065N/iR5055/iR5055N
1
Intr
oduc
tion
to S
endi
ng a
nd F
ax F
unct
ions
If you press [Send], the Send Basic Features screen appears. The Send function enables you to scan documents and send them to specified destinations via fax, e-mail, or I-fax, save them to a file server, or store them in an inbox to process them at a later date. You can also send documents to multiple destinations simultaneously using various sending methods, such as e-mail and I-fax.
The function key for the sending and fax functions on top of the basic features screen varies, depending on the installed or activated options, as follows:
If only the Universal Send Kit is activated, it is displayed as [Send].
If only the Super G3 FAX Board is installed, it is displayed as [Fax].
If the Universal Send Kit is activated and the Super G3 FAX Board is installed, it is displayed as [Send].
Overview of the iR5075/iR5075N/iR5065/iR5065N/iR5055/iR5055N 1-7

1
Intr
oduc
tion
to S
endi
ng a
nd F
ax F
unct
ions
Depending on the destination, the following options are required:
• E-mail, I-fax, file server: If the Universal Send Kit is activated
• Fax: If the Super G3 FAX Board is installed
• Inbox: If the Universal Send Kit is activated or the Super G3 FAX Board is installed
Original
InboxScan
I-Fax
FaxFile Server
Group
I-Fax
Overview of the iR5075/iR5075N/iR5065/iR5065N/iR5055/iR5055N1-8

1
Intr
oduc
tion
to S
endi
ng a
nd F
ax F
unct
ions
The Flow of the sending is as follows.
Place your originals
Scan Settings
Send Settings
[Option]
When the destination is registered in theAddress Book: p. 2-26
When the address is registered in the Favorites Buttons: p. 2-29
Sending to a faxSending to an e-mail addressSending to an I-faxSending to a file serverSending to a User InboxSend to yourself
When the address is registered in the One-touchButtons: p. 2-28
[Send Settings]
Specify NewAddress: p. 2-2
Specify the destinations registered.Specify the destinationsvia a server: p. 2-30
You can store destinations from the Additional Functions screen.
You can store servers fromthe Additional Functions screen.
Overview of the iR5075/iR5075N/iR5065/iR5065N/iR5055/iR5055N 1-9

1
Intr
oduc
tion
to S
endi
ng a
nd F
ax F
unct
ions
IMPORTANT
Network settings must be specified to be able to send scanned documents to an e-mail address, an I-fax address, or a file server. (See the Network Guide.)
■ Send Basic Features ScreenThe screen below, which appears when [Send] is selected, is called the Send Basic Features screen.
aDestination ListDisplays a list of destinations.
i ErasePress to erase the destination displayed in the destination list.
bAddress BookPress to select a destination from the Address Book.
j Cc BccPress to specify the e-mail address as a Cc or Bcc destination.
cNetwork Address BookPress to search a destination from the LDAP server.
k RecallPress to recall previously set send jobs, including the destinations, scan settings, and send settings.
dDetailsPress to check or change the destination information selected from the destination list.
l 2-Sided OriginalPress to scan both sides of the original.
eNew Address TabPress to specify a destination not stored in the Address Book.
m Different Size OriginalsPress to scan differently sized originals together.
fFavorites TabPress to recall the destinations and settings stored in a favorites button.
n File FormatPress to select the file format of the document you are going to send (TIFF or PDF).
gOne-touch TabPress to recall the destinations stored in a one-touch button.
o Send SettingsPress to set the send settings. You can specify various settings, such as setting the document to be sent at a specified time, entering a subject for an e-mail message or an I-fax, or entering the sender's name for fax.
a
d
bc
h
ji
l
m
n
of
e
g p
k
Overview of the iR5075/iR5075N/iR5065/iR5065N/iR5055/iR5055N1-10

1
Intr
oduc
tion
to S
endi
ng a
nd F
ax F
unct
ions
■ Scan Settings ScreenThe screen below, which appears when you press [Option] from the Scan Settings drop-down list, is called the Scan Settings screen. Display this screen to set the scan settings for sending documents.
hScan Settings drop-down listPress to select the scan mode.
p RegisterPress to register new destinations in the Address Book, one-touch buttons, or favorites buttons from the Send Basic Features screen.
a 1:1Press to return the scan ratio to 100%.
fDocument Size SelectPress to select the size of the original that you want to scan.
b Copy RatioPress to scan originals at a different scan (zoom) ratio.
g Scan Exposure
Press [ ] or [ ] to manually adjust the scan exposure. Press [A] (Auto) to select or cancel the automatic scan exposure adjustment.
c Scanning Mode drop-down listPress to select a stored scan mode and resolution.
hOriginal Type drop-down listPress to select the type of original (Text/Photo, Photo, or Text) that you are going to scan. You can also select the type of photo ([Printed Image] or [Photo]) if Photo Mode in TX Settings under <Common Settings> in Communications Settings (from the Additional Functions screen) is set to 'On'.
d Store/ErasePress to store or erase a scan mode.
i Special Features Press to select and use the Special Features modes available for scanning.
e Resolution drop-down listPress to select the resolution. j System Monitor
Press to check the status or details of a send or receive job, or to cancel a job.
a f
hi
j
gb
d
c
e
Overview of the iR5075/iR5075N/iR5065/iR5065N/iR5055/iR5055N 1-11

1
Intr
oduc
tion
to S
endi
ng a
nd F
ax F
unct
ions
Things You Must Do Before Using This Machine
This section describes the important setting registrations and procedures that must be done before the machine is used for sending operations.
IMPORTANT
• If you attempt to use the machine without registering the necessary information correctly, the machine may not function properly.
• Network settings must be specified to send scanned documents to an e-mail address, an I-fax address, or a file server. (See the Network Guide.)
NOTE
Depending on the destination, the following options are required:- E-mail, I-fax, file server: If the Universal Send Kit is activated- Fax: If the Super G3 FAX Board is installed- Inbox: If the Universal Send Kit is activated or the Super G3 FAX Board is installed
■ Setting the Telephone Line TypeTo set the type of telephone line connected to the machine with the optional Super G3 FAX Board installed, check whether it is a rotary dial (rotary pulse) or a touch-tone type and make the correct setting. (See "Selecting the Type of Telephone Line," on p. 1-14.)
Things You Must Do Before Using This Machine1-12

1
Intr
oduc
tion
to S
endi
ng a
nd F
ax F
unct
ions
■ Registering the Sending RecordThe sending record is printed at the top of every document you send via I-fax or fax to the recipient.
The registered information is printed, as shown below. Depending upon the model of the machine at the receiving side, this information may appear on the display while communication is taking place.
• Date and Time- The date and time of the transmission are recorded.
• I-Fax Address or Fax Number- Your machine's I-fax address or fax number is recorded.
• Sender's Name (TTI (Transmit Terminal Identification))- For fax documents, the name registered as the sender's name is recorded.
• Destination Name- If you send an original and select a destination from the Address Book, the stored destination's name
appears on the sending record. (See "Storing New Addresses," on p. 10-5.)• Page Number
- The current page number out of the total number of pages of the original is recorded.
NOTE
• You can set the machine so that the sending record is not printed.• If the machine is set so that the sending record is printed at the top of the recording paper, and not all of
the items are registered, only the required registered items and the total number of original pages are printed.
• To print the destination's name on the recipient's paper, set Display Destination Name in TX Terminal ID in TX Settings under <Common Settings> in Communications Settings (from the Additional Functions screen) to 'On'. (See "Printing the TX Terminal ID," on p. 9-25.)
03/07/2007 TUE 15:00 Atlanta office 001/001
Date Time
I-Fax Addressor
Fax Number Page Number
Sender Information
Destination Name
FAX (404)XXX-XXXX CANON SALES
Sender'sName (TTI)
Things You Must Do Before Using This Machine 1-13

1
Intr
oduc
tion
to S
endi
ng a
nd F
ax F
unct
ions
Setting the Display LanguageIf you decide to switch the display language, set Language Switch to 'On' before entering characters.
If Language Switch is set to 'Off', and then you set it to 'On' after entering characters, the characters may not be displayed correctly. In this case, re-enter the characters after setting Language Switch to 'On', or enter characters with Language Switch set to 'Off'.
If Language Switch is set to 'On', some characters are restricted and cannot be entered. (See Chapter 4, "Customizing Settings," in the Reference Guide.)
Selecting the Type of Telephone LineSet the type of telephone line that is connected to the machine.
If this setting is incorrect, you will be unable to communicate with other machines. Be sure to check the type of telephone line that you are using, and make the correct setting.
NOTE
For this setting, the optional Super G3 FAX Board is required.
1 Press ➞ [Communications Settings] ➞ [User Settings] under <Fax Settings> ➞ [Tel Line Type].
2 Select the type of telephone line ➞ press [OK].If you do not know the telephone line type, call your telephone service provider for details.
Things You Must Do Before Using This Machine1-14

1
Intr
oduc
tion
to S
endi
ng a
nd F
ax F
unct
ions
Setting the Current Date and TimeYou can set the current date and time. The current date and time settings are used as standard timer settings for functions that require them.
NOTE
You can also specify to automatically synchronize the date and time with a server on the network from the Additional Functions screen. (See Chapter 3, "Using a TCP/IP Network," in the Network Guide.)
1 Press ➞ [System Settings] ➞ [Date & Time Settings].
2 Enter the current date (month, day, year) and time using - (numeric keys).
• GMT: GMT stands for Greenwich Mean Time.
• Time Zone: The standard time zones of the world are expressed globally in terms of the difference in hours ( up to 12 hours) from GMT ( 0 hours). A time zone is a region throughout which this time difference is the same.
• Daylight Saving Time: In some countries, time is advanced throughout the summer season. The period in which this is applied is called "Daylight Saving Time."
Things You Must Do Before Using This Machine 1-15

1
Intr
oduc
tion
to S
endi
ng a
nd F
ax F
unct
ions
Enter the month and the day using four digits (including zeros).
Enter all four digits of the year, and the time in 24-hour notation, as four digits (including zeros) without a space.
● If you are setting the Time Zone:❑ Press the Time Zone drop-down list ➞ select the time zone where the machine is located.
● If you are setting Daylight Saving Time:❑ Press [On] ➞ [Start Date].
❑ Select the month and day from the Month and Day drop-down lists, respectively.
❑ Press [-] or [+] to enter the time of day you want Daylight Saving Time to take effect ➞ press [OK].
❑ Press [End Date] ➞ select the month, day, and time at which Daylight Saving Time ends ➞ press [OK].
NOTE
If you set Daylight Saving Time, the machine automatically sets the standard time of the machine one hour forward at the specified date and time.
3 Press [OK].
Examples: May 6 ➞ 0605
7:05 a.m. ➞ 0705
11:18 p.m. ➞ 2318
Things You Must Do Before Using This Machine1-16

1
Intr
oduc
tion
to S
endi
ng a
nd F
ax F
unct
ions
Registering Your Machine's Fax NumberYou must store your machine's fax number. This number is printed on the document that you fax to the receiving party.
The number may also be displayed on the touch panel display of the receiving party's machine, depending on their type of machine.
NOTE
For this setting, the optional Super G3 FAX Board is required.
1 Press ➞ [Communications Settings] ➞ [User Settings] under <Fax Settings> ➞ [Unit Telephone #].
2 Enter the unit's telephone number using - (numeric keys) ➞ press [OK].
Details of each item are shown below.
[Space]: Press to insert a space between the area code and the local fax number.
[+]: Use to insert a country code. Press [+] after the country code, and before the fax number.
[ ][ ]: Press to move the position of the cursor.
[Backspace]: Press to delete the last number entered.
Things You Must Do Before Using This Machine 1-17

1
Intr
oduc
tion
to S
endi
ng a
nd F
ax F
unct
ions
Registering Sender NamesFor fax, you can register any name as the sender's name, such as the section or department's name, or an individual's name.
The registered sender's name can be displayed on the touch panel display of the receiving party's machine and/or printed at the top of the documents that you send as the sender's information.
NOTE
• You can set to display and print the sender's name instead of the name stored as the unit's name with the Sender's Names setting from the Send Settings screen. (See "Sending a Fax," on p. 5-3.)
• For this setting, the optional Super G3 FAX Board is required.
1 Press ➞ [Communications Settings] ➞ [TX Settings] under <Common Settings> ➞ [Sender's Names (TTI)].
2 Select the number under which you want to register the sender's name ➞ press [Register/Edit].
You can store up to 99 sender names (01 to 99).
To delete a stored sender's name, select the number under which the name is registered ➞ press [Erase]. Only one sender name can be erased at a time.
3 Enter the sender's name ➞ press [OK].
Things You Must Do Before Using This Machine1-18

1
Intr
oduc
tion
to S
endi
ng a
nd F
ax F
unct
ions
Registering the Unit's NameYour name or company's name must be registered as the unit's name (a department name is optional).
For example:
When you send a document via e-mail, fax, or I-fax, the unit name that you registered is displayed or printed as the sender's name at the recipient's machine.
Some fax models also display sender information on the touch panel display during transmission.
• Your name: John Smith
• Company name: Canon
• Company name and department: Canon-Accounting Dept.
Things You Must Do Before Using This Machine 1-19

1
Intr
oduc
tion
to S
endi
ng a
nd F
ax F
unct
ions
NOTE
• If the optional Super G3 FAX Board is installed, the unit name can be printed in the TX Terminal ID.• If SDL or the Local Device Authentication user authentication system of SSO is set as the login service
and you are sending an e-mail message:- The e-mail address of the login user registered for SDL or the Local Device Authentication user
authentication system of SSO is displayed in the From field on the e-mail recipient's machine, instead of the e-mail address registered in the Device Information settings for this machine. (See "Sending an E-Mail Message," on p. 5-5.)
• If SDL or the Local Device Authentication user authentication system of SSO is set as the login service and you are sending an I-fax:- The e-mail address that you registered in the Device Information settings for this machine is displayed
in the From field on the I-fax recipient's machine, and the e-mail address of the login user registered for SDL or the Local Device Authentication user authentication system of SSO is displayed in the Sender field. (See "Sending an I-Fax," on p. 5-8.)
• If the Domain Authentication user authentication system of SSO (including when performing Domain Authentication with the 'Domain Authentication + Local Device Authentication' user authentication system) is set as the login service and you are sending an e-mail message:- The e-mail address that you registered for Active Directory or iW Accounting Manager is displayed in
the From field on the recipient's machine, instead of the e-mail address that you registered in the Device Information settings for this machine. (See "Sending an E-Mail Message," on p. 5-5.)
• If the Domain Authentication user authentication system of SSO (including when performing Domain Authentication with the 'Domain Authentication + Local Device Authentication' user authentication system) is set as the login service and you are sending an I-fax:- The e-mail address that you registered in the Device Information settings for this machine is displayed
in the From field, and the e-mail address that you registered for Active Directory or iW Accounting Manager is displayed in the Sender field on the recipient's machine. (See "Sending an I-Fax," on p. 5-8.)
• If <Specify Authorized User Dest. Sender> in E-mail Settings in Communications Settings in System Settings (from the Additional Functions screen) is set to 'On', the e-mail address of the login user is displayed in the From field on the recipient's machine, regardless of the login services. If <Specify Authorized User Dest. Sender> in E-mail Settings in System Settings (from the Additional Functions screen) is set to 'Off', the e-mail address that you registered in the Device Information settings for this machine is displayed in the From field on the recipient's machine.
• For instructions on storing your machine's e-mail address, see the Network Guide.
1 Press ➞ [Communications Settings] ➞ [TX Settings] under <Common Settings> ➞ [Unit Name].
2 Enter a name ➞ press [OK].
Things You Must Do Before Using This Machine1-20

Flow of Sending Operations
1
Intr
oduc
tion
to S
endi
ng a
nd F
ax F
unct
ions
This section describes the flow of basic sending operations.
NOTE
• Before using the Send function, it is useful to read the following topics:- Main power and control panel power (See Chapter 1, "Before You Start Using This Machine," in the
Reference Guide.)- For instructions on entering characters using the keys displayed on the touch panel display, see
Chapter 2, "Basic Operations," in the Reference Guide.- Routine maintenance (See Chapter 7, "Routine Maintenance," in the Reference Guide.)
• The maximum number of send jobs that the machine can handle is 120, including jobs with error codes. Among these, 64 fax jobs can be handled. However, the actual number of send jobs that the machine can handle may be less than 120, depending on the following conditions:- Multiple documents are being sent at the same time- Large documents are being sent- A large amount of memory is being used for the inboxes
• You can print a report that contains the results of all send jobs. (See "Specifying Report Settings," on p. 12-4.)
• If you are using a login service, it is necessary to log in to the machine with the appropriate procedure for the login service you are using.- If you are using the optional Card Reader-C1 to perform Department ID Management, see Chapter 3,
"Optional Equipment," in the Reference Guide.- If you are using Department ID Management, see Chapter 2, "Basic Operations," in the Reference
Guide.- If you are using the SDL or SSO login service, see Chapter 2, "Basic Operations," in the Reference
Guide.
Flow of Sending Operations 1-21

1
Intr
oduc
tion
to S
endi
ng a
nd F
ax F
unct
ions
1 Press [Send].
The Send Basic Features Screen
The function key for the sending and fax functions on top of the Basic Features screen varies, depending on the installed or activated options, as follows:• If only the Universal Send Kit is activated, it is displayed as [Send].• If only the Super G3 FAX Board is installed, it is displayed as [Fax].• If both the Universal Send Kit is activated and the Super G3 FAX Board is installed, it is
displayed as [Send].
2 Place your originals.
NOTE
For instructions on placing your originals, see Chapter 2, "Basic Operations," in the Reference Guide.
Flow of Sending Operations1-22

1
Intr
oduc
tion
to S
endi
ng a
nd F
ax F
unct
ions
3 Specify the destinations.
NOTE
• Depending on the destination, the following options are required:- E-mail, I-fax, file server: If the Universal Send Kit is activated- Fax: If the Super G3 FAX Board is installed- Inbox: If the Universal Send Kit is activated or the Super G3 FAX Board is installed
• A maximum of 256 destinations can be specified at the same time. (Out of the 256 destinations, 64 new addresses, including those obtained via a server, can be specified.) If you specify a group, which is made up of several destinations, each destination is counted as a separate address.
• The icons that are displayed on the screen are:- : Group- : E-mail- : I-Fax- : File Server- : Inbox- : Fax- : Cc- : Bcc
Flow of Sending Operations 1-23

1
Intr
oduc
tion
to S
endi
ng a
nd F
ax F
unct
ions
● If a destination is stored in the Address Book:❑ Press [Address Book] ➞ select the desired destination. (See "Using the Address Book," on
p. 2-26.)
● If a destination is not stored in the Address Book:❑ Press [New Address] ➞ select a sending method ➞ enter the desired destination. (See
"Specifying Destinations Using the New Address Tab," on p. 2-2.)
NOTE
A maximum of 64 new addresses and addresses obtained via a server (User Inboxes are not included in this count) can be specified at the same time.
Flow of Sending Operations1-24

1
Intr
oduc
tion
to S
endi
ng a
nd F
ax F
unct
ions
● If a destination is stored in a One-Touch Button:❑ Press [One-touch] ➞ select the one-touch button that contains the desired destination. (See
"Using the One-Touch Buttons," on p. 2-28.)
● If a destination is stored in a Favorites Button:❑ Press [Favorites] ➞ select the favorites button that contains the desired destination. (See
"Using the Favorites Buttons," on p. 2-29.)
Flow of Sending Operations 1-25

1
Intr
oduc
tion
to S
endi
ng a
nd F
ax F
unct
ions
NOTE
You can enlarge the Favorites Buttons display by pressing [ ]. (See "Initial Send Screen Display," on p. 9-24.)
● If you want to specify a destination using a server:❑ Press [Network Add.Book] ➞ search through the directory listing on the server (LDAP) to
specify the destination. (See "Using a Server," on p. 2-30.)
NOTE
A maximum of 64 new addresses and addresses obtained via a server (User Inboxes are not included in this count) can be specified at the same time.
Flow of Sending Operations1-26

1
Intr
oduc
tion
to S
endi
ng a
nd F
ax F
unct
ions
● If you want to specify Cc or Bcc addresses:❑ Press [Cc Bcc] ➞ specify the e-mail addresses. (See "Setting Cc and Bcc Addresses,"
on p. 2-35.)
NOTE
• Only e-mail addresses can be specified as Cc and Bcc addresses.• A maximum of 64 destinations can be specified for [Cc] and [Bcc], including those obtained using
New Address Tab or via a server (User Inboxes are not included in this count). Group addresses cannot be specified for [Cc] and [Bcc].
4 Press the Scan Settings drop-down list ➞ select a scan setting.
Flow of Sending Operations 1-27

1
Intr
oduc
tion
to S
endi
ng a
nd F
ax F
unct
ions
If the desired scan setting is not displayed, press [▼] or [▲] to scroll through the list.
To change the Scan mode settings, select [Option] from the Scan Settings drop-down list, and adjust the settings. (See "Scan Settings," on p. 3-4.)
NOTE
For instructions on setting the Scan mode, see "Selecting a Scan Mode," on p. 3-2.
5 Press [File Format] ➞ select a file format for sending your document.
Flow of Sending Operations1-28

1
Intr
oduc
tion
to S
endi
ng a
nd F
ax F
unct
ions
This part of the procedure is not necessary if any one of the following is true:• A fax number is specified as the destination• An I-fax address is specified as the destination• A User Inbox is specified as the destination
NOTE
• For instructions on setting the file format, see "Setting the File Format," on p. 5-25.• The icons that are displayed on the screen are:
- : Divide into Pages- : OCR (Text Searchable)- : Encrypt- : Add Digital Signatures
6 Press [Send Settings] ➞ specify the send settings.
Specify the Delayed Send, Job Done Notice, Preview, Stamp, and Direct Sending modes, as necessary.
Flow of Sending Operations 1-29

1
Intr
oduc
tion
to S
endi
ng a
nd F
ax F
unct
ions
NOTE
• For instructions on specifying the Send Settings, see "Sending Methods," on p. 5-2.• For instructions on setting the Delayed Send mode, see "Delaying a Send Job," on p. 5-16.• For instructions on setting the Job Done Notice, see "Job Done Notice," on p. 5-18.• For instructions on setting the Preview mode, see "Previewing Originals," on p. 5-20.• For instructions on setting the Stamp mode, see "Stamping Originals," on p. 5-22.• For instructions on setting the Direct Sending mode, see "Sending a Fax," on p. 5-3.
7 Press [Done].
8 Press .If the following screen is displayed, follow the instructions on the touch panel display ➞ press . When scanning is complete, press [Done].
Scanning starts.
The scanned data is sent to the specified destination when scanning is complete.
IMPORTANT
The size of the original is detected automatically. However, if the output paper in the recipient's machine is not equal to the scanned document size, the original image may be reduced in size to match it.
Flow of Sending Operations1-30

1
Intr
oduc
tion
to S
endi
ng a
nd F
ax F
unct
ions
NOTE
If [Preview] on the Send Settings screen is set, you can verify the images from the Preview screen before sending your document. (See "Previewing Originals," on p. 5-20.)
9 If you want to cancel sending, press .
NOTE
• You can press to cancel a send job that is being scanned.• For instructions on cancelling a send job, see "Cancelling a Job," on p. 1-36.• You can also cancel a send job from the System Monitor screen. (See "Using the System Monitor
Screen," on p. 1-37.)
10 When scanning is complete, remove your originals.
Flow of Sending Operations 1-31

1
Intr
oduc
tion
to S
endi
ng a
nd F
ax F
unct
ions
Sending Fax Documents Manually
This mode enables you to manually send fax documents after checking that the destination is ready to receive fax transmissions.
IMPORTANT
• Manual sending enables you to send a document consisting of two or more pages only if you use the feeder to send it. You can only send one page at a time when you place your originals on the platen glass.
• If you cancel manual sending during transmission, the pages that have already been scanned are sent. You can check how many pages have been sent to the destination by printing a Fax Activity Report, or on the Log screen for Fax on the System Monitor screen.
NOTE
This mode is available only if the optional Super G3 FAX Board is installed.
1 Place your originals.
Sending Fax Documents Manually1-32

1
Intr
oduc
tion
to S
endi
ng a
nd F
ax F
unct
ions
2 Make sure that the machine is ready to send.
3 Press [New Address] ➞ [Fax].
4 Press [On-hook].
Sending Fax Documents Manually 1-33

1
Intr
oduc
tion
to S
endi
ng a
nd F
ax F
unct
ions
5 Enter the recipient's fax number using - (numeric keys), , and .
IMPORTANT
Make sure that you hear the dial tone before entering the fax number. If you enter the fax number before hearing the dial tone, the call may not be connected, or an incorrect number may be dialed.
NOTE
You can enter a maximum of 120 characters for the fax number.
● If you press [One-touch Buttons]:❑ Select the desired one touch button ➞ press [OK].
If you know the one-touch button's three digit number, press [ ] (One-touch Button Number) ➞ enter the number for the desired one-touch button using - (numeric keys).
Sending Fax Documents Manually1-34

1
Intr
oduc
tion
to S
endi
ng a
nd F
ax F
unct
ions
NOTE
For instructions on specifying addresses using the one-touch buttons, see "Using the One-Touch Buttons," on p. 2-28.
6 Make sure that you hear the other party or carrier signal (a high-pitched tone).The level of the dial tone can be adjusted by pressing [ ] or [ ].
You can enter an extension number after dialing the fax number.
NOTE
• You can change the scan settings before sending your document. (See Chapter 3, "Basic Scanning Features," and Chapter 4, "Special Scanning Features.")
• To cancel Manual Sending, press [End].
7 Press .
Scanning starts and the document is sent.
During the transmission, the transaction number, destination's telephone number, and page number are displayed in the message area.
Sending Fax Documents Manually 1-35

1
Intr
oduc
tion
to S
endi
ng a
nd F
ax F
unct
ions
Cancelling a Job
You can cancel a send job using the touch panel display, System Monitor screen, or by pressing on the control panel.
Using the Touch Panel DisplayYou can cancel a send job by pressing [Cancel], while the job is being scanned.
1 Press [Cancel] on the pop-up screen that appears while the machine is scanning.
The send job is cancelled.
2 Remove your originals.
Cancelling a Job1-36

1
Intr
oduc
tion
to S
endi
ng a
nd F
ax F
unct
ions
Using the Stop KeyYou can cancel a send job by pressing , while the job is being scanned.
NOTE
You can press only to cancel a send job that is being scanned.
1 Press .
The send job is cancelled.
2 Remove your originals.
Using the System Monitor ScreenYou can cancel a send job while it is waiting to be processed, or while it is being sent.
E-mail, I-Fax, Sending to a File Server, or Storing in a User Inbox
1 Press [System Monitor].
Cancelling a Job 1-37

1
Intr
oduc
tion
to S
endi
ng a
nd F
ax F
unct
ions
2 Press [Send].
3 Press [Status] ➞ select the send job that you want to cancel ➞ press [Cancel].
You cannot select multiple jobs and cancel them all at once. Select and cancel one job at a time.
If a job is in the process of being sent, it may not be cancelled even if you press [Cancel].
4 Press [Yes].
NOTE
The cancelled job is displayed as <NG> (No Good) on the Log screen.
Cancelling a Job1-38

1
Intr
oduc
tion
to S
endi
ng a
nd F
ax F
unct
ions
Fax
1 Press [System Monitor].
2 Press [Fax].
Cancelling a Job 1-39

1
Intr
oduc
tion
to S
endi
ng a
nd F
ax F
unct
ions
3 Press [Send Job Status] or [Received Job Status] ➞ select the fax job that you want to cancel ➞ press [Cancel].
You cannot select multiple jobs and cancel them all at once. Select and cancel one job at a time.
If a job is in the process of being sent, it may not be cancelled even if you press [Cancel].
4 Press [Yes].
● To cancel a Sequential Broadcast:❑ Verify the destinations of the fax job, press [Cancel All] or [Cancel Current Job].
If you do not want to cancel any job of the Sequential Broadcast, press [Cancel].
NOTE
The cancelled job is displayed as <NG> (No Good) on the Log screen.
Cancelling a Job1-40

CHAPTER
2
Basic Sending Methods This chapter describes how to specify, check, change, and erase destinations.Specifying Destinations Using the New Address Tab . . . . . . . . . . . . . . . . . . . . . . . . . . . . . . . . . . . . . . . 2-2Specifying a Fax Number . . . . . . . . . . . . . . . . . . . . . . . . . . . . . . . . . . . . . . . . . . . . . . . . . . . . . . . . . . . . . . . . . . . . .2-3Specifying an E-Mail Address. . . . . . . . . . . . . . . . . . . . . . . . . . . . . . . . . . . . . . . . . . . . . . . . . . . . . . . . . . . . . . . . . .2-6Specifying an I-Fax Address . . . . . . . . . . . . . . . . . . . . . . . . . . . . . . . . . . . . . . . . . . . . . . . . . . . . . . . . . . . . . . . . . . .2-7Specifying a File Server . . . . . . . . . . . . . . . . . . . . . . . . . . . . . . . . . . . . . . . . . . . . . . . . . . . . . . . . . . . . . . . . . . . . .2-11Specifying a User Inbox . . . . . . . . . . . . . . . . . . . . . . . . . . . . . . . . . . . . . . . . . . . . . . . . . . . . . . . . . . . . . . . . . . . . .2-24Sending Documents to Yourself . . . . . . . . . . . . . . . . . . . . . . . . . . . . . . . . . . . . . . . . . . . . . . . . . . . . . . . . . . . . . . .2-25
Specifying Registered Destinations . . . . . . . . . . . . . . . . . . . . . . . . . . . . . . . . . . . . . . . . . . . . . . . . . . . 2-26Using the Address Book . . . . . . . . . . . . . . . . . . . . . . . . . . . . . . . . . . . . . . . . . . . . . . . . . . . . . . . . . . . . . . . . . . . . .2-26Using the One-Touch Buttons. . . . . . . . . . . . . . . . . . . . . . . . . . . . . . . . . . . . . . . . . . . . . . . . . . . . . . . . . . . . . . . . .2-28Using the Favorites Buttons . . . . . . . . . . . . . . . . . . . . . . . . . . . . . . . . . . . . . . . . . . . . . . . . . . . . . . . . . . . . . . . . . .2-29Using a Server . . . . . . . . . . . . . . . . . . . . . . . . . . . . . . . . . . . . . . . . . . . . . . . . . . . . . . . . . . . . . . . . . . . . . . . . . . . .2-30
Setting Cc and Bcc Addresses . . . . . . . . . . . . . . . . . . . . . . . . . . . . . . . . . . . . . . . . . . . . . . . . . . . . . . . 2-35
Checking/Changing a Destination. . . . . . . . . . . . . . . . . . . . . . . . . . . . . . . . . . . . . . . . . . . . . . . . . . . . . 2-37
Erasing a Destination . . . . . . . . . . . . . . . . . . . . . . . . . . . . . . . . . . . . . . . . . . . . . . . . . . . . . . . . . . . . . . 2-39
Registering New Destinations Using the Register Key . . . . . . . . . . . . . . . . . . . . . . . . . . . . . . . . . . . . . 2-40
2-1

2
Bas
ic S
endi
ng M
etho
ds
Specifying Destinations Using the New Address Tab
You must specify the destination (such as a fax number, e-mail address, I-fax address, or file server address) to send documents. This section describes the procedure for specifying destination that has not been stored in the Address Book.
IMPORTANT
The destination that you just specified is not stored in the Address Book. It is deleted once the document is sent.
NOTE
• If you frequently send documents to the same destinations, store these destinations in the Address Book beforehand. (See "Storing New Addresses," on p. 10-5.)
• A maximum of 64 new addresses and addresses obtained via a server (User Inboxes are not included in this count) can be specified at the same time.
• If the optional Universal Send Kit is activated, you can specify e-mail addresses, I-fax addresses, file server addresses, and a User Inbox.
• If the optional Super G3 FAX Board is installed, you can specify fax numbers and a User Inbox.• To view the detailed information of a selected destination, select the destination ➞ press [Details].• You can change, edit, or erase destinations on the Send Basic Features screen before scanning. (See
"Checking/Changing a Destination," on p. 2-37, or "Erasing a Destination," on p. 2-39.)
Specifying Destinations Using the New Address Tab2-2

2
Bas
ic S
endi
ng M
etho
ds
Specifying a Fax NumberYou can specify a new fax number using - (numeric keys), , and . You can also specify several numbers in succession, and send the original to several destinations in a single operation (Sequential Broadcast).
1 Press [New Address] ➞ [Fax].
NOTE
If no destination is displayed on the Send Basic Features screen, pressing - (numeric keys), , or without pressing [Fax] on the New Address tab, displays the
screen shown in step 2, which enables you to enter the fax number.
2 Enter the recipient's fax number using - (numeric keys), , and .
Specifying Destinations Using the New Address Tab 2-3

2
Bas
ic S
endi
ng M
etho
ds
Details of each item are shown below.
IMPORTANT
You cannot insert a pause at the beginning of a number.
NOTE
If you enter a pause at the end of the number, the pause is always 10 seconds long.
[Pause]: Press to insert a pause of several seconds in the fax number that you are dialing. If you insert a pause, the letter <p> is displayed between the numbers, and the letter <P> appears at the end of the number. When dialing an overseas number, insert a pause after the country code, and at the end of the telephone number. (See "Pause Time," on p. 9-41.)
[Tone]: Press when you want to directly call an extension line that is connected to a PBX (Private Branch eXchange) which accepts only tone signals. If you press [Tone], the letter <T> appears. (See "Fax Information Services," on p. 7-9.)
[ ][ ]: Press to move the position of the cursor.
[Backspace]: Press to delete the last number entered.
[R]: Press to use the R-Key. (See "Special Dialing," on p. 7-5.)
[Direct]: Press to send documents directly to the recipient. If you do not select Direct Sending, Memory Sending is used. (See "Sending a Fax," on p. 5-3.)
[Next]: Press to specify another destination after specifying the first destination using the numeric keys.
[Subaddress]: Press to set an optional subaddress and password.
[On-hook]: Press to use tone dialing or to send a fax document manually. (See "Fax Information Services," on p. 7-9.)
Specifying Destinations Using the New Address Tab2-4

2
Bas
ic S
endi
ng M
etho
ds
● If you press [Subaddress]:❑ Press [Subaddress] ➞ enter the recipient's subaddress using
- (numeric keys), , and .
❑ Press [Password] ➞ enter the recipient's password using - (numeric keys), , and .
❑ Press [OK].
Press [Space] to insert a space.
Press [Backspace] to delete the last digit that you entered.
If the recipient did not set a password for the target subaddress, you do not need to enter a password.
IMPORTANT
If you want to attach a subaddress to your send job, make sure that the recipient's fax machine supports ITU-T (International Telecommunication Union - Telecommunication Standardization Sector) standard subaddresses.
NOTE
For instructions on sending documents with a subaddress, see "Sending with a Subaddress," on p. 7-2.
3 Press [OK].
Specifying Destinations Using the New Address Tab 2-5

2
Bas
ic S
endi
ng M
etho
ds
Specifying an E-Mail AddressYou can specify a new e-mail address. You can enter an e-mail address directly from the keyboard on the touch panel display.
1 Press [New Address] ➞ [E-mail].
2 Press [E-mail Address].
3 Enter the e-mail address ➞ press [OK].
Specifying Destinations Using the New Address Tab2-6

2
Bas
ic S
endi
ng M
etho
ds
4 Select [On] or [Off] for <Divided Data Destination>.Details of each item are shown below.
IMPORTANT
Make sure to check the specifications of the destination's e-mail software before setting this mode. A sending error may occur if the destination's e-mail software is not able to combine divided data.
NOTE
For more information on the maximum data size for sending, see "E-Mail/I-Fax Common Settings," on p. 11-5.
5 Press [OK].
Specifying an I-Fax AddressYou can specify a new I-fax address. Regardless of the distance and area, I-fax helps you to reduce transmission costs by making transactions via the Internet. You can enter an I-fax address directly from the keyboard on the touch panel display. You can also specify the scan settings and the settings at the destination when using I-fax.
[On]: Select [On] if the destination's e-mail software has a function to combine divided data. If the size of the data being sent exceeds the value set for Maximum Data Size for Sending in E-mail/I-Fax Common Settings in Communications Settings in System Settings (from the Additional Functions screen), the data is divided into multiple parts before being sent. Once the destination machine receives all of the parts of the data, it combines them into one item of data.
[Off]: Select [Off] if the destination's e-mail software has no function to combine divided data. If the size of the data being sent exceeds the value set for Maximum Data Size for Sending in E-mail/I-Fax Common Settings in Communications Settings in System Settings (from the Additional Functions screen), the data is divided into separate pages and sent as multiple e-mail messages.
Specifying Destinations Using the New Address Tab 2-7

2
Bas
ic S
endi
ng M
etho
ds
1 Press [New Address] ➞ [I-Fax].
2 Press the Mode drop-down list ➞ select [Simple] or [Full].
Details of each item are shown below.
NOTE
• In order for you to receive a confirmation message telling you the delivery status of your I-fax document, the recipient's machine must have I-fax capabilities and be compatible with the Full mode.
• If you send documents using the Full mode to a machine that does not support the Full mode, delivery confirmation cannot be carried out. When this happens, the job concerned is not considered as complete even though the actual sending of the document is successful. Such jobs are displayed as <Waiting for result...> on the Status screen until the time set for <Full Mode TX Timeout> in I-Fax Settings in Communications Settings in System Settings (from the Additional Functions screen) has lapsed. After the timeout, the job is moved to the log, and the result is shown as <-> when sending of the document to a server or other destination could not be verified.
3 Press [I-Fax Address].
[Simple]: Sends scanned data as an image via the Internet.
[Full]: Sends scanned data as an image via the Internet, and enables you to receive a delivery confirmation message telling you whether your I-fax was sent successfully.
Specifying Destinations Using the New Address Tab2-8

2
Bas
ic S
endi
ng M
etho
ds
4 Enter the I-fax address ➞ press [OK].
NOTE
If you do not send documents via a server, and the recipient's IP address is not registered on a DNS server, use the following format to enter the domain name: (user)@(the recipient's IP address).
5 Press [Destination Conditions] to set how the document is received by the recipient.
6 Select the paper size, compression method, and resolution.The following conditions are always selected:
A5 is included in [A4/LTR].
IMPORTANT
Set the destination conditions according to the specifications of the recipient's machine. An error in transmission may occur if you set conditions that the recipient's machine does not support.
NOTE
Available compression methods are:- MH (Modified Huffman) - a coding system that horizontally scans and compresses extended
areas of white and black dots.- MR (Modified Read) - a coding system that horizontally and vertically scans and compresses
white and black areas. Faster than MH.- MMR (Modified Modified Read) - an adaptation of Modified Read, originally for use in digital
machines. Faster than MR.
•Paper Size: A4/LTR
• Compression Method: MH (Modified Huffman)
• Resolution: 200 x 100 dpi and 200 x 200 dpi
Specifying Destinations Using the New Address Tab 2-9

2
Bas
ic S
endi
ng M
etho
ds
7 Select [On] or [Off] for <Receive Divided Data> ➞ press [OK].Details of each item are shown below.
IMPORTANT
Set the destination conditions according to the specifications of the recipient's machine. An error in transmission may occur if you set conditions that the recipient's machine does not support.
NOTE
For more information on the maximum data size for sending, see "E-Mail/I-Fax Common Settings," on p. 11-5.
8 Select [On] or [Off] for <Send Via Server>.Details of each item are shown below.
[On]: Select [On] if the destination machine has a function to combine divided data. If the size of the data being sent exceeds the value set for Maximum Data Size for Sending in E-mail/I-Fax Common Settings in Communications Settings in System Settings (from the Additional Functions screen), the data is divided into multiple parts before being sent. Once the destination machine receives all the parts of the data, it combines them into one item of data.
[Off]: Select [Off] if the destination machine has no function to combine divided data. If the size of the data being sent exceeds the value set for Maximum Data Size for Sending in E-mail/I-Fax Common Settings in Communications Settings in System Settings (from the Additional Functions screen), a sending error occurs.
[On]: Sends your I-fax documents via a mail server. This enables you to send documents to destinations via the Internet in the same way that you send an e-mail message.
[Off]: Does not send your I-fax documents via a server. You can send large amounts of image data to a recipient within the same LAN (Local Area Network) environment without placing a burden on the mail server. This enables you to send documents quickly and directly to the recipient. To use this setting, it is necessary to set up an MX (Mail eXchange) record on the DNS server. Ask your System Manager whether this type of sending is possible before you set <Send Via Server> to 'Off'.
Specifying Destinations Using the New Address Tab2-10

2
Bas
ic S
endi
ng M
etho
ds
IMPORTANT
To be able to specify the Send Via Server setting, set <Use Send Via Server> to 'On' on the I-Fax Settings screen beforehand. It is recommended to set <Allow MDN Not Via Server> to 'On' on the same screen. To access the I-Fax Settings screen, press ➞ [System Settings] ➞ [Communications Settings]➞ [I-Fax Settings]. If <Use Send Via Server> is set to 'Off', <Send Via Server> is grayed out. (See "I-Fax Settings," on p. 11-7.)
NOTE
Even if <Send Via Server> is set to 'Off', delivery confirmation of documents sent using the Full mode is carried out via the server.
9 Press [OK].
Specifying a File ServerThis section describes the four procedures for specifying a file server on the network as the destination of a send job.
IMPORTANT
• Windows 2000/XP/Server 2003/Vista restricts the number of users or clients that can be accessed. Once the limit of users or clients has been reached, it is not possible to send documents to a file server using Windows 2000/XP/Server 2003/Vista.
• If Language Switch in Common Settings (from the Additional Functions screen) is set to 'On', the Host Name and Folder Path of the file server destination may not be displayed correctly, so you may not be able to refer to them.
NOTE
• Set the following items when sending to a file server:- Protocol- Host Name- Folder Path- User- Password
• For examples of the settings that are needed to send documents to a file server, see the Network Guide.• If you are sending to an iW Document Manager folder, set the FTP server address specified in iW
Gateway as the destination. Using iW Document Manager and the Send function of the machine enables you to manage digitized paper documents and computer data on the network. For more information on iW Document Manager, see the appropriate iW Gateway documentation.
Specifying Destinations Using the New Address Tab 2-11

2
Bas
ic S
endi
ng M
etho
ds
■ Using the KeyboardYou can specify a file server as the destination directly from the keyboard displayed on the touch panel display. Press [Host Name], [Folder Path], [User], and [Password] to specify the file server settings.
■ Using the Browse Key (Windows (SMB))If you select [Windows (SMB)] as the server protocol, you can specify a file server connected to a specific network by pressing [Browse] on the File screen. You can either specify a file server from a workgroup, or specify the domain name of an Active Directory Server on the machine.
■ Using the Browse Key (NetWare (IPX))If you select [NetWare (IPX)] as the server protocol, you can specify a file server connected to a specific network by pressing [Browse] on the File screen.
■ Using the Host Search Key (Windows (SMB))If you select [Windows (SMB)] as the protocol, you can specify a file server connected to a specific network by pressing [Host Search] on the File screen.
Using the Keyboard
1 Press [New Address] ➞ [File].
2 Press the Protocol drop-down list ➞ select the desired server protocol.
Specifying Destinations Using the New Address Tab2-12

2
Bas
ic S
endi
ng M
etho
ds
The following server protocols may be used.
Confirm the system environment of the destination before sending.
The following are the product requirements for the server that is compatible with IPv6.
Protocol System Requirements Application
FTP
Sun Solaris V.2.6 or later, Mac OS X or later, or Red Hat Linux 7.2
Windows 2000 Server Internet Information Services 5.0
Windows XP Professional Internet Information Services 5.1
Windows Server 2003 Internet Information Services 6.0
Windows Vista Internet Information Services 7.0
Windows (SMB)
Windows 98/Me/2000/XP, Windows Server 2003, or Windows Vista
Mac OS X v10.2Red Hat Linux 7.2 Samba 2.2/3.0
NetWare (IPX) Novell NetWare V.3.2 or later
WebDAV
Sun Solaris V.2.6 or later, Red Hat Enterprise Linux AS/ES/WS 4.0 or later, Windows 2000 Server, Windows XP Professional, or Windows Server 2003
Apache 2.0
Mac OS X Apache 1.3
Windows 2000 Professional/Server Internet Information Services 5.0
Windows XP Professional Internet Information Services 5.1
Windows Server 2003 Internet Information Services 6.0
Protocol System Requirements Application
FTP
Solaris Version 9.0 or later, Red Hat Enterprise Linux AS/ES/WS 4.0 or later, or Mac OS X 10.3 or later
WebDAVSolaris Version 9.0 or later Apache 2.0 or later
Windows Server 2003 Internet Information Services 6.0
Specifying Destinations Using the New Address Tab 2-13

2
Bas
ic S
endi
ng M
etho
ds
IMPORTANT
• If you are using WebDAV and connect to the Internet using proxies, the proxy server must support IPv6.
• This machine does not support WebDAV transmissions to Windows Vista. However, it is possible to view documents sent to the WebDAV server on the network from Windows Vista.
3 Specify each setting ➞ press [OK].If you select [Windows (SMB)] or [NetWare (IPX)] as the server protocol, you can specify the file server by pressing [Browse]. For instructions on using the Browse key, see "Using the Browse Key (Windows (SMB))," on p. 2-16, or "Using the Browse Key (NetWare (IPX))," on p. 2-19.
If you select [Windows (SMB)] as the server protocol, you can specify the file server by pressing [Host Search]. For instructions on using the Host Server key, see "Using the Host Search Key (Windows (SMB))," on p. 2-22.
[Host Name]:
Press [Host Name] ➞ enter a host name ➞ press [OK].
A host name is a name assigned to a host computer that provides services on the Internet. A specific host name is assigned to each host computer to identify it on the Internet. In this entry box, enter the name of the file server on the network as the destination of the send job.
When [FTP] or [WebDAV] is selected as the server protocol, you can also specify a port number after the host name address by entering a colon (:) and the port number.
Example: 192.168.100.50:21000
Make sure to enter the same port number for the Host Name as the one specified for the FTP server or WebDAV server to which you are sending your documents.
When [WebDAV] is selected as the server protocol, the HTTP protocol is used if you specify 'HTTP://' as the scheme at the start of the host name, and the SSL + HTTP (HTTPS) protocol is used if you specify 'HTTPS://' as the scheme at the start of the host name. Specifying 'HTTPS://' as the scheme enables SSL communications between the server and the machine. However, the route between the server and the machine is only encrypted, and a server certificate validity check is not performed using a CA certificate.
[Folder Path]:
Press [Folder Path] ➞ enter a folder path ➞ press [OK].
A folder path is a series of characters that signify the location of the folder. Specify a folder in the file server as the destination of the send job.
Specifying Destinations Using the New Address Tab2-14

2
Bas
ic S
endi
ng M
etho
ds
[User]:
Press [User] ➞ enter the user name ➞ press [OK].
If [Windows (SMB)] is selected as the server protocol, enter the required user name information in the manner shown below:• To enter the user name only
Example: user_nameMaximum 20 characters
• To enter the user name and the domain nameExample: domain_name\user_nameDomain name: Maximum 15 charactersUser name: Maximum 20 characters
• To enter a UPN (User Principal Name)Example: user_name@domain_name.comMaximum 128 characters
[Password]:
Press [Password] ➞ enter a password ➞ press [OK].
Setting the password is optional.
After pressing [OK], the password appears as asterisks (********) on the File settings screen.
NOTE
• If you are sending to an iW Document Manager folder, enter the folder name set in iW Gateway.• If you are sending to an iW Document Manager folder, enter the user name set in iW Gateway.• UPN (User Principal Name) can be used only if you are sending to a computer belonging to a
domain operated with Active Directory.• If you are sending to an iW Document Manager folder, enter the password set in iW Gateway.• When sending to a file server on the Internet using WebDAV, proxy server settings may be
required, depending on the environment of the destination. Specify the host name (or IP address), port number, user name, and password for the proxy server in Network Settings in System Settings (from the Additional Functions screen). (For more information, see Chapter 3, "Using a TCP/IP Network," in the Network Guide.
Specifying Destinations Using the New Address Tab 2-15

2
Bas
ic S
endi
ng M
etho
ds
Using the Browse Key (Windows (SMB))
1 Press [New Address] ➞ [File].
2 Press the Protocol drop-down list ➞ select [Windows (SMB)].
3 Press [Browse].
IMPORTANT
After turning the main power ON, you must wait for the time set in Startup Time Settings to elapse before pressing [Browse]. Network transmission is not possible until this startup time has elapsed. (See Chapter 3, "Using a TCP/IP Network," in the Network Guide.)
Specifying Destinations Using the New Address Tab2-16

2
Bas
ic S
endi
ng M
etho
ds
4 Select the desired workgroup ➞ press [Down].
You can also select the workgroup from a list of Active Directory server domain names that are registered in the machine by pressing [Directory] from the drop-down list.
● If you want to register a Directory server domain name:❑ Press [Register].
❑ Enter a domain name ➞ press [OK].
NOTE
• You can register up to five Directory servers.• To edit the domain name, select the domain name that you want to edit ➞ press [Edit].• To delete the domain name, select the domain name that you want to delete ➞ press [Erase] ➞
press [Yes] on the pop-up screen that appears when you press [Erase].
5 Select the desired file server ➞ press [Down].To move up one level, press [Up].
Specifying Destinations Using the New Address Tab 2-17

2
Bas
ic S
endi
ng M
etho
ds
6 If the Enter Network Password screen is displayed, enter your user name and network password.❑ Specify each setting ➞ press [OK].
[User]:
Press [User] ➞ enter your user name ➞ press [OK].
[Password]:
Press [Password] ➞ enter your network password ➞ press [OK].
After pressing [OK], the password that you entered appears as asterisks (********) on the Enter Network Password screen.
IMPORTANT
Searching for a destination via an LDAP server is not possible if the time setting of the server and the time setting of the machine are more than five minutes apart. If you cannot send even when the user name and password are correct, check the time settings on the server and the machine.
7 Press [Down] ➞ select the folder on the specified server to which you want to send your documents ➞ press [OK].To go down one level, press [Down].
To move up one level, press [Up].
8 Confirm your settings ➞ press [OK].
Specifying Destinations Using the New Address Tab2-18

2
Bas
ic S
endi
ng M
etho
ds
Using the Browse Key (NetWare (IPX))
1 Press [New Address] ➞ [File].
2 Press the Protocol drop-down list ➞ select [NetWare (IPX)].
3 Press [Browse].
IMPORTANT
After turning the main power ON, you must wait for the time set in Startup Time Settings to elapse before pressing [Browse]. Network transmission is not possible until this startup time has elapsed. (See Chapter 3, "Using a TCP/IP Network," in the Network Guide.)
Specifying Destinations Using the New Address Tab 2-19

2
Bas
ic S
endi
ng M
etho
ds
4 Press the drop-down list ➞ select [NDS] or [Bindery] from the drop-down list.
Details of each item are shown below.
If you select [Bindery], follow the procedure from step 5 in "Using the Browse Key (Windows (SMB))," on p. 2-16.
If you select [NDS], follow the steps below.
5 Select the desired NDS tree ➞ press [Down].To move up one level, press [Up].
6 Select a folder on the specified server in which you want to log on to ➞ press [Log In].If no folder is displayed, press [Log In] to log on to the Novell server.
To go down one level, press [Down].
To move up one level, press [Up].
[NDS]: NDS (Novell Directory Service) is a directory service that manages user and server names. Select [NDS] when you are using Novell NetWare V.4.x or later.
[Bindery]: One of the directory services provided by Novell for managing the information of user and server names. Select [Bindery] when you are using Novell NetWare V.3.x.
Specifying Destinations Using the New Address Tab2-20

2
Bas
ic S
endi
ng M
etho
ds
7 Enter your user name and network password.❑ Specify each setting ➞ press [OK].
[User]:
Press [User] ➞ enter your user name ➞ press [OK].
[Password]:
Press [Password] ➞ enter your network password ➞ press [OK].
After pressing [OK], the password that you entered appears as asterisks (********) on the Enter Network Password screen.
IMPORTANT
Searching for a destination via an LDAP server is not possible if the time setting of the server and the time setting of the machine are more than five minutes apart. If you cannot send even when the user name and password are correct, check the time settings on the server and the machine.
8 Press [Down] ➞ select the folder to where you want to send your file ➞ press [OK].To move up one level, press [Up].
9 Confirm your settings ➞ press [OK].
Specifying Destinations Using the New Address Tab 2-21

2
Bas
ic S
endi
ng M
etho
ds
Using the Host Search Key (Windows (SMB))
1 Press [New Address] ➞ [File].
2 Press the Protocol drop-down list ➞ select [Windows (SMB)].
3 Press [Host Search].
4 Enter the search conditions ➞ press [Start Searching].[Workgroup]:
Press [Workgroup] ➞ enter the workgroup name ➞ press [OK].
[Host Name to Search]:
Press [Host Name to Search] ➞ enter the IP address, FQDN, or NetBIOS name ➞ press [OK].
Specifying Destinations Using the New Address Tab2-22

2
Bas
ic S
endi
ng M
etho
ds
NOTE
• When entering a NetBIOS name, you can also enter wildcard characters, such as * and ?, as part of your search.
• When searching for the host name using wildcard characters, make sure to also enter a workgroup name.
• Examples:
5 Select the file server from the search results.
● If there are search results:❑ Specify the file server in accordance with steps 5 to 7 of "Using the Browse Key (Windows
(SMB))," on p. 2-16.
● If there are no search results:❑ Specify the file server in accordance with steps 4 to 7 of "Using the Browse Key (Windows
(SMB))," on p. 2-16.
6 Confirm your settings ➞ press [OK].
- * (asterisk): Replaces one or more characters (up to 15 characters).
Example: tri* ➞ trinitytrinity1trinity0002
- ?: Replaces only one character.
Example: tr?nity ➞ trinity
Specifying Destinations Using the New Address Tab 2-23

2
Bas
ic S
endi
ng M
etho
ds
Specifying a User InboxYou can store a scanned document in a User Inbox. If you include a User Inbox as one of the destinations to which you are sending your document, the document is stored in the selected User Inbox for later use. Documents stored in a User Inbox can be printed and sent to other destinations.
IMPORTANT
• Documents that are scanned using a paper size specified by pressing [Other Size] or [Long Strip Original] in Document Size Select, cannot be stored in a User Inbox.
• Documents stored in a User Inbox are automatically erased after three days. However, you can change this setting. (See Chapter 8, "Customizing Settings," in the Copying and Mail Box Guide.)
1 Press [New Address] ➞ [Store In Usr Inbox].
2 Select the desired User Inbox ➞ press [OK].
User Inboxes specified as destinations correspond to the inboxes that appear on the Inbox Selection screen for the Mail Box function.
● If you want to send a link to a User Inbox via e-mail:❑ Press [URL Send].
A message <User Inbox Incoming Notice> is inserted into the body of the e-mail message stating the link to the User Inbox.
Specifying Destinations Using the New Address Tab2-24

2
Bas
ic S
endi
ng M
etho
ds
NOTE
• Only one User Inbox can be specified as the destination at a time.• To be able to send a link via e-mail, it is necessary to register an e-mail address in the User Inbox
beforehand. For instructions on storing an e-mail address in the machine, see Chapter 8, "Customizing Settings," in the Copying and Mail Box Guide.
• If the URL Send mode is set, and you specify a group destination that includes a User Inbox as a send destination, the error message <Cannot send when an inbox is included in the Group Address for [URL Send]. Please enter the settings again.> may be displayed.
Sending Documents to YourselfIf SDL or the Local Device Authentication user authentication system of SSO is set as the login service, you can press [Send to Myself] to specify your e-mail address (registered in SDL or the Local Device Authentication user authentication system of SSO) as the destination.
IMPORTANT
• If SDL or the Local Device Authentication system of SSO is set as the login service, your e-mail address registered in SDL or the Local Device Authentication system of SSO is set as the destination.
• If the Domain Authentication system of SSO (including when performing domain authentication with the 'Domain Authentication + Local Device Authentication' system) is set as the login service, your e-mail address registered in Active Directory or iW Accounting Manager is set as the destination.
• For more information on the SDL and SSO login services, see Chapter 2, "Basic Operations," in the Reference Guide.
1 Press [New Address] ➞ [Send to Myself].
Specifying Destinations Using the New Address Tab 2-25

2
Bas
ic S
endi
ng M
etho
ds
Specifying Registered Destinations
You can select a destination stored in the Address Book or a one-touch button, or specify a new address altogether. You can also recall the destinations and settings stored in the favorites buttons to check their contents, edit them, or delete them.
NOTE
• To view the detailed information of a selected destination, select the destination ➞ press [Details].• You can change, edit, or erase destinations on the Send Basic Features screen before scanning. (See
"Checking/Changing a Destination," on p. 2-37, "Erasing a Destination," on p. 2-39.)• A maximum of 256 destinations can be specified at the same time. (Out of the 256 destinations, 64 new
addresses, including those obtained via a server, can be specified.) If you specify a group, which is made up of several destinations, each destination is counted as a separate address.
Using the Address BookYou must specify the destination (such as a fax number, e-mail address, I-fax address, or file server address) to send documents. If you store addresses in the Address Book, you can easily select them. Addresses are stored in Address Book Settings (from the Additional Functions screen). (See "Storing New Addresses," on p. 10-5.)
NOTE
Address Books can be saved, imported, and transferred using the Remote User Interface. (See Chapter 2, "Checking and Managing Functions," and Chapter 3, "Customizing Settings," in the Remote UI Guide.)
Specifying Registered Destinations2-26

2
Bas
ic S
endi
ng M
etho
ds
1 Press [Address Book].
2 Select the destination ➞ press [OK].
You can select multiple destinations.
Press the alphanumeric keys (e.g., [ABC]) to display the individual keys for each letter or number. You can select a letter or number to restrict the displayed range of entries. Press [All] to return to the full address list.
You can restrict the type of destinations displayed in the result list by pressing the Type drop-down list.
Press the Address Book drop-down list to display a list of subaddress books 1 to 10 or one-touch buttons. Subaddress books categorize the addresses stored in the Address Book.
If the optional Universal Send Kit is activated, you can specify e-mail addresses, I-fax addresses, file server addresses.
If the optional Super G3 FAX Board is installed, you can specify fax numbers.
If you select a destination that is stored with an access number, press [Access Number] and then enter the access number using - (numeric keys). If you press [No Access Number], the destinations that are not managed with an access number are displayed.
Specifying Registered Destinations 2-27

2
Bas
ic S
endi
ng M
etho
ds
NOTE
• To cancel a selected destination, select the destination again to clear the check mark.• If you select only one destination, press to send from the Address Book screen.• [Access Number] is displayed on the screen only if Access Number Management in Restrict the
Send Function in System Settings (from the Additional Functions screen) is set to 'On'. (See "Access Number Management," on p. 11-20.)
Using the One-Touch ButtonsYou can specify up to 200 destinations in one-touch buttons.
Follow this procedure to start a transmission and send a document with the press of a one-touch button.
IMPORTANT
To use this feature, you must first register destinations in one-touch buttons by pressing ➞ [Address Book Settings] ➞ [One-touch Buttons]. (See "Storing/Editing One-Touch Buttons," on
p. 10-37.)
1 Press [One-touch].
2 Select the desired one-touch button.
Each one-touch button is assigned a three digit number. If you know the one-touch button's three digit number, you can press (One-Touch Button Number) ➞ enter the three digit number of the desired one-touch button using
- (numeric keys).
NOTE
• You can select multiple one-touch buttons.• To cancel the selected one-touch button, press the one-touch button again.
Specifying Registered Destinations2-28

2
Bas
ic S
endi
ng M
etho
ds
Using the Favorites ButtonsIf you frequently send documents with the same document settings to the same destination, store these settings in a favorites button. Then, when you need to specify the destination, all you have to do is select the favorites button containing your stored document settings and the desired destination, and send your document.
IMPORTANT
To use this feature, you must first register the desired document settings and destinations in favorites buttons. (See "Registering a Favorites Button," on p. 9-15.)
1 Press [Favorites].
2 Select the desired Favorites Button.
NOTE
• You can manually change the recalled settings from the selected favorites button before you send your documents.
• If you press another favorites button, the settings stored in that button are recalled.• To cancel all settings and return the machine to the Standard mode, press .• If multiple destinations are stored under the selected favorites button, the destinations may not
be listed in the order in which they were set.• You can enlarge the Favorites Buttons display by pressing [ ]. (See "Initial Send Screen
Display," on p. 9-24.)
Specifying Registered Destinations 2-29

2
Bas
ic S
endi
ng M
etho
ds
Using a ServerYou can specify a destination by searching the directory listings on the network using LDAP (Lightweight Directory Access Protocol) servers. LDAP servers are for looking up a particular piece of information, such as a user name, e-mail address, or other contact information.
NOTE
• You may have to set up the LDAP servers beforehand, depending on the network environment.• For more information on LDAP servers, see "LDAP Server Settings," on p. 11-48.• You can send to a maximum of 64 destinations at the same time, including destinations that are
specified via a server.• The information that can be obtained through the LDAP server varies, depending on the installed
options, as follows:- If only the Universal Send Kit is activated: names and e-mail addresses- If only the Super G3 FAX Board is installed: names and fax numbers- If the Universal Send Kit is activated and the Super G3 FAX Board is installed: names, e-mail
addresses, and fax numbers• You cannot directly specify a destination that is obtained via a server as a forwarding destination. To
specify the destination as a forwarding destination, you must first store it in the Address Book. (See "Addresses Obtained via a Server," on p. 10-24.)
1 Press [Network Add.Book].
2 Press the Server to Search drop-down list ➞ select the desired server to search.
Specifying Registered Destinations2-30

2
Bas
ic S
endi
ng M
etho
ds
3 Specify the search criteria.
NOTE
If you want to search for a destination that is registered with an e-mail address and a fax number, you can search for the e-mail address by entering the fax number as the search criterion, and vice versa.
● To use Simple Search:❑ Press [Name], [E-mail], or [Fax] ➞ enter the name, e-mail address, or fax number for which
you want to search ➞ press [OK].
The search criteria boxes that are not filled out, are not searched.
To make a more detailed search with multiple search conditions, press [Detailed Search], and follow the directions below. The search criteria you entered for Simple Search are continuously used in Detailed Search.
● To use Detailed Search:❑ Press [Detailed Search].
❑ Press the search category drop-down list ➞ select the desired search category.
The available search categories are:
[Name]: Search by name.
[E-mail]: Search by e-mail address.
[Fax]: Search by fax number.
[Organization]: Search by organization name.
[OrgnztionUnit]: Search by organizational unit (e.g., departments in an organization).
Specifying Registered Destinations 2-31

2
Bas
ic S
endi
ng M
etho
ds
For example, if cn(common name)=user1, ou(organization unit)=salesdept, o(organization)=canon, c(country)=jp is the distinguished name in the directory, enter the organization/organizationUnit of the user as follows:
organization=canon
organizationUnit=salesdept
NOTE
• The organization/organizationUnit can be used as search categories only if the information has been registered on the LDAP Server.
• Detailed Search by organization/organizationUnit may not be performed, depending on whether the attribute types have been registered on the LDAP server, and depending on the type of application on the server.
• You can also add additional user-defined search attributes. For more information on registering or editing a search attribute, see "Registering/Editing LDAP Search Attributes," on p. 11-55.
❑ Press the search condition drop-down list ➞ select the desired search condition ➞ press [Settings].
You can select from the following search conditions:
❑ Enter the search criterion ➞ press [OK].
[contains]: The result must contain the entered name, e-mail address, fax number, organization, or organizational unit.
[does not contain]: The result must not contain the entered name, e-mail address, fax number, organization, or organizational unit.
[equals]: The result must be exactly the same as the entered name, e-mail address, fax number, organization, or organizational unit.
[differs from]: The result must be different from the entered name, e-mail address, fax number, organization, or organizational unit.
[begins with]: The result must begin with the same first few letters that you entered for the name, e-mail address, fax number, organization, or organizational unit.
[ends with]: The result must end with the same last few letters that you entered for the name, e-mail address, fax number, organization, or organizational unit.
Specifying Registered Destinations2-32

2
Bas
ic S
endi
ng M
etho
ds
❑ Press [Add].
To continue adding more search criteria, press [or] or [and] ➞ repeat step 3.
To edit the search criteria, select the search criterion that you want to edit ➞ press [Edit] ➞ [Settings]. To delete the search criteria, select the criterion that you want to erase ➞ press [Erase].
NOTE
• You can specify up to four different search criteria at a time.• If you specify three or more search criteria, you cannot use both [or] and [and] together.• If you press [Simple Search] after specifying search criteria on the Detailed Search screen, the
display changes to the Simple Search screen, and the specified detailed search criteria are deleted.
4 Press [Start Searching].To cancel searching while the machine is searching for your criteria, press [Cancel]. If the machine finds some results before you press [Cancel], these search results are displayed.
IMPORTANT
• Searching for a destination via an LDAP server is not possible if the time setting of the server and the time setting of the machine are more than five minutes apart. If you cannot send even when the user name and password are correct, check the time settings on the server and the machine.
• The number of search results displayed will not exceed the maximum limit set in Register LDAP Server in System Settings (from the Additional Functions screen). If the desired destination is not displayed, either increase the maximum number of addresses to search, or change the search criteria. (See "LDAP Server Settings," on p. 11-48.)
NOTE
If you press [Start Searching] without specifying any search criteria, all of the addresses stored on the LDAP server are displayed.
[or]: The machine searches and returns a result that matches any of the specified search criteria.
[and]: The machine searches and returns a result that matches all of the specified search criteria.
Specifying Registered Destinations 2-33

2
Bas
ic S
endi
ng M
etho
ds
● If the Enter Network Password screen is displayed:❑ Specify each setting ➞ press [OK].
The Enter Network Password screen is displayed if either one of the following is true:• If <Login Information> in Register LDAP Server in System Settings (from the Additional
Functions screen) is set to 'Use', and <Display authentication dialog when searching> is set to 'On'.
• If the user name, password, and domain name specified in Register LDAP Server in System Settings (from the Additional Functions screen) are incorrect.
[User]:
Press [User] ➞ enter the user name ➞ press [OK].
[Password]:
Press [Password] ➞ enter the password ➞ press [OK].
After pressing [OK], the password that you entered appears as asterisks (********) on the Enter Network Password screen.
5 Select the desired destination from the search results ➞ press [OK].To continue searching, press [Back].
You can specify multiple destinations.
If the optional Universal Send Kit is activated, e-mail addresses that meet the specified search criteria are displayed. If you press [Select e-mail for I-Fax], the key lights showing that this setting is turned on, and the selected e-mail address can be specified as an I-fax destination.
If the optional Super G3 FAX Board is installed, fax numbers that meet the specified search criteria are displayed.
If the optional Universal Send Kit is activated and the optional Super G3 FAX Board is installed, you can sort and limit the view of the displayed addresses by using the Type drop-down list.
NOTE
• To cancel a selected destination, select the destination again to clear the check mark.• If you specify an e-mail address as an I-fax destination, the only information that can be retrieved
from the server is the I-fax address. To specify settings to match the recipient's receiving conditions, press [Details] on the Send screen.
• If you select only one destination, press to send from the Search Results screen.
6 If a fax number or I-fax address is specified as the destination, read the displayed message ➞ press [OK].
Specifying Registered Destinations2-34

Setting Cc and Bcc Addresses
2
Bas
ic S
endi
ng M
etho
ds
In addition to the destination for the documents, you can also set multiple e-mail address destinations for the Cc (Carbon copy) and Bcc (Blind carbon copy) addresses.
NOTE
• Only e-mail addresses can be specified for [Cc] and [Bcc]. If the optional Universal Send Kit is activated, you can specify e-mail addresses.
• The maximum number of Cc and Bcc destinations that can be sent at one time is 64, including those obtained using New Address Tab or via a server (User Inboxes are not included in this count). Group addresses cannot be specified for [Cc] and [Bcc].
1 Press [Cc Bcc].
Setting Cc and Bcc Addresses 2-35

2
Bas
ic S
endi
ng M
etho
ds
2 Specify the e-mail addresses ➞ press [Done].Follow the procedure below to set the e-mail addresses for [Cc] and [Bcc].• For instructions on specifying destinations not registered in the Address Book, see
"Specifying Destinations Using the New Address Tab," on p. 2-2.• For instructions on specifying destinations stored in the Address Book, see "Using the
Address Book," on p. 2-26.• For instructions on specifying destinations using the one-touch buttons, see "Using the
One-Touch Buttons," on p. 2-28.• For instructions on specifying destinations and settings using the favorites buttons, see "Using
the Favorites Buttons," on p. 2-29.• For instructions on specifying a destination by searching through the directory listings on a
server on the network using LDAP (Lightweight Directory Access Protocol), see "Using a Server," on p. 2-30.
● To specify e-mail addresses for [Cc]:❑ Press [Cc] ➞ specify the e-mail addresses.
● To specify e-mail addresses for [Bcc]:❑ Press [Bcc] ➞ specify the e-mail addresses.
● To move e-mail addresses from [To] or [Bcc] to [Cc]:❑ Press [From To/Bcc].
❑ Press [To] or [Bcc] ➞ select the desired e-mail addresses ➞ press [OK].
NOTE
[From To/Bcc] is displayed only if you pressed [Cc].
● To move e-mail addresses from [To] or [Cc] to [Bcc]:❑ Press [From To/Cc].
❑ Press [To] or [Cc] ➞ select the desired e-mail addresses ➞ press [OK].
NOTE
[From To/Cc] is displayed only if you pressed [Bcc].
Setting Cc and Bcc Addresses2-36

Checking/Changing a Destination
2
Bas
ic S
endi
ng M
etho
ds
You can check and change a specified destination before you scan your documents.
NOTE
• Only the destinations specified using the New Address tab and destinations obtained via a server can be changed.
• For instructions on changing the specified destination after you scan your document, see "Changing the Destination," on p. 8-4.
• You cannot change multiple destinations simultaneously.
1 Select the destination ➞ press [Details].
Checking/Changing a Destination 2-37

2
Bas
ic S
endi
ng M
etho
ds
2 If necessary, check or change the destination's information.
● If the destination has been specified from the Address Book:❑ Check the destination's information ➞ press [Done].
● If the destination has been specified using one of the sending methods in the New Address tab:❑ Check or change the destination's information ➞ press [OK].
Change the destination's information in the same way that you specified it. (See "Specifying Destinations Using the New Address Tab," on p. 2-2.)
● If the destination is obtained via a server:❑ Check or change the destination's information ➞ press [OK].
Change the destination's information in the same way that you specified it. (See "Specifying Destinations Using the New Address Tab," on p. 2-2.)
● If the destination is a group address:❑ To check the information of registered destinations in a group address, select one
destination at a time ➞ press [Details].
❑ Check the destination's information ➞ press [Done] ➞ [Done].
Checking/Changing a Destination2-38

Erasing a Destination
2
Bas
ic S
endi
ng M
etho
ds
You can erase a specified destination from the destination list before you scan your documents.
1 Select the destination to be erased ➞ press [Erase].
Erasing a Destination 2-39

2
Bas
ic S
endi
ng M
etho
ds
Registering New Destinations Using the Register Key
You can register new destinations in the Address Book, one-touch buttons, and favorites buttons from the Send Basic Features and the Address Book screen.
The Register key is a shortcut key to the Register Address screen in Address Book Settings (from the Additional Functions screen), the One-touch Buttons screen in Address Book Settings (from the Additional Functions screen), and the Register Favorites Button screen in TX Settings under <Common Settings> in Communications Settings (from the Additional Functions screen).
1 Press [Reg.].
2 Select the item you want to register.
Registering New Destinations Using the Register Key2-40

2
Bas
ic S
endi
ng M
etho
ds
● To register a destination in the Address Book:❑ Press [Register Address] ➞ register the destination.
For instructions on registering destinations, see Chapter 10, "Storing/Editing Address Book Settings."
● To register a destination in a one-touch button:❑ Press [Register One-touch Button] ➞ register the destination in a one-touch button.
For instructions on registering addresses in a one-touch button, see "Storing/Editing One-Touch Buttons," on p. 10-37.
● To register destinations and settings in a favorites button:❑ Press [Register Favorites Button] ➞ register destinations and settings in a favorites button.
For instructions on registering destinations and settings in a favorites button, see "Registering a Favorites Button," on p. 9-15.
You can also register a destination in the Address Book or a one-touch button by pressing [Address Book] ➞ [Register].
Registering New Destinations Using the Register Key 2-41

2
Bas
ic S
endi
ng M
etho
ds
Registering New Destinations Using the Register Key2-42

CHAPTER
3
Basic Scanning Features This chapter describes the basic scanning features.Selecting a Scan Mode . . . . . . . . . . . . . . . . . . . . . . . . . . . . . . . . . . . . . . . . . . . . . . . . . . . . . . . . . . . . . . 3-2
Scan Settings . . . . . . . . . . . . . . . . . . . . . . . . . . . . . . . . . . . . . . . . . . . . . . . . . . . . . . . . . . . . . . . . . . . . . 3-42-Sided Original . . . . . . . . . . . . . . . . . . . . . . . . . . . . . . . . . . . . . . . . . . . . . . . . . . . . . . . . . . . . . . . . . . . . . . . . . . . .3-4Different Size Originals . . . . . . . . . . . . . . . . . . . . . . . . . . . . . . . . . . . . . . . . . . . . . . . . . . . . . . . . . . . . . . . . . . . . . . .3-6Document Size . . . . . . . . . . . . . . . . . . . . . . . . . . . . . . . . . . . . . . . . . . . . . . . . . . . . . . . . . . . . . . . . . . . . . . . . . . . . .3-8Resolution. . . . . . . . . . . . . . . . . . . . . . . . . . . . . . . . . . . . . . . . . . . . . . . . . . . . . . . . . . . . . . . . . . . . . . . . . . . . . . . .3-13Scan Exposure and Original Type Settings . . . . . . . . . . . . . . . . . . . . . . . . . . . . . . . . . . . . . . . . . . . . . . . . . . . . . .3-14Changing the Zoom Ratio. . . . . . . . . . . . . . . . . . . . . . . . . . . . . . . . . . . . . . . . . . . . . . . . . . . . . . . . . . . . . . . . . . . .3-18
3-1

3
Bas
ic S
cann
ing
Fea
ture
s
Selecting a Scan Mode
You can set the scan mode that a document is scanned in. The machine has four preset scan modes: Black 200 dpi, Black 300 dpi, Black 600 dpi, and Black 400 dpi.
Select the desired mode from the preset scan modes or user defined scan modes (user preset keys), according to the type of original that you are sending.
NOTE
• If you want to use less memory and make the sending time shorter, use a lower resolution mode.• You can adjust the preset scan modes and create new scan settings. However, since changed scan
settings are not automatically saved, it is useful to register a new scan setting if you use it frequently. (See "User Preset Keys," on p. 4-15.)
• You can change the settings and assigned names for the eight preset scan keys, and store them as user defined scan modes (user preset keys).
• In addition to the scan mode, you can store addresses and other send settings in the favorites buttons. (See "Favorites Buttons," on p. 9-15.)
• To cancel the scan settings, press the Scan Settings drop-down list ➞ press [Option] ➞ [Cancel].• If [Preview] on the Send Settings screen is set, you can verify the images from the Preview screen
before sending your document. (See "Previewing Originals," on p. 5-20.)• To cancel all settings and return the machine to the Standard mode, press .
Selecting a Scan Mode3-2

3
Bas
ic S
cann
ing
Fea
ture
s
1 Place your originals ➞ specify the destination ➞ press the Scan Settings drop-down list ➞ select the scan mode.
For more information on specifying the destination, see Chapter 2, "Basic Sending Methods."
NOTE
• Specifying the scan mode again cancels the scan mode and other scan features previously set.• You can also select a scan mode by pressing [Option] from the Scan Settings drop-down list to
display the Scan Settings screen ➞ press the Scanning Mode drop-down list ➞ select a scan mode.
2 Press .
NOTE
You can store the changed settings. (See "User Preset Keys," on p. 4-15.)
Selecting a Scan Mode 3-3

3
Bas
ic S
cann
ing
Fea
ture
s
Scan Settings
NOTE
• Changed scan settings are not saved. For instructions on saving settings, see "User Preset Keys," on p. 4-15.
• If [Preview] on the Send Settings screen is set, you can verify the images from the Preview screen before sending your document. (See "Previewing Originals," on p. 5-20.)
• To cancel all settings and return the machine to the Standard mode, press .
2-Sided OriginalYou can set the machine to automatically turn over two-sided originals that are placed in the feeder and scan each side, or to simultaneously scan each side of two-sided originals that are placed in the feeder without turning them over.
IMPORTANT
• The 2-Sided Original mode cannot be used with the Document Size Select (Other Size, Long Strip Original) or 2-Page Separation mode.
• The 2-Sided Original mode cannot be used when sending a fax document in the Direct Sending or Manual Sending mode.
• When you are scanning originals with a horizontal (landscape) orientation, such as A4R, make sure to place them horizontally into the feeder. If these originals are placed vertically, the back sides of these originals are scanned upside down.
NOTE
• If the 2-Sided Original mode (only if [2-Sided Single Pass] is set for the feeder scan type) is used with the Stamp mode, a screen confirming whether to stamp one side or both sides of the original is displayed.
• If the 2-Sided Original mode (only if [2-Sided Single Pass] is set for the feeder scan type) is used with the Stamp mode, the scanning speed may be slower than normal.
• For more information on the screen confirming whether to stamp one side or both sides of the original, see Chapter 9, "Displaying Confirmation When Stamping a Two-Sided Original for Sending," on p. 9-30.
• To cancel this setting, press [2-Sided Original] ➞ [Cancel].
Scan Settings3-4

3
Bas
ic S
cann
ing
Fea
ture
s
1 Place your originals into the feeder ➞ specify the destination ➞ press [2-Sided Original].
For more information on specifying the destination, see Chapter 2, "Basic Sending Methods."
2 Select the type of original ➞ press [OK].Details of each item are shown below.
If you want to set whether to scan both sides of an original placed in the feeder simultaneously, or to scan each side separately, press [Feeder Scan Type] ➞ select [2-Sided Single Pass] or [2-Sided Double Pass] ➞ press [Done].
3 Press .
[Book Type]: The front and back sides of the original have the same top-bottom orientation.
[Calendar Type]: The front and back sides of the original have opposite top-bottom orientations.
Scan Settings 3-5

3
Bas
ic S
cann
ing
Fea
ture
s
Different Size OriginalsThis mode enables you to scan different size originals together.
IMPORTANT
• The Different Size Originals mode cannot be used with the Document Size Select (Other Size or Long Strip Original), 2-Page Separation, Original Frame Erase, or Book Frame Erase mode.
• The Different Size Originals mode cannot be used when sending a fax document in the Direct Sending or Manual Sending mode.
• If Document Size Select setting is set to anything other than [Auto], all of the originals are scanned in the specified size. If you want to scan the originals in their original sizes, make sure to set Document Size Select to [Auto].
• If the originals are placed in the feeder, make sure that the different size originals are of the same weight (paper type).
• Align the top edge of the originals with the back edge of the feeder if you are placing originals with different widths.
• If you send different sized originals via fax, the paper size used to output the faxes on the recipient's machine is the size of the largest document you sent. For example, if you send an A4 and A3 original via fax, they will both be output on A3 paper at the recipient's machine.
• Paper Size in which the width of leading edge of each page are different (e.g., A3 and A5) cannot be fed together.
• If you place originals with different widths into the feeder, the originals may move slightly when fed to the platen glass. As a result, the images may be scanned and copied as slanted.
• If the Different Size Originals mode is set, the scanning speed may be slower than normal.
NOTE
To cancel this setting, press [Diff. Size Originals] ➞ [Cancel].
Scan Settings3-6

3
Bas
ic S
cann
ing
Fea
ture
s
1 Place your originals ➞ specify the destination ➞ press [Diff. Size Originals].
For more information on specifying the destination, see Chapter 2, "Basic Sending Methods."
2 Press .
Scan Settings 3-7

3
Bas
ic S
cann
ing
Fea
ture
s
Document SizeYou can manually specify the document size when the machine cannot detect the paper size automatically, such as when scanning transparencies. Specify the document size as well, if you want to scan an A3 original with an image that extends all the way to the edges without the periphery of the original being cut off. You can also store the specified document size.
IMPORTANT
• You cannot select [Auto] when scanning the following types of originals. Specify the size of these documents manually.- Nonstandard size originals- Highly transparent originals, such as transparencies- Originals with an extremely dark background- Originals smaller than A5 in size
• If you are sending a fax in the Direct Sending or Manual Sending mode, and you place your originals into the feeder, the Document Size Select setting that you specify will be disabled.
• If the original is placed in the feeder, you cannot scan by selecting [Other Size] in Document Size Select.• If you select [Long Strip Original], place your originals into the feeder. You cannot specify the size of a
long strip original that is placed on the platen glass.• If [Long Strip Original] is selected as the document size, documents can be sent only at a zoom ratio of
100%.• If you select [Other Size] in Document Size Select, you cannot select [Stamp].
NOTE
• If you scan a registered document size, the scanned image is not rotated automatically.• To cancel the scan settings, press the Scan Settings drop-down list ➞ press [Option] ➞ [Cancel].
Scan Settings3-8

3
Bas
ic S
cann
ing
Fea
ture
s
Specifying the Document Size
1 Place your originals and specify the destination ➞ press the Scan Settings drop-down list ➞ press [Option].For more information on specifying the destination, see Chapter 2, "Basic Sending Methods."
2 Press [Document Size Select].
3 Select the document size.
● If you want to scan a standard document size:❑ Select the desired document size.
Scan Settings 3-9

3
Bas
ic S
cann
ing
Fea
ture
s
NOTE
• To select an inch size, press [Inch-size].• If you want to scan originals longer than 455 mm, press [Long Strip Original]. The maximum
length of originals that you can scan is 630 mm.
● If you want to scan a nonstandard document size:❑ Press [Other Size].
❑ Press [X] (horizontal axis) ➞ enter a value.
❑ Press [Y] (vertical axis) ➞ enter a value.
❑ Press [OK].
The Platen Glass
NOTE
For instructions on entering values in inches, see Chapter 2, "Basic Operations," in the Reference Guide.
X
YScanning Area
Scan Settings3-10

3
Bas
ic S
cann
ing
Fea
ture
s
● If you want to scan a registered document size:❑ Press [Other Size].
❑ Press [Registered Size 1] or [Registered Size 2] ➞ press [OK].
NOTE
• To select a registered document size, you need to register the document size beforehand. (See "Registering the Specified Document Size," on p. 3-11.)
• The registered document size is displayed on top of the key in which it is registered.
4 Press [Done] ➞ [OK].
5 Press .
Registering the Specified Document Size
1 Press the Scan Settings drop-down list ➞ press [Option] ➞ [Document Size Select].If necessary, see the screen shots in steps 1 and 2 of "Specifying the Document Size," on p. 3-9.
2 Press [Other Size].
Scan Settings 3-11

3
Bas
ic S
cann
ing
Fea
ture
s
3 Press [Register Size].
4 Press [Registered Size 1] or [Registered Size 2] ➞ enter the document size using the numeric keys on the touch panel display.❑ Press [X] (horizontal axis) ➞ enter a value.
❑ Press [Y] (vertical axis) ➞ enter a value.
❑ Press [OK].
NOTE
• If you register a new document size in a key that already has a document size stored in it, the new document size overwrites the previously registered document size.
• For instructions on entering values in inches, see Chapter 2, "Basic Operations," in the Reference Guide.
5 Press [Cancel] ➞ [Done] ➞ [Cancel].
Scan Settings3-12

3
Bas
ic S
cann
ing
Fea
ture
s
ResolutionYou can specify the resolution before scanning the original.
IMPORTANT
• The maximum size of an image that you can send at 600 x 600 dpi resolution is A3. If the image exceeds this size, it may be cut off.
• If the optional Super G3 FAX Board is installed and you are sending documents by fax, the maximum size of an image that you can send at 400 x 400 dpi resolution is A3.
• If you are sending documents by fax, select 200 x 100 dpi, 200 x 200 dpi, 200 x 400 dpi, or 400 x 400 dpi. Otherwise, the document will be sent with poor resolution.
• If you send a long strip original at 600 x 600 dpi, the periphery of the original image may be cut off slightly.
NOTE
• If the optional Super G3 FAX Board is installed but the optional Universal Send Kit is not activated, you cannot select 100 x 100 dpi, 150 x 150 dpi, 300 x 300 dpi, or 600 x 600 dpi as the resolution.
• To cancel the scan settings, press the Scan Settings drop-down list ➞ press [Option] ➞ [Cancel].
1 Place your originals ➞ specify the destination ➞ press the Scan Settings drop-down list ➞ press [Option].For more information on specifying the destination, see Chapter 2, "Basic Sending Methods."
2 Press the Resolution drop-down list ➞ select a resolution ➞ press [OK].
Scan Settings 3-13

3
Bas
ic S
cann
ing
Fea
ture
s
3 Press .
Scan Exposure and Original Type Settings
NOTE
To cancel the scan settings, press the Scan Settings drop-down list ➞ press [Option] ➞ [Cancel].
Manual Exposure AdjustmentYou can manually adjust the scan exposure to the most appropriate level for the original.
1 Place your originals ➞ specify the destination ➞ press the Scan Settings drop-down list ➞ press [Option].For more information on specifying the destination, see Chapter 2, "Basic Sending Methods."
2 Press [ ] or [ ] to adjust the scan exposure ➞ press [OK].
Press [ ] to move the indicator to the left to make the exposure lighter, or press [ ] to move it to the right to make the exposure darker.
3 Press .
Scan Settings3-14

3
Bas
ic S
cann
ing
Fea
ture
s
Original Type SelectionYou can manually select the original type according to the type of image that you are scanning. The following three original type modes are available for adjusting the image quality.
IMPORTANT
• Combinations of these three modes (Text/Photo, Photo, and Text) cannot be selected at the same time. If you select one of these modes, the previously set mode is cancelled.
• If you scan an original containing halftones, such as a printed image, using the Photo mode, the moiré effect (a shimmering, wavy pattern) may occur. In this case, you can lessen this moiré effect by using the Sharpness mode. (See "Adjusting the Contrast (Sharpness)," on p. 4-14.)
NOTE
• If you select the Text, Text/Photo, or Photo mode, the scanning exposure can only be adjusted manually. Automatic exposure adjustment cannot be set.
• If the original is a transparency, select the original type ➞ adjust the exposure to the most appropriate level for the original.
■ Text/Photo ModeThis mode is best suited for scanning originals containing both text and photos, such as magazines or catalogues.
■ Photo ModeThis mode is best suited for scanning photos printed on photographic paper, or photo originals containing halftones (e.g., printed photos).
■ Text ModeThis mode is best suited for scanning text originals. Blueprints or pencil drawn originals can also be scanned clearly.
1 Place your originals ➞ specify the destination ➞ press the Scan Settings drop-down list ➞ press [Option].For more information on specifying the destination, see Chapter 2, "Basic Sending Methods."
Scan Settings 3-15

3
Bas
ic S
cann
ing
Fea
ture
s
2 Press the original type drop-down list ➞ select the original type ([Text], [Text/Photo], or [Photo]).
NOTE
When the Photo Mode in TX Settings under <Common Settings> in Communications Settings (from the Additional Functions screen) is set to 'On', you can select the type of photo ([Printed Image] or [Photo]). (See "Setting the Photo Mode," on p. 9-11.)
3 Press [ ] or [ ] to adjust the scanning exposure ➞ [OK].Press [ ] to move the indicator to the left to make the exposure light, or press [ ] to move the indicator to the right to make the exposure darker.
4 Press .
Original Type
Scan Settings3-16

3
Bas
ic S
cann
ing
Fea
ture
s
Automatic Exposure AdjustmentThis mode enables you to set the machine to automatically adjust the scan exposure to the level best suited to the quality of the original.
1 Place your originals ➞ specify the destination ➞ press the Scan Settings drop-down list ➞ press [Option].For more information on specifying the destination, see Chapter 2, "Basic Sending Methods."
2 Press [A] ➞ [OK].
NOTE
An automatic scan exposure adjustment may not work with transparencies. In this case, adjust the scan exposure manually by pressing [ ] or [ ].
3 Press .
Scan Settings 3-17

3
Bas
ic S
cann
ing
Fea
ture
s
Changing the Zoom RatioYou can set the machine to adjust the zoom ratio automatically, or you can specify the zoom ratio manually before scanning the original.
IMPORTANT
• The maximum size of an image that you can send at 600 x 600 dpi resolution is A3. If the image exceeds this size, it may be cut off.
• If PDF (OCR) is selected as the file format, documents can be sent only at a zoom ratio of 100%.• If [Long Strip Original] is selected as the document size, documents can be sent only at a zoom ratio of
100%.
NOTE
To cancel the scan settings, press [Cancel] on the Scan Settings screen.
Preset ZoomThe machine offers you a variety of preset zoom ratios to reduce or enlarge standard size originals to another standard record size.
■ ReductionThe available preset reduction zoom ratios are:
■ EnlargementThe available preset enlargement zoom ratios are:
1 Place your originals and specify the destination ➞ press the Scan Settings drop-down list ➞ press [Option].For more information on specifying the destination, see Chapter 2, "Basic Sending Methods."
• A3• A3
➞ ➞
A4 (70%)A5 (50%)
• A5• A4
➞ ➞
A3 (200%)A3 (141%)
Scan Settings3-18

3
Bas
ic S
cann
ing
Fea
ture
s
2 Press [Copy Ratio].
3 To reduce the original image, select a preset reduction ratio. To enlarge the original image, select a preset enlargement ratio. Following your selection, press [Done] ➞ [OK].
4 Press .
NOTE
To return the ratio to 100%, press [1:1].
Scan Settings 3-19

3
Bas
ic S
cann
ing
Fea
ture
s
Zoom by PercentageYou can reduce or enlarge originals by any zoom ratio in 1% increments. Any ratio from 50% to 200% can be set. The same zoom ratio is used for the horizontal (X) and vertical (Y) axes.
1 Place your originals and specify the destination ➞ press the Scan Settings drop-down list ➞ press [Option] ➞ [Copy Ratio].If necessary, see the screen shots in steps 1 and 2 of "Preset Zoom," on p. 3-18.
For more information on specifying the destination, see Chapter 2, "Basic Sending Methods."
2 Press [-] or [+] to set a zoom ratio ➞ press [Done] ➞ [OK].
3 Press .
NOTE
To return the ratio to 100%, press [1:1].
Scan Settings3-20

3
Bas
ic S
cann
ing
Fea
ture
s
Auto ZoomYou can set the machine to automatically select the appropriate zoom ratio based on the size of the original and the selected record size. The same zoom ratio is used for the horizontal (X) and vertical (Y) axes. Any zoom ratio from 50% to 200% can be set.
IMPORTANT
• You can only select the Auto setting on the Copy Ratio screen when the resolution is set to 300 x 300 dpi or 600 x 600 dpi.
• When using Direct Sending or Manual Sending mode for sending a fax, you cannot select the Auto setting on the Copy Ratio screen.
1 Place your originals and specify the destination ➞ press the Scan Settings drop-down list ➞ press [Option] ➞ [Copy Ratio].If necessary, see the screen shots in steps 1 and 2 of "Preset Zoom," on p. 3-18.
For more information on specifying the destination, see Chapter 2, "Basic Sending Methods."
2 Press [Auto] ➞ select the record size ➞ press [OK].
3 Press [OK].
4 Press .
NOTE
To return the ratio to 100%, press [1:1].
Scan Settings 3-21

3
Bas
ic S
cann
ing
Fea
ture
s
Scan Settings3-22

CHAPTER
4
Special Scanning Features This chapter describes the special scanning features.What are Special Features? . . . . . . . . . . . . . . . . . . . . . . . . . . . . . . . . . . . . . . . . . . . . . . . . . . . . . . . . . . 4-2
2-Page Separation . . . . . . . . . . . . . . . . . . . . . . . . . . . . . . . . . . . . . . . . . . . . . . . . . . . . . . . . . . . . . . . . . 4-4
Frame Erase . . . . . . . . . . . . . . . . . . . . . . . . . . . . . . . . . . . . . . . . . . . . . . . . . . . . . . . . . . . . . . . . . . . . . . 4-5Original Frame Erase . . . . . . . . . . . . . . . . . . . . . . . . . . . . . . . . . . . . . . . . . . . . . . . . . . . . . . . . . . . . . . . . . . . . . . . .4-6Book Frame Erase . . . . . . . . . . . . . . . . . . . . . . . . . . . . . . . . . . . . . . . . . . . . . . . . . . . . . . . . . . . . . . . . . . . . . . . . . .4-8Binding Erase . . . . . . . . . . . . . . . . . . . . . . . . . . . . . . . . . . . . . . . . . . . . . . . . . . . . . . . . . . . . . . . . . . . . . . . . . . . . .4-10
Job Build . . . . . . . . . . . . . . . . . . . . . . . . . . . . . . . . . . . . . . . . . . . . . . . . . . . . . . . . . . . . . . . . . . . . . . . . 4-11
Adjusting the Contrast (Sharpness) . . . . . . . . . . . . . . . . . . . . . . . . . . . . . . . . . . . . . . . . . . . . . . . . . . . 4-14
User Preset Keys . . . . . . . . . . . . . . . . . . . . . . . . . . . . . . . . . . . . . . . . . . . . . . . . . . . . . . . . . . . . . . . . . 4-15Storing Scan Settings . . . . . . . . . . . . . . . . . . . . . . . . . . . . . . . . . . . . . . . . . . . . . . . . . . . . . . . . . . . . . . . . . . . . . . .4-15Naming a User Preset Key . . . . . . . . . . . . . . . . . . . . . . . . . . . . . . . . . . . . . . . . . . . . . . . . . . . . . . . . . . . . . . . . . . .4-17Erasing Scan Settings . . . . . . . . . . . . . . . . . . . . . . . . . . . . . . . . . . . . . . . . . . . . . . . . . . . . . . . . . . . . . . . . . . . . . .4-18
4-1

4
Spe
cial
Sca
nnin
g F
eatu
res
What are Special Features?
Special features, such as the Frame Erase and Job Build modes, are modes for performing various kinds of editing according to your needs, when sending a document.
IMPORTANT
Depending on the mode, some combinations of modes will not be available. See the corresponding section on each mode for detailed information.
1 Place your original on the platen glass ➞ specify the destination.For more information on specifying the destination, see Chapter 2, "Basic Sending Methods."
2 Press the Scan Settings drop-down list ➞ press [Option].
3 Press [Special Features].
IMPORTANT
Depending on the mode, you may have to place your original on the platen glass or in the feeder. See the corresponding section on each mode for detailed information.
What are Special Features?4-2

4
Spe
cial
Sca
nnin
g F
eatu
res
4 Select the desired mode from the Special Features screen.
5 Set the desired mode.For more information on setting each mode, see the corresponding section.
To set other modes at the same time, repeat steps 4 and 5.
6 Press .If the original is placed on the platen glass, follow the instructions that appear on the touch panel display ➞ press once for each original. When scanning is complete, press [Done].
Scanning starts.
The scanned data is sent to the specified destination when scanning is complete.
NOTE
• To cancel this setting, follow the procedure below.- For modes which have a right triangle ( ) on the bottom right of their key:
Example: Frame ErasePress [Special Features] ➞ [Frame Erase] ➞ [Cancel].
- For modes which do not have a right triangle ( ) on the bottom right of their key:Example: Job BuildPress [Special Features] ➞ [Job Build].
• To cancel the scan settings, press the Scan Settings drop-down list ➞ press [Option] ➞ [Cancel].• If [Preview] on the Send Settings screen is set, you can verify the images from the Preview
screen before sending your document. (See "Previewing Originals," on p. 5-20.)• To cancel all settings and return the machine to the Standard mode, press .
What are Special Features? 4-3

4
Spe
cial
Sca
nnin
g F
eatu
res
2-Page Separation
This mode enables you to scan facing pages in a book or bound original and record then onto separate pages.
IMPORTANT
• The 2-Page Separation mode cannot be used with the Document Size Select (Other Size and Long Strip Original), 2-Sided Original, Different Size Originals, or Binding Erase mode.
• The 2-Page Separation mode cannot be used when sending a fax document in the Direct Sending or Manual Sending mode.
• Place your original on the platen glass. The 2-Page Separation mode cannot be used when the original is placed in the feeder.
1 Place your originals and specify the destination ➞ press the Scan Settings drop-down list ➞ [Option] ➞ [Special Features] ➞ [2-Page Separation].For more information on specifying the destination, see Chapter 2, "Basic Sending Methods."
2-Page Separation4-4

Frame Erase
4
Spe
cial
Sca
nnin
g F
eatu
res
This mode enables you to erase shadows and lines that appear when scanning various types of originals.
The following three Frame Erase modes are available.
IMPORTANT
• Combinations of the three Frame Erase modes cannot be set. If you select one of these modes, the previously set mode is cancelled.
• The Frame Erase mode cannot be used when sending a fax document in the Direct Sending or Manual Sending mode.
■ Original Frame EraseThis mode erases the dark borders and frame lines that appear around the scanned image if the original is smaller than the selected record size. You can also use this mode to create a blank border around the edge of the scanned image.
■ Book Frame EraseThis mode erases the dark borders, as well as centre and contour lines that appear if you are scanning facing pages in a book or bound original.
■ Binding EraseThis mode erases the shadows that appear on the scanned image from binding holes on originals.
Frame Erase 4-5

4
Spe
cial
Sca
nnin
g F
eatu
res
Original Frame Erase
IMPORTANT
The Original Frame Erase mode cannot be used with the Document Size Select (Auto, Other Size, and Long Strip Original) or Different Size Originals mode.
1 Place your originals and specify the destination ➞ press the Scan Settings drop-down list ➞ [Option] ➞ [Special Features] ➞ [Frame Erase].For more information on specifying the destination, see Chapter 2, "Basic Sending Methods."
2 Press [Original Frame Erase].
Frame Erase4-6

4
Spe
cial
Sca
nnin
g F
eatu
res
3 Press [-] or [+] to set the frame erase width.
● If you want to set the same width for all four borders:❑ Press [-] or [+] to set the frame erase width ➞ press [Next].
● If you want to set the top, left, right, and bottom widths independently:❑ Press [Adjust Each Dim.].
❑ Select the desired frame erase borders ➞ press [-] or [+] to set their respective frame erase widths ➞ press [Next].
To return to the screen for setting the same width for all four borders, press [Adjust All At Once].
4 Select the original size ➞ press [OK].
IMPORTANT
You can set the Original Frame Erase mode only for the original paper sizes shown on the touch panel display.
NOTE
To select an inch size, press [Inch-size].
Frame Erase 4-7

4
Spe
cial
Sca
nnin
g F
eatu
res
Book Frame Erase
IMPORTANT
The Book Frame Erase mode cannot be used with the Document Size Select (Auto, Other Size, and Long Strip Original) or Different Size Originals mode.
1 Place your originals and specify the destination ➞ press the Scan Settings drop-down list ➞ [Option] ➞ [Special Features] ➞ [Frame Erase].For more information on specifying the destination, see Chapter 2, "Basic Sending Methods."
2 Press [Book Frame Erase].
Frame Erase4-8

4
Spe
cial
Sca
nnin
g F
eatu
res
3 Press [-] or [+] to set the frame erase widths.
● If you want to set the same width for all four borders:❑ Press [Center] and [Sides] ➞ press [-] or [+] to set their respective frame erase widths ➞
press [Next].
● If you want to set the top, left, centre, right, and bottom widths independently:❑ Press [Adjust Each Dim.].
❑ Select the desired frame erase borders ➞ press [-] or [+] to set their respective frame erase widths ➞ press [Next].
To return to the screen for setting the same width for all four borders, press [Adjust All At Once].
4 Select the size of the bound original when it is open ➞ press [OK].
IMPORTANT
You can set the Book Frame Erase mode only for the original paper sizes shown on the touch panel display.
NOTE
To select an inch, press [Inch-size].
Frame Erase 4-9

4
Spe
cial
Sca
nnin
g F
eatu
res
Binding Erase
IMPORTANT
• The Binding Erase mode cannot be used with the Document Size Select (Other Size and Long Strip Original) or 2-Page Separation mode.
• Do not place originals with binding holes into the feeder, as this may damage the originals.• If you are using the Binding Erase mode, the borders you do not select are also erased by 4 mm.
1 Place your originals and specify the destination ➞ press the Scan Settings drop-down list ➞ [Option] ➞ [Special Features] ➞ [Frame Erase].For more information on specifying the destination, see Chapter 2, "Basic Sending Methods."
2 Press [Binding Erase] ➞ select the border where the binding holes are located.
The border is where the binding holes are located on the original, if you visualize the original as being face up.
3 Press [-] or [+] to set the frame erase width ➞ press [OK].
Frame Erase4-10

Job Build
4
Spe
cial
Sca
nnin
g F
eatu
res
This mode enables you to scan originals that are too many to be placed at once, by dividing them into multiple batches. You can use both the feeder and the platen glass for scanning. The originals are sent as one document after all of the batches have been scanned.
IMPORTANT
• The Job Build mode cannot be used with the Document Size Select (Other Size or Long Strip Original) mode.
• The Job Build mode cannot be used when sending a fax document in the Direct Sending or Manual Sending mode.
• You cannot change the scan settings while the machine is scanning originals in the Job Build mode. You need to set the necessary scan settings beforehand, according to the type of originals and the desired result.
• You can change or specify the following settings before scanning the next batch of originals (i.e., between batches): the Document Size Select (Auto or manual) mode, scan exposure, original type, and 2-Sided Original mode.
• If you place your originals into the feeder, remove the originals from the original output area when the scanning of each batch is complete.
• The maximum number of pages that can be sent at one time is 999. When using the Job Build mode, a message appears to ask you if you want to send the job when 999 pages of originals have been scanned. If you select to send the job, the scanned 999 pages are sent. If you cancel the job, the scanned pages are not sent.
NOTE
• If you place different size originals into the feeder, set the Different Size Originals mode.• If you want to scan one-sided and two-sided originals and store them as two-sided documents, divide
the originals into one-sided and two-sided batches. For example, if the first batch consists of two-sided originals, set the 2-Sided Original mode. Thereafter, you have to manually set or cancel the 2-Sided Original mode for each batch of originals that you scan.
Job Build 4-11

4
Spe
cial
Sca
nnin
g F
eatu
res
1 Place your originals and specify the destination ➞ press the Scan Settings drop-down list ➞ [Option] ➞ [Special Features] ➞ [Job Build].For more information on specifying the destination, see Chapter 2, "Basic Sending Methods."
2 Press [Done] ➞ [OK].
3 Press .
NOTE
To cancel scanning, press [Cancel] or .
4 When scanning is complete, place your next batch of originals ➞ press .If you want to change the scan settings, change them before pressing .
You can select the document size. (See "Document Size," on p. 3-8.)
You can change the scan exposure and the original type settings. (See "Scan Exposure and Original Type Settings," on p. 3-14.)
You can change the one-sided or two-sided original setting. (See "2-Sided Original," on p. 3-4.)
Job Build4-12

4
Spe
cial
Sca
nnin
g F
eatu
res
● If the original is two-sided:❑ Press [2-Sided Original].
❑ Select the type of two-sided original ➞ press [OK].
Details of each item are shown below.
If you want to set whether to scan both sides of an original placed in the feeder simultaneously, or to scan each side separately, press [Feeder Scan Type] ➞ select [2-Sided Single Pass] or [2-Sided Double Pass] ➞ press [Done].
Do not forget to set or cancel the 2-Sided Original mode, according to the type of originals that you place next.
To cancel the 2-Sided Original mode, press [2-Sided Original] ➞ [Cancel].
Repeat this step as necessary.
5 After the last batch of originals is scanned, press [Done].
[Book Type]: The front and back sides of the original have the same top-bottom orientation.
[Calendar Type]: The front and back sides of the original have opposite top-bottom orientations.
Job Build 4-13

4
Spe
cial
Sca
nnin
g F
eatu
res
Adjusting the Contrast (Sharpness)
This mode enables you to scan original images with a sharper or softer contrast. To scan originals with text or lines with a sharper contrast, use [High] as the setting. To scan originals containing printed images or other halftones with a softer contrast, use [Low] as the setting.
■ LowIf you scan an original containing halftones, such as a printed image, using the Photo mode, the moiré effect (a shimmering, wavy pattern) may occur. In this case, you can lessen this moiré effect by using [Low] as the setting to produce a clearer image.
■ HighThis setting enhances the edges of original images so that faint or fine text is scanned with a sharper contrast. This setting is particularly suited for scanning blueprints and faint pencil drawn images.
1 Place your originals and specify the destination ➞ press the Scan Settings drop-down list ➞ [Option] ➞ [Special Features] ➞ [Sharpness].For more information on specifying the destination, see Chapter 2, "Basic Sending Methods."
2 Press [Low] or [High] to adjust the sharpness ➞ press [OK].To scan text or lines clearly, the setting should be towards [High]. To scan originals containing printed images or other halftones, the setting should be towards [Low].
Adjusting the Contrast (Sharpness)4-14

User Preset Keys
4
Spe
cial
Sca
nnin
g F
eatu
res
You can set any possible combination of scan settings and store them in a user preset key in memory. The user preset keys are available for the user to set and store, and can be assigned names for increased convenience. This feature is useful for storing frequently used scan settings.
Once user preset keys are stored, they are displayed in the Scan Settings drop-down list, and can be selected in the same way as the four preset scan modes (Black 200 dpi, Black 300 dpi, Black 600 dpi, and Black 400 dpi).
NOTE
• The scan settings stored as user preset keys in memory are not erased, even if the main power is turned OFF.
• There are eight user preset keys.• You can change the settings and assign names for the preset scan keys.
Storing Scan Settings
1 Press the Scan Settings drop-down list ➞ press [Option] ➞ specify the scan settings that you want to store.
2 Press [Store/Erase].
User Preset Keys 4-15

4
Spe
cial
Sca
nnin
g F
eatu
res
3 Select a user preset key for storing the scan settings ➞ press [Store].
The icons that are displayed are explained below:
NOTE
• Keys that already have settings stored in them are displayed with a coloured triangle ( ) in the lower right corner of the key.
• If you select a key that already has settings stored in it, the settings are displayed.• You can assign a name to a user preset key by pressing [Register Name].
● If you select a key without settings:❑ A screen appears, asking for your confirmation to store the settings ➞ press [Yes].
● If you select a key that already has settings stored in it:❑ A screen appears, asking for your confirmation to overwrite the previous settings ➞ press
[Yes].
Icon Resolution
100 x 100 dpi, 200 x 100 dpi, 200 x 200 dpi
200 x 400 dpi, 300 x 300 dpi, 400 x 400 dpi, 600 x 600 dpi
(Not Stored)
User Preset Keys
User Preset Keys4-16

4
Spe
cial
Sca
nnin
g F
eatu
res
Naming a User Preset Key
1 Press the Scan Settings drop-down list ➞ [Option] ➞ [Store/Erase].If necessary, see the screen shots in steps 1 and 2 of "Storing Scan Settings," on p. 4-15.
2 Select a user preset key to name ➞ press [Register Name].
NOTE
• Keys that already have settings stored in them are displayed with a coloured triangle ( ) in the lower right corner of the key.
• If you select a key that already has settings stored in it, the settings are displayed.• You can also name keys with no settings stored in them.
3 Enter a name ➞ press [OK].
NOTE
If you press [OK] without entering any characters, the key name changes to P1 to P8.
User Preset Keys
User Preset Keys 4-17

4
Spe
cial
Sca
nnin
g F
eatu
res
Erasing Scan Settings
1 Press the Scan Settings drop-down list ➞ press [Option] ➞ [Store/Erase].If necessary, see the screen shots in steps 1 and 2 of "Storing Scan Settings," on p. 4-15.
2 Select the user preset key with the scan settings that you want to erase ➞ press [Erase].
IMPORTANT
Make sure to check the settings first before erasing them.
NOTE
• Keys that already have settings stored in them are displayed with a coloured triangle ( ) in the lower right corner of the key.
• If you select a key that already has settings stored in it, the settings are displayed.
3 Press [Yes].
NOTE
Key names are not erased. For instructions on changing a key name, see "Naming a User Preset Key," on p. 4-17.
User Preset Keys4-18

CHAPTER
5
Sending Documents This chapter describes the fundamental procedures for sending documents, how to configure send settings, and other useful features.Sending Methods . . . . . . . . . . . . . . . . . . . . . . . . . . . . . . . . . . . . . . . . . . . . . . . . . . . . . . . . . . . . . . . . . . 5-2Sending a Fax. . . . . . . . . . . . . . . . . . . . . . . . . . . . . . . . . . . . . . . . . . . . . . . . . . . . . . . . . . . . . . . . . . . . . . . . . . . . . .5-3Sending an E-Mail Message. . . . . . . . . . . . . . . . . . . . . . . . . . . . . . . . . . . . . . . . . . . . . . . . . . . . . . . . . . . . . . . . . . .5-5Sending an I-Fax. . . . . . . . . . . . . . . . . . . . . . . . . . . . . . . . . . . . . . . . . . . . . . . . . . . . . . . . . . . . . . . . . . . . . . . . . . . .5-8Sending a Job to a File Server . . . . . . . . . . . . . . . . . . . . . . . . . . . . . . . . . . . . . . . . . . . . . . . . . . . . . . . . . . . . . . . .5-11Sending a Job to a User Inbox . . . . . . . . . . . . . . . . . . . . . . . . . . . . . . . . . . . . . . . . . . . . . . . . . . . . . . . . . . . . . . . .5-14Delaying a Send Job. . . . . . . . . . . . . . . . . . . . . . . . . . . . . . . . . . . . . . . . . . . . . . . . . . . . . . . . . . . . . . . . . . . . . . . .5-16Job Done Notice . . . . . . . . . . . . . . . . . . . . . . . . . . . . . . . . . . . . . . . . . . . . . . . . . . . . . . . . . . . . . . . . . . . . . . . . . . .5-18Previewing Originals . . . . . . . . . . . . . . . . . . . . . . . . . . . . . . . . . . . . . . . . . . . . . . . . . . . . . . . . . . . . . . . . . . . . . . . .5-20Stamping Originals . . . . . . . . . . . . . . . . . . . . . . . . . . . . . . . . . . . . . . . . . . . . . . . . . . . . . . . . . . . . . . . . . . . . . . . . .5-22
Setting the File Format to Send a Document in . . . . . . . . . . . . . . . . . . . . . . . . . . . . . . . . . . . . . . . . . . 5-24Setting the File Format . . . . . . . . . . . . . . . . . . . . . . . . . . . . . . . . . . . . . . . . . . . . . . . . . . . . . . . . . . . . . . . . . . . . . .5-25Sending a Searchable PDF . . . . . . . . . . . . . . . . . . . . . . . . . . . . . . . . . . . . . . . . . . . . . . . . . . . . . . . . . . . . . . . . . .5-27Encrypting PDF Files . . . . . . . . . . . . . . . . . . . . . . . . . . . . . . . . . . . . . . . . . . . . . . . . . . . . . . . . . . . . . . . . . . . . . . .5-28Adding a Digital Signature to a PDF . . . . . . . . . . . . . . . . . . . . . . . . . . . . . . . . . . . . . . . . . . . . . . . . . . . . . . . . . . . .5-33
Job Recall . . . . . . . . . . . . . . . . . . . . . . . . . . . . . . . . . . . . . . . . . . . . . . . . . . . . . . . . . . . . . . . . . . . . . . . 5-38
5-1

5
Sen
ding
Doc
umen
ts
Sending Methods
You can enter the document's name, subject line, message body text, and replay-to address for document to be sent. Documents can be sent without changing any of the send settings, or you can configure them to suit your needs.
When you send a document, you can also send it at a preset time.
IMPORTANT
If you send an image as a TIFF (Tagged Image File Format) file to a Macintosh, the recipient may not be able to view the image correctly. In this case, send the image as a PDF file, or view the TIFF file with an application, such as Apple QuickTime Player.
NOTE
• For instructions on placing your originals, see Chapter 2, "Basic Operations," in the Reference Guide.• For instructions on specifying destinations not registered in the Address Book, see "Specifying
Destinations Using the New Address Tab," on p. 2-2.• For instructions on specifying a User Inbox as a destination, see "Specifying a User Inbox," on p. 2-24.• For instructions on specifying destinations stored in the Address Book, see "Using the Address Book,"
on p. 2-26.• For instructions on specifying destinations using the one-touch buttons, see "Using the One-Touch
Buttons," on p. 2-28.• For instructions on specifying destinations and settings using the favorites buttons, see "Using the
Favorites Buttons," on p. 2-29.• For instructions on specifying a destination by searching through the directory listings on a server on the
network using LDAP (Lightweight Directory Access Protocol), see "Using a Server," on p. 2-30.• For instructions on setting the scan mode for your documents, see "Selecting a Scan Mode," on p. 3-2.• If Direct Sending mode is set to 'Off' and Preview mode is set, you can verify the images from the
Preview screen before sending your document. (See "Previewing Originals," on p. 5-20.)• To cancel all settings and return the machine to the Standard mode, press .
Sending Methods5-2

5
Sen
ding
Doc
umen
ts
Sending a FaxYou can scan originals and send them as faxes. This section describes the procedure for specifying a sender's name.
NOTE
This mode is available only if the optional Super G3 FAX Board is installed.
■ Memory SendingAll of the originals to be sent are first scanned and read into memory, then sent. This means that you do not need to stay near the machine once the originals have been scanned.
NOTE
The memory can hold a total of approximately 8,000 pages of sent and received documents.
■ Direct SendingThe machine sends each page of the document to the destination as it is scanned.
IMPORTANT
• With Direct Sending mode, you can send a document of two or more pages only when using the feeder. You can only send one page at a time when you place your original on the platen glass.
• You can specify only one destination at a time for Direct Sending mode.• Memory Sending is automatically set when using Delayed Send or when multiple destinations are
specified.• If an error occurs or you cancel transmission in the Direct Sending mode, you can check how many
pages have been sent to the destination by printing the Fax Activity Report, or on the Log screen for Fax on the System Monitor screen.
Sending Methods 5-3

5
Sen
ding
Doc
umen
ts
1 Place your originals ➞ specify the fax destination ➞ press [Send Settings].
2 Specify each setting ➞ press [Done].
[Sender's Names (TTI)]:
Press [Sender's Names (TTI)] ➞ select sender's name ➞ press [OK].
The name registered under <00> is selected by default.
[Direct]:
You can select either the Direct Sending or Manual Sending mode by pressing [Direct].
To select the Direct Sending mode, press [Direct], and the key lights.
To select the Manual Sending mode, do not press [Direct], and the key remains unlit.
You can also set Direct Sending mode on the screen for specifying a new fax destination. (See "Specifying a Fax Number," on p. 2-3.)
NOTE
• To use this feature, you must register sender names beforehand. (See "Registering Sender Names," on p. 1-18.)
• The name registered as the user's name is displayed in <00> of the Sender's Name List. (See "Registering Sender Names," on p. 1-18.)
Sending Methods5-4

5
Sen
ding
Doc
umen
ts
3 Press .If you are using Direct Sending mode, it is automatically set to 'Off' after the transmission is complete.
Sending an E-Mail MessageYou can scan a document and send it as an attached file in an e-mail message. You can add the document's name, a subject line, message body text, and reply-to address. The scanned document can be sent as a TIFF or PDF file.
IMPORTANT
If you are using Microsoft Exchange Server 5.5, 2000, or 2003, a sending error may occur when you send an e-mail message in the following cases:- When a user is logged in to the machine using SDL or the Local Device Authentication system of SSO- When <SMTP Authentication (SMTP AUTH)> for <Authent./Encryption> in E-mail/I-Fax in Network
Settings in System Settings (from the Additional Functions screen) is set to 'On'
In these cases, you should add the user logged in to the machine using SDL or the Local Device Authentication system of SSO to [Send on behalf of] in <Delivery Options> in Exchange General in Exchange General in Exchange. For more information, contact your system administrator.
NOTE
This mode is available only if the optional Universal Send Kit is activated.
1 Place your originals ➞ specify the e-mail address ➞ press [File Format].
Sending Methods 5-5

5
Sen
ding
Doc
umen
ts
2 Select a file format.
NOTE
For instructions on setting the file format, see "Setting the File Format," on p. 5-25.
3 Press [Send Settings] ➞ specify each setting ➞ press [Done].
[Send Doc. Name]:
Press [Send Doc. Name] ➞ enter the name of the document that you want to send ➞ press [OK].
[DocName OCR]:
When PDF (OCR) is set as the file format, set [DocName OCR] to 'On' to automatically extract the first text block in the document for use as its filename. You can set the number of characters that are extracted for [DocName OCR] in <Num. of Char. for Doc. Name Setting> in PDF (OCR) Settings in TX Settings under <Common Settings> in Communications Settings (from the Additional Functions screen). (See "PDF (OCR) Mode," on p. 9-20.)
You can set from 1 to 24 characters for the size of the text block to be extracted. Characters such as "\", "/", "[", or "]", which are invalid when sending a file, will not be extracted.
If a document name is already entered, the extracted text is appended to the end of the filename. Characters over the character limit will be cut off.
The encrypted PDF mode and [DocName OCR] cannot be set at the same time.
[Subject]:
Press [Subject] ➞ enter a subject of the e-mail message ➞ press [OK].
[Message]:
Press [Message] ➞ enter a message body text ➞ press [OK].
Sending Methods5-6

5
Sen
ding
Doc
umen
ts
[Reply-to]:
Press [Reply-to] ➞ select a reply-to address ➞ press [OK].
If Access Number Management in Restrict the Send Function in System Settings (from the Additional Functions screen) is set to 'On', and you want to select a destination that is stored with an access number, press [Access Number] ➞ enter the access number. (See "Using the Address Book," on p. 2-26.)
The selected destination is set as the reply-to e-mail address.
[E-mail Priority]:
Press the E-mail Priority drop-down list ➞ select a priority for your e-mail message.
IMPORTANT
You need to store reply-to addresses in the Address Book beforehand. (See "E-Mail Addresses," on p. 10-10.)
NOTE
• When you are sending documents, each page is sent as a separate image attached to an e-mail message, and the extension of the document matches the file format that you select for sending. The file name prefix of the image attached to the e-mail message is assigned as follows:- If you set the document's name:
The file name prefix is generated by the document's name and three digits that signify the page number of the image.Example: document name_002.tif
- If you do not set the document's name:The file name prefix is generated by the job number (0001 to 4999) and three digits that signify the page number of the image.Example: 1231_002.tif
• If you do not enter a subject, the default subject set in E-mail/I-Fax Common Settings is used. To access the E-mail/I-Fax Common Settings screen, press ➞ [System Settings] ➞ [Communications Settings] ➞ [E-mail/I-Fax Common Settings]. (See "E-Mail/I-Fax Common Settings," on p. 11-5.)
• You cannot select multiple destinations for the reply-to address.• [Access Number] is displayed on the screen for selecting the reply-to address only if Access
Number Management in Restrict the Send Function in System Settings (from the Additional Functions screen) is set to 'On'. (See "Access Number Management," on p. 11-20.)
• If a login service is set for the machine and <Specify Authorized User Reply-to Destination> in E-mail/I-Fax Common Settings in System Settings (from the Additional Functions screen) is set to 'On', the e-mail address of the login user is displayed as the reply-to address.
• For instructions on storing your machine's e-mail address, see the Network Guide.
4 Press .
Sending Methods 5-7

5
Sen
ding
Doc
umen
ts
Sending an I-FaxYou can scan a document and send it to a destination via the Internet as an I-fax. An I-fax can only be sent to machines that can receive faxes via the Internet. You can add the document's name, a subject line, message body text, and reply-to address.
IMPORTANT
If you are using Microsoft Exchange Server 5.5, 2000, or 2003, a sending error may occur when you send an I-fax in the following cases:- When a user is logged in to the machine using SDL or the Local Device Authentication system of SSO- When <SMTP Authentication (SMTP AUTH)> for <Authent./Encryption> in E-mail/I-Fax in Network
Settings in System Settings (from the Additional Functions screen) is set to 'On'
In these cases, you should add the user logged in to the machine using SDL or the Local Device Authentication system of SSO to [Send on behalf of] in <Delivery Options> in Exchange General in Exchange General in Exchange. For more information, contact your system administrator.
NOTE
This mode is available only if the optional Universal Send Kit is activated.
1 Place your originals ➞ specify the I-fax destination ➞ press [Send Settings].
Sending Methods5-8

5
Sen
ding
Doc
umen
ts
2 Specify each setting ➞ press [Done].
[Send Doc. Name]:
Press [Send Doc. Name] ➞ enter a document name ➞ press [OK].
[Subject]:
Press [Subject] ➞ enter a subject of your I-fax ➞ press [OK].
[Message]:
Press [Message] ➞ enter a message body text ➞ press [OK].
[Reply-to]:
Press [Reply-to] ➞ select a reply-to address ➞ press [OK].
If Access Number Management in Restrict the Send Function in System Settings (from the Additional Functions screen) is set to 'On', and you want to select a destination that is stored with an access number, press [Access Number] ➞ enter the access number. (See "Using the Address Book," on p. 2-26.)
A Full Mode Delivery Confirmation message will be sent to the selected reply-to address also.
IMPORTANT
You need to store reply-to addresses in the Address Book beforehand. (See "E-Mail Addresses," on p. 10-10.)
Sending Methods 5-9

5
Sen
ding
Doc
umen
ts
NOTE
• When you are sending documents, each page is sent as a separate TIFF image attached to the I-fax. The file name prefix of the image attached to the I-fax is assigned as follows:- If you set the document's name:
The file name prefix is generated by the document's name and three digits that signify the page number of the image.Example: document name_001.tif
- If you do not set the document's name:The file name prefix is generated by the job number (0001 to 4999) and three digits that signify the page number of the image.Example: 1231_001.tif
• If you do not enter a subject, the default subject set in E-mail/I-Fax Common Settings is used. To access the E-mail/I-Fax Common Settings screen, press ➞ [System Settings] ➞ [Communications Settings] ➞ [E-mail/I-Fax Common Settings]. (See "E-Mail/I-Fax Common Settings," on p. 11-5.)
• You cannot select multiple destinations for the reply-to address.• [Access Number] is displayed on the screen for selecting the reply-to address only if Access
Number Management in Restrict the Send Function in System Settings (from the Additional Functions screen) is set to 'On'. (See "Access Number Management," on p. 11-20.
• If a login service is set for the machine and <Specify Authorized User Reply-to Destination> in E-mail/I-Fax Common Settings in System Settings (from the Additional Functions screen) is set to 'On', the e-mail address of the login user is displayed as the reply-to address.
• For instructions on storing your machine's e-mail address, see the Network Guide.
3 Press .
Sending Methods5-10

5
Sen
ding
Doc
umen
ts
Sending a Job to a File ServerYou can send a job to any computer that acts as a file server on the network. The following procedure explains how to specify the document's name and the file format of the image you are sending.
NOTE
This mode is available only if the optional Universal Send Kit is activated.
1 Place your originals ➞ specify the file server's destination ➞ press [File Format].
2 Select a file format.
NOTE
For instructions on setting the file format, see "Setting the File Format," on p. 5-25.
Sending Methods 5-11

5
Sen
ding
Doc
umen
ts
3 Press [Send Settings] ➞ specify a send document name ➞ press [Done].
[Send Doc. Name]:
Press [Send Doc. Name] ➞ enter the document name ➞ press [OK].
[DocName OCR]:
When PDF (OCR) is set as the file format, set [DocName OCR] to 'On' to automatically extract the first text in the document for use as its filename. You can set the number of characters that are extracted for [DocName OCR] in <Num. of Char. for Doc. Name Setting> in PDF (OCR) Settings in TX Settings under <Common Settings> in Communications Settings (from the Additional Functions screen). You can set from 1 to 24 characters for this setting. (See "PDF (OCR) Mode," on p. 9-20.)
The first text block extracted from the first page of the document is automatically set as the document name. Characters such as ",", "/", "[", or "]", which are invalid when sending a file, will not be extracted.
If a document name is already entered, the extracted text is appended to the end of the filename. Characters over the character limit will be cut off.
The encrypted PDF mode and [DocName OCR] cannot be set at the same time.
IMPORTANT
If you use characters such as ",", "/", "[", or "]" in the document name, you may not be able to send the file to file servers that run on operating systems that do not recognize such characters.
Sending Methods5-12

5
Sen
ding
Doc
umen
ts
NOTE
• When you are sending documents, each page is sent as a separate image and stored in a file server. The extension of the document matches the file format that you select for sending. The file name prefix of the image attached to the document you are sending is assigned as follows:- If you set the document's name and Divide into Pages is turned on:
The file name prefix is generated by the document's name, the year, month, day, hour, minute, and second the document is sent, and the five digits that signify the page number of the image.Example:document name_20060410203000_00002.tifdocument name_20060410203000_00002.pdf
- If you set the document's name and Divide into Pages is not turned on:The file name prefix is generated by the document's name and the year, month, day, hour, minute, and second the document is sent.Example:document name_20060410203000.tifdocument name_20060410203000.pdf
- If you do not set the document's name and Divide into Pages is turned on:The file name prefix is generated by the year, month, day, hour, minute, and second the document is sent, and the five digits that signify the page number of the image.Example:20060410203000_00002.tif20060410203000_00002.pdf
- If you do not set the document's name and Divide into Pages is not turned on:The file name prefix is generated by the year, month, day, hour, minute, and second the document is sent.Example:20060410203000.tif20060410203000.pdf
4 Press .
Sending Methods 5-13

5
Sen
ding
Doc
umen
ts
Sending a Job to a User InboxYou can scan a document and store it in a User Inbox. If you include a User Inbox as one of the destinations to which you are sending your document, the document is stored in the selected User Inbox for later use. Documents stored in a User Inbox can be printed and sent to other destinations. The following procedure explains how to specify the document's name when you want to send it to a User Inbox.
IMPORTANT
• A document stored in a User Inbox is automatically erased after three days. However, you can set the time that must elapse before the documents in an inbox are automatically erased. (See Chapter 8, "Customizing Settings," in the Copying and Mail Box Guide.)
• Additional documents cannot be stored in a User Inbox under the following conditions. (These numbers may vary depending on the remaining capacity of the hard disk.)- When 2,000 documents have been stored in the specified User Inbox- When a total of 2,000 documents or images have been stored in any or all of the inboxes- When a total of 20,000 pages of documents or images have been stored in any or all of the inboxes
NOTE
• It is recommended that you delete unnecessary documents or image data from the User Inboxes to make space for storing new documents.
• For more information on User Inboxes, see the Copying and Mail Box Guide.
Sending Methods5-14

5
Sen
ding
Doc
umen
ts
1 Place your originals ➞ specify the desired User Inbox ➞ press [Send Settings].
2 Specify a send document name ➞ press [Done].
[Send Doc. Name]:
Press [Send Doc. Name] ➞ enter a document name ➞ press [OK].
3 Press .
Sending Methods 5-15

5
Sen
ding
Doc
umen
ts
Delaying a Send JobThe Delayed Send mode enables you to store a send job in memory, and have it sent at a later time.
NOTE
• You can reserve up to 120 jobs (including 64 fax jobs) for delayed sending. However, the actual number of jobs that can be reserved may be less than 120, depending on the following conditions:- If multiple documents are being sent at the same time- If large document files are being sent- A large amount of memory is being used for the inboxes
• The number of delayed send jobs which you can reserve may also be reduced if there are other jobs with no Delayed Send settings, or if there are other factors affecting the specified destinations.
• Once the delayed documents are sent, the documents are automatically deleted from memory.• You can check the status, cancel, or change the destinations of documents for which a preset send time
has been specified. (See "Using the System Monitor Screen," on p. 1-37, and Chapter 8, "Checking/Changing the Send/Receive Status.")
• If multiple send jobs reach their delayed send time simultaneously, documents are sent in the following order:
18:00 20:00
Jobs set to be sent at 20:00
ThreeDestinations
OneDestination
TwoDestinations
Job Job Job
A job set to besent at 18:00
TwoDestinations
JobA B C D
JobA
JobB
JobB
JobB
JobA
JobC
JobD
JobD
Sending Methods5-16

5
Sen
ding
Doc
umen
ts
1 Place your originals ➞ specify the destination ➞ press [Send Settings].
2 Press [Delayed Send].
3 Enter the send time using - (numeric keys).Enter all four digits of the time (including zeros), using 24-hour notation.
If you set a time earlier than the current time, the document will be sent at that time on the next day.
NOTE
If you make a mistake when entering the send time, press to clear your entry ➞ enter another four digit number.
4 Press [OK] ➞ [Done].
Examples: 7:05 a.m. ➞ 0705
11:18 p.m. ➞ 2318
Sending Methods 5-17

5
Sen
ding
Doc
umen
ts
5 Press .
NOTE
• To cancel the currently set Delayed Send settings, press [Send Settings] ➞ [Delayed Send] ➞ [Cancel].
• You can only cancel delayed send jobs from the System Monitor screen. (See "Using the System Monitor Screen," on p. 1-37.)
Job Done NoticeYou can send a job done notice to a specified e-mail address to notify you when a send job is complete.
IMPORTANT
To send a job done notice, you need to store e-mail addresses in the Address Book beforehand. (See "Storing New Addresses," on p. 10-5.)
NOTE
This mode is available only if the optional Universal Send Kit is activated.
1 Place your originals ➞ specify the destination ➞ press [Send Settings].
2 Press [Job Done Notice].
Sending Methods5-18

5
Sen
ding
Doc
umen
ts
3 Select the destination where the job done notice is to be sent ➞ press [OK].If Access Number Management in Restrict the Send Function in System Settings (from the Additional Functions screen) is set to 'On', and you want to select a destination that is stored with an access number, press [Access Number] ➞ enter the access number. (See "Using the Address Book," on p. 2-26.)
NOTE
• [Access Number] is displayed on the screen only if Access Number Management in Restrict the Send Function in System Settings (from the Additional Functions screen) is set to 'On'. (See "Access Number Management," on p. 11-20.)
• For instructions on specifying addresses stored in the Address Book, see "Using the Address Book," on p. 2-26.
• You cannot select multiple destinations at the same time.
4 Press [Done].
5 Press .
NOTE
To cancel this setting, press [Send Settings] ➞ [Job Done Notice] ➞ [Cancel].
Sending Methods 5-19

5
Sen
ding
Doc
umen
ts
Previewing OriginalsThis mode enables you to preview the scanned data of your originals and to check the page count before sending your document. You can verify the scanned data of your originals on the Preview screen.
IMPORTANT
The Preview mode cannot be used when sending a fax document with the Direct Sending or Manual Sending mode.
1 Place your originals ➞ specify the destination ➞ press [Send Settings].
2 Press [Preview] ➞ [Done].
[Preview] is lit when it is on.
[Preview] is not lit when it is off.
3 Press .
NOTE
If the Preview key is not lit, the Preview display setting is turned off, and the Preview screen is not displayed. In this case, the scanned data is sent to the specified destination when scanning is complete.
Sending Methods5-20

5
Sen
ding
Doc
umen
ts
4 Press [ ] or [ ] to specify the page that you want to verify.
5 Select whether to erase the page.To erase the page, press [Page Erase].
If you do not want to erase the page, proceed to step 9.
6 Select [Erase Single Page] or [Erase Pages Consecutively] ➞ select the pages you want to erase.
● If you select [Erase Single Page]:❑ Press [-] or [+] to specify the page you want to erase.
● If you select [Erase Pages Consecutively]:❑ Press [First Page] and [Last Page] to specify the first and the last page of the range you
want to erase by pressing [-] or [+].
7 Press [Start].
8 Press [Yes].
Sending Methods 5-21

5
Sen
ding
Doc
umen
ts
9 Verify the images ➞ press [Start Send].You can press [ ] (reduce) or [ ] (enlarge) to zoom in or out.
You can press [ ], [ ], [▼], or [▲] to specify the area to display when you zoom in or out on the page.
When your image is enlarged or reduced, you can see the general location of which area you are previewing with (above the reduce and enlarge icons).
NOTE
The number of scanned pages is displayed on the Send Process screen.
Stamping OriginalsThe machine can print a stamp (approximately 3 mm in diameter) on scanned and sent originals.
IMPORTANT
• The Stamp mode cannot be used with the Document Size Select (Other Size), or 2-Page Separation mode.
• The Stamp mode cannot be used when sending a fax document in the Direct Sending or Manual Sending mode.
Vertical Placement Horizontal Placement
Position at which stamp is applied
Position at which stamp is applied
Sending Methods5-22

5
Sen
ding
Doc
umen
ts
NOTE
• The stamp is applied to the originals that are scanned from the feeder.• If the Stamp mode is used with the 2-Sided Original mode (only if [2-Sided Single Pass] is set for the
feeder scan type), a screen confirming whether to stamp one side or both sides of the original is displayed.
• If the Stamp mode is used with the 2-Sided Original mode (only if [2-Sided Single Pass] is set for the feeder scan type), the scanning speed may be slower than normal.
• For more information on the screen confirming whether to stamp one side or both sides of the original, see Chapter 9, "Displaying Confirmation When Stamping a Two-Sided Original for Sending," on p. 9-30.
1 Place your originals in the feeder ➞ specify the destination ➞ press [Send Settings].
NOTE
You can also set the Stamp mode by pressing [Stamp] in Edit Standard Send Settings in TX Settings under <Common Settings> in Communications Settings (from the Additional Functions).
2 Press [Stamp] ➞ [Done].
To cancel the Stamp mode, press [Stamp] again.
3 Press .
NOTE
If the stamp is not marked clearly, see Chapter 7, "Routine Maintenance," in the Reference Guide.
Sending Methods 5-23

5
Sen
ding
Doc
umen
ts
Setting the File Format to Send a Document in
You can select TIFF or PDF as the file format to send a document in. If you select PDF as the file format, you can also specify the OCR (Text Searchable), Encrypt, and/or Add Digital Signatures modes.
NOTE
• This mode is available only if the optional Universal Send Kit is activated.• For instructions on placing your originals, see Chapter 2, "Basic Operations," in the Reference Guide.• For instructions on specifying addresses not registered in the Address Book, see "Specifying
Destinations Using the New Address Tab," on p. 2-2.• For instructions on specifying addresses using the Address Book, see "Using the Address Book," on
p. 2-26.• For instructions on specifying addresses using the one-touch buttons, see "Using the One-Touch
Buttons," on p. 2-28.• For instructions on specifying addresses and settings using the favorites buttons, see "Using the
Favorites Buttons," on p. 2-29.• For instructions on specifying a destination by searching through the directory listings on a server on the
network using LDAP (Lightweight Directory Access Protocol), see "Using a Server," on p. 2-30.• For instructions on setting the scan mode for your documents, see "Selecting a Scan Mode," on p. 3-2.• Specify an e-mail or file server destination.• If Direct Sending mode is set to 'Off' and Preview mode is set, you can verify the images from the
Preview screen before sending your document. (See "Previewing Originals," on p. 5-20.)• To cancel all settings and return the machine to the Standard mode, press .
Setting the File Format to Send a Document in5-24

5
Sen
ding
Doc
umen
ts
Setting the File FormatYou can send a scanned document to a file server or as an e-mail attachment. The following procedure explains how to set the file format of the sent document.
1 Place your originals and specify the destination ➞ press [File Format].
2 Select a file format.
Setting the File Format to Send a Document in 5-25

5
Sen
ding
Doc
umen
ts
[File Formats]:
You can also select the type of PDF from <PDF options>.
For information on the type of PDF, see the following sections.• [OCR (Text Searchable)]: See "Sending a Searchable PDF," on p. 5-27.• [Encrypt]: See "Encrypting PDF Files," on p. 5-28.• [Add Digital Signatures]: See "Adding a Digital Signature to a PDF," on p. 5-33.
NOTE
• To view a PDF file or to search a text in a PDF file, software that supports the PDF format (such as Adobe Reader/Adobe Acrobat) is required.
• To view a TIFF file, software that supports the TIFF format (such as Imaging for Windows) is required.
3 Specify whether to divide your documents into separate pages ➞ press [OK].
If you want to separate multiple images and send them as separate files, each of which consists of only one page, press [Divide into Pages], and the key lights.
If you want to send multiple images as a single file without dividing them, do not press [Divide into Pages], and the key remains unlit.
4 Press .
[TIFF]: Sends the file in the TIFF format.
[PDF]: Sends the file in the PDF format. You can also specify [OCR (Text Searchable)], [Encrypt], and/or [Add Digital Signatures].
Setting the File Format to Send a Document in5-26

5
Sen
ding
Doc
umen
ts
Sending a Searchable PDFThis mode enables you to perform OCR (optical character recognition) to extract data that can be recognized as text from the scanned image, and add it as a transparent layer of text to create a PDF file that is searchable.
IMPORTANT
PDF (OCR) and Long Strip Original (432 mm or more) cannot be set at the same time.
NOTE
This mode is available only if the optional Universal Send Searchable PDF Kit is activated.
1 Place your originals and specify the destination ➞ press [File Format].If necessary, see the screen shot in step 1 of "Setting the File Format," on p. 5-25.
2 Press [OCR (Text Searchable)].
3 Specify whether to divide your documents into separate pages ➞ press [OK].If you want to separate multiple images and send them as separate files, each of which consists of only one page, press [Divide into Pages], and the key lights.
If you want to send multiple images as a single file without dividing them, do not press [Divide into Pages], and the key remains unlit.
Setting the File Format to Send a Document in 5-27

5
Sen
ding
Doc
umen
ts
IMPORTANT
Even if PDF (OCR) is selected as the file format, text may not be detected correctly, depending on the background colour, style and size of the characters in the image.
NOTE
• To view a PDF file or to search a text in a PDF file, software that supports the PDF format (such as Adobe Reader/Adobe Acrobat) is required.
• If you select PDF (OCR) as the file format, and <Smart Scan> in PDF (OCR) Settings in TX Settings under <Common Settings> in Communications Settings (from the Additional Functions screen) is set to 'On', the orientation of the original is detected, and the document is automatically rotated, if necessary, before it is sent. (See "PDF (OCR) Mode," on p. 9-20.)
4 Press .
Encrypting PDF FilesThis mode enables you to encrypt PDF files that you send to an e-mail address or file server for enhanced security. If a password is set for a PDF file, only users who enter the correct password at the other party's machine can open, print, or change the received PDF.
IMPORTANT
This mode can be used only if an e-mail address or file server is specified as the destination. If a fax number, I-fax address, or inbox is specified as the destination, you cannot send the job as an encrypted PDF file.
NOTE
• This mode is available only if the optional Universal Send PDF Security Feature Set is activated.• The encrypted PDF mode and [DocName OCR] cannot be set at the same time.
1 Place your originals ➞ specify the destination ➞ press [File Format].If necessary, see the screen shots in step 1 of "Setting the File Format," on p. 5-25.
Setting the File Format to Send a Document in5-28

5
Sen
ding
Doc
umen
ts
2 Press [Encrypt].
3 Specify each setting ➞ press [OK].
<Encryption Level>:
Press the Encryption Level drop-down list ➞ select [Low (40-bit RC4)/Acrobat 3.0 and later], [High (128-bit RC4)/Acrobat 5.0 and later], or [High (128-bit AES)/Acrobat 7.0 and later].
Adobe Acrobat 5.0 or later is required for opening PDF files whose encryption level is set to [High (128-bit RC4)/Acrobat 5.0 and later].
Adobe Acrobat 7.0 or later is required for opening PDF files whose encryption level is set to [High (128-bit AES)/Acrobat 7.0 and later].
[Password Required to Open a Document]:
Select this key to set a password for opening the received PDF files. You can specify a password by pressing [Password to Open a Doc.].
The received encrypted PDF files cannot be opened without entering the password.
[Password to Open a Doc.]:
Press [Password to Open a Doc.] ➞ enter the password ➞ press [OK].
Re-enter the password for confirmation on the Confirm screen ➞ press [OK].
Setting the File Format to Send a Document in 5-29

5
Sen
ding
Doc
umen
ts
[Password Required to Change Permiss.]:
Select [Password Required to Change Permiss.] to set a password for printing or editing the received PDF file. When selecting this key, you can specify detailed settings, such as [Allow Printing], [Allow Changes], and [Enable Accessibility, Copy, Extraction of Images]. Set the password in [Permission Password].
If [Password Required to Change Permiss.] is set, the received encrypted PDF files cannot be printed or edited without entering the password.
[Permission Password]:
Press [Permission Password] ➞ enter the password ➞ press [OK].
Re-enter the password for confirmation on the Confirm screen ➞ press [OK].
<Allow Printing>:
If [High (128-bit RC4)/Acrobat 5.0 and later] is selected as the encryption level
Press the Allow Printing drop-down list ➞ select whether to allow printing of the received PDF files. You can select this setting only if [Password Required to Change Permiss.] is set to 'On'.
• [Do Not Allow]: Printing is not allowed. Even if [Do Not Allow] is selected, the document can be printed if it is opened with the permission password if the recipient is using Adobe Acrobat 5 or earlier.
• [Allow (Low Res. only)]: Only low-resolution printing is allowed. ([Allow (Low Res. only)] is displayed only if [High (128-bit RC4)/Acrobat 5.0 and later] or [High (128-bit AES)/Acrobat 7.0 and later] is selected.)
• [Allow]: Printing is allowed.
Setting the File Format to Send a Document in5-30

5
Sen
ding
Doc
umen
ts
<Allow Changes>:
If [High (128-bit RC4)/Acrobat 5.0 and later] is selected as the encryption level
Press the Allow Changes drop-down list ➞ select whether to allow changing of the received PDF files. You can select this setting only if [Password Required to Change Permiss.] is set to 'On'.
•[Do Not Allow]: Changing of documents is not allowed.
•[Insert, Delete, or Rotate Pages]: Inserting, deleting and rotating pages is allowed. ([Insert, Delete, or Rotate Pages] is displayed only if [High (128-bit RC4)/Acrobat 5.0 and later] or [High (128-bit AES)/Acrobat 7.0 and later] is selected.)
•[Add Digital Signatures]: Adding digital signatures is allowed. ([Add Digital Signatures] is displayed only if [High (128-bit RC4)/Acrobat 5.0 and later] or [High (128-bit AES)/Acrobat 7.0 and later] is selected.)
•[Add Comments and Digital Signatures]: Adding comments and digital signatures is allowed.
•[Changes but Comment Add/Page Extract.]:
Changing of documents except for adding comments and extracting pages is allowed. ([Changes except Comment Add/Page Extract.] is displayed only if [Low (40-bit RC4)/Acrobat 3.0 and later] is selected.)
•[Changes but Page Extraction]: Changing of documents except for extracting pages is allowed.
Setting the File Format to Send a Document in 5-31

5
Sen
ding
Doc
umen
ts
[Enable Accessibility, Copy, Extraction of Images]:
You can select this setting only if [Password Required to Change Permiss.] is set to 'On'.
If [Low (40-bit RC4)/Acrobat 3.0 and later] is selected, you can select this setting. Select this key to allow copying of images and page extraction. In addition, it also has a function for reading aloud text inside a document for the visually impaired.
If [High (128-bit RC4)/Acrobat 5.0 and later] or [High (128-bit AES)/Acrobat 7.0 and later] is selected, [Enable Copying and Extraction of Image and Text] and [Enable Access for the Visually Impaired] are displayed and you can set these settings separately.
IMPORTANT
• If you did not enter a password in [Password to Open a Doc.] or [Permission Password], enter the password in the screen that appears after pressing . You can store the settings for encrypted PDF files in a favorites button. If you do not want to set a password for [Password to Open a Doc.] and [Permission Password] in a favorites button, leave their text boxes blank.
• If you recall the Encrypted PDF settings by pressing [Recall], [Password to Open a Doc.] and [Permission Password] become blank.
• You cannot set the same password for both [Password to Open a Doc.] and [Permission Password].
• [Password to Open a Doc.] and [Permission Password] are displayed as asterisks (********) on the Encrypted PDF screen.
• Even if you set restrictions for a PDF file with [Permission Password], some of these restrictions may be ignored if the recipient opens the PDF with certain software.
NOTE
• To open or print a PDF file, software that supports the PDF format (such as Adobe Reader/Adobe Acrobat) is required.
• To change a PDF file or to enable copying and extraction of images, Adobe Acrobat is required.• Adding digital signatures and comments, and the ability to insert, delete, and rotate pages are
features of Adobe Acrobat.• If Use Asterisks to Enter Access No./Passwords in System Settings (from the Additional
Functions screen) is set to 'Off', the password that you enter on the Password Required to Open a Document screen and the Permission Password screen is not displayed as asterisks. (See Chapter 6, "System Manager Settings," in the Reference Guide.)
Setting the File Format to Send a Document in5-32

5
Sen
ding
Doc
umen
ts
4 Press [Done].
5 Press .
NOTE
• If fax, I-fax, or User Inbox destinations are specified, the message telling you the send job is cancelled appears. Press [OK] ➞ check the destinations.
• To cancel the settings, press [File Format] ➞ [Encrypt PDF] ➞ [Cancel].
Adding a Digital Signature to a PDFThis mode enables you to send PDF documents with a digital signature.
You can add the following two types of digital signatures:
■ Device SignatureThis mode uses the device signature certificate and key pair inside the machine to add a digital signature to the document, which enables the recipient to verify which device scanned it. The recipient can verify the device that signed the document, and whether the document has been changed after it was signed.
■ User SignatureThis mode uses information about the user currently logged in to the machine using a SDL or SSO login service and the user signature certificate and key pair inside the machine to add a digital signature to the document, which enables the recipient to verify which user signed it. The recipient can verify the user that signed the document, and whether the document has been changed after it was signed.
IMPORTANT
• You can only add a digital signature to documents sent in either the PDF or PDF (OCR) file format. You cannot add a digital signature to documents sent in the TIFF format.
• If an error occurs when sending a multiple page PDF document with a digital signature, the document will not be able to be opened by the recipient.
Setting the File Format to Send a Document in 5-33

5
Sen
ding
Doc
umen
ts
NOTE
• If you select to add both a device signature and user signature, the device signature is added before the user signature.
• If the recipient verifies a PDF that has had both a device signature and user signature added to it using software that supports the PDF format (such as Adobe Reader/Adobe Acrobat), only the user signature can be verified. The device signature causes the document to be handled as if it has been altered.
• If you change the file format to a format other than 'PDF' after setting to add a digital signature, a message confirming whether you want to change the file format is displayed. If you change the file format, the digital signatures you have set to add are cancelled.
• For information on validating certificates, registering certificates in the trusted certificates list, and verifying signatures on the recipient side, see the documentation for the software that supports the PDF format (such as Adobe Reader/Adobe Acrobat).
Adding a Device Signature
NOTE
• This mode is available only if the optional Universal Send PDF Security Feature Set is activated.• You can only add device signatures to PDF documents if the optional Universal Send PDF Security
Feature Set is activated and you have generated a device signature certificate and key pair in Network Settings in System Settings (from the Additional Functions screen). For more information, see Chapter 3, "Using a TCP/IP Network," in the Network Guide.
• <Certificate Thumbprint> contains sender information used to validate the reliability of a PDF with a device signature, by matching it with the MD5 or SHA-1 message digest number. For more information on confirming <Certificate Thumbprint> and other device signature information, see "Confirming the Device Signature Certificate," on p. 9-22, or Chapter 3, "Using a TCP/IP Network," in the Network Guide.
• If the SDL or SSO login service is set and an e-mail address is registered for the user, in addition to adding the device signature, the [Author] property of the PDF is set to the e-mail address of the user.
1 Place your originals ➞ specify the destination ➞ press [File Format].If necessary, see the screen shot in step 1 of "Setting the File Format," on p. 5-25.
Setting the File Format to Send a Document in5-34

5
Sen
ding
Doc
umen
ts
2 Press [Add Digital Signatures].
3 Press [Device Signature] ➞ [OK] ➞ [OK].
4 Press .
Setting the File Format to Send a Document in 5-35

5
Sen
ding
Doc
umen
ts
Adding a User SignatureYou can add a user signature using information about the user currently logged in to the machine using a login service and the user signature certificate and private key inside the machine.
IMPORTANT
You cannot forward a received fax/I-fax document with a user signature from the machine.
NOTE
• This mode is available only under the following conditions:- A user certificate and key pair for each user is issued by the certificate authority.- The optional Digital User Signature PDF Kit is activated.
• This mode is available only if the optional Digital User Signature PDF Kit is activated.• For information on the certificate authorities that you can use for issuing user certificates for each user,
see the Before Using the Digital User Signature PDF Kit, included with the Digital User Signature PDF Kit.
• The following conditions are necessary to add a user signature to a PDF:- A login service (SDL or SSO) must be set for the machine.- A user certificate must be installed in the machine using the Remote UI. (See Chapter 3, "Customizing
Settings," in the Remote UI Guide.)
1 Log in to the machine using a login service.For more information on logging into the machine using a login service, see Chapter 2, "Basic Operations," in the Reference Guide.
2 Place your originals and specify the destination ➞ press [File Format] ➞ [Add Digital Signatures].If necessary, see the screen shot in step 2 of "Adding a Device Signature," on p. 5-34.
Setting the File Format to Send a Document in5-36

5
Sen
ding
Doc
umen
ts
3 Press [User Signature]➞ [OK] ➞ [OK].
4 Press .
Setting the File Format to Send a Document in 5-37

5
Sen
ding
Doc
umen
ts
Job Recall
You can recall the last three addresses, scan settings, and send settings which have been set, and then send your documents.
IMPORTANT
• The machine considers any one of the following operations a send job:- When settings, such as the destination, scan settings, and send settings, are specified, and the control
panel power switch, , , or is pressed- When the Auto Clear mode activates after send settings are specified
• The Standard mode is not stored in Recall memory.• Identical send settings are stored only once in Recall memory.• If Access Number Management in Restrict the Send Function in System Settings (from the Additional
Functions screen) is set to 'On', the Recall mode cannot be used.• If a destination type in Restrict New Addresses in Restrict the Send Function in System Settings (from
the Additional Functions screen) is set to 'On', all stored settings in the Recall mode are erased, regardless of the destination type.
NOTE
The three most recent settings that were stored in memory are not erased even when the main power is turned OFF.
1 Place your originals ➞ press [Recall].
NOTE
For instructions on placing your originals, see Chapter 2, "Basic Operations," in the Reference Guide.
Job Recall5-38

5
Sen
ding
Doc
umen
ts
2 Select [1 Before], [2 Before], or [3 Before] ➞ confirm the settings ➞ press [OK].
NOTE
• You can change the settings in a recalled send job.• If there are multiple destinations stored in Recall memory, the order of the destinations shown in
the list may not correspond to the order in which they were set.
3 Press .
NOTE
If [Preview] on the Send Settings screen is set, you can verify the images from the Preview screen before sending your document. (See "Previewing Originals," on p. 5-20.)
Job Recall 5-39

5
Sen
ding
Doc
umen
ts
Job Recall5-40

CHAPTER
6
Receiving Documents This chapter describes the basic reception features. You can receive document transmissions automatically, forward received documents to a specified destination, or print a received document from memory.Receiving Print, Fax, and I-Fax Documents . . . . . . . . . . . . . . . . . . . . . . . . . . . . . . . . . . . . . . . . . . . . . . 6-2Receiving Documents. . . . . . . . . . . . . . . . . . . . . . . . . . . . . . . . . . . . . . . . . . . . . . . . . . . . . . . . . . . . . . . . . . . . . . . .6-3Processing Received Documents. . . . . . . . . . . . . . . . . . . . . . . . . . . . . . . . . . . . . . . . . . . . . . . . . . . . . . . . . . . . . . .6-5Setting the Memory Lock Mode . . . . . . . . . . . . . . . . . . . . . . . . . . . . . . . . . . . . . . . . . . . . . . . . . . . . . . . . . . . . . . . .6-7Forwarding Received Documents. . . . . . . . . . . . . . . . . . . . . . . . . . . . . . . . . . . . . . . . . . . . . . . . . . . . . . . . . . . . . . .6-7Erasing Received Documents . . . . . . . . . . . . . . . . . . . . . . . . . . . . . . . . . . . . . . . . . . . . . . . . . . . . . . . . . . . . . . . . .6-8
Available Paper Sizes . . . . . . . . . . . . . . . . . . . . . . . . . . . . . . . . . . . . . . . . . . . . . . . . . . . . . . . . . . . . . . 6-10
6-1

6
Rec
eivi
ng D
ocum
ents
Receiving Print, Fax, and I-Fax Documents
■ Receiving Print JobsThe machine receives and prints print jobs sent from a computer.
■ Receiving I-Fax DocumentsThe I-fax function is similar to e-mail. However, instead of sending and receiving messages over the Internet, I-fax enables you to send and receive scanned document images via the Internet.
You can set the machine to automatically forward received I-fax documents to specified destinations. For more information on specifying forwarding settings, see "Forwarding Settings," on p. 11-27.
NOTE
• This mode is available only if the optional Universal Send Kit is activated.• If files (images) that are attached to received I-fax documents are not compatible with this machine, the
machine does not process (print, forward, or store) these files, but erases them instead. The names of the erased files and the message "Could not create image" are printed with the text of the received I-fax.
• If a received I-fax document does not contain an e-mail message, and contains only a TIFF file attachment, the sender's name and subject of the e-mail (each up to 24 characters) are printed as the header of the TIFF image.
■ Receiving Fax DocumentsThis machine's Super G3 fax function is compatible with most Super G3 fax machines used in office environments.
You can automatically forward received fax documents to specified destinations. For more information on specifying forwarding settings, see "Forwarding Settings," on p. 11-27.
NOTE
This mode is available only if the optional Super G3 FAX Board is installed.
Receiving Print, Fax, and I-Fax Documents6-2

6
Rec
eivi
ng D
ocum
ents
Receiving Documents
1 When documents are being received, the Processing/Data indicator on the control panel flashes a green light.
NOTE
During reception, the transaction number and information related to the sender are displayed on the touch panel display.
2 When document reception is complete, the Processing/Data indicator on the control panel maintains a steady green light. This indicates that documents are stored in memory.
0og In/Out
0og In/Out
Receiving Print, Fax, and I-Fax Documents 6-3

6
Rec
eivi
ng D
ocum
ents
NOTE
• The Processing/Data indicator flashes or maintains a steady green light even when the machine enters the Sleep mode.
• The Error indicator flashes a red light when either the amount of available memory is low or paper needs to be loaded into a paper drawer.
3 The document is printed.
The Processing/Data indicator goes out when documents stored in memory are printed.
NOTE
• If there is no paper on which the received documents can be printed, the received documents are stored in memory.
• The memory can hold a total of approximately 8,000 pages of sent and received documents.• Documents which have been stored in memory because the paper has run out, are automatically
printed when paper is loaded into a paper drawer.• If a printing error occurs, the Error indicator flashes a red light.
Receiving Print, Fax, and I-Fax Documents6-4

6
Rec
eivi
ng D
ocum
ents
Processing Received DocumentsWhen the machine receives I-fax/fax documents, they are processed as shown below:
Reception Rejected
Forwarded to specified destination
Forwarding Done Notice
Does Not Match/ No Subaddress/ Password Set
I-fax Documents
Memory RX Inbox
Confirming Details, Erase, Print, Send of Received documents
Store in the Status Screen
Confirming Details, Resend, Change Destinations, Erase of documents with transmission error
Confirming Details, Erase, Print of received documents
Default settings or normal operating
Conditional operation
Prints
Memory Lock Setting
Print QueuePrints
*1
Print Queue
Fax Documents
Confidential Fax Inbox
Forwarding Settings
Handle Documents with Forwarding Errors
Subaddress/ Password Matches*3
Without Settings
With Settings
Matches
Divided Data Combined
Destinations Not Stored
Destination(s) Stored
Store
Divided I-fax Documents
OFFON
ON
OFF/ Does Not Meet the Conditions
Reception Rejected
Reception Password
*7
*11 *11
*10
*12
*4
*5
*2
*8
Prints
Divided Data RX Inbox
Confirming Details, Erase, Print before erasing documents
RX Password Verification
Forwarding Error
Forwarding w/o Conditions
Sender
*7
*6
*9
Receiving Print, Fax, and I-Fax Documents 6-5

6
Rec
eivi
ng D
ocum
ents
*1 Received I-fax documents can be forwarded if the optional Universal Send Kit is activated.
*2 Received fax documents can be forwarded if the optional Super G3 FAX Board is installed.
*3 If the subaddress and password attached to the received document match the information registered in Forwarding Settings in System Settings (from the Additional Functions screen), the documents are forwarded to their forwarding destinations regardless of the reception password setting.
*4 If Store/Print Received Doc. in Forwarding Settings in System Settings (from the Additional Functions screen) is set to 'On', forwarded documents are either printed or stored in the Memory RX Inbox.
*5 If the subaddress and password attached to the received document do not match the information registered in Forwarding Settings in System Settings (from the Additional Functions screen), the document is rejected.
*6 If Forward w/o Conditions is set up in Forwarding Settings in System Settings (from the Additional Functions screen), all received documents that do not match the specified forwarding conditions are forwarded to the destination selected for Forward w/o Conditions.
*7 If documents are received while paper is jammed, or paper or toner has run out, they are printed after the paper jam is cleared, paper is loaded, or toner is added.
*8 If Erase Failed TX in TX Settings under <Common Settings> in Communications Settings (from the Additional Functions screen) is set to 'Off', the status of any job with a forwarding error will be saved on the System Monitor screen.
*9 Documents with forwarding errors are handled as follows, depending on the settings for Handle Documents with Forwarding Errors in TX Settings under <Common Settings> in Communications Settings (from the Additional Functions screen):•[Always Print]: All documents with forwarding errors are printed.•[Store/Print]: Documents with forwarding errors are stored in the Memory RX Inbox when Memory Lock is turned 'On'. If Memory Lock is turned 'Off', the documents are printed.
*10 If the optional Universal Send Kit is activated and Forwarding Done Notice is specified in Forwarding Settings in System Settings (from the Additional Functions screen), a notification e-mail is sent when the forwarding job completes successfully.
*11 If the optional Universal Send Kit is activated and Forwarding Done Notice is specified in Forwarding Settings in System Settings (from the Additional Functions screen), a notification e-mail is sent when the forwarding job completes successfully. However, if <Notice Only for Errors> is also specified, a notification e-mail is sent only when the document fails to be forwarded.
*12 The received Fax/I-fax documents can be stored in the Confidential Fax Inbox by specifying the Confidential Fax Inbox as the forwarding destination. Only the received documents that match the specified forwarding conditions can be stored in the Confidential Fax Inbox.
NOTE
• If the memory is full, no additional jobs can be processed.• For information on the following settings, see their respective sections:
- Memory RX Inbox, Fax Memory Lock, and I-Fax Memory Lock (See "Storing Received Fax Documents in Memory," on p. 11-13, or "Storing Received I-Fax Documents in Memory," on p. 11-14.)
- Confidential Fax Inbox and Forwarding Settings (See "Forwarding Settings," on p. 11-27.)
Receiving Print, Fax, and I-Fax Documents6-6

6
Rec
eivi
ng D
ocum
ents
Setting the Memory Lock ModeYou can set to store the received fax/I-fax documents in the Memory RX Inbox without printing them. After verifying the documents on the Memory RX Inbox screen, you can print or send them whenever necessary.
If you set Use Fax Memory Lock or Use I-Fax Memory Lock mode to 'On', you can turn Fax Memory Lock or I-Fax Memory Lock for documents sent to the Memory RX Inbox 'On' or 'Off' as necessary. If Fax Memory Lock or I-Fax Memory Lock mode is set to 'On', received documents are stored in the Memory RX Inbox instead of being printed. (See Chapter 6, "Sending and Receiving Documents Using the Inboxes," in the Copying and Mail Box Guide.)
IMPORTANT
• Additional documents cannot be stored in the Memory RX Inbox under the following conditions. (These numbers may vary depending on the remaining capacity of the hard disk.)- When a total of 2,000 documents or images have been stored in any or all of the inboxes- When a total of 20,000 pages of documents or images have been stored in any or all of the inboxes
NOTE
• To receive documents in memory, you must first set Use Fax Memory Lock or Use I-Fax Memory Lock in Memory RX Inbox Settings in Communications Settings in System Settings (from the Additional Functions screen) to 'On'. (See "Storing Received Fax Documents in Memory," on p. 11-13, or "Storing Received I-Fax Documents in Memory," on p. 11-14.)
Forwarding Received DocumentsIf you receive a fax/I-fax document, and it conforms to the specified forwarding conditions, the document is automatically forwarded to the specified destination. You can register the forwarding conditions and destinations in Forwarding Settings in System Settings (from the Additional Functions screen). (See "Forwarding Settings," on p. 11-27.)
NOTE
• To be able to forward received documents, you must first set Validate/Invalidate to 'On' in Forwarding Settings in System Settings (from the Additional Functions screen). (See "Forwarding Settings," on p. 11-27.)
Receiving Print, Fax, and I-Fax Documents 6-7

6
Rec
eivi
ng D
ocum
ents
Erasing Received DocumentsYou can erase any received document stored in the Memory RX Inbox or the Confidential Fax Inboxes. If the memory is full, the machine cannot receive any more documents. It is recommended that you erase unnecessary documents as often as possible.
NOTE
Additional documents cannot be stored in the Memory RX Inbox or a Confidential Fax Inbox under the following conditions. (These numbers may vary depending on the remaining capacity of the hard disk.)- When a total of 2,000 documents or images have been stored in any or all of the inboxes- When a total of 20,000 pages of documents or images have been stored in any or all of the inboxes
1 Press [Mail Box] ➞ select [Memory RX Inbox] or [Conf. Fax Inbox].
Details of each item are shown below.
[Memory RX Inbox]: To select a received document that has been stored in the Memory RX Inbox.
[Conf. Fax Inbox]: To select a received document that has been forwarded to a Confidential Fax Inbox.
Receiving Print, Fax, and I-Fax Documents6-8

6
Rec
eivi
ng D
ocum
ents
2 Select the desired inbox and the document that you want to erase ➞ press [Erase].
In the example above, Memory RX Inbox is specified.
To erase multiple documents in the Memory RX Inbox or a Confidential Fax Inbox, select and erase one document at a time.
NOTE
• You can cancel a selection by selecting the document again.• If the document is stored in an inbox, that inbox is displayed with the ( ) icon.• If an inbox is set with a password, a locked mark ( ) is displayed next to the icon of that inbox.• If you make a mistake when selecting an inbox, press [Done] ➞ select the correct inbox.
3 Press [Yes].
4 Press [Done].
5 Press [Send].
Receiving Print, Fax, and I-Fax Documents 6-9

6
Rec
eivi
ng D
ocum
ents
Available Paper Sizes
When received documents are printed, they are printed from the paper drawer that has the same paper size as the received document. If paper of the correct size is not available, the machine automatically selects a different paper size in the following order. (If all the switches in Select Drawer in RX Setting under <Common Settings> in Communications Settings (from the Additional Functions screen) are set to 'On'). The paper size is automatically selected in the same order, even if paper runs out during printing.
■ Available Paper Sizes for Received Documents
* Received documents are automatically reduced before being printed on the paper size indicated.
IMPORTANT
• Received documents can be printed on the following paper sizes and paper types:
NOTE
• You can specify each paper drawer for the fax/I-fax function. The default setting is 'On', except for the stack bypass. (See Chapter 4, "Customizing Settings," in the Reference Guide.)
• You can set the machine to reduce received documents from 75% to 97% in 1% increments if the document is larger than any of the available paper sizes. (See "Reducing a Received Document," on p. 9-35.)
• You can change the order of paper selection. (See "Paper Drawer Selection," on p. 9-33.)• You can set the machine to print received documents on both sides of the paper. (See "2-Sided
Printing," on p. 9-32.)• Received documents are output face down, in the order in which the pages are received.
A3 originals A3 ➞ A4* ➞ A4R*
A4 originals A4 ➞ A4R ➞ A3 ➞ A5R x 3
A5 originals A5R ➞ A4 ➞ A4R ➞ A3
Paper Sizes: A3, A4, A4R, or A5R
Paper Types: plain, recycled, colour, or irregular paper types (paper with the following settings; Basic Weight: 64 to 90 g/m2, Type: Normal, Finish: Uncoated or Recycled.)
Available Paper Sizes6-10

CHAPTER
7
Special Fax Functions This chapter describes special fax sending and receiving features.Sending with a Subaddress . . . . . . . . . . . . . . . . . . . . . . . . . . . . . . . . . . . . . . . . . . . . . . . . . . . . . . . . . . 7-2
Special Dialing . . . . . . . . . . . . . . . . . . . . . . . . . . . . . . . . . . . . . . . . . . . . . . . . . . . . . . . . . . . . . . . . . . . . 7-5Calling from an Extension. . . . . . . . . . . . . . . . . . . . . . . . . . . . . . . . . . . . . . . . . . . . . . . . . . . . . . . . . . . . . . . . . . . . .7-5Entering International Fax Numbers . . . . . . . . . . . . . . . . . . . . . . . . . . . . . . . . . . . . . . . . . . . . . . . . . . . . . . . . . . . . .7-7
Fax Information Services . . . . . . . . . . . . . . . . . . . . . . . . . . . . . . . . . . . . . . . . . . . . . . . . . . . . . . . . . . . . 7-9
7-1

7
Spe
cial
Fax
Fun
ctio
ns
Sending with a Subaddress
If the destination fax machine is compatible with ITU-T (International Telecommunications Union-Telecommunications Sector) standard subaddresses and passwords, you can send or receive documents with increased security by attaching a subaddress and a password to all of your fax transactions.
NOTE
This mode is available only if the optional Super G3 FAX Board is installed.
1 Place your originals ➞ press [New Address] ➞ [Fax] ➞ enter the fax number.
Sending with a Subaddress7-2

7
Spe
cial
Fax
Fun
ctio
ns
Details of each item are shown below.
IMPORTANT
You cannot insert a pause at the beginning of a number.
NOTE
• For instructions on placing your originals, see Chapter 2, "Basic Operations," in the Reference Guide.
• If you enter a pause at the end of the number, the pause is always 10 seconds long.
[Pause]: Press to insert a pause of several seconds in the fax number that you are dialing. If you insert a pause, the letter <p> is displayed between the numbers, and the letter <P> appears at the end of the number. When dialing an overseas number, insert a pause after the country code, and at the end of the telephone number. (See "Pause Time," on p. 9-41.)
[Tone]: Press when you want to directly call an extension line that is connected to a PBX (Private Branch Exchange) which accepts only tone signals. (See "Fax Information Services," on p. 7-9.)
[ ] [ ]: Press to move the position of the cursor.
[Backspace]: Press when an incorrect number is entered. The last number entered is deleted, enabling you to enter the correct number.
[R]: Press to use the R-Key. (See "Special Dialing," on p. 7-5.)
[Direct]: Press to send documents directly to the recipient. If you do not select Direct Sending mode, Memory Sending mode is used. (See "Sending a Fax," on p. 5-3.)
[Next]: Press to specify another destination after specifying the first destination using - (numeric keys).
[Subaddress]: Press to set an optional subaddress and password.
[On-hook]: Press to use tone dialing. (See "Fax Information Services," on p. 7-9.)
Sending with a Subaddress 7-3

7
Spe
cial
Fax
Fun
ctio
ns
2 Press [Subaddress].
3 Press [Subaddress] or [Password] ➞ enter the subaddress and password using - (numeric keys), , and ➞ press [OK].If the recipient did not set a password for the target subaddress, you do not need to enter a password.
Press [Space] to insert a space.
Press [Backspace] to delete the last digit that you entered.
4 Press .
NOTE
If [Preview] on the Send Settings screen is set, you can verify the images from the Preview screen before sending your document. (See "Previewing Originals," on p. 5-20.)
Sending with a Subaddress7-4

Special Dialing
7
Spe
cial
Fax
Fun
ctio
ns
Enter fax numbers as described below when the iR5075/iR5075N/iR5065/iR5065N/iR5055/iR5055N is connected to an extension, or when you want to enter international fax numbers.
■ Calling from an ExtensionWhen calling an outside line from an extension, the outside line access number (such as 0) is normally dialed before the fax number of the destination. In the same manner, when the iR5075/iR5075N/iR5065/iR5065N/iR5055/iR5055N is connected to an extension, the outside line access number needs to be entered before fax numbers. You can also enter a pause time (i.e., the amount of time the machine waits after dialing the outside line access number when calling from an extension) together with these numbers.
■ International DialingYou can enter a pause time (i.e., the amount of time the machine waits after dialing the international fax number) together with an international fax number.
NOTE
This mode is available only if the optional Super G3 Fax Board is installed.
Calling from an ExtensionThis section describes only the procedure for entering fax numbers.
NOTE
For instructions on setting the R-key, see "Fax Settings," on p. 11-10.
Special Dialing 7-5

7
Spe
cial
Fax
Fun
ctio
ns
1 Place your originals ➞ press [New Address] ➞ [Fax].
2 Press [R] ➞ [Pause] ➞ enter a fax number.
Example: Enter 516XXXXXXX as the fax number.
Press [Pause] after entering the outside line access number ('R' in the above example) and before entering the fax number.
Enter the pause time equivalent in length to the time required for the outside line dial tone to be heard after the outside line access number is called.
Press [Backspace] when a wrong number is entered. The number immediately to the left of the cursor is deleted, enabling you to enter the correct number.
NOTE
• The pause time differs in length, depending on whether it is entered in the middle or end of a fax number.- The pause time entered in the middle of a fax number (lower-case p) is set to four seconds long
by default. This length can be changed to any number between 1 and 15 seconds. (See "Pause Time," on p. 9-41.)
- The pause time entered at the end of a fax number (upper-case P) is set to 10 seconds long. (This length cannot be changed.)
• Two or more pauses can be entered consecutively.
3 Press [OK].
Special Dialing7-6

7
Spe
cial
Fax
Fun
ctio
ns
Entering International Fax NumbersFollow the procedure below to enter pauses with international fax numbers.
1 Place your originals ➞ press [New Address] ➞ [Fax].
2 Enter the international fax number ➞ press [Pause].
Example:
International Dialing Code: 010
Country code: 1
Area code: 516
Fax number: XXX-XXXX
[Pause]: Enter the pause time equivalent in length to the time required for the dial tone to be heard after dialing is completed.
[Backspace]: Press when a wrong number is entered. The number immediately to the left of the cursor is deleted, enabling you to enter the correct number.
Special Dialing 7-7

7
Spe
cial
Fax
Fun
ctio
ns
NOTE
• The pause time differs in length, depending on whether it is entered in the middle or end of a fax number.- The pause time entered in the middle of a fax number (lower-case p) is set to four seconds long
by default. This length can be changed to any number between 1 and 15 seconds. (See "Pause Time," on p. 9-41.)
- The pause time entered at the end of a fax number (upper-case P) is set to 10 seconds long. (This length cannot be changed.)
• Two or more pauses can be entered consecutively.• The location of a pause and the actual pause time may differ depending on the telephone
system. Contact your local authorized Canon dealer or your local telephone company for further details.
3 Press [OK].
The specified destination appears in the destination list on the Send Basic Features screen.
Special Dialing7-8

Fax Information Services
7
Spe
cial
Fax
Fun
ctio
ns
Many fax information services for banks, airline reservations, hotel reservations, etc., require tone dialing for their services. If your machine is connected to a rotary pulse telephone line, follow the procedure below to temporarily set the machine for tone dialing.
IMPORTANT
Make sure that you hear the dial tone before entering the fax number. If you enter the fax number before hearing the dial tone, the call may not be connected, or an incorrect number may be dialed.
NOTE
• This mode is available only if the optional Super G3 FAX Board is installed.• When you use fax information services, you cannot specify a destination that is stored in the Address
Book or use the Job Recall mode.
1 Press [New Address] ➞ [Fax].
2 Press [On-hook] ➞ enter the number of the fax information service using - (numeric keys).
Fax Information Services 7-9

7
Spe
cial
Fax
Fun
ctio
ns
IMPORTANT
If the optional Card Reader-C1 is attached, the line will be disconnected if you press [On-hook], and then remove the control card while the line is engaged.
● If you press [One-touch Buttons]:❑ Select the desired one-touch button ➞ press [OK].
One-touch buttons are assigned a three digit number. To specify a destination using a one-touch button's three digit number, enter the three digit number using - (numeric keys).
❑ Press [OK].
NOTE
For more information on one-touch buttons, see "Using the One-Touch Buttons," on p. 2-28.
3 When your call is answered and you hear the recorded message of the fax information service, press [Tone].If you are already using this machine with tone dialing, this step is not necessary.
The volume of the dial tone can be adjusted by pressing [ ] or [ ].
4 Enter the numbers requested by the fax information service using - (numeric keys), , and .
NOTE
If you require more information about the service, contact the company providing the service.
5 Press [RX Start] if you require a faxed copy of the information.If you do not require a faxed copy of the information, press [End].
Fax Information Services7-10

CHAPTER
8
Checking/Changing the Send/Receive StatusThis chapter describes how you can check/change the status of send and receive jobs.
Checking/Changing the Status of Send Jobs . . . . . . . . . . . . . . . . . . . . . . . . . . . . . . . . . . . . . . . . . . . . . 8-2Checking Send Job Details. . . . . . . . . . . . . . . . . . . . . . . . . . . . . . . . . . . . . . . . . . . . . . . . . . . . . . . . . . . . . . . . . . . .8-2Changing the Destination . . . . . . . . . . . . . . . . . . . . . . . . . . . . . . . . . . . . . . . . . . . . . . . . . . . . . . . . . . . . . . . . . . . . .8-4Resending a Job. . . . . . . . . . . . . . . . . . . . . . . . . . . . . . . . . . . . . . . . . . . . . . . . . . . . . . . . . . . . . . . . . . . . . . . . . . . .8-6Printing the Send Job Status/Log . . . . . . . . . . . . . . . . . . . . . . . . . . . . . . . . . . . . . . . . . . . . . . . . . . . . . . . . . . . . . . .8-7
Checking the Status of Fax Jobs . . . . . . . . . . . . . . . . . . . . . . . . . . . . . . . . . . . . . . . . . . . . . . . . . . . . . . 8-9Checking Fax Job Details . . . . . . . . . . . . . . . . . . . . . . . . . . . . . . . . . . . . . . . . . . . . . . . . . . . . . . . . . . . . . . . . . . . . .8-9Printing the Fax Activity Report . . . . . . . . . . . . . . . . . . . . . . . . . . . . . . . . . . . . . . . . . . . . . . . . . . . . . . . . . . . . . . .8-10
Checking the Status of Receive and Forwarded Jobs . . . . . . . . . . . . . . . . . . . . . . . . . . . . . . . . . . . . . 8-12Checking Receive Job Details . . . . . . . . . . . . . . . . . . . . . . . . . . . . . . . . . . . . . . . . . . . . . . . . . . . . . . . . . . . . . . . .8-12Printing the Receive Job Log . . . . . . . . . . . . . . . . . . . . . . . . . . . . . . . . . . . . . . . . . . . . . . . . . . . . . . . . . . . . . . . . .8-13Checking the Arrival of a Receive Job . . . . . . . . . . . . . . . . . . . . . . . . . . . . . . . . . . . . . . . . . . . . . . . . . . . . . . . . . .8-14Checking the Status of Jobs That Have Been Forwarded . . . . . . . . . . . . . . . . . . . . . . . . . . . . . . . . . . . . . . . . . . .8-15
8-1

8
Che
ckin
g/C
hang
ing
the
Sen
d/R
ecei
ve S
tatu
s
Checking/Changing the Status of Send Jobs
This section describes how to check/change the status of send jobs. For more information, see Chapter 5, "Checking Job and Device Status," in the Reference Guide.
NOTE
• If Job Log Display in System Settings (from the Additional Functions screen) is set to 'Off', [Log] is not displayed on the System Monitor screen.
• If the optional Universal Send Kit is activated, send jobs to e-mail, I-fax, and file servers can be checked/changed.
• If the optional Super G3 FAX Board is installed, fax jobs can be checked/changed.• The maximum number of send jobs that are displayed on the Send Status screen is 120.• The maximum number of send and receive jobs that are displayed on the Send Log screen is 100.
Checking Send Job DetailsYou can check detailed information of any send job, such as the destination and the date and time the job was specified.
1 Press [System Monitor].
Checking/Changing the Status of Send Jobs8-2

8
Che
ckin
g/C
hang
ing
the
Sen
d/R
ecei
ve S
tatu
s
2 Press [Send] ➞ [Status] or [Log].
3 Select a job whose detailed information you want to check ➞ press [Details].
IMPORTANT
You cannot check the status of fax jobs sent with the Direct Sending or Manual Sending mode, or sent from computers via the fax driver because the statuses of those jobs are not displayed. To check their statuses, see the Send Job Status screen for Fax.
NOTE
• If Erase Failed TX in TX Settings under <Common Settings> in Communications Settings (from the Additional Functions screen) is set to 'Off' when multiple destinations are selected for a send job, <Finished.> is displayed for those destinations to which the job was sent successfully, and <Error> is displayed for those destinations that had transmission errors. When multiple destinations are simultaneously specified for a send job, and you select and cancel the transmission to any one of those destinations, or the retransmission of an error job or an interrupted job is completed successfully, information on all of those simultaneously specified destinations is displayed in the log.
• If the optional Universal Send Kit is activated and you send documents using the Full mode to a machine that does not support the Full mode, delivery confirmation cannot be carried out. In this case, the job concerned is not considered as complete even though the actual sending of the document is successful. Such jobs are displayed as <Waiting for result...> on the Status screen until the time set for <Full Mode TX Timeout> in I-Fax Settings in Communications Settings in System Settings (from the Additional Functions screen) has lapsed. After the timeout, the job is moved to the log, and the result is shown as <-> when sending of the document to a server or other destination could not be verified.
Checking/Changing the Status of Send Jobs 8-3

8
Che
ckin
g/C
hang
ing
the
Sen
d/R
ecei
ve S
tatu
s
● If you select a job with only one destination in [Status]:❑ Check the details.
To change the destination, press [Change Destination]. (See "Changing the Destination," on p. 8-4.)
To resend the job, press [Resend]. (See "Resending a Job," on p. 8-6.)
● If you select a job with multiple destinations in [Status]:❑ Check the details.
❑ Press [Broadcast List].
❑ Check the status for each destination.
To change the destination, press [Change Destination]. (See "Changing the Destination," on p. 8-4.)
To resend the job, press [Resend]. (See "Resending a Job," on p. 8-6.)
● If you select a job in [Log]:❑ Check the details.
Changing the DestinationYou can change the destination of a send job from the System Monitor screen.
IMPORTANT
• You can only change the destination for send jobs that have been cancelled due to a transmission error or jobs that have been set with the Delayed Send mode and are still waiting in the send queue.
• To be able to change the destination for send jobs that have been cancelled due to a transmission error, you must first set Erase Failed TX in TX Settings under <Common Settings> in Communications Settings (from the Additional Functions screen) to 'Off'. (See "Automatic Document Deletion," on p. 9-9.)
• You cannot change more than one destination at the same time. You also cannot change the destination of a whole group at once.
• You cannot change the destination of a send job if another job with the same job number is being sent or is waiting in the send queue. This restriction does not apply to Delayed Send jobs.
• You cannot change the destinations of fax jobs sent with the Direct Sending or Manual Sending mode, or sent from computers via the fax driver because the statuses of those jobs are not displayed.
• If a destination type in Restrict New Addresses in Restrict the Send Function in System Settings (from the Additional Functions screen) is set to 'On', you cannot change the destination, regardless of the destination type.
Checking/Changing the Status of Send Jobs8-4

8
Che
ckin
g/C
hang
ing
the
Sen
d/R
ecei
ve S
tatu
s
NOTE
• You cannot change the destination type. For example, you cannot change the destination of a job from an e-mail address to an I-fax address. Also, you cannot change the destination of a job from a fax number to a User Inbox.
• If a job is specified to be stored in a User Inbox, you cannot change the inbox in which to store the job.
1 Press [System Monitor].If necessary, see the screen shot in step 1 of "Checking Send Job Details," on p. 8-2.
2 Press [Send] ➞ [Status].
3 Select the job whose destination you want to change ➞ press [Details].
4 Select the destination that you want to change.
● If there is only one destination:❑ Press [Change Destination].
● If there are multiple destinations:❑ Press [Broadcast List].
❑ Select the destination that you want to change ➞ press [Change Destination].
Checking/Changing the Status of Send Jobs 8-5

8
Che
ckin
g/C
hang
ing
the
Sen
d/R
ecei
ve S
tatu
s
5 Change the destination.The types of destinations and the settings that you can change are:• If the optional Universal Send Kit is activated:
• If the optional Super G3 FAX Board is installed:
6 Press [OK].
Resending a JobYou can resend jobs that are cancelled due to transmission errors.
IMPORTANT
• To be able to resend jobs that have been cancelled due to a transmission error, you must first set Erase Failed TX in TX Settings under <Common Settings> in Communications Settings (from the Additional Functions screen) to 'Off'. (See "Automatic Document Deletion," on p. 9-9.)
• You cannot resend fax jobs sent with the Direct Sending or Manual Sending mode, or sent from computers via the fax driver because the statuses of those jobs are not displayed.
1 Press [System Monitor] ➞ [Send] ➞ [Status].If necessary, see the screen shots in steps 1 and 2 of "Changing the Destination," on p. 8-4.
2 Select the job that you want to resend ➞ press [Details].
- E-mail: E-mail Address
- I-Fax: I-Fax Address, Mode, Send Via Server (On/Off)
- File: Host Name, Folder Path, User, Password
- Fax: Fax Number
Checking/Changing the Status of Send Jobs8-6

8
Che
ckin
g/C
hang
ing
the
Sen
d/R
ecei
ve S
tatu
s
3 Select the destination to resend the job to.
● If there is only one destination:❑ Press [Resend].
● If there are multiple destinations for the same sending method:❑ Press [Broadcast List].
❑ Select the destination to resend the job to ➞ press [Resend].
NOTE
The job is placed in the send queue if there is another job being sent or waiting to be processed.
Printing the Send Job Status/Log
1 Press [System Monitor] ➞ [Send] ➞ select [Status] or [Log].If necessary, see the screen shots in steps 1 and 2 of "Checking Send Job Details," on p. 8-2.
Details of each item are shown below.
2 Press [Print List].
IMPORTANT
You cannot print the Send Job List for fax jobs sent with the Direct Sending or Manual Sending mode, or sent from computers via the fax driver because the statuses of those jobs are not displayed.
[Status]: Press this key if you want to print the send job list (Send Job List).
[Log]: Press this key if you want to print the send job log (Activity Report).
Checking/Changing the Status of Send Jobs 8-7

8
Che
ckin
g/C
hang
ing
the
Sen
d/R
ecei
ve S
tatu
s
NOTE
• The icons that are displayed on the left side of the list are explained below:- : A job for which an Activity Report has already been printed- : A job for which an Activity Report has not yet been printed
• The send job status/log can be printed only if A3, A4, or A4R (plain, recycled, or colour paper) is loaded in the paper sources whose settings in Other in Drawer Eligibility For APS/ADS in Common Settings (from the Additional Functions screen) are set to 'On'. (See Chapter 4, "Customizing Settings," in the Reference Guide.)
3 Press [Yes].
Checking/Changing the Status of Send Jobs8-8

Checking the Status of Fax Jobs
8
Che
ckin
g/C
hang
ing
the
Sen
d/R
ecei
ve S
tatu
s
This section describes how to check the status of fax jobs. For more information, see Chapter 5, "Checking Job and Device Status," in the Reference Guide.
NOTE
• If Job Log Display in System Settings (from the Additional Functions screen) is set to 'Off', [Log] is not displayed on the System Monitor screen.
• This mode is available only if the optional Super G3 FAX Board is installed. • The maximum number of jobs that are displayed is:
Checking Fax Job DetailsYou can check the detailed information of any fax job, such as the destination and the date and time the job was specified.
1 Press [System Monitor].If necessary, see the screen shot in step 1 of "Checking Send Job Details," on p. 8-2.
---
Send Job Status screen:Received Job Status screen:Log screen:
64 jobs1 job (The optional Super G3 FAX Board is installed.)100 jobs
Checking the Status of Fax Jobs 8-9

8
Che
ckin
g/C
hang
ing
the
Sen
d/R
ecei
ve S
tatu
s
2 Press [Fax] ➞ [Send Job Status], [Received Job Status], or [Log].
● If you select [Send Job Status]:❑ Select the job whose detailed information you want to check ➞ press [Details].
● If you select [Received Job Status]:❑ Press [Details].
● If you select [Log]:❑ Select the job whose detailed information you want to check ➞ press [Details].
3 Check the details of the selected job.If you selected a job with multiple destinations in [Send Job Status], press [Broadcast List] ➞ check the status of each destinations ➞ press [Done].
Printing the Fax Activity ReportYou can print the Fax Activity Report, which includes the fax transmission's start time, destination, job number, transmission mode, number of pages, and transmission result.
1 Press [System Monitor].If necessary, see the screen shot in step 1 of "Checking Send Job Details," on p. 8-2.
Checking the Status of Fax Jobs8-10

8
Che
ckin
g/C
hang
ing
the
Sen
d/R
ecei
ve S
tatu
s
2 Press [Fax] ➞ [Log].
3 Press [Print List].
NOTE
• The icons that are displayed on the left side of the list are explained below:- : A job for which a Fax Activity Report has already been printed- : A job for which a Fax Activity Report has not yet been printed
• The Fax Activity Report can be printed only if A3, A4, or A4R (plain, recycled, or colour paper) is loaded in the paper sources whose settings in Other in Drawer Eligibility For APS/ADS in Common Settings (from the Additional Functions screen) are set to 'On'. (See Chapter 4, "Customizing Settings," in the Reference Guide.)
4 Press [Yes].
Checking the Status of Fax Jobs 8-11

8
Che
ckin
g/C
hang
ing
the
Sen
d/R
ecei
ve S
tatu
s
Checking the Status of Receive and Forwarded Jobs
You can check the details of received documents stored in memory, as well as the status of forwarded jobs and receive jobs.
NOTE
• If Job Log Display in System Settings (from the Additional Functions screen) is set to 'Off', <Activity Report (RX)>, [Details], and [Print List] on the Receive screen are not displayed on the System Monitor screen.
• Up to 100 documents for the total of send and receive jobs combined can be displayed on the job log (Activity Report (RX)) screen.
Checking Receive Job DetailsYou can check the detailed information of any received job, such as the destination and the date and time the job was received.
1 Press [System Monitor].If necessary, see the screen shot in step 1 of "Checking Send Job Details," on p. 8-2.
2 Press [Receive] ➞ select a job whose detailed information you want to check ➞ press [Details].
Checking the Status of Receive and Forwarded Jobs8-12

8
Che
ckin
g/C
hang
ing
the
Sen
d/R
ecei
ve S
tatu
s
3 Check the details of the selected job.
Printing the Receive Job LogYou can print the receive job log (Activity Report (RX)).
1 Press [System Monitor].If necessary, see the screen shot in step 1 of "Checking Send Job Details," on p. 8-2.
2 Press [Receive] ➞ [Print List].
NOTE
• The icons that are displayed on the left side of the list are explained below:- : A job for which an Activity Report has already been printed- : A job for which an Activity Report has not yet been printed
• The receive job log can be printed only if A3, A4, or A4R (plain, recycled, or colour paper) is loaded in the paper sources whose settings in Other in Drawer Eligibility For APS/ADS in Common Settings (from the Additional Functions screen) are set to 'On'. (See Chapter 4, "Customizing Settings," in the Reference Guide.)
3 Press [Yes].
Checking the Status of Receive and Forwarded Jobs 8-13

8
Che
ckin
g/C
hang
ing
the
Sen
d/R
ecei
ve S
tatu
s
Checking the Arrival of a Receive JobThe machine regularly checks for the arrival of an I-fax. However, you can check for the arrival of an I-fax at any time by performing the procedure below.
NOTE
This mode is available only if the optional Universal Send Kit is activated.
1 Press [System Monitor].If necessary, see the screen shot in step 1 of "Checking Send Job Details," on p. 8-2.
2 Press [Receive] ➞ [Checking RX of I-Fax Jobs].The screen below is displayed while the machine is checking for the arrival of an I-fax.
NOTE
To be able to use [Checking RX of I-Fax Jobs], you must first set the POP setting in E-mail/I-Fax in Network Settings in System Settings (from the Additional Functions screen) to 'On' so that you can receive documents using POP. (See Chapter 3, "Using a TCP/IP Network," in the Network Guide.)
Checking the Status of Receive and Forwarded Jobs8-14

8
Che
ckin
g/C
hang
ing
the
Sen
d/R
ecei
ve S
tatu
s
Checking the Status of Jobs That Have Been ForwardedYou can check the details of jobs that have been forwarded, depending on the forwarding settings.
1 Press [System Monitor].If necessary, see the screen shot in step 1 of "Checking Send Job Details," on p. 8-2.
2 Press [Receive] ➞ [Forwarding Status].
3 Select a job whose detailed information you want to check ➞ press [Details].
NOTE
If 120 send jobs have accumulated on the job status screen, jobs that are waiting to be forwarded are displayed on the Forwarding Status screen.
4 Check the details of the selected job.
Checking the Status of Receive and Forwarded Jobs 8-15

8
Che
ckin
g/C
hang
ing
the
Sen
d/R
ecei
ve S
tatu
s
Checking the Status of Receive and Forwarded Jobs8-16

CHAPTER
9
Customizing Communications SettingsThis chapter describes how to store and change the default settings of the Send/Receive function to suit your needs.
What are Additional Functions? . . . . . . . . . . . . . . . . . . . . . . . . . . . . . . . . . . . . . . . . . . . . . . . . . . . . . . . 9-2
Communications Settings Table . . . . . . . . . . . . . . . . . . . . . . . . . . . . . . . . . . . . . . . . . . . . . . . . . . . . . . . 9-5
Automatic Document Deletion. . . . . . . . . . . . . . . . . . . . . . . . . . . . . . . . . . . . . . . . . . . . . . . . . . . . . . . . . 9-9
Handling Documents That Fail to Be Forwarded . . . . . . . . . . . . . . . . . . . . . . . . . . . . . . . . . . . . . . . . . 9-10
Setting the Photo Mode . . . . . . . . . . . . . . . . . . . . . . . . . . . . . . . . . . . . . . . . . . . . . . . . . . . . . . . . . . . . 9-11
Number of Retry Attempts . . . . . . . . . . . . . . . . . . . . . . . . . . . . . . . . . . . . . . . . . . . . . . . . . . . . . . . . . . 9-12
Standard Send Settings . . . . . . . . . . . . . . . . . . . . . . . . . . . . . . . . . . . . . . . . . . . . . . . . . . . . . . . . . . . . 9-13
Favorites Buttons . . . . . . . . . . . . . . . . . . . . . . . . . . . . . . . . . . . . . . . . . . . . . . . . . . . . . . . . . . . . . . . . . 9-15Registering a Favorites Button . . . . . . . . . . . . . . . . . . . . . . . . . . . . . . . . . . . . . . . . . . . . . . . . . . . . . . . . . . . . . . . .9-15Naming a Favorites Button . . . . . . . . . . . . . . . . . . . . . . . . . . . . . . . . . . . . . . . . . . . . . . . . . . . . . . . . . . . . . . . . . . .9-16Registering a Comment for a Favorites Button . . . . . . . . . . . . . . . . . . . . . . . . . . . . . . . . . . . . . . . . . . . . . . . . . . . .9-17Erasing a Favorites Button . . . . . . . . . . . . . . . . . . . . . . . . . . . . . . . . . . . . . . . . . . . . . . . . . . . . . . . . . . . . . . . . . . .9-18
Displaying Confirmation for Favorites Buttons . . . . . . . . . . . . . . . . . . . . . . . . . . . . . . . . . . . . . . . . . . . 9-19
PDF (OCR) Mode . . . . . . . . . . . . . . . . . . . . . . . . . . . . . . . . . . . . . . . . . . . . . . . . . . . . . . . . . . . . . . . . . 9-20
Confirming the Device Signature Certificate . . . . . . . . . . . . . . . . . . . . . . . . . . . . . . . . . . . . . . . . . . . . . 9-22
Checking a User Signature Certificate . . . . . . . . . . . . . . . . . . . . . . . . . . . . . . . . . . . . . . . . . . . . . . . . . 9-23
Initial Send Screen Display . . . . . . . . . . . . . . . . . . . . . . . . . . . . . . . . . . . . . . . . . . . . . . . . . . . . . . . . . . 9-24
Printing the TX Terminal ID . . . . . . . . . . . . . . . . . . . . . . . . . . . . . . . . . . . . . . . . . . . . . . . . . . . . . . . . . . 9-25
Dividing Data Into Chunks When Sending With WebDAV . . . . . . . . . . . . . . . . . . . . . . . . . . . . . . . . . . 9-29
Displaying Confirmation When Stamping a Two-Sided Original for Sending . . . . . . . . . . . . . . . . . . . . 9-30
Initializing TX Settings. . . . . . . . . . . . . . . . . . . . . . . . . . . . . . . . . . . . . . . . . . . . . . . . . . . . . . . . . . . . . . 9-31
2-Sided Printing . . . . . . . . . . . . . . . . . . . . . . . . . . . . . . . . . . . . . . . . . . . . . . . . . . . . . . . . . . . . . . . . . . 9-32
Paper Drawer Selection . . . . . . . . . . . . . . . . . . . . . . . . . . . . . . . . . . . . . . . . . . . . . . . . . . . . . . . . . . . . 9-33
Reducing a Received Document. . . . . . . . . . . . . . . . . . . . . . . . . . . . . . . . . . . . . . . . . . . . . . . . . . . . . . 9-35
Printing Footer Information on a Received Document . . . . . . . . . . . . . . . . . . . . . . . . . . . . . . . . . . . . . 9-37
2 On 1 Log . . . . . . . . . . . . . . . . . . . . . . . . . . . . . . . . . . . . . . . . . . . . . . . . . . . . . . . . . . . . . . . . . . . . . . 9-38
Adjusting the Alarm and Monitor Volume . . . . . . . . . . . . . . . . . . . . . . . . . . . . . . . . . . . . . . . . . . . . . . . 9-39
ECM Transmission . . . . . . . . . . . . . . . . . . . . . . . . . . . . . . . . . . . . . . . . . . . . . . . . . . . . . . . . . . . . . . . . 9-40
Pause Time. . . . . . . . . . . . . . . . . . . . . . . . . . . . . . . . . . . . . . . . . . . . . . . . . . . . . . . . . . . . . . . . . . . . . . 9-41
Auto Redial . . . . . . . . . . . . . . . . . . . . . . . . . . . . . . . . . . . . . . . . . . . . . . . . . . . . . . . . . . . . . . . . . . . . . . 9-42
Checking the Dial Tone before Sending . . . . . . . . . . . . . . . . . . . . . . . . . . . . . . . . . . . . . . . . . . . . . . . . 9-44
ECM Reception. . . . . . . . . . . . . . . . . . . . . . . . . . . . . . . . . . . . . . . . . . . . . . . . . . . . . . . . . . . . . . . . . . . 9-45
9-1

9
Cus
tom
izin
g C
omm
unic
atio
ns S
ettin
gs
What are Additional Functions?
Additional Functions enable you to customize the machine's various settings.
NOTE
Settings specified from the Additional Functions screen are not changed when you press .
1 Press .The Additional Functions screen is displayed.
2 Select an Additional Functions setting.
If you select [System Settings] and the System Manager ID and System Password have been set, press [System Settings] ➞ enter the System Manager ID and System Password using - (numeric keys) ➞ press (Log In/Out).
If a password has been set for the Address Book in Restrict the Send Function in System Settings, press [Address Book Settings] ➞ enter the password using - (numeric keys) ➞ press [OK]. (See "Address Book Password," on p. 11-19.)
What are Additional Functions?9-2

9
Cus
tom
izin
g C
omm
unic
atio
ns S
ettin
gs
3 Press a mode key to specify its settings.
For more information on the settings you can specify by pressing the keys on the Additional Functions screen, see "Communications Settings Table," on p. 9-5, "Address Book Settings Table," on p. 10-2, "System Settings Table," on p. 11-2, and "Report Settings Table," on p. 12-2.
NOTE
Some screens are divided into several screens, press [ ] or [ ] to scroll through the lists.
What are Additional Functions? 9-3

9
Cus
tom
izin
g C
omm
unic
atio
ns S
ettin
gs
4 Specify the desired mode ➞ press [OK].
The selected mode is set.
5 Press [Done] repeatedly until the Send Basic Features screen appears.
What are Additional Functions?9-4

Communications Settings Table
9
Cus
tom
izin
g C
omm
unic
atio
ns S
ettin
gs
The following items can be stored or set in Communications Settings from the Additional Functions screen.
■ Common Settings
Item Settings Delivered ApplicablePage
TX Settings
Sender's Names (TTI)*2 01 to 99: Register/Edit, Erase No p. 1-18
Unit Name 24 characters maximum No p. 1-19
Erase Failed TX On*1, Off Yes p. 9-9
Handle Documents with Forwarding Errors Always Print, Store/Print, Off*1 Yes p. 9-10
Photo Mode On, Off*1 Yes p. 9-11
Retry Times*3 0 to 5 times; 3 times*1 Yes p. 9-12
Edit Standard Send Settings
If the optional Universal Send Kit is activated:
No p. 9-13
Scanning Mode: Black 200 dpiFile Format: TIFFStamp: Off
If the optional Super G3 FAX Board is installed:
Scanning Mode: Black 200 dpi Stamp: Off
If the optional Universal Send Kit is activated and the optional Super G3 FAX Board is installed:
Scanning Mode: Black 200 dpiFile Format: TIFFStamp: Off
Register Favorites ButtonRegister/Edit, Erase: M1 to M18Display Comment: On, Off*1
Yes p. 9-15
Communications Settings Table 9-5

9
Cus
tom
izin
g C
omm
unic
atio
ns S
ettin
gs
Display Confirmation for Favorites Button On, Off*1 No p. 9-19
PDF (OCR) Settings*4
Smart Scan: On*1, Off
Yes p. 9-20Number of Characters for Document Name Setting:
1 to 24 characters; 24 characters*1
Check Device Signature Certificate*5 Certificate Details: Certificate Verification No p. 9-22
Check User Signature Certificate*6 Certificate Details: Certificate Verification No p. 9-23
Default Screen for SendFavorites Buttons, One-touch Buttons, New Address*1 No p. 9-24
TX Terminal ID
On*1;
Yes p. 9-25
If the optional Super G3 FAX Board is installed:
TX Terminal ID: OnPrinting Position: OutsideDisplay Destination Name: OnTelephone # Mark: FAX
Off
Use Chunked Encoding with WebDAV Sending*3 On*1, Off Yes p. 9-29
Confirmation when Sending 2-Sided Orig. with Stamp On*1, Off No P. 9-30
Initialize TX Settings Initialize No p. 9-31
RX Settings
2-Sided Print On, Off*1 Yes p. 9-32
Item Settings Delivered ApplicablePage
Communications Settings Table9-6

9
Cus
tom
izin
g C
omm
unic
atio
ns S
ettin
gs
*1 Indicates the default settings.
*2 Indicates item that appears only if the optional Super G3 FAX Board is installed.
*3 Indicates item that appears only if the optional Universal Send Kit is activated.
*4 Indicates item that appears only if the optional Universal Send Searchable PDF Kit is activated.
*5 Indicates item that appears only if the optional Universal Send PDF Security Feature Set is activated.
*6 Indicates item that appears only if the optional Digital User Signature PDF Kit is activated.
Select Drawer
Switch A: On*1, OffSwitch B: On*1, OffSwitch C: On*1, OffSwitch D: On*1, Off
Yes p. 9-33
Receive Reduction
On*1;
Yes p. 9-35RX Reduction: AutoReduce %: 90%Reduce Direction: Vertical Only
Off
Received Page Footer On, Off*1 Yes p. 9-37
2 On 1 Log On, Off*1 Yes p. 9-38
Item Settings Delivered ApplicablePage
Communications Settings Table 9-7

9
Cus
tom
izin
g C
omm
unic
atio
ns S
ettin
gs
■ Fax Settings*2
*1 Indicates the default setting.
*2 Indicates item that appears only if the optional Super G3 FAX Board is installed.
*7 Indicates the default setting (however, in some regions the default setting is 'Off'.).
NOTE
• For instructions on setting the modes not described in this manual, refer to the other manuals listed in "Manuals for the Machine," on p. ii.
• The Communications Settings screen consists of a list of individual settings. Select the item and press [▼] or [▲] to scroll to the desired setting.
• Information that is delivered when the Device Information Delivery Settings mode is set, is marked with "Yes" in the "Delivered" column. For instructions on setting the Device Information Delivery Settings mode, see Chapter 6, "System Manager Settings," in the Reference Guide.
Item Settings Delivered ApplicablePage
User Settings
Unit Telephone # 20 digits maximum No p. 1-17
Tel Line Type Pulse, Tone*1 No p. 1-14
Volume Control Alarm Volume: 0 to 8; 4*1
Monitor Volume: 0 to 8; 4*1 Yes p. 9-39
TX Settings
ECM TX On*1, Off Yes p. 9-40
Pause Time 1 to 15 seconds; 4 seconds*1 Yes p. 9-41
Auto Redial
On*1
Yes p. 9-42
Option:
Redial Times: 1 to 10 times; 2 times*1
Redial Interval: 2 to 99 minutes; 2 minutes*1
TX Error Resend: Error and 1st page*1
Off
Check Dial Tone Before Sending On*7, Off Yes p. 9-44
RX Settings
ECM RX On*1, Off Yes p. 9-45
Communications Settings Table9-8

Automatic Document Deletion
9
Cus
tom
izin
g C
omm
unic
atio
ns S
ettin
gs
If transmission of a document has failed, this mode automatically erases that document from memory.
1 Press ➞ [Communications Settings] ➞ [TX Settings] under <Common Settings> ➞ [Erase Failed TX].
2 Select [On] or [Off] ➞ press [OK].Details of each item are shown below.
IMPORTANT
Even if the Erase Failed TX mode is set to 'Off', fax documents sent in the Direct Sending or Manual Sending mode, or sent from computers via the fax driver do not remain in memory when the transmission ends in an error.
[On]: Erases jobs after sending, whether the transmission ends successfully or with an error.
[Off]: Stores a job in memory if the transmission ends in an error. From the System Monitor screen, you can resend jobs whose transmissions have failed, or change the destinations and resend the jobs. (See "Changing the Destination," on p. 8-4, and "Resending a Job," on p 8-6.)
Automatic Document Deletion 9-9

9
Cus
tom
izin
g C
omm
unic
atio
ns S
ettin
gs
Handling Documents That Fail to Be Forwarded
You can set how the machine handles the documents that fail to be forwarded.
NOTE
If Erase Failed TX in TX Settings under <Common Settings> in Communications Settings (from the Additional Functions screen) is set to 'Off', the status of any job with a forwarding error will be saved on the System Monitor screen. The document will not be processed according to the settings you make for Handle Documents with Forwarding Errors. (See "Automatic Document Deletion," on p. 9-9.)
1 Press ➞ [Communications Settings] ➞ [TX Settings] under <Common Settings> ➞ [Handle Documents with Forwarding Errors].
2 Select [Always Print], [Store/Print], or [Off] ➞ press [OK].Details of each item are shown below.
[Always Print]: Documents that fail to be forwarded are printed.
[Store/Print]: Documents that fail to be forwarded are stored in the Memory RX Inbox. The machine automatically prints the documents that fail to be forwarded if Use Fax Memory Lock or Use I-Fax Memory Lock mode is set to 'Off'. (See "Storing Received Fax Documents in Memory," on p. 11-13, and "Storing Received I-Fax Documents in Memory," on p. 11-14.)
[Off]: Documents that fail to be forwarded are not printed.
Handling Documents That Fail to Be Forwarded9-10

Setting the Photo Mode
9
Cus
tom
izin
g C
omm
unic
atio
ns S
ettin
gs
You can set whether to use the Photo mode. When the Photo Mode is set to 'On', you can select [Printed Image] or [Photo] for scanning originals that contain photos or printed images.
1 Press ➞ [Communications Settings] ➞ [TX Settings] under <Common Settings> ➞ [Photo Mode].
2 Select [On] or [Off] ➞ press [OK].
Setting the Photo Mode 9-11

9
Cus
tom
izin
g C
omm
unic
atio
ns S
ettin
gs
Number of Retry Attempts
Retry Times is the mode which automatically resends data when the data cannot be sent. This occurs because the receiver is busy sending or receiving, or when an error occurs. This setting determines the number of retry attempts. You can set from one to five retry attempts, or select '0' to turn the Retry Times mode 'Off'.
NOTE
• This mode is available only if the optional Universal Send Kit is activated.• If the optional Super G3 FAX Board is installed and you are sending documents by fax, this setting is
disabled.
1 Press ➞ [Communications Settings] ➞ [TX Settings] under <Common Settings> ➞ [Retry Times].
2 Press [-] or [+] to set the number of Retry Times ➞ press [OK].If the number of retry times is set to '0', the machine will not resend the data.
Number of Retry Attempts9-12

Standard Send Settings
9
Cus
tom
izin
g C
omm
unic
atio
ns S
ettin
gs
This mode enables you to change the standard settings for the Send function, including the scan mode and file format. (See "Selecting a Scan Mode," on p. 3-2, and "Sending Methods," on p. 5-2.)
NOTE
• If the optional Super G3 FAX Board is installed and you are sending documents by fax, the file format set here is disabled.
• If the optional Universal Send Kit is activated, you can also change the file format.
1 Press ➞ [Communications Settings] ➞ [TX Settings] under <Common Settings> ➞ [Edit Standard Send Settings].
2 Specify each setting ➞ press [OK].
[Scanning Mode]:
Press the Scanning Mode drop-down list ➞ select a scan mode.
You can also select a scan mode that you have already stored. (See "User Preset Keys," on p. 4-15.)
[Stamp]:
Press [Stamp].
To cancel this setting, press [Stamp] again.
Standard Send Settings 9-13

9
Cus
tom
izin
g C
omm
unic
atio
ns S
ettin
gs
[File Formats]:
Press [File Format] ➞ select a file format.
The file format can be selected from the following formats. For more information on each format, see the following section.• [TIFF]: See "Setting the File Format," on p. 5-25.• [PDF]:
- [OCR (Text Searchable)]: See "Sending a Searchable PDF," on p. 5-27.
NOTE
• [OCR (Text Searchable)] appears only if the optional Universal Send Searchable PDF Kit is activated.
• To cancel all settings and return the machine to the Standard mode on the Send Basic Features screen, press .
Standard Send Settings9-14

Favorites Buttons
9
Cus
tom
izin
g C
omm
unic
atio
ns S
ettin
gs
You can set any possible combination of send settings and register them in a favorites button in memory. There are 18 favorites buttons and they can be assigned names for increased convenience. You can also store comments and display them with favorites buttons. This feature is useful for registering frequently used send settings.
NOTE
• The send settings registered as favorites buttons in memory are not erased, even if the power is turned OFF.
• If an address included in a favorites button is deleted from the Address Book, it is also deleted from the settings registered in the favorites button.
Registering a Favorites Button
1 Specify the send settings that you want to register ➞ press ➞ [Communications Settings] ➞ [TX Settings] under <Common Settings> ➞ [Register Favorites Button].
2 Select a Favorites Button ([M1] to [M18]) for registering the send settings ➞ press [Register/Edit].
Favorites Buttons 9-15

9
Cus
tom
izin
g C
omm
unic
atio
ns S
ettin
gs
NOTE
Keys that already have settings stored in them are displayed with a coloured triangle ( ) in the lower right corner of the key.
3 Press [Store].
NOTE
• If you select a key that already has settings stored in it, the settings are displayed.• You can assign a name to a favorites button by pressing [Name].• You can also assign a comment to a favorites button by pressing [Comment].
● If you select a key without settings:❑ A screen appears, asking for your confirmation to store the settings ➞ press [Yes].
● If you select a key that already has settings stored in it:❑ A screen appears, asking for your confirmation to overwrite the previous settings ➞ press
[Yes].
Naming a Favorites Button
1 Press ➞ [Communications Settings] ➞ [TX Settings] under <Common Settings>➞ [Register Favorites Button].
2 Select a Favorites Button ([M1] to [M18]) to name ➞ press [Register/Edit].If necessary, see the screen shot in step 2 of "Registering a Favorites Button," on p. 9-15.
NOTE
Keys that already have settings stored in them are displayed with a coloured triangle ( ) in the lower right corner of the key.
Favorites Buttons9-16

9
Cus
tom
izin
g C
omm
unic
atio
ns S
ettin
gs
3 Press [Name].
NOTE
• If you select a key that already has settings stored in it, the settings are displayed.• You can also name keys with no settings stored in them.
4 Enter a name ➞ press [OK].
NOTE
If you press [OK] without entering any characters, the key name reverts to its current name (default M1 to M18).
Registering a Comment for a Favorites Button
1 Press ➞ [Communications Settings] ➞ [TX Settings] under <Common Settings> ➞ [Register Favorites Button].If Display Comment is set to 'On', the registered comments are displayed to the right of the favorites button when you press [Favorites] on the Send Basic Features screen.
2 Select a Favorites Button ([M1] to [M18]) to register with a comment ➞ press [Register/Edit].If necessary, see the screen shot in step 2 of "Registering a Favorites Button," on p. 9-15.
NOTE
Keys that already have settings stored in them are displayed with a coloured triangle ( ) in the lower right corner of the key.
3 Press [Comment].
NOTE
• If you select a key that already has settings stored in it, the settings are displayed.• You can also register comments on keys with no settings stored in them.
4 Enter a comment ➞ press [OK].
Favorites Buttons 9-17

9
Cus
tom
izin
g C
omm
unic
atio
ns S
ettin
gs
Erasing a Favorites Button
1 Press ➞ [Communications Settings] ➞ [TX Settings] under <Common Settings>➞ [Register Favorites Button].
2 Select the favorites button with the send settings that you want to erase ➞ press [Erase].
IMPORTANT
Make sure to check the settings first before erasing them.
NOTE
• Keys that already have settings stored in them are displayed with a coloured triangle ( ) in the lower right corner of the key.
• If you select a key that already has settings stored in it, the settings are displayed.
3 Press [Yes].
NOTE
• Key names are not erased. For instructions on changing a key name, see "Naming a Favorites Button," on p. 9-16.
• Comments are not erased. For instructions on changing a comment, see "Registering a Comment for a Favorites Button," on p. 9-17.
Favorites Buttons9-18

Displaying Confirmation for Favorites Buttons
9
Cus
tom
izin
g C
omm
unic
atio
ns S
ettin
gs
This mode enables you to set whether to display a confirmation screen when recalling destinations and settings using favorites buttons.
1 Press ➞ [Communications Settings] ➞ [TX Settings] under <Common Settings> ➞ [Display Confirmation for Favorites Button].
2 Select [On] or [Off] ➞ press [OK].Details of each item are shown below.
[On]: A confirmation screen is displayed when recalling destinations and settings using a favorites button.
[Off]: A confirmation screen is not displayed when recalling destinations and settings using a favorites button.
Displaying Confirmation for Favorites Buttons 9-19

9
Cus
tom
izin
g C
omm
unic
atio
ns S
ettin
gs
PDF (OCR) Mode
This mode enables you to perform OCR (optical character recognition) on a scanned original to create a PDF with searchable text.
You can set the Smart Scan mode and the Document Name OCR mode. Smart Scan is a mode which automatically detects the orientation of the characters on the original when sending it. The Document Name OCR mode enables you to use text extracted from the original as the filename of the document to be sent. You can set the number of characters to use for Document Name OCR. (See "Sending Methods," on p. 5-2.)
NOTE
• This mode is available only if the optional Universal Send Searchable PDF Kit is activated.• The encrypted PDF mode and [DocName OCR] cannot be used at the same time.
1 Press ➞ [Communications Settings] ➞ [TX Settings] under <Common Settings>➞ [PDF (OCR) Settings].
PDF (OCR) Mode9-20

9
Cus
tom
izin
g C
omm
unic
atio
ns S
ettin
gs
2 Specify each setting ➞ press [OK].
<Smart Scan>:
<Number of Characters for Document Name Setting>:
Press [-] or [+] to set the number of characters.
[On]: The orientation of the original is detected, and the document is automatically rotated before sending.
[Off]: The orientation of the original is not detected, and the document is sent as is.
PDF (OCR) Mode 9-21

9
Cus
tom
izin
g C
omm
unic
atio
ns S
ettin
gs
Confirming the Device Signature Certificate
You can confirm the certificate and key pair required for adding a device signature to PDF files.
IMPORTANT
You cannot press [Check Device Signature Certificate] if the certificate and key pair for adding a device signature have not been generated. For more information on the certificate and key pair for adding a device signature, see Chapter 3, "Using a TCP/IP Network," in the Network Guide.
NOTE
This mode is available only if the optional Universal Send PDF Security Feature Set is activated.
1 Press ➞ [Communications Settings] ➞ [TX Settings] under <Common Settings> ➞ [Check Device Signature Certificate].
2 To verify a certificate, select the certificate you want to verify ➞ press [Certificate Details] ➞ [Certificate Verification].
NOTE
<Certificate Thumbprint> contains sender information used to validate the reliability of a PDF with a device signature, by matching it with the MD5 or SHA-1 message digest number. For more information on confirming <Certificate Thumbprint> and other device signature information, see Chapter 3, "Using a TCP/IP Network," in the Network Guide.
Confirming the Device Signature Certificate9-22

Checking a User Signature Certificate
9
Cus
tom
izin
g C
omm
unic
atio
ns S
ettin
gs
You can confirm the certificate and key pair required for adding a user signature to PDF files.
IMPORTANT
You cannot press [Check User Signature Certificate] if the certificate and key pair for adding a user signature have not been installed. For more information on installing a user certificate, see the Remote UI Guide.
NOTE
This mode is available only if the optional Digital User Signature PDF Kit is activated, and you are logged in to the machine using the SDL or SSO login service.
1 Press ➞ [Communications Settings] ➞ [TX Settings] under <Common Settings> ➞ [Check User Signature Certificate].
2 To verify a certificate, select the certificate you want to verify ➞ press [Certificate Details] ➞ [Certificate Verification].
Checking a User Signature Certificate 9-23

9
Cus
tom
izin
g C
omm
unic
atio
ns S
ettin
gs
Initial Send Screen Display
This mode enables you to set whether [Favorites], [One-touch], or [New Address] tabs will be displayed on the initial Send Basic Features screen when the power is turned ON, or the Auto Clear mode is activated. You can also switch the screen to the Send Basic Features screen, which displays enlarged Favorites Buttons.
1 Press ➞ [Communications Settings] ➞ [TX Settings] under <Common Settings> ➞ [Default Screen for Send].
2 Select [Favorites Buttons], [One-touch Buttons], or [New Address] ➞ press [OK].
● If you select [Favorites Buttons]:❑ Select [On] or [Off] for <Enlarged Display> ➞ press [OK].
<Enlarged Display>:
[On]: Switches the screen to the Send Basic Features screen, and displays enlarged favorites buttons.
[Off]: Switches the screen to the Send Basic Features screen, and displays regular size favorites buttons.
Initial Send Screen Display9-24

Printing the TX Terminal ID
9
Cus
tom
izin
g C
omm
unic
atio
ns S
ettin
gs
The TX Terminal ID setting enables you to specify whether the Terminal ID information is printed at the top of every document that you send via fax or I-fax. Information such as your fax number, name, and I-fax address is printed, enabling the recipient to know who sent the document.
1 Press ➞ [Communications Settings] ➞ [TX Settings] under <Common Settings> ➞ [TX Terminal ID].
2 Select [On] or [Off].
● If you select [On] (The optional Super G3 FAX Board is not installed):❑ Specify each setting ➞ press [OK].
< Printing Position>:
[Inside]: The Terminal ID information is printed inside the image area on the recipient's paper.
[Outside]: The Terminal ID information is printed outside the image area on the recipient's paper.
Printing the TX Terminal ID 9-25

9
Cus
tom
izin
g C
omm
unic
atio
ns S
ettin
gs
<Display Destination Name>:
[On]: The destination name registered in the Address Book is displayed in the Terminal ID information.
[Off]: The destination name registered in the Address Book is not displayed in the Terminal ID information.
Example: If you set TX Terminal ID and Display Destination Name to 'On', the Terminal ID information is printed on the recipient's paper as follows:
03/07/2007
03/07/2007
15:00
15:00
Outside
Inside
Original Area Destination Name
CANON SALES
CANON SALES
Atlanta office
Atlanta office
Printing the TX Terminal ID9-26

9
Cus
tom
izin
g C
omm
unic
atio
ns S
ettin
gs
● If you select [On] (The optional Super G3 FAX Board is installed):❑ Specify each setting ➞ press [OK].
<Printing Position>:
<Display Destination Name>:
[Inside]: The Terminal ID information is printed inside the image area on the recipient's paper.
[Outside]: The Terminal ID information is printed outside the image area on the recipient's paper.
[On]: The destination name registered in the Address Book is displayed in the Terminal ID information.
[Off]: The destination name registered in the Address Book is not displayed in the Terminal ID information.
Printing the TX Terminal ID 9-27

9
Cus
tom
izin
g C
omm
unic
atio
ns S
ettin
gs
<Telephone # Mark>:
● If you select [Off]:❑ Press [OK].
[FAX]: "FAX" is printed before the fax number.
[TEL]: "TEL" is printed before the telephone number.
Example: If you set TX Terminal ID and Display Destination Name to 'On', the Terminal ID information is printed on the recipient's paper as follows:
03/07/2007
03/07/2007
TUE
TUE
CANON SALES Atlanta office
CANON SALES Atlanta office
Outside
Inside
FAX/TEL Original Area Destination Name
Printing the TX Terminal ID9-28

Dividing Data Into Chunks When Sending With WebDAV
9
Cus
tom
izin
g C
omm
unic
atio
ns S
ettin
gs
Chunked encoding is a function for sending a file with an unknown size by dividing it into chunks of a known length. It enables the sending time to be reduced because it is not necessary to calculate the size of the file before sending it.
You can set whether to divide data into chunks when sending with WebDAV.
IMPORTANT
You may not be able to send files with chunked encoding, depending on certain conditions for the WebDAV server and proxy server.
NOTE
• This mode is available only if the optional Universal Send Kit is activated.• If [Use Chunked Encoding with WebDAV Sending] is set to 'Off', the speed when sending with WebDAV
is slightly slower than normal.
1 Press ➞ [Communications Settings] ➞ [TX Settings] under <Common Settings> ➞ [Use Chunked Encoding with WebDAV Sending].
2 Select [On] or [Off] ➞ press [OK].Details of each item are shown below.
[On]: Divide data into chunks when sending with WebDAV.
[Off]: Do not divide data into chunks when sending with WebDAV.
Dividing Data Into Chunks When Sending With WebDAV 9-29

9
Cus
tom
izin
g C
omm
unic
atio
ns S
ettin
gs
Displaying Confirmation When Stamping a Two-Sided Original for Sending
This mode enables you to set whether to display a confirmation screen when stamping a two-sided original that is to be sent (only if [2-Sided Single Pass] is set for the feeder scan type).
1 Press ➞ [Communications Settings] ➞ [TX Settings] under <Common Settings> ➞ [Confirm when Sending 2-Sided Orig. with Stamp].
2 Select [On] or [Off] ➞ press [OK].Details of each item are shown below.
[On]: A confirmation screen is displayed when stamping a two-sided original that is to be sent (only if [2-Sided Single Pass] is set for the feeder scan type).
[Off]: A confirmation screen is not displayed when stamping a two-sided original that is to be sent (only if [2-Sided Single Pass] is set for the feeder scan type).
Displaying Confirmation When Stamping a Two-Sided Original for Sending9-30

Initializing TX Settings
9
Cus
tom
izin
g C
omm
unic
atio
ns S
ettin
gs
You can restore almost all of the TX settings to their default settings.
IMPORTANT
You cannot initialize the Sender's Names (TTI), Unit Name, Handle Documents with Forwarding Errors, and TX Terminal ID settings.
NOTE
If you initialize the TX Settings, the settings stored in the favorites buttons are also initialized.
1 Press ➞ [Communications Settings] ➞ [TX Settings] under <Common Settings> ➞ [Initialize TX Settings].
2 Press [Yes].
Initializing TX Settings 9-31

9
Cus
tom
izin
g C
omm
unic
atio
ns S
ettin
gs
2-Sided Printing
You can print received documents on both sides of the paper you select. This enables you to save paper.
1 Press ➞ [Communications Settings] ➞ [RX Settings] under <Common Settings> ➞ [2-Sided Print].
2 Select [On] or [Off] ➞ press [OK].
2-Sided Printing9-32

Paper Drawer Selection
9
Cus
tom
izin
g C
omm
unic
atio
ns S
ettin
gs
You can set how the machine prints documents when there is no paper matching the size of the received document.
There are four printing methods (Switches A, B, C, and D):
• Switch A: The image is printed over two sheets of paper that have the same combined size as the received document.
• Switch B: The image is printed with blank space on paper that has the same width as the received document.
Received Data (Original) Output
A3 A4A4
Received Data (Original) Output
A3A4
Paper Drawer Selection 9-33

9
Cus
tom
izin
g C
omm
unic
atio
ns S
ettin
gs
NOTE
For more information on selecting a paper source for printing received documents, see Chapter 4, "Customizing Settings," in the Reference Guide.
1 Press ➞ [Communications Settings] ➞ [RX Settings] under <Common Settings> ➞ [Select Drawer].
2 Select [On] or [Off] for the respective switches ➞ press [OK].
• Switch C: The image is reduced and printed on paper that differs in width from the received document.
• Switch D: The image is printed on paper that is larger in size than the received document.
Received Data (Original) Output
A3A4R
Received Data (Original) Output
A3A4R
Paper Drawer Selection9-34

Reducing a Received Document
9
Cus
tom
izin
g C
omm
unic
atio
ns S
ettin
gs
You can set the machine to automatically reduce received documents so that the whole document is printed within the printable area of the paper.
1 Press ➞ [Communications Settings] ➞ [RX Settings] under <Common Settings> ➞ [Receive Reduction].
2 Select [On] or [Off].
IMPORTANT
• If you select [Off], the received document is not automatically reduced to fit the size of the paper. If the size of the received document exceeds the printable area, the image is divided into equal sections and printed onto separate sheets of paper.
• Regardless of the settings you set for Receive Reduction, if the area of the image which exceeds the printable area is less than 12 mm, it will not be printed.
Reducing a Received Document 9-35

9
Cus
tom
izin
g C
omm
unic
atio
ns S
ettin
gs
● If you select [On]:❑ Specify each setting ➞ press [OK].
<RX Reduction>:
<Reduce %>:
Press [-] or [+] to specify the reduction ratio.
<Reduce Direction>:
● If you select [Off]:❑ Press [OK].
[Auto]: The image is automatically reduced by a suitable reduction ratio that can range from the value set for <Reduce %> up to 100% of the received document size.
[Fixed Reduction]: The image is reduced by the reduction ratio set for <Reduce %>.
[Vertical & Horizontal]: The image is reduced in both the vertical and horizontal directions.
[Vertical Only]: The image is reduced in the vertical direction only.
Reducing a Received Document9-36

Printing Footer Information on a Received Document
9
Cus
tom
izin
g C
omm
unic
atio
ns S
ettin
gs
You can set whether the machine prints the date, day, and time received, transaction number, and page number at the bottom of the received document.
1 Press ➞ [Communications Settings] ➞ [RX Settings] under <Common Settings> ➞ [Received Page Footer].
2 Select [On] or [Off] ➞ press [OK].
00103/07/2007 TUE 11:20 JOB NO. 5010
Page Number
Transaction Number
Time Received
Day Received
Date Received
Printing Footer Information on a Received Document 9-37

9
Cus
tom
izin
g C
omm
unic
atio
ns S
ettin
gs
2 On 1 Log
This mode enables you to print two received documents of the same paper size onto a single sheet of paper.
The 2 On 1 Log mode is available only under the following conditions:
• The same paper drawer must be selected for printing two consecutive pages of the received document.
• The paper in the selected paper drawer must be large enough for two consecutive pages to be printed out.- Example: If the A4 paper drawer is empty, but the A3 drawer is loaded, you can print two A4
documents onto a single sheet of A3 paper.
NOTE
When the 2 On 1 Log mode is set to 'On', documents are printed with a dotted line in the middle. If the document is printed with sender information, the dotted line is not printed in the area where the sender information is located.
1 Press ➞ [Communications Settings] ➞ [RX Settings] under <Common Settings> ➞ [2 On 1 Log].
2 Select [On] or [Off] ➞ press [OK].
2 On 1 Log9-38

Adjusting the Alarm and Monitor Volume
9
Cus
tom
izin
g C
omm
unic
atio
ns S
ettin
gs
You can set the volume for the alarm and monitor tones that this machine sounds during a fax transmission.
NOTE
• This mode is available only if the optional Super G3 FAX Board is installed.• The alarm tone sounds when sending or receiving is cancelled.• The monitor tone sounds when it connects to the recipient's fax machine.
1 Press ➞ [Communications Settings] ➞ [User Settings] under <Fax Settings> ➞ [Volume Control].
2 Select [ ] or [ ] to set the Alarm Volume and Monitor Volume ➞ press [OK].You can set the volume to any level on a scale of 0 to 8.
If you set the volume all the way to the left, the volume is muted and no tone will sound.
Adjusting the Alarm and Monitor Volume 9-39

9
Cus
tom
izin
g C
omm
unic
atio
ns S
ettin
gs
ECM Transmission
ECM (Error Correction Mode) reduces the effect of system and line errors on documents that occur during sending or receiving with another fax machine that supports ECM. If the other machine does not support ECM, this setting is ignored. If transmission speed appears to be extremely slow, you may be able to speed up transmission time by turning ECM 'Off'.
IMPORTANT
• If you want to transmit using ECM, it is necessary that ECM Transmission be set in both the destination machine and this machine. This function does not operate unless ECM is set in both machines.
• Even when ECM is set, errors can sometimes occur due to a poor telephone line connection.• If there is trouble with the line, it will take more time to send the documents.
NOTE
This mode is available only if the optional Super G3 FAX Board is installed.
1 Press ➞ [Communications Settings] ➞ [TX Settings] under <Fax Settings> ➞ [ECM TX].
2 Select [On] or [Off] ➞ press [OK].
ECM Transmission9-40

Pause Time
9
Cus
tom
izin
g C
omm
unic
atio
ns S
ettin
gs
Some overseas dialing may be affected by the distance or complex routing of connections when dialing the international access code, country code, and the destination's telephone number all at once. In such cases, insert a pause after the international access code. When the machine dials the number, it will pause where the pause was inserted in the number. This helps to improve the connection.
NOTE
• This mode is available only if the optional Super G3 FAX Board is installed.• You can insert a pause on the screen where you specify the fax number. (See "Specifying a Fax
Number," on p. 2-3.)• Pauses entered at the end of dialed fax numbers are always 10 seconds long.
1 Press ➞ [Communications Settings] ➞ [TX Settings] under <Fax Settings> ➞ [Pause Time].
2 Press [-] or [+] to set the pause time ➞ press [OK].
Pause Time 9-41

9
Cus
tom
izin
g C
omm
unic
atio
ns S
ettin
gs
Auto Redial
Auto Redial enables the machine to automatically redial the recipient's fax number if the recipient cannot be reached due to a busy line, or if a sending error occurs.
Auto Redial can be turned 'On' or 'Off'. If you set Auto Redial to 'On', you can set how many times the machine redials, the redial interval, and whether the document should be resent due to an error.
NOTE
This mode is available only if the optional Super G3 FAX Board is installed.
1 Press ➞ [Communications Settings] ➞ [TX Settings] under <Fax Settings> ➞ [Auto Redial].
Auto Redial9-42

9
Cus
tom
izin
g C
omm
unic
atio
ns S
ettin
gs
2 Select [On] or [Off].
● If you select [On]:❑ Press [Option] ➞ specify each setting ➞ press [OK] ➞ [OK].
<Redial Times>:
Press [-] or [+] to set the number of redial times.
<Redial Interval>:
Press [-] or [+] to set the redial interval.
<TX Error Resend>:
● If you select [Off]:❑ Press [OK].
[Error and 1st page]: Auto Redial takes place if a sending error occurs. The first page of the document, the error page, and all subsequent pages are resent.
[All pages]: Auto Redial takes place if a sending error occurs. All pages of the document are resent.
[Off]: Redialing does not take place if a sending error occurs.
Auto Redial 9-43

9
Cus
tom
izin
g C
omm
unic
atio
ns S
ettin
gs
Checking the Dial Tone before Sending
You can set whether the machine checks for a dial tone before dialing when sending a fax.
NOTE
This mode is available only if the optional Super G3 FAX Board is installed.
1 Press ➞ [Communications Settings] ➞ [TX Settings] under <Fax Settings> ➞ [Check Dial Tone Before Sending].
2 Select [On] or [Off] ➞ press [OK].
NOTE
• The Check Dial Tone Before Sending mode is enabled only after you restart the machine (the main power switch is turned OFF, and then back ON).
• For more information on how to turn the main power ON and OFF, see Chapter 1, "Before You Start Using This Machine," in the Reference Guide.
Checking the Dial Tone before Sending9-44

ECM Reception
9
Cus
tom
izin
g C
omm
unic
atio
ns S
ettin
gs
You can receive incoming documents using ECM (Error Correction Mode).
ECM is a mode which automatically corrects errors in an image while it is being received.
IMPORTANT
• If you want to communicate using ECM, it is necessary that ECM Reception be set in both the destination machine and this machine. This function does not operate unless ECM is set in both machines.
• Even when ECM is set, errors can sometimes occur due to a poor telephone line connection.• If there is trouble with the line, it will take more time to receive the documents.
NOTE
This mode is available only if the optional Super G3 FAX Board or is installed.
1 Press ➞ [Communications Settings] ➞ [RX Settings] under <Fax Settings> ➞ [ECM RX].
2 Select [On] or [Off] ➞ press [OK].
ECM Reception 9-45

9
Cus
tom
izin
g C
omm
unic
atio
ns S
ettin
gs
ECM Reception9-46

CHAPTER
10
Storing/Editing Address Book SettingsThis chapter describes how to register various addresses in the Address Book and how to edit and erase registered information.
Address Book Settings Table . . . . . . . . . . . . . . . . . . . . . . . . . . . . . . . . . . . . . . . . . . . . . . . . . . . . . . . . 10-2
About the Address Book . . . . . . . . . . . . . . . . . . . . . . . . . . . . . . . . . . . . . . . . . . . . . . . . . . . . . . . . . . . . 10-3
Storing New Addresses . . . . . . . . . . . . . . . . . . . . . . . . . . . . . . . . . . . . . . . . . . . . . . . . . . . . . . . . . . . . 10-5Fax Numbers . . . . . . . . . . . . . . . . . . . . . . . . . . . . . . . . . . . . . . . . . . . . . . . . . . . . . . . . . . . . . . . . . . . . . . . . . . . . .10-5E-Mail Addresses . . . . . . . . . . . . . . . . . . . . . . . . . . . . . . . . . . . . . . . . . . . . . . . . . . . . . . . . . . . . . . . . . . . . . . . . .10-10I-Fax Addresses . . . . . . . . . . . . . . . . . . . . . . . . . . . . . . . . . . . . . . . . . . . . . . . . . . . . . . . . . . . . . . . . . . . . . . . . . .10-13File Server Addresses . . . . . . . . . . . . . . . . . . . . . . . . . . . . . . . . . . . . . . . . . . . . . . . . . . . . . . . . . . . . . . . . . . . . .10-19Group Addresses . . . . . . . . . . . . . . . . . . . . . . . . . . . . . . . . . . . . . . . . . . . . . . . . . . . . . . . . . . . . . . . . . . . . . . . . .10-21Addresses Obtained via a Server . . . . . . . . . . . . . . . . . . . . . . . . . . . . . . . . . . . . . . . . . . . . . . . . . . . . . . . . . . . . .10-24
Editing Address Details. . . . . . . . . . . . . . . . . . . . . . . . . . . . . . . . . . . . . . . . . . . . . . . . . . . . . . . . . . . . 10-32
Erasing Addresses . . . . . . . . . . . . . . . . . . . . . . . . . . . . . . . . . . . . . . . . . . . . . . . . . . . . . . . . . . . . . . . 10-35
Naming an Address Book . . . . . . . . . . . . . . . . . . . . . . . . . . . . . . . . . . . . . . . . . . . . . . . . . . . . . . . . . . 10-36
Storing/Editing One-Touch Buttons. . . . . . . . . . . . . . . . . . . . . . . . . . . . . . . . . . . . . . . . . . . . . . . . . . . 10-37
Erasing One-Touch Buttons . . . . . . . . . . . . . . . . . . . . . . . . . . . . . . . . . . . . . . . . . . . . . . . . . . . . . . . . 10-41
10-1

10
Sto
ring/
Edi
ting
Add
ress
Boo
k S
ettin
gs
Address Book Settings Table
The following items can be stored or set in Address Book Settings from the Additional Functions screen.
NOTE
• For instructions on setting the modes not described in this manual, refer to the other manuals listed in "Manuals for the Machine," on p. ii.
• Information that is delivered when the Device Information Delivery Settings mode is set, is marked with "Yes" in the "Delivered" column. For instructions on setting the Device Information Delivery Settings mode, see Chapter 6, "System Manager Settings," in the Reference Guide.
Item Settings Delivered ApplicablePage
Register AddressRegister New AddressEditErase
Yes p. 10-5
Register Address Book Name Register Name Yes p. 10-36
One-touch Buttons Register/Edit, Erase Yes p. 10-37
Address Book Settings Table10-2

About the Address Book
10
Sto
ring/
Edi
ting
Add
ress
Boo
k S
ettin
gs
The Address Book is a feature used for storing fax, e-mail, I-fax, and file server destinations. The Address Book is divided into 10 subaddress books and one-touch buttons. You can store up to 1,800 destinations, including 1,600 destinations in the subaddress books, and 200 destinations in one-touch buttons. Registering a destination in the Address Book saves you the effort of entering that destination's address each time you send a job. By storing your own e-mail address, you can specify a reply-to e-mail address and use the Job Done Notice function.
The following types of destinations can be stored in the Address Book.
NOTE
• Since each address entry is treated as a single entry, if an e-mail address is registered in a group address, that e-mail address and the group address are counted as two entries. In the same way, if a fax number is registered in a group address, the fax number and group address are counted as two entries.
• If the optional Universal Send Kit is activated, e-mail addresses, I-fax addresses, file server addresses, and group addresses can be registered in the Address Book.
• If the optional Super G3 FAX Board is installed, fax numbers and group addresses can be registered in the Address Book.
• Destinations stored in the Address Book can be exported to your computer as a file, which can later be imported in the machine. For information on exporting the Address Book, see Chapter 3, "Customizing Settings," in the Remote UI Guide.
■ FaxYou can store fax numbers, as well as subaddress and password information.
A fax number obtained by searching through the directory listings on a server on the network using LDAP can also be stored.
■ E-mailYou can store e-mail addresses.
An e-mail address obtained by searching through the directory listings on a server on the network using LDAP can also be stored.
About the Address Book 10-3

10
Sto
ring/
Edi
ting
Add
ress
Boo
k S
ettin
gs
■ I-FaxYou can store the I-fax address, the mode, and the destination conditions.
An e-mail address obtained by searching through the directory listings on a server on the network using LDAP can also be stored as an I-fax address.
■ FileYou can register a protocol, host name, folder path, etc. for storing scanned documents in a file server.
NOTE
For examples of settings needed for sending to a file server, see the Network Guide.
■ GroupYou can register multiple destinations of various types in a group address. You can group and use these registered destinations according to your needs.
NOTE
• You cannot register new destinations in a group address. New destinations must be registered in the Address Book before you can register them as part of a group address.
• When you register destinations in a group address, you can select and store only destinations registered in the same subaddress book.
About the Address Book10-4

Storing New Addresses
10
Sto
ring/
Edi
ting
Add
ress
Boo
k S
ettin
gs
If you register a destination in the Address Book, you can save yourself the effort of entering the destination every time it is used. That destination can also be selected from the Address Book for use in any other customized setting.
NOTE
• If you want to manage destinations with the Access Number Management mode, set the Access Number Management in Restrict the Send Function in System Settings (from the Additional Functions screen) to On. (See "Access Number Management," on p. 11-20.)
• If there is any required destination setting that has not yet been set after registering the access number, the screen for specifying the destination settings is displayed again.
• If Use Asterisks to Enter Access No./Passwords in System Settings (from the Additional Functions screen) is set to 'Off' when Access Number Management in Restrict the Send Function in System Settings (from the Additional Functions screen) is set to 'On', the access number that you enter is not displayed as asterisks on the Access Number Settings screen. (See Chapter 6, "System Manager Settings," in the Reference Guide.)
• You can enter up to seven digits for the access number. If you enter fewer than seven digits, the machine stores the access number with leading zeros.Example: If <321> is entered, <0000321> is stored.You cannot store an access number with only zeros as the number, such as <0000000>. If you enter a number that begins with zeros, the leading zeros are ignored.Example: If <02> or <002> is entered, <0000002> is stored.
Fax Numbers
NOTE
This mode is available only if the optional Super G3 FAX Board is installed.
Storing New Addresses 10-5

10
Sto
ring/
Edi
ting
Add
ress
Boo
k S
ettin
gs
1 Press ➞ [Address Book Settings] ➞ [Register Address].
2 Press [Register New Address].
3 Press [Fax].
Storing New Addresses10-6

10
Sto
ring/
Edi
ting
Add
ress
Boo
k S
ettin
gs
4 Press [Name].
5 Enter a name for the recipient of the fax ➞ press [OK].
NOTE
The first character that you enter for the name is used for sorting the destination list when you press keys, such as [ABC], [DEF], and [GHI], on the Address Book screen.
6 Press the Address Book drop-down list ➞ select one of the numbered subaddress books.Address Books 1 to 10 are used to divide the Address Book into 10 parts, called subaddress books. This is a convenient way to classify destinations.
The fax number that you enter will be stored in the subaddress book that you select here.
Storing New Addresses 10-7

10
Sto
ring/
Edi
ting
Add
ress
Boo
k S
ettin
gs
7 Enter the recipient's fax number using - (numeric keys), , and .Details of each item are shown below.
IMPORTANT
You cannot insert a pause or a space at the beginning of a number.
NOTE
If you enter a pause at the end of the number, the pause is always 10 seconds long.
[Pause]: Press to insert a pause of several seconds in the fax number that you are dialing. If you insert a pause, the letter <p> is displayed between the numbers, and the letter <P> appears at the end of the number. When dialing an overseas number, insert a pause after the country code, and at the end of the telephone number. (See "Pause Time," on p. 9-41.)
[Tone]: Press when you want to directly call an extension line that is connected to a PBX (Private Branch eXchange) which accepts only tone signals. If you press [Tone], the letter <T> appears. (See "Fax Information Services," on p. 7-9.)
[ ] [ ]: Press to move the position of the cursor.
[Backspace]: Press to delete the last number entered.
[Space]: Press to insert a space between numbers.
[+]: Use to insert a country code. Press [+] after the country code, and before the fax number.
[Option]: Press to specify the subaddress, password, ECM TX, sending speed, and type of call settings. These settings are optional.
[R]: Press to use the R-Key. (See "Special Dialing," on p. 7-5.)
Storing New Addresses10-8

10
Sto
ring/
Edi
ting
Add
ress
Boo
k S
ettin
gs
● If you press [Option]:❑ Specify each setting ➞ press [OK].
[Subaddress] and [Password]:
Press [Subaddress] ➞ enter the recipient's subaddress using - (numeric keys), , and .
Press [Password] ➞ enter the recipient's password using - (numeric keys), , and .
Press [Confirm] ➞ re-enter the recipient's password for confirmation ➞ press [OK].
Press [Space] to insert a space.
Press [Backspace] to delete the last digit entered.
If the recipient did not set a password for the target subaddress, you do not need to enter a password.
<ECM TX>:
Select [On] or [Off].
<Sending Speed>:
Press the Sending Speed drop-down list ➞ select the desired sending speed.
If your document transmissions are slow in starting, this may mean that the telephone lines in your area are in poor condition. Select a slower speed. You can select [33600 bps], [14400 bps], [9600 bps], or [4800 bps].
<Long Distance>:
Press the Long Distance drop-down list ➞ select the type of call.
Select [Long Distance (1)] if transmission errors occur frequently when you make overseas calls (when the number is stored in the Address Book). If errors persist, try selecting [Long Distance (2)] or [Long Distance (3)].
Storing New Addresses 10-9

10
Sto
ring/
Edi
ting
Add
ress
Boo
k S
ettin
gs
IMPORTANT
If you want to attach a subaddress to your send job, make sure that the recipient's fax machine supports ITU-T standard subaddresses.
NOTE
If Use Asterisks to Enter Access No./Passwords in System Settings (from the Additional Functions screen) is set to 'Off', the password you enter is not displayed as asterisks. (See Chapter 6, "System Manager Settings," in the Reference Guide.)
8 Finish storing the address.
● If Access Number Management is set to 'On':❑ Press [Next].
❑ Press [Access Number].
❑ Press [Access Number] ➞ enter the access number using - (numeric keys).
❑ Press [Confirm] ➞ re-enter the access number for confirmation ➞ press [OK] ➞ [OK].
If you do not want to set an access number for this destination, press [OK] without entering any number.
● If Access Number Management is set to 'Off':❑ Press [OK].
E-Mail Addresses
NOTE
This mode is available only if the optional Universal Send Kit is activated.
1 Press ➞ [Address Book Settings] ➞ [Register Address] ➞ [Register New Address].If necessary, see the screen shots in steps 1 and 2 of "Fax Numbers," on p. 10-5.
Storing New Addresses10-10

10
Sto
ring/
Edi
ting
Add
ress
Boo
k S
ettin
gs
2 Press [E-mail].
3 Press [Name].
4 Enter a name for the e-mail address ➞ press [OK].
NOTE
The first character that you enter for the name is used for sorting the address list when you press keys, such as [ABC], [DEF], and [GHI], on the Address Book screen.
Storing New Addresses 10-11

10
Sto
ring/
Edi
ting
Add
ress
Boo
k S
ettin
gs
5 Press the Address Book drop-down list ➞ select one of the numbered subaddress books.Address Books 1 to 10 are used to divide the Address Book into 10 parts, called subaddress books. This is a convenient way to classify destinations.
The e-mail address that you enter will be stored in the subaddress book that you select here.
6 Press [E-mail Address] ➞ enter the e-mail address ➞ press [OK].
7 Select [On] or [Off] for <Divided Data Destination>.Details of each item are shown below.
IMPORTANT
Make sure to check the specifications of the destination's e-mail software before setting this mode. A sending error may occur if the destination's e-mail software is not able to combine divided data.
NOTE
For more information on the maximum data size for sending, see "E-Mail/I-Fax Common Settings," on p. 11-5.
[On]: Select [On] if the destination's e-mail software has a function to combine divided data. If the size of the data being sent exceeds the value set for Maximum Data Size for Sending in E-mail/I-Fax Common Settings in Communications Settings in System Settings (from the Additional Functions screen), the data is divided into multiple parts before being sent. Once the destination machine receives all the parts of the data, it combines them into one item of data.
[Off]: Select [Off] if the destination's e-mail software has no function to combine divided data. If the size of the data being sent exceeds the value set for Maximum Data Size for Sending in E-mail/I-Fax Common Settings in Communications Settings in System Settings (from the Additional Functions screen), the data is divided into pages and sent as multiple e-mail messages.
Storing New Addresses10-12

10
Sto
ring/
Edi
ting
Add
ress
Boo
k S
ettin
gs
8 Finish storing the address.
● If Access Number Management is set to 'On':❑ Press [Next].
❑ Press [Access Number].
❑ Press [Access Number] ➞ enter the access number using - (numeric keys).
❑ Press [Confirm] ➞ re-enter the access number for confirmation using - (numeric keys) ➞ press [OK] ➞ [OK].
If you do not want to set an access number for this e-mail address, press [OK] without entering any number.
● If Access Number Management is set to 'Off':❑ Press [OK].
I-Fax Addresses
NOTE
This mode is available only if the optional Universal Send Kit is activated.
1 Press ➞ [Address Book Settings] ➞ [Register Address] ➞ [Register New Address].If necessary, see the screen shots in steps 1 and 2 of "Fax Numbers," on p. 10-5.
2 Press [I-Fax].
Storing New Addresses 10-13

10
Sto
ring/
Edi
ting
Add
ress
Boo
k S
ettin
gs
3 Press [Name].
4 Enter a name for the I-fax address ➞ press [OK].
NOTE
The first character that you enter for the name is used for sorting the address list when you press keys, such as [ABC], [DEF], and [GHI], on the Address Book screen.
5 Press the Address Book drop-down list ➞ select one of the numbered subaddress books.Address Books 1 to 10 are used to divide the Address Book into 10 parts, called subaddress books. This is a convenient way to classify destinations.
The I-fax address that you enter will be stored in the subaddress book that you select here.
Storing New Addresses10-14

10
Sto
ring/
Edi
ting
Add
ress
Boo
k S
ettin
gs
6 Press the Mode drop-down list ➞ select [Simple] or [Full].<Mode>:
In order for you to receive a confirmation message telling you the delivery status of your I-fax document, the recipient's machine must have I-fax capabilities and be compatible with the Full mode.
NOTE
If you send documents using the Full mode to a machine that does not support the Full mode, delivery confirmation cannot be carried out. When this happens, the job concerned is not considered as complete even though the actual sending of the document is successful. Such jobs are displayed as <Waiting for result...> on the Status screen until the time set for Full Mode TX Timeout in I-Fax Settings in Communications Settings in System Settings (from the Additional Functions screen) has lapsed. After the timeout, the job is moved to the log, and the result is shown as <-> when sending of the document to a server or other destination could not be verified.
7 Press [I-Fax Address] ➞ enter the I-fax address ➞ press [OK].
NOTE
If you do not send documents via a server, and if the recipient's IP address is not registered with a DNS server, enter the domain name in the following format: (user)@(the recipient's IP address).
8 Press [Standard Field 1] and [Standard Field 2] ➞ enter their respective standard fields ➞ press [OK].Standard Field 1 and Standard Field 2 are settings required for using an Internet fax service. For details, contact your service provider.
If you do not use an Internet fax service, this step is not necessary.
NOTE
After pressing [OK], the standard field that you entered appears as asterisks (********) on the I-fax settings screen.
[Simple]: Sends scanned data as an image via the Internet.
[Full]: Sends scanned data as an image via the Internet, and enables you to receive a delivery confirmation message telling you whether your I-fax was sent successfully.
Storing New Addresses 10-15

10
Sto
ring/
Edi
ting
Add
ress
Boo
k S
ettin
gs
9 Select [On] or [Off] for <Send Via Server>.<Send Via Server>:
If you specify the Standard Field settings, set Send Via Server to 'On'.
IMPORTANT
To be able to specify the Send Via Server setting, set <Use Send Via Server> to 'On' on the I-Fax Settings screen beforehand. It is recommended to set <Allow MDN Not Via Server> to 'On' on the same screen. To access the I-Fax Settings screen, press ➞ [System Settings] ➞ [Communications Settings] ➞ [I-Fax Settings]. If <Use Send Via Server> is set to 'Off', <Send Via Server> is grayed out. (See "I-Fax Settings," on p. 11-7.)
NOTE
Even if <Send Via Server> is set to 'Off', delivery confirmation of documents sent using the Full mode is carried out via the server.
[On]: Sends documents via a server. You can send documents to destinations via the Internet in the same way as e-mail.
[Off]: Does not send documents via a server. You can send large amounts of image data to a recipient within the same LAN (Local Area Network) environment without placing a burden on the mail server. This enables you to send documents quickly and directly to the recipient. To use this setting, it is necessary to set up an MX (Mail eXchange) record on the DNS server. Ask your System Manager whether this type of sending is possible before you set Send Via Server to 'Off'.
Storing New Addresses10-16

10
Sto
ring/
Edi
ting
Add
ress
Boo
k S
ettin
gs
10 Press [Destination Conditions] ➞ specify the paper size, compression method, and resolution.
The following conditions are always selected:
A5 is included in [A4/LTR].
IMPORTANT
Set the destination conditions according to the specifications of the recipient's machine. An error in transmission may occur if you set conditions that the recipient's machine does not support.
NOTE
Available compression methods are:- MH (Modified Huffman) - a coding system that horizontally scans and compresses extended
areas of white and black dots.- MR (Modified Read) - a coding system that horizontally and vertically scans and compresses
white and black areas. Faster than MH.- MMR (Modified Modified Read) - an adaptation of Modified Read, originally for use in digital
machines. Faster than MR.
• Paper Size: A4/LTR
• Compression Method: MH (Modified Huffman)
• Resolution: 200 x 100 dpi and 200 x 200 dpi
Storing New Addresses 10-17

10
Sto
ring/
Edi
ting
Add
ress
Boo
k S
ettin
gs
11 Select [On] or [Off] for <Receive Divided Data> ➞ press [OK].Details of each item are shown below.
IMPORTANT
Set the destination conditions according to the specifications of the recipient's machine. An error in transmission may occur if you set conditions that the recipient's machine does not support.
NOTE
For more information on the maximum data size for sending, see "E-Mail/I-Fax Common Settings," on p. 11-5.
12 Finish storing the address.
● If Access Number Management is set to 'On':❑ Press [Next].
❑ Press [Access Number].
❑ Press [Access Number] ➞ enter the access number using - (numeric keys).
❑ Press [Confirm] ➞ re-enter the access number for confirmation using - (numeric keys) ➞ press [OK] ➞ [OK].
If you do not want to set an access number for this I-fax address, press [OK] without entering any number.
● If Access Number Management is set to 'Off':❑ Press [OK].
[On]: Select [On] if the destination machine has a function to combine divided data. If the size of the data being sent exceeds the value set for Maximum Data Size for Sending in E-mail/I-Fax Common Settings in Communications Settings in System Settings (from the Additional Functions screen), the data is divided into multiple parts before being sent. Once the destination machine receives all the parts of the data, it combines them into one item of data.
[Off]: Select [Off] if the destination machine has no function to combine divided data. If the size of the data being sent exceeds the value set for Maximum Data Size for Sending in E-mail/I-Fax Common Settings in Communications Settings in System Settings (from the Additional Functions screen), a sending error occurs.
Storing New Addresses10-18

10
Sto
ring/
Edi
ting
Add
ress
Boo
k S
ettin
gs
File Server Addresses
IMPORTANT
If Language Switch in Common Settings (from the Additional Functions screen) is set to 'On', the host name and folder path of the file server destination may not be displayed correctly, so you may not be able to refer to them.
NOTE
• This mode is available only if the optional Universal Send Kit is activated.• For examples of the settings needed to send to a file server, see the Network Guide.• UPN can be used only if you are sending to a computer belonging to a domain operated with Active
Directory.
1 Press ➞ [Address Book Settings] ➞ [Register Address] ➞ [Register New Address].If necessary, see the screen shots in steps 1 and 2 of "Fax Numbers," on p. 10-5.
2 Press [File].
Storing New Addresses 10-19

10
Sto
ring/
Edi
ting
Add
ress
Boo
k S
ettin
gs
3 Press [Name].
4 Enter a name for the file server address ➞ press [OK].
NOTE
The first character that you enter for the name is used for sorting the address list when you press keys, such as [ABC], [DEF], and [GHI], on the Address Book screen.
5 Press the Address Book drop-down list ➞ select one of the numbered subaddress books.Address Books 1 to 10 are used to divide the Address Book into 10 parts, called subaddress books. This is a convenient way to classify destinations.
The file server address that you enter will be stored in the subaddress book that you select here.
6 Press the Protocol drop-down list ➞ select the desired protocol.
NOTE
For more information on the available protocols, see "Using the Keyboard," on p. 2-12.
7 Set [Host Name], [Folder Path], [User], and [Password].
NOTE
For instructions on specifying each of the settings for FTP, Windows (SMB), NetWare (IPX), and WebDAV, see "Specifying a File Server," on p. 2-11.
Storing New Addresses10-20

10
Sto
ring/
Edi
ting
Add
ress
Boo
k S
ettin
gs
8 Finish storing the address.
● If Access Number Management is set to 'On':❑ Press [Next].
❑ Press [Access Number].
❑ Press [Access Number] ➞ enter the access number using - (numeric keys).
❑ Press [Confirm] ➞ re-enter the access number for confirmation using - (numeric keys) ➞ press [OK] ➞ [OK].
If you do not want to set an access number for this file server address, press [OK] without entering any number.
● If Access Number Management is set to 'Off':❑ Press [OK].
Group AddressesThe Group Address feature enables you to create a group of up to 256 stored destinations as a single destination.
IMPORTANT
If you want to store a group address, the destinations must be stored beforehand, such as fax numbers, e-mail addresses, and file server addresses.
NOTE
• If you want to store a group address, you can only select destinations that you registered in the same subaddress book.
• If the optional Universal Send Kit is activated, e-mail addresses, I-fax addresses, file server addresses, and a User Inbox can be stored in a group address.
• If the optional Super G3 FAX Board is installed, fax numbers and a User Inbox can be stored in a group address.
1 Press ➞ [Address Book Settings] ➞ [Register Address] ➞ [Register New Address].If necessary, see the screen shots in steps 1 and 2 of "Fax Numbers," on p. 10-5.
Storing New Addresses 10-21

10
Sto
ring/
Edi
ting
Add
ress
Boo
k S
ettin
gs
2 Press [Group].
3 Press [Name].
4 Enter a name for the group address ➞ press [OK].
NOTE
The first character that you enter for the name is used for sorting the address list when you press keys, such as [ABC], [DEF], and [GHI], on the Address Book screen.
5 Press the Address Book drop-down list ➞ select one of the numbered subaddress books.Address Books 1 to 10 are used to divide the Address Book into 10 parts, called subaddress books. This is a convenient way to classify destinations.
The group address that you enter will be stored in the subaddress book that you select here.
Storing New Addresses10-22

10
Sto
ring/
Edi
ting
Add
ress
Boo
k S
ettin
gs
6 Select [Address Book] or [Store In Usr Inbox].To store destinations in a group address, those destinations must be stored in the subaddress book that contains the group address.
You cannot store destinations from different subaddress books in the group address. For example, you cannot store e-mail addresses from Address Book 1 and file server addresses from Address Book 2 into the same group address.
● If you select [Address Book]:❑ Select the destination ➞ press [OK].
If Access Number Management in Restrict the Send Function in System Settings (from the Additional Functions screen) is set to 'On', and you want to select a destination that is stored with an access number, press [Access Number] ➞ enter the access number. (See "Using the Address Book," on p. 2-26.)
To cancel a selected destination, select the destination once more to clear the check mark.
Press the alphanumeric keys (e.g., [ABC]) to display the individual keys for each letter or number. You can select a letter or number to restrict the displayed range of entries. Press [All] to return to the full address list.
If the optional Universal Send Kit is activated, you can restrict the type of destinations displayed in the results list by pressing the Type drop-down list. If only the optional Super G3 FAX Board is installed, the Type drop-down list is not displayed.
You can select a destination and press [Details] to confirm the detailed information related to the selected destinations. Press [Done] to return to the previous screen.
Repeat step 6 to add other destinations.
NOTE
[Access Number] is displayed on the screen only if Access Number Management in Restrict the Send Function in System Settings (from the Additional Functions screen) is set to 'On'. (See "Access Number Management," on p. 11-20.)
● If you select [Store In Usr Inbox]:❑ Select the User Inbox from the Inbox Selection screen ➞ press [OK].
NOTE
Only one User Inbox can be stored in a group address.
● To erase a destination:❑ Select a destination from the group address ➞ press [Erase].
Storing New Addresses 10-23

10
Sto
ring/
Edi
ting
Add
ress
Boo
k S
ettin
gs
7 Finish storing the address.
● If Access Number Management is set to 'On':❑ Press [Next].
❑ Press [Access Number].
❑ Press [Access Number] ➞ enter the access number using - (numeric keys).
❑ Press [Confirm] ➞ re-enter the access number for confirmation using - (numeric keys) ➞ press [OK]. ➞ [OK].
If you do not want to set an access number for this group address, press [OK] without entering any number.
● If Access Number Management is set to 'Off':❑ Press [OK].
Addresses Obtained via a ServerYou can store an address that is obtained by searching the directory listings on the network using LDAP (Lightweight Directory Access Protocol) servers.
NOTE
• You may have to set up the LDAP servers beforehand, depending on the network environment.• For more information on LDAP servers, see "LDAP Server Settings," on p. 11-48.• The information that can be obtained through the LDAP server varies, depending on the installed or
activated options, as follows:- If only the Universal Send Kit is activated: names and e-mail addresses- If only the Super G3 FAX Board is installed: names and fax numbers- If both the Universal Send Kit is activated and the Super G3 FAX Board is installed: names, e-mail
addresses, and fax numbers
Storing New Addresses10-24

10
Sto
ring/
Edi
ting
Add
ress
Boo
k S
ettin
gs
1 Press ➞ [Address Book Settings] ➞ [Register Address] ➞ [Register New Address].If necessary, see the screen shots in steps 1 and 2 of "Fax Numbers," on p. 10-5.
2 Press [Network Add. Book].
3 Press the Server to Search drop-down list ➞ select the desired server to search.
Storing New Addresses 10-25

10
Sto
ring/
Edi
ting
Add
ress
Boo
k S
ettin
gs
4 Specify the search criteria.
NOTE
If you want to search for a destination that is registered with an e-mail address and a fax number, you can search for the e-mail address by entering the fax number as the search criterion, and vice versa.
● To use Simple Search:❑ Press [Name], [E-mail], or [Fax] ➞ enter the name, e-mail address, or fax number for which
you want to search ➞ press [OK].
The search criteria boxes that are not filled out are not searched.
To make a more detailed search with multiple search conditions, press [Detailed Search], and follow the directions below. The search criteria you entered for Simple Search are continuously used in Detailed Search.
● To use Detailed Search:❑ Press [Detailed Search].
❑ Press the search category drop-down list ➞ select the desired search category.
The available search categories are:
For example, if cn(common name)=user1, ou(organization unit)=salesdept, o(organization)=canon, c(country)=jp is the distinguished name in the directory, enter the organization/organizationUnit of the user as follows:
organization=canon
organizationUnit=salesdept
[Name]: Search by name.
[E-mail]: Search by e-mail address.
[Fax]: Search by fax number.
[Organization]: Search by organization name.
[OrgnztionUnit]: Search by organizational unit (e.g., departments in an organization).
Storing New Addresses10-26

10
Sto
ring/
Edi
ting
Add
ress
Boo
k S
ettin
gs
NOTE
• The organization/organizationUnit can be used as search categories only if the information has been registered on the LDAP Server.
• Detailed Search by organization/organizationUnit may not be performed, depending on whether the attribute types have been registered on the LDAP server, and depending on the type of application on the server.
• You can also add additional user-defined search attributes. For more information on registering or editing a search attribute, see "Registering/Editing LDAP Search Attributes," on p. 11-55.
❑ Press the search condition drop-down list ➞ select the desired search condition ➞ press [Settings].
You can select from the following search conditions:
❑ Enter the search criterion ➞ press [OK].
[contains]: The result must contain the entered name, e-mail address, fax number, organization, or organizational unit.
[does not contain]: The result must not contain the entered name, e-mail address, fax number, organization, or organizational unit.
[equals]: The result must be exactly the same as the entered name, e-mail address, fax number, organization, or organizational unit.
[differs from]: The result must be different from the entered name, e-mail address, fax number, organization, or organizational unit.
[begins with]: The result must begin with the same first few letters that you entered for the name, e-mail address, fax number, organization, or organizational unit.
[ends with]: The result must end with the same last few letters that you entered for the name, e-mail address, fax number, organization, or organizational unit.
Storing New Addresses 10-27

10
Sto
ring/
Edi
ting
Add
ress
Boo
k S
ettin
gs
❑ Press [Add].
To continue adding more search criteria, press [or] or [and] ➞ repeat step 4.
To edit the search criteria, select the search criterion that you want to edit ➞ press [Edit] ➞ [Settings]. To delete the search criteria, select the criterion that you want to erase ➞ press [Erase].
NOTE
• You can specify up to four different search criteria at a time.• If you specify three or more search criteria, you cannot use both [or] and [and] together.• If you press [Simple Search] after specifying search criteria on the Detailed Search screen, the
display changes to the Simple Search screen, and the specified detailed search criteria are deleted.
5 Press [Start Searching].To cancel searching while the machine is searching for your criteria, press [Cancel]. If the machine finds some results before you press [Cancel], these search results are displayed.
IMPORTANT
• Searching for a destination via an LDAP server is not possible if the time setting of the server and the time setting of the machine are more than five minutes apart. If you cannot send even when the user name and password are correct, check the time settings on the server and the machine.
• The number of search results displayed will not exceed the maximum limit set in Register LDAP Server in System Settings (from the Additional Functions screen). If the desired destination is not displayed, either increase the maximum number of addresses to search, or change the search criteria. (See "LDAP Server Settings," on p. 11-48.)
NOTE
If you press [Start Searching] without specifying any search criteria, all of the addresses stored on the LDAP server are displayed
[or]: The machine searches and returns a result that matches any of the specified search criteria.
[and]: The machine searches and returns a result that matches all of the specified search criteria.
Storing New Addresses10-28

10
Sto
ring/
Edi
ting
Add
ress
Boo
k S
ettin
gs
● If the Enter Network Password screen is displayed:❑ Specify each setting ➞ press [OK].
The Enter Network Password screen is displayed if either one of the following is true:• If <Login Information> in Register LDAP Server in System Settings (from the Additional
Functions screen) is set to 'Use', and <Display authentication dialog when searching> is set to 'On'.
• If the user name, password, and domain name specified in Register LDAP Server in System Settings (from the Additional Functions screen) are incorrect.
[User]:
Press [User] ➞ enter the user name ➞ press [OK].
[Password]:
Press [Password] ➞ enter the password ➞ press [OK].
After pressing [OK], the password that you entered appears as asterisks (********) on the Enter Network Password screen.
6 Select the destination that you want to store in the Address Book from the search results ➞ press [Next].To continue searching, press [Back].
You can select multiple destinations.
If you want to select the first 64 destinations, press [Select All (Max 64 destinations)]. (If a destination is selected, the key changes to [Clear Selection].)
If the optional Universal Send Kit is activated, e-mail addresses that meet the specified search criteria are displayed. You can register the selected e-mail address as an I-fax address by pressing [Register e-mail address for I-Fax]. To register e-mail addresses as I-fax addresses, register one e-mail address at a time.
If the optional Super G3 FAX Board is installed, fax numbers that meet the specified search criteria are also displayed.
If both the optional Universal Send Kit is activated and the optional Super G3 FAX Board is installed, you can restrict the type of destinations displayed in the results list by pressing the Type drop-down list.
NOTE
To cancel a selected destination, select the destination again to clear the check mark.
Storing New Addresses 10-29

10
Sto
ring/
Edi
ting
Add
ress
Boo
k S
ettin
gs
7 Store the selected destination.
IMPORTANT
The information that can be obtained via the LDAP server consists of only names and e-mail addresses, and fax numbers.
● If only one destination is selected:❑ Verify the address ➞ press [OK].
If necessary, edit the contents of the address.
If the subaddress book is stored with an access number, and the Access Number Management in Restrict the Send Function in System Settings (from the Additional Functions screen) is set to 'On', press [Next].
Press [Access Number].
Press [Access Number] ➞ enter the access number using - (numeric keys).
Press [Confirm] ➞ re-enter the access number for confirmation using - (numeric keys) ➞ press [OK] ➞[OK].
If you do not want to set an access number for this address, press [OK] without entering any number.
● If multiple destinations are selected:❑ Select the subaddress book in which to store the addresses ➞ press [OK].
If the Access Number Management in Restrict the Send Function in System Settings (from the Additional Functions screen) is set to 'On', press [Access Number].
Press [Access Number] ➞ enter the access number using - (numeric keys).
Press [Confirm] ➞ re-enter the password for confirmation using - (numeric keys) ➞ press [OK] ➞ [OK].
If you do not want to set an access number for these addresses, press [OK] without entering any number.
❑ If you want to register a fax number or I-fax address as a new destination, read the displayed message ➞ press [OK].
NOTE
The maximum number of destinations that can be selected at one time is 64.
Storing New Addresses10-30

10
Sto
ring/
Edi
ting
Add
ress
Boo
k S
ettin
gs
● If you want to register the selected destination as an I-fax address:❑ Verify the address ➞ press [OK].
If necessary, edit the contents of the address.
If the Access Number Management in Restrict the Send Function in System Settings (from the Additional Functions screen) is set to 'On', press [Next].
Press [Access Number].
Press [Access Number] ➞ enter the access number using - (numeric keys).
Press [Confirm] ➞ re-enter the access number for confirmation using - (numeric keys) ➞ press [OK] ➞ [OK].
If you do not want to set an access number for this address, press [OK] without entering any number.
Storing New Addresses 10-31

10
Sto
ring/
Edi
ting
Add
ress
Boo
k S
ettin
gs
Editing Address Details
You can change destination details as necessary.
1 Press ➞ [Address Book Settings] ➞ [Register Address].
2 Select the destination to be changed ➞ press [Edit].Press the alphanumeric keys (e.g., [ABC]) to display the individual keys for each letter or number. You can select a letter or number to restrict the displayed range of entries. Press [All] to return to the full address list.
You can restrict the type of destinations displayed in the results list by pressing the Type drop-down list.
Press the Address Book drop-down list to display a list of subaddress books 1 to 10. Subaddress books categorize the addresses stored in the Address Book.
You cannot select a one-touch button stored in a subaddress book.
If you select [All] in the Address Book drop-down list, the destinations stored in the one-touch buttons are displayed. However, you cannot edit these destinations. For instructions on storing and editing one-touch buttons, see "Storing/Editing One-Touch Buttons," on p. 10-37.
If you select a destination that is stored with an access number, press [Access Number] and then enter the access number using - (numeric keys). If you press [No Access Number], the destinations that are not managed with an access number are displayed.
NOTE
[Access Number] is displayed on the screen only if Access Number Management in Restrict the Send Function in System Settings (from the Additional Functions screen) is set to 'On'. (See "Access Number Management," on p. 11-20.)
Editing Address Details10-32

10
Sto
ring/
Edi
ting
Add
ress
Boo
k S
ettin
gs
3 Edit the address details.You cannot change the address book of a group address, or change a destination registered as a group address.
NOTE
• For instructions on setting fax numbers, see "Fax Numbers," on p. 10-5.• For instructions on setting e-mail addresses, see "E-Mail Addresses," on p. 10-10.• For instructions on setting I-fax addresses, see "I-Fax Addresses," on p. 10-13.• For instructions on setting file server addresses, see "File Server Addresses," on p. 10-19.• For instructions on setting group addresses, see "Group Addresses," on p. 10-21.
4 Finish editing the address details.
● If Access Number Management is set to 'On':❑ Press [Next].
❑ Press [Access Number].
❑ Press [Access Number] ➞ enter the access number using - (numeric keys).
❑ Press [Confirm] ➞ re-enter the access number for confirmation using - (numeric keys) ➞ press [OK] ➞ [OK].
If you do not want to set an access number for this e-mail address, press [OK] without entering any number.
You can enter up to seven digits for the access number. If you enter fewer than seven digits, the machine stores the access number with leading zeros.
Example: If <321> is entered, <0000321> is stored.
You cannot store an access number with only zeros as the number, such as <0000000>. If you enter a number that begins with zeros, the leading zeros are ignored.
Example: If <02> or <002> is entered, <0000002> is stored.
Editing Address Details 10-33

10
Sto
ring/
Edi
ting
Add
ress
Boo
k S
ettin
gs
● If Access Number Management is set to 'Off':❑ Press [OK].
NOTE
• If you want to manage destinations with the Access Number Management mode, set the Access Number Management in Restrict the Send Function in System Settings (from the Additional Functions screen) to 'On'. (See "Access Number Management," on p. 11-20.)
• If there is any required destination setting that has not yet been set after registering the access number, the screen for specifying the destination settings is displayed again.
• If Use Asterisks to Enter Access No./Passwords in System Settings (from the Additional Functions screen) is set to 'Off' when Access Number Management in Restrict the Send Function in System Settings (from the Additional Functions screen) is set to 'On', the access number that you enter is not displayed as asterisks on the Access Number Settings screen. (See Chapter 6, "System Manager Settings," in the Reference Guide.)
Editing Address Details10-34

Erasing Addresses
10
Sto
ring/
Edi
ting
Add
ress
Boo
k S
ettin
gs
You can erase destinations stored in the address book.
1 Press ➞ [Address Book Settings] ➞ [Register Address].
2 Select the destination to be erased ➞ press [Erase].You cannot erase multiple destinations at the same time.
Press the alphanumeric keys (e.g., [ABC]) to display the individual keys for each letter or number. You can select a letter or number to restrict the displayed range of entries. Press [All] to return to the full address list.
You can restrict the type of destinations displayed in the results list by pressing the Type drop-down list.
Press the Address Book drop-down list to display a list of subaddress books 1 to 10. Subaddress books categorize the addresses stored in the Address Book.
You cannot select a one-touch button stored in a subaddress book.
If you select [All] in the Address Book drop-down list, the destinations stored in the one-touch buttons are displayed. However, you cannot erase these destinations. For instructions on erasing one-touch buttons, see "Erasing One-Touch Buttons," on p. 10-41.
If you select a destination that is stored with an access number, press [Access Number] and then enter the access number using - (numeric keys). If you press [No Access Number], the destinations that are not managed with an access number are displayed.
NOTE
[Access Number] is displayed on the screen only if Access Number Management in Restrict the Send Function in System Settings (from the Additional Functions screen) is set to 'On'. (See "Access Number Management," on p. 11-20.)
3 Press [Yes].
Erasing Addresses 10-35

10
Sto
ring/
Edi
ting
Add
ress
Boo
k S
ettin
gs
Naming an Address Book
You can assign a name to any subaddress book.
1 Press ➞ [Address Book Settings] ➞ [Register Address Book Name].
2 Select a subaddress book to name ➞ press [Register Name].
3 Enter a name ➞ press [OK].
NOTE
If you press [OK] without entering any characters, the subaddress book name reverts to its current name (default Address Book 1 to 10).
4 Press [OK].
Naming an Address Book10-36

Storing/Editing One-Touch Buttons
10
Sto
ring/
Edi
ting
Add
ress
Boo
k S
ettin
gs
You can store up to 200 destinations in the one-touch buttons. This section describes how to store/edit the destinations with the one-touch buttons feature.
IMPORTANT
If Language Switch in Common Settings (from the Additional Functions screen) is set to 'On', the host name and folder path of the file server destination may not be displayed correctly, so you may not be able to refer to them.
NOTE
• Destinations stored in one-touch buttons are also displayed in the Address Book.• A new destination cannot be registered in a group destination that is stored in a one-touch button. The
destination must be registered in a one-touch button in advance.• If the optional Universal Send Kit is activated, e-mail addresses, I-fax addresses, file server addresses,
and group addresses can be stored in a one-touch button.• If the optional Super G3 FAX Board is installed, fax numbers and group addresses can be stored in a
one-touch button.
1 Press ➞ [Address Book Settings] ➞ [One-touch Buttons].
Storing/Editing One-Touch Buttons 10-37

10
Sto
ring/
Edi
ting
Add
ress
Boo
k S
ettin
gs
2 Select a one-touch button to store or change ➞ press [Register/Edit].
If you know the one-touch button's three digit number, press [ ] (One-Touch Button Number) ➞ enter the three digit number of the desired one-touch button using - (numeric keys).
If you select a one-touch button already storing a destination, proceed to step 4.
NOTE
• One-touch buttons that already have destinations stored in them are displayed with a coloured triangle ( ) in the lower right corner of the key.
• If you select a one-touch button that already has destinations stored in it, the destinations are displayed.
• If you register multiple destinations as a group address in a one-touch button, the number of destinations registered in the group address is displayed.
3 Select [Fax], [E-mail], [I-Fax], [File], [Group], or [Network Add. Book].
● If you select [Fax] (The optional Super G3 FAX Board is installed):❑ Enter a name for the recipient of the fax in accordance with steps 4 and 5 of "Fax Numbers,"
on p. 10-5.
❑ Press [One-touch Button Name].
❑ Enter a name for the one-touch button ➞ press [OK].
❑ Enter the fax number of the destination in accordance with step 7 of "Fax Numbers," on p. 10-5.
Storing/Editing One-Touch Buttons10-38

10
Sto
ring/
Edi
ting
Add
ress
Boo
k S
ettin
gs
● If you select [E-mail] (If the optional Universal Send Kit is activated):❑ Enter a name for the e-mail address in accordance with steps 3 and 4 of "E-Mail
Addresses," on p. 10-10.
❑ Press [One-touch Button Name].
❑ Enter a name for the one-touch button ➞ press [OK].
❑ Specify the e-mail address and Divided Data Destination setting in accordance with steps 6 and 7 of "E-Mail Addresses," on p. 10-10.
● If you select [I-Fax] (If the optional Universal Send Kit is activated):❑ Enter a name for the I-fax address in accordance with steps 3 and 4 of "I-Fax Addresses,"
on p. 10-13.
❑ Press [One-touch Button Name].
❑ Enter a name for the one-touch button ➞ press [OK].
❑ Specify the I-fax mode, I-fax address, standard fields, send via server setting, or destination condition in accordance with steps 6 to 11 of "I-Fax Addresses," on p. 10-13.
● If you select [File] (If the optional Universal Send Kit is activated):❑ Enter a name for the file server address in accordance with steps 3 and 4 of "File Server
Addresses," on p. 10-19.
❑ Press [One-touch Button Name].
❑ Enter a name for the one-touch-button ➞ press [OK].
❑ Specify the protocol, host name, folder path, user, and password in accordance with steps 6 and 7 of "File Server Addresses," on p. 10-19.
● If you select [Group]:❑ Enter a name for the group address in accordance with steps 3 and 4 of "Group Addresses,"
on p. 10-21.
❑ Press [One-touch Button Name].
❑ Enter a name for the one-touch button ➞ press [OK].
❑ Press [Specifying Destinations].
❑ Select a destination to store in the group address from [Address Book], the one-touch buttons, or [Store In Usr Inbox] ➞ press [OK].
Only destinations that are already stored in one-touch buttons can be selected as part of a one-touch button group address.
If you know the one-touch button's three digit number, press [ ] (One-Touch Button Number) ➞ enter the three digit number of the desired one-touch button using - (numeric keys).
Storing/Editing One-Touch Buttons 10-39

10
Sto
ring/
Edi
ting
Add
ress
Boo
k S
ettin
gs
● If you select [Network Add. Book]:❑ Search destinations in accordance with steps 3 to 5 of "Addresses Obtained via a Server,"
on p. 10-24.
❑ Select the destination that you want to store in the one-touch button from the search results ➞ press [Next].
To continue searching, press [Back].
You cannot select multiple destinations at the same time.
If the optional Universal Send Kit is activated, e-mail addresses that meet the specified search criteria are displayed. You can register the selected e-mail address as an I-fax address by pressing [Register e-mail address for I-Fax]. To register e-mail addresses as I-fax addresses, register one e-mail address at a time.
If the optional Super G3 FAX Board is installed, fax numbers that meet the specified search criteria are also displayed.
If both the optional Universal Send Kit is activated and the optional Super G3 FAX Board is installed, you can restrict the type of destinations displayed in the results list by pressing the Type drop-down list.
NOTE
To cancel a selected destination, select the destination again.
❑ If necessary, edit the contents of the destination.
❑ Press [One-touch Button Name] ➞ enter a name for the one-touch button ➞ press [OK].
IMPORTANT
The information that can be obtained via the LDAP server consists of only names, e-mail addresses, and fax numbers.
4 Press [OK].
Storing/Editing One-Touch Buttons10-40

Erasing One-Touch Buttons
10
Sto
ring/
Edi
ting
Add
ress
Boo
k S
ettin
gs
You can erase the destinations that you have stored in one-touch buttons.
1 Press ➞ [Address Book Settings] ➞ [One-touch Buttons].
2 Select the one-touch button containing the destination(s) you want to erase ➞ press [Erase].
If you know the one-touch button's three digit number, press [ ] (One-Touch Button Number) ➞ enter the three digit number of the desired one-touch button using - (numeric keys).
IMPORTANT
Make sure that you verify the settings first before you erase them.
NOTE
• One-touch buttons that already have destinations stored in them are displayed with a coloured triangle ( ) in the lower right corner of the key.
• If you select a one-touch button that already has destinations stored in it, the destinations are displayed.
3 Press [Yes].
Erasing One-Touch Buttons 10-41

10
Sto
ring/
Edi
ting
Add
ress
Boo
k S
ettin
gs
Erasing One-Touch Buttons10-42

CHAPTER
11
System Manager Settings This chapter describes the settings that can be made by the System Manager (the person in charge of the machine).System Settings Table. . . . . . . . . . . . . . . . . . . . . . . . . . . . . . . . . . . . . . . . . . . . . . . . . . . . . . . . . . . . . . 11-2
Communications Settings . . . . . . . . . . . . . . . . . . . . . . . . . . . . . . . . . . . . . . . . . . . . . . . . . . . . . . . . . . . 11-5E-Mail/I-Fax Common Settings . . . . . . . . . . . . . . . . . . . . . . . . . . . . . . . . . . . . . . . . . . . . . . . . . . . . . . . . . . . . . . . .11-5E-Mail Settings . . . . . . . . . . . . . . . . . . . . . . . . . . . . . . . . . . . . . . . . . . . . . . . . . . . . . . . . . . . . . . . . . . . . . . . . . . . .11-7I-Fax Settings . . . . . . . . . . . . . . . . . . . . . . . . . . . . . . . . . . . . . . . . . . . . . . . . . . . . . . . . . . . . . . . . . . . . . . . . . . . . .11-7Fax Settings . . . . . . . . . . . . . . . . . . . . . . . . . . . . . . . . . . . . . . . . . . . . . . . . . . . . . . . . . . . . . . . . . . . . . . . . . . . . .11-10Memory RX Inbox Settings . . . . . . . . . . . . . . . . . . . . . . . . . . . . . . . . . . . . . . . . . . . . . . . . . . . . . . . . . . . . . . . . . .11-12
Restricting the Send Function. . . . . . . . . . . . . . . . . . . . . . . . . . . . . . . . . . . . . . . . . . . . . . . . . . . . . . . 11-19Address Book Password. . . . . . . . . . . . . . . . . . . . . . . . . . . . . . . . . . . . . . . . . . . . . . . . . . . . . . . . . . . . . . . . . . . .11-19Access Number Management . . . . . . . . . . . . . . . . . . . . . . . . . . . . . . . . . . . . . . . . . . . . . . . . . . . . . . . . . . . . . . .11-20Restricting New Addresses. . . . . . . . . . . . . . . . . . . . . . . . . . . . . . . . . . . . . . . . . . . . . . . . . . . . . . . . . . . . . . . . . .11-21Setting Whether to Allow Sending Using the Fax Driver. . . . . . . . . . . . . . . . . . . . . . . . . . . . . . . . . . . . . . . . . . . .11-22Setting to Confirm Entered Fax Numbers. . . . . . . . . . . . . . . . . . . . . . . . . . . . . . . . . . . . . . . . . . . . . . . . . . . . . . .11-22Restricting the Domains to Which E-mail/I-Fax Documents Can Be Sent . . . . . . . . . . . . . . . . . . . . . . . . . . . . . .11-23Allowing the Sending of PDF Documents With Expired Certificates . . . . . . . . . . . . . . . . . . . . . . . . . . . . . . . . . .11-25Setting to Always Add a Device Signature to PDF Documents . . . . . . . . . . . . . . . . . . . . . . . . . . . . . . . . . . . . . .11-26
Forwarding Settings . . . . . . . . . . . . . . . . . . . . . . . . . . . . . . . . . . . . . . . . . . . . . . . . . . . . . . . . . . . . . . 11-27Storing Forwarding Settings . . . . . . . . . . . . . . . . . . . . . . . . . . . . . . . . . . . . . . . . . . . . . . . . . . . . . . . . . . . . . . . . .11-28When Forwarding Destinations Do Not Match the Forwarding Conditions . . . . . . . . . . . . . . . . . . . . . . . . . . . . . .11-39Checking/Changing Forwarding Settings . . . . . . . . . . . . . . . . . . . . . . . . . . . . . . . . . . . . . . . . . . . . . . . . . . . . . . .11-45Forwarding Received Documents. . . . . . . . . . . . . . . . . . . . . . . . . . . . . . . . . . . . . . . . . . . . . . . . . . . . . . . . . . . . .11-46Erasing Forwarding Settings. . . . . . . . . . . . . . . . . . . . . . . . . . . . . . . . . . . . . . . . . . . . . . . . . . . . . . . . . . . . . . . . .11-46Printing Forwarding Settings. . . . . . . . . . . . . . . . . . . . . . . . . . . . . . . . . . . . . . . . . . . . . . . . . . . . . . . . . . . . . . . . .11-47
LDAP Server Settings . . . . . . . . . . . . . . . . . . . . . . . . . . . . . . . . . . . . . . . . . . . . . . . . . . . . . . . . . . . . . 11-48Registering an LDAP Server. . . . . . . . . . . . . . . . . . . . . . . . . . . . . . . . . . . . . . . . . . . . . . . . . . . . . . . . . . . . . . . . .11-48Changing an LDAP Server Setting . . . . . . . . . . . . . . . . . . . . . . . . . . . . . . . . . . . . . . . . . . . . . . . . . . . . . . . . . . . .11-53Deleting an LDAP Server . . . . . . . . . . . . . . . . . . . . . . . . . . . . . . . . . . . . . . . . . . . . . . . . . . . . . . . . . . . . . . . . . . .11-54Registering/Editing LDAP Search Attributes. . . . . . . . . . . . . . . . . . . . . . . . . . . . . . . . . . . . . . . . . . . . . . . . . . . . .11-55Printing LDAP Server Settings . . . . . . . . . . . . . . . . . . . . . . . . . . . . . . . . . . . . . . . . . . . . . . . . . . . . . . . . . . . . . . .11-56
11-1

11
Sys
tem
Man
ager
Set
tings
System Settings Table
The following items can be stored or set in System Settings from the Additional Functions screen.
■ System Settings
Item Settings Delivered ApplicablePage
Communications Settings
E-mail/I-Fax Common Settings*2
p. 11-5
Maximum Data Size for Sending 0 (Off), 1 to 99 MB; 3 MB*1 Yes
Default Subject40 characters maximum; Attached Image*1 Yes
Specify Authorized User Reply-to Destination On, Off*1 No
E-mail Settings*2
p. 11-7Specify Authorized User Dest. Sender On, Off*1 No
I-Fax Settings*2
p. 11-7
Full Mode TX Timeout 1 to 99 hours; 24 hours*1 Yes
Divided Data RX Timeout 0 to 99 hours; 24 hours*1 Yes
Print MDN/DSN on Receipt On, Off*1 Yes
Always send notice for RX errors On*1, Off Yes
Use Send Via Server On, Off*1 Yes
Allow MDN Not Via Server On*1, Off Yes
Fax Settings*3
p. 11-10
Send Start Speed 33600 bps*1, 14400 bps, 9600 bps, 7200 bps, 4800 bps, 2400 bps
Yes
Receive Start Speed 33600 bps*1, 14400 bps, 9600 bps, 7200 bps, 4800 bps, 2400 bps
Yes
Receive Password 20 digits maximum No
R-key Setting PSTN*1, PBX Yes
System Settings Table11-2

11
Sys
tem
Man
ager
Set
tings
*1 Indicates the default setting.
*2 Indicates item that appears only if the optional Universal Send Kit is activated.
*3 Indicates item that appears only if the optional Super G3 FAX Board is installed.
*4 Indicates item that appears only if the optional Universal Send PDF Security Feature Set or the optional Digital User Signature PDF Kit is activated.
*5 Indicates item that appears only if the optional Universal Send PDF Security Feature Set is activated.
*6 Indicates item that is not delivered as device information.
Memory RX Inbox Settings
p. 11-12
Memory RX Inbox Password Seven digits maximum No
Use Fax Memory Lock*3 On, Off*1 Yes
Use I-Fax Memory Lock*2 On, Off*1 Yes
Memory Lock Start Time Everyday, Select Days, Off*1 Yes
Memory Lock End Time Everyday, Select Days, Off*1 Yes
Restrict the Send Function
Address Book Password Seven digits maximum Yes p. 11-19
Access Number Management On, Off*1 Yes p. 11-20
Restrict New Addresses
Fax: On, Off*1E-mail: On, Off*1I-Fax: On, Off*1File: On, Off*1
Yes p. 11-21
Allow Fax Driver TX*3 On*1, Off Yes p. 11-22
Confirm Entered Fax Numbers*3 On, Off*1 Yes p. 11-22
E-mail/I-Fax Domain Sending Restriction*2
Restrict Sending to Domains; On, Off*1Register, Edit, Erase*6 Yes p. 11-23
Allow PDF Send with Expired Certificates*4 On, Off*1 Yes p. 11-25
Always Add Device Signature to Send PDF*5
On:
Yes p. 11-26Restrict Sending Files Other than PDF: On*1, Off
Off*1
Forwarding SettingsReceive Type*6, Validate/Invalidate, Register, Edit*6, Erase*6, Forward w/o Conditions, Print List*6, E-mail Priority*6
Yes p. 11-27
Register LDAP Server Register, Edit, Erase, Register/Edit LDAP Search, Print List No p. 11-48
Item Settings Delivered ApplicablePage
System Settings Table 11-3

11
Sys
tem
Man
ager
Set
tings
NOTE
• For instructions on setting the modes not described in this manual, refer to the other manuals listed in "Manuals for the Machine," on p. ii.
• The System Settings screen consists of a list of individual settings. Press [▼] or [▲] to scroll to the desired setting.
• Information that is delivered when the Device Information Delivery Settings mode is set, is marked with "Yes" in the "Delivered" column. For instructions on setting the Device Information Delivery Settings mode, see Chapter 6, "System Manager Settings," in the Reference Guide.
System Settings Table11-4

Communications Settings
11
Sys
tem
Man
ager
Set
tings
This section describes the e-mail, I-fax, fax, and Memory RX Inbox settings.
E-Mail/I-Fax Common SettingsYou can change the e-mail and I-fax transmission settings. The following settings are available.
NOTE
This mode is available only if the optional Universal Send Kit is activated.
■ Maximum Data Size for SendingSets the maximum data size for outgoing e-mail messages and I-fax documents. If an e-mail message exceeds this data size limit, it is split up into several e-mail messages before being sent. However, if an I-fax transmission exceeds the data size limit, it is handled as an error, and it is not sent.
IMPORTANT
When sending an e-mail or I-fax document, you can set to divide the data before sending it if the size of the data exceeds the maximum data size for sending.
NOTE
For information on dividing data before sending it, see "Specifying Destinations Using the New Address Tab," on p. 2-2, and "Storing New Addresses," on p. 10-5.
■ Default SubjectThe subject that you enter here is used as the default subject whenever you do not enter a subject when sending a job.
■ Specify Authorized User Reply-to DestinationIf you are using a login service, you can specify whether to set the e-mail address of the login user as the reply-to destination when sending an e-mail message or I-fax document.
1 Press ➞ [System Settings] ➞ [Communications Settings] ➞ [E-mail/I-Fax Common Settings].
Communications Settings 11-5

11
Sys
tem
Man
ager
Set
tings
2 Specify each setting ➞ press [OK].
<Maximum Data Size for Sending>:
Specify the maximum data size for sending by pressing [-] or [+].
<Subject>:
Press [Subject] ➞ enter a subject ➞ press [OK].
<Specify Authorized User Reply-to Destination>:
IMPORTANT
The maximum data size for sending must not be greater than the maximum data size of the mail server.
NOTE
• If you enter '0' MB as the data size, there is no size limit on the data that is sent.• If an e-mail address is entered as the reply-to destination on the Send Settings screen when
sending an e-mail message or I-fax document, the e-mail address specified on the Send Settings screen is given priority, regardless of whether Specify Authorized User Reply-to Destination is set to 'On'.
[On]: The e-mail address of the login user is set as the reply-to destination.
[Off]: The e-mail address set for the machine is set as the reply-to destination.
Communications Settings11-6

11
Sys
tem
Man
ager
Set
tings
E-Mail SettingsIf you are using a login service, you can set whether to display the e-mail address of the login user in the From field as the sender destination on the received e-mail.
1 Press ➞ [System Settings] ➞ [Communications Settings] ➞ [E-mail Settings] ➞ [Specify Authorized User Dest. Sender].
2 Select [On] or [Off] ➞ press [OK].Details of each item are shown below:
I-Fax SettingsYou can change the I-fax transmission settings. The following settings are available.
■ Full Mode TX TimeoutSets the time that elapses before sending operations terminate (automatically) if you do not receive a notification e-mail message (MDN) from the recipient when you send an I-fax in the Full Mode.
■ Divided Data RX TimeoutIf it takes longer than the set Divided Data RX Timeout time to receive all the parts of a divided I-fax document, only the data which has been received is combined to form the document. Data which can be combined to form complete pages is printed, and any remaining data is erased.
IMPORTANT
• If you delete the divided data, it cannot be combined to form a document even if the remaining divided data is received later.
• Divided data cannot be printed as a regular image unless it has been combined.• If you select [Print When Erased] on the Divided Data RX Inbox screen for the Mail Box function to print
the data which is erased, the data will not be forwarded or stored in memory. It will only be printed.
[On]: The e-mail address of the authorized user is set as the sender destination in the From field on the received e-mail message.
[Off]: The e-mail address set for the machine is set as the sender destination in the From field on the received e-mail message.
Communications Settings 11-7

11
Sys
tem
Man
ager
Set
tings
■ Print MDN/DSN on ReceiptSets whether to print notification e-mail messages that inform you of the successful delivery of I-fax jobs sent using the Full Mode.
■ Always Send Notice for RX ErrorsSets whether to inform the sender that the e-mail message or I-fax was not received successfully.
■ Use Send Via ServerDetermines whether you can select to send jobs via a server on the screen for specifying I-fax destination settings. To be able to select 'On' or 'Off' for <Send Via Server> on the I-fax settings screen, set <Use Send Via Server> and <Allow Not Via Server> to 'On' beforehand.
■ Allow MDN Not Via ServerSets whether to allow the recipient machine to send MDN (Mail Delivery Notification) mail directly to the IP address of the sending machine without going via a mail server.
1 Press ➞ [System Settings] ➞ [Communications Settings] ➞ [I-Fax Settings].
2 Specify each setting ➞ press [OK].
<Full Mode TX Timeout>:
Specify the full mode TX timeout time by pressing [-] or [+].
<Divided Data RX Timeout>:
Specify the divided data RX timeout time by pressing [-] or [+].
Communications Settings11-8

11
Sys
tem
Man
ager
Set
tings
<Print MDN/DSN on Receipt>:
<Always send notice for RX errors>:
<Use Send Via Server>:
<Allow MDN Not Via Server>:
NOTE
• If you set the divided data RX timeout time to '0', no divided data RX timeout time is set.• For I-fax, when <Send Via Server> is set to 'Off', even if you enter the maximum data size for
sending, there is no size limit on the data that is sent.• The maximum data size for sending can be set in 1 MB increments. If the size of an e-mail
exceeds the set limit, the e-mail message is split up by page and sent out as smaller e-mail messages, each of which is within the set limit. I-fax data that exceeds the set limit is handled as an error, and is not sent. For more information, contact your local authorized Canon dealer.
[On]: Notification e-mail messages (MDN/DSN) that inform you of the successful delivery of jobs are printed.
[Off]: Notification e-mail messages (MDN/DSN) that inform you of the successful delivery of jobs are not printed.
[On]: If an error occurs, the sender is always informed of the details of the error.
[Off]: If an error occurs, the sender is not informed of the details of the error.
[On]: Enables you to set whether to use the Send Via Server setting as a condition to send to I-fax addresses.
[Off]: You cannot use the Send Via Server setting as a condition to send to I-fax addresses.
[On]: Allows the sending of MDN (Mail Delivery Notification) mail without going via a mail server.
[Off]: Does not allow the sending of MDN (Mail Delivery Notification) mail without going via a mail server.
Communications Settings 11-9

11
Sys
tem
Man
ager
Set
tings
Fax SettingsThis section describes settings that the System Manager can make, including how to set the Send Start Speed, Receive Start Speed, RX (Receive) mode, and how to register a password. It also describes how to set, change, and erase settings for transferring received documents, and how to enable or disable certain settings.
NOTE
This mode is available only if the optional Super G3 FAX Board is installed.
■ Send/Receive Start SpeedThis function enables you to change the send and receive start speeds, which is useful when there is difficulty initiating the sending or receiving of a document.
■ Receive PasswordThis function enables you to set an optional ITU-T standard password. If a subaddress is not set in a document that was received from another party using the ITU-T standard, an RX password check takes place. If the RX password found does not match the RX password set with this mode, or if an RX password is not attached to the document, the document is not received.
NOTE
ITU-T stands for International Telecommunication Union-Telecommunication Standardization Sector, which is the group that makes recommendations towards the standardization of worldwide telecommunications.
1 Press ➞ [System Settings] ➞ [Communications Settings] ➞ [Fax Settings].
Communications Settings11-10

11
Sys
tem
Man
ager
Set
tings
2 Specify each setting ➞ press [OK].
<Send Start Speed>:
Press the Send Start Speed drop-down list ➞ select the desired start speed.
If your document transmission is slow in starting, this may mean that the telephone lines in your area are in poor condition. Select a slower speed. You can select [33600 bps], [14400 bps], [9600 bps], [7200 bps], [4800 bps], or [2400 bps].
<Receive Start Speed>:
Press the Receive Start Speed drop-down list ➞ select the desired start speed.
If your document reception is slow in starting, this may mean that the telephone lines in your area are in poor condition. Select a slower speed. You can select [33600 bps], [14400 bps], [9600 bps], [7200 bps], [4800 bps], or [2400 bps].
<Receive Password>:
Press [Settings] ➞ enter [Password] and [Confirm] using - (numeric keys), , and .
Press [Space] to insert a space.
Press [Backspace] to delete the last digit that you entered.
IMPORTANT
Priority is given to a subaddress password if the received document is set with a subaddress, even if a receive password is set.
NOTE
If Use Asterisks to Enter Access No./Passwords in System Settings (from the Additional Functions screen) is set to 'Off', the password that you entered is not displayed as asterisks. (See Chapter 6, "System Manager Settings," in the Reference Guide.)
Communications Settings 11-11

11
Sys
tem
Man
ager
Set
tings
Memory RX Inbox SettingsThere may be occasions when you want to store all incoming documents into memory until you are ready to print or send them. Locking the machine to receive and store all documents in memory is called Memory Lock. After Memory Lock is turned 'On', the machine will enter the Memory Lock mode. Documents received when the machine is in the Memory Lock mode are stored in memory until you unlock the memory with a password, and print or send them.
This section explains how to define a memory lock password, receive fax/I-fax documents in memory, and set the times for the machine to enter and leave the Memory Lock mode.
NOTE
• If the optional Universal Send Kit is activated, you can receive I-faxes into memory.• If the optional Super G3 FAX Board is installed, you can receive faxes into memory.
Setting the Memory RX Inbox PasswordYou can set a seven digit password for the Memory RX (Receive) Inbox, and restrict its use to only those users who know the password.
NOTE
You can enter up to seven digits for the password. If you enter fewer than seven digits, the machine stores the password with leading zeros.- Example: If <321> is entered, <0000321> is stored.
1 Press ➞ [System Settings] ➞ [Communications Settings] ➞ [Memory RX Inbox Settings] ➞ [Memory RX Inbox Password].
2 Press [Settings].
3 Press [Password] ➞ enter the desired password using - (numeric keys).
Communications Settings11-12

11
Sys
tem
Man
ager
Set
tings
4 Press [Confirm] ➞ re-enter the password for confirmation using - (numeric keys) ➞ press [OK] ➞ [OK].
If you do not want to set the Memory RX Inbox with a password, press [OK] without entering any numbers.
You cannot store a password with only zeros as the number, such as <0000000>.
If you enter a number that begins with zeros, the leading zeros are ignored.
Example: If <02> or <002> is entered, <0000002> is stored.
NOTE
If Use Asterisks to Enter Access No./Passwords in System Settings (from the Additional Functions screen) is set to 'Off', the password that you entered is not displayed as asterisks. (See Chapter 6, "System Manager Settings," in the Reference Guide.)
Storing Received Fax Documents in MemoryYou can set the machine to store received fax documents in memory without printing them. This is referred to as Fax Memory Lock. You can later check the received documents in the Memory RX Inbox, and print or send them.
1 Press ➞ [System Settings] ➞ [Communications Settings] ➞ [Memory RX Inbox Settings] ➞ [Use Fax Memory Lock].
2 Select [On] or [Off] ➞ press [OK].
IMPORTANT
If the message <Fax Memory RX is on.> does not appear, set the Fax Memory Lock setting on the Memory RX Inbox screen from the Inbox Selection screen of the Mail Box function to 'On'. (See Chapter 6, "Sending and Receiving Documents Using the Inboxes," in the Copying and Mail Box Guide.)
Communications Settings 11-13

11
Sys
tem
Man
ager
Set
tings
Storing Received I-Fax Documents in MemoryYou can set the machine to store received I-fax documents in memory without printing them. This is referred to as I-Fax Memory Lock. You can later check the received documents in the Memory RX Inbox, and print or send them.
1 Press ➞ [System Settings] ➞ [Communications Settings] ➞ [Memory RX Inbox Settings] ➞ [Use I-Fax Memory Lock].
2 Select [On] or [Off] ➞ press [OK].
IMPORTANT
If the message <I-Fax Memory RX is on.> does not appear, set the I-Fax Memory Lock setting on the Memory RX Inbox screen from the Inbox Selection screen of the Mail Box function to 'On'. (See Chapter 6, "Sending and Receiving Documents Using the Inboxes," in the Copying and Mail Box Guide.)
Memory Lock Start Time SettingsYou can set Memory Lock to start automatically at a specified time.
1 Press ➞ [System Settings] ➞ [Communications Settings] ➞ [Memory RX Inbox Settings] ➞ [Memory Lock Start Time].
Communications Settings11-14

11
Sys
tem
Man
ager
Set
tings
2 Select [Everyday], [Select Days], or [Off].
● If you select [Everyday]:❑ Select a number ([1] to [5]) ➞ enter the start time using - (numeric keys) ➞ press [OK].
You can store up to five different start times.
Enter all four digits of the time (including zeros), using 24-hour notation.
If you make a mistake when entering the time, press (Clear) to clear your entry ➞ enter another four digit number.
● If you select [Select Days]:❑ Select a day of the week ([Sun] to [Sat]) ➞ select a number ([1] to [5]).
Examples: 7:05 a.m. ➞ 0705
11:18 p.m. ➞ 2318
Communications Settings 11-15

11
Sys
tem
Man
ager
Set
tings
❑ Enter the start time using - (numeric keys) ➞ press [OK].
You can store up to five different start times for each day of the week.
Enter all four digits of the time (including zeros), using 24-hour notation.
If you make a mistake when entering the time, press to clear your entry ➞ enter another four digit number.
● If you select [Off]:❑ Press [OK].
If you select [Off], Memory Lock will not automatically turn on at a specified time. You can manually turn Memory Lock On or Off by pressing [On] or [Off] under <Fax Memory Lock> or <I-Fax Memory Lock> on the Memory RX Inbox screen from the Inbox Selection screen of the Mail Box function. (See Chapter 6, "Sending and Receiving Documents Using the Inboxes," in the Copying and Mail Box Guide.)
NOTE
You can select [Everyday] for Memory Lock Start Time, and [Select Days] for Memory Lock End Time, and vice versa.
Memory Lock End Time SettingsYou can set Memory Lock to end automatically at a specified time.
1 Press ➞ [System Settings] ➞ [Communications Settings] ➞ [Memory RX Inbox Settings] ➞ [Memory Lock End Time].
Examples: 7:05 a.m. ➞ 0705
11:18 p.m. ➞ 2318
Communications Settings11-16

11
Sys
tem
Man
ager
Set
tings
2 Select [Everyday], [Select Days], or [Off].
● If you select [Everyday]:❑ Select a number ([1] to [5]) ➞ enter the end time using - (numeric keys) ➞ press [OK].
You can store up to five different end times.
Enter all four digits of the time (including zeros), using 24-hour notation.
If you make a mistake when entering the time, press to clear your entry ➞ enter another four digit number.
● If you select [Select Days]:❑ Select a day of the week ([Sun] to [Sat]) ➞ select a number ([1] to [5]).
❑ Enter the end time using - (numeric keys) ➞ press [OK].
You can store up to five different end times for each day of the week.
Enter all four digits of the time (including zeros), using 24-hour notation.
If you make a mistake when entering the time, press to clear your entry ➞ enter another four digit number.
Examples: 7:05 a.m. ➞ 0705
11:18 p.m. ➞ 2318
Examples: 7:05 a.m. ➞ 0705
11:18 p.m. ➞ 2318
Communications Settings 11-17

11
Sys
tem
Man
ager
Set
tings
● If you select [Off]:❑ Press [OK].
If you select [Off], Memory Lock will not automatically turn off at a specified time. You can manually turn Memory Lock On or Off by pressing [On] or [Off] under <Fax Memory Lock> or <I-Fax Memory Lock> on the Memory RX Inbox screen from the Inbox Selection screen of the Mail Box function. (See Chapter 6, "Sending and Receiving Documents Using the Inboxes," in the Copying and Mail Box Guide.)
NOTE
You can select [Everyday] for Memory Lock Start Time, and [Select Days] for Memory Lock End Time, and vice versa.
Communications Settings11-18

Restricting the Send Function
11
Sys
tem
Man
ager
Set
tings
You can set the Address Book with a password and set access numbers to restrict its use.
Address Book PasswordYou can set a password for the Address Book. If a password is set, restrictions can be placed on the registering, editing, and erasing of destinations.
NOTE
You can enter up to seven digits for the Address Book password. If you enter fewer than seven digits, the machine stores the password with leading zeros.- Example: If <321> is entered, <0000321> is stored.
1 Press ➞ [System Settings] ➞ [Restrict the Send Function] ➞ [Address Book Password].
2 Press [Settings].
3 Press [Password] ➞ enter the desired password using - (numeric keys).
4 Press [Confirm] ➞ re-enter the password for confirmation using - (numeric keys) ➞ press [OK] ➞ [OK].If you do not want to set the Address Book with a password, press [OK] without entering any numbers.
You cannot store a password with only zeros as the number, such as <0000000>. If you enter a number that begins with zeros, the leading zeros are ignored.
Example: If <02> or <002> is entered, <0000002> is stored.
Restricting the Send Function 11-19

11
Sys
tem
Man
ager
Set
tings
NOTE
If Use Asterisks to Enter Access No./Passwords in System Settings (from the Additional Functions screen) is set to 'Off', the password that you entered is not displayed as asterisks. (See Chapter 6, "System Manager Settings," in the Reference Guide.)
Access Number ManagementYou can set an access number for an address in the Address Book to restrict access to that address, and this restricts other users who do not know the access number from viewing and utilizing these special addresses.
1 Press ➞ [System Settings] ➞ [Restrict the Send Function] ➞ [Access Number Management].
2 Select [On] or [Off] ➞ press [OK].If Access Number Management is set to 'On', the Recall mode cannot be used.
Restricting the Send Function11-20

11
Sys
tem
Man
ager
Set
tings
Restricting New AddressesThis mode enables you to restrict users from adding new destinations (fax, e-mail, I-fax, or file) to send to. The four types of new destinations can be restricted independently. The destination types you set to 'On' are grayed out so that they cannot be selected in [New Address] on the Send Basic Features screen. Setting this mode with an address book password enables only the following to be specified as destinations for the destination types in Restrict New Addresses set to 'On'.
• Destinations stored in the Address Book• Destinations obtained via LDAP servers• User Inboxes• Destinations obtained by pressing one-touch buttons• Destinations obtained by pressing favorites buttons• E-mail addresses obtained by pressing [Send to Myself]
IMPORTANT
• The following destinations cannot be edited if a destination type in Restrict New Addresses is set to 'On':- Destinations obtained via LDAP servers- Destinations obtained by pressing favorites buttons- E-mail addresses obtained by pressing [Send to Myself]- Destinations of a job that is cancelled because of transmission errors, or a job that is waiting to be sent
with the Delayed Send mode • If a destination type in Restrict New Addresses is set to 'On', all stored settings in the Recall mode are
erased, regardless of the destination type.
1 Press ➞ [System Manager Settings] ➞ [Restrict the Send Function] ➞ [Restrict New Addresses].
2 Select [Fax], [E-mail], [I-Fax], or [File].
3 Select [On] or [Off] ➞ press [OK].
Restricting the Send Function 11-21

11
Sys
tem
Man
ager
Set
tings
Setting Whether to Allow Sending Using the Fax DriverYou can set whether to disable the sending of faxes using the fax driver.
NOTE
This mode is available only if the optional Super G3 FAX Board is installed.
1 Press ➞ [System Settings] ➞ [Restrict the Send Function] ➞ [Allow Fax Driver TX].
2 Select [On] or [Off] ➞ press [OK].Details of each item are shown below.
Setting to Confirm Entered Fax NumbersThis mode displays a confirmation screen when a user enters a fax number, to prevent misdialing.
NOTE
This mode is available only if the optional Super G3 FAX Board is installed.
1 Press ➞ [System Settings] ➞ [Restrict the Send Function] ➞ [Confirm Entered Fax Number].
2 Select [On] or [Off].Details of each item are shown below.
[On]: Faxes can be sent using the fax driver.
[Off]: Faxes cannot be sent using the fax driver.
[On]: Displays a confirmation screen after a fax number is entered.
[Off]: Does not display a confirmation screen after a fax number is entered.
Restricting the Send Function11-22

11
Sys
tem
Man
ager
Set
tings
Restricting the Domains to Which E-mail/I-Fax Documents Can Be Sent
You can restrict the domains to which documents can be sent via e-mail or I-fax. If you restrict the domains for sending, you can send documents only to destinations which belong the specified domain.
NOTE
This mode is available only if the optional Universal Send Kit is activated.
1 Press ➞ [System Settings] ➞ [Restrict the Send Function] ➞ [E-mail/I-Fax Domain Sending Restriction].
2 Select [On] for <Restrict Sending to Domains>.
If you select [Off], proceed to step 4.
Restricting the Send Function 11-23

11
Sys
tem
Man
ager
Set
tings
3 Specify the domains to which you want to allow e-mail or I-fax documents to be sent.
● If you want to register a domain:❑ Press [Register].
❑ Press [Domain Name] ➞ enter a domain name ➞ press [OK].
❑ Select [Permit] or [Reject] for <Send to Subdomain> ➞ press [OK].
<Send to Subdomain>:
[Permit]: Allow sending to subdomains of the domain.
[Reject]: Do not allow sending to subdomains of the domain.
NOTE
You can register up to three domains.
● If you want to edit a domain:❑ Select the desired registered domain ➞ press [Edit].
❑ Press [Domain Name] ➞ edit the domain name ➞ press [OK].
❑ Select [Permit] or [Reject] for <Send to Subdomain> ➞ press [OK].
<Send to Subdomain>:
[Permit]: Allow sending to subdomains of the domain.
[Reject]: Do not allow sending to subdomains of the domain.
● If you want to erase a domain:❑ Select the domain that you want to erase ➞ press [Erase].
❑ Press [Yes].
4 Press [OK].
Restricting the Send Function11-24

11
Sys
tem
Man
ager
Set
tings
Allowing the Sending of PDF Documents With Expired Certificates
This mode enables you to set whether to allow the sending of PDF documents created with expired certificates.
NOTE
This mode is available only if the optional Universal Send PDF Security Feature Set or the optional Digital User Signature PDF Kit is activated.
1 Press ➞ [System Settings] ➞ [Restrict the Send Function] ➞ [Allow PDF Send with Expired Certificates].
2 Select [On] or [Off] ➞ press [OK].Details of each item are shown below.
[On]: Allows the sending of PDF documents created with expired certificates.
[Off]: Does not allow the sending of PDF documents created with expired certificates.
Restricting the Send Function 11-25

11
Sys
tem
Man
ager
Set
tings
Setting to Always Add a Device Signature to PDF Documents
This mode enables you to set whether to always add a device signature to sent PDF documents.
NOTE
This mode is available only if the optional Universal Send PDF Security Feature Set is activated.
1 Press ➞ [System Settings] ➞ [Restrict the Send Function] ➞ [Always Add Device Signature to Send PDF].
2 Select [On] or [Off].Details of each item are shown below.
● If you select [On]:❑ Select [On] or [Off] for <Restrict Sending Files Other than PDF> ➞ press [OK].
<Restrict Sending Files Other than PDF>
[On]: Always adds a device signature to sent PDF documents.
[Off]: Does not add a device signature to sent PDF documents.
[On]: Only PDF files can be sent.
[Off]: Files other than PDFs can also be sent.
Restricting the Send Function11-26

Forwarding Settings
11
Sys
tem
Man
ager
Set
tings
You can set the machine to store received fax/I-fax documents in Confidential Fax Inboxes, or forward them to other machines or file servers. If a received document matches the forwarding conditions, it is forwarded to the specified destination. You can also set a specified time during which received fax/I-fax documents which match the forwarding conditions are forwarded. This section explains the conditions for forwarding, and how to register, change, and erase forwarding destinations.When the machine receives I-fax/fax documents, they are processed as shown below:
Reception Rejected
Forwarded to specified destination
Forwarding Done Notice
Does Not Match/ No Subaddress/ Password Set
I-fax Documents
Memory RX Inbox
Confirming Details, Erase, Print, Send of Received documents
Store in the Status Screen
Confirming Details, Resend, Change Destinations, Erase of documents with transmission error
Confirming Details, Erase, Print of received documents
Default settings or normal operating
Conditional operation
Prints
Memory Lock Setting
Print QueuePrints
*1
Print Queue
Fax Documents
Confidential Fax Inbox
Forwarding Settings
Handle Documents with Forwarding Errors
Subaddress/ Password Matches*3
Without Settings
With Settings
Matches
Divided Data Combined
Destinations Not Stored
Destination(s) Stored
Store
Divided I-fax Documents
OFFON
ON
OFF/ Does Not Meet the Conditions
Reception Rejected
Reception Password
*7
*11 *11
*10
*12
*4
*5
*2
*8
Prints
Divided Data RX Inbox
Confirming Details, Erase, Print before erasing documents
RX Password Verification
Forwarding Error
Forwarding w/o Conditions
Sender
*7
*6
*9
Forwarding Settings 11-27

11
Sys
tem
Man
ager
Set
tings
*1 Received I-fax documents can be forwarded if the optional Universal Send Kit is activated.
*2 Received fax documents can be forwarded if the optional Super G3 FAX Board is installed.
*3 If the subaddress and password attached to the received document match the information registered in Forwarding Settings in System Settings (from the Additional Functions screen), the documents are forwarded to their forwarding destinations regardless of the reception password setting.
*4 If Store/Print Received Doc. in Forwarding Settings in System Settings (from the Additional Functions screen) is set to 'On', forwarded documents are either printed or stored in the Memory RX Inbox.
*5 If the subaddress and password attached to the received document do not match the information registered in Forwarding Settings in System Settings (from the Additional Functions screen), the document is rejected.
*6 If Forward w/o Conditions is set up in Forwarding Settings in System Settings (from the Additional Functions screen), all received documents that do not match the specified forwarding conditions are forwarded to the destination selected for Forward w/o Conditions.
*7 If documents are received while paper is jammed, or paper or toner has run out, they are printed after the paper jam is cleared, paper is loaded, or toner is added.
*8 If Erase Failed TX in TX Settings under <Common Settings> in Communications Settings (from the Additional Functions screen) is set to 'Off', the status of any job with a forwarding error will be saved on the System Monitor screen.
*9 Documents with forwarding errors are handled as follows, depending on the settings for Handle Documents with Forwarding Errors in TX Settings under <Common Settings> in Communications Settings (from the Additional Functions screen):•[Always Print]: All documents with forwarding errors are printed.•[Store/Print]: Documents with forwarding errors are stored in the Memory RX Inbox when Memory Lock is turned 'On'. If Memory Lock is turned 'Off', the documents are printed.
*10 If the optional Universal Send Kit is activated and Forwarding Done Notice is specified in Forwarding Settings in System Settings (from the Additional Functions screen), a notification e-mail is sent when the forwarding job completes successfully.
*11 If the optional Universal Send Kit is activated and Forwarding Done Notice is specified in Forwarding Settings in System Settings (from the Additional Functions screen), a notification e-mail is sent when the forwarding job completes successfully. However, if <Notice Only for Errors> is also specified, a notification e-mail is sent only when the document fails to be forwarded.
*12 The received fax/I-fax documents can be stored in the Confidential Fax Inbox the by specifying the Confidential Fax Inbox as the forwarding destination. Only the received documents that match the specified forwarding conditions can be stored in the Confidential Fax Inbox.
NOTE
The maximum number of forwarding settings that you can store is 150.
Storing Forwarding Settings
1 Press ➞ [System Settings] ➞ [Forwarding Settings].
Forwarding Settings11-28

11
Sys
tem
Man
ager
Set
tings
2 Press [Register].
3 To recall the forwarding settings of a received document that you have stored, press [1 Before], [2 Before], or [3 Before].
You can recall the last three forwarding settings.
IMPORTANT
• The forwarding settings are stored in memory if you press [OK] on the Register screen or the Edit screen.
• Identical forwarding settings are stored only once in memory.
NOTE
• The three most recent forwarding settings that were stored in memory are not erased even when the power is turned OFF.
• The forwarding settings of a received document that were not stored in memory are not displayed even when you press the recall keys.
Forwarding Settings 11-29

11
Sys
tem
Man
ager
Set
tings
4 Press [Condition Name].
5 Enter a name for the forwarding condition ➞ press [OK].
NOTE
If [Send Doc. Name] is not specified, the first 24 characters of the condition name are also stored as the document's name. However, you can change the document's name at any time.
6 Press [Forwarding Conditions].
7 Press the Receive Type drop-down list ➞ select [Fax] or [I-Fax].
If either the optional Universal Send Kit is activated or the optional Super G3 FAX Board is installed, this step is not necessary.
Forwarding Settings11-30

11
Sys
tem
Man
ager
Set
tings
8 Set the forwarding conditions.
● If the optional Universal Send Kit is activated and the optional Super G3 FAX Board is not installed, or [I-Fax] is selected as the receive type:❑ Press the To, From, or Subject drop-down list.
The available forwarding conditions are:
[equals] is not an option for <To>.
❑ Select the forwarding condition ➞ press [Set.].
❑ Enter the forwarding criterion ➞ press [OK].
❑ If necessary, repeat this step for the other drop-down list(s).
If you want to change the criteria for the forwarding conditions without changing the forwarding condition for the To, From, and Subject drop-down lists, press [Set.] next to the criteria you want to change ➞ enter the new criteria ➞ press [OK].
NOTE
If [disregarded] is selected as the forwarding condition, you cannot enter any criteria.
[disregarded]: Disregards the To, From, or Subject information as forwarding conditions.
[equals]: Forwards the document if the From or Subject information matches all of the characters entered.
[differs from]: Forwards the document if the To, From, or Subject information differs from the characters entered.
[begins with]: Forwards the document if the To, From, or Subject information begins with the characters entered.
[ends with]: Forwards the document if the To, From, or Subject information ends with the characters entered.
[contains]: Forwards the document if the To, From, or Subject information contains the characters entered.
[does not contain]: Forwards the document if the To, From, or Subject information does not contain the characters entered.
Forwarding Settings 11-31

11
Sys
tem
Man
ager
Set
tings
● If the optional Super G3 FAX Board is installed and the optional Universal Send Kit is not activated, or [Fax] is selected as the receive type: [Fax] is selected as the receive type:❑ Select the Fax Number, Subaddress, or Password drop-down list.
The available forwarding conditions are:
[does not exist] is not an option for <Fax Number>.
[does not exist] and [equals] are the only forwarding conditions that can be selected for <Subaddress> and <Password>.
❑ Select the forwarding condition ➞ press [Set.] ➞ enter the forwarding criterion using - (numeric keys).
Details of each item are shown below.
[disregarded]: Disregards the Fax Number information as a forwarding condition.
[does not exist]: The Subaddress or Password information does not exist for the received document.
[equals]: Forwards the document if the Fax Number, Subaddress, or Password information matches all of the characters entered.
[differs from]: Forwards the document if the Fax Number information differs from the characters entered.
[begins with]: Forwards the document if the Fax Number information begins with the characters entered.
[ends with]: Forwards the document if the Fax Number information ends with the characters entered.
[contains]: Forwards the document if the Fax Number information contains the characters entered.
[does not contain]: Forwards the document if the Fax Number information does not contain the characters entered.
[ ] [ ]: Press to move the position of the cursor.
[Backspace]: Press to delete the last number entered.
[Space]: Press to insert a space between numbers.
[+]: Use to insert a country code. Press [+] after the country code, and before the fax number.
Forwarding Settings11-32

11
Sys
tem
Man
ager
Set
tings
❑ If necessary, repeat this step for the other drop-down list(s).
If you want to change the criteria for the forwarding conditions without changing the forwarding condition for the Fax Number, Subaddress, and Password drop-down lists, press [Set.] next to the criteria you want to change ➞ enter the new criteria ➞ press [OK].
If you select password as the forwarding conditions, press [Set.] ➞ [Password] ➞ enter a password using - (numeric keys), , and . Press [Confirm] ➞ re-enter the password for confirmation ➞ press [OK].
You can enter up to 20 characters for the Fax Number, Subaddress, or Password forwarding criteria. The characters that can be entered are:
NOTE
• If [disregarded] or [does not exist] is selected as the forwarding condition, you cannot enter any criteria.
• You cannot set the following combinations of conditions.
• If Use Asterisks to Enter Access No./Passwords in System Settings (from the Additional Functions screen) is set to 'Off', the password is not displayed as asterisks on Password screen, and you do not have to re-enter the password for confirmation. (See Chapter 6, "System Manager Settings," in the Reference Guide.)
9 Press [Done].
• Fax Number: 0 to 9, [Space], [+]
• Subaddress: 0 to 9, , , [Space]
• Password: 0 to 9, , , [Space]
Fax Number Subaddress Password
[disregarded] [does not exist] [equals]
Other than [disregarded] [equals] [equals]
Other than [disregarded] [does not exist] [equals]
Other than [disregarded] [equals] [does not exist]
Forwarding Settings 11-33

11
Sys
tem
Man
ager
Set
tings
10 Press [Forwarding Destination] ➞ select [Address Book] or [Conf. Fax Inbox].Details of each item are shown below.
NOTE
If the selected destination is a group address which contains a User Inbox as a destination, the document is not sent and stored in that User Inbox.
● If you select [Address Book]:❑ Select the forwarding destination ➞ press [OK].
If Access Number Management in Restrict the Send Function in System Settings (from the Additional Functions screen) is set to 'On', and you want to select a destination that is stored with an access number, press [Access Number] ➞ enter the access number. (See "Using the Address Book," on p. 2-26.)
Press the alphanumeric keys (e.g., [ABC]) to display the individual keys for each letter or number. You can select a letter or number to restrict the displayed range of entries. Press [All] to return to the full address list.
You can restrict the type of destinations displayed in the results list by pressing the Type drop-down list.
Press the Address Book drop-down list to display a list of subaddress books 1 to 10 or one-touch buttons. Subaddress books categorize the addresses stored in the Address Book. Select one of these subaddress books to limit the display of destinations.
You cannot select multiple destinations at the same time. To forward to multiple destinations, select a group address.
If the optional Universal Send Kit is activated, you can specify e-mail addresses, I-fax addresses, file server addresses, and group addresses as forwarding destinations.
If the optional Super G3 FAX Board is installed, you can specify fax numbers and group addresses as forwarding destinations.
[Address Book]: Select to forward the received document to another machine (relay function).
[Conf. Fax Inbox]: Select to store the received document in a Confidential Fax Inbox.
Forwarding Settings11-34

11
Sys
tem
Man
ager
Set
tings
NOTE
• To cancel a selected destination, select the destination again.• To view the detailed information of a selected destination, select the destination ➞ press
[Details].• To be able to select a forwarding destination, it is necessary to register destinations in the
Address Book beforehand. (See "Storing New Addresses," on p. 10-5.)• [Access Number] is displayed on the screen only if Access Number Management in Restrict the
Send Function in System Settings (from the Additional Functions screen) is set to 'On'. (See "Access Number Management," on p. 11-20.)
• If you select a fax number as the forwarding destination, the subaddress and password registered in the Address Book are ignored.
● If you select [Conf. Fax Inbox]:❑ Select the desired Confidential Fax Inbox ➞ press [OK].
You cannot select multiple Confidential Fax Inboxes.
If you want to send a link to a Confidential Fax Inbox via e-mail, press [URL Send].
A message <Confidential Fax Inbox Incoming Notice> is inserted into the body of the e-mail message stating the link to the Confidential Fax Inbox.
IMPORTANT
Additional documents cannot be stored in a Confidential Fax Inbox under the following conditions. (These numbers may vary depending on the remaining capacity of the hard disk.)- When a total of 2,000 documents or images have been stored in any or all of the inboxes- When a total of 20,000 pages of documents or images have been stored in any or all of the
inboxes
NOTE
To be able to send a link via e-mail to the Confidential Fax Inbox in which the document is stored, it is necessary to register an e-mail address in the Confidential Fax Inbox beforehand. For instructions on storing an e-mail address in the machine, see Chapter 8, "Customizing Settings," in the Copying and Mail Box Guide.
11 Press [Send Doc. Name].If you selected a fax number or Confidential Fax Inbox as the forwarding destination, proceed to step 13.
Forwarding Settings 11-35

11
Sys
tem
Man
ager
Set
tings
12 Enter the name of the document ➞ press [OK].The condition name is automatically entered as the document's name by default. However, you can change this name.
13 Press [Forwarding Time].
14 Select [Everyday], [Period Specification], or [Off].
IMPORTANT
You cannot set the same time for both the start time and end time.
● If you select [Everyday]:❑ Enter the start time and end time using - (numeric keys) ➞ press [OK].
Enter all four digits of the time (including zeros), using 24-hour notation.
NOTE
If the end time is set earlier than the start time, the received documents will stop being forwarded at the specified end time on the following day.For example:Start time: 22:00, end time: 21:00The end time refers to 21:00 on the following day.
● If you select [Period Specification]:❑ Press [Add].
❑ Press the Start Time drop-down list ➞ select a day of the week ([Sun] to [Sat]) at which to start forwarding.
❑ Press [ ] next to the Start Time drop-down list ➞ enter the time at which to start forwarding.
Enter all four digits of the time (including zeros), using 24-hour notation.
If you press [All Day], the start and end times are automatically set to '00:00'. The day for the end time is automatically set to the day following the day for the start time.
❑ Set the end time in the same way as the start time ➞ press [OK].
You can store up to seven different combinations of start and end times.
To change previously stored settings, select the setting that you want to change ➞ press [Edit].
To erase previously stored settings, select the setting that you want to erase ➞ press [Erase].
Forwarding Settings11-36

11
Sys
tem
Man
ager
Set
tings
NOTE
If the end time is set earlier than the start time and both the start time and the end time are set for the same day of the week, the received documents will stop being forwarded at the specified end time on the specified day of the following week. For example: Start time: Monday 22:00, end time: Monday 21:00The end time refers to Monday 21:00 of the following week.
● If you select [Off]:❑ Press [OK].
15 Press the Store/Print Received Doc. drop-down list ➞ select [On] or [Off].If you selected a Confidential Fax Inbox as the forwarding destination, proceed to step 19.
<Store/Print Received Doc.>:
NOTE
• If <Store/Print Received Doc.> is set to 'On' and Memory Lock mode is set to 'On', the received document is stored in the Memory RX Inbox. (See "Storing Received I-Fax Documents in Memory," on p. 11-14, "Storing Received Fax Documents in Memory," on p. 11-13, and Chapter 6, "Receiving Documents.")
• If <Store/Print Received Doc.> is set to 'On' and Memory Lock mode is set to 'Off', the received document is printed. (See "Storing Received I-Fax Documents in Memory," on p. 11-14, "Storing Received Fax Documents in Memory," on p. 11-13, and Chapter 6, "Receiving Documents.")
16 Press [Forwarding Done Notice] ➞ select the destination where the forwarding done notice is to be sent ➞ press [OK].If Access Number Management in Restrict the Send Function in System Settings (from the Additional Functions screen) is set to 'On', and you want to select a destination that is stored with an access, press [Access Number] ➞ enter the access number. (See "Using the Address Book," on p. 2-26.)
Press the alphanumeric keys (e.g., [ABC]) to display the individual keys for each letter or number. You can select a letter or number to restrict the displayed range of entries. Press [All] to return to the full address list.
Press the Address Book drop-down list to display a list of subaddress books 1 to 10 or one-touch buttons. Subaddress books categorize the addresses stored in the Address Book. Select one of these subaddress books to limit the display of destinations.
You cannot select multiple destinations at the same time.
[On]: The received document is stored in the Memory RX Inbox or printed.
[Off]: The received document is not stored in the Memory RX Inbox or printed.
Forwarding Settings 11-37

11
Sys
tem
Man
ager
Set
tings
NOTE
• To cancel a selected destination, select the destination again.• To view the detailed information of a selected destination, select the destination ➞ press
[Details].• To be able to select a destination for the forwarding done notice, it is necessary to register
destinations in the Address Book beforehand. (See "Storing New Addresses," on p. 10-5.)• [Access Number] is displayed on the screen only if Access Number Management in Restrict the
Send Function in System Settings (from the Additional Functions screen) is set to 'On'. (See "Access Number Management," on p. 11-20.)
17 Select whether to check [Notice Only for Errors].If you want the forwarding done notice to be sent only when an error occurs, press [Notice Only for Errors].
If you want the forwarding done notice to be sent every time a received document is forwarded, do not press [Notice Only for Errors].
18 Press [File Format] ➞ select the file format of the document you want to forward.This part of the procedure is not necessary if any one of the following is true:• A fax number is specified as the forwarding destination• An I-fax address is specified as the forwarding destination• A Confidential Fax Inbox is specified as the forwarding destination
File formats:
If you want to separate multiple images and send them as separate files, each of which consists of only one page, press [Divide into Pages], and the key lights. If you want to send multiple images as a single file without dividing them, do not press [Divide into Pages], and the key remains unlit.
NOTE
• To view a TIFF file, software that supports the TIFF format (such as Imaging for Windows) is required.
• To view a PDF file, software that supports the PDF format (such as Adobe Reader/Adobe Acrobat) is required.
[TIFF]: Sends the file in the TIFF format.
[PDF]: Sends the file in the PDF format. You can also specify [OCR (Text Searchable)] and /or [Add Digital Signatures].
Forwarding Settings11-38

11
Sys
tem
Man
ager
Set
tings
19 Press [OK] ➞ [OK].
IMPORTANT
You cannot set multiple forwarding conditions that contain the same subaddress setting.
20 If necessary, press the E-mail Priority drop-down list ➞ select a priority for your forwarded e-mail messages.This setting is necessary only if the forwarding destination is an e-mail address.
When Forwarding Destinations Do Not Match the Forwarding Conditions
You can store the forwarding destinations of a received document if the forwarding settings of the received document are not registered, or if the received document does not match all of the forwarding conditions that you have specified.
IMPORTANT
If the optional Super G3 FAX Board is installed and the subaddress and password specified from the sending machine do not match the registered forwarding conditions, the documents are not forwarded to forwarding destinations registered in Forward w/o Conditions in Forwarding Settings in System Settings (from the Additional Functions screen), and the faxed documents are not received.
NOTE
Forwarding destinations can be stored one at a time, according to the receive type of the received document.
1 Press ➞ [System Settings] ➞ [Forwarding Settings] ➞ [Forward w/o Conditions].
Forwarding Settings 11-39

11
Sys
tem
Man
ager
Set
tings
2 Press the Receive Type drop-down list ➞ select [Fax] or [I-Fax].
If either the optional Universal Send Kit is activated or the optional Super G3 FAX Board is installed, this step is not necessary.
3 Press [Forwarding Destination]➞ select [Address Book] or [Conf. Fax Inbox].Details of each item are shown below.
NOTE
If the selected destination is a group address which contains a User Inbox as a destination, the document is not sent and stored in that User Inbox.
[Address Book]: Select to forward the received document to another machine (relay function).
[Conf. Fax Inbox]: Select to store the received document in a Confidential Fax Inbox.
Forwarding Settings11-40

11
Sys
tem
Man
ager
Set
tings
● If you select [Address Book]:❑ Select the forwarding destination ➞ press [OK].
If Access Number Management in Restrict the Send Function in System Settings (from the Additional Functions screen) is set to 'On', and you want to select a destination that is stored with an access number, press [Access Number] ➞ enter the access number. (See "Using the Address Book," on p. 2-26.)
Press the alphanumeric keys (e.g., [ABC]) to display the individual keys for each letter or number. You can select a letter or number to restrict the displayed range of entries. Press [All] to return to the full address list.
You can restrict the type of destinations displayed in the results list by pressing the Type drop-down list.
Press the Address Book drop-down list to display a list of subaddress books 1 to 10 or one-touch buttons. Subaddress books categorize the addresses stored in the Address Book. Select one of these subaddress books to limit the display of destinations.
You cannot select multiple destinations at the same time.
If the optional Universal Send Kit is activated, you can specify e-mail addresses, I-fax addresses, file server addresses, and group addresses as forwarding destinations.
If the optional Super G3 FAX Board is installed, you can specify fax numbers and group addresses as forwarding destinations.
NOTE
• To cancel a selected destination, select the destination again.• To view the detailed information of a selected destination, select the destination ➞ press
[Details].• To be able to select a forwarding destination, it is necessary to register destinations in the
Address Book beforehand. (See "Storing New Addresses," on p. 10-5.)• [Access Number] is displayed on the screen only if Access Number Management in Restrict the
Send Function in System Settings (from the Additional Functions screen) is set to 'On'. (See "Access Number Management," on p. 11-20.)
• If you select a fax number as the forwarding destination, the subaddress and password registered in the Address Book are ignored.
Forwarding Settings 11-41

11
Sys
tem
Man
ager
Set
tings
● If you select [Conf. Fax Inbox]:❑ Select the desired Confidential Fax Inbox ➞ press [OK].
You cannot select multiple Confidential Fax Inboxes.
If you want to send a link to a Confidential Fax Inbox via e-mail, press [URL Send].
A message <Confidential Fax Inbox Incoming Notice> is inserted into the body of the e-mail message stating the link to the Confidential Fax Inbox.
IMPORTANT
Additional documents cannot be stored in a Confidential Fax Inbox under the following conditions. (These numbers may vary depending on the remaining capacity of the hard disk.)- When a total of 2,000 documents or images have been stored in any or all of the inboxes- When a total of 20,000 pages of documents or images have been stored in any or all of the
inboxes
NOTE
To be able to send a link via e-mail to the Confidential Fax Inbox in which the document is stored, it is necessary to register an e-mail address in the Confidential Fax Inbox beforehand. For instructions on storing an e-mail address in the machine, see Chapter 8, "Customizing Settings," in the Copying and Mail Box Guide.
4 Press [Send Doc. Name].If you selected a fax number or Confidential Fax Inbox as the forwarding destination, proceed to step 6.
5 Enter the name of the document ➞ press [OK].
Forwarding Settings11-42

11
Sys
tem
Man
ager
Set
tings
6 Press the Store/Print Received Doc. drop-down list ➞ select [On] or [Off].If you select a Confidential Fax Inbox as the forwarding destination, proceed to step 11.
<Store/Print Received Doc>:
NOTE
• If <Store/Print Received Doc.> is set to 'On' and Memory Lock mode is set to 'On', the received document is stored in the Memory RX Inbox. (See "Storing Received I-Fax Documents in Memory," on p. 11-14, "Storing Received Fax Documents in Memory," on p. 11-13, and Chapter 6, "Receiving Documents.")
• If <Store/Print Received Doc.> is set to 'On' and Memory Lock mode is set to 'Off', the received document is printed. (See "Storing Received I-Fax Documents in Memory," on p. 11-14, "Storing Received Fax Documents in Memory," on p. 11-13, and Chapter 6, "Receiving Documents.")
7 Press [Forwarding Done Notice].
8 Select the destination where the forwarding done notice is to be sent ➞ press [OK].If Access Number Management in Restrict the Send Function in System Settings (from the Additional Functions screen) is set to 'On', and you want to select a destination that is stored with an access number, press [Access Number] ➞ enter the access number. (See "Using the Address Book," on p. 2-26.)
Press the alphanumeric keys (e.g., [ABC]) to display the individual keys for each letter or number. You can select a letter or number to restrict the displayed range of entries. Press [All] to return to the full address list.
Press the Address Book drop-down list to display a list of subaddress books 1 to 10 or one-touch buttons. Subaddress books categorize the addresses stored in the Address Book. Select one of these subaddress books to limit the display of destinations.
You cannot select multiple destinations at the same time.
[On]: The received document is stored in the Memory RX Inbox or printed.
[Off]: The received document is not stored in the Memory RX Inbox or printed.
Forwarding Settings 11-43

11
Sys
tem
Man
ager
Set
tings
NOTE
• To cancel a selected destination, select the destination again.• To view the detailed information of a selected destination, select the destination ➞ press
[Details].• To be able to select a destination for the forwarding done notice, it is necessary to register
destinations in the Address Book beforehand. (See "Storing New Addresses," on p. 10-5.)• [Access Number] is displayed on the screen only if Access Number Management in Restrict the
Send Function in System Settings (from the Additional Functions screen) is set to 'On'. (See "Access Number Management," on p. 11-20.)
9 Select whether to check [Notice Only for Errors].If you want the forwarding done notice to be sent only when an error occurs, press [Notice Only for Errors].
If you want the forwarding done notice to be sent every time a received document is forwarded, do not press [Notice Only for Errors].
10 Press [File Format] ➞ select the file format of the document you want to forward.
This part of the procedure is not necessary if any one of the following is true:• An I-fax address is specified as the forwarding destination• A fax number is specified as the forwarding destination• A Confidential Fax Inbox is specified as the forwarding destination
Forwarding Settings11-44

11
Sys
tem
Man
ager
Set
tings
File formats:
If you want to separate multiple images and send them as separate files, each of which consists of only one page, press [Divide into Pages], and the key lights. If you want to send multiple images as a single file without dividing them, do not press [Divide into Pages], and the key remains unlit.
NOTE
• To view a TIFF file, software that supports the TIFF format (such as Imaging for Windows) is required.
• To view a PDF file, software that supports the PDF format (such as Adobe Reader/Adobe Acrobat) is required.
11 Press [OK] ➞ [OK].
Checking/Changing Forwarding SettingsYou can check or change forwarding settings that have been stored.
1 Press ➞ [System Settings] ➞ [Forwarding Settings].
2 Select the forwarding setting whose details you want to check ➞ press [Edit].
3 Check or change the forwarding settings ➞ press [OK].
NOTE
For instructions on changing forwarding settings, see "Storing Forwarding Settings," on p. 11-28.
[TIFF]: Sends the file in the TIFF format.
[PDF]: Sends the file in the PDF format. You can also specify [OCR (Text Searchable)] and /or [Add Digital Signatures].
Forwarding Settings 11-45

11
Sys
tem
Man
ager
Set
tings
Forwarding Received DocumentsYou can set whether received documents are forwarded.
1 Press ➞ [System Settings] ➞ [Forwarding Settings].
2 Select the desired forwarding setting ➞ press [Validate/Invalidate].When you select the desired forwarding setting and press [Validate/Invalidate], the "On" or "Off" status displayed on the left side of the Condition Name is switched. (i.e., "On" becomes "Off," and "Off" becomes "On.")
To cancel forwarding, press [Validate/Invalidate] again.
Erasing Forwarding SettingsYou can erase forwarding settings that have been stored.
1 Press ➞ [System Settings] ➞ [Forwarding Settings].
2 Select the forwarding setting that you want to erase ➞ press [Erase].
3 Press [Yes].
<On>: The received document is forwarded to the specified destination if it matches the forwarding conditions.
<Off>: The received document is not forwarded to the specified destination even if it matches the forwarding conditions.
Forwarding Settings11-46

11
Sys
tem
Man
ager
Set
tings
Printing Forwarding SettingsYou can print a list of the stored forwarding settings.
1 Press ➞ [System Settings] ➞ [Forwarding Settings].
2 Press [Print List].
NOTE
The forwarding settings can be printed only if A3, A4, or A4R (plain, recycled, or colour paper) is loaded in the paper sources whose settings in Other in Drawer Eligibility For APS/ADS in Common Settings (from the Additional Functions screen) are set to 'On'. (See Chapter 4, "Customizing Settings," in the Reference Guide.)
3 Press [Yes].
Forwarding Settings 11-47

11
Sys
tem
Man
ager
Set
tings
LDAP Server Settings
If the information for an LDAP (Lightweight Directory Access Protocol) server is registered in the machine, you can search for e-mail addresses and fax numbers via the LDAP server. E-mail addresses and fax numbers obtained via the server can be specified as destinations or stored in the Address Book.
NOTE
• The following types of LDAP servers can be used with this machine:- Windows 2000 Server with Active Directory- Novell NetWare 5.1 (NDS) or later- Lotus Notes Domino R5 or later
For more information, contact your local authorized Canon dealer.• You can register up to five LDAP servers.
Registering an LDAP ServerYou have to specify the relevant information for the LDAP server, such as the server name and address.
1 Press ➞ [System Settings] ➞ [Register LDAP Server] ➞ [Register].
LDAP Server Settings11-48

11
Sys
tem
Man
ager
Set
tings
2 Specify each setting ➞ press [Next].
[Server Name]:
Enter a server name ➞ press [OK].
[Server Address]:
Press [Server Address] ➞ enter the server's address ➞ press [OK].
[Location to Start Search]:
Press [Location to Start Search] ➞ enter the location to start searching ➞ press [OK].
If the server's LDAP version is 3, then you do not have to specify [Location to Start Search]. (If the LDAP version is 3, the machine automatically retrieves settings from the server, and sets the location to start searching.) If the server's LDAP version is 2, you have to specify [Location to Start Search].
Enter the location to start searching according to the type of LDAP server you are using, or as described below.• If you are using Windows 2000 Server with Active Directory:
Add "DC=" to each dot separated series of characters in the Active Directory domain name, and separate each series of characters by a comma.Example: If <team1.salesdept.canon.co.jp> is the domain name in Active Directory:DC=team1, DC=salesdept, DC=canon, DC=co, DC=jp
• If you are using Novell NetWare 5.1 (NDS) or later:Add the corresponding object class "o=", "ou=", or "c=" to each dot-separated series of characters that configure the distinguished name, and separate each series of characters by a comma.Example: If <TEAM1.SALESDEPT.CANON> is the distinguished name in NDS:ou=team1, ou=salesdept, o=canon
• If you are using Lotus Notes Domino R5 or later:Enter the dn (Distinguished Name) of the node on the directory tree, such as "ou=team1", "ou=salesdept", "o=canon", or "c=jp".
LDAP Server Settings 11-49

11
Sys
tem
Man
ager
Set
tings
<Use SSL>:
<Port Number>:
Press [Port Number] ➞ enter a port number using - (numeric keys).
<Max. No. of Addresses to Search>:
Press [Max. No. of Addresses to Search] ➞ enter the maximum number of addresses to search using - (numeric keys).
<Search Timeout>:
Press [Search Timeout] ➞ enter the timeout time, in seconds, using - (numeric keys) ➞ press [Next].
IMPORTANT
If <Login Information> is set to 'Use (security auth.)' for the LDAP server and Reverse DNS Lookup (a function that looks up the host name from the IP address) is not supported, enter a host name instead of an IP address.
3 Select [Do not use], [Use], or [Use (security auth.)] for <Login Information>.
IMPORTANT
• [Use (security auth.)] next to <Login Information> can be selected only if the LDAP server is running on Windows 2000 Server with Active Directory.
• If you entered an IP address in step 2, and Reverse DNS Lookup (a function that looks up the host name from the IP address) is not supported, select either [Do not use] or [Use].
• If <Login Information> is set to 'Use (security auth.)', and if Date & Time Settings in System Settings (from the Additional Functions screen) is different from the time settings on the LDAP server, the machine may not be able to connect to the LDAP server.
[On]: SSL is used. Using SSL encodes the content of the communication, and ensures greater security.
[Off]: SSL is not used.
LDAP Server Settings11-50

11
Sys
tem
Man
ager
Set
tings
● If [Do not use] is selected:❑ Select the Server LDAP version and character code ➞ press [OK].
Select the LDAP version and character code according to the LDAP server's environment.
● If [Use] is selected:❑ Specify each setting ➞ press [OK].
[User]:
Press [User] ➞ enter a user name ➞ press [OK].
Enter the user name according to the type of LDAP server you are using.• If you are using Windows 2000 Server with Active Directory:
Press [User] ➞ enter "Windows domain name/Windows user name".Example: If <team1> is the Windows domain name, and <user1> is the Windows user name:team1/user1
• If you are using Novell NetWare 5.1 (NDS) or later:Press [User] ➞ add the corresponding object class "o=", "ou=", or "c=" to each dot-separated series of characters that configure the distinguished name, and separate each series of characters by a comma.Example: If <user1.TEAM1.SALESDEPT.CANON> is the distinguished name in NDS:cn=user1, ou=team1, ou=salesdept, o=canon
LDAP Server Settings 11-51

11
Sys
tem
Man
ager
Set
tings
• If you are using Lotus Notes Domino R5 or later:Press [User] ➞ enter the dn (Distinguished Name) of the user, such as "cn=admin", "ou=team1", or "ou=salesdept".
[Password]:
Press [Password] ➞ enter a password ➞ press [OK].
Press [Confirm] ➞ re-enter the password for confirmation ➞ press [OK] ➞ [OK].
After pressing [OK], the password that you entered appears as asterisks (********) on the Register screen.
<Display authentication dialog when searching>:
<Server LDAP version and character code>:
Select the LDAP version and character code according to the LDAP server's environment.
● If [Use (security auth.)] is selected:❑ Specify each setting ➞ press [OK].
[User]:
Press [User] ➞ enter a user name ➞ press [OK].
Example: If <user1> is the Windows user name:
user1
[Password]:
Press [Password] ➞ enter a password ➞ press [OK].
Re-enter the password for confirmation ➞ press [OK].
After pressing [OK], the password that you entered appears as asterisks (********) on the Register screen.
[On]: When searching for information on the server, a login information dialog box is displayed even if a password is not required.
[Off]: When searching for information on the server, a login information dialog box is not displayed.
LDAP Server Settings11-52

11
Sys
tem
Man
ager
Set
tings
[Domain Name]:
Press [Domain Name] ➞ enter a domain name ➞ press [OK].
Enter the directory tree name of the Active Directory, such as <team1.salesdept.canon.co.jp>.
<Display authentication dialog when searching>:
NOTE
If Use Asterisks to Enter Access No./Passwords in System Settings (from the Additional Functions screen) is set to 'Off', the password that you enter is not displayed as asterisks on the Password screen. (See Chapter 6, "System Manager Settings," in the Reference Guide.)
Changing an LDAP Server SettingYou can change the settings for a stored LDAP (Lightweight Directory Access Protocol) server.
1 Press ➞ [System Settings] ➞ [Register LDAP Server].
2 Select the LDAP server whose settings you want to change ➞ press [Edit].
3 Change the necessary settings ➞ press [Next].
4 Select [Do not use], [Use], or [Use (security auth.)] for <Login Information> ➞ change the settings for the selected mode ➞ press [OK].
[On]: When searching for information on the server, a login information dialog box is displayed even if a password is not required.
[Off]: When searching for information on the server, a login information dialog box is not displayed.
LDAP Server Settings 11-53

11
Sys
tem
Man
ager
Set
tings
Deleting an LDAP ServerYou can delete a stored LDAP server.
1 Press ➞ [System Settings] ➞ [Register LDAP Server].
2 Select the LDAP server that you want to erase ➞ press [Erase].
3 Press [Yes].
LDAP Server Settings11-54

11
Sys
tem
Man
ager
Set
tings
Registering/Editing LDAP Search AttributesYou can register or edit the LDAP search attributes.
1 Press ➞ [System Settings] ➞ [Register LDAP Server] ➞ [Register/Edit LDAP Search].
2 Register/edit the LDAP search attributes.
● To register a search attribute:❑ Press [Not Reg'd 1] or [Not Reg'd 2] ➞ [Register/Edit].
❑ Press [Display Name] ➞ enter the name to display ➞ press [OK].
❑ Press [Attribute Name] ➞ enter the attribute name ➞ press [OK].
❑ Press [OK].
● To edit a search attribute:❑ Select the search attribute that you want to edit ➞ press [Register/Edit].
NOTE
You can only edit the two search attributes displayed as 'Not Registered' by default. You cannot edit the name, e-mail, fax, organization, and organization unit attributes.
❑ Press [Display Name] ➞ enter the name to display ➞ press [OK].
❑ Press [Attribute Name] ➞ enter the attribute name ➞ press [OK].
❑ Press [OK].
LDAP Server Settings 11-55

11
Sys
tem
Man
ager
Set
tings
● To erase a search category:❑ Select the search category that you want to erase ➞ press [Erase].
NOTE
You can only edit the two search attributes displayed as 'Not Registered' by default. You cannot edit the Name, E-mail, Fax, Organization, and OrganizationUnit attributes.
❑ Press [Yes].
Printing LDAP Server SettingsYou can print the LDAP server settings.
NOTE
For more information on the Registered LDAP Server List, see "Registered LDAP Server List," on p. 14-16.
1 Press ➞ [System Settings] ➞ [Register LDAP Server].
2 Press [Print List].
NOTE
The Registered LDAP Server List can be printed only if A3, A4, or A4R (plain, recycled, or colour paper) is loaded in the paper sources whose settings in Other in Drawer Eligibility For APS/ADS in Common Settings (from the Additional Functions screen) are set to 'On'. (See Chapter 4, "Customizing Settings," in the Reference Guide.)
3 Press [Yes].
LDAP Server Settings11-56

CHAPTER
12
Printing Communication ReportsThis chapter explains the method of setting the contents of a communications report and printing lists.
Report Settings Table . . . . . . . . . . . . . . . . . . . . . . . . . . . . . . . . . . . . . . . . . . . . . . . . . . . . . . . . . . . . . . 12-2
Specifying Report Settings . . . . . . . . . . . . . . . . . . . . . . . . . . . . . . . . . . . . . . . . . . . . . . . . . . . . . . . . . . 12-4Send TX Report . . . . . . . . . . . . . . . . . . . . . . . . . . . . . . . . . . . . . . . . . . . . . . . . . . . . . . . . . . . . . . . . . . . . . . . . . . .12-4Activity Report . . . . . . . . . . . . . . . . . . . . . . . . . . . . . . . . . . . . . . . . . . . . . . . . . . . . . . . . . . . . . . . . . . . . . . . . . . . .12-5Fax TX Report . . . . . . . . . . . . . . . . . . . . . . . . . . . . . . . . . . . . . . . . . . . . . . . . . . . . . . . . . . . . . . . . . . . . . . . . . . . .12-7Fax Activity Report . . . . . . . . . . . . . . . . . . . . . . . . . . . . . . . . . . . . . . . . . . . . . . . . . . . . . . . . . . . . . . . . . . . . . . . . .12-8Fax RX Report . . . . . . . . . . . . . . . . . . . . . . . . . . . . . . . . . . . . . . . . . . . . . . . . . . . . . . . . . . . . . . . . . . . . . . . . . . .12-10Confidential Fax Inbox RX Report . . . . . . . . . . . . . . . . . . . . . . . . . . . . . . . . . . . . . . . . . . . . . . . . . . . . . . . . . . . .12-11
Printing Lists . . . . . . . . . . . . . . . . . . . . . . . . . . . . . . . . . . . . . . . . . . . . . . . . . . . . . . . . . . . . . . . . . . . . 12-12Address Book List. . . . . . . . . . . . . . . . . . . . . . . . . . . . . . . . . . . . . . . . . . . . . . . . . . . . . . . . . . . . . . . . . . . . . . . . .12-12User's Data List . . . . . . . . . . . . . . . . . . . . . . . . . . . . . . . . . . . . . . . . . . . . . . . . . . . . . . . . . . . . . . . . . . . . . . . . . .12-13
12-1

12
Prin
ting
Com
mun
icat
ion
Rep
orts
Report Settings Table
The following items can be stored or set in Report Settings from the Additional Functions screen.
■ Settings
*1 Indicates the default setting.
*2 Indicates item that appears only if the optional Super G3 FAX Board is installed.
Item Settings Delivered Applicable Page
Send
TX Report For Error Only*1, On, OffReport with TX Image: On*1, Off
Yes p. 12-4
Activity Report
Yes p. 12-5
Auto Print On*1, Off
Daily Activity Report Time On, Off*1Time Settings: 00:00 to 23:59
Send/Receive Separate (Not Selected*1)
Fax*2
Fax TX Report For Error Only*1, On, OffReport with TX Image: On*1, Off
Yes p. 12-7
Fax Activity Report
Yes p. 12-8
Auto Print On*1, Off
Daily Activity Report Time On, Off*1Time Settings: 00:00 to 23:59
Send/Receive Separate (Not Selected*1)
Fax RX Report For Error Only, On, Off*1 Yes p. 12-10
Confidential Fax Inbox RX Report On*1, Off Yes p. 12-11
Report Settings Table12-2

12P
rintin
g C
omm
unic
atio
n R
epor
ts
■ Print List
*2 Indicates item that appears only if the optional Super G3 FAX Board is installed.
NOTE
• For instructions on setting the modes not described in this manual, refer to the other manuals listed in "Manuals for the Machine," on p. ii.
• The Report Settings screen consists of a list of individual settings.• Information that is delivered when the Device Information Delivery Settings mode is set, is marked with
"Yes" in the "Delivered" column. For instructions on setting the Device Information Delivery Settings mode, see Chapter 6, "System Manger Settings," in the Reference Guide.
Item Settings Delivered Applicable Page
Send
Address Book ListAddress Book 1 to 10, One-touch ButtonsPrint List: Print
No p. 12-12
User's Data List Print List No p. 12-13
Fax*2
User's Data List Print List No p. 12-13
Report Settings Table 12-3

12
Prin
ting
Com
mun
icat
ion
Rep
orts
Specifying Report Settings
You can specify how various reports are printed.
NOTE
The reports can be printed only if A3, A4, or A4R (plain, recycled, or colour paper) is loaded in the paper sources whose settings in Other in Drawer Eligibility For APS/ADS in Common Settings (from the Additional Functions screen) are set to 'On'. (See Chapter 4, "Customizing Settings," in the Reference Guide.)
Send TX ReportThe Send TX Report enables you to check whether documents were sent correctly to their intended destinations. A Send TX Report can be printed automatically after the documents are sent. You can also set the machine to print a Send TX Report only when a transmission error occurs, and adjust the Send TX Report setting to print the first part of the document as part of the report to remind you of the document's contents.
NOTE
• If the optional Universal Send Kit is activated, the results of e-mail, I-fax, file server, and User Inbox transmissions are printed.
• If the optional Super G3 FAX Board is installed, the results of fax and User Inbox transmissions are included in the Send TX Report. In addition, a Fax TX Report is printed with the Send TX Report, if Fax TX Report in Fax under <Settings> in Report Settings (from the Additional Functions screen) is set to 'For Error Only' or 'On'. (See "Fax TX Report/Fax Error TX Report," on p. 14-5.)
• For an example of a Send TX Report, see "Send TX Report/Send Error TX Report," on p. 14-4.
1 Press ➞ [Report Settings] ➞ [Send] under <Settings> ➞ [TX Report].
Specifying Report Settings12-4

12P
rintin
g C
omm
unic
atio
n R
epor
ts
2 Select [For Error Only], [On], or [Off].
● If you select [For Error Only] or [On]:❑ Select [On] or [Off] for <Report with TX Image> ➞ press [OK].
<Report with TX Image>:
NOTE
Even if <Report with TX Image> is set to 'On', the original will not be printed if the document was sent using the Encrypted PDF mode.
● If you select [Off]:❑ Press [OK].
The Send TX Report is not printed.
Activity ReportThe Activity Report is a printed log that shows the results of send and receive jobs. The Activity Report can be printed at a specified time or it can be printed automatically when the number of send and receive transmissions reaches 100. The send and receive logs can also be printed separately.
An Activity Report can be printed manually from the System Monitor screen. (See "Printing the Send Job Status/Log," on p. 8-7, and "Printing the Receive Job Log," on p. 8-13.)
NOTE
• If Job Log Display in System Settings (from the Additional Functions screen) is set to 'Off', [Activity Report] is not displayed.
• If Job Log Display in System Settings (from the Additional Functions screen) is changed from 'Off' to 'On', the following settings are switched to 'Off' automatically:- Auto Print- Daily Activity Report Time
• If the optional Universal Send Kit is activated, a list of e-mail, I-fax, file server, and User Inbox transmission logs is printed.
• If the optional Super G3 FAX Board is installed, a list of fax and the User Inbox transmission logs are printed.
• For an example of an Activity Report, see "Activity Report," on p. 14-11.
[On]: Part of the sent document is printed on the Send TX Report.
[Off]: The contents of the sent document are not printed on the Send TX Report.
Specifying Report Settings 12-5

12
Prin
ting
Com
mun
icat
ion
Rep
orts
1 Press ➞ [Report Settings] ➞ [Send] under <Settings> ➞ [Activity Report].
2 Specify each setting ➞ press [OK].
<Auto Print>:
<Daily Activity Report Time>:
Enter all four digits of the time (including zeros), using 24-hour notation.
[On]: The Activity Report is automatically printed when the number of send and receive transmissions reaches 100.
[Off]: The Activity Report is not automatically printed when the number of send and receive transmissions reaches 100.
[On]: The Daily Activity Report is printed at the specified time.
[Off]: The Daily Activity Report Time setting is not specified.
Examples: 7:05 a.m. ➞ 0705
11:18 p.m. ➞ 2318
Specifying Report Settings12-6

12P
rintin
g C
omm
unic
atio
n R
epor
ts
If you make a mistake when entering the time, press to clear your entry ➞ enter another four digit number.
If the number of send and receive transmissions exceeds 100 before the specified time, an Activity Report of the most recent 100 transmissions is printed.
<Send /Receive Separate>:
To print the send and receive logs separately, press [Send/Receive Separate] to select it.
If it is not necessary to print the send and receive logs separately, do not press [Send/Receive Separate].
Fax TX ReportThe Fax TX Report enables you to check whether documents were sent correctly to their intended destinations. A Fax TX Report can be printed automatically after the documents are sent. You can also set the machine to print a Fax TX Report only when a transmission error occurs, and adjust the Fax TX Report setting to print the first part of the document as part of the report to remind you of the document's contents.
NOTE
• This mode is available only if the optional Super G3 FAX Board is installed.• If TX Report in Send under <Settings> in Report Settings (from the Additional Functions screen) is set
to 'For Error Only' or 'On', a Send TX Report is printed with the Fax TX Report.• For an example of a Fax TX Report, see "Fax TX Report/Fax Error TX Report," on p. 14-5.• If a sequential broadcast transmission is performed when Fax TX Report is set to On, a Fax Multi TX
Report is printed.
1 Press ➞ [Report Settings] ➞ [Fax] under <Settings> ➞ [Fax TX Report].
Specifying Report Settings 12-7

12
Prin
ting
Com
mun
icat
ion
Rep
orts
2 Select [For Error Only], [On], or [Off].
● If you select [For Error Only] or [On]:❑ Select [On] or [Off] for <Report with TX Image> ➞ press [OK].
<Report with TX Image>:
● If you select [Off]:❑ Press [OK].
The Fax TX Report is not printed.
Fax Activity ReportThe Fax Activity Report is a printed log that shows the results of send and receive jobs. The Fax Activity Report can be printed at a specified time or it can be printed automatically when the number of send and receive transmissions reaches 40. The send and receive logs can also be printed separately.
A copy of the Fax Activity Report can be printed at any time from the System Monitor screen. (See "Printing the Fax Activity Report," on p. 8-10.)
NOTE
• This mode is available only if the optional Super G3 FAX Board is installed.• If Job Log Display in System Settings (from the Additional Functions screen) is set to 'Off', [Fax Activity
Report] is not displayed.• If Job Log Display in System Settings (from the Additional Functions screen) is changed from 'Off' to
'On', the following settings are switched to 'Off' automatically:- Auto Print- Daily Activity Report Time
• For an example of a Fax Activity Report, see "Fax Activity Report," on p. 14-13.
1 Press ➞ [Report Settings] ➞ [Fax] under <Settings> ➞ [Fax Activity Report].
[On]: Part of the sent document is printed on the Fax TX Report.
[Off]: The contents of the sent document are not printed on the Fax TX Report.
Specifying Report Settings12-8

12P
rintin
g C
omm
unic
atio
n R
epor
ts
2 Specify each setting ➞ press [OK].<Auto Print>:
<Daily Activity Report Time>:
Enter all four digits of the time (including zeros), using 24-hour notation.
If you make a mistake when entering the time, press to clear your entry ➞ enter another four digit number.
If the number of send and receive transmissions exceeds 40 before the specified time, a Fax Activity Report of the most recent 40 transmissions is printed.
<Send/Receive Separate>:
To print the send and receive logs separately, press [Send/Receive Separate] to select it.
If it is not necessary to print the send and receive logs separately, do not press [Send/Receive Separate].
[On]: The Activity Report is automatically printed when the number of send and receive transmissions reaches 40.
[Off]: The Activity Report is not automatically printed when the number of send and receive transmissions reaches 40.
[On]: The Fax Activity Report is printed at the specified time.
[Off]: The Daily Activity Report Time setting is not specified.
Examples: 7:05 a.m. ➞ 0705
11:18 p.m. ➞ 2318
Specifying Report Settings 12-9

12
Prin
ting
Com
mun
icat
ion
Rep
orts
Fax RX ReportThe Fax RX Report enables you to check whether documents were sent correctly from the sender's machine and received successfully by this machine. A Fax RX Report can be printed automatically after documents are received, and you can also set the machine to print a Fax RX Report only when a reception error occurs.
NOTE
• This mode is available only if the optional Super G3 FAX Board is installed.• For an example of a Fax RX Report, see "Fax RX Report," on p. 14-8.
1 Press ➞ [Report Settings] ➞ [Fax] under <Settings> ➞ [Fax RX Report].
2 Select [For Error Only], [On], or [Off] ➞ press [OK].Details of each item are shown below.
[For Error Only]: Prints a Fax RX Report only when a reception error occurs.
[On]: Prints a Fax RX Report each time a document is received.
[Off]: Does not print a Fax RX Report.
Specifying Report Settings12-10

12P
rintin
g C
omm
unic
atio
n R
epor
ts
Confidential Fax Inbox RX ReportThe Confidential Fax Inbox RX Report enables you to check the reception of documents in Confidential Fax Inboxes.
NOTE
• This mode is available only if the optional Super G3 FAX Board is installed.• For an example of a Confidential Fax Inbox RX Report, see "Confidential Fax Inbox RX Report," on
p. 14-9.
1 Press ➞ [Report Settings] ➞ [Fax] under <Settings> ➞ [Confidential Fax Inbox RX Report].
2 Select [On] or [Off] ➞ press [OK].
Specifying Report Settings 12-11

12
Prin
ting
Com
mun
icat
ion
Rep
orts
Printing Lists
You can print the contents of the Address Book or a list of Send settings that have been specified from the Additional Functions screen.
NOTE
The lists can be printed only if A3, A4, or A4R (plain, recycled, or colour paper) is loaded in the paper sources whose settings in Other in Drawer Eligibility For APS/ADS in Common Settings (from the Additional Functions screen) are set to 'On'. (See Chapter 4, "Customizing Settings," in the Reference Guide.)
Address Book ListYou can print the contents of the Address Book (subaddress books 1 to 10 or one-touch buttons). This is useful for checking the details of the destinations.
IMPORTANT
Even if Access Number Management in Restrict the Send Function in System Settings (from the Additional Functions screen) is set to 'On', all of the destinations in the selected subaddress book (including those stored with Access numbers) are printed in the Address Book list.
NOTE
For an example of an Address Book List, see "Address Book List," on p. 14-17.
1 Press ➞ [Report Settings] ➞ [Send] under <Print List> ➞ [Address Book List].
2 Select one of the subaddress books 1 to 10 or [One-touch Buttons] ➞ press [Print List].
3 Press [Yes].
Printing Lists12-12

12P
rintin
g C
omm
unic
atio
n R
epor
ts
User's Data ListYou can print a list of Send or Fax settings that have been specified from the Additional Functions screen. This is useful for checking the details of the settings.
NOTE
• The following two types of User's Data Lists are available:
• For an example of the User's Data List, see "User's Data List," on p. 14-19.
Printing the User's Data List for send
1 Press ➞ [Report Settings] ➞ [Send] under <Print List> ➞ [User's Data List].
2 Press [Yes].
Printing the User's Data List for fax
1 Press ➞ [Report Settings] ➞ [Fax] under <Print List> ➞ [User's Data List].
2 Press [Yes].
- Send: Prints all information related to the Send function stored from the Additional Functions screen.
- Fax: Prints all information related to the Fax function stored from the Additional Functions screen.
Printing Lists 12-13

12
Prin
ting
Com
mun
icat
ion
Rep
orts
Printing Lists12-14

CHAPTER
13
Troubleshooting This chapter describes the procedures for taking corrective action in the event that trouble occurs. The end of the chapter shows you how to respond to error messages and contains a list of frequently asked questions and answers.When Problems Occur . . . . . . . . . . . . . . . . . . . . . . . . . . . . . . . . . . . . . . . . . . . . . . . . . . . . . . . . . . . . . 13-2Sending Documents . . . . . . . . . . . . . . . . . . . . . . . . . . . . . . . . . . . . . . . . . . . . . . . . . . . . . . . . . . . . . . . . . . . . . . . .13-2Receiving Documents. . . . . . . . . . . . . . . . . . . . . . . . . . . . . . . . . . . . . . . . . . . . . . . . . . . . . . . . . . . . . . . . . . . . . . .13-5Other Situations . . . . . . . . . . . . . . . . . . . . . . . . . . . . . . . . . . . . . . . . . . . . . . . . . . . . . . . . . . . . . . . . . . . . . . . . . . .13-7
Error Messages. . . . . . . . . . . . . . . . . . . . . . . . . . . . . . . . . . . . . . . . . . . . . . . . . . . . . . . . . . . . . . . . . . . 13-9Self-Diagnostic Display. . . . . . . . . . . . . . . . . . . . . . . . . . . . . . . . . . . . . . . . . . . . . . . . . . . . . . . . . . . . . . . . . . . . . .13-9List of Error Codes without Messages . . . . . . . . . . . . . . . . . . . . . . . . . . . . . . . . . . . . . . . . . . . . . . . . . . . . . . . . .13-14
Questions & Answers . . . . . . . . . . . . . . . . . . . . . . . . . . . . . . . . . . . . . . . . . . . . . . . . . . . . . . . . . . . . . 13-33
13-1

13
Trou
bles
hoot
ing
When Problems Occur
Sending Documents
Cancelling transmissions.
Q How do you cancel a transmission while a document is being scanned?
A Press on the control panel, or press [Cancel] on the touch panel display.
Q How do you cancel a transmission after the document has been scanned?
A If you are sending the document by any other sending method besides fax, press [System Monitor] ➞ [Send] ➞ [Status] ➞ select the document that you want to cancel ➞ press [Cancel] ➞ [Yes]. However, documents that are being sent may not be cancelled even if you press [Cancel]. (See "Using the System Monitor Screen," on p. 1-37.)
A If you are sending the document by fax, press [System Monitor] ➞ [Fax] ➞ [Send Job Status] ➞ select the document that you want to cancel ➞ press [Cancel] ➞ [Yes]. However, documents that are being sent may not be cancelled even if you press [Cancel]. (See "Using the System Monitor Screen," on p. 1-37.)
Q Are you sending a fax document using the Direct Sending mode?
A Press on the control panel, or press [Cancel] on the touch panel display.
Document cannot be sent.
Q Is the destination setting correct?
A Check the destination setting of the recipient.
Q Is the destination stored in the Address Book correct?
A Check the destination in the Address Book. (See "Editing Address Details," on p. 10-32.)
Q Has trouble occurred in the remote machine?
A Check to ensure that the remote machine can receive documents. If it cannot, check to see whether the machine is turned OFF, is out of recording paper, or has insufficient available memory.
When Problems Occur13-2

13Tr
oubl
esho
otin
g
Document cannot be sent (if the optional Universal Send Kit is activated).
Q If you are sending an e-mail message or I-fax, are the SMTP Server and DNS Server settings correct?
A Check the SMTP Server and DNS Server settings.
Q If you are sending to a file server, are the User and Password settings correct?
A Check the User and Password settings, and send the document again.
Q If you are sending to a file server, are the shared folder settings correct?
A Check the shared folder settings. (See Chapter 5, "Using a NetBIOS Network," in the Network Guide.)
Document cannot be sent (if the optional Super G3 FAX Board is installed).
Q Is the telephone line type set correctly?
A Check the type of telephone line that has been set. (See "Selecting the Type of Telephone Line," on p. 1-14.)
Q If you are sending with a subaddress setting, did you enter the correct subaddress and password for the destination?
A Check the subaddress and password settings.
Q Is the line connected to a private branch exchange switchboard or terminal adapter?
A Set Check Dial Tone Before Sending in TX Settings under <Fax Settings> in Communications Settings (from the Additional Functions screen) to 'Off'. (See "Checking the Dial Tone before Sending," on p. 9-44.)
Memory is full.
Q Are unwanted documents stored in memory?
A Check the TX Document and RX Document memory, and erase unnecessary documents and documents with errors from memory. (See "Erasing Received Documents," on p. 6-8, and Chapter 2, "Introduction to the Mail Box Functions," in the Copying and Mail Box Guide.)
When Problems Occur 13-3

13
Trou
bles
hoot
ing
The document does not print clearly on the remote machine.
Q Is the platen glass clean?
A Use your machine to make a copy of the document, and check it for streaks. If streaks appear, clean the platen glass. (See Chapter 7, "Routine Maintenance," in the Reference Guide.)
The density of the documents sent to a remote machine is too light.
Q Is the Exposure setting set towards ' ' (Light) and the Original Type setting set to 'Photo'?
A Change the Exposure setting to ' ' (Dark) and the Original Type setting to 'Text'. Try sending the document again. (See "Scan Exposure and Original Type Settings," on p. 3-14.)
The machine will not transmit using a subaddress (if the optional Super G3 FAX Board is installed).
Q Are the subaddress and password of the remote machine specified correctly?
A Check to see if the machine has a subaddress function.
A Check with the remote party to see if the specified subaddress and the RX password at both this machine and the remote machine are the same.
Q Has trouble occurred in the remote machine?
A Check to make sure that the remote machine can receive documents. If it cannot, check to see whether the recipient's machine has been turned OFF, is out of recording paper, or has insufficient available memory.
Q Are the subaddress and password for the destination stored in the Address Book correct?
A Check the subaddress and password settings for the destination stored in the Address Book.
The remote machine is slow to switch over to the receiving mode, and errors always occur (if the optional Super G3 FAX Board is installed).
Q Is a pause inserted in the fax number?
A If you are sending to a machine that is slow in switching over to fax receiving, insert a pause after the destination's fax number.
When Problems Occur13-4

13Tr
oubl
esho
otin
g
Receiving Documents
The machine does not receive documents.
Q Does the machine have sufficient memory?
A Erase unnecessary documents and documents with errors from memory to increase the amount of available memory. (See "Erasing Received Documents," on p. 6-8, and Chapter 2, "Introduction to the Mail Box Functions," in the Copying and Mail Box Guide.)
The machine does not receive documents (if the optional Universal Send Kit is activated).
Q Are network settings specified?
A Documents cannot be received if the appropriate network settings are not specified. Confirm this with your System Manager.
The machine does not receive documents (if the optional Super G3 FAX Board is installed).
Q Is the RX password set in your machine?
A If Receive Password is set in Fax Settings in Communications Settings in System Settings (from the Additional Functions screen), documents can be received only from senders that use the correct password. Confirm this with your System Manager. (See "Fax Settings," on p. 11-10.)
When Problems Occur 13-5

13
Trou
bles
hoot
ing
Documents cannot be received in Confidential Fax Inboxes.
Q Are the forwarding conditions in Forwarding Settings in System Settings (from the Additional Functions screen) set correctly?
A Check the Forwarding Conditions, and inform the sender of those settings. (See "Forwarding Settings," on p. 11-27.)
Q Is Forwarding Settings set to 'On' using [Validate/Invalidate]?
A Forwarding Settings must be set to 'On' to be effective. (See "Forwarding Settings," on p. 11-27.)
Q Is there sufficient available memory?
A Erase unnecessary documents and documents with errors from memory to increase the amount of available memory. (See "Erasing Received Documents," on p. 6-8, and Chapter 2, "Introduction to the Mail Box Functions," in the Copying and Mail Box Guide.)
A Erase unnecessary documents from the Confidential Fax Inboxes. (See "Erasing Received Documents," on p. 6-8.)
Documents cannot be received in memory.
Q Is there sufficient available memory?
A Erase unnecessary documents and documents with errors from memory to increase the amount of available memory. (See "Erasing Received Documents," on p. 6-8, and Chapter 2, "Introduction to the Mail Box Functions," in the Copying and Mail Box Guide.)
A Erase unwanted documents from the Memory RX Inbox. (See "Erasing Received Documents," on p. 6-8.)
The quality of printed originals is uneven.
Q Is the platen glass of the sender's machine clean?
A Make a few copies using your machine. If the copies are not streaked, the problem is in the sending party's machine. Contact the sender and ask them to send the document again.
When Problems Occur13-6

13Tr
oubl
esho
otin
g
Other Situations
Transmissions are slow.
Q Are documents being sent at a high resolution?
A It is recommended that you send documents containing text only in a lower resolution.
Fax transmissions are slow (if the optional Super G3 FAX Board is installed).
Q Is the ECM TX or ECM RX set to 'On'?
A Set ECM TX and ECM RX to 'Off'. (See "ECM Transmission," on p. 9-40, and "ECM Reception," on p. 9-45.)
Q Was the original type set to 'Text/Photo' when sending the document?
A Select 'Text' from the Original Type drop-down list if the original does not contain any photos. (See "Scan Exposure and Original Type Settings," on p. 3-14).
Cannot use fax information services (if the optional Super G3 FAX Board is installed).
Q If your machine is connected to a rotary pulse line, is your machine set for tone dialing?
A Set the machine for tone dialing to use fax information services. (See "Fax Information Services," on p. 7-9.)
Q Did you receive an instruction from the sender to set the machine to receive?
A Press [RX Start]. (See "Fax Information Services," on p. 7-9.)
Documents cannot be sent overseas (error code #18) (if the optional Super G3 FAX Board is installed).
Q Is a pause inserted in the fax number?
A Insert a pause after the country code, or after the fax number of the recipient, and then dial the number again. (See "Specifying a Fax Number," on p. 2-3.)
A Change the Long Distance setting on the Option screen if you are sending documents to destinations stored in the Address Book. To access the Long Distance setting, press ➞ [Address Book Settings] ➞ [Register Address] ➞ [Register New Address] ➞ [Fax] ➞ [Option]. (See "Editing Address Details," on p. 10-32.)
When Problems Occur 13-7

13
Trou
bles
hoot
ing
Calls are not connected, or an incorrect number is dialed.
Q Did you hear the dial tone before entering the fax number?
A Make sure that you hear the dial tone before entering the fax number. If you enter the fax number before hearing the dial tone, the call may not be connected, or an incorrect number may be dialed.
When Problems Occur13-8

Error Messages
13Tr
oubl
esho
otin
g
This section explains the various messages that appear on the touch panel display, along with possible causes and remedies.
For explanations of messages that are not listed here, see the Reference Guide and Network Guide.
Self-Diagnostic DisplayPerform the necessary procedures according to the displayed self-diagnostic error message.
Self-diagnostic error messages appear on the touch panel display at the following times:
• When scanning or printing cannot be performed because of an operational error• When you need to make a decision or take some action during scanning or printing• When you need to make a decision or take some action while browsing the networkThe following is a list of self-diagnostic error messages, along with their possible causes and remedies.
Out of resources. Wait for a moment, then perform operation again.
Cause You cannot browse the network. There is a lack of TCP/IP resources because documents have just been continuously sent or are being continuously sent via FTP or Windows (SMB).
Remedy Wait for a while, and try browsing again.
Set the IP Address.
Cause This machine is not set with an IP address.
Remedy Specify the IP Address Settings in TCP/IP Settings in Network Settings in System Settings (from the Additional Functions screen), turn the machine's main power OFF, and then back ON.
Error Messages 13-9

13
Trou
bles
hoot
ing
No response from the server. Check the settings.
Cause The specified server settings are incorrect, or the server is not turned ON. Alternatively, the machine's TCP/IP resources may be low.
Remedy Wait for a while, and then try browsing again. If there is still no response from the server, try selecting another server.
NetWare is in use. Wait for a moment, then perform operation again.
Cause You cannot browse the network because NetWare is printing through a PServer or NDS PServer.
Remedy Wait until printing is complete, and then try browsing again.
There are too many subdirectories.
Cause You have exceeded the maximum number of subdirectory levels allowed.
Remedy Specify a different destination because the directory level that you are trying to access cannot be specified.
No response.
Cause 1 The server was not running when you tried to send.
Remedy Make sure that the server is ON, and check the destination.
Cause 2 The network connection was lost when you tried to send. (Either you could not connect to the destination, or the connection was lost before the job could be completed.)
Remedy Check the status of the network.
Cause 3 You tried to send via NetWare, but the Tree name was not entered.
Remedy Enter the Tree name.
Cause 4 A TCP/IP error occurred when you tried to send an e-mail message or I-fax.
Remedy Check that the network cables and connectors are properly connected.
Error Messages13-10

13Tr
oubl
esho
otin
g
Check the TCP/IP.
Cause The machine's TCP/IP connection is not operating.
Remedy Check the IP Address Settings (IP Address, DHCP, RARP, BOOTP) in TCP/IP Settings in Network Settings in System Settings (from the Additional Functions screen). (See Chapter 3, "Using a TCP/IP Network," in the Network Guide.)
Cannot find the selected server. Check the settings.
Cause 1 The IP address that the machine should connect to cannot be determined.
Remedy 1 Check the DNS Server Settings in TCP/IP Settings in Network Settings in System Settings (from the Additional Functions screen). (See Chapter 3, "Using a TCP/IP Network," in the Network Guide.)
Remedy 2 Check whether the DNS server's DNS settings are correct.
Cause 2 If <Login Information> in Register LDAP Server in System Settings (from the Additional Functions screen) is set to 'Use (security auth.)' for the LDAP server, the machine will not be able to determine the host name.
Remedy Check the DNS Server Settings in TCP/IP Settings in Network Settings in System Settings (from the Additional Functions screen). (See Chapter 3, "Using a TCP/IP Network," in the Network Guide.)
Cannot connect to the selected server. Check the settings.
Cause The machine cannot connect to the specified IP address/port.
Remedy 1 Check the Gateway Address setting in IP Address Settings in TCP/IP Settings in Network Settings in System Settings (from the Additional Functions screen). (See Chapter 3, "Using a TCP/IP Network," in the Network Guide.)
Remedy 2 Check the Server Address and Port Number in Register LDAP Server in System Settings (from the Additional Functions screen). (See "Registering an LDAP Server," on p. 11-48.)
Remedy 3 Check whether the LDAP server is operating normally.
Remedy 4 If <Login Information> in Register LDAP Server in System Settings (from the Additional Functions screen) is set to 'Use (security auth.)' for the LDAP server, check whether UDP (User Datagram Protocol) packages are blocked by the filter.
Error Messages 13-11

13
Trou
bles
hoot
ing
Check the user name and password or check settings.
Cause 1 When setting Login Information for the LDAP server to 'Use' or 'Use (security auth.)', the user name or password is incorrect.
Remedy Check the User Name and Password settings when <Login Information> in Register LDAP Server in System Settings (from the Additional Functions screen) is set to 'Use' or 'Use (security auth.)'. (See "Registering an LDAP Server," on p. 11-48.)
Cause 2 When setting Login Information for the LDAP server to 'Use (security auth.)', the domain name is incorrect.
Remedy Check the Domain Name setting when <Login Information> in Register LDAP Server in System Settings (from the Additional Functions screen) is set to 'Use (security auth.)'. (See "Registering an LDAP Server," on p. 11-48.)
Cannot complete searching due to timeout. Check the settings.
Cause The search could not be completed within the time specified under <Search Timeout>.
Remedy Increase the time setting for Search Timeout in Register LDAP Server in System Settings (from the Additional Functions screen). (See "Registering an LDAP Server," on p. 11-48.)
The number of search results has exceeded limits. Change search conditions and try again.
Cause The number of addresses that meet the search criteria exceeds the specified maximum number of addresses to search.
Remedy 1 Narrow down the search criteria, and then search again.
Remedy 2 Increase the maximum number of addresses to search. (See "Registering an LDAP Server," on p. 11-48.)
Error Messages13-12

13Tr
oubl
esho
otin
g
Search condition includes characters that cannot be used with the selected server.
Cause 1 "\" is used in the search criterion.
Remedy Remove "\" from the search criterion, and then search again.
Cause 2 The combination of characters used in the search criterion does not constitute an acceptable search criterion.• There is an unequal number of "(" and ")".• "*" is not placed within "( )".
Remedy Make sure that the characters for the search criterion are combined properly, and then search again.
Cause 3 If <Server LDAP version and character code> is set to 'ver.2 (JIS)', characters other than ASCII Code (0x20-0x7E) are being used.
Remedy Omit characters that cannot be used, and then search again.
Cannot start searching because the version setting for the server is incorrect. Check the settings.
Cause Although 'ver. 3' is set as the server LDAP version number in Register LDAP Server in System Settings (from the Additional Functions screen), the LDAP server is running on version 2.
Remedy Set Server LDAP version and character code in Register LDAP Server in System Settings (from the Additional Functions screen) to 'ver. 2'. (See "Registering an LDAP Server," on p. 11-48.)
Error Messages 13-13

13
Trou
bles
hoot
ing
List of Error Codes without MessagesIf an error occurs while a document is being sent or received, an error code is displayed on the job log in the System Monitor screen, and is included in various reports. Check what the error code is, and then take the required steps to solve the problem. (See "Report and List Samples," on p. 14-2, and Chapter 8, "Checking/Changing the Send/Receive Status.")
NOTE
If a send job is cancelled, <STOP> is printed in the Results column on the Send report.
# 001
Cause 1 Different sized originals were scanned without setting the Different Size Originals mode.
Remedy Set the Different Size Originals mode, and then try scanning again.
Cause 2 Different sized originals were scanned in the 2-Sided Original without setting the Different Size Originals mode.
Remedy Set the Different Size Originals mode, and then try scanning again.
# 003
Cause Communications that take longer than the preset time (64 minutes) caused the error.
Remedy 1 Reduce the resolution or divide the document into two or more parts, and then try sending the document again. (See "Resolution," on p. 3-13.)
Remedy 2 When receiving a document, ask the remote party to either reduce the resolution at which the document is scanned, or divide the document into two or more parts before sending it.
# 005
Cause 1 The recipient did not answer within 35 seconds.
Remedy Confirm that the recipient's machine is able to communicate, and then try again.
Cause 2 The receiving machine is not a G3 fax.
Remedy Check the type of machine that the recipient has.
Error Messages13-14

13Tr
oubl
esho
otin
g
# 009
Cause 1 There is no paper.
Remedy Load paper. (See Chapter 7, "Routine Maintenance," in the Reference Guide.)
Cause 2 The paper drawer is not correctly inserted into the machine.
Remedy Insert the paper drawer properly. (See Chapter 7, "Routine Maintenance," in the Reference Guide.)
# 011
Cause The document that you are sending is not placed correctly.
Remedy Place the document properly into the feeder or on the platen glass, and try sending again.
# 012
Cause The document could not be sent because the receiving fax machine was out of paper.
Remedy Ask the recipient to load paper into their fax machine.
# 018
Cause 1 The recipient's machine did not respond when your machine redialed.
Remedy Confirm that the recipient's machine is able to communicate, and then try again.
Cause 2 The documents could not be sent because the recipient's machine was performing another task.
Remedy Confirm that the recipient's machine is able to communicate, and then try again.
Cause 3 The settings on your machine do not match the settings on the recipient's machine.
Remedy Check that the settings on your machine match those on the recipient's machine, and that the recipient's machine is able to communicate, and try again.
Error Messages 13-15

13
Trou
bles
hoot
ing
# 022
Cause 1 Forwarding could not be performed because all of the addresses stored in the specified group destination have been deleted, or a User Inbox is specified as the group destination.
Remedy Re-enter the group destination, and try sending again.
Cause 2 When transmitting to a destination stored in the Address Book, transmission could not be performed because the specified destination stored in the Address Book was deleted while the documents were waiting to be sent.
Remedy Re-enter the destination in the Address Book, and try sending again.
Cause 3 Transmission via fax driver is not allowed.
Remedy Allow Fax Driver TX in Restrict the Send Function in System Settings (from the Additional Functions screen) is set to 'Off'. Set Allow Fax Driver TX to 'On'.
#037
Cause 1 The document could not be received because there was insufficient memory available.
Remedy Erase unnecessary documents and documents with errors from memory to increase the amount of available memory. (See "Erasing Received Documents," on p. 6-8, and Chapter 2, "Introduction to the Mail Box Functions," in the Copying and Mail Box Guide.)
Cause 2 Data that contains more than 1,000 pages is received.
Remedy This machine can print or store up to 999 pages of data in memory, but will delete any data that exceeds this limit. Ask the sender to resend the remaining page.
# 080
Cause A subaddress is not set in the recipient's machine.
Remedy Try sending the document without a subaddress, or request that the recipient set the same subaddress as the sender's subaddress.
# 081
Cause A password is not set in the recipient's machine.
Remedy Try sending the document without a password, or request that the recipient set the same password as the sender's password.
Error Messages13-16

13Tr
oubl
esho
otin
g
# 102
Cause The subaddress and/or password do not match.
Remedy Check the subaddress and/or password of the recipient's machine, and then try again.
# 107
Cause The document could not be sent because there was insufficient memory available.
Remedy 1 Resend the document at a lower resolution.
Remedy 2 Erase unnecessary documents to make more memory available.
Remedy 3 If this problem occurs frequently, contact your local authorized Canon dealer.
# 701
Cause 1 The specified Department ID does not exist, or the password has changed.
Remedy Enter the correct Department ID or password using - (numeric keys) on the control panel, and then try sending again.
Cause 2 The Department ID or password was changed during the job, or <Allow Printer Jobs with Unknown IDs> in Dept. ID Management in System Settings (from the Additional Functions screen) is set to 'Off'.
Remedy Contact your System Manager.
# 702
Cause The document could not be sent because the memory is full.
Remedy 1 Wait a few moments, and then try again after the other send jobs complete.
Remedy 2 Do not send the document to too many recipients at the same time. Send the document to a smaller number of recipients.
Error Messages 13-17

13
Trou
bles
hoot
ing
# 703
Cause The memory for the image data is full.
Remedy 1 Wait a few moments, and then try again after the other send jobs are complete.
Remedy 2 Erase documents stored in inboxes. If the machine still does not operate normally, turn the main power OFF, and then back ON. (See Chapter 1, "Before You Start Using This Machine," in the Reference Guide.)
# 704
Cause An error occurred while reading address information from the Address Book.
Remedy Check the address settings. If the machine still does not operate normally, turn the main power OFF, and then back ON. (See Chapter 1, "Before You Start Using This Machine," in the Reference Guide.)
# 705
Cause The send operation was interrupted because the size of the image data is larger than the Maximum Data Size for Sending set in E-mail/I-Fax Common Settings in Communications Settings in System Settings (from the Additional Functions screen).
Remedy Change the Maximum Data Size for Sending setting in E-mail/I-Fax Common Settings in Communications Settings in System Settings (from the Additional Functions screen). Select a lower resolution, or if you are using I-fax, decrease the number of pages containing images that you are sending each time, so that you do not exceed the Maximum Data Size for Sending limit. Depending on the destination conditions, it may be possible to divide the data.
# 706
Cause The Address Book is being imported or exported from the Remote UI, or it is being used by another sending component.
Remedy Wait until the Address Book Import/Export function from the Remote UI or the other sending component is complete, and then try sending again.
# 711
Cause The inbox memory is full.
Remedy Erase the unnecessary documents stored in the inbox. (See "Erasing Received Documents," on p. 6-8, and Chapter 2, "Introduction to the Mail Box Functions," in the Copying and Mail Box Guide.)
Error Messages13-18

13Tr
oubl
esho
otin
g
# 712
Cause The maximum number of documents is already stored in the inbox.
Remedy Erase the unnecessary documents stored in the inbox. (See "Erasing Received Documents," on p. 6-8, and Chapter 2, "Introduction to the Mail Box Functions," in the Copying and Mail Box Guide.)
# 713
Cause The document in the inbox was deleted before its link was sent via e-mail.
Remedy Store the necessary document in the inbox again, and then try to send the link via e-mail.
# 751
Cause The server is not functioning. The network is down (the server is unable to connect to the network or was disconnected).
Remedy Check the recipient's address. Check that the network is up.
# 752
Cause The SMTP server name for e-mail or I-fax is not correct, or the server is not functioning. The domain name or e-mail address may not be set. The network is down.
Remedy Check the SMTP Server name, domain name, and E-mail Address in E-mail/I-Fax in Network Settings in System Settings (from the Additional Functions screen). Check that the SMTP server is operating properly. Check the network status.
# 753
Cause A TCP/IP error occurred while sending an e-mail message. (Socket, Select error, etc.)
Remedy Check the network cables and connectors. If the machine still does not operate normally, turn the main power OFF, and then back ON. (See Chapter 1, "Before You Start Using This Machine," in the Reference Guide.)
# 754
Cause The server is not functioning or the network is down. The destination setting is not correct.
Remedy Check the server and network. Check the destination's address settings.
Error Messages 13-19

13
Trou
bles
hoot
ing
# 755
Cause 1 You cannot send jobs because TCP/IP is not functioning correctly.
Remedy Check TCP/IP Settings in Network Settings in System Settings (from the Additional Functions screen).
Cause 2 The IP address is not set.
Remedy Check TCP/IP Settings in Network Settings in System Settings (from the Additional Functions screen).
Cause 3 When the machine was turned ON, an IP address was not assigned to the machine by the DHCP, RARP, or BOOTP server.
Remedy Check TCP/IP Settings in Network Settings in System Settings (from the Additional Functions screen).
# 756
Cause NetWare in NetWare Settings in Network Settings in System Settings (from the Additional Functions screen) is set to 'Off'.
Remedy Turn NetWare in Network Settings in System Settings (from the Additional Functions screen) 'On'.
# 761
Cause A PDF with a digital signature could not be sent because a digital certificate or key pair registered in the machine is corrupt or could not be accessed.
Remedy 1 If you are sending a PDF with a user signature, confirm that the user certificate is not corrupt. If the user certificate is corrupt, re-install it. (See Chapter 3, "Using a TCP/IP Network," in the Network Guide.)
Remedy 2 If you are sending a PDF with a device signature, confirm that the device certificate is not corrupt. If the device certificate is corrupt, generate it again. (See Chapter 3, "Using a TCP/IP Network," in the Network Guide.)
Error Messages13-20

13Tr
oubl
esho
otin
g
# 766
Cause The certificate used to send a PDF with a digital signature has expired.
Remedy 1 Update the certificate, or use a certificate which has not expired.
Remedy 2 Set the date and time of the machine to the correct date and time.
# 770
Cause Data could not be sent with WebDAV, because the WebDAV server or proxy server does not support SSL communications.
Remedy 1 Check the settings of the WebDAV server.
Remedy 2 Check the proxy server if you are communicating via a proxy server.
# 801
Cause 1 A timeout error occurred while the machine was communicating with the SMTP server to send an e-mail message or send/receive an I-fax.
Remedy Check that the SMTP server is functioning normally. Check the network status.
Cause 2 The SMTP server returned an error while trying to connect. The destination is not correct. An error occurred on the server side during transmission to a file server.
Remedy Check that the SMTP server is functioning normally. Check the network status. Check the destination setting. Check the status and setting of the file server.
Cause 3 You are sending a file to a destination to which you have no write permission.
Remedy Check the destination setting.
Cause 4 When the machine tried to send a file to the server, a file with the same name already exists on the FTP server and that file cannot be overwritten.
Remedy Change the setting on the file server to enable the file to be overwritten.
Cause 5 When the machine tried to send a file to the server, either the folder name is incorrectly specified or the password is incorrect.
Remedy Check the destination setting.
Error Messages 13-21

13
Trou
bles
hoot
ing
# 802
Cause The name of the SMTP Server in I-Fax settings in Network Settings in System Settings (from the Additional Functions screen) is incorrect.The DNS server name in DNS Server Settings in TCP/IP Settings in Network Settings in System Settings (from the Additional Functions screen) is incorrect.Connection to the DNS server failed.
Remedy Check the name of the SMTP Server in I-Fax Settings in Network Settings in System Settings (from the Additional Functions screen).Check the DNS server name in DNS Server Settings in TCP/IP Settings in Network Settings in System Settings (from the Additional Functions screen).Check that the DNS server is functioning normally.
# 803
Cause The connection was interrupted due to reasons on the recipient's side before all of the pages could be sent.
Remedy Try sending again.
# 804
Cause 1 Unable to match the specified directory name when sending data to a file server.
Remedy Check the destination.
Cause 2 You have no permission to access the folder.
Remedy Change the setting on the server to enable access to the folder.
# 806
Cause 1 An incorrect user name or password was specified for the sending of a file to a file server.
Remedy Change the user name or password. (See "Specifying Registered Destinations," on p. 2-26.)
Cause 2 An incorrect destination was specified for the sending of an e-mail message or I-fax.
Remedy Check the e-mail or I-fax address.
Error Messages13-22

13Tr
oubl
esho
otin
g
# 810
Cause 1 A POP (Post Office Protocol) server connection error occurred while receiving an I-fax.
Remedy Check the POP Server name in E-mail/I-Fax in Network Settings in System Settings (from the Additional Functions screen). Confirm that the POP server is functioning normally. Check the network status.
Cause 2 The POP server returned an error during the connection.
Remedy Check the POP Server name in E-mail/I-Fax in Network Settings in System Settings (from the Additional Functions screen). Confirm that the POP server is functioning normally. Check the network status.
Cause 3 A timeout error occurred on the server while connecting to the POP server.
Remedy Check the POP Server name in E-mail/I-Fax in Network Settings in System Settings (from the Additional Functions screen). Confirm that the POP server is functioning normally. Check the network status.
# 815
Cause You cannot log on to the file server because the machine is printing a document sent to that server. Simultaneous connections are not possible.
Remedy Wait for a few moments before trying to send the data again, or change the NetWare server to which you are sending your documents. Alternatively, stop the PServer.
# 818
Cause The received data is not in a printable file format.
Remedy Ask the sender to change the file format and resend the data.
# 819
Cause You have received data that cannot be processed (MIME information is incorrect).
Remedy Check the settings, and ask the sender to resend the data.
# 820
Cause You have received data that cannot be processed (BASE 64 or uuencode is incorrect).
Remedy Check the settings, and then ask the sender to resend the data.
Error Messages 13-23

13
Trou
bles
hoot
ing
# 821
Cause You have received data that cannot be processed (TIFF analysis error).
Remedy Check the settings, and then ask the sender to resend the data.
# 822
Cause You have received data that cannot be processed (image data cannot be decoded).
Remedy Check the settings, and then ask the sender to resend the data.
# 827
Cause You have received data that cannot be processed (contains MIME information that is not supported).
Remedy Check the settings, and then ask the sender to resend the data.
# 828
Cause You have received HTML data.
Remedy Ask the sender to use a file format other than HTML, and then resend the data.
# 829
Cause Data that contains more than 1,000 pages is received.
Remedy This machine can print or store up to 999 pages of data in memory, but will delete any data that exceeds this limit. Ask the sender to resend the remaining pages.
Error Messages13-24

13Tr
oubl
esho
otin
g
# 830
Cause A DSN (Delivery Status Notification) error notification is received because of an incorrect I-fax address or destination setting, or because the data size of the sent documents exceeds the mail server capacity.
Remedy 1 Check the I-fax address or destination setting.
Remedy 2 Set Maximum Data Size for Sending in E-mail/I-Fax Common Settings in Communications Settings in System Settings (from the Additional Functions screen) so that it is less than the mail server capability.
Remedy 3 Check the status of the mail server, DNS server, and network.
# 831
Cause An I-fax document could not be received using SMTP because of the RX/Print Range setting in IP Address Settings in TCP/IP Settings in Network Settings in System Settings (from the Additional Functions screen).
Remedy Reset the RX/Print Range setting in IP Address Settings in TCP/IP Settings in Network Settings in System Settings (from the Additional Functions screen).
# 832
Cause DSN (Delivery Status Notification) mail was not sent because TCP/IP Settings or E-mail/I-Fax in Network Settings in System Settings (from the Additional Functions screen) have not been set, or because trouble has occurred in the mail server.
Remedy 1 Check the DNS Server Settings and IP Address Settings in TCP/IP Settings, and E-mail/I-Fax in Network Settings in System Settings (from the Additional Functions screen).
Remedy 2 Check the status of the mail server and DNS server.
# 833
Cause MDN (Mail Delivery Notification) mail was not sent because TCP/IP Settings or E-mail/I-Fax in Network Settings in System Settings (from the Additional Functions screen) have not been set, or because trouble has occurred in the mail server.
Remedy 1 Check the DNS Server Settings and IP Address Settings in TCP/IP Settings, and E-mail/I-Fax in Network Settings in System Settings (from the Additional Functions screen).
Remedy 2 Check the status of the mail server and DNS server.
Error Messages 13-25

13
Trou
bles
hoot
ing
# 834
Cause An MDN (Mail Delivery Notification) error notification is received because of an incorrect I-fax address or destination setting, or because trouble has occurred in the network or mail server. Alternatively, the memory of the receiving machine is full.
Remedy Check the I-fax address and destination settings.
# 835
Cause The maximum number of text lines for receiving an I-fax has been exceeded.
Remedy Ask the sender to reduce the amount of text data in the body of the document, and then resend the data.
# 837
Cause A connection request was received from a host whose connection is restricted by IP Address Settings.
Remedy Check the settings in IP Address Settings in TCP/IP Settings in Network Settings in System Settings (from the Additional Functions screen). Make sure that the connection request is made from an authorized host.
# 839
Cause The user name or password for the SMTP Authentication (SMTP AUTH) in Authent./Encryption in E-mail/I-Fax in Network Settings in System Settings (from the Additional Functions screen) is incorrect.
Remedy Check the user name and password for SMTP Authentication (SMTP AUTH) in Authent./Encryption in E-mail/I-Fax in Network Settings in System Settings (from the Additional Functions screen). (See Chapter 3, "Using a TCP/IP Network," in the Network Guide.)
# 841
Cause The encryption algorithm that matches the mail server does not exist for sending e-mail or I-fax.
Remedy 1 Set Allow SSL in Network Settings in System Settings (from the Additional Functions screen) to 'Off'. (See Chapter 3, "Using a TCP/IP Network," in the Network Guide.)
Remedy 2 Add the same encryption algorithm as the mail server in the mail server settings.
Error Messages13-26

13Tr
oubl
esho
otin
g
# 842
Cause Authentication using the client certificate was requested by the mail server for sending an e-mail message or I-fax.
Remedy 1 Set Allow SSL in Network Settings in System Settings (from the Additional Functions screen) to 'Off'. (See Chapter 3, "Using a TCP/IP Network," in the Network Guide.)
Remedy 2 Change the mail server settings so that the client certificate is not requested.
# 843
Cause There is large difference between the current time set in the KDC (Key Distribution Center) server and the time set in the machine.
Remedy 1 Change the current date and time in Date & Time Settings in System Settings (from the Additional Functions screen). (See Chapter 6, "System Manager Settings," in the Reference Guide.)
Remedy 2 Change the current time set in the KDC (Key Distribution Center) server.
# 847
Cause Could not save the received document in the Confidential Fax Inbox, as the memory of the Confidential Fax Inbox is full.
Remedy Erase unnecessary documents stored in the Confidential Fax Inbox or the Memory RX Inbox.
# 851
Cause 1 There is insufficient memory remaining in the system.
Remedy Check the system's available memory, and delete unnecessary documents in the inboxes.
Cause 2 The memory for image data is full.
Remedy Erase unnecessary documents and documents with errors from memory to increase the amount of available memory. (See "Erasing Received Documents," on p. 6-8, and Chapter 2, "Introduction to the Mail Box Functions," in the Copying and Mail Box Guide.)
Cause 3 The scanned document cannot be stored because there are more than 2,000 documents in the specified inbox.
Remedy Delete unnecessary documents from the specified inbox.
Error Messages 13-27

13
Trou
bles
hoot
ing
# 852
Cause An error occurred because the main power switch was turned OFF while a job was being processed.
Remedy Check to see if the main power switch is turned ON. Try processing the job again, if necessary. (See Chapter 1, "Before You Start Using This Machine," in the Reference Guide.)
# 859
Cause 1 A compression error occurred with the image data.
Remedy Check the print settings, and try printing again.
Cause 2 An original was not scanned properly, or the orientation of the original was incorrect.
Remedy Check the scan settings, and try scanning again.
# 868
Cause Failed to communicate with the destination when sending with WebDAV, because access via a proxy server was requested (received HTTP Error 305: Use Proxy).
Remedy 1 Check the settings of the WebDAV server.
Remedy 2 Check Proxy Settings in TCP/IP Settings in Network Settings in System Settings (from the Additional Functions screen). (See Chapter 3, "Using a TCP/IP Network," in the Network Guide.)
# 869
Cause Received a response from the destination stating that authorization failed when sending with WebDAV (received HTTP Error 401: Unauthorized).
Remedy 1 Check the user name and password for the destination.
Remedy 2 Check the security settings of the WebDAV server.
Error Messages13-28

13Tr
oubl
esho
otin
g
# 870
Cause Received a response from the destination stating that the request was denied when sending with WebDAV (received HTTP Error 403: Forbidden).
Remedy 1 Wait a few moments, and then try again.
Remedy 2 Check the destination.
Remedy 3 Check the settings of the WebDAV server.
# 871
Cause Received a response from the destination stating that the specified folder could not be found when sending with WebDAV (received HTTP Error 404: Not Found/409: Conflict/410: Gone).
Remedy Check the settings of the WebDAV server.
# 872
Cause Received a response from the destination stating that access is denied when sending with WebDAV (received HTTP Error 405: Method Not Allowed).
Remedy Check the settings of the WebDAV server.
# 873
Cause Received a response from the destination stating that proxy authentication failed when sending with WebDAV (received HTTP Error 407: Proxy Authentication Required).
Remedy Check Proxy Settings in TCP/IP Settings in Network Settings in System Settings (from the Additional Functions screen). (See Chapter 3, "Using a TCP/IP Network," in the Network Guide.)
# 874
Cause Received a response from the destination stating that the connection timed out when sending with WebDAV (received HTTP Error 408: Request Timeout).
Remedy 1 Wait a few moments, and then try again.
Remedy 2 Check the settings of the WebDAV server.
Error Messages 13-29

13
Trou
bles
hoot
ing
# 875
Cause Received a response from the destination stating that chunked encoding was denied when sending with WebDAV (received HTTP Error 411: Length Required).
Remedy 1 Set Use Chunked Encoding with WebDAV Sending in TX Settings under <Common Settings> in Communications Settings (from the Additional Functions screen) to 'Off'. (See "Dividing Data Into Chunks When Sending With WebDAV," on p. 9-29.)
Remedy 2 Check the settings of the WebDAV server.
# 876
Cause Received a response from the destination stating that the size of the data was too large when sending with WebDAV (received HTTP Error 413: Request Entity Too Large).
Remedy Check the settings of the WebDAV server.
# 877
Cause Received a response from the destination stating that the URL (host name + folder path) was too long when sending with WebDAV (received HTTP Error 414: Request-URL Too Long).
Remedy Check the settings of the WebDAV server.
# 878
Cause Received a response from the destination stating that the server encountered an unexpected condition that prevented it from executing the request when sending with WebDAV (received HTTP Error 500: Internal Server Error).
Remedy Check the settings of the WebDAV server.
# 879
Cause Received a response from the destination stating that the server does not support the necessary functions to execute the request when sending with WebDAV (received HTTP Error 501: Not Implemented).
Remedy 1 Check the settings of the WebDAV server.
Remedy 2 If you are sending via a proxy server without using SSL communication, set Use Chunked Encoding with WebDAV Sending in TX Settings under <Common Settings> in Communications Settings (from the Additional Functions screen) to 'Off'. (See "Dividing Data Into Chunks When Sending With WebDAV," on p. 9-29.)
Error Messages13-30

13Tr
oubl
esho
otin
g
# 880
Cause Received a response from the destination stating that the proxy server failed to communicate with the server above it when sending with WebDAV (received HTTP Error 502: Bad Gateway).
Remedy 1 Check the settings of the WebDAV server.
Remedy 2 Check the settings of the proxy server.
# 881
Cause Received a response from the destination stating that the server could not handle the current request when sending with WebDAV (received HTTP Error 503: Service Unavailable).
Remedy Check the settings of the WebDAV server.
# 882
Cause Received a response from the destination stating that the proxy server failed to communicate with the server above it when sending with WebDAV (received HTTP Error 504: Gateway Timeout).
Remedy 1 Check the settings of the WebDAV server.
Remedy 2 Check the settings of the proxy server.
# 883
Cause Received a response from the destination stating that the server does not support the necessary functions to execute the request when sending with WebDAV (received HTTP Error 505: HTTP Version Not Supported).
Remedy Check the settings of the WebDAV server.
# 884
Cause Received a response from the destination stating that the server does not have sufficient free disk space to execute the request when sending with WebDAV (received HTTP Error 507: Insufficient Storage).
Remedy Check the settings of the WebDAV server.
Error Messages 13-31

13
Trou
bles
hoot
ing
# 885
Cause An unexpected error occurred when sending with WebDAV.
Remedy 1 Check the settings of the WebDAV server.
Remedy 2 Check the settings of the proxy server.
# 886
Cause Received a response from the destination stating that the request was invalid when sending with WebDAV (received HTTP Error 400: Bad Request).
Remedy If you are sending via a proxy server without using SSL communication, set Use Chunked Encoding with WebDAV Sending in TX Settings under <Common Settings> in Communications Settings (from the Additional Functions screen) to 'Off'. (See "Dividing Data Into Chunks When Sending With WebDAV," on p. 9-29.)
# 899
Cause The e-mail message or I-fax has been successfully sent, but reception may be incomplete because the transmission was relayed via multiple servers.
Remedy 1 Confirm whether reception was completed.
Remedy 2 Check if you received an error notification.
# 995
Cause Reserved communication jobs were cleared.
Remedy Reserve the jobs again, if necessary.
Error Messages13-32

Questions & Answers
13Tr
oubl
esho
otin
g
Q Can the machine automatically resend documents when there are errors in transmission?
A If you are sending the document by any other sending method besides fax, specify the Retry Times setting. To access the Retry Times setting, press ➞ [Communications Settings] ➞ [TX Settings] under <Common Settings> ➞ [▼] ➞ [Retry Times]. (See "Number of Retry Attempts," on p. 9-12.)
If you are sending the document by fax, set Auto Redial in TX Settings under <Fax Settings> in Communications Settings (from the Additional Functions screen). You can also make detailed settings, such as the redialing frequency and interval. (See "Auto Redial," on p. 9-42.)
Q What happens to documents that are sent to my machine while the power switch on the control panel is turned OFF?
A These documents are automatically stored and printed when all documents have been received.
Q What happens if fax/I-fax documents arrive when the machine is being used for copying?
A While you are making copies, the documents are automatically received and stored in the machine's memory, and will be printed automatically when you finish copying.
You can change the order in which these documents print. (See Chapter 4, "Customizing Settings," in the Reference Guide.)
Q I frequently send documents using the same settings. Can the machine be set to automatically restore those settings when the power is turned ON or after an operation completes?
A You can store the desired settings in a favorites button and recall them as needed. Alternatively, you can set the desired settings as the Standard Send Settings so that they are always specified when the machine is turned ON or after an operation completes.
Q What happens to received documents if a paper jam occurs while they are printing?
A If documents are not printed correctly, they are held in memory. When the paper jam is cleared, printing resumes from the page at which the paper jam occurred.
Q What happens to a document that has not been completely received when a blackout occurs?
A The document, up to the last page that was successfully received, is printed.
Questions & Answers 13-33

13
Trou
bles
hoot
ing
Q What happens to documents in memory and the memory settings if power is interrupted?
A Documents that are stored in the system's memory remain in memory even when power to the machine is interrupted. Similarly, the contents of the Address Book are also stored permanently in memory. However, if power is interrupted while a document is being received, it is not stored in memory. After the power is restored, the sender or mail server may resend the interrupted job. If the interrupted job was sent from a POP server as I-fax, since the job is stored in the POP server, the machine can receive it again.
Q How can I save paper?
A You can set for received documents to be printed on both sides of the paper. (See "2-Sided Printing," on p. 9-32.)
You can set for received documents to be forwarded to e-mail destinations, or receive documents in memory, and then send them to the desired destinations. (See "Forwarding Settings," on p. 11-27, and Chapter 6, "Sending and Receiving Documents Using the Inboxes," in the Copying and Mail Box Guide.)
You can set the machine to not print reports. Two kinds of reports are printed when an error occurs while sending a fax, the Send TX Report and Fax TX Report. You can save paper by setting the machine to not print either one of these reports. (See "Specifying Report Settings," on p. 12-4.)
Q Can I turn the machine's power OFF if a document is set with the Delayed Send setting?
A When you are not using the machine, you may turn OFF the control panel power switch on the control panel, but leave the main power switch turned ON. Documents that are set with the Delayed Send setting are automatically sent from memory when the specified time arrives.
Q Can I change the data size of an e-mail message or I-fax before sending it?
A You can specify the Maximum Data Size for Sending setting according to your needs. To access this setting, press ➞ [System Settings] ➞ [Communications Settings] ➞ [E-mail/I-Fax Common Settings]. For e-mail, the send job is split up into several e-mail messages before being sent, so that the data size of each e-mail message does not exceed the set limit. For I-fax, the send job cannot be sent if the data size exceeds the set limit when Send Via Server setting is set to 'On'. However, when Send Via Server setting is set to 'Off', even if you enter the maximum data size for sending, there is no size limit on the data that is sent.
Q The result in the Activity Report shows "--." How can I tell if the document was successfully sent?
A "--" is displayed when sending is successful, but it is not confirmed whether the e-mail message or I-fax you sent, or the file that you sent to an iW Document Manager folder, was actually delivered. Contact the recipient to check whether your document was received.
Questions & Answers13-34

CHAPTER
14
Appendix This chapter provides the reports and lists of activity management, specifications, and index.Report and List Samples . . . . . . . . . . . . . . . . . . . . . . . . . . . . . . . . . . . . . . . . . . . . . . . . . . . . . . . . . . . 14-2Send Job List . . . . . . . . . . . . . . . . . . . . . . . . . . . . . . . . . . . . . . . . . . . . . . . . . . . . . . . . . . . . . . . . . . . . . . . . . . . . .14-2Send TX Report/Send Error TX Report . . . . . . . . . . . . . . . . . . . . . . . . . . . . . . . . . . . . . . . . . . . . . . . . . . . . . . . . .14-4Fax TX Report/Fax Error TX Report . . . . . . . . . . . . . . . . . . . . . . . . . . . . . . . . . . . . . . . . . . . . . . . . . . . . . . . . . . . .14-5Fax Multi TX Report . . . . . . . . . . . . . . . . . . . . . . . . . . . . . . . . . . . . . . . . . . . . . . . . . . . . . . . . . . . . . . . . . . . . . . . .14-7Fax RX Report . . . . . . . . . . . . . . . . . . . . . . . . . . . . . . . . . . . . . . . . . . . . . . . . . . . . . . . . . . . . . . . . . . . . . . . . . . . .14-8Confidential Fax Inbox RX Report . . . . . . . . . . . . . . . . . . . . . . . . . . . . . . . . . . . . . . . . . . . . . . . . . . . . . . . . . . . . .14-9Activity Report . . . . . . . . . . . . . . . . . . . . . . . . . . . . . . . . . . . . . . . . . . . . . . . . . . . . . . . . . . . . . . . . . . . . . . . . . . .14-11Fax Activity Report . . . . . . . . . . . . . . . . . . . . . . . . . . . . . . . . . . . . . . . . . . . . . . . . . . . . . . . . . . . . . . . . . . . . . . . .14-13Forwarding Conditions List . . . . . . . . . . . . . . . . . . . . . . . . . . . . . . . . . . . . . . . . . . . . . . . . . . . . . . . . . . . . . . . . . .14-15Registered LDAP Server List . . . . . . . . . . . . . . . . . . . . . . . . . . . . . . . . . . . . . . . . . . . . . . . . . . . . . . . . . . . . . . . .14-16Address Book List. . . . . . . . . . . . . . . . . . . . . . . . . . . . . . . . . . . . . . . . . . . . . . . . . . . . . . . . . . . . . . . . . . . . . . . . .14-17User's Data List . . . . . . . . . . . . . . . . . . . . . . . . . . . . . . . . . . . . . . . . . . . . . . . . . . . . . . . . . . . . . . . . . . . . . . . . . .14-19
Specifications . . . . . . . . . . . . . . . . . . . . . . . . . . . . . . . . . . . . . . . . . . . . . . . . . . . . . . . . . . . . . . . . . . . 14-21Universal Send Kit . . . . . . . . . . . . . . . . . . . . . . . . . . . . . . . . . . . . . . . . . . . . . . . . . . . . . . . . . . . . . . . . . . . . . . . .14-21Super G3 FAX Board . . . . . . . . . . . . . . . . . . . . . . . . . . . . . . . . . . . . . . . . . . . . . . . . . . . . . . . . . . . . . . . . . . . . . .14-23
Index . . . . . . . . . . . . . . . . . . . . . . . . . . . . . . . . . . . . . . . . . . . . . . . . . . . . . . . . . . . . . . . . . . . . . . . . . . 14-24
14-1

14
App
endi
x
Report and List Samples
NOTE
The fax numbers and addresses used in these sample reports are fictitious.
Send Job ListYou can view the list of send jobs and their statuses. The Send Job List can be printed from the System Monitor screen. (See "Printing the Send Job Status/Log," on p. 8-7.)
NOTE
• If the optional Universal Send Kit is activated, a list of e-mail, I-fax, and file server transmissions is printed.
• If the optional Super G3 FAX Board is installed, a list of fax jobs is printed.
■ SET TIMEThe date and time that the send job was specified is printed in 24-hour notation. If SDL or SSO is set as the login service, the user name used for login is printed below the set time. When the machine cannot specify the user (for example, when automatically forwarding), the user name is not printed.
■ ST. TIME (Start Time)The time (in 24-hour notation) at which the document started to be transmitted is printed. The start time is printed only for send jobs that have been set with the Delayed Send setting.
[email protected] tom TX MAIL
03/07/2007 TUE 16:39 iR5075 001
SET TIME ST. TIME DESTINATION ADDRESS DESTINATION ID JOB NO. MODE PGS.
.
*********************
************************ ***
Canon U.S.A. TX FAX
SEND JOB LIST
\\swan\share
starfish.organization.com fi le share
project
Canon CANADA
Canon EUROPE
TX
TX
TX
TX
TX
TX
BOX
FTP
SMB
BOX
FAX
FAX
Report and List Samples14-2

14
App
endi
x
■ DESTINATION ADDRESSThe address of the recipient is printed.
■ DESTINATION IDThe name of the recipient is printed.
■ JOB NO.The four digit number, that is automatically assigned when the document is accepted for sending, is printed.
■ MODEThe type and mode of transmission are printed.
■ PGS.The number of pages that were sent is printed.
NOTE
If a field exceeds its display capacity, only those characters that fit in the display are printed.
Transmission type: Send (TX)
Mode of transmission: FTP, SMB, IPX, WebDAV, User Inbox (BOX), I-Fax (I-FAX), E-mail (MAIL), Fax (FAX)
Report and List Samples 14-3

14
App
endi
x
Send TX Report/Send Error TX ReportThe Send TX Report is a printed report that informs you of whether a send job has been successfully delivered to its destination. A Send TX Report can be set to print automatically after each job is sent, or only when there are transmission errors. (See "Send TX Report," on p. 12-4.)
NOTE
• If the optional Universal Send Kit is activated, the results of e-mail, I-fax, file server, and User Inbox transmissions are printed. Even if [Report with TX Image] is set to 'On', the contents of the sent document are not printed on the report if the document was sent using the Encrypted PDF mode.
• If the optional Super G3 FAX Board is installed, the results of fax and User Inbox transmissions are printed.
• You can also print a Send TX Report with an image of the sent original attached to it. (See "Send TX Report," on p. 12-4.)
■ JOB NO.The four digit number, that is automatically assigned when the document is accepted for sending, is printed.
■ DEPT. IDIf Department ID Management is set, the Department ID is printed.
■ ST. TIME (Start Time)The date and time (in 24-hour notation) at which the document started to transmit are printed.
■ PGS.The number of pages that were sent is printed.
03/07/2007 TUE 15:30 iR5075
JOB NO.
TX REPORT
001.
DEPT. ID
ST. TIME
PGS.
SEND DOCUMENT NAME
TX/RX INCOMPLETE
TRANSACTION OK
ERROR
tom
BOX 01
fi le share
project s tarf ish.organizat ion.com
\\swan\share
Report and List Samples14-4

14
App
endi
x
■ SEND DOCUMENT NAMEThe name given to the document when the send settings were specified is printed.
■ TX/RX INCOMPLETEIf the transmission has been interrupted, the name and address of the destination are printed.
■ TRANSACTION OKIf the transmission completed successfully, the name and address of the destination are printed.
■ ERRORIf a sending error occurs, the name and address of the destination are printed.
NOTE
If a field exceeds its display capacity, only those characters that fit in the display are printed.
Fax TX Report/Fax Error TX ReportThis report indicates items, such as the fax number of the party to which you sent documents, the result of communication, and other information, to enable you to check whether the documents were sent correctly to the intended destination.
You can set whether to automatically print a Fax TX Report after sending documents. (See "Fax TX Report," on p. 12-7.)
NOTE
• This mode is available only if the optional Super G3 FAX Board is installed.• You can also print a Fax TX Report with an image of the sent original attached to it. (See "Fax TX
Report," on p. 12-7.)
03/07/2007 TUE 13:43 FAX 012XXXXXXX . 001
FAX TX REPORT
iR5075
TRANSMISSION OK
OK
Canon
JOB NO.DEPT. IDDESTINATION ADDRESSPSWD/SUBADDRESSDESTINATION IDST. TIMEUSAGE TPGS.RESULT
Report and List Samples 14-5

14
App
endi
x
■ REPORT NAMEWhen the document transmission is completed successfully, a Fax TX Report is printed. When a send error occurs, a Fax Error TX Report is printed.
■ MESSAGEA message describing the transmission result is printed.
■ JOB NO.The four digit number, that is automatically assigned when the document is accepted for sending, is printed.
■ DEPT. IDIf Department ID Management is set, the Department ID is printed.
■ DESTINATION ADDRESSThe fax number of the destination is printed, up to the first 20 digits.
■ PSWD/SUBADDRESSA subaddress is printed, if specified. The password is not printed to maintain security.
■ DESTINATION IDThe name of the remote party is printed.
■ ST. TIME (Start Time)The date and time (in 24-hour notation) at which the document started to transmit are printed.
■ USAGE TThe time taken (in minutes and seconds) to send the document from start to finish is printed.
■ PGS.The number of pages that were sent is printed.
■ RESULTIf the documents were transmitted successfully, "OK" is printed.
If a sending error occurred, "NG" (No Good) is printed.
If a sending error occurred, the page number in which the error occurred and the error code number are printed.
Report and List Samples14-6

14
App
endi
x
Fax Multi TX ReportThis report is used to check whether documents were sent successfully to the intended destinations when a sequential broadcast transmission was performed.
If a sequential broadcast transmission is performed when Fax TX Report is set to 'On', a Fax Multi TX Report is printed automatically. (See "Fax TX Report," on p. 12-7.)
NOTE
• This mode is available only if the optional Super G3 FAX Board is installed.• You can also print a Fax Multi TX Report with an image of the sent original attached to it. (See "Fax TX
Report," on p. 12-7.)
■ JOB NO.The four digit number, that is automatically assigned when the document is accepted for sending, is printed.
■ DEPT. IDIf Department ID Management is set, the Department ID is printed.
■ PGS.The number of pages that were sent is printed.
■ TX/RX INCOMPLETEIf a transmission is incomplete, the fax number and the name of the destination are printed. If there is no applicable destination, "_ _ _" is printed.
■ TRANSACTION OKThe fax number and the name of the destination of a completed transmission are printed. If there is no applicable destination, "_ _ _" is printed.
03/07/2007 TUE 11:18 FAX 012XXXXXXX iR5075 001
JOB NO.
FAX MULTI TX REPORT
.
DEPT. IDPGS.TX/RX INCOMPLETETRANSACTION OKERROR
Report and List Samples 14-7

14
App
endi
x
■ ERRORIf an error in transmission occurs, the fax number and the name of the destination are printed. If there is no applicable destination, "_ _ _" is printed.
Fax RX ReportThis report is used to check if documents were received successfully by this machine.
You can set whether to automatically print a Fax RX Report. (See "Fax RX Report," on p. 12-10.)
NOTE
This mode is available only if the optional Super G3 FAX Board is installed.
■ MESSAGEA message describing the reception result is printed.
■ JOB NO.The four digit number, that is automatically assigned when the document is accepted for receiving, is printed.
■ DESTINATION ADDRESSThe fax number of the sender is printed, up to the first 20 digits.
■ PSWD/SUBADDRESSA subaddress is printed, if specified. The password is not printed to maintain security.
■ DESTINATION IDThe name of the sender is printed.
RECEPTION OK
JOB NO.
03/07/2007 TUE 13:03 FAX 012XXXXXXX . 001
FAX RX REPORT
iR5075
OK
Canon
DESTINATION ADDRESSPSWD/SUBADDRESSDESTINATION IDST. TIMEUSAGE TPGS.RESULT
Report and List Samples14-8

14
App
endi
x
■ ST. TIME (Start Time)The date and time (in 24-hour notation) at which the document started to be received are printed.
■ USAGE TThe time taken (in minutes and seconds) to receive the document from start to finish is printed.
■ PGS.The number of pages that were received is printed.
■ RESULTIf the documents were received successfully, "OK" is printed.
If a reception error occurred, "NG" (No Good) is printed.
If a reception error occurred, the page number in which the error occurred, and the error code number are printed.
Confidential Fax Inbox RX ReportThis report enables you to confirm that documents were received in a Confidential Fax Inbox.
You can set whether to automatically print a Confidential Fax Inbox RX Report. (See "Confidential Fax Inbox RX Report," on p. 12-11.)
NOTE
This mode is available only if the optional Super G3 FAX Board is installed.
■ INBOX NO./NAMEThe number (00 to 49) and user assigned name of the Confidential Fax Inbox in which the documents were received is printed.
03/07/2007 TUE 13:53 FAX 012XXXXXXX
INBOX NO./NAME
. 001
**********************************************
**********************************************CONFIDENTIAL FAX INBOX RX REPORT
iR5075
*** ***
RESULTPGS.USAGE TST. TIMEDESTINATION IDPSWD/SUBADDRESSDESTINATION ADDRESSJOB NO.
OK
Canon
Report and List Samples 14-9

14
App
endi
x
■ JOB NO.The four digit number, that is automatically assigned when the document is accepted for receiving, is printed.
■ DESTINATION ADDRESSThe fax number of the sender is printed, up to the first 20 digits.
■ PSWD/SUBADDRESSA subaddress is printed if specified. The password is not printed to maintain security.
■ DESTINATION IDThe name of the sender is printed.
■ ST. TIME (Start Time)The date and time (in 24-hour notation) at which the document started to be received are printed.
■ USAGE TThe time taken (in minutes and seconds) to receive the document from start to finish is printed.
■ PGS.The number of pages that were received is printed.
■ RESULTIf the documents were received successfully, "OK" is printed.
If a reception error occurred, "NG" (No Good) is printed.
If a reception error occurred, the page number in which the error occurred, and the error code number are printed.
Report and List Samples14-10

14
App
endi
x
Activity ReportThis report is a list which enables you to check the results of all sending and receiving transactions. An Activity Report can be printed either automatically or manually.
An Activity Report is automatically printed when either the number of communication results reaches 100, or a specified time is reached. The send and receive logs can also be printed separately.
An Activity Report can be printed manually at any time from the System Monitor screen. (See "Printing the Send Job Status/Log," on p. 8-7.)
NOTE
• If the optional Universal Send Kit is activated, a list of e-mail, I-fax, file server, and User Inbox transmission logs are also printed.
• If the optional Super G3 FAX Board is installed, a list of fax and the User Inbox transmission logs are printed.
■ DEPT. IDIf Department ID Management is set, the Department ID is printed. Transmission logs are listed according to Department ID.
share/share_dir
starfish.organization.com
/tmp/img
\share_dir
\\swan\share
share
starfish.organization
/tmp/img
Canon U.S.A.
Share Folder
Bob
project
john
Share Folder
TX
TX
TX
TX
RX
TX
TX
TX
TX
FTP
FTP
FTP
BOX
BOX
I-FAX
SMB
NG
NG
NG
NG
OK
OK
OK
03/07/2007 TUE 15:50 iR5075 001
ST. TIME DESTINATION ADDRESS
DEPT. ID : 511008
DESTINATION ID JOB NO.
TX NG
MODE RESULTPGS.
.
ACTIVITY REPORT TX/RX
FTP
STOP
Report and List Samples 14-11

14
App
endi
x
■ ST. TIME (Start Time)The date and time (in 24-hour notation) at which the document started to be transmitted or received are printed. An asterisk (*) indicates a job that has already been printed. If SDL or SSO is set as the login service, the user name used for login is printed below the start time. When the machine cannot specify the user (for example, when automatically forwarding), the user name is not printed.
■ DESTINATION ADDRESSThe address of the recipient is printed.
If the send job is sent to a file server (FTP, SMB, IPX, or WebDAV), the path name is printed on the second line.
If a subaddress is specified for sending a fax, the destination address is printed on the second line.
■ DESTINATION IDThe name of the recipient is printed.
■ JOB NO.The four digit number, that is automatically assigned when the document is accepted for sending or receiving, is printed. Numbers between 0001 and 4999 are for sending, while numbers between 5001 and 9999 are for receiving.
■ MODEThe type and mode of transmission are printed.
NOTE
• If the optional Universal Send Kit is activated, FTP, SMB, IPX, WebDAV, User Inbox, I-Fax, and E-mail can be printed in the MODE column.
• If the optional Super G3 FAX Board is installed, User Inbox, FAX, G3, and ECM can be printed in the MODE column.
■ PGS.The number of pages that were sent or received is printed.
Transmission type: Send (TX), Receive (RX)
Mode of transmission: FTP, SMB, IPX, WebDAV, User Inbox (BOX), I-Fax (I-FAX), E-mail (MAIL), Fax (FAX), G3, ECM
Report and List Samples14-12

14
App
endi
x
■ RESULT"OK," "NG," or "- -," and the transmission time are printed.
If the documents have been received successfully by the recipient, "OK" is printed.
If a sending error occurs, "NG" (No Good) is printed, and the error code is printed on the second line.
When sending is successful, but it is not confirmed whether the e-mail message or I-fax, or the file that you sent to an iW Document Manager folder, was actually delivered, "--" is printed.
NOTE
If a field exceeds its display capacity, only those characters that fit in the display are printed.
Fax Activity ReportThe Fax Activity Report is a printed log that shows the results of send and receive jobs. A Fax Activity Report can be printed either automatically or manually.
A Fax Activity Report is automatically printed when either the number of communication results reaches 40, or a specified time is reached. You can set whether to automatically print an Activity Report. (See "Fax Activity Report," on p. 12-8.)
NOTE
This mode is available only if the optional Super G3 FAX Board is installed.
03/07/2007
TXCanon CANADA
. 001
FAX ACTIVITY REPORT TX/RX
iR5075
MODE
ECM
DESTINATION ADDRESS PGS.
DEPT. ID :123
TUE 14:20 FAX 012XXXXXXX
ST. TIME NO.
Canon EUROPECanon U.S.A.
Canon U.S.A.
Canon U.S.A.Canon EUROPECanon FRANCECanon CANADACanon U.S.A.Canon U.S.A.Canon U.S.A.
MEMORY LOCKMEMORY LOCK
TX
TXTXTXTX
TX
TX
TX ECM
ECM
ECMECMECM
RESULT
NG
OKNG
NG
OKOKOKOKOKOKOK
STOP
Report and List Samples 14-13

14
App
endi
x
■ DEPT. IDIf Department ID Management is set, the Department ID is printed. Transmission logs are listed according to the Department ID.
■ ST. TIME (Start Time)The date and time (in 24-hour notation) at which the document started to transmit or receive are printed. An asterisk (*) indicates a document that has already been printed. If SDL or SSO is set as the login service, the user name used for login is printed below the start time. When the machine cannot specify the user (for example, when automatically forwarding), the user name is not printed.
■ DESTINATION ADDRESSThe name and fax number of the remote party are printed. If a subaddress or sender's name has been specified, it is printed beneath the fax number.
■ NO.The four digit number, that is automatically assigned when the document is accepted for sending or receiving, is printed. Numbers between 0001 and 4999 are for sending, while numbers between 5001 and 9999 are for receiving.
■ MODEThe communicated contents and the Communication mode are printed.
■ PGS.The number of pages that were sent or received is printed.
Sending: TX, Delayed TX, Sequential Broadcast TX, Delayed Sequential Broadcast, Transfer TX, Direct Sending
Receiving: Automatic RX, Confidential Fax Inbox RX, Memory RX, Transfer RX
Communication mode: ECM
Report and List Samples14-14

14
App
endi
x
■ RESULT"OK" or "NG" and the transmission time are printed.
If the documents have been successfully sent to the recipient, "OK" is printed.
If a sending error occurred, the page number in which the error occurred and the error code number are printed.
Forwarding Conditions ListYou can print the contents of the forwarding settings that have been specified. Manually print the Forwarding Conditions List whenever necessary. (See "Printing Forwarding Settings," on p. 11-47.)
03/07/2007 TUE 15:30 iR5075
FORWARDING CONDITIONS LIST
CONDITION NAME
001.
NOTICE ONLY FOR ERRORS
FORWARDING DONE NOTICE
FORWARDING TIME
STORE/PRINT RECEIVED DOC.
DIVIDE INTO PAGES
FILE FORMAT
SEND DOCUMENT NAME
URL SEND
FWDING DESTIN. NAME
FWDING DESTIN. TYPE
FORWARDING DESTINATION
SUBJECT
FROM
TO
RECEIVE TYPE
FORWARDING CONDITION
ON/OFF
CONDITION NAME
NOTICE ONLY FOR ERRORS
FORWARDING DONE NOTICE
STORE/PRINT RECEIVED DOC.
DIVIDE INTO PAGES
FILE FORMAT
SEND DOCUMENT NAME
URL SEND
FWDING DESTIN. NAME
FWDING DESTIN. TYPE
FORWARDING DESTINATION
ON/OFF OFF
I-FAX
FORWARD W/O CONDITIONS (I-FAX RX)
Tom
Off
TEST1
TIFF
OFF
OFF
test
OFF
I-FAX
DISREGARDED
EQUALS [email protected]
DISREGARDED
I-FAX
Tom
Off
TEST2
TIFF
OFF
OFF
EVERYDAY 00:00 - 10:00
Report and List Samples 14-15

14
App
endi
x
Registered LDAP Server ListYou can print the registered LDAP server settings. (See "Printing LDAP Server Settings," on p. 11-56.)
03/07/2007 TUE 15:30 iR5075 001
SERVER NAME
.
REGISTERED LDAP SERVER LIST
SERVER ADDRESSLOCATION TO START SEARCHUSE SSLPORT NUMBERMAX. NO. OF ADDRESSES TO SEARCHSEARCH TIMEOUTLOGIN INFORMATION
USERDISPLAY AUTHENT. DIALOG WHEN SEARCHINGSERVER LDAP VERSION AND CHARACTER CODE
SERVER NAMESERVER ADDRESSLOCATION TO START SEARCHUSE SSLPORT NUMBERMAX. NO. OF ADDRESSES TO SEARCHSEARCH TIMEOUTLOGIN INFORMATION
SERVER LDAP VERSION AND CHARACTER CODE
SERVER NAMESERVER ADDRESSLOCATION TO START SEARCHUSE SSLPORT NUMBERMAX. NO. OF ADDRESSES TO SEARCHSEARCH TIMEOUTLOGIN INFORMATION
USERDOMAIN NAMEDISPLAY AUTHENT. DIALOG WHEN SEARCHINGSERVER LDAP VERSION AND CHARACTER CODE
hostname.example.com"ou=ffm, o=mip"
abc
Off
60 sec.USEabcdefgOffVER.3 (UTF-8)
def
"ou=ffm, o=mip"Off
120 sec.DO NOT USEVER.3 (UTF-8)
ghihostname.example.com"DC=mip, DC=ffm, DC=canon, DC=com"Off
180 sec.USE (SECURITY AUTHENTICATION)hijklmffm.example.comOffVER.3 (UTF-8)
Report and List Samples14-16

14
App
endi
x
Address Book ListYou can print the contents of the Address Book (subaddress books 1 to 10 or one-touch buttons). Manually print the list of the selected Address Book whenever necessary. (See "Address Book List," on p. 12-12.)
NOTE
• If the optional Universal Send Kit is activated, the details of e-mail, I-fax, file server, and group destinations are printed.
• If the optional Super G3 FAX Board is installed, the details of fax and group destinations are printed.
■ DESTINATION NAMEThe name of the specified destination is printed.
When printing the contents of a one-touch button, the number of the one-touch button is printed on the first line.
■ CLASSThe specified destination's class (transmission mode) is printed.
f i le share FTP
GROUP
bob
starf ish.organizat ion.com
\\swan\share
GROUP
03/07/2007 TUE 15:30 iR5075
DESTINATION NAME CLASS DESTINATION ADDRESS
ADDRESS BOOK LIST (1)
001.
Canon U.S.A FAX
GROUP GROUP
FAX
FAX
BOX
tom
image server
project
nick
sales 4
Canon CANADA
Canon CANADA
I-FAX
FTP
BOX
SMB
I-FAX
SMB
share
\ \swan\share
\sales_4
Report and List Samples 14-17

14
App
endi
x
■ DESTINATION ADDRESS• If the Class is "FTP," "SMB," "IPX," or "WebDAV" (file server):
The host name is printed on the first line, and the folder path on the second line.
• If the Class is "BOX":The number of the User Inbox is printed.
• If the Class is "I-FAX" or "MAIL":The I-fax address or e-mail address is printed.
• If the Class is "FAX":The fax number is printed on the first line, and the subaddress on the second line, if it is specified.
• If the Class is "GROUP":The destinations stored in the group address are printed on the second line and continue down in a list. If a file server is stored in the group address, no additional information is printed on the second line.
Report and List Samples14-18

14
App
endi
x
User's Data ListThe User's Data List prints out the Send Settings made in Communications Settings, Report Settings, and System Settings (from the Additional Functions screen). Manually print the User's Data List whenever necessary. (See "User's Data List," on p. 12-13.)
03/07/2007 TUE 15:30 iR5075 001.
USER'S DATA LIST (Communicat ions)
Communications SettingsTX Settings
Sender's Names (TTI)
Unit NameErase Failed TXHandle Documents with Forwarding ErrorsPhoto ModeRetry TimesDisplay Confirmation for Favorites ButtonPDF (OCR) Settings
Smart ScanNum of Char for Doc Name Setting
Default Screen for SendTX Terminal ID
Printing PositionDisplay Destination Name
Use Chunked Encoding with WebDAV SendingConfirm when Sending 2-Sided Orig. w/ Stamp
RX Settings2-Sided PrintSelect Cassette
Switch ASwitch BSwitch CSwitch D
Receive ReductionReceive ReductionReduce %Reduce Direction
Received Page Footer2 ON 1 Log
Report SettingsTX Report
Report with TX ImageActivity Report
Auto PrintDaily Activity Report TimeSend/Receive Separate
System SettingsCommunications Settings
E-mail/I-Fax Common SettingsMaximum Data Size for SendingDefault SubjectSpecify Authorized User Reply-to Destination
E-mail SettingsSpecify Authorized User Dest. Sender
I-Fax SettingsFull Mode TX TimeoutPrint MDN/DSN on ReceiptAlways send notice for RX errorsUse Send Via ServerDivided Data RX TimeoutAllow MDN Not Via Server
Memory RX Inbox SettingsUse I-Fax Memory LockMemory Lock Start TimeMemory Lock End Time
Restrict the Send FunctionRestrict New Address
E-MailI-FAXFILE
E-mail/I-Fax Domain Sending RestrictionRestrict Sending to Domains
Allow PDF Send with Expired CertificatesAlways Add Device Signature to Send PDF
01: Tokyo02: New York03: LondonCanonOnOffOff3 timesOn
On24 charactersNew AddressOnOutsideOnOnOn
Off
OnOnOnOnOnAuto
Vertical OnlyOffOff
For Error OnlyOn
OnOffOff
Attached ImageOff
Off
24 HoursOffOnOff24 HoursOn
OffOffOff
OffOffOff
OffOffOff
Report and List Samples 14-19

14
App
endi
x
03/07/2007 TUE 11:15 FAX 012XXXXXXX iR5075 001.
USER'S DATA LIST (FAX)
COMMUNICATIONS SETTINGSFAX SETTINGS
USER SETTINGSUNIT TELEPHONE #TEL LINE TYPEVOLUME CONTROL
ALARM VOLUMEMONITOR VOL.
TX SETTINGSECM TXPAUSE TIMEAUTO REDIAL
REDIAL TIMESREDIAL INTERVALTX ERROR RESEND
CHECK DIAL TONE BEFORE SENDINGTX TERMINAL ID
TTI IN/OUT SIDE OF IMAGEDISPLAY DESTINATION NAMETELEPHONE # MARK
RX SETTINGSECM RX
REPORT SETTINGSFAX
FAX TX REPORTREPORT WITH TX IMAGE
FAX ACTIVITY REPORTAUTO PRINTTX/RX SEPARATEDAILY ACTIVITY REPORT TIME
COMMUNICATIONS SETTINGS
FAX RX REPORTCONF. FAX INBOX RX REPORT
COMMUNICATIONS SETTINGS
SYSTEM SETTINGSCOMMUNICATIONS SETTINGS
FAX SETTINGSTX START SPEEDRX START SPEEDR-KEY SETTINGS
MEMORY RX INBOX SETTINGSUSE FAX MEMORY LOCKMEMORY LOCK START TIMEMEMORY LOCK END TIME
RESTRICT THE SEND FUNCTIONRESTRICT NEW ADDRESSES
FAXALLOW FAX DRIVER TXCONFIRM ENTERED FAX NUMBERS
TONE
ON2 SEC.ON2 TIMES2 MIN.ERROR & 1ST PAGEONONOUTSIDEONFAX
ON
FOR ERROR ONLYON
ONOFFOFFOFFON
33600bps33600bpsOFF
OFFOFFOFF
OFFONOFF
Report and List Samples14-20

Specifications
14
App
endi
x
Specifications are subject to change without notice for product improvement or future release.
Universal Send Kit
■ Scan Features
Item Specifications
Communication Protocol FTP (TCP/IP), SMB (TCP/IP), NCP (IPX), WebDAV
Data Format TIFF, PDF
Resolution 100 x 100 dpi, 150 x 150 dpi, 200 x 100 dpi, 200 x 200 dpi,200 x 400 dpi, 300 x 300 dpi, 400 x 400 dpi, 600 x 600 dpi
System Environment
Windows 98/Me/XP/Vista, Windows 2000 Server/Professional (SP1 or later), Windows Server 2003, Novell Netware 3.2/4.11/4.2/5/5.1, Solaris Version 2.6 or later, Mac OS X or later, Red Hat Linux 7.2, Red Hat Enterprise Linux AS/ES/WA 4.0 or later
Interface 100BASE-TX, 10BASE-T
Original Type Text, Text/Photo, Printed Image, Photo
Others Preview, Browse Windows (SMB) File Server, Browse NetWare (NCP) File Server
Optional PDF Functions Encryption, OCR, Digital Signing (Device Signature, User Signature)
Specifications 14-21

14
App
endi
x
■ E-mail and I-Fax Features
* Available only if the recipient's machine supports the size.
Item Specifications
Communication Protocol SMTP, POP3, I-Fax (Simple, Full)
Resolution
For Sending E-mail
100 x 100 dpi, 200 x 100 dpi, 200 x 200 dpi, 200 x 400 dpi, 300 x 300 dpi, 400 x 400 dpi, 600 x 600 dpi
For Sending I-Fax200 x 100 dpi, 200 x 200 dpi,200 x 400 dpi, 300 x 300 dpi,400 x 400 dpi, 600 x 600 dpi
FormatE-mail TIFF, PDF
I-Fax TIFF (MH, MR, MMR)
Original Size
E-mail A3, A4, A4R, A5, A5R
I-Fax A3*, A4, A4R, A5**, A5R**** Sent as A4
Server Software Microsoft Exchange Server 5.5 (SP1or later), Sendmail 8.93, Lotus Domino R 4.6 or later
Other Searches a destination via the LDAP Server, Preview
Optional PDF Functions Encryption, OCR, Digital Signing (Device Signature, User Signature)
Specifications14-22

14
App
endi
x
Super G3 FAX Board
*1 Pels stands for picture elements (pixels).
Item Specifications
Telephone Line Used/Number of Lines Public Switched Telephone Network, Facsimile network 1 line
Scan line Density (Scan, Transmission)
Standard:Fine:Super-Fine:Ultra-Fine:
8 pels*1/mm x 3.85 line/mm8 pels*1/mm x 7.7 line/mm8 pels*1/mm x 15.4 line/mm16 pels*1/mm x 15.4 line/mm
Transmission Speed Super G3: 33.6 kbps, G3: 14.4 kbps
Compression Method MH, MR, MMR, JBIG
Transmission Type Super G3, G3
Sending Original Sizes A3, A4, A4R, A5, A5R
Receiving Paper Sizes A3*, A4, A4R, A5R**** Sent as A4
Transmission Times
ECM-MMR:G3MR method:G3MH method:JBIG:
Approximately 3.2 secondsApproximately 13 secondsApproximately 13 secondsApproximately 2.6 seconds
Auto Dial Function Address Book: 1,800 destinations (including destinations stored in one-touch buttons)
Image Memory Approximately 8,000 pages
Specifications 14-23

14
App
endi
x
Index
Numerics2 On 1 Log, 9-382-Page separation, 4-42-Sided Original, 3-42-Sided printing, 9-32
AAbbreviations used in this manual, xiiiAccess Number Management, 11-20Activity Report, 12-5, 14-11Address Book
About the Address Book, 10-2Access Number Management, 11-20Address Book List sample, 14-17Address Book password, 11-19Editing addresses, 10-32Erasing addresses, 10-35Naming the Address Book, 10-36Printing the Address Book, 12-12Storing new addresses, 10-5
Address Book Settings table, 10-2Additional Functions, 9-2Allow fax driver TX, 11-22Allow PDF Send with Expired Certificates, 11-25Always Add PDF Device Signature to Send PDF, 11-26Auto Redial, 9-42Automatic document deletion, 9-9
BBefore using this machine
Registering the machine's fax number, 1-17Registering sender names, 1-18Registering the Sending Record, 1-13Registering the unit's name, 1-19Selecting the type of telephone line, 1-14Setting the date and time, 1-15Setting the display language, 1-14Setting the telephone line type, 1-12Things to do, 1-12
Binding Erase, 4-5, 4-10Book Frame Erase, 4-5, 4-8
CCancelling jobs
Using the Stop key, 1-37Using the System Monitor screen, 1-37Using the touch panel display, 1-36
Cc and Bcc addresses, setting, 2-35Communications Settings table, 9-5Confidential Fax Inbox RX Report sample, 14-9Confirm when Sending 2-Sided Orig. with Stamp, 9-30Contrast
Adjusting, 4-14High, 4-14Low, 4-14
Copyrights, xv
DDate and time, setting, 1-15Default Send screen, 9-24Destinations, checking/changing, 2-37Destinations, erasing
From the Address Book, 10-35From the destination list, 2-39
Destinations, specifying using New Address Tab, 2-2Fax number, 2-3E-mail address, 2-6File server address, 2-11I-fax address, 2-7Sending to yourself, 2-25User Inbox, 2-24
Device Signature Certificate, confirming, 9-22Dial Tone, checking, 9-44Different Size Originals, 3-6Digital Signature
Device Signature, 5-33, 5-34User Signature, 5-33, 5-36
Direct sending, 5-3Disclaimers, xviDisplay Confirmation for Favorites Button, 9-19Display language, setting, 1-14Displays used in this manual, xiiDivided RX Timeout, 11-7Document size
About document sizes, 3-8Registering, 3-11Specifying, 3-9
Index14-24

14
App
endi
x
EECM, 1-3, 9-40, 9-45E-mail/I-fax domain sending restriction, 11-23E-Mail Settings
Specify Authorized User Dest. Sender, 11-7E-mail/I-Fax Common settings
Default Subject, 11-5Maximum Data Size for Sending, 11-5Specify Authorized User Reply-to Destination, 11-5
Encrypted PDF, sending, 5-28Entered fax numbers, confirming, 11-22Error messages, 13-9Error code list, 13-14
FFavorites Buttons
About the Favorites Buttons, 9-15Erasing, 9-18Naming, 9-16Registering, 9-15Registering a Comment, 9-17Specifying, 2-29
Fax Activity Report sample, 14-13Fax information services, 7-9Fax jobs
Available paper sizes, 6-10Checking fax job details, 8-9Checking the status of fax jobs, 8-9Printing the Fax Activity Report, 8-10Use Fax Memory Lock, 11-13
FAX Multi TX Report sample, 14-7Fax number, registering, 1-17Fax RX Report sample, 14-8Fax settings
Adjusting the alarm and monitor volume, 9-39Auto Redial, 9-42ECM reception, 9-45ECM transmission, 9-40Pause Time, 9-41RX password, 11-10Send/Receive start speed, 11-10
Fax TX Report/Fax Error TX Report sample, 14-5File Format
About file format, 5-24File Format, setting, 5-25Fine, 14-23Flow of sending operations, 1-21Footer information, printing, 9-37Forwarding Conditions List sample, 14-15Forwarding errors, handling, 9-10Forwarding settings
About forwarding settings, 11-27Checking/Changing, 11-45
Erasing, 11-46Forwarding without conditions, 11-39Printing, 11-47Storing, 11-28Turning the forwarding function On/Off, 11-46
Frame EraseAbout Frame Erase, 4-5Binding Erase, 4-5, 4-10Book Frame Erase, 4-5, 4-8Original Frame Erase, 4-5, 4-6
II-fax jobs
Available paper size, 6-10Checking the arrival of an I-fax, 8-14Use I-fax Memory Lock, 11-14
I-fax settingsAllow MDN Not Via Server, 11-8Always send notice for RX errors, 11-8Divided Data RX Timeout, 11-7Full Mode TX Timeout, 11-7Print MDN/DSN on Receipt, 11-8Use Send Via Server, 11-8
Illustrations used in this manual, xiiiITU-I, 1-3
JJob Build, 4-11Job Done Notice, 5-18Job Recall, 5-38
KKeys used in this manual, xii
LLDAP server settings
About LDAP server settings, 11-48Changing the LDAP server settings, 11-53Deleting an LDAP server, 11-54Printing the LDAP server settings, 11-56Registered LDAP server list, 14-16Registering an LDAP server, 11-48Registering/Editing LDAP Search Attribute, 11-55
Legal noticesCopyrights, xvDisclaimers, xviFCC (Federal Communications Commission), xivSuper G3, xivTrademarks, xv
Line type, setting, 1-12
Index 14-25

14
App
endi
x
Long distance, 10-9
MMemory RX Inbox settings
About Memory RX Inbox settings, 11-12Memory Lock End Time, 11-16Memory Lock Start Time, 11-14Setting the password, 11-12Settings for storing received faxes in memory, 11-13Settings for storing received I-fax documents in
memory, 11-14Memory sending, 5-3
NNew addresses, storing
Addresses obtained via a server, 10-24E-mail addresses, 10-10Fax numbers, 10-5File server addresses, 10-19Group Addresses, 10-21I-fax addresses, 10-13Using the Register key, 2-40
OOne-touch Buttons
Erasing, 10-41Storing/Editing, 10-37Specifying, 2-28
Original Frame Erase, 4-5, 4-6Original type
Photo mode, 3-15Selecting, 3-15Text mode, 3-15Text/Photo mode, 3-15
Overview, 1-7
PPaper drawer selection, 9-33Paper sizes, 6-10Pause time, 2-4PDF (OCR), 9-20Photo mode, 3-15, 9-11Previewing originals, 5-20
QQ&A, 13-33
RR & TTE Directive, xivReceive jobs
Checking receive job details, 8-12Checking the arrival of an I-fax, 8-14Checking the status of forwarded jobs, 8-15Checking the status of receive and forwarded jobs,
8-12Checking the status of receive jobs, 8-12Printing the receive job log, 8-13
Receiving documents2 on 1 log, 9-38About receiving documents, 6-3Erasing received documents, 6-8Forwarding received documents, 6-7Printing footer information, 9-37Reducing received documents, 9-35Setting the Memory Lock mode, 6-7
Register key, 2-40Registered destinations, specifying
Using the Address Book, 2-26Using the Favorites Buttons, 2-29Using the One-touch Buttons, 2-28Using a server, 2-30
Report settingsActivity Report, 12-5Confidential Fax Inbox RX Report, 12-11Fax Activity Report, 12-8Fax RX Report, 12-10Fax TX Report, 12-7Send TX Report, 12-4Specifying, 12-4
Report Settings table, 12-2Resolution, 3-13Restricting Send Function, 11-19Restricting entering of new addresses, 11-21Retry Times, 9-12Rotary pulse, 1-12
SSamples
Activity Report, 14-11Address Book List, 14-17Confidential Fax Inbox RX Report, 14-9Fax Activity Report, 14-13Fax Multi TX Report, 14-7Fax RX Report, 14-8Fax TX Report/Fax Error TX Report, 14-5Forwarding Conditions List, 14-15Registered LDAP Server List, 14-16Send Job List, 14-2Send TX Report/Send Error TX Report, 14-4User's Data List, 14-19
Scan exposureAutomatic exposure adjustment, 3-17Manual exposure adjustment, 3-14
Scan mode, selecting, 3-2
Index14-26

14
App
endi
x
Scan settings2-Sided original, 3-4Document size, 3-8Erasing, 4-18Original type, 3-14Resolution, 3-13Scan exposure, 3-14Storing, 4-15
Searchable PDF, sending, 5-27Self-diagnostic display, 13-9Send Job List sample, 14-2Send jobs
Changing the destination, 8-4Checking send job details, 8-2Checking/Changing the status of send jobs, 8-2Printing the send job status/log, 8-7Resending jobs, 8-6
Send TX Report, 12-4, 14-4Sender names, registering, 1-18Sending a fax, 5-3Sending fax document manually, 1-32Sending methods
Delaying send jobs, 5-16Job Done Notice, 5-18Previewing, 5-20Sending e-mail messages, 5-5Sending a fax, 5-3Sending an I-fax, 5-8Sending jobs to a file server, 5-11Sending jobs to User Inboxes, 5-14Sending with a subaddress, 7-2Stamping, 5-22
Sending record, registering, 1-13Sequential broadcast, 1-40, 2-3Sharpness, 4-14Special Features, 4-2Specifications, 14-21Stamp, 5-22Standard send settings, 9-13Subaddress, sending with, 7-2Super G3, xivSuper G3 FAX Board, 14-23Symbols used in this manual, xiSystem environment
FTP, 2-13NetWare (IPX), 2-13WebDAV, 2-13Windows (SMB), 2-13
System Settings table, 11-2
TTelephone line, selecting the type, 1-14Text mode, 3-15Text/Photo mode, 3-15Tone, 2-4, 7-9, 10-8
Trademarks, xvTransmission time, 14-23Troubleshooting
Error messages, 13-9Other situations, 13-7Q&A, 13-33Receiving documents, 13-5Sending documents, 13-2
TX settings, initializing, 9-31TX Terminal ID, printing, 9-25
UUltra fine, 14-23Unit name, registering, 1-19User inbox, 1-37, 2-24, 5-14User Preset keys
About User Preset keys, 4-15Erasing scan settings, 4-18Naming a User Preset key, 4-17Storing scan settings, 4-15
User Signature Certificate, confirming, 9-23User's data
Printing, 12-13User's Data List sample, 14-19
WWebDAV, sending, 9-29
ZZoom ratio
Auto zoom, 3-21Preset zoom, 3-18Zoom by percentage, 3-20
Index 14-27

14
App
endi
x
Index14-28


Specifications subject to change without notice.
Canon
Canon Inc.30-2, Shimomaruko 3-chome,Ohta-ku, Tokyo 146-8501, Japan
Europe, Africa and Middle EastCanon Europa N.V.P.O. Box 2262,1180 EG Amstelveen, Netherlands
Canon Middle East FZ-LLCP.O. Box 27616DubaiUnited Arab Emirates
email: [email protected]
© Canon Europa N.V. 2007