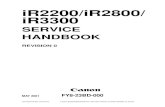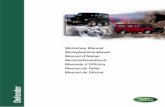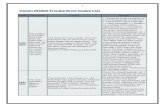iR2200 Manual
Transcript of iR2200 Manual

iR 3300/iR 2800/iR 2200iR 3300/iR 2800/iR 2200iR 3300/iR 2800/iR 2200iR 3300/iR 2800/iR 2200
Reference GuideReference GuideReference GuideReference Guide

About the Manuals for the MachineAbout the Manuals for the MachineAbout the Manuals for the MachineAbout the Manuals for the MachineThe manuals for this machine are divided as follows. Please read them to suit your needs.
The manuals supplied with optional equipment are included in the list above.Depending on the system configuration and product purchased, some manuals may be unavailable (irrelevant).
For Basic UseFor Basic UseFor Basic UseFor Basic Use ....................................................................................................................................................................................................................TroubleshootingTroubleshootingTroubleshootingTroubleshooting............................................................................................................................................................................................................
Reference GuideReference GuideReference GuideReference Guide(This Document)(This Document)(This Document)(This Document)
For Basic CopyingFor Basic CopyingFor Basic CopyingFor Basic Copying ............................................................................................................................................................................................For Convenient CopyingFor Convenient CopyingFor Convenient CopyingFor Convenient Copying ........................................................................................................................................................ Copying GuideCopying GuideCopying GuideCopying Guide
For Basic Mail Box Function UseFor Basic Mail Box Function UseFor Basic Mail Box Function UseFor Basic Mail Box Function Use ....................................................................................................For Convenient Mail Box Function UseFor Convenient Mail Box Function UseFor Convenient Mail Box Function UseFor Convenient Mail Box Function Use ................................................................
Mail Box Function Mail Box Function Mail Box Function Mail Box Function GuideGuideGuideGuide
For Fax UseFor Fax UseFor Fax UseFor Fax Use ................................................................................................................................................................................................................................For Convenient Fax UseFor Convenient Fax UseFor Convenient Fax UseFor Convenient Fax Use........................................................................................................................................................ Facsimile GuideFacsimile GuideFacsimile GuideFacsimile Guide
For Remote UI UseFor Remote UI UseFor Remote UI UseFor Remote UI Use .................................................................................................................................................................................... Remote UI GuideRemote UI GuideRemote UI GuideRemote UI Guide
For Setting Up the Network Connection & For Setting Up the Network Connection & For Setting Up the Network Connection & For Setting Up the Network Connection & Installing the CD-ROM SoftwareInstalling the CD-ROM SoftwareInstalling the CD-ROM SoftwareInstalling the CD-ROM Software........................................................................................................ Setup GuideSetup GuideSetup GuideSetup Guide
For Printer UseFor Printer UseFor Printer UseFor Printer Use ............................................................................................................................................................................................................ PS/PCL Printer GuidePS/PCL Printer GuidePS/PCL Printer GuidePS/PCL Printer Guide
For Installing Printer Driver, etc.For Installing Printer Driver, etc.For Installing Printer Driver, etc.For Installing Printer Driver, etc. ........................................................................................................PS Driver GuidePS Driver GuidePS Driver GuidePS Driver Guide
PCL Driver GuidePCL Driver GuidePCL Driver GuidePCL Driver Guide
For Connecting and Setting the NetworkFor Connecting and Setting the NetworkFor Connecting and Setting the NetworkFor Connecting and Setting the Network .................................................... Network GuideNetwork GuideNetwork GuideNetwork Guide
CD-ROM
CD-ROM
CD-ROM
CD-ROM
Guides with this symbol are PDF manuals included on the attached CD-ROM.CD-ROM

1111
2222
3333
4444
5555
6666
7777
8888
How This Manual Is OrganisedHow This Manual Is OrganisedHow This Manual Is OrganisedHow This Manual Is Organised
Before You Start Using This MachineBefore You Start Using This MachineBefore You Start Using This MachineBefore You Start Using This Machine
Checking Various Job Operations and Device StatusChecking Various Job Operations and Device StatusChecking Various Job Operations and Device StatusChecking Various Job Operations and Device Status
Setting and Storing Settings to Suit your NeedsSetting and Storing Settings to Suit your NeedsSetting and Storing Settings to Suit your NeedsSetting and Storing Settings to Suit your Needs
System Manager SettingsSystem Manager SettingsSystem Manager SettingsSystem Manager Settings
Routine MaintenanceRoutine MaintenanceRoutine MaintenanceRoutine Maintenance
TroubleshootingTroubleshootingTroubleshootingTroubleshooting
Handling OptionsHandling OptionsHandling OptionsHandling Options
AppendixAppendixAppendixAppendix
Contains the Appendices and Index.
Chap 1Chap 1Chap 1Chap 1 Please read this chapterPlease read this chapterPlease read this chapterPlease read this chapter
Chap 2Chap 2Chap 2Chap 2
Chap 3Chap 3Chap 3Chap 3
Chap 4Chap 4Chap 4Chap 4
Chap 5Chap 5Chap 5Chap 5
Chap 6Chap 6Chap 6Chap 6
Chap 7Chap 7Chap 7Chap 7
Chap 8Chap 8Chap 8Chap 8
• Considerable effort has been made to make sure that this manual is free of inaccuracies and omissions.• However, as we are constantly improving our products, if you need an exact specification, please contact Canon.

PREFACEPREFACEPREFACEPREFACEThank you for purchasing the Canon iR3300/iR2800/iR2200 Series Machine. This Manual describes the use of the iR3300/iR2800/iR2200 Series Machine and the parts that are common to each function.Please read this manual thoroughly before operating the iR3300/iR2800/iR2200 Series Machine, in order to familiarise yourself with its capabilities, and to make the most of its many functions. After reading this manual, store it in a safe place for future reference.
CAUTION:CAUTION:CAUTION:CAUTION:In this manual, CAUTION MESSAGES with this symbol indicate that neglecting the suggested procedure or practice could result in personal injury.
Copyright 2003 by Canon, Inc. All rights reserved.Copyright 2003 by Canon, Inc. All rights reserved.Copyright 2003 by Canon, Inc. All rights reserved.Copyright 2003 by Canon, Inc. All rights reserved.No part of this publication may be reproduced or transmitted in any form or by any means, electronic or mechanical, including photocopying and recording, or by any information storage or retrieval system without the prior written permission of Canon, Inc.
International Energy Star-ProgrammeInternational Energy Star-ProgrammeInternational Energy Star-ProgrammeInternational Energy Star-Programme
This copier model meets the ENERGY STAR Program for energy This copier model meets the ENERGY STAR Program for energy This copier model meets the ENERGY STAR Program for energy This copier model meets the ENERGY STAR Program for energy efficiency.efficiency.efficiency.efficiency.
The International Energy Star Office Equipment Program is an international program that promotes energy saving through the use of computers and other office equipment. The program backs the development and dissemination of products with functions that effectively reduce energy consumption. It is an open system in which business proprietors can participate voluntarily. The targeted products are office equipment such as computers, displays, printers, facsimiles, and copiers. Their standards and logos are uniform among participating nations.
PREFACEiiiiiiii

Safety InformationSafety InformationSafety InformationSafety Information
1. 1. 1. 1. Laser SafetyLaser SafetyLaser SafetyLaser SafetyThis Product is certified as a Class 1 laser product under EN60825-1:1994. This means that the product does not produce hazardous laser radiation.Since radiation emitted inside the product is completely confined within protective housings and external covers, the laser beam cannot escape from the machine during any phase of user operation.
2. 2. 2. 2. Additional InformationAdditional InformationAdditional InformationAdditional InformationWhen servicing or adjusting the optical system of the product, be careful not to place screwdrivers or other shiny objects in the path of the laser beam. Also, accessories such as watches and rings should be removed before working on the product. The reflected beam, even though visible or invisible, can permanently damage your eyes.The following label is attached to the main unit where there is danger of exposure to laser radiation:
This Copier has been classified under EN60825-1:1994 and conforms to the following classes;CLASS 1 LASER PRODUCTLASER KLASSE 1APPAREIL A RAYONNEMENT LASER DE CLASSE 1APPARECCHIO LASER DI CLASSE 1PRODUCTO LASER DE CLASE 1APARELHO A LASER DE CLASSE
CAUTIONCAUTIONCAUTIONCAUTION•••• Use of controls, adjustments or performance of procedures other than those specified in the Use of controls, adjustments or performance of procedures other than those specified in the Use of controls, adjustments or performance of procedures other than those specified in the Use of controls, adjustments or performance of procedures other than those specified in the
manual may result in hazardous radiation exposure.manual may result in hazardous radiation exposure.manual may result in hazardous radiation exposure.manual may result in hazardous radiation exposure.
Safety Information iiiiiiiiiiii

Table of ContentsTable of ContentsTable of ContentsTable of Contents
How This Manual Is OrganisedHow This Manual Is OrganisedHow This Manual Is OrganisedHow This Manual Is Organised . . . . . . . . . . . . . . . . . . . . . . . . . . . . . . . . . . . . . . . . . . . . . . . . . . . . . . . . . . . . . . . . . . . . . . . . . . . . . . . . . . . . . . . . . . . . . . . . . . . . . . . . . . . . . . . . . . . . . . . . . . . . . . . . . . . . . . . . . . . . . . . . iiii
PREFACEPREFACEPREFACEPREFACE . . . . . . . . . . . . . . . . . . . . . . . . . . . . . . . . . . . . . . . . . . . . . . . . . . . . . . . . . . . . . . . . . . . . . . . . . . . . . . . . . . . . . . . . . . . . . . . . . . . . . . . . . . . . . . . . . . . . . . . . . . . . . . . . . . . . . . . . . . . . . . . . . . . . . . . . . . . . . . . . . . . . . . . . . . . . . . . . . . . . . . . . . . . . . . . . . . . . . . . . . . . . iiiiiiii
Safety InformationSafety InformationSafety InformationSafety Information . . . . . . . . . . . . . . . . . . . . . . . . . . . . . . . . . . . . . . . . . . . . . . . . . . . . . . . . . . . . . . . . . . . . . . . . . . . . . . . . . . . . . . . . . . . . . . . . . . . . . . . . . . . . . . . . . . . . . . . . . . . . . . . . . . . . . . . . . . . . . . . . . . . . . . . . . . . . . . . . . . . . . . . . . . . . . . . . iiiiiiiiiiii
Table of ContentsTable of ContentsTable of ContentsTable of Contents . . . . . . . . . . . . . . . . . . . . . . . . . . . . . . . . . . . . . . . . . . . . . . . . . . . . . . . . . . . . . . . . . . . . . . . . . . . . . . . . . . . . . . . . . . . . . . . . . . . . . . . . . . . . . . . . . . . . . . . . . . . . . . . . . . . . . . . . . . . . . . . . . . . . . . . . . . . . . . . . . . . . . . . . . . . . . . . . . . . . iviviviv
How to Use This ManualHow to Use This ManualHow to Use This ManualHow to Use This Manual. . . . . . . . . . . . . . . . . . . . . . . . . . . . . . . . . . . . . . . . .. . . . . . . . . . . . . . . . . . . . . . . . . . . . . . . . . . . . . . . . .. . . . . . . . . . . . . . . . . . . . . . . . . . . . . . . . . . . . . . . . .. . . . . . . . . . . . . . . . . . . . . . . . . . . . . . . . . . . . . . . . . xxxxSymbols Used in This Manual . . . . . . . . . . . . . . . . . . . . . . . . . . . . . . . . . . . . . . xKeys Used in This Manual . . . . . . . . . . . . . . . . . . . . . . . . . . . . . . . . . . . . . . . . . xDisplays Used in This Manual . . . . . . . . . . . . . . . . . . . . . . . . . . . . . . . . . . . . . . xiIllustrations Used in This Manual . . . . . . . . . . . . . . . . . . . . . . . . . . . . . . . . . . . . xi
Safety ConsiderationsSafety ConsiderationsSafety ConsiderationsSafety Considerations . . . . . . . . . . . . . . . . . . . . . . . . . . . . . . . . . . . . . . . . . . . . . . . . . . . . . . . . . . . . . . . . . . . . . . . . . . . . . . . . . . . . . . . . . . . . . . . . . . . . . . . . . . . . . . . . . . . . . . . . . . . . . . . . . . . . . . . . . . . . . . . . . . . . . . . . . . . . . . . . . . . . xiixiixiixiiInstallation . . . . . . . . . . . . . . . . . . . . . . . . . . . . . . . . . . . . . . . . . . . . . . . . . . . . xiiPower Supply . . . . . . . . . . . . . . . . . . . . . . . . . . . . . . . . . . . . . . . . . . . . . . . . . . xivHandling . . . . . . . . . . . . . . . . . . . . . . . . . . . . . . . . . . . . . . . . . . . . . . . . . . . . . xviiMaintenance and Inspections. . . . . . . . . . . . . . . . . . . . . . . . . . . . . . . . . . . . . . xxConsumables . . . . . . . . . . . . . . . . . . . . . . . . . . . . . . . . . . . . . . . . . . . . . . . . . xxiiWarning Indications . . . . . . . . . . . . . . . . . . . . . . . . . . . . . . . . . . . . . . . . . . . . xxiii
Periodic Inspection of the BreakerPeriodic Inspection of the BreakerPeriodic Inspection of the BreakerPeriodic Inspection of the Breaker . . . . . . . . . . . . . . . . . . . . . . . . . . . . . . . . . . . . . . . . . . . . . . . . . . . . . . . . . . . . . . . . . . . . . . . . . . . . . . . . . . . . . . . . . . . . . . . . . . . . . . . . . . . . . . . . . . . . . . . . . . . .xxivxxivxxivxxiv
Legal Limitations on Scanner Usage and the Use and Printing of Legal Limitations on Scanner Usage and the Use and Printing of Legal Limitations on Scanner Usage and the Use and Printing of Legal Limitations on Scanner Usage and the Use and Printing of Scanned ImagesScanned ImagesScanned ImagesScanned Images. . . . . . . . . . . . . . . . . . . . . . . . . . . . . . . . . . . . . . . . . . . . . . . . . . . . . . . . . . . . . . . . . . . . . . . . . . . . . . . . . . . . . . . . . . . . . . . . . . . . . . . . . . . . . . . . . . . . . . . . . . . . . . . . . . . . . . . . . . . . . . . . . . . . . . . . . . . . . . . . . . . . . . . . . . . . . . . . xxviixxviixxviixxvii
Operation of the Machine and Terms Used in This ManualOperation of the Machine and Terms Used in This ManualOperation of the Machine and Terms Used in This ManualOperation of the Machine and Terms Used in This Manual . . . . . . . . . . . .. . . . . . . . . . . .. . . . . . . . . . . .. . . . . . . . . . . . xxviiixxviiixxviiixxviii
Chapter 1Chapter 1Chapter 1Chapter 1 Before You Start Using This MachineBefore You Start Using This MachineBefore You Start Using This MachineBefore You Start Using This Machine
About the Installation Location and HandlingAbout the Installation Location and HandlingAbout the Installation Location and HandlingAbout the Installation Location and Handling . . . . . . . . . . . . . . . . . . . . . . . . . . . . . . . . . . . . . . . . . . . . . . . . . . . . . . . . . . . . . . . . . . . . . . . . . . . . . . . . . . . . . . . . . . . . 1-31-31-31-3Installation Precautions . . . . . . . . . . . . . . . . . . . . . . . . . . . . . . . . . . . . . . . . . 1-3Handling Precautions . . . . . . . . . . . . . . . . . . . . . . . . . . . . . . . . . . . . . . . . . . . 1-7
What the iR3300/iR2800/iR2200 Series Can DoWhat the iR3300/iR2800/iR2200 Series Can DoWhat the iR3300/iR2800/iR2200 Series Can DoWhat the iR3300/iR2800/iR2200 Series Can Do . . . . . . . . . . . . . . . . . . . . . . . . . . . . . . . . . . . . . . . . . . . . . . . . . . . . . . . . . . . . . . . . . . . . . . . . . . . . . . . . . . . . 1-91-91-91-9Switching the Functions Indicated on the Touch Panel Display . . . . . . . . . . . 1-9Setting Specifications to Suit Your Needs . . . . . . . . . . . . . . . . . . . . . . . . . . . 1-9Functions That Conserve Power Consumption . . . . . . . . . . . . . . . . . . . . . . 1-10Checking, Changing, and Cancelling Print Jobs . . . . . . . . . . . . . . . . . . . . . 1-11Displaying a Guide Screen. . . . . . . . . . . . . . . . . . . . . . . . . . . . . . . . . . . . . . 1-12Reading the Messages from the System Manager . . . . . . . . . . . . . . . . . . . 1-13Using Other Useful Functions . . . . . . . . . . . . . . . . . . . . . . . . . . . . . . . . . . . 1-14
Parts and Their FunctionsParts and Their FunctionsParts and Their FunctionsParts and Their Functions . . . . . . . . . . . . . . . . . . . . . . . . . . . . . . . . . . . . . . . . . . . . . . . . . . . . . . . . . . . . . . . . . . . . . . . . . . . . . . . . . . . . . . . . . . . . . . . . . . . . . . . . . . . . . . . . . . . . . . . . . . . . . . . . . . . . . . . . . . . . . . . . 1-171-171-171-17External View . . . . . . . . . . . . . . . . . . . . . . . . . . . . . . . . . . . . . . . . . . . . . . . . 1-17Internal View. . . . . . . . . . . . . . . . . . . . . . . . . . . . . . . . . . . . . . . . . . . . . . . . . 1-19
Table of Contentsiviviviv

Control Panel Parts and Functions. . . . . . . . . . . . . . . . . . . . . . . . . . . . . . . . 1-20
Checking the CounterChecking the CounterChecking the CounterChecking the Counter . . . . . . . . . . . . . . . . . . . . . . . . . . . . . . . . . . . . . . . . . . . . . . . . . . . . . . . . . . . . . . . . . . . . . . . . . . . . . . . . . . . . . . . . . . . . . . . . . . . . . . . . . . . . . . . . . . . . . . . . . . . . . . . . . . . . . . . . . . . . . . . . . . . . . . . . . . . . . . . . 1-221-221-221-22
Checking the Device InformationChecking the Device InformationChecking the Device InformationChecking the Device Information . . . . . . . . . . . . . . . . . . . . . . . . . . . . . . . . . . . . . . . . . . . . . . . . . . . . . . . . . . . . . . . . . . . . . . . . . . . . . . . . . . . . . . . . . . . . . . . . . . . . . . . . . . . . . . . . . . . . . . . . . . . . 1-231-231-231-23
Main Power and Control Panel PowerMain Power and Control Panel PowerMain Power and Control Panel PowerMain Power and Control Panel Power. . . . . . . . . . . . . . . . . . . . . . . . . . . . . . . . . . . . . . . . . . . . . . . . . . . . . . . . . . . . . . . . . . . . . . . . . . . . . . . . . . . . . . . . . . . . . . . . . . . . . . . . . . . . . . . . 1-241-241-241-24How to Turn On the Main Power. . . . . . . . . . . . . . . . . . . . . . . . . . . . . . . . . . 1-24Control Panel Power Switch . . . . . . . . . . . . . . . . . . . . . . . . . . . . . . . . . . . . . 1-27
The System Settings of This MachineThe System Settings of This MachineThe System Settings of This MachineThe System Settings of This Machine . . . . . . . . . . . . . . . . . . . . . . . . . . . . . . . . . . . . . . . . . . . . . . . . . . . . . . . . . . . . . . . . . . . . . . . . . . . . . . . . . . . . . . . . . . . . . . . . . . . . . . . . . . . . . . . . 1-281-281-281-28
Using the Touch Panel DisplayUsing the Touch Panel DisplayUsing the Touch Panel DisplayUsing the Touch Panel Display . . . . . . . . . . . . . . . . . . . . . . . . . . . . . . . . . . . . . . . . . . . . . . . . . . . . . . . . . . . . . . . . . . . . . . . . . . . . . . . . . . . . . . . . . . . . . . . . . . . . . . . . . . . . . . . . . . . . . . . . . . . . . . . . . . . . 1-291-291-291-29Frequently-used Keys on the Touch Panel Display . . . . . . . . . . . . . . . . . . . 1-29Touch Panel Key Display . . . . . . . . . . . . . . . . . . . . . . . . . . . . . . . . . . . . . . . 1-30Adjusting the Brightness of the Touch Panel Display . . . . . . . . . . . . . . . . . . 1-31
Entering Characters from the Touch Panel DisplayEntering Characters from the Touch Panel DisplayEntering Characters from the Touch Panel DisplayEntering Characters from the Touch Panel Display . . . . . . . . . . . . . . . . . . . . . . . . . . . . . . . . . . . . . . . . . . . . . . . . . . . . . . . . . . . . . . . . . . . . . . . . 1-321-321-321-32Entering Alphabet Characters . . . . . . . . . . . . . . . . . . . . . . . . . . . . . . . . . . . 1-32Entering Special Characters. . . . . . . . . . . . . . . . . . . . . . . . . . . . . . . . . . . . . 1-34Entering in Inches. . . . . . . . . . . . . . . . . . . . . . . . . . . . . . . . . . . . . . . . . . . . . 1-36
Entering the Department ID and PasswordEntering the Department ID and PasswordEntering the Department ID and PasswordEntering the Department ID and Password . . . . . . . . . . . . . . . . . . . . . . . . . . . . . . . . . . . . . . . . . . . . . . . . . . . . . . . . . . . . . . . . . . . . . . . . . . . . . . . . . . . . . . . . . . . . . . . . 1-371-371-371-37Operations After Turning the Power On . . . . . . . . . . . . . . . . . . . . . . . . . . . . 1-37Operations After Using Copy Functions . . . . . . . . . . . . . . . . . . . . . . . . . . . . 1-39
Placing OriginalsPlacing OriginalsPlacing OriginalsPlacing Originals . . . . . . . . . . . . . . . . . . . . . . . . . . . . . . . . . . . . . . . . . . . . . . . . . . . . . . . . . . . . . . . . . . . . . . . . . . . . . . . . . . . . . . . . . . . . . . . . . . . . . . . . . . . . . . . . . . . . . . . . . . . . . . . . . . . . . . . . . . . . . . . . . . . . . . . . . . . . . . . . . . . . . . . . . . . . 1-401-401-401-40Orientation of Originals . . . . . . . . . . . . . . . . . . . . . . . . . . . . . . . . . . . . . . . . 1-41Placing an Original on the Platen Glass. . . . . . . . . . . . . . . . . . . . . . . . . . . . 1-42Placing Originals in the Feeder (DADF-H1) . . . . . . . . . . . . . . . . . . . . . . . . . 1-44
Making Prints Using the Stack BypassMaking Prints Using the Stack BypassMaking Prints Using the Stack BypassMaking Prints Using the Stack Bypass . . . . . . . . . . . . . . . . . . . . . . . . . . . . . . . . . . . . . . . . . . . . . . . . . . . . . . . . . . . . . . . . . . . . . . . . . . . . . . . . . . . . . . . . . . . . . . . . . . . . . . . . . . . . 1-471-471-471-47Using the Stack Bypass While Reserving Print Jobs . . . . . . . . . . . . . . . . . . 1-55
Multi-function OperationMulti-function OperationMulti-function OperationMulti-function Operation . . . . . . . . . . . . . . . . . . . . . . . . . . . . . . . . . . . . . . . . . . . . . . . . . . . . . . . . . . . . . . . . . . . . . . . . . . . . . . . . . . . . . . . . . . . . . . . . . . . . . . . . . . . . . . . . . . . . . . . . . . . . . . . . . . . . . . . . . . . . . . . . . . . . . . . . 1-591-591-591-59
Available Paper StockAvailable Paper StockAvailable Paper StockAvailable Paper Stock . . . . . . . . . . . . . . . . . . . . . . . . . . . . . . . . . . . . . . . . . . . . . . . . . . . . . . . . . . . . . . . . . . . . . . . . . . . . . . . . . . . . . . . . . . . . . . . . . . . . . . . . . . . . . . . . . . . . . . . . . . . . . . . . . . . . . . . . . . . . . . . . . . . . . . . . . . . . 1-611-611-611-61
Chapter 2Chapter 2Chapter 2Chapter 2 Checking Job and Device StatusChecking Job and Device StatusChecking Job and Device StatusChecking Job and Device Status
Flow of Checking/Changing OperationsFlow of Checking/Changing OperationsFlow of Checking/Changing OperationsFlow of Checking/Changing Operations . . . . . . . . . . . . . . . . . . . . . . . . . . . . . . . . . . . . . . . . . . . . . . . . . . . . . . . . . . . . . . . . . . . . . . . . . . . . . . . . . . . . . . . . . . . . . . . . . . . . . . . . . . . . 2-22-22-22-2Checking/Cancelling a Job in the Spooler . . . . . . . . . . . . . . . . . . . . . . . . . . . 2-4
Checking Print Job DetailsChecking Print Job DetailsChecking Print Job DetailsChecking Print Job Details . . . . . . . . . . . . . . . . . . . . . . . . . . . . . . . . . . . . . . . . . . . . . . . . . . . . . . . . . . . . . . . . . . . . . . . . . . . . . . . . . . . . . . . . . . . . . . . . . . . . . . . . . . . . . . . . . . . . . . . . . . . . . . . . . . . . . . . . . . . . . . . . . . . . 2-72-72-72-7
Cancelling a Reserved JobCancelling a Reserved JobCancelling a Reserved JobCancelling a Reserved Job . . . . . . . . . . . . . . . . . . . . . . . . . . . . . . . . . . . . . . . . . . . . . . . . . . . . . . . . . . . . . . . . . . . . . . . . . . . . . . . . . . . . . . . . . . . . . . . . . . . . . . . . . . . . . . . . . . . . . . . . . . . . . . . . . . . . . . . . . . . . . . . . . . . . 2-82-82-82-8Cancelling from the Touch Panel Display . . . . . . . . . . . . . . . . . . . . . . . . . . . . 2-8Cancelling with (Stop) . . . . . . . . . . . . . . . . . . . . . . . . . . . . . . . . . . . . . . . . 2-9Cancelling from the System Monitor Screen . . . . . . . . . . . . . . . . . . . . . . . . 2-10
Priority PrintingPriority PrintingPriority PrintingPriority Printing . . . . . . . . . . . . . . . . . . . . . . . . . . . . . . . . . . . . . . . . . . . . . . . . . . . . . . . . . . . . . . . . . . . . . . . . . . . . . . . . . . . . . . . . . . . . . . . . . . . . . . . . . . . . . . . . . . . . . . . . . . . . . . . . . . . . . . . . . . . . . . . . . . . . . . . . . . . . . . . . . . . . . . . . . . . . . . . . 2-122-122-122-12
Handling Print Jobs Sent from a ComputerHandling Print Jobs Sent from a ComputerHandling Print Jobs Sent from a ComputerHandling Print Jobs Sent from a Computer . . . . . . . . . . . . . . . . . . . . . . . . . . . . . . . . . . . . . . . . . . . . . . . . . . . . . . . . . . . . . . . . . . . . . . . . . . . . . . . . . . . . . . . . . . . . . . . . 2-132-132-132-13
Printing Secured DocumentsPrinting Secured DocumentsPrinting Secured DocumentsPrinting Secured Documents . . . . . . . . . . . . . . . . . . . . . . . . . . . . . . . . . . . . . . . . . . . . . . . . . . . . . . . . . . . . . . . . . . . . . . . . . . . . . . . . . . . . . . . . . . . . . . . . . . . . . . . . . . . . . . . . . . . . . . . . . . . . . . . . . . . . . . . . 2-162-162-162-16
Table of Contents vvvv

Chapter 3Chapter 3Chapter 3Chapter 3 Selecting and Storing Settings to Suit your NeedsSelecting and Storing Settings to Suit your NeedsSelecting and Storing Settings to Suit your NeedsSelecting and Storing Settings to Suit your Needs
Additional Functions Settings TableAdditional Functions Settings TableAdditional Functions Settings TableAdditional Functions Settings Table . . . . . . . . . . . . . . . . . . . . . . . . . . . . . . . . . . . . . . . . . . . . . . . . . . . . . . . . . . . . . . . . . . . . . . . . . . . . . . . . . . . . . . . . . . . . . . . . . . . . . . . . . . . . . . . . . . . . . . . . 3-23-23-23-2
Setting Specifications That Are Common to Each Function Setting Specifications That Are Common to Each Function Setting Specifications That Are Common to Each Function Setting Specifications That Are Common to Each Function (Common Settings)(Common Settings)(Common Settings)(Common Settings). . . . . . . . . . . . . . . . . . . . . . . . . . . . . . . . . . . . . . . . . . . . . . . . . . . . . . . . . . . . . . . . . . . . . . . . . . . . . . . . . . . . . . . . . . . . . . . . . . . . . . . . . . . . . . . . . . . . . . . . . . . . . . . . . . . . . . . . . . . . . . . . . . . . . . . . . . . . . . . . . . . . . . . . . . . . 3-83-83-83-8
Selecting the Initial Function at Power ON . . . . . . . . . . . . . . . . . . . . . . . . . . . 3-8Selecting the Default Display After Auto Clear . . . . . . . . . . . . . . . . . . . . . . . 3-10Setting Entry Tone, Error Tone, and Job Done Tone . . . . . . . . . . . . . . . . . . 3-11Setting Inch Input . . . . . . . . . . . . . . . . . . . . . . . . . . . . . . . . . . . . . . . . . . . . . 3-12Setting a Paper Drawer for Auto Paper Selection/Auto Drawer Switching . . 3-13Identifying the Type of Paper in a Paper Drawer . . . . . . . . . . . . . . . . . . . . . 3-15Setting the Functions Keys as Keys to Reactivate the Machine. . . . . . . . . . 3-18Setting the Energy Consumption in the Sleep Mode . . . . . . . . . . . . . . . . . . 3-19Distinguishing LTRR-size and STMT-size Originals . . . . . . . . . . . . . . . . . . . 3-20Setting a Dedicated Tray for Each Function . . . . . . . . . . . . . . . . . . . . . . . . . 3-21Setting the Printing Priority. . . . . . . . . . . . . . . . . . . . . . . . . . . . . . . . . . . . . . 3-22Registering the Envelope Feeder Attachment . . . . . . . . . . . . . . . . . . . . . . . 3-23Setting the Standard Paper for the Stack Bypass . . . . . . . . . . . . . . . . . . . . 3-25Setting a Standard Mode for Local Printing . . . . . . . . . . . . . . . . . . . . . . . . . 3-27Changing the Language Displayed on the Touch Panel Display . . . . . . . . . 3-29Reversing the Display. . . . . . . . . . . . . . . . . . . . . . . . . . . . . . . . . . . . . . . . . . 3-30Returning the Common Settings to Their Defaults. . . . . . . . . . . . . . . . . . . . 3-31
Setting the Timer (Timer Settings)Setting the Timer (Timer Settings)Setting the Timer (Timer Settings)Setting the Timer (Timer Settings) . . . . . . . . . . . . . . . . . . . . . . . . . . . . . . . . . . . . . . . . . . . . . . . . . . . . . . . . . . . . . . . . . . . . . . . . . . . . . . . . . . . . . . . . . . . . . . . . . . . . . . . . . . . . . . . . . . . . . . . . 3-323-323-323-32Setting the Current Date and Time. . . . . . . . . . . . . . . . . . . . . . . . . . . . . . . . 3-32Setting the Time Taken to Initiate Auto Sleep After Finishing Operations . . . . . . . . . . . . . . . . . . . . . . . . . . . . . . . . . . . . . . . . . . . . . . . . . . 3-35Setting the Time Taken for the Display to Return to the Basic Features Screen After Finishing Operations. . . . . . . . . . . . . . . . . . . . 3-37Setting the Time Taken for the Unit to Quiet Down After the Last Task . . . . 3-38Setting the Time that the Unit’s Power Turns Off on Different Days of the Week. . . . . . . . . . . . . . . . . . . . . . . . . . . . . . . . . . . . . . 3-39
Adjusting the Machine (Adjustment/Cleaning)Adjusting the Machine (Adjustment/Cleaning)Adjusting the Machine (Adjustment/Cleaning)Adjusting the Machine (Adjustment/Cleaning) . . . . . . . . . . . . . . . . . . . . . . . . . . . . . . . . . . . . . . . . . . . . . . . . . . . . . . . . . . . . . . . . . . . . . . . . . . . . . . . . . . . . . . . . 3-403-403-403-40Fine-adjusting the Zoom When Differences in Original Image and Print Image Occur . . . . . . . . . . . . . . . . . . . . . . . . . . . . . . . . . . . . . . . . . . . . 3-40Changing the Saddle Stitch Position . . . . . . . . . . . . . . . . . . . . . . . . . . . . . . 3-41Adjusting the Standard Exposure. . . . . . . . . . . . . . . . . . . . . . . . . . . . . . . . . 3-42Setting Staple/Offset to ON/OFF . . . . . . . . . . . . . . . . . . . . . . . . . . . . . . . . . 3-43
Printing Reports (Report Settings)Printing Reports (Report Settings)Printing Reports (Report Settings)Printing Reports (Report Settings) . . . . . . . . . . . . . . . . . . . . . . . . . . . . . . . . . . . . . . . . . . . . . . . . . . . . . . . . . . . . . . . . . . . . . . . . . . . . . . . . . . . . . . . . . . . . . . . . . . . . . . . . . . . . . . . . . . . . . . . . 3-453-453-453-45Printing the Contents of the Fax Settings. . . . . . . . . . . . . . . . . . . . . . . . . . . 3-45Printing the User’s Data List in the Network Settings. . . . . . . . . . . . . . . . . . 3-47Printing the Contents of the Printer Settings . . . . . . . . . . . . . . . . . . . . . . . . 3-49
Table of Contentsvivivivi

Chapter 4Chapter 4Chapter 4Chapter 4 System Manager SettingsSystem Manager SettingsSystem Manager SettingsSystem Manager Settings
Setting Specifications of System Manager Settings Setting Specifications of System Manager Settings Setting Specifications of System Manager Settings Setting Specifications of System Manager Settings (System Manager Settings)(System Manager Settings)(System Manager Settings)(System Manager Settings) . . . . . . . . . . . . . . . . . . . . . . . . . . . . . . . . . . . . . . . . . . . . . . . . . . . . . . . . . . . . . . . . . . . . . . . . . . . . . . . . . . . . . . . . . . . . . . . . . . . . . . . . . . . . . . . . . . . . . . . . . . . . . . . . . . . . . . . . . . . . . . . . 4-24-24-24-2
Setting the Department ID ManagementSetting the Department ID ManagementSetting the Department ID ManagementSetting the Department ID Management . . . . . . . . . . . . . . . . . . . . . . . . . . . . . . . . . . . . . . . . . . . . . . . . . . . . . . . . . . . . . . . . . . . . . . . . . . . . . . . . . . . . . . . . . . . . . . . . . . . . . . . . . . . . 4-64-64-64-6Storing the Department ID and Password, and Impression Limit. . . . . . . . . . 4-6Changing the Password and Impression Limit . . . . . . . . . . . . . . . . . . . . . . . 4-11Erasing the Department ID and Password . . . . . . . . . . . . . . . . . . . . . . . . . . 4-14Checking and Printing Counter Information . . . . . . . . . . . . . . . . . . . . . . . . . 4-16Erasing Print Totals . . . . . . . . . . . . . . . . . . . . . . . . . . . . . . . . . . . . . . . . . . . 4-19Specifying Whether or Not to Accept Print Jobs of Unknown ID . . . . . . . . . 4-22
Setting Device Information (Device Information Settings)Setting Device Information (Device Information Settings)Setting Device Information (Device Information Settings)Setting Device Information (Device Information Settings) . . . . . . . . . . . . . . . . . . . . . . . . . . . . . . . . . . . . . . . . . . . . . . . . . . . . 4-244-244-244-24
Erasing the Message Board (Clear Message Board)Erasing the Message Board (Clear Message Board)Erasing the Message Board (Clear Message Board)Erasing the Message Board (Clear Message Board) . . . . . . . . . . . . . . . . . . . . . . . . . . . . . . . . . . . . . . . . . . . . . . . . . . . . . . . . . . . . . . . . . . . . 4-254-254-254-25
Setting the Auto Offline On/Off (Auto Offline)Setting the Auto Offline On/Off (Auto Offline)Setting the Auto Offline On/Off (Auto Offline)Setting the Auto Offline On/Off (Auto Offline) . . . . . . . . . . . . . . . . . . . . . . . . . . . . . . . . . . . . . . . . . . . . . . . . . . . . . . . . . . . . . . . . . . . . . . . . . . . . . . . . . . . . . . . . 4-264-264-264-26
Chapter 5Chapter 5Chapter 5Chapter 5 Routine MaintenanceRoutine MaintenanceRoutine MaintenanceRoutine Maintenance
Loading PaperLoading PaperLoading PaperLoading Paper . . . . . . . . . . . . . . . . . . . . . . . . . . . . . . . . . . . . . . . . . . . . . . . . . . . . . . . . . . . . . . . . . . . . . . . . . . . . . . . . . . . . . . . . . . . . . . . . . . . . . . . . . . . . . . . . . . . . . . . . . . . . . . . . . . . . . . . . . . . . . . . . . . . . . . . . . . . . . . . . . . . . . . . . . . . . . . . . . . . . . . . . 5-25-25-25-2Loading Paper in the Paper Drawers . . . . . . . . . . . . . . . . . . . . . . . . . . . . . . . 5-2Adjusting a Paper Drawer to Hold a Different Paper Size . . . . . . . . . . . . . . . 5-6
Adding TonerAdding TonerAdding TonerAdding Toner . . . . . . . . . . . . . . . . . . . . . . . . . . . . . . . . . . . . . . . . . . . . . . . . . . . . . . . . . . . . . . . . . . . . . . . . . . . . . . . . . . . . . . . . . . . . . . . . . . . . . . . . . . . . . . . . . . . . . . . . . . . . . . . . . . . . . . . . . . . . . . . . . . . . . . . . . . . . . . . . . . . . . . . . . . . . . . . . . . . . . . . . . . . . 5-95-95-95-9
Routine CleaningRoutine CleaningRoutine CleaningRoutine Cleaning . . . . . . . . . . . . . . . . . . . . . . . . . . . . . . . . . . . . . . . . . . . . . . . . . . . . . . . . . . . . . . . . . . . . . . . . . . . . . . . . . . . . . . . . . . . . . . . . . . . . . . . . . . . . . . . . . . . . . . . . . . . . . . . . . . . . . . . . . . . . . . . . . . . . . . . . . . . . . . . . . . . . . . . . . . . . 5-155-155-155-15Cleaning the Platen Glass/Rear Side of Platen Glass Cover . . . . . . . . . . . . 5-16Cleaning the Feeder 1 . . . . . . . . . . . . . . . . . . . . . . . . . . . . . . . . . . . . . . . . 5-17Cleaning the Feeder 2 . . . . . . . . . . . . . . . . . . . . . . . . . . . . . . . . . . . . . . . . 5-20Roller Cleaning. . . . . . . . . . . . . . . . . . . . . . . . . . . . . . . . . . . . . . . . . . . . . . . 5-21
Consumables and OptionsConsumables and OptionsConsumables and OptionsConsumables and Options . . . . . . . . . . . . . . . . . . . . . . . . . . . . . . . . . . . . . . . . . . . . . . . . . . . . . . . . . . . . . . . . . . . . . . . . . . . . . . . . . . . . . . . . . . . . . . . . . . . . . . . . . . . . . . . . . . . . . . . . . . . . . . . . . . . . . . . . . . . . . . . . 5-235-235-235-23Consumables . . . . . . . . . . . . . . . . . . . . . . . . . . . . . . . . . . . . . . . . . . . . . . . . 5-23Options . . . . . . . . . . . . . . . . . . . . . . . . . . . . . . . . . . . . . . . . . . . . . . . . . . . . . 5-25
Chapter 6Chapter 6Chapter 6Chapter 6 TroubleshootingTroubleshootingTroubleshootingTroubleshooting
Clearing Paper JamsClearing Paper JamsClearing Paper JamsClearing Paper Jams . . . . . . . . . . . . . . . . . . . . . . . . . . . . . . . . . . . . . . . . . . . . . . . . . . . . . . . . . . . . . . . . . . . . . . . . . . . . . . . . . . . . . . . . . . . . . . . . . . . . . . . . . . . . . . . . . . . . . . . . . . . . . . . . . . . . . . . . . . . . . . . . . . . . . . . . . . . . . . . . . . . . 6-26-26-26-2Screen Shown When There Is a Paper Jam . . . . . . . . . . . . . . . . . . . . . . . . . 6-2Clearing Paper Jams in the Main Unit . . . . . . . . . . . . . . . . . . . . . . . . . . . . . . 6-6Clearing Paper Jams in the Duplexing Unit . . . . . . . . . . . . . . . . . . . . . . . . . . 6-9Clearing Paper Jams in the Exit Slot . . . . . . . . . . . . . . . . . . . . . . . . . . . . . . 6-11Clearing Paper Jams in the Upper Right Cover . . . . . . . . . . . . . . . . . . . . . . 6-15Clearing Paper Jams in the Stack Bypass . . . . . . . . . . . . . . . . . . . . . . . . . . 6-17Clearing Paper Jams in a Paper Drawer . . . . . . . . . . . . . . . . . . . . . . . . . . . 6-20
Frequently Occurring Paper JamsFrequently Occurring Paper JamsFrequently Occurring Paper JamsFrequently Occurring Paper Jams. . . . . . . . . . . . . . . . . . . . . . . . . . . . . . . . . . . . . . . . . . . . . . . . . . . . . . . . . . . . . . . . . . . . . . . . . . . . . . . . . . . . . . . . . . . . . . . . . . . . . . . . . . . . . . . . . . . . . . . . . . . . 6-246-246-246-24
List of Error MessagesList of Error MessagesList of Error MessagesList of Error Messages . . . . . . . . . . . . . . . . . . . . . . . . . . . . . . . . . . . . . . . . . . . . . . . . . . . . . . . . . . . . . . . . . . . . . . . . . . . . . . . . . . . . . . . . . . . . . . . . . . . . . . . . . . . . . . . . . . . . . . . . . . . . . . . . . . . . . . . . . . . . . . . . . . . . . . . . . . . . 6-276-276-276-27Self-diagnostic Display . . . . . . . . . . . . . . . . . . . . . . . . . . . . . . . . . . . . . . . . . 6-27List of Error Codes Without Messages. . . . . . . . . . . . . . . . . . . . . . . . . . . . . 6-30
Table of Contents viiviiviivii

If Memory Becomes Full During ScanningIf Memory Becomes Full During ScanningIf Memory Becomes Full During ScanningIf Memory Becomes Full During Scanning . . . . . . . . . . . . . . . . . . . . . . . . . . . . . . . . . . . . . . . . . . . . . . . . . . . . . . . . . . . . . . . . . . . . . . . . . . . . . . . . . . . . . . . . . . . . . . . . 6-316-316-316-31
Service Call MessageService Call MessageService Call MessageService Call Message. . . . . . . . . . . . . . . . . . . . . . . . . . . . . . . . . . . . . . . . . . . . . . . . . . . . . . . . . . . . . . . . . . . . . . . . . . . . . . . . . . . . . . . . . . . . . . . . . . . . . . . . . . . . . . . . . . . . . . . . . . . . . . . . . . . . . . . . . . . . . . . . . . . . . . . . . . . . . . . . 6-326-326-326-32To Contact Your Service Representative . . . . . . . . . . . . . . . . . . . . . . . . . . . 6-32
When the Power Does Not Turn On (Checking the Breaker)When the Power Does Not Turn On (Checking the Breaker)When the Power Does Not Turn On (Checking the Breaker)When the Power Does Not Turn On (Checking the Breaker) . . . . . . . . . . . . . . . . . . . . . . . . . . . . . . . . . . . . . . . . . . . . 6-356-356-356-35
Chapter 7Chapter 7Chapter 7Chapter 7 Handling OptionsHandling OptionsHandling OptionsHandling Options
System ConfigurationSystem ConfigurationSystem ConfigurationSystem Configuration . . . . . . . . . . . . . . . . . . . . . . . . . . . . . . . . . . . . . . . . . . . . . . . . . . . . . . . . . . . . . . . . . . . . . . . . . . . . . . . . . . . . . . . . . . . . . . . . . . . . . . . . . . . . . . . . . . . . . . . . . . . . . . . . . . . . . . . . . . . . . . . . . . . . . . . . . . . . . . . . . . . . 7-37-37-37-3
Cassette Feeding Unit-W1Cassette Feeding Unit-W1Cassette Feeding Unit-W1Cassette Feeding Unit-W1 . . . . . . . . . . . . . . . . . . . . . . . . . . . . . . . . . . . . . . . . . . . . . . . . . . . . . . . . . . . . . . . . . . . . . . . . . . . . . . . . . . . . . . . . . . . . . . . . . . . . . . . . . . . . . . . . . . . . . . . . . . . . . . . . . . . . . . . . . . . . . . . . . . . . 7-47-47-47-4Parts and Their Functions . . . . . . . . . . . . . . . . . . . . . . . . . . . . . . . . . . . . . . . 7-4Clearing Paper Jams in the Cassette Feeding Unit-W1 . . . . . . . . . . . . . . . . . 7-5
Paper Deck-L1Paper Deck-L1Paper Deck-L1Paper Deck-L1 . . . . . . . . . . . . . . . . . . . . . . . . . . . . . . . . . . . . . . . . . . . . . . . . . . . . . . . . . . . . . . . . . . . . . . . . . . . . . . . . . . . . . . . . . . . . . . . . . . . . . . . . . . . . . . . . . . . . . . . . . . . . . . . . . . . . . . . . . . . . . . . . . . . . . . . . . . . . . . . . . . . . . . . . . . . . . . . . . . . . . . . . 7-97-97-97-9Parts and Their Functions . . . . . . . . . . . . . . . . . . . . . . . . . . . . . . . . . . . . . . . 7-9Clearing Paper Jams in the Paper Deck-L1 . . . . . . . . . . . . . . . . . . . . . . . . . 7-10Loading Paper in the Paper Deck. . . . . . . . . . . . . . . . . . . . . . . . . . . . . . . . . 7-12
Envelope Feeder Attachment-B1Envelope Feeder Attachment-B1Envelope Feeder Attachment-B1Envelope Feeder Attachment-B1 . . . . . . . . . . . . . . . . . . . . . . . . . . . . . . . . . . . . . . . . . . . . . . . . . . . . . . . . . . . . . . . . . . . . . . . . . . . . . . . . . . . . . . . . . . . . . . . . . . . . . . . . . . . . . . . . . . . . . . . . . . . . 7-157-157-157-15Parts and Their Functions . . . . . . . . . . . . . . . . . . . . . . . . . . . . . . . . . . . . . . 7-15How to Use the Envelope Feeder Attachment . . . . . . . . . . . . . . . . . . . . . . . 7-16Before Loading the Envelopes . . . . . . . . . . . . . . . . . . . . . . . . . . . . . . . . . . . 7-17Loading Envelopes7-19Adjusting the Envelope Feeder Attachment to Hold a Different Type of Envelope . . . . . . . . . . . . . . . . . . . . . . . . . . . . . . . . . . . . . . . . . . . . . 7-23
Feeder (DADF-H1)Feeder (DADF-H1)Feeder (DADF-H1)Feeder (DADF-H1) . . . . . . . . . . . . . . . . . . . . . . . . . . . . . . . . . . . . . . . . . . . . . . . . . . . . . . . . . . . . . . . . . . . . . . . . . . . . . . . . . . . . . . . . . . . . . . . . . . . . . . . . . . . . . . . . . . . . . . . . . . . . . . . . . . . . . . . . . . . . . . . . . . . . . . . . . . . . . . . . . . . . . . . . 7-277-277-277-27Parts and Their Functions . . . . . . . . . . . . . . . . . . . . . . . . . . . . . . . . . . . . . . 7-27Clearing Paper Jams in the Feeder . . . . . . . . . . . . . . . . . . . . . . . . . . . . . . . 7-28Replacing the Stamp Cartridge (When the Fax Function Is Installed) . . . . . 7-32
Finisher-J1Finisher-J1Finisher-J1Finisher-J1 . . . . . . . . . . . . . . . . . . . . . . . . . . . . . . . . . . . . . . . . . . . . . . . . . . . . . . . . . . . . . . . . . . . . . . . . . . . . . . . . . . . . . . . . . . . . . . . . . . . . . . . . . . . . . . . . . . . . . . . . . . . . . . . . . . . . . . . . . . . . . . . . . . . . . . . . . . . . . . . . . . . . . . . . . . . . . . . . . . . . . . . . . . . . . . . . 7-347-347-347-34Parts and Their Functions . . . . . . . . . . . . . . . . . . . . . . . . . . . . . . . . . . . . . . 7-34Finishing Functions . . . . . . . . . . . . . . . . . . . . . . . . . . . . . . . . . . . . . . . . . . . 7-35Clearing Paper Jams in the Finisher-J1 . . . . . . . . . . . . . . . . . . . . . . . . . . . . 7-37Replacing the Staple Case in the Stapler Unit . . . . . . . . . . . . . . . . . . . . . . . 7-40Removing Jammed Staples from the Stapler Unit . . . . . . . . . . . . . . . . . . . . 7-43Consumables . . . . . . . . . . . . . . . . . . . . . . . . . . . . . . . . . . . . . . . . . . . . . . . . 7-46
Saddle Finisher-G1/Puncher Unit-J1/Puncher Unit-G1Saddle Finisher-G1/Puncher Unit-J1/Puncher Unit-G1Saddle Finisher-G1/Puncher Unit-J1/Puncher Unit-G1Saddle Finisher-G1/Puncher Unit-J1/Puncher Unit-G1 . . . . . . . . . . . . . . . . . . . . . . . . . . . . . . . . . . . . . . . . . . . . . . . . . . . . . . . . . . . . 7-477-477-477-47Parts and Their Functions . . . . . . . . . . . . . . . . . . . . . . . . . . . . . . . . . . . . . . 7-47Finishing Functions . . . . . . . . . . . . . . . . . . . . . . . . . . . . . . . . . . . . . . . . . . . 7-48Clearing Paper Jams in the Saddle Finisher-G1 . . . . . . . . . . . . . . . . . . . . . 7-52Clearing Paper Jams in the Saddle Stitcher Unit . . . . . . . . . . . . . . . . . . . . . 7-55Removing Jammed Staples from the Stapler Unit . . . . . . . . . . . . . . . . . . . . 7-59Replacing the Staple Case in the Stapler Unit . . . . . . . . . . . . . . . . . . . . . . . 7-63Clearing Paper Jams in the Puncher Unit . . . . . . . . . . . . . . . . . . . . . . . . . . 7-67Removing Punch Waste . . . . . . . . . . . . . . . . . . . . . . . . . . . . . . . . . . . . . . . . 7-70Consumables . . . . . . . . . . . . . . . . . . . . . . . . . . . . . . . . . . . . . . . . . . . . . . . . 7-72
Inner 2way Tray-A1Inner 2way Tray-A1Inner 2way Tray-A1Inner 2way Tray-A1 . . . . . . . . . . . . . . . . . . . . . . . . . . . . . . . . . . . . . . . . . . . . . . . . . . . . . . . . . . . . . . . . . . . . . . . . . . . . . . . . . . . . . . . . . . . . . . . . . . . . . . . . . . . . . . . . . . . . . . . . . . . . . . . . . . . . . . . . . . . . . . . . . . . . . . . . . . . . . . . . . . . . 7-737-737-737-73
Table of Contentsviiiviiiviiiviii

Parts and Their Functions . . . . . . . . . . . . . . . . . . . . . . . . . . . . . . . . . . . . . . 7-73Tray Functions . . . . . . . . . . . . . . . . . . . . . . . . . . . . . . . . . . . . . . . . . . . . . . . 7-74Clearing Paper Jams in the Inner 2way Tray-A1. . . . . . . . . . . . . . . . . . . . . . 7-74
Copy Tray-F1Copy Tray-F1Copy Tray-F1Copy Tray-F1 . . . . . . . . . . . . . . . . . . . . . . . . . . . . . . . . . . . . . . . . . . . . . . . . . . . . . . . . . . . . . . . . . . . . . . . . . . . . . . . . . . . . . . . . . . . . . . . . . . . . . . . . . . . . . . . . . . . . . . . . . . . . . . . . . . . . . . . . . . . . . . . . . . . . . . . . . . . . . . . . . . . . . . . . . . . . . . . . . . . . . . . . 7-787-787-787-78Parts and Their Functions . . . . . . . . . . . . . . . . . . . . . . . . . . . . . . . . . . . . . . 7-78
Card Reader-C1Card Reader-C1Card Reader-C1Card Reader-C1 . . . . . . . . . . . . . . . . . . . . . . . . . . . . . . . . . . . . . . . . . . . . . . . . . . . . . . . . . . . . . . . . . . . . . . . . . . . . . . . . . . . . . . . . . . . . . . . . . . . . . . . . . . . . . . . . . . . . . . . . . . . . . . . . . . . . . . . . . . . . . . . . . . . . . . . . . . . . . . . . . . . . . . . . . . . . . . . . 7-797-797-797-79Operations Before Using Copy, Fax, or Mail Box Functions. . . . . . . . . . . . . 7-80Operations After Using Copy, Fax, or Mail Box Functions . . . . . . . . . . . . . . 7-80Department ID Management When Using the Control Card . . . . . . . . . . . . 7-81
Chapter 8Chapter 8Chapter 8Chapter 8 AppendixAppendixAppendixAppendix
SpecificationsSpecificationsSpecificationsSpecifications . . . . . . . . . . . . . . . . . . . . . . . . . . . . . . . . . . . . . . . . . . . . . . . . . . . . . . . . . . . . . . . . . . . . . . . . . . . . . . . . . . . . . . . . . . . . . . . . . . . . . . . . . . . . . . . . . . . . . . . . . . . . . . . . . . . . . . . . . . . . . . . . . . . . . . . . . . . . . . . . . . . . . . . . . . . . . . . . . . . . . . . . . . . . 8-28-28-28-2Main Unit . . . . . . . . . . . . . . . . . . . . . . . . . . . . . . . . . . . . . . . . . . . . . . . . . . . . 8-2Feeder (DADF-H1) . . . . . . . . . . . . . . . . . . . . . . . . . . . . . . . . . . . . . . . . . . . . . 8-4Cassette Feeding Unit-W1 . . . . . . . . . . . . . . . . . . . . . . . . . . . . . . . . . . . . . . . 8-4Envelope Feeder Attachment-B1 . . . . . . . . . . . . . . . . . . . . . . . . . . . . . . . . . . 8-5Paper Deck-L1 . . . . . . . . . . . . . . . . . . . . . . . . . . . . . . . . . . . . . . . . . . . . . . . . 8-5Finisher-J1 . . . . . . . . . . . . . . . . . . . . . . . . . . . . . . . . . . . . . . . . . . . . . . . . . . . 8-5Saddle Finisher-G1 . . . . . . . . . . . . . . . . . . . . . . . . . . . . . . . . . . . . . . . . . . . . 8-6Puncher Unit-J1/G1 . . . . . . . . . . . . . . . . . . . . . . . . . . . . . . . . . . . . . . . . . . . . 8-7Inner 2way Tray-A1. . . . . . . . . . . . . . . . . . . . . . . . . . . . . . . . . . . . . . . . . . . . . 8-7Copy Tray-F1 . . . . . . . . . . . . . . . . . . . . . . . . . . . . . . . . . . . . . . . . . . . . . . . . . 8-8Card Reader-C1 . . . . . . . . . . . . . . . . . . . . . . . . . . . . . . . . . . . . . . . . . . . . . . . 8-8
Relation of Original Orientation and Paper OrientationRelation of Original Orientation and Paper OrientationRelation of Original Orientation and Paper OrientationRelation of Original Orientation and Paper Orientation . . . . . . . . . . . . . . . . . . . . . . . . . . . . . . . . . . . . . . . . . . . . . . . . . . . . . . . . . . . . . . . . 8-98-98-98-9
IndexIndexIndexIndex . . . . . . . . . . . . . . . . . . . . . . . . . . . . . . . . . . . . . . . . . . . . . . . . . . . . . . . . . . . . . . . . . . . . . . . . . . . . . . . . . . . . . . . . . . . . . . . . . . . . . . . . . . . . . . . . . . . . . . . . . . . . . . . . . . . . . . . . . . . . . . . . . . . . . . . . . . . . . . . . . . . . . . . . . . . . . . . . . . . . . . . . . . . . . . . . . . . . . . . . . . . . . . . . 8-118-118-118-11
Table of Contents ixixixix

How to Use This ManualHow to Use This ManualHow to Use This ManualHow to Use This Manual
Symbols Used in This ManualSymbols Used in This ManualSymbols Used in This ManualSymbols Used in This ManualThe following symbols are used in this manual, for explanations of procedures and restrictions, handling cautions, and instructions that should be observed for safety.
Keys Used in This ManualKeys Used in This ManualKeys Used in This ManualKeys Used in This ManualThe following symbols and key names are used in this manual.
• Control panel keys………………
• Touch panel display keys………“OK”
WARNING WARNING WARNING WARNING Indicates a warning concerning operations that may lead to death or injury to persons if not performed correctly. In order to use the machine safely, always pay attention to these warnings.
CAUTION CAUTION CAUTION CAUTION Indicates a caution concerning operations that may lead to injury to persons or damage to property if not performed correctly. In order to use the machine safely, always pay attention to these cautions.
IMPORTANTIndicates operational warnings and restrictions. Be certain to read these items to operate the machine correctly, and to avoid damage to the machine.
NOTEIndicates notes for operation or additional explanations. Reading these is highly recommended.
How to Use This Manualxxxx

Displays Used in This ManualDisplays Used in This ManualDisplays Used in This ManualDisplays Used in This ManualScreenshots of the touch panel display used in this manual are those taken when the Finisher-J1, Cassette Feeding Unit-W1, Feeder (DADF-H1), Printer Kit, and FAX Board are attached to the iR3300. Note that functions that cannot be used depending on the model or options, are not displayed on the touch panel display.The keys which you should press are marked with , as shown below.When multiple keys can be pressed on the touch panel display, all keys are marked. Select the keys which suit your needs.
Illustrations Used in This ManualIllustrations Used in This ManualIllustrations Used in This ManualIllustrations Used in This ManualUnless otherwise noted, illustrations used in this manual are those taken when the Finisher-J1 and Cassette Feeding Unit-W1 are attached to the iR3300.
1111 Place the original, then press [Special Features].Place the original, then press [Special Features].Place the original, then press [Special Features].Place the original, then press [Special Features].
Press this key for operationPress this key for operationPress this key for operationPress this key for operation
How to Use This Manual xixixixi

Safety ConsiderationsSafety ConsiderationsSafety ConsiderationsSafety Considerations
InstallationInstallationInstallationInstallation
WARNINGWARNINGWARNINGWARNING•••• Do not install the machine near alcohol, paint thinner, or other flammable substances. If Do not install the machine near alcohol, paint thinner, or other flammable substances. If Do not install the machine near alcohol, paint thinner, or other flammable substances. If Do not install the machine near alcohol, paint thinner, or other flammable substances. If
flammable substances come into contact with electrical parts inside the machine, a fire or flammable substances come into contact with electrical parts inside the machine, a fire or flammable substances come into contact with electrical parts inside the machine, a fire or flammable substances come into contact with electrical parts inside the machine, a fire or electrical shock may result.electrical shock may result.electrical shock may result.electrical shock may result.
•••• Do not place the following items on the machine. If these items come into contact with a Do not place the following items on the machine. If these items come into contact with a Do not place the following items on the machine. If these items come into contact with a Do not place the following items on the machine. If these items come into contact with a high-voltage area inside the machine, a fire or electrical shock may result.high-voltage area inside the machine, a fire or electrical shock may result.high-voltage area inside the machine, a fire or electrical shock may result.high-voltage area inside the machine, a fire or electrical shock may result.---- Necklaces and other metal objectsNecklaces and other metal objectsNecklaces and other metal objectsNecklaces and other metal objects---- Cups, vases, flowerpots and other containers filled with water or liquidsCups, vases, flowerpots and other containers filled with water or liquidsCups, vases, flowerpots and other containers filled with water or liquidsCups, vases, flowerpots and other containers filled with water or liquids
---- If these items are dropped or spilled inside the machine, immediately turn off the main If these items are dropped or spilled inside the machine, immediately turn off the main If these items are dropped or spilled inside the machine, immediately turn off the main If these items are dropped or spilled inside the machine, immediately turn off the main power switch and unplug the power plug from the outlet. Then, contact your service power switch and unplug the power plug from the outlet. Then, contact your service power switch and unplug the power plug from the outlet. Then, contact your service power switch and unplug the power plug from the outlet. Then, contact your service representative.representative.representative.representative.
CAUTIONCAUTIONCAUTIONCAUTION•••• Do not install the machine in unstable locations, such as on unsteady platforms or on Do not install the machine in unstable locations, such as on unsteady platforms or on Do not install the machine in unstable locations, such as on unsteady platforms or on Do not install the machine in unstable locations, such as on unsteady platforms or on
inclined floors, or in locations which are subject to excessive vibrations, as this may cause inclined floors, or in locations which are subject to excessive vibrations, as this may cause inclined floors, or in locations which are subject to excessive vibrations, as this may cause inclined floors, or in locations which are subject to excessive vibrations, as this may cause the machine to fall or tip over, resulting in personal injury.the machine to fall or tip over, resulting in personal injury.the machine to fall or tip over, resulting in personal injury.the machine to fall or tip over, resulting in personal injury.
Safety Considerationsxiixiixiixii

•••• Do not install the machine in such a way that the ventilation ports are blocked by objects. Do not install the machine in such a way that the ventilation ports are blocked by objects. Do not install the machine in such a way that the ventilation ports are blocked by objects. Do not install the machine in such a way that the ventilation ports are blocked by objects. If the ventilation ports are blocked, heat will build up inside the machine and may result in If the ventilation ports are blocked, heat will build up inside the machine and may result in If the ventilation ports are blocked, heat will build up inside the machine and may result in If the ventilation ports are blocked, heat will build up inside the machine and may result in a fire.a fire.a fire.a fire.
•••• Do not place heavy objects on the machine, as they may tip over or fall, resulting in Do not place heavy objects on the machine, as they may tip over or fall, resulting in Do not place heavy objects on the machine, as they may tip over or fall, resulting in Do not place heavy objects on the machine, as they may tip over or fall, resulting in personal injury.personal injury.personal injury.personal injury.
•••• Do not install the machine in the following locations:Do not install the machine in the following locations:Do not install the machine in the following locations:Do not install the machine in the following locations:
---- A damp or dusty locationA damp or dusty locationA damp or dusty locationA damp or dusty location---- A location which is exposed to direct sunlightA location which is exposed to direct sunlightA location which is exposed to direct sunlightA location which is exposed to direct sunlight---- A location subject to high temperaturesA location subject to high temperaturesA location subject to high temperaturesA location subject to high temperatures
---- A location that is subject to open flamesA location that is subject to open flamesA location that is subject to open flamesA location that is subject to open flames
•••• Do not remove the machine’s fixing stoppers after the machine has been installed, as this Do not remove the machine’s fixing stoppers after the machine has been installed, as this Do not remove the machine’s fixing stoppers after the machine has been installed, as this Do not remove the machine’s fixing stoppers after the machine has been installed, as this may cause the machine to fall or tip over, resulting in personal injury.may cause the machine to fall or tip over, resulting in personal injury.may cause the machine to fall or tip over, resulting in personal injury.may cause the machine to fall or tip over, resulting in personal injury.
Safety Considerations xiiixiiixiiixiii

Power SupplyPower SupplyPower SupplyPower Supply
WARNINGWARNINGWARNINGWARNING•••• Do not damage or modify the power cord. Also, do not place heavy objects on the power Do not damage or modify the power cord. Also, do not place heavy objects on the power Do not damage or modify the power cord. Also, do not place heavy objects on the power Do not damage or modify the power cord. Also, do not place heavy objects on the power
cord, or pull on or excessively bend it, as this could cause electrical damage and result in cord, or pull on or excessively bend it, as this could cause electrical damage and result in cord, or pull on or excessively bend it, as this could cause electrical damage and result in cord, or pull on or excessively bend it, as this could cause electrical damage and result in a fire or electrical shock.a fire or electrical shock.a fire or electrical shock.a fire or electrical shock.
•••• Do not insert or unplug the power plug with wet hands, as this may result in electrical Do not insert or unplug the power plug with wet hands, as this may result in electrical Do not insert or unplug the power plug with wet hands, as this may result in electrical Do not insert or unplug the power plug with wet hands, as this may result in electrical shock.shock.shock.shock.
•••• Do not plug the machine into a multi-plug power strip, as this may cause a fire or electrical Do not plug the machine into a multi-plug power strip, as this may cause a fire or electrical Do not plug the machine into a multi-plug power strip, as this may cause a fire or electrical Do not plug the machine into a multi-plug power strip, as this may cause a fire or electrical shock.shock.shock.shock.
Safety Considerationsxivxivxivxiv

•••• Do not bundle up or tie the power cord in a knot, as this may result in a fire or electrical Do not bundle up or tie the power cord in a knot, as this may result in a fire or electrical Do not bundle up or tie the power cord in a knot, as this may result in a fire or electrical Do not bundle up or tie the power cord in a knot, as this may result in a fire or electrical shock.shock.shock.shock.
•••• Insert the power cord completely into the outlet, as failure to do so may result in a fire or Insert the power cord completely into the outlet, as failure to do so may result in a fire or Insert the power cord completely into the outlet, as failure to do so may result in a fire or Insert the power cord completely into the outlet, as failure to do so may result in a fire or electrical shock.electrical shock.electrical shock.electrical shock.
•••• Do not use power cords other than the provided power cord, as this may result in a fire or Do not use power cords other than the provided power cord, as this may result in a fire or Do not use power cords other than the provided power cord, as this may result in a fire or Do not use power cords other than the provided power cord, as this may result in a fire or electrical shock.electrical shock.electrical shock.electrical shock.
•••• As a general rule, do not use an extension cord. Using an extension cord may result in a As a general rule, do not use an extension cord. Using an extension cord may result in a As a general rule, do not use an extension cord. Using an extension cord may result in a As a general rule, do not use an extension cord. Using an extension cord may result in a fire or electrical shock. If an extension cord must be used, however, untie the cord binding fire or electrical shock. If an extension cord must be used, however, untie the cord binding fire or electrical shock. If an extension cord must be used, however, untie the cord binding fire or electrical shock. If an extension cord must be used, however, untie the cord binding and insert the power plug completely into the extension cord outlet to ensure a firm and insert the power plug completely into the extension cord outlet to ensure a firm and insert the power plug completely into the extension cord outlet to ensure a firm and insert the power plug completely into the extension cord outlet to ensure a firm connection between the power and the extension cord.connection between the power and the extension cord.connection between the power and the extension cord.connection between the power and the extension cord.
Safety Considerations xvxvxvxv

•••• If the breaker drops to the OFF position when you turn on the power switch or when the If the breaker drops to the OFF position when you turn on the power switch or when the If the breaker drops to the OFF position when you turn on the power switch or when the If the breaker drops to the OFF position when you turn on the power switch or when the copier is already ON, do not push the breaker back to the ON position. Doing so may lead copier is already ON, do not push the breaker back to the ON position. Doing so may lead copier is already ON, do not push the breaker back to the ON position. Doing so may lead copier is already ON, do not push the breaker back to the ON position. Doing so may lead to a fire, electrical shock, smoke, or the tripping of other breakers in the facility. When this to a fire, electrical shock, smoke, or the tripping of other breakers in the facility. When this to a fire, electrical shock, smoke, or the tripping of other breakers in the facility. When this to a fire, electrical shock, smoke, or the tripping of other breakers in the facility. When this happens, unplug the power plug immediately and contact your service representative.happens, unplug the power plug immediately and contact your service representative.happens, unplug the power plug immediately and contact your service representative.happens, unplug the power plug immediately and contact your service representative.
CAUTIONCAUTIONCAUTIONCAUTION•••• Do not use power supplies with voltages other than 220-240 V 50 Hz, as this may result in Do not use power supplies with voltages other than 220-240 V 50 Hz, as this may result in Do not use power supplies with voltages other than 220-240 V 50 Hz, as this may result in Do not use power supplies with voltages other than 220-240 V 50 Hz, as this may result in
a fire or electrical shock.a fire or electrical shock.a fire or electrical shock.a fire or electrical shock.
•••• Always grasp the plug portion when unplugging the power plug. Pulling on the power cord Always grasp the plug portion when unplugging the power plug. Pulling on the power cord Always grasp the plug portion when unplugging the power plug. Pulling on the power cord Always grasp the plug portion when unplugging the power plug. Pulling on the power cord may expose or snap the core wire, or otherwise damage the power cord. If the cord is may expose or snap the core wire, or otherwise damage the power cord. If the cord is may expose or snap the core wire, or otherwise damage the power cord. If the cord is may expose or snap the core wire, or otherwise damage the power cord. If the cord is damaged, this could cause an electrical leak and result in a fire or electrical shock.damaged, this could cause an electrical leak and result in a fire or electrical shock.damaged, this could cause an electrical leak and result in a fire or electrical shock.damaged, this could cause an electrical leak and result in a fire or electrical shock.
•••• Leave sufficient space around the power plug so that it can be unplugged easily. If objects Leave sufficient space around the power plug so that it can be unplugged easily. If objects Leave sufficient space around the power plug so that it can be unplugged easily. If objects Leave sufficient space around the power plug so that it can be unplugged easily. If objects are placed around the power plug, you will be unable to unplug it in an emergency.are placed around the power plug, you will be unable to unplug it in an emergency.are placed around the power plug, you will be unable to unplug it in an emergency.are placed around the power plug, you will be unable to unplug it in an emergency.
•••• Unplug the power plug for safety when the machine will not be used for a prolonged Unplug the power plug for safety when the machine will not be used for a prolonged Unplug the power plug for safety when the machine will not be used for a prolonged Unplug the power plug for safety when the machine will not be used for a prolonged period of time, for example during consecutive holidays.period of time, for example during consecutive holidays.period of time, for example during consecutive holidays.period of time, for example during consecutive holidays.
Safety Considerationsxvixvixvixvi

HandlingHandlingHandlingHandling
WARNINGWARNINGWARNINGWARNING•••• Do not attempt to disassemble or modify the machine. There are high-temperature and Do not attempt to disassemble or modify the machine. There are high-temperature and Do not attempt to disassemble or modify the machine. There are high-temperature and Do not attempt to disassemble or modify the machine. There are high-temperature and
high-voltage components inside the machine which may result in a fire or electrical shock.high-voltage components inside the machine which may result in a fire or electrical shock.high-voltage components inside the machine which may result in a fire or electrical shock.high-voltage components inside the machine which may result in a fire or electrical shock.
•••• If the machine makes strange noises, or emits smoke, heat or unusual smells, If the machine makes strange noises, or emits smoke, heat or unusual smells, If the machine makes strange noises, or emits smoke, heat or unusual smells, If the machine makes strange noises, or emits smoke, heat or unusual smells, immediately turn off the main power switch and unplug the power plug from the outlet. immediately turn off the main power switch and unplug the power plug from the outlet. immediately turn off the main power switch and unplug the power plug from the outlet. immediately turn off the main power switch and unplug the power plug from the outlet. Then, contact your service representative. Continued use of the machine in this condition Then, contact your service representative. Continued use of the machine in this condition Then, contact your service representative. Continued use of the machine in this condition Then, contact your service representative. Continued use of the machine in this condition may result in a fire or electrical shock.may result in a fire or electrical shock.may result in a fire or electrical shock.may result in a fire or electrical shock.
•••• Do not use highly flammable sprays near the machine. If gas from these sprays comes Do not use highly flammable sprays near the machine. If gas from these sprays comes Do not use highly flammable sprays near the machine. If gas from these sprays comes Do not use highly flammable sprays near the machine. If gas from these sprays comes into contact with the electrical components inside the machine, this may result in a fire or into contact with the electrical components inside the machine, this may result in a fire or into contact with the electrical components inside the machine, this may result in a fire or into contact with the electrical components inside the machine, this may result in a fire or electrical shock.electrical shock.electrical shock.electrical shock.
OFF
Safety Considerations xviixviixviixvii

•••• When moving the machine, first turn OFF the power switch, and then unplug the power When moving the machine, first turn OFF the power switch, and then unplug the power When moving the machine, first turn OFF the power switch, and then unplug the power When moving the machine, first turn OFF the power switch, and then unplug the power plug. Failure to do so will damage the power cord which may cause a fire or electrical plug. Failure to do so will damage the power cord which may cause a fire or electrical plug. Failure to do so will damage the power cord which may cause a fire or electrical plug. Failure to do so will damage the power cord which may cause a fire or electrical shock.shock.shock.shock.
•••• Do not drop paper clips, staples, or other metal objects inside the machine. Also, do not Do not drop paper clips, staples, or other metal objects inside the machine. Also, do not Do not drop paper clips, staples, or other metal objects inside the machine. Also, do not Do not drop paper clips, staples, or other metal objects inside the machine. Also, do not spill water, liquids, or flammable substances (alcohol, benzene, paint thinner, etc.) inside spill water, liquids, or flammable substances (alcohol, benzene, paint thinner, etc.) inside spill water, liquids, or flammable substances (alcohol, benzene, paint thinner, etc.) inside spill water, liquids, or flammable substances (alcohol, benzene, paint thinner, etc.) inside the machine. If these items come into contact with a high-voltage area inside the machine, the machine. If these items come into contact with a high-voltage area inside the machine, the machine. If these items come into contact with a high-voltage area inside the machine, the machine. If these items come into contact with a high-voltage area inside the machine, this may result in a fire or electrical shock. If these items are dropped or spilled inside the this may result in a fire or electrical shock. If these items are dropped or spilled inside the this may result in a fire or electrical shock. If these items are dropped or spilled inside the this may result in a fire or electrical shock. If these items are dropped or spilled inside the machine, immediately turn OFF the main power switch and unplug the power plug from machine, immediately turn OFF the main power switch and unplug the power plug from machine, immediately turn OFF the main power switch and unplug the power plug from machine, immediately turn OFF the main power switch and unplug the power plug from the socket. Then, contact your service representative.the socket. Then, contact your service representative.the socket. Then, contact your service representative.the socket. Then, contact your service representative.
CAUTIONCAUTIONCAUTIONCAUTION•••• Close the Feeder gently to avoid catching your hand, as this may result in personal injury.Close the Feeder gently to avoid catching your hand, as this may result in personal injury.Close the Feeder gently to avoid catching your hand, as this may result in personal injury.Close the Feeder gently to avoid catching your hand, as this may result in personal injury.
Safety Considerationsxviiixviiixviiixviii

•••• Do not touch the finisher while the machine is printing, as this may result in personal Do not touch the finisher while the machine is printing, as this may result in personal Do not touch the finisher while the machine is printing, as this may result in personal Do not touch the finisher while the machine is printing, as this may result in personal injury.injury.injury.injury.
•••• Do not place your hand in the part of the tray where stapling is performed while a finisher Do not place your hand in the part of the tray where stapling is performed while a finisher Do not place your hand in the part of the tray where stapling is performed while a finisher Do not place your hand in the part of the tray where stapling is performed while a finisher is attached, as this may result in personal injury.is attached, as this may result in personal injury.is attached, as this may result in personal injury.is attached, as this may result in personal injury.
Saddle Finisher-G1Saddle Finisher-G1Saddle Finisher-G1Saddle Finisher-G1 Finisher-J1Finisher-J1Finisher-J1Finisher-J1
Safety Considerations xixxixxixxix

Maintenance and InspectionsMaintenance and InspectionsMaintenance and InspectionsMaintenance and Inspections
WARNINGWARNINGWARNINGWARNING•••• When cleaning the machine, first turn off the main power switch and unplug the power When cleaning the machine, first turn off the main power switch and unplug the power When cleaning the machine, first turn off the main power switch and unplug the power When cleaning the machine, first turn off the main power switch and unplug the power
plug. Failure to observe these steps may result in a fire or electrical shock.plug. Failure to observe these steps may result in a fire or electrical shock.plug. Failure to observe these steps may result in a fire or electrical shock.plug. Failure to observe these steps may result in a fire or electrical shock.
•••• Unplug the power plug from the outlet regularly, and clean the area around the base of the Unplug the power plug from the outlet regularly, and clean the area around the base of the Unplug the power plug from the outlet regularly, and clean the area around the base of the Unplug the power plug from the outlet regularly, and clean the area around the base of the plug's metal pins and the power outlet with a dry cloth to ensure all dust and grime is plug's metal pins and the power outlet with a dry cloth to ensure all dust and grime is plug's metal pins and the power outlet with a dry cloth to ensure all dust and grime is plug's metal pins and the power outlet with a dry cloth to ensure all dust and grime is removed. removed. removed. removed. If the machine is plugged in for a long time in a damp, dusty, or smoky location, dust can If the machine is plugged in for a long time in a damp, dusty, or smoky location, dust can If the machine is plugged in for a long time in a damp, dusty, or smoky location, dust can If the machine is plugged in for a long time in a damp, dusty, or smoky location, dust can build up around the plug and become damp. This may cause a short circuit and result in a build up around the plug and become damp. This may cause a short circuit and result in a build up around the plug and become damp. This may cause a short circuit and result in a build up around the plug and become damp. This may cause a short circuit and result in a fire.fire.fire.fire.
•••• Clean the machine using a firmly wrung-out cloth dampened with a mild cleansing Clean the machine using a firmly wrung-out cloth dampened with a mild cleansing Clean the machine using a firmly wrung-out cloth dampened with a mild cleansing Clean the machine using a firmly wrung-out cloth dampened with a mild cleansing detergent. Do not use alcohol, benzene, paint thinner, or other flammable substances. If detergent. Do not use alcohol, benzene, paint thinner, or other flammable substances. If detergent. Do not use alcohol, benzene, paint thinner, or other flammable substances. If detergent. Do not use alcohol, benzene, paint thinner, or other flammable substances. If flammable substances come into contact with a high-voltage area inside the machine, this flammable substances come into contact with a high-voltage area inside the machine, this flammable substances come into contact with a high-voltage area inside the machine, this flammable substances come into contact with a high-voltage area inside the machine, this may result in a fire or electrical shock.may result in a fire or electrical shock.may result in a fire or electrical shock.may result in a fire or electrical shock.
•••• Do not throw used toner cartridges into open flames, as this may ignite the toner Do not throw used toner cartridges into open flames, as this may ignite the toner Do not throw used toner cartridges into open flames, as this may ignite the toner Do not throw used toner cartridges into open flames, as this may ignite the toner remaining inside the cartridges and result in burns or a fire.remaining inside the cartridges and result in burns or a fire.remaining inside the cartridges and result in burns or a fire.remaining inside the cartridges and result in burns or a fire.
CAUTIONCAUTIONCAUTIONCAUTION•••• There are some areas inside the machine which are subject to high voltages and high There are some areas inside the machine which are subject to high voltages and high There are some areas inside the machine which are subject to high voltages and high There are some areas inside the machine which are subject to high voltages and high
temperatures. Take adequate precautions when performing internal inspections to avoid temperatures. Take adequate precautions when performing internal inspections to avoid temperatures. Take adequate precautions when performing internal inspections to avoid temperatures. Take adequate precautions when performing internal inspections to avoid burns or electrical shock.burns or electrical shock.burns or electrical shock.burns or electrical shock.
OFF
Safety Considerationsxxxxxxxx

•••• The symbol inside the machine indicates that the area is subject to high temperature, The symbol inside the machine indicates that the area is subject to high temperature, The symbol inside the machine indicates that the area is subject to high temperature, The symbol inside the machine indicates that the area is subject to high temperature, and should not be touched without care.and should not be touched without care.and should not be touched without care.and should not be touched without care.
•••• When removing jammed paper, or when inspecting the inside of the machine, do not allow When removing jammed paper, or when inspecting the inside of the machine, do not allow When removing jammed paper, or when inspecting the inside of the machine, do not allow When removing jammed paper, or when inspecting the inside of the machine, do not allow necklaces, bracelets, or other metal objects to touch the inside of the machine, as this necklaces, bracelets, or other metal objects to touch the inside of the machine, as this necklaces, bracelets, or other metal objects to touch the inside of the machine, as this necklaces, bracelets, or other metal objects to touch the inside of the machine, as this may result in burns or electrical shock.may result in burns or electrical shock.may result in burns or electrical shock.may result in burns or electrical shock.
•••• When removing paper which has become jammed inside the machine, take care not to When removing paper which has become jammed inside the machine, take care not to When removing paper which has become jammed inside the machine, take care not to When removing paper which has become jammed inside the machine, take care not to allow the toner on the jammed paper to come into contact with your hands or clothing, as allow the toner on the jammed paper to come into contact with your hands or clothing, as allow the toner on the jammed paper to come into contact with your hands or clothing, as allow the toner on the jammed paper to come into contact with your hands or clothing, as this will dir ty your hands or clothing. If they become dirty, wash them immediately with this will dir ty your hands or clothing. If they become dirty, wash them immediately with this will dir ty your hands or clothing. If they become dirty, wash them immediately with this will dir ty your hands or clothing. If they become dirty, wash them immediately with cold water. Washing with warm water will set the toner and make it impossible to remove cold water. Washing with warm water will set the toner and make it impossible to remove cold water. Washing with warm water will set the toner and make it impossible to remove cold water. Washing with warm water will set the toner and make it impossible to remove the toner stains.the toner stains.the toner stains.the toner stains.
•••• When removing paper which has become jammed inside the machine, remove the When removing paper which has become jammed inside the machine, remove the When removing paper which has become jammed inside the machine, remove the When removing paper which has become jammed inside the machine, remove the jammed paper gently to prevent the toner on the paper from scattering and entering your jammed paper gently to prevent the toner on the paper from scattering and entering your jammed paper gently to prevent the toner on the paper from scattering and entering your jammed paper gently to prevent the toner on the paper from scattering and entering your eyes or mouth. If toner enters your eyes or mouth, wash immediately with cold water and eyes or mouth. If toner enters your eyes or mouth, wash immediately with cold water and eyes or mouth. If toner enters your eyes or mouth, wash immediately with cold water and eyes or mouth. If toner enters your eyes or mouth, wash immediately with cold water and consult a physician.consult a physician.consult a physician.consult a physician.
•••• When loading paper or removing jammed originals or paper, take care not to cut your When loading paper or removing jammed originals or paper, take care not to cut your When loading paper or removing jammed originals or paper, take care not to cut your When loading paper or removing jammed originals or paper, take care not to cut your hands on the edges of the original or paper.hands on the edges of the original or paper.hands on the edges of the original or paper.hands on the edges of the original or paper.
•••• When removing a used toner cartridge from the toner supply port, remove the cartridge When removing a used toner cartridge from the toner supply port, remove the cartridge When removing a used toner cartridge from the toner supply port, remove the cartridge When removing a used toner cartridge from the toner supply port, remove the cartridge carefully to prevent toner from scattering and entering your eyes or mouth. If toner enters carefully to prevent toner from scattering and entering your eyes or mouth. If toner enters carefully to prevent toner from scattering and entering your eyes or mouth. If toner enters carefully to prevent toner from scattering and entering your eyes or mouth. If toner enters your eyes or mouth, wash immediately with cold water and consult a physician.your eyes or mouth, wash immediately with cold water and consult a physician.your eyes or mouth, wash immediately with cold water and consult a physician.your eyes or mouth, wash immediately with cold water and consult a physician.
Safety Considerations xxixxixxixxi

ConsumablesConsumablesConsumablesConsumables
WARNINGWARNINGWARNINGWARNING•••• Do not throw toner cartridges into open flames, as this may cause the toner to ignite and Do not throw toner cartridges into open flames, as this may cause the toner to ignite and Do not throw toner cartridges into open flames, as this may cause the toner to ignite and Do not throw toner cartridges into open flames, as this may cause the toner to ignite and
result in burns or a fire.result in burns or a fire.result in burns or a fire.result in burns or a fire.
•••• Do not store toner cartridges or paper in places exposed to open flames, as this may Do not store toner cartridges or paper in places exposed to open flames, as this may Do not store toner cartridges or paper in places exposed to open flames, as this may Do not store toner cartridges or paper in places exposed to open flames, as this may cause the toner or paper to ignite and result in burns or a fire.cause the toner or paper to ignite and result in burns or a fire.cause the toner or paper to ignite and result in burns or a fire.cause the toner or paper to ignite and result in burns or a fire.
•••• When discarding the toner cartridges, put the cartridges in a bag to prevent the toner from When discarding the toner cartridges, put the cartridges in a bag to prevent the toner from When discarding the toner cartridges, put the cartridges in a bag to prevent the toner from When discarding the toner cartridges, put the cartridges in a bag to prevent the toner from scattering, and dispose of it in a non-flammable way.scattering, and dispose of it in a non-flammable way.scattering, and dispose of it in a non-flammable way.scattering, and dispose of it in a non-flammable way.
CAUTIONCAUTIONCAUTIONCAUTION•••• Keep toner and other consumables out of the reach of small children. If these items are Keep toner and other consumables out of the reach of small children. If these items are Keep toner and other consumables out of the reach of small children. If these items are Keep toner and other consumables out of the reach of small children. If these items are
ingested, consult a physician immediately.ingested, consult a physician immediately.ingested, consult a physician immediately.ingested, consult a physician immediately.
Safety Considerationsxxiixxiixxiixxii

Warning IndicationsWarning IndicationsWarning IndicationsWarning Indications
WARNINGWARNINGWARNINGWARNING•••• The laser unit inside the machine emits laser light. Under no circumstances open the The laser unit inside the machine emits laser light. Under no circumstances open the The laser unit inside the machine emits laser light. Under no circumstances open the The laser unit inside the machine emits laser light. Under no circumstances open the
cover of the laser unit or remove the label attached to the cover. If the laser light escapes cover of the laser unit or remove the label attached to the cover. If the laser light escapes cover of the laser unit or remove the label attached to the cover. If the laser light escapes cover of the laser unit or remove the label attached to the cover. If the laser light escapes from the machine, exposure may cause serious damage to your eyes.from the machine, exposure may cause serious damage to your eyes.from the machine, exposure may cause serious damage to your eyes.from the machine, exposure may cause serious damage to your eyes.
Safety Considerations xxiiixxiiixxiiixxiii

Periodic Inspection of the BreakerPeriodic Inspection of the BreakerPeriodic Inspection of the BreakerPeriodic Inspection of the Breaker
This machine has a breaker that detects excess current or leakage current. Be sure to test the breaker once or twice a month using the following procedure.
IMPORTANT•••• Make sure that the main power is turned ON, and the machine is neither printing nor scanning before starting a periodic
inspection of the breaker.
•••• If a malfunction occurs after a periodic inspection, contact your service representative.
1111 Push the test button with the tip of a ball-point pen, or similar object.Push the test button with the tip of a ball-point pen, or similar object.Push the test button with the tip of a ball-point pen, or similar object.Push the test button with the tip of a ball-point pen, or similar object.
IMPORTANT•••• Briefly push the test button.
NOTE•••• The breaker is located near the power cord.
Periodic Inspection of the Breakerxxivxxivxxivxxiv

2222 Make sure that the breaker lever automatically goes to the OFF position Make sure that the breaker lever automatically goes to the OFF position Make sure that the breaker lever automatically goes to the OFF position Make sure that the breaker lever automatically goes to the OFF position (“ ” side), and confirm that the power is cut OFF.(“ ” side), and confirm that the power is cut OFF.(“ ” side), and confirm that the power is cut OFF.(“ ” side), and confirm that the power is cut OFF.
IMPORTANT•••• Do not use the test button to turn the power ON and OFF.
•••• If the breaker lever does not go to the OFF position (“ ” side) repeat step 1.
•••• If the breaker lever does not go to the OFF position (“ ” side) despite carrying out the above procedure two or three times, contact your service representative.
•••• The breaker lever may stop between ON and OFF, depending on the type of breaker.•••• When the breaker lever is stopped between ON and OFF, it is in an OFF state.
3333 Once the step above is completed and confirmed, turn the main power Once the step above is completed and confirmed, turn the main power Once the step above is completed and confirmed, turn the main power Once the step above is completed and confirmed, turn the main power switch OFF (switch OFF (switch OFF (switch OFF ( side).side).side).side).
ON(“IIII” side)
OFF
(“ ” side)
ON(“IIII” side)
OFF
(“ ” side)
ON(“IIII” side)
OFF
(“ ” side)
Periodic Inspection of the Breaker xxvxxvxxvxxv

4444 Move the breaker lever to the ON position (“I” side).Move the breaker lever to the ON position (“I” side).Move the breaker lever to the ON position (“I” side).Move the breaker lever to the ON position (“I” side).
IMPORTANT•••• If the breaker lever stops between ON and OFF, move the breaker lever to OFF, then back to ON.
5555 Press the main power switch to the ON position (“I” side).Press the main power switch to the ON position (“I” side).Press the main power switch to the ON position (“I” side).Press the main power switch to the ON position (“I” side).
6666 Fill in the check sheet for the periodic inspection of the breaker, located at Fill in the check sheet for the periodic inspection of the breaker, located at Fill in the check sheet for the periodic inspection of the breaker, located at Fill in the check sheet for the periodic inspection of the breaker, located at the end of this manual.the end of this manual.the end of this manual.the end of this manual.
ON(“IIII” side)
OFF
(“ ” side)
ON(“IIII” side)
OFF
(“ ” side)
ON(“IIII” side)OFF
(“ ” side)
Periodic Inspection of the Breakerxxvixxvixxvixxvi

Legal Limitations on Scanner Usage and the Legal Limitations on Scanner Usage and the Legal Limitations on Scanner Usage and the Legal Limitations on Scanner Usage and the Use and Printing of Scanned ImagesUse and Printing of Scanned ImagesUse and Printing of Scanned ImagesUse and Printing of Scanned Images
Using your scanner to reproduce certain documents, and the printing and use of such reproductions, may be prohibited by law and may result in criminal and/or civil liability. A non-exhaustive list of these document is set forth below. This list is intended to be a guide only. If you are uncertain of the legality of using your scanner to reproduce any particular document, and/or the printing and use of such reproductions, you should consult in advance with your legal advisor for guidance.
• Paper money
• Travelers Cheques
• Money Orders
• Food Stamps
• Certificates of Deposit
• Passports
• Postage Stamps (canceled or uncanceled)
• Immigration Papers
• Identifying badges or insignias
• Internal Revenue Stamps (canceled or uncanceled)
• Selective Service or draft papers
• Bonds or other certificates of indebtedness
• Checks or drafts drawn by Governmental agencies
• Stock Certificates
• Motor Vehicle Licenses and Certificates of Title
• Copyrighted Works/Works of Art without Permission of Copyright Owner
Legal Limitations on Scanner Usage and the Use and Printing of Scanned Images xxviixxviixxviixxvii

Operation of the Machine and Terms Used in Operation of the Machine and Terms Used in Operation of the Machine and Terms Used in Operation of the Machine and Terms Used in This ManualThis ManualThis ManualThis Manual
This machine makes effective use of memory in order to perform print operations efficiently. For example, as soon as the machine has scanned the original that you want to copy, it can immediately scan the next person’s original. You can also print from this machine, using a function other than the Copy function. In this machine, these operations take place in a complex way, so that not only copies, but also various kinds of prints may sometimes have to wait their turn before they can be output.To avoid confusion when reading this manual, the terms “scanning,” “printing,” and “copying” used throughout this manual are defined as set out below. There are some cases in which the scanning of an original when making a copy, and the process of making a print, are described separately.
CopyingCopyingCopyingCopyingPrinting data scanned from an original, followed bij finishing (stapling, etc.).
ScanningScanningScanningScanning
Scanning an original to be copied or sent, or scanning an original to be stored as data in a box.
Prnting data scanned from an original, followed by finishing (stapling, etc.).
PrintingPrintingPrintingPrinting
Outputting a copy, outputting data stored in a box, or outputting data sent from a personal computer to the machine.
Operation of the Machine and Terms Used in This Manualxxviiixxviiixxviiixxviii

CHAPTERCHAPTERCHAPTERCHAPTER
1111
Before You Start Using Before You Start Using Before You Start Using Before You Start Using This MachineThis MachineThis MachineThis MachineThis chapter describes what you should know before using this machine, such as main features, parts and their functions, how to turn on the main power, and so on.
About the Installation Location and HandlingAbout the Installation Location and HandlingAbout the Installation Location and HandlingAbout the Installation Location and Handling . . . . . . . . . . . . . . . . . . . . . . . . . . . . . . . . . . . . . . . . . . . . . . . . . . . . . . . . . . . . . . . . . . . . . . . . . . . . . . . . . . . . . . . . . . . . . . . . . . . . . . . . . . . . . . . . . . . . . . . . . . . . 1-31-31-31-3Installation Precautions. . . . . . . . . . . . . . . . . . . . . . . . . . . . . . . . . . . . . . . . . . . . . . . . . . . . . . . . . . . 1-3Handling Precautions . . . . . . . . . . . . . . . . . . . . . . . . . . . . . . . . . . . . . . . . . . . . . . . . . . . . . . . . . . . . 1-7
What the iR3300/iR2800/iR2200 Series Can DoWhat the iR3300/iR2800/iR2200 Series Can DoWhat the iR3300/iR2800/iR2200 Series Can DoWhat the iR3300/iR2800/iR2200 Series Can Do. . . . . . . . . . . . . . . . . . . . . . . . . . . . . . . . . . . . . . . . . . . . . . . . . . . . . . . . . . . . . . . . . . . . . . . . . . . . . . . . . . . . . . . . . . . . . . . . . . . . . . . . . . . . . . . . . . . . 1-91-91-91-9Switching the Functions Indicated on the Touch Panel Display . . . . . . . . . . . . . . . . . . . . . . . . . . . . 1-9Setting Specifications to Suit Your Needs. . . . . . . . . . . . . . . . . . . . . . . . . . . . . . . . . . . . . . . . . . . . . 1-9Functions That Conserve Power Consumption. . . . . . . . . . . . . . . . . . . . . . . . . . . . . . . . . . . . . . . . 1-10Checking, Changing, and Cancelling Print Jobs. . . . . . . . . . . . . . . . . . . . . . . . . . . . . . . . . . . . . . . 1-11Displaying a Guide Screen . . . . . . . . . . . . . . . . . . . . . . . . . . . . . . . . . . . . . . . . . . . . . . . . . . . . . . . 1-12Reading the Messages from the System Manager. . . . . . . . . . . . . . . . . . . . . . . . . . . . . . . . . . . . . 1-13Using Other Useful Functions. . . . . . . . . . . . . . . . . . . . . . . . . . . . . . . . . . . . . . . . . . . . . . . . . . . . . 1-14
Parts and Their FunctionsParts and Their FunctionsParts and Their FunctionsParts and Their Functions . . . . . . . . . . . . . . . . . . . . . . . . . . . . . . . . . . . . . . . . . . . . . . . . . . . . . . . . . . . . . . . . . . . . . . . . . . . . . . . . . . . . . . . . . . . . . . . . . . . . . . . . . . . . . . . . . . . . . . . . . . . . . . . . . . . . . . . . . . . . . . . . . . . . . . . . . . . . . . . . . . . . . . . . . . . . . . . . 1-171-171-171-17External View . . . . . . . . . . . . . . . . . . . . . . . . . . . . . . . . . . . . . . . . . . . . . . . . . . . . . . . . . . . . . . . . . 1-17Internal View . . . . . . . . . . . . . . . . . . . . . . . . . . . . . . . . . . . . . . . . . . . . . . . . . . . . . . . . . . . . . . . . . . 1-19Control Panel Parts and Functions . . . . . . . . . . . . . . . . . . . . . . . . . . . . . . . . . . . . . . . . . . . . . . . . . 1-20
Checking the CounterChecking the CounterChecking the CounterChecking the Counter . . . . . . . . . . . . . . . . . . . . . . . . . . . . . . . . . . . . . . . . . . . . . . . . . . . . . . . . . . . . . . . . . . . . . . . . . . . . . . . . . . . . . . . . . . . . . . . . . . . . . . . . . . . . . . . . . . . . . . . . . . . . . . . . . . . . . . . . . . . . . . . . . . . . . . . . . . . . . . . . . . . . . . . . . . . . . . . . . . . . . . . . . . . . 1-221-221-221-22
Checking the Device InformationChecking the Device InformationChecking the Device InformationChecking the Device Information . . . . . . . . . . . . . . . . . . . . . . . . . . . . . . . . . . . . . . . . . . . . . . . . . . . . . . . . . . . . . . . . . . . . . . . . . . . . . . . . . . . . . . . . . . . . . . . . . . . . . . . . . . . . . . . . . . . . . . . . . . . . . . . . . . . . . . . . . . . . . . . . . . . . . . . . . . . . 1-231-231-231-23
Main Power and Control Panel PowerMain Power and Control Panel PowerMain Power and Control Panel PowerMain Power and Control Panel Power . . . . . . . . . . . . . . . . . . . . . . . . . . . . . . . . . . . . . . . . . . . . . . . . . . . . . . . . . . . . . . . . . . . . . . . . . . . . . . . . . . . . . . . . . . . . . . . . . . . . . . . . . . . . . . . . . . . . . . . . . . . . . . . . . . . . . . . . . . . . 1-241-241-241-24How to Turn On the Main Power . . . . . . . . . . . . . . . . . . . . . . . . . . . . . . . . . . . . . . . . . . . . . . . . . . . 1-24Control Panel Power Switch . . . . . . . . . . . . . . . . . . . . . . . . . . . . . . . . . . . . . . . . . . . . . . . . . . . . . . 1-27
The System Settings of This MachineThe System Settings of This MachineThe System Settings of This MachineThe System Settings of This Machine . . . . . . . . . . . . . . . . . . . . . . . . . . . . . . . . . . . . . . . . . . . . . . . . . . . . . . . . . . . . . . . . . . . . . . . . . . . . . . . . . . . . . . . . . . . . . . . . . . . . . . . . . . . . . . . . . . . . . . . . . . . . . . . . . . . . . . . . . . . . 1-281-281-281-28
Using the Touch Panel DisplayUsing the Touch Panel DisplayUsing the Touch Panel DisplayUsing the Touch Panel Display . . . . . . . . . . . . . . . . . . . . . . . . . . . . . . . . . . . . . . . . . . . . . . . . . . . . . . . . . . . . . . . . . . . . . . . . . . . . . . . . . . . . . . . . . . . . . . . . . . . . . . . . . . . . . . . . . . . . . . . . . . . . . . . . . . . . . . . . . . . . . . . . . . . . . . . . . . . . . . . . . . . . 1-291-291-291-29Frequently-used Keys on the Touch Panel Display . . . . . . . . . . . . . . . . . . . . . . . . . . . . . . . . . . . . . 1-29Touch Panel Key Display. . . . . . . . . . . . . . . . . . . . . . . . . . . . . . . . . . . . . . . . . . . . . . . . . . . . . . . . . 1-30Adjusting the Brightness of the Touch Panel Display . . . . . . . . . . . . . . . . . . . . . . . . . . . . . . . . . . . 1-31
Entering Characters from the Touch Panel DisplayEntering Characters from the Touch Panel DisplayEntering Characters from the Touch Panel DisplayEntering Characters from the Touch Panel Display . . . . . . . . . . . . . . . . . . . . . . . . . . . . . . . . . . . . . . . . . . . . . . . . . . . . . . . . . . . . . . . . . . . . . . . . . . . . . . . . . . . . . . . . . . . . . . . . . . . . . . . . 1-321-321-321-32Entering Alphabet Characters. . . . . . . . . . . . . . . . . . . . . . . . . . . . . . . . . . . . . . . . . . . . . . . . . . . . . 1-32Entering Special Characters . . . . . . . . . . . . . . . . . . . . . . . . . . . . . . . . . . . . . . . . . . . . . . . . . . . . . . 1-34Entering in Inches . . . . . . . . . . . . . . . . . . . . . . . . . . . . . . . . . . . . . . . . . . . . . . . . . . . . . . . . . . . . . . 1-36
Entering the Department ID and PasswordEntering the Department ID and PasswordEntering the Department ID and PasswordEntering the Department ID and Password . . . . . . . . . . . . . . . . . . . . . . . . . . . . . . . . . . . . . . . . . . . . . . . . . . . . . . . . . . . . . . . . . . . . . . . . . . . . . . . . . . . . . . . . . . . . . . . . . . . . . . . . . . . . . . . . . . . . . . . . . . . . 1-371-371-371-37Operations After Turning the Power On . . . . . . . . . . . . . . . . . . . . . . . . . . . . . . . . . . . . . . . . . . . . . 1-37Operations After Using Copy Functions . . . . . . . . . . . . . . . . . . . . . . . . . . . . . . . . . . . . . . . . . . . . . 1-39
1-11-11-11-1

1. Before You Start Using This Machine1. Before You Start Using This Machine1. Before You Start Using This Machine1. Before You Start Using This Machine
1111
Bef
ore
You
Sta
rt U
sing
Thi
s M
achi
ne
Placing OriginalsPlacing OriginalsPlacing OriginalsPlacing Originals . . . . . . . . . . . . . . . . . . . . . . . . . . . . . . . . . . . . . . . . . . . . . . . . . . . . . . . . . . . . . . . . . . . . . . . . . . . . . . . . . . . . . . . . . . . . . . . . . . . . . . . . . . . . . . . . . . . . . . . . . . . . . . . . . . . . . . . . . . . . . . . . . . . . . . . . . . . . . . . . . . . . . . . . . . . . . . . . . . . . . . . . . . . . . . . . . . . . . . . . . . . . 1-401-401-401-40Orientation of Originals . . . . . . . . . . . . . . . . . . . . . . . . . . . . . . . . . . . . . . . . . . . . . . . . . . . . . . . . . . 1-41Placing an Original on the Platen Glass . . . . . . . . . . . . . . . . . . . . . . . . . . . . . . . . . . . . . . . . . . . . . 1-42Placing Originals in the Feeder (DADF-H1) . . . . . . . . . . . . . . . . . . . . . . . . . . . . . . . . . . . . . . . . . . 1-44
Making Prints Using the Stack BypassMaking Prints Using the Stack BypassMaking Prints Using the Stack BypassMaking Prints Using the Stack Bypass . . . . . . . . . . . . . . . . . . . . . . . . . . . . . . . . . . . . . . . . . . . . . . . . . . . . . . . . . . . . . . . . . . . . . . . . . . . . . . . . . . . . . . . . . . . . . . . . . . . . . . . . . . . . . . . . . . . . . . . . . . . . . . . . . . . . . . . . . . . . 1-471-471-471-47Using the Stack Bypass While Reserving Print Jobs . . . . . . . . . . . . . . . . . . . . . . . . . . . . . . . . . . . 1-55
Multi-function OperationMulti-function OperationMulti-function OperationMulti-function Operation . . . . . . . . . . . . . . . . . . . . . . . . . . . . . . . . . . . . . . . . . . . . . . . . . . . . . . . . . . . . . . . . . . . . . . . . . . . . . . . . . . . . . . . . . . . . . . . . . . . . . . . . . . . . . . . . . . . . . . . . . . . . . . . . . . . . . . . . . . . . . . . . . . . . . . . . . . . . . . . . . . . . . . . . . . . . . . . . . . . . . . . . 1-591-591-591-59
Available Paper StockAvailable Paper StockAvailable Paper StockAvailable Paper Stock . . . . . . . . . . . . . . . . . . . . . . . . . . . . . . . . . . . . . . . . . . . . . . . . . . . . . . . . . . . . . . . . . . . . . . . . . . . . . . . . . . . . . . . . . . . . . . . . . . . . . . . . . . . . . . . . . . . . . . . . . . . . . . . . . . . . . . . . . . . . . . . . . . . . . . . . . . . . . . . . . . . . . . . . . . . . . . . . . . . . . . . . . . . . 1-611-611-611-61
1-21-21-21-2

About the Installation Location and HandlingAbout the Installation Location and HandlingAbout the Installation Location and HandlingAbout the Installation Location and Handling
Bef
ore
You
Sta
rt U
sing
Thi
s M
achi
ne
1111
Installation PrecautionsInstallation PrecautionsInstallation PrecautionsInstallation PrecautionsAvoid Installing the Machine in the Following LocationsAvoid Installing the Machine in the Following LocationsAvoid Installing the Machine in the Following LocationsAvoid Installing the Machine in the Following Locations
n Avoid locations which are subject to extremes of temperature and humidity: either low or Avoid locations which are subject to extremes of temperature and humidity: either low or Avoid locations which are subject to extremes of temperature and humidity: either low or Avoid locations which are subject to extremes of temperature and humidity: either low or high.high.high.high.For example, avoid installing the machine near water faucets, hot water heaters, humidifiers, air conditioners, heaters or stoves.
n Avoid installing the machine in direct sunlight.Avoid installing the machine in direct sunlight.Avoid installing the machine in direct sunlight.Avoid installing the machine in direct sunlight.If this is unavoidable, shade the machine, using curtains.
About the Installation Location and Handling 1-31-31-31-3

1111
Bef
ore
You
Sta
rt U
sing
Thi
s M
achi
ne
n Avoid poorly ventilated locations.Avoid poorly ventilated locations.Avoid poorly ventilated locations.Avoid poorly ventilated locations.During use, the machine generates ozone. However, the amount of ozone generated is not enough to affect the human body. Nevertheless, if the machine is used for a prolonged period of time in a poorly ventilated room, or when making a large quantity of prints, be sure to ventilate the room to make the working environment as comfortable as possible.
n Avoid locations where a considerable amount of dust accumulates.Avoid locations where a considerable amount of dust accumulates.Avoid locations where a considerable amount of dust accumulates.Avoid locations where a considerable amount of dust accumulates.
n Avoid locations where ammonia gas is emitted.Avoid locations where ammonia gas is emitted.Avoid locations where ammonia gas is emitted.Avoid locations where ammonia gas is emitted.
n Avoid locations near volatile, flammable materials, such as alcohol or paint thinner.Avoid locations near volatile, flammable materials, such as alcohol or paint thinner.Avoid locations near volatile, flammable materials, such as alcohol or paint thinner.Avoid locations near volatile, flammable materials, such as alcohol or paint thinner.
n Avoid locations which are subject to vibration.Avoid locations which are subject to vibration.Avoid locations which are subject to vibration.Avoid locations which are subject to vibration.For example, avoid installing the machine on unstable floors or stands.
About the Installation Location and Handling1-41-41-41-4

1111
Bef
ore
You
Sta
rt U
sing
Thi
s M
achi
ne
n Avoid exposing the machine to rapid changes in temperature.Avoid exposing the machine to rapid changes in temperature.Avoid exposing the machine to rapid changes in temperature.Avoid exposing the machine to rapid changes in temperature.If the room in which the machine is installed is rapidly heated from a low temperature, condensation may form inside the machine. This can adversely affect print quality or result in an inability to obtain print images.
n Avoid installing the machine near computers or other precision electronic equipment.Avoid installing the machine near computers or other precision electronic equipment.Avoid installing the machine near computers or other precision electronic equipment.Avoid installing the machine near computers or other precision electronic equipment.Electrical interference and vibrations generated by the machine during printing can adversely affect the operation of such equipment.
n Avoid installing the machine near televisions, radios, or similar electronic equipment.Avoid installing the machine near televisions, radios, or similar electronic equipment.Avoid installing the machine near televisions, radios, or similar electronic equipment.Avoid installing the machine near televisions, radios, or similar electronic equipment.The machine might interfere with sound and picture signal reception, etc. Plug the machine into a dedicated power outlet and maintain as much space as possible between the machine and other electronic equipment.
n About the machine’s fixing stoppers.About the machine’s fixing stoppers.About the machine’s fixing stoppers.About the machine’s fixing stoppers.Do not remove the machine’s fixing stoppers after the machine has been installed.If you put weight on the front of the machine while the paper drawers or units within the machine are pulled out all the way, the machine might fall forward. To prevent this from happening, make sure that the machine's fixing stoppers are set in place.
About the Installation Location and Handling 1-51-51-51-5

1111
Bef
ore
You
Sta
rt U
sing
Thi
s M
achi
ne
Select a Safe Power SupplySelect a Safe Power SupplySelect a Safe Power SupplySelect a Safe Power Supply
n Plug the machine into a 220-240 V 50 Hz AC outlet.Plug the machine into a 220-240 V 50 Hz AC outlet.Plug the machine into a 220-240 V 50 Hz AC outlet.Plug the machine into a 220-240 V 50 Hz AC outlet.
n Do not plug other electrical equipment into the outlet in which the machine is connected.Do not plug other electrical equipment into the outlet in which the machine is connected.Do not plug other electrical equipment into the outlet in which the machine is connected.Do not plug other electrical equipment into the outlet in which the machine is connected.
n Do not plug the machine into a multi-plug power strip. Doing so might cause a fire.Do not plug the machine into a multi-plug power strip. Doing so might cause a fire.Do not plug the machine into a multi-plug power strip. Doing so might cause a fire.Do not plug the machine into a multi-plug power strip. Doing so might cause a fire.
n The power cable may become damaged if it is often stepped on or if heavy objects are The power cable may become damaged if it is often stepped on or if heavy objects are The power cable may become damaged if it is often stepped on or if heavy objects are The power cable may become damaged if it is often stepped on or if heavy objects are placed on it. Continued use of a damaged power cable can lead to an accident.placed on it. Continued use of a damaged power cable can lead to an accident.placed on it. Continued use of a damaged power cable can lead to an accident.placed on it. Continued use of a damaged power cable can lead to an accident.
Provide Adequate Installation SpaceProvide Adequate Installation SpaceProvide Adequate Installation SpaceProvide Adequate Installation Space
n Provide enough space on each side of the machine for unrestricted operation.Provide enough space on each side of the machine for unrestricted operation.Provide enough space on each side of the machine for unrestricted operation.Provide enough space on each side of the machine for unrestricted operation.
1469 mm
n When Finisher-J1 is attachedWhen Finisher-J1 is attachedWhen Finisher-J1 is attachedWhen Finisher-J1 is attached n When Saddle Finisher-G1 is attachedWhen Saddle Finisher-G1 is attachedWhen Saddle Finisher-G1 is attachedWhen Saddle Finisher-G1 is attached
830 mm
more than 100 mm more than 100 mm
830 mm1469 mm
678
mm
678
mm
About the Installation Location and Handling1-61-61-61-6

1111
Bef
ore
You
Sta
rt U
sing
Thi
s M
achi
ne
Moving the MachineMoving the MachineMoving the MachineMoving the Machine
n If you intend to move the machine, contact your service representative beforehand.If you intend to move the machine, contact your service representative beforehand.If you intend to move the machine, contact your service representative beforehand.If you intend to move the machine, contact your service representative beforehand.
Handling PrecautionsHandling PrecautionsHandling PrecautionsHandling Precautions
n Do not attempt to disassemble or modify the machine.Do not attempt to disassemble or modify the machine.Do not attempt to disassemble or modify the machine.Do not attempt to disassemble or modify the machine.
n Some parts inside the machine are subject to high voltages and temperatures. Take Some parts inside the machine are subject to high voltages and temperatures. Take Some parts inside the machine are subject to high voltages and temperatures. Take Some parts inside the machine are subject to high voltages and temperatures. Take adequate precaution when inspecting the inside of the machine. Do not carry out any adequate precaution when inspecting the inside of the machine. Do not carry out any adequate precaution when inspecting the inside of the machine. Do not carry out any adequate precaution when inspecting the inside of the machine. Do not carry out any inspections not described in this manual.inspections not described in this manual.inspections not described in this manual.inspections not described in this manual.
n Be careful not to drop any foreign objects, such as paper clips or staples, inside the Be careful not to drop any foreign objects, such as paper clips or staples, inside the Be careful not to drop any foreign objects, such as paper clips or staples, inside the Be careful not to drop any foreign objects, such as paper clips or staples, inside the machine. If a foreign object comes into contact with electrical parts inside the machine, machine. If a foreign object comes into contact with electrical parts inside the machine, machine. If a foreign object comes into contact with electrical parts inside the machine, machine. If a foreign object comes into contact with electrical parts inside the machine, it might cause a short circuit and result in a fire or an electrical shock.it might cause a short circuit and result in a fire or an electrical shock.it might cause a short circuit and result in a fire or an electrical shock.it might cause a short circuit and result in a fire or an electrical shock.
About the Installation Location and Handling 1-71-71-71-7

1111
Bef
ore
You
Sta
rt U
sing
Thi
s M
achi
ne
n If there is unusual noise or smoke, immediately turn the main power switch off, then call If there is unusual noise or smoke, immediately turn the main power switch off, then call If there is unusual noise or smoke, immediately turn the main power switch off, then call If there is unusual noise or smoke, immediately turn the main power switch off, then call your service representative. Using the machine in this state might cause a fire or an your service representative. Using the machine in this state might cause a fire or an your service representative. Using the machine in this state might cause a fire or an your service representative. Using the machine in this state might cause a fire or an electric shock. Also, avoid placing objects around the plug so that the machine can be electric shock. Also, avoid placing objects around the plug so that the machine can be electric shock. Also, avoid placing objects around the plug so that the machine can be electric shock. Also, avoid placing objects around the plug so that the machine can be unplugged whenever necessary.unplugged whenever necessary.unplugged whenever necessary.unplugged whenever necessary.
n Do not turn the main power switch off or open the front door during operation of the Do not turn the main power switch off or open the front door during operation of the Do not turn the main power switch off or open the front door during operation of the Do not turn the main power switch off or open the front door during operation of the machine. This might result in paper jams.machine. This might result in paper jams.machine. This might result in paper jams.machine. This might result in paper jams.
n If the machine will not be used for a prolonged period of time, for example, during the If the machine will not be used for a prolonged period of time, for example, during the If the machine will not be used for a prolonged period of time, for example, during the If the machine will not be used for a prolonged period of time, for example, during the night, turn the control panel power switch off.night, turn the control panel power switch off.night, turn the control panel power switch off.night, turn the control panel power switch off.
n There may be an accident or a defect with the hard disk in the machine, causing loss, There may be an accident or a defect with the hard disk in the machine, causing loss, There may be an accident or a defect with the hard disk in the machine, causing loss, There may be an accident or a defect with the hard disk in the machine, causing loss, destruction, or alternation of data received or stored on the hard disk. You are destruction, or alternation of data received or stored on the hard disk. You are destruction, or alternation of data received or stored on the hard disk. You are destruction, or alternation of data received or stored on the hard disk. You are recommended not to store data on the hard disk without having copies or print-outs of recommended not to store data on the hard disk without having copies or print-outs of recommended not to store data on the hard disk without having copies or print-outs of recommended not to store data on the hard disk without having copies or print-outs of such data outside the machine.such data outside the machine.such data outside the machine.such data outside the machine.
CAUTIONCAUTIONCAUTIONCAUTION•••• CANON RECOMMENDS THAT DATA STORED ON THE PRODUCT’S HARD DISK DRIVE BE CANON RECOMMENDS THAT DATA STORED ON THE PRODUCT’S HARD DISK DRIVE BE CANON RECOMMENDS THAT DATA STORED ON THE PRODUCT’S HARD DISK DRIVE BE CANON RECOMMENDS THAT DATA STORED ON THE PRODUCT’S HARD DISK DRIVE BE
DUPLICATED OR BACKED UP TO PREVENT ITS LOSS IN THE EVENT OF FAILURE OR DUPLICATED OR BACKED UP TO PREVENT ITS LOSS IN THE EVENT OF FAILURE OR DUPLICATED OR BACKED UP TO PREVENT ITS LOSS IN THE EVENT OF FAILURE OR DUPLICATED OR BACKED UP TO PREVENT ITS LOSS IN THE EVENT OF FAILURE OR OTHER MALFUNCTION OF THE HARD DISK DRIVE. NEITHER CANON NOR ANY SERVICE OTHER MALFUNCTION OF THE HARD DISK DRIVE. NEITHER CANON NOR ANY SERVICE OTHER MALFUNCTION OF THE HARD DISK DRIVE. NEITHER CANON NOR ANY SERVICE OTHER MALFUNCTION OF THE HARD DISK DRIVE. NEITHER CANON NOR ANY SERVICE PROVIDER WILL BE LIABLE FOR DAMAGES FROM LOSS OF DATA STORED ON THE PROVIDER WILL BE LIABLE FOR DAMAGES FROM LOSS OF DATA STORED ON THE PROVIDER WILL BE LIABLE FOR DAMAGES FROM LOSS OF DATA STORED ON THE PROVIDER WILL BE LIABLE FOR DAMAGES FROM LOSS OF DATA STORED ON THE PRODUCT’S HARD DISK DRIVE (SEE THE TERMS OF THE PRODUCT’S LIMITED PRODUCT’S HARD DISK DRIVE (SEE THE TERMS OF THE PRODUCT’S LIMITED PRODUCT’S HARD DISK DRIVE (SEE THE TERMS OF THE PRODUCT’S LIMITED PRODUCT’S HARD DISK DRIVE (SEE THE TERMS OF THE PRODUCT’S LIMITED WARRANTY FOR MORE DETAILS).WARRANTY FOR MORE DETAILS).WARRANTY FOR MORE DETAILS).WARRANTY FOR MORE DETAILS).
About the Installation Location and Handling1-81-81-81-8

What the iR3300/iR2800/iR2200 Series Can What the iR3300/iR2800/iR2200 Series Can What the iR3300/iR2800/iR2200 Series Can What the iR3300/iR2800/iR2200 Series Can DoDoDoDo
Bef
ore
You
Sta
rt U
sing
Thi
s M
achi
ne
1111
Most operations of this machine are done from the touch panel display. By pressing the keys following the messages in the touch panel display, you can utilise almost all of the functions of this machine.Switching the Functions Indicated on the Touch Switching the Functions Indicated on the Touch Switching the Functions Indicated on the Touch Switching the Functions Indicated on the Touch Panel DisplayPanel DisplayPanel DisplayPanel Display
After the power is turned on, the following screen appears on the touch panel display. You can use (Copy), (Fax), (Mail Box), or (System) to change functions.
NOTE•••• You can set the initial screen (the first screen shown when the machine is turned on) from the
Additional Functions screen. The initial screen can be the Copy, Fax, Mail Box, or System Monitor screen.
Setting Specifications to Suit Your NeedsSetting Specifications to Suit Your NeedsSetting Specifications to Suit Your NeedsSetting Specifications to Suit Your NeedsThe Additional Functions screen appears when you press . The Additional Functions screen enables you to make common settings related to many functions of the machine, as well as setting specific functions to suit your needs. For details of settings not explained in this manual, see the following manuals.Copy Settings .........................................The Copying GuideCustom Fax Settings...............................The Facsimile GuideMail Box Settings ....................................The Mail Box Function GuidePrinter Settings .......................................The PS/PCL Printer Guide
COPY FAX MAIL BOX SYSTEM
Basic Features screenBasic Features screenBasic Features screenBasic Features screen
What the iR3300/iR2800/iR2200 Series Can Do 1-91-91-91-9

1111
Bef
ore
You
Sta
rt U
sing
Thi
s M
achi
ne
NOTE•••• Settings made in the Additional Functions screen are not changed even when you press .•••• For details of how to make custom settings, see ‘Selecting and Storing Settings to Suit Your Needs,’
in Chapter 3.•••• For details of the System Settings, see ‘System Manager Settings,’ in Chapter 4.•••• When the FAX Board is not attached, “Report Settings,” “Custom Fax Settings,” and
“Communications Settings” are not displayed.•••• When the Printer Kit is not attached, “Report Settings,” ”Printer Settings,” ”Network Settings,”
“Remote UI On/Off,” and “Clear Message Board” are not displayed.•••• When the Network Interface Adapter is not attached, “Report Settings,” “Network Settings,” “Remote
UI On/Off,” and “Clear Message Board” are not displayed.•••• For details of the Custom Fax Setting, Printer Settings, Report Settings, Network Settings and
Remote UI On/Off functions, refer to the instruction manual attached to FAX Board, Printer Kit, or Network Interface Adapter.
•••• “Auto Offline” is displayed only when the Network Scan Kit is attached.
Functions That Conserve Power ConsumptionFunctions That Conserve Power ConsumptionFunctions That Conserve Power ConsumptionFunctions That Conserve Power ConsumptionYou can conserve power consumption efficiently using the following functions when the machine is not operated.You can conserve power consumption efficiently using the following functions when the machine is not operated.You can conserve power consumption efficiently using the following functions when the machine is not operated.You can conserve power consumption efficiently using the following functions when the machine is not operated.
NOTE•••• The touch panel display turns off when the machine enters one of these functions.•••• You can print data sent from a computer even when the machine enters one of these functions.
n Sleep ModeSleep ModeSleep ModeSleep ModeYou can set the machine to enter the Sleep mode whenever you desire, by pressing the control panel power switch. To reactivate the machine, press the control panel power switch again.
NOTE•••• Turn the control panel power switch off when not using your machine for a prolonged period of time,
for example, at night.•••• The Auto Sleep Time can be set from 10 seconds to 4 hours. The default setting is “2 minutes” (See
‘Setting the Time Taken to Initiate Auto Sleep After Finishing Operations,’ on p. 3-35.)
The Additional Functions screenThe Additional Functions screenThe Additional Functions screenThe Additional Functions screen The System Settings screenThe System Settings screenThe System Settings screenThe System Settings screen
What the iR3300/iR2800/iR2200 Series Can Do1-101-101-101-10

1111
Bef
ore
You
Sta
rt U
sing
Thi
s M
achi
ne
n Daily TimerDaily TimerDaily TimerDaily TimerAt the time and day of the week set with the daily timer, the control panel power switch automatically turns off. To reactivate the machine, press the control panel power switch.
NOTE•••• The Daily Timer settings are in the range from Sunday to Saturday and from 00:00 to 23:59. (See
‘Setting the Time that the Unit’s Power Turns Off on Different Days of the Week,’ on p. 3-39.)
Checking, Changing, and Cancelling Print JobsChecking, Changing, and Cancelling Print JobsChecking, Changing, and Cancelling Print JobsChecking, Changing, and Cancelling Print JobsUsing the System Monitor screen, you can check the status of a printing document, cancel printing, or specify Using the System Monitor screen, you can check the status of a printing document, cancel printing, or specify Using the System Monitor screen, you can check the status of a printing document, cancel printing, or specify Using the System Monitor screen, you can check the status of a printing document, cancel printing, or specify the printing priority.the printing priority.the printing priority.the printing priority.
NOTE•••• For a description of functions, see ‘Checking Job and Device Status,’ in Chapter 2 .•••• The status of each icon displayed in the screen is as follows:
- : Copy job
- : Printer job
- : Fax job
- : Box job
- : Error
- : Paper jam
- : Add toner
The System Monitor screenThe System Monitor screenThe System Monitor screenThe System Monitor screen
What the iR3300/iR2800/iR2200 Series Can Do 1-111-111-111-11

1111
Bef
ore
You
Sta
rt U
sing
Thi
s M
achi
ne
Displaying a Guide ScreenDisplaying a Guide ScreenDisplaying a Guide ScreenDisplaying a Guide ScreenPressingPressingPressingPressing brings up a guide screen with information about the various features that are available with your brings up a guide screen with information about the various features that are available with your brings up a guide screen with information about the various features that are available with your brings up a guide screen with information about the various features that are available with your machine.machine.machine.machine.
n Usage GuideUsage GuideUsage GuideUsage GuidePressing after selecting a function brings up a guide screen with an explanation for that function. Use this guide function if you do not understand how to use the mode you are setting.(In this example, the Margin mode has been selected.)If you press while setting “Margin,” the touch panel display changes to the Guide Function screen shown below. To return to the display for “Margin,” press “Done.”
The Guide Function screenThe Guide Function screenThe Guide Function screenThe Guide Function screen
What the iR3300/iR2800/iR2200 Series Can Do1-121-121-121-12

1111
Bef
ore
You
Sta
rt U
sing
Thi
s M
achi
ne
n Guide MenuGuide MenuGuide MenuGuide MenuThis machine supports many functions.To find the right function for your particular needs or to find a simple description of a function, press while the Basic Features screen or Special Features screen is displayed.The Guide Menu screen appears in the touch panel display as shown below.
Example: When copying photo originals:Press “Various originals.”You can display simple explanations of the various types of originals using “t” or “s.” Press “Done” to return to the Various Originals Menu screen. To return the display to the Guide Menu, press “Guide Menu.”
Reading the Messages from the System ManagerReading the Messages from the System ManagerReading the Messages from the System ManagerReading the Messages from the System ManagerA message board is used to indicate messages on the touch panel display from the system manager to users of A message board is used to indicate messages on the touch panel display from the system manager to users of A message board is used to indicate messages on the touch panel display from the system manager to users of A message board is used to indicate messages on the touch panel display from the system manager to users of this machine, through the Remote UI feature.this machine, through the Remote UI feature.this machine, through the Remote UI feature.this machine, through the Remote UI feature.
NOTE•••• The message board can be used when the network is connected.
Types of message boardTypes of message boardTypes of message boardTypes of message boardThe following three types of message board are available:
• A message board without “Done.”
The Guide Menu screenThe Guide Menu screenThe Guide Menu screenThe Guide Menu screen
What the iR3300/iR2800/iR2200 Series Can Do 1-131-131-131-13

1111
Bef
ore
You
Sta
rt U
sing
Thi
s M
achi
ne
• A message board with “Done.”
- If you press “Done” and close the message board, you can perform a normal operation. The message appears again when the main power is turned back on, or after Auto Clear has taken place. You can set the Auto Clear Time from 1 to 9 minutes, in one-minute increments. You can also cancel this function. ( See ‘Setting the Time Taken for the Display to Return to the Basic Features Screen After Finishing Operations,’ on p. 3-37.)
• A message board, in which the message appears in the Job/Print monitor area.
NOTE•••• For details of how to erase the message board, see ‘Erasing the Message Board (Clear Message
Board),’ on p. 4-25.
Using Other Useful FunctionsUsing Other Useful FunctionsUsing Other Useful FunctionsUsing Other Useful FunctionsOther useful functions are as follows:Other useful functions are as follows:Other useful functions are as follows:Other useful functions are as follows:
n Auto Drawer Switching FunctionAuto Drawer Switching FunctionAuto Drawer Switching FunctionAuto Drawer Switching FunctionIf a paper drawer runs out of paper during printing, the machine automatically locates another paper drawer loaded with the same size paper, and begins feeding paper from that paper drawer.
NOTE•••• You can set whether or not a paper drawer is subject to Auto Drawer Switching for each function.
The default setting is “Off” for the stack bypass and “On” for the other paper drawers. (See ‘Setting a Paper Drawer for Auto Paper Selection/Auto Drawer Switching,’ on p. 3-13.)
What the iR3300/iR2800/iR2200 Series Can Do1-141-141-141-14

1111
Bef
ore
You
Sta
rt U
sing
Thi
s M
achi
ne
n Auto Clear FunctionAuto Clear FunctionAuto Clear FunctionAuto Clear FunctionIf the machine is not operated for a period of about two minutes after prints have been made or a key operation performed, it automatically returns the settings to the Standard mode.
NOTE•••• You can set the Auto Clear Time from 0 to 9 minutes, in one-minute increments. The default setting
is “2 minutes.” (See ‘Setting the Time Taken for the Display to Return to the Basic Features Screen After Finishing Operations,’ on p. 3-37.)
n Copy Waiting Time Display FunctionCopy Waiting Time Display FunctionCopy Waiting Time Display FunctionCopy Waiting Time Display FunctionWhen you turn on the Job Duration Display from the Additional Functions screen, the display shows the copy waiting time depending on the selected copy mode.
NOTE•••• The job duration time is not displayed for the Transparency Interleaving, Cover/Sheet Insertion,
Different Size Originals, Rotate Collating, and Rotate Grouping modes, or when the copy waiting time is less than one minute. (See the Copying Guide)
n Paper Supply Indicator FunctionPaper Supply Indicator FunctionPaper Supply Indicator FunctionPaper Supply Indicator FunctionThis function shows the remaining amount of paper in each paper drawer when you select the paper source (see the Copying Guide and the Mail Box Function Guide) or when paper in one paper drawer has run out during printing.
There are four different indicators as shown below.
DisplayDisplayDisplayDisplay Remaining paperRemaining paperRemaining paperRemaining paper
Paper drawer is approximately 50% - 100% full.Paper drawer is approximately 10% - 50% full.Paper drawer is less than approximately 10% full.Paper drawer is empty.
Display when selecting paperDisplay when selecting paperDisplay when selecting paperDisplay when selecting paper
Paper Supply indicatorPaper Supply indicatorPaper Supply indicatorPaper Supply indicator
Display when paper has run outDisplay when paper has run outDisplay when paper has run outDisplay when paper has run out
What the iR3300/iR2800/iR2200 Series Can Do 1-151-151-151-15

1111
Bef
ore
You
Sta
rt U
sing
Thi
s M
achi
ne
n Auto Rotate FunctionAuto Rotate FunctionAuto Rotate FunctionAuto Rotate FunctionUsing parameters such as original size and zoom ratio, this function automatically rotates the image to the most suitable position for the set paper size.If the image does not fit on the paper even after rotation, the machine will not rotate the image but will print it as is, with part of the image cut off.Rotation is not performed when: the Different Size Originals, Cover/sheet Insertion, Double Staple or Hole Punch is selected, while “Auto” paper selection is set, or when Transparency Interleaving, XY Zoom, or Free-size paper setting is selected. (See the Copying Guide and the Mail Box Function Guide.)
n Quiet ModeQuiet ModeQuiet ModeQuiet ModeIf this machine is not operated (no keys are pressed) for a certain period of time after prints have been made or a key operation performed, the device sounds from this machine are stopped, and the machine enters the Quiet mode.
NOTE•••• The Quiet Mode settings are in the range from 0 to 9 minutes in one-minute increments. The default
setting is “1 minute.” (See ‘Setting the Time Taken for the Unit to Quiet Down After the Last Task,’ on p. 3-38.)
What the iR3300/iR2800/iR2200 Series Can Do1-161-161-161-16

Parts and Their FunctionsParts and Their FunctionsParts and Their FunctionsParts and Their Functions
Bef
ore
You
Sta
rt U
sing
Thi
s M
achi
ne
1111
External ViewExternal ViewExternal ViewExternal ViewB
A
C
D
EF
G
H
A
B C
D
EF
G
H
When Feeder (DADF-H1), When Feeder (DADF-H1), When Feeder (DADF-H1), When Feeder (DADF-H1), Finisher-J1, Cassette Feeding Unit-Finisher-J1, Cassette Feeding Unit-Finisher-J1, Cassette Feeding Unit-Finisher-J1, Cassette Feeding Unit-W1 are attachedW1 are attachedW1 are attachedW1 are attached
When Feeder (DADF-H1), Saddle Finisher-G1, When Feeder (DADF-H1), Saddle Finisher-G1, When Feeder (DADF-H1), Saddle Finisher-G1, When Feeder (DADF-H1), Saddle Finisher-G1, Inner 2way Tray-A1, Cassette Feeding Unit-W1, and Inner 2way Tray-A1, Cassette Feeding Unit-W1, and Inner 2way Tray-A1, Cassette Feeding Unit-W1, and Inner 2way Tray-A1, Cassette Feeding Unit-W1, and Paper Deck-L1 are attachedPaper Deck-L1 are attachedPaper Deck-L1 are attachedPaper Deck-L1 are attached
Parts and Their Functions 1-171-171-171-17

1111
Bef
ore
You
Sta
rt U
sing
Thi
s M
achi
ne
AAAA Control panelControl panelControl panelControl panel
(See ‘Control Panel Parts and Functions,’ on p. 1-20.)
BBBB FeederFeederFeederFeeder
CCCC Original supply trayOriginal supply trayOriginal supply trayOriginal supply tray
DDDD Original output areaOriginal output areaOriginal output areaOriginal output area
EEEE Paper drawer 1 Paper drawer 1 Paper drawer 1 Paper drawer 1
Holds up to 500 sheets of paper (80 g/m2). Also, the Envelop Feeder Attachment-B1 (option) can be attached.
FFFF Paper drawer 2Paper drawer 2Paper drawer 2Paper drawer 2
Holds up to 500 sheets of paper (80 g/m2).
GGGG , , , , H Paper drawer 3, 4Paper drawer 3, 4Paper drawer 3, 4Paper drawer 3, 4
Paper drawers of the Cassette Feeding Unit-W1. Each paper drawer holds up to 500 sheets of
paper (80 g/m2).
IIII Platen glass coverPlaten glass coverPlaten glass coverPlaten glass cover
A
B C
D
E
F
A
I
E
When Feeder (DADF-H1), When Feeder (DADF-H1), When Feeder (DADF-H1), When Feeder (DADF-H1), Inner 2way Tray-A1, and Copy Tray-F1 Inner 2way Tray-A1, and Copy Tray-F1 Inner 2way Tray-A1, and Copy Tray-F1 Inner 2way Tray-A1, and Copy Tray-F1 are attachedare attachedare attachedare attached
When the platen glass cover is attachedWhen the platen glass cover is attachedWhen the platen glass cover is attachedWhen the platen glass cover is attached
F
Parts and Their Functions1-181-181-181-18

1111
Bef
ore
You
Sta
rt U
sing
Thi
s M
achi
ne
Internal ViewInternal ViewInternal ViewInternal View
AAAA Front coverFront coverFront coverFront cover
BBBB Duplexing unitDuplexing unitDuplexing unitDuplexing unit
CCCC Toner boxToner boxToner boxToner box
DDDD Scanning areaScanning areaScanning areaScanning area
EEEE Rear side of platen glass coverRear side of platen glass coverRear side of platen glass coverRear side of platen glass cover
FFFF Platen glassPlaten glassPlaten glassPlaten glass
GGGG Stack bypassStack bypassStack bypassStack bypass
Feeds transparencies and non-standard size paper stock. (See ‘Making Prints Using the Stack Bypass,’ on p. 1-47.)
HHHH Main power switchMain power switchMain power switchMain power switch
Press to the “I” side to turn the power on. (See ‘Main Power and Control Panel Power,’ on p. 1-24.)
IIII BreakerBreakerBreakerBreaker
Detects excess current or leakage current. (See ‘Periodic Inspection of the Breaker,’ on p. -xxiv.)
JJJJ Test buttonTest buttonTest buttonTest button
KKKK Upper right coverUpper right coverUpper right coverUpper right cover
Open this cover when clearing a paper jam. (See ‘Clearing Paper Jams,’ on p. 6-2.)
G
FD
C
B
A
K8
E
JI
Parts and Their Functions 1-191-191-191-19

1111
Bef
ore
You
Sta
rt U
sing
Thi
s M
achi
ne
Control Panel Parts and FunctionsControl Panel Parts and FunctionsControl Panel Parts and FunctionsControl Panel Parts and Functions
AAAA COPY keyCOPY keyCOPY keyCOPY key
Press to use the Copy function. The Copy Basic Features screen appears on the touch panel display.
BBBB FAX keyFAX keyFAX keyFAX key
Press to use the Fax function. The Fax Basic Features screen appears in the touch panel display.
CCCC MAIL BOX keyMAIL BOX keyMAIL BOX keyMAIL BOX key
Press to use the Mail Box function. The Box selection screen appears on the touch panel display. Contact your service representative.
DDDD SYSTEM keySYSTEM keySYSTEM keySYSTEM key
Press when the network scan function is enabled.
EEEE Display contrast dialDisplay contrast dialDisplay contrast dialDisplay contrast dial
Use to adjust the brightness of the touch panel display.
FFFF Counter Check keyCounter Check keyCounter Check keyCounter Check key
The value of the counter is displayed in the touch panel.
GGGG Control panel power switch (sub power Control panel power switch (sub power Control panel power switch (sub power Control panel power switch (sub power supply)supply)supply)supply)
Press to turn the control panel ON or OFF. When set to OFF, the machine is in the Sleep mode.
HHHH Clear keyClear keyClear keyClear key
Press to clear incorrectly entered values or characters.
IIII Stop keyStop keyStop keyStop key
Press to temporarily stop a scanning operation, an output operation of the copy function, or a sending a fax operation.
JJJJ Start keyStart keyStart keyStart key
Press to start an operation.
KKKK Main Power indicatorMain Power indicatorMain Power indicatorMain Power indicator
Lights when the main power is turned on.
LLLL ID keyID keyID keyID key
Press when setting the Department ID Management function.
MMMM Error indicatorError indicatorError indicatorError indicator
Flashes or Lights if there is trouble in the machine. When the indicator flashes, follow the instructions appearing on the touch panel display. When it lights, contact your service representative.
NNNN Processing/Data indicatorProcessing/Data indicatorProcessing/Data indicatorProcessing/Data indicator
Flashes when this machine is performing operations.
ON / OFF
d „
GHI
PQRS
JKL
ABC
TUV
MNO
DEF
WXYZ
COPY MAIL BOX SYSTEMFAX
A C D F GE
H
I
J
KLMNOPQRS
B
Parts and Their Functions1-201-201-201-20

1111
Bef
ore
You
Sta
rt U
sing
Thi
s M
achi
ne
OOOO Numeric keysNumeric keysNumeric keysNumeric keys
Press to enter numerical values.
PPPP Interrupt keyInterrupt keyInterrupt keyInterrupt key
Press to interrupt a continuous copying job when you need to make priority copies.
QQQQ Additional Functions keyAdditional Functions keyAdditional Functions keyAdditional Functions key
Press to set additional functions.
RRRR Guide keyGuide keyGuide keyGuide key
Press to display explanations of modes or functions on the touch panel display.
SSSS Reset keyReset keyReset keyReset key
Press to return the settings to the Standard mode.
Parts and Their Functions 1-211-211-211-21

Bef
ore
You
Sta
rt U
sing
Thi
s M
achi
ne
1111
Checking the CounterChecking the CounterChecking the CounterChecking the Counter
You can check counter totals of copy and print jobs.
1111 PressPressPressPress on the control panel. on the control panel. on the control panel. on the control panel.
The counter totals are shown in the touch panel display.
Checking the Counter1-221-221-221-22

Checking the Device InformationChecking the Device InformationChecking the Device InformationChecking the Device Information
Bef
ore
You
Sta
rt U
sing
Thi
s M
achi
ne
1111
This function enables you to check the version of this machine and get information about the options attached.1111 Press (Counter Check) on the control panel.Press (Counter Check) on the control panel.Press (Counter Check) on the control panel.Press (Counter Check) on the control panel.
2222 Press “Device Config.”Press “Device Config.”Press “Device Config.”Press “Device Config.”
The Device Configuration screen is displayed.
The Device Configuration screen is divided into multiple screens. Press “t” or “s” to display the desired screen
Counter CheckCounter Check
Checking the Device Information 1-231-231-231-23

Bef
ore
You
Sta
rt U
sing
Thi
s M
achi
ne
1111
Main Power and Control Panel PowerMain Power and Control Panel PowerMain Power and Control Panel PowerMain Power and Control Panel Power
The machine is provided with two power switches, a main power switch and a control panel power switch.
How to Turn On the Main PowerHow to Turn On the Main PowerHow to Turn On the Main PowerHow to Turn On the Main PowerThis section explains about how to turn on the main power.
1111 Make sure that the power plug is firmly inserted into the power outlet.Make sure that the power plug is firmly inserted into the power outlet.Make sure that the power plug is firmly inserted into the power outlet.Make sure that the power plug is firmly inserted into the power outlet.
WARNINGWARNINGWARNINGWARNING•••• Never remove or insert the power plug with wet hands. This can cause an electrical shock.Never remove or insert the power plug with wet hands. This can cause an electrical shock.Never remove or insert the power plug with wet hands. This can cause an electrical shock.Never remove or insert the power plug with wet hands. This can cause an electrical shock.
2222 Press the power switch to ON (“ I ” side). The main power switch is located Press the power switch to ON (“ I ” side). The main power switch is located Press the power switch to ON (“ I ” side). The main power switch is located Press the power switch to ON (“ I ” side). The main power switch is located on the right side of the machine. on the right side of the machine. on the right side of the machine. on the right side of the machine.
When turning off the main power, press the main power switch to the “ ” side.
The main power indicator on the control panel lights.
IMPORTANT•••• If the main power indicator on the control panel does not light even though the main power switch is
ON, be sure to check the breaker to see if it is OFF. (See ‘When the Power Does Not Turn On (Checking the Breaker),’ on p. 6-35.)
ON(“IIII” side)
OFF
(“ ” side)
Main Power and Control Panel Power1-241-241-241-24

1111
Bef
ore
You
Sta
rt U
sing
Thi
s M
achi
ne
The screen below is displayed until the machine is ready to scan.
The screen below is displayed when the machine is ready to scan.
The machine is ready to print after about 29 seconds (at a room temperature of 20°C).
IMPORTANT•••• If you turn off the main power, wait at least three seconds before turning the main power back on.•••• Do not turn the power off if the FAX Board is attached. Transmission/Receive of fax cannot be done
when the power is turned off.
NOTE•••• In the case above, the Standard settings are selected.•••• The standard copy settings are as follows:
- Copy ratio: 1:1 (100%)- Paper selection: Auto Paper Selection- Copy exposure: Auto Exposure Control- Copy quantity: 1- Copy function: 1→1-sided copy
•••• You can change the standard copy settings. (See the Copying Guide.)•••• You can choose which functions to display in the Basic Features screen when turning on the main
power according to the Additional Functions settings. (See ‘Selecting the Initial Function at Power ON,’ on p. 3-8.)
Main Power and Control Panel Power 1-251-251-251-25

1111
Bef
ore
You
Sta
rt U
sing
Thi
s M
achi
ne
3333 When a message appears on the touch panel display, follow the instructions.When a message appears on the touch panel display, follow the instructions.When a message appears on the touch panel display, follow the instructions.When a message appears on the touch panel display, follow the instructions.
l If the message <You must insert a control card> appears: If the message <You must insert a control card> appears: If the message <You must insert a control card> appears: If the message <You must insert a control card> appears:
Insert a control card.
NOTE•••• See ‘Card Reader-C1,’ on p. 7-79.
l If the message <Enter the Department ID and Password using the numeric keys.> If the message <Enter the Department ID and Password using the numeric keys.> If the message <Enter the Department ID and Password using the numeric keys.> If the message <Enter the Department ID and Password using the numeric keys.> appears:appears:appears:appears:
Enter the Department ID and Password, and press .
NOTE•••• See ‘Operations After Turning the Power On,’ on p. 1-37, for how to enter the department ID and
Password.
Main Power and Control Panel Power1-261-261-261-26

1111
Bef
ore
You
Sta
rt U
sing
Thi
s M
achi
ne
Control Panel Power SwitchControl Panel Power SwitchControl Panel Power SwitchControl Panel Power SwitchPress the control panel power switch to cancel the Sleep mode and resume normal machine operations.Press the control panel power switch to cancel the Sleep mode and resume normal machine operations.Press the control panel power switch to cancel the Sleep mode and resume normal machine operations.Press the control panel power switch to cancel the Sleep mode and resume normal machine operations.
NOTE•••• The machine can receive and print documents from a personal computer even when it is in the
Sleep mode. Faxes can also be received during the Sleep mode.•••• It takes about 10 seconds for the machine to be ready for copying/printing, after the Sleep mode is
cancelled.
Main Power and Control Panel Power 1-271-271-271-27

Bef
ore
You
Sta
rt U
sing
Thi
s M
achi
ne
1111
The System Settings of This MachineThe System Settings of This MachineThe System Settings of This MachineThe System Settings of This Machine
It is necessary to set up the machine before using on a network or with the printer, and fax function.It is necessary to set up the machine before using on a network or with the printer, and fax function.It is necessary to set up the machine before using on a network or with the printer, and fax function.It is necessary to set up the machine before using on a network or with the printer, and fax function.Refer to the following instructions.Refer to the following instructions.Refer to the following instructions.Refer to the following instructions.
n Setting up and Connecting to the NetworkSetting up and Connecting to the NetworkSetting up and Connecting to the NetworkSetting up and Connecting to the NetworkSee the Network Guide.
n Installing the Printer DriverInstalling the Printer DriverInstalling the Printer DriverInstalling the Printer DriverSee the PS/PCL Driver Guide.
n Date and Time SettingsDate and Time SettingsDate and Time SettingsDate and Time SettingsSee ‘Setting the Current Date and Time,’ on p. 3-32.
n Entering System Manager SettingsEntering System Manager SettingsEntering System Manager SettingsEntering System Manager SettingsSee ‘Setting Specifications of System Manager Settings (System Manager Settings),’ on p. 4-2.
The System Settings of This Machine1-281-281-281-28

Using the Touch Panel DisplayUsing the Touch Panel DisplayUsing the Touch Panel DisplayUsing the Touch Panel Display
Bef
ore
You
Sta
rt U
sing
Thi
s M
achi
ne
1111
This section describes the keys that are frequently used on the touch panel display and how they are displayed.Frequently-used Keys on the Touch Panel DisplayFrequently-used Keys on the Touch Panel DisplayFrequently-used Keys on the Touch Panel DisplayFrequently-used Keys on the Touch Panel DisplayThe following keys on the touch panel display are used frequently.
Press to close the current setting screen, retaining the programmed settings in the Additional Functions screen.Press to cancel the function (mode) that is either being set, or has already been set, in screens other than the Additional Functions screen.
Press to set the function (mode) and proceed to the next setting procedure.
Press to go back to the previous procedure, saving the setting already made, when setting a function (mode).
Press to close the present screen.
Press to decide the setting of a function (mode).
The < > mark in some keys indicates that those keys have another screen to set their functions.
Using the Touch Panel Display 1-291-291-291-29

1111
Bef
ore
You
Sta
rt U
sing
Thi
s M
achi
ne
Touch Panel Key DisplayTouch Panel Key DisplayTouch Panel Key DisplayTouch Panel Key DisplayWhen you press a key displayed on the screen, that key is highlighted and the corresponding function (mode) is set. When you set certain functions (modes), the characters on some keys may become difficult to see, that is, the image becomes paled. You cannot press the keys with a paled image, which means that you cannot set these functions in combination with the presently set function (mode).
A tick ( ) appears on the screen for some keys when you press the keys.
CAUTIONCAUTIONCAUTIONCAUTION•••• Press the touch panel keys gently with a finger. Do not press the touch panel with a pencil, Press the touch panel keys gently with a finger. Do not press the touch panel with a pencil, Press the touch panel keys gently with a finger. Do not press the touch panel with a pencil, Press the touch panel keys gently with a finger. Do not press the touch panel with a pencil,
ballpoint pen, or other sharp objects that can scratch the surface of the touch panel or break it.ballpoint pen, or other sharp objects that can scratch the surface of the touch panel or break it.ballpoint pen, or other sharp objects that can scratch the surface of the touch panel or break it.ballpoint pen, or other sharp objects that can scratch the surface of the touch panel or break it.
NOTE•••• Before using the touch panel display, peel off the protective film from the display.
Functions that can be set in Functions that can be set in Functions that can be set in Functions that can be set in combination with the presently set combination with the presently set combination with the presently set combination with the presently set functionfunctionfunctionfunction
Functions that cannot be set in Functions that cannot be set in Functions that cannot be set in Functions that cannot be set in combination with the presently set combination with the presently set combination with the presently set combination with the presently set functionfunctionfunctionfunction
Presently set functionPresently set functionPresently set functionPresently set function
Presently set functionPresently set functionPresently set functionPresently set function
Using the Touch Panel Display1-301-301-301-30

1111
Bef
ore
You
Sta
rt U
sing
Thi
s M
achi
ne
Adjusting the Brightness of the Touch Panel DisplayAdjusting the Brightness of the Touch Panel DisplayAdjusting the Brightness of the Touch Panel DisplayAdjusting the Brightness of the Touch Panel DisplayIf the touch panel display is difficult to view, use the display contrast dial on the control panel to adjust its brightness.
NOTE•••• To make the touch panel brighter, turn the dial counterclockwise. To make it darker, turn the dial
clockwise.
Using the Touch Panel Display 1-311-311-311-31

Bef
ore
You
Sta
rt U
sing
Thi
s M
achi
ne
1111
Entering Characters from the Touch Panel Entering Characters from the Touch Panel Entering Characters from the Touch Panel Entering Characters from the Touch Panel DisplayDisplayDisplayDisplay
In screens which require alphanumeric entry, enter characters using the alphabet keys displayed in the touch panel display, as described below.
Entering Alphabet CharactersEntering Alphabet CharactersEntering Alphabet CharactersEntering Alphabet CharactersExample: Enter <Canon>.
1111 Press “Entry Mode” to select “Alphabet.”Press “Entry Mode” to select “Alphabet.”Press “Entry Mode” to select “Alphabet.”Press “Entry Mode” to select “Alphabet.”
Each press of “Entry Mode” switches the entry mode between “Alphabet” and “Other”.
If you press “Shift,” the entry mode changes to upper case mode, in which upper case characters, comma, and colon can be entered.
Entering Characters from the Touch Panel Display1-321-321-321-32

1111
Bef
ore
You
Sta
rt U
sing
Thi
s M
achi
ne
2222 Enter <Canon>.Enter <Canon>.Enter <Canon>.Enter <Canon>.
<Canon> is displayed.
To enter a space, press “Space.”
To move the cursor, press “ ” or “ .”
To enter special characters, press “Entry Mode” before you press “OK” to select “Other.”
NOTE•••• If you make a mistake when entering characters, use “ ” or “ ” to position the cursor, and
“Backspace” to delete the character. Then, enter the correct character.•••• You can also delete all characters you have entered by pressing .•••• The available modes and maximum number of letters vary depending on the entry field.
3333 When you have entered all characters, press “OK.”When you have entered all characters, press “OK.”When you have entered all characters, press “OK.”When you have entered all characters, press “OK.”
Entering Characters from the Touch Panel Display 1-331-331-331-33

1111
Bef
ore
You
Sta
rt U
sing
Thi
s M
achi
ne
Entering Special CharactersEntering Special CharactersEntering Special CharactersEntering Special CharactersExample: Enter <#>.
1111 Press “Entry Mode” to select “Other.”Press “Entry Mode” to select “Other.”Press “Entry Mode” to select “Other.”Press “Entry Mode” to select “Other.”
Each press of “Entry Mode” switches the entry mode between “Alphabet” and “Other”.
2222 Press “Press “Press “Press “t” or “” or “” or “” or “s” to display the desired special character.” to display the desired special character.” to display the desired special character.” to display the desired special character.
3333 Press “#”.Press “#”.Press “#”.Press “#”.
“#” is displayed.
Entering Characters from the Touch Panel Display1-341-341-341-34

1111
Bef
ore
You
Sta
rt U
sing
Thi
s M
achi
ne
To enter a space, press “Space.”
To move the cursor, press “ ” or “ .”
To enter alphabet characters, press “Entry Mode” before you press “OK” to select “Alphabet.”
NOTE•••• If you make a mistake when entering special letters, use “ ” or “ ” to position the cursor, and
“Backspace” to delete the character. Then, enter the correct character.•••• You can also delete all characters you have entered by pressing .•••• The available modes and maximum number of letters vary depending on the entry field.
4444 When you have finished entering the special characters, press “OK.”When you have finished entering the special characters, press “OK.”When you have finished entering the special characters, press “OK.”When you have finished entering the special characters, press “OK.”
Entering Characters from the Touch Panel Display 1-351-351-351-35

1111
Bef
ore
You
Sta
rt U
sing
Thi
s M
achi
ne
Entering in InchesEntering in InchesEntering in InchesEntering in InchesWhen you want to enter values in inches in all modes which require numeric entry, set the inch entry function to “On” from the Common Settings of the Additional Functions screen. (See ‘Setting Inch Input,’ on p. 3-12.) You can then enter inches once you press “Inch” in a screen requiring numeric entry.
The following example (1-1/2") shows inch entry in the Zoom Programme mode.
1111 To enter 1-1/2 inches, press “1,” “_,” “1,” “/,” and “2” in the screen, in this To enter 1-1/2 inches, press “1,” “_,” “1,” “/,” and “2” in the screen, in this To enter 1-1/2 inches, press “1,” “_,” “1,” “/,” and “2” in the screen, in this To enter 1-1/2 inches, press “1,” “_,” “1,” “/,” and “2” in the screen, in this order.order.order.order.
The entered values are displayed as shown above.
Entering Characters from the Touch Panel Display1-361-361-361-36

Entering the Department ID and PasswordEntering the Department ID and PasswordEntering the Department ID and PasswordEntering the Department ID and Password
Bef
ore
You
Sta
rt U
sing
Thi
s M
achi
ne
1111
When Department ID Management has been set, the Department ID and Password must be entered before operating this machine.NOTE•••• When you are using the control card, the message <You must insert a control card> appears in the
touch panel display. Insert the control card into the card slot. (See ‘Card Reader-C1,’ on p. 7-79.)•••• If the Functions Limit is set, a message prompting you to enter the Department ID or to insert the
control card may be displayed even if you are already using the machine. Follow the instructions of the message.
Operations After Turning the Power OnOperations After Turning the Power OnOperations After Turning the Power OnOperations After Turning the Power OnAfter turning the power on and the machine becomes ready to scan, the screen for entering the Department ID and Password appears.
NOTE•••• For details of how to turn the power on, see ‘Main Power and Control Panel Power,’ on p. 1-24.
1111 Press “Department ID” and enter the department ID, then press “Password” Press “Department ID” and enter the department ID, then press “Password” Press “Department ID” and enter the department ID, then press “Password” Press “Department ID” and enter the department ID, then press “Password” and enter the password, using theand enter the password, using theand enter the password, using theand enter the password, using the × (numeric keys). (numeric keys). (numeric keys). (numeric keys).
If the Password is not set, proceed to step 2.
NOTE•••• If you made a mistake when entering the Department ID or Password, press and enter the
correct value.
Entering the Department ID and Password 1-371-371-371-37

1111
Bef
ore
You
Sta
rt U
sing
Thi
s M
achi
ne
2222 Press Press Press Press ....
The Basic Features screen of the selected function appears on the touch panel display.
If the Department ID and/or Password that you entered are wrong, the message <This number has not been stored. Enter the number again.> appears. Repeat the procedure from step 1.
JKL
TUV
MNO
WXYZ
Stop
Entering the Department ID and Password1-381-381-381-38

1111
Bef
ore
You
Sta
rt U
sing
Thi
s M
achi
ne
Operations After Using Copy FunctionsOperations After Using Copy FunctionsOperations After Using Copy FunctionsOperations After Using Copy Functions
1111 When your copy operations are completed, pressWhen your copy operations are completed, pressWhen your copy operations are completed, pressWhen your copy operations are completed, press on the control panel.on the control panel.on the control panel.on the control panel.
The screen for entering the Department ID and Password appears.
NOTE•••• To perform copy operations again, enter the Department ID and Password.•••• If you do not press after finishing your copy operations, any subsequent copies will be totaled
under the department ID which you previously entered.•••• When copy operations have been completed, the screen for entering the Department ID and
Password automatically appears, after the set time has elapsed, even if you forget to press . (See ‘Setting the Time Taken for the Display to Return to the Basic Features Screen After Finishing Operations,’ on p. 3-37.)
JKL
TUV
MNO
WXYZ
Stop
Entering the Department ID and Password 1-391-391-391-39

Bef
ore
You
Sta
rt U
sing
Thi
s M
achi
ne
1111
Placing OriginalsPlacing OriginalsPlacing OriginalsPlacing Originals
Set the originals on the platen glass or in the feeder, depending on the size and type that you want to print and the settings that you have programmed.
NOTE•••• If the original has too many pages to be placed in the feeder all at once during basic Copy/Mail Box
operations, use the Job Build mode. (See the Copying Guide and the Mail Box Function Guide)
n Platen glassPlaten glassPlaten glassPlaten glassPlace the originals on the platen glass when scanning bound originals, originals on heavy or lightweight paper, and transparencies.
n FeederFeederFeederFeederPlace a stack of originals in the feeder, and press . The machine automatically scans them into memory. Two-sided originals can also be automatically turned over and scanned as two-sided image data.
Placing Originals1-401-401-401-40

1111
Bef
ore
You
Sta
rt U
sing
Thi
s M
achi
ne
Orientation of OriginalsOrientation of OriginalsOrientation of OriginalsOrientation of OriginalsYou can place original either vertically or horizontally. Always align the top edge of your original with the back edge of the platen glass (top left corner) or the feeder.
NOTE•••• If the top edge of the original is not aligned with the back edge of the platen glass, prints may not be
made correctly, depending on the mode you have set.•••• A4 and A5-size originals can be placed either vertically or horizontally. However, the scanning speed
for horizontally placed originals is somewhat slower than for vertically placed originals. You can place originals horizontally when printing with Preset Zoom mode, such as when processing A4→A3.
•••• Horizontally placed A4 and A5-size originals are referred to as A4R and A5R.•••• A3-size originals must be placed horizontally.
ABC ABC
[Platen glass][Platen glass][Platen glass][Platen glass]
[Feeder][Feeder][Feeder][Feeder]
Horizontal placementHorizontal placementHorizontal placementHorizontal placementVertical placementVertical placementVertical placementVertical placement
Horizontal placementHorizontal placementHorizontal placementHorizontal placementVertical placementVertical placementVertical placementVertical placement
Place the original face down
Place the original face down
Place the original face up
Place the original face up
Placing Originals 1-411-411-411-41

1111
Bef
ore
You
Sta
rt U
sing
Thi
s M
achi
ne
Placing an Original on the Platen GlassPlacing an Original on the Platen GlassPlacing an Original on the Platen GlassPlacing an Original on the Platen GlassYou should use the platen glass when scanning books and other bound originals, heavy or lightweight paper originals, transparencies, etc., into memory.
NOTE•••• The machine automatically detects the size of following originals: A3, A4, A4R, and A5.
1111 Lift up the feeder/platen glass cover.Lift up the feeder/platen glass cover.Lift up the feeder/platen glass cover.Lift up the feeder/platen glass cover.
IMPORTANT•••• This machine is equipped with an open/close sensor of the feeder/platen glass cover. When placing
originals on the platen glass, lift the feeder/platen glass cover about 30cm. If the sensor does not detach from the feeder, the size of originals may not be detected correctly.
2222 Place your original.Place your original.Place your original.Place your original.
Placing Originals1-421-421-421-42

1111
Bef
ore
You
Sta
rt U
sing
Thi
s M
achi
ne
The surface that you want to scan into memory must be placed face down. Align the corner of the original with the top left corner (the arrow) of the platen glass.
Place books and other bound originals on the platen glass in the same way.
When enlarging A4 or A5-size originals to A3-size paper, place the original horizontally on the platen glass, and align it with the A4R or A5R marks.
NOTE•••• When copying STMT-size originals using the platen glass, you need to set “LTRR/STMT Original
Selection” in Additional Functions. (See ‘Distinguishing LTRR-size and STMT-size Originals,’ on p. 3-20.)
3333 Gently lower the feeder/platen glass cover.Gently lower the feeder/platen glass cover.Gently lower the feeder/platen glass cover.Gently lower the feeder/platen glass cover.
CAUTIONCAUTIONCAUTIONCAUTION•••• Close the feeder/platen glass cover gently, to avoid catching your hand, as this may result in Close the feeder/platen glass cover gently, to avoid catching your hand, as this may result in Close the feeder/platen glass cover gently, to avoid catching your hand, as this may result in Close the feeder/platen glass cover gently, to avoid catching your hand, as this may result in
personal injury.personal injury.personal injury.personal injury.
•••• Do not press down the feeder/platen glass cover with force when scanning thick books. This Do not press down the feeder/platen glass cover with force when scanning thick books. This Do not press down the feeder/platen glass cover with force when scanning thick books. This Do not press down the feeder/platen glass cover with force when scanning thick books. This may damage the platen glass and cause personal injury.may damage the platen glass and cause personal injury.may damage the platen glass and cause personal injury.may damage the platen glass and cause personal injury.
IMPORTANT•••• When placing originals on the platen glass, the size of the original is detected after the feeder/platen
glass cover has been lowered. Be sure to lower the feeder/platen glass cover before copying.
Placing Originals 1-431-431-431-43

1111
Bef
ore
You
Sta
rt U
sing
Thi
s M
achi
ne
NOTE•••• Remove the original from the platen glass when scanning is completed.
•••• A6R size and postcards cannot be detected. Follow the instructions on the display and specify the original size or select the paper.
Placing Originals in the Feeder (DADF-H1)Placing Originals in the Feeder (DADF-H1)Placing Originals in the Feeder (DADF-H1)Placing Originals in the Feeder (DADF-H1)Place a stack of originals in the feeder, and press . The machine automatically scans them into memory. Two-sided originals can also be automatically scanned as two-sided image data.You can place the following originals in the original supply tray:
• Weight: One-sided scanning: 38 to 128 g/m2
Two-sided scanning: 50 to 128 g/m2
• Size: A3, A4, A4R, A5, and A5R
• Tray capacity: 50 sheets (80 g/m2)10 sheets (40 g/m2 or less)
Placing Originals1-441-441-441-44

1111
Bef
ore
You
Sta
rt U
sing
Thi
s M
achi
ne
IMPORTANT
•••• Original of 40 g/m2 or less may become creased, if used in a high temperature or high humidity environment.
•••• Do not place the following types of originals in the feeder:- Originals with tears or large binding holes- Severely curled originals or originals with sharp folds- Clipped or stapled originals - Carbon-backed paper or other originals which might not feed smoothly - Transparencies and other highly transparent originals
•••• If the feeder rollers are soiled from scanning an original written with pencil, perform the Feeder Cleaning procedure. (See ‘Cleaning the Feeder 1,’ on p. 5-17, ‘Cleaning the Feeder 2,’ on p. 5-20.)
1111 Adjust the slide guides to fit the size of the originals.Adjust the slide guides to fit the size of the originals.Adjust the slide guides to fit the size of the originals.Adjust the slide guides to fit the size of the originals.
2222 Neatly place your originals face up in the original supply tray.Neatly place your originals face up in the original supply tray.Neatly place your originals face up in the original supply tray.Neatly place your originals face up in the original supply tray.
When enlarging A4 or A5-size originals to A3-size paper, place your originals horizontally.
Place the original as far as it will go, until the original set indicator is lit.
Placing Originals 1-451-451-451-45

1111
Bef
ore
You
Sta
rt U
sing
Thi
s M
achi
ne
IMPORTANT•••• Do not add or remove originals while they are being scanned.•••• When scanning is completed, remove the originals from the original output area to avoid paper jams.
NOTE•••• The scanned originals are output face down to the original output area.•••• You can place different-size originals (i.e., A4 and A3, A5 and A4R) together in one group in the
feeder when you set the Different Size Originals mode. (See the Copying Guide and the Mail Box Function Guide.)
Original output areaOriginal output areaOriginal output areaOriginal output area
Placing Originals1-461-461-461-46

Making Prints Using the Stack BypassMaking Prints Using the Stack BypassMaking Prints Using the Stack BypassMaking Prints Using the Stack Bypass
Bef
ore
You
Sta
rt U
sing
Thi
s M
achi
ne
1111
When making prints on transparencies, or non-standard size paper stock, load the paper stock in the stack bypass.IMPORTANT•••• Note the following points when using the stack bypass:
- Copy quantity: 1 to about 50 sheets (stack about 5 mm high)- Paper size: 100 mm x 139 mm to 297 mm x 432 mm
- Paper weight: 64 g/m2 to 128 g/m2
- Curl down paper before use. (Curl amount: less than 10 mm for normal paper; less than 5 mm for heavy paper) There are some types of paper stock which may meet the above specifications but cannot be fed in the stack bypass.
•••• Do not load different size/type paper at the same time.
•••• A4-size tracing paper must be placed vertically in the stack bypass. Placing this paper horizontally may cause creases on the print, depending on the moisture absorption condition of the paper.
•••• A4-size transparencies must be placed vertically in the stack bypass. Placing this paper horizontally may cause blurred images.
•••• When making two-sided prints, select the Two-sided mode. Not selecting the correct mode may, cause creases on the print, depending on the moisture absorption condition of the paper.
•••• To print on the rear side of printed paper, it is recommended you load the paper in one of the paper drawers.
•••• When printing on envelopes, empty the output tray when at most 10 printed envelopes accumulate in the tray.
•••• When you select “Free Size” for copying, you cannot use the Auto Zoom, Entire Image, Finisher, Hole Punch, 1 2-Sided, 2 2-Sided, Book 2-Sided, Two-page Separation, Cover/Sheet Insertion, Shift (Centre/Corner), Booklet, Transparency Interleaving, Image Combination, Image Separation, or Image Repeat modes.
•••• When you select “Free Size” for printing documents stored in the mail box, you cannot use the Finisher, 2-Sided, Document Contiguous/Separate Duplex Printing, Cover/Sheet Insertion, or Booklet modes.
NOTE•••• When scanning the following originals, you cannot use Automatic Paper Selection. Use Manual
Paper Selection with these types.- Highly transparent originals such as transparencies- Originals with an extremely dark background
n Standard SizeStandard SizeStandard SizeStandard SizeYou can select standard inch paper, or A or B series paper.
n Free SizeFree SizeFree SizeFree SizeYou can place non-standard size paper (100 mm x 139 mm to 297 mm x 432 mm).
Making Prints Using the Stack Bypass 1-471-471-471-47

1111
Bef
ore
You
Sta
rt U
sing
Thi
s M
achi
ne
n EnvelopeEnvelopeEnvelopeEnvelopeThe following envelopes can be loaded into the envelope cassette: COM10, ISO-B5, Monarch, ISO-C5, DL, and Yougata 4.
1111 Open the stack bypass.Open the stack bypass.Open the stack bypass.Open the stack bypass.
l If the specified paper has already been loaded in the Stack Bypass:If the specified paper has already been loaded in the Stack Bypass:If the specified paper has already been loaded in the Stack Bypass:If the specified paper has already been loaded in the Stack Bypass:
Press “Paper Select,” and press “Stack Bypass” to specify the loaded paper. Proceed to Step 6.
NOTE•••• If the paper size loaded in the stack bypass is different from the paper size stored in the Standard
Stack Bypass Settings, set the Stack Bypass Standard Settings to “Off.” (See ‘Setting the Standard Paper for the Stack Bypass,’ on p. 3-25.)
l If paper different from that specified is loaded in the Stack Bypass:If paper different from that specified is loaded in the Stack Bypass:If paper different from that specified is loaded in the Stack Bypass:If paper different from that specified is loaded in the Stack Bypass:
Check to see if any job is reserved. (See ‘Flow of Checking/Changing Operations,’ on p. 2-2.)If there is a current/reserved job, reserve a change for the stack bypass. (See ‘Using the Stack Bypass While Reserving Print Jobs,’ on p. 1-55.)
When there is no reserved job, remove the paper and continue the procedure from step 2.
Making Prints Using the Stack Bypass1-481-481-481-48

1111
Bef
ore
You
Sta
rt U
sing
Thi
s M
achi
ne
2222 Adjust the slide guides to the size of the paper.Adjust the slide guides to the size of the paper.Adjust the slide guides to the size of the paper.Adjust the slide guides to the size of the paper.
When feeding large-size paper, pull out the auxiliary tray.
3333 Load the paper in the stack bypass.Load the paper in the stack bypass.Load the paper in the stack bypass.Load the paper in the stack bypass.
Make sure that the height of the paper stack does not exceed the limit mark ( ).
Align the required number of sheets of paper with the slide guides. The surface that you want to print on must be placed face up. Insert the paper into the machine until it stops.
IMPORTANT•••• If Stack Bypass Standard Settings are set to ‘On,’ you can load only the registered paper types in the
stack bypass.
Slide GuideSlide GuideSlide GuideSlide Guide
Auxiliary trayAuxiliary trayAuxiliary trayAuxiliary tray
Making Prints Using the Stack Bypass 1-491-491-491-49

1111
Bef
ore
You
Sta
rt U
sing
Thi
s M
achi
ne
l Loading envelopes in the stack bypass.Loading envelopes in the stack bypass.Loading envelopes in the stack bypass.Loading envelopes in the stack bypass.
Take five or so envelopes, and loosen them as shown, then stack them together.Repeat this step 5 times.
Place the envelopes on a clean, level surface and spread them out by hand in the direction of the arrows.Repeat this step 5 times.
IMPORTANT•••• Take particular care to spread the envelopes out in the direction they will be fed.
Making Prints Using the Stack Bypass1-501-501-501-50

1111
Bef
ore
You
Sta
rt U
sing
Thi
s M
achi
ne
Hold down the four corners of the envelopes firmly, so that they and the sealed or glued portion stay flat.
IMPORTANT•••• Do not print on the underside of the envelopes.•••• If the envelopes become filed with air, flatten them by hand before loading them in the envelope
feeder attachment.
Load the envelopes as shown below.
IMPORTANT•••• When printing data from a personal computer, always load the envelopes as shown above.
Feeding Feeding Feeding Feeding DirectionDirectionDirectionDirection
Making Prints Using the Stack Bypass 1-511-511-511-51

1111
Bef
ore
You
Sta
rt U
sing
Thi
s M
achi
ne
When Saddle Finisher-G1 is attached, and Image Orientation Priority is set to “On,” load the envelopes as shown below.
s
4444 Select the paper size, and press “Next.”Select the paper size, and press “Next.”Select the paper size, and press “Next.”Select the paper size, and press “Next.”
If envelopes are loaded, press “Envelopes,” and specify the envelope type. Then press “OK” → “OK,” and proceed to step 6.
When loading paper other than a standard size, press “Free Size.”
To select the inch paper size, press “Inch-size”.
Feeding Feeding Feeding Feeding DirectionDirectionDirectionDirection
Making Prints Using the Stack Bypass1-521-521-521-52

1111
Bef
ore
You
Sta
rt U
sing
Thi
s M
achi
ne
If the following screen is displayed, adjust the width of the slide guide and set the size.
If the following screen is displayed, adjust the width of the slide guides to the size stored in the Stack Bypass Standard Settings, or set the Stack Bypass Standard Settings to “Off.”
IMPORTANT•••• Set the paper size to the same size as the paper loaded in the stack bypass.•••• If Standard Paper for Stack Bypass is set to “On,” you can load only the registered paper types in the
stack bypass.•••• Designate which envelope type you want to set. If the envelope type is not designated correctly, a
paper jam will occur.
5555 Select the type of paper (Plain, Heavy, etc.), and press “OK.”Select the type of paper (Plain, Heavy, etc.), and press “OK.”Select the type of paper (Plain, Heavy, etc.), and press “OK.”Select the type of paper (Plain, Heavy, etc.), and press “OK.”
IMPORTANT•••• Select the correct paper type to avoid a paper jam.
Making Prints Using the Stack Bypass 1-531-531-531-53

1111
Bef
ore
You
Sta
rt U
sing
Thi
s M
achi
ne
NOTE•••• For details of paper types, see ‘Available Paper Stock,’ on p. 1-61.
6666 Press “Done.”Press “Done.”Press “Done.”Press “Done.”
When you press “Stack Bypass Setting,” you can set the paper size again.
7777 Place your originals, and programme the copy settings.Place your originals, and programme the copy settings.Place your originals, and programme the copy settings.Place your originals, and programme the copy settings.
When printing documents stored in a mail box, this procedure is not necessary.
NOTE•••• When there is no reserved job, continue the procedure from step 2.
8888 PressPressPressPress ....
When printing documents stored in a mail box, press “Start Print.”
Copying starts.
NOTE•••• If heavyweight paper or envelopes are not fed normally from the stack bypass when printing, curl up
the edge of the paper by about 3 mm before loading it.•••• To cancel all settings and return the machine to the standard mode, press .
Paper size loaded presentlyPaper size loaded presentlyPaper size loaded presentlyPaper size loaded presently
Paper size selectedPaper size selectedPaper size selectedPaper size selected
Making Prints Using the Stack Bypass1-541-541-541-54

1111
Bef
ore
You
Sta
rt U
sing
Thi
s M
achi
ne
Using the Stack Bypass While Reserving Print JobsUsing the Stack Bypass While Reserving Print JobsUsing the Stack Bypass While Reserving Print JobsUsing the Stack Bypass While Reserving Print JobsWhile paper is being fed from the stack bypass for the current print job, you can specify the paper to be loaded in the stack bypass for the next reserved job.
You can reserve up to five print jobs, including the current job. Interrupt print jobs are not included in this count.
The following example assumes that A4 plain paper is being fed from the stack bypass for the current job, and that you are reserving A3 plain paper to be fed from the stack bypass for the next reserved job
IMPORTANT•••• If Stack Bypass Standard Settings is set to “On,” you can reserve a job only with the registered
paper types. (See ‘Setting the Standard Paper for the Stack Bypass,’ on p. 3-25.)
1111 Press “Stack Bypass Setting” in the Paper Selection screen that appears Press “Stack Bypass Setting” in the Paper Selection screen that appears Press “Stack Bypass Setting” in the Paper Selection screen that appears Press “Stack Bypass Setting” in the Paper Selection screen that appears when specifying reserved print settings.when specifying reserved print settings.when specifying reserved print settings.when specifying reserved print settings.
NOTE•••• When Standard Stack Bypass Settings is set to “On, ”and “Stack Bypass” is selected, the paper
stored in the Standard Settings is displayed. (See ‘Setting the Standard Paper for the Stack Bypass,’ on p. 3-25.)
Making Prints Using the Stack Bypass 1-551-551-551-55

1111
Bef
ore
You
Sta
rt U
sing
Thi
s M
achi
ne
2222 Select the paper size, and press “Next.”Select the paper size, and press “Next.”Select the paper size, and press “Next.”Select the paper size, and press “Next.”
NOTE•••• To select free size paper, press “Free Size.”•••• To select envelopes, press “Envelope.”•••• To select the inch paper size, press “Inch-size”.•••• If Stack Bypass Standard Settings is set to “On,” the screen which shows the paper size/type
selected beforehand will be displayed. (See ‘Setting the Standard Paper for the Stack Bypass,’ on p. 3-25.)
3333 Select the paper type, and press “OK.”Select the paper type, and press “OK.”Select the paper type, and press “OK.”Select the paper type, and press “OK.”
The paper currently loaded and the paper reserved to be loaded are displayed, as shown in the following screen.
Paper size loaded presentlyPaper size loaded presentlyPaper size loaded presentlyPaper size loaded presently
Paper size selectedPaper size selectedPaper size selectedPaper size selected
Making Prints Using the Stack Bypass1-561-561-561-56

1111
Bef
ore
You
Sta
rt U
sing
Thi
s M
achi
ne
4444 Press “Done.”Press “Done.”Press “Done.”Press “Done.”
This completes the reserved specifications for the originals you plan to set in the feeder.
5555 PressPressPressPress ....
When printing documents stored in a mail box, press “Start Print.”
6666 Load the specified paper when its turn comes to print.Load the specified paper when its turn comes to print.Load the specified paper when its turn comes to print.Load the specified paper when its turn comes to print.
NOTE•••• The specified paper size is displayed when its turn comes to print.•••• Even when setting reserved print settings, if paper is loaded in the stack bypass, specify the same
paper size and type as selected in steps 2 and 3. Otherwise, the machine does not start printing.
7777 Select the paper size, and press “Next.”Select the paper size, and press “Next.”Select the paper size, and press “Next.”Select the paper size, and press “Next.”
NOTE•••• To select free size paper, press “Free Size.”•••• To select envelopes, press “Envelope.”•••• To select the inch paper size, press “Inch-size”.
Making Prints Using the Stack Bypass 1-571-571-571-57

1111
Bef
ore
You
Sta
rt U
sing
Thi
s M
achi
ne
8888 Select the paper type, and press “OK.”Select the paper type, and press “OK.”Select the paper type, and press “OK.”Select the paper type, and press “OK.”
The machine starts printing.
Making Prints Using the Stack Bypass1-581-581-581-58

Multi-function OperationMulti-function OperationMulti-function OperationMulti-function Operation
Bef
ore
You
Sta
rt U
sing
Thi
s M
achi
ne
1111
The iR3300/iR2800/iR2200 is a multi-function machine equipped with such capabilities as Print and Fax, in addition to the Copy function. You can operate these functions together (Multi-function Operation). The following table presents details of multi-function operations.Previous job Copy Mail Box
Next job Scanning data Printing Scanning data Printing
Copy – g – g
Mail boxScanning data – p – p
Printing p g × g
Fax
TX (scanning included)
– p – p
Memory TX p p p p
Memory RX p p p p
Printing of Auto RX
Documentsp g p g
Printer
Receiving data p p p p
Printing p g p g
Multi-function Operation 1-591-591-591-59

1111
Bef
ore
You
Sta
rt U
sing
Thi
s M
achi
ne
– : Unavailable due to the duplicate devices
× : Operationally unavailable
g : Available. Automatically resume the next job after performing the previous job.
p : Available
‘TX (scanning included)’ includes a reservation of the direct sending.
Previous job Fax Printer
Next job
Scanning data TX RX
Printing of Auto RX
Documents
Receiving data Printing
Copy – p p g p g
Mail boxScanning data – p p p p p
Printing p p p g p g
Fax
TX (scanning included) – p p p p p
Memory TX p g g p p p
Memory RX p – – p p p
Printing of Auto RX Documents
p p p g p g
Printer
Receiving data p p p p – p
Printing p p p g p g
Multi-function Operation1-601-601-601-60

Available Paper StockAvailable Paper StockAvailable Paper StockAvailable Paper Stock
Bef
ore
You
Sta
rt U
sing
Thi
s M
achi
ne
1111
Paper types which can be used with this machine are shown in the following table. The type of paper loaded in a paper drawer is indicated by the icon shown on the touch panel display for that paper drawer. (See ‘Setting a Paper Drawer for Auto Paper Selection/Auto Drawer Switching,’ on p. 3-13.)*1 Plain, Recycled, Colour, and Bond are from 64 g/m2 to 80 g/m2.
*2 Heavy paper is from 81 g/m2 to 128 g/m2.
*3 Pre-printed papers with logos or patterns
*4 When copying on Letterhead, we recommend that you set the Image Orientation Priority to “On” in the Additional Functions screen. (See the Copying Guide.)
*5 Some types of tracing paper cannot be used.
*6 When the Envelope Feeder Attachment-B1 (option) is attached to paper drawer 1, envelopes can be loaded.
Paper Type
Available Loading Place (Paper Set Place)
Paper drawer Stack bypass Paper Deck
Plain *1 × × ×
Heavy *2 – × –
Recycled *1 × × ×
Colour *1 × × ×
Letterhead *3*4 – × –
Tracing Paper *5 × × –
Transparency – × –
Labels – × –
Bond *1 – × –
Envelop ×*6 × –
Available Paper Stock 1-611-611-611-61

1111
Bef
ore
You
Sta
rt U
sing
Thi
s M
achi
ne
IMPORTANT•••• * When the Envelop Feeder Attachment-B1 (option) is attached to paper drawer 1, envelopes can be
loaded.
NOTE•••• For details of how to load paper, see the following pages:
- Paper drawer: ‘Loading Paper,’ on p. 5-2.- Paper Deck: ‘Loading Paper in the Paper Deck,’ on p. 7-12.- Stack bypass: ‘Making Prints Using the Stack Bypass,’ on p. 1-47.
•••• Paper drawers 3, 4 and Paper Deck are optional.
Paper Size Length x Width
Available Loading Place (Paper Set Place)
Paper drawer 1, 3
Paper drawer 2, 4
Stack Bypass Paper Deck
A3 297 x 420 mm – × × –
A4 297 x 210 mm × × × ×
A4R 210 x 297 mm × × × –
A5 210 x 148 mm × × × –
A5R 148 x 210 mm × × × –
Envelope*
ISO-B5 176 x 250 mm × – × –
ISO-C5 162 x 229 mm × – × –
COM 10 104.7 x 241.3 mm × – × –
DL 110 x 220 mm × – × –
Monarch 98.4 x 190.5 mm × – × –
Yougata 4 105 x 235 mm × – × –
Free Size100 x 139 mm to297 x 432 mm
– – × –
Available Paper Stock1-621-621-621-62

CHAPTERCHAPTERCHAPTERCHAPTER
2222
Checking Job and Device Checking Job and Device Checking Job and Device Checking Job and Device StatusStatusStatusStatusVarious methods of confirming and changing print jobs and additional, related functions are explained in this chapter.
Flow of Checking/Changing OperationsFlow of Checking/Changing OperationsFlow of Checking/Changing OperationsFlow of Checking/Changing Operations . . . . . . . . . . . . . . . . . . . . . . . . . . . . . . . . . . . . . . . . . . . . . . . . . . . . . . . . . . . . . . . . . . . . . . . . . . . . . . . . . . . . . . . . . . . . . . . . . . . . . . . . . . . . . . . . . . . . . . . . . . . . . . . . . . . . . . . . . . . . 2-22-22-22-2Checking/Cancelling a Job in the Spooler . . . . . . . . . . . . . . . . . . . . . . . . . . . . . . . . . . . . . . . . . . . . 2-4
Checking Print Job DetailsChecking Print Job DetailsChecking Print Job DetailsChecking Print Job Details . . . . . . . . . . . . . . . . . . . . . . . . . . . . . . . . . . . . . . . . . . . . . . . . . . . . . . . . . . . . . . . . . . . . . . . . . . . . . . . . . . . . . . . . . . . . . . . . . . . . . . . . . . . . . . . . . . . . . . . . . . . . . . . . . . . . . . . . . . . . . . . . . . . . . . . . . . . . . . . . . . . . . . . . . . . . . . . . . . . . 2-72-72-72-7
Cancelling a Reserved JobCancelling a Reserved JobCancelling a Reserved JobCancelling a Reserved Job . . . . . . . . . . . . . . . . . . . . . . . . . . . . . . . . . . . . . . . . . . . . . . . . . . . . . . . . . . . . . . . . . . . . . . . . . . . . . . . . . . . . . . . . . . . . . . . . . . . . . . . . . . . . . . . . . . . . . . . . . . . . . . . . . . . . . . . . . . . . . . . . . . . . . . . . . . . . . . . . . . . . . . . . . . . . . . . . 2-82-82-82-8Cancelling from the Touch Panel Display . . . . . . . . . . . . . . . . . . . . . . . . . . . . . . . . . . . . . . . . . . . . . 2-8Cancelling with (Stop). . . . . . . . . . . . . . . . . . . . . . . . . . . . . . . . . . . . . . . . . . . . . . . . . . . . . . . . . 2-9Cancelling from the System Monitor Screen. . . . . . . . . . . . . . . . . . . . . . . . . . . . . . . . . . . . . . . . . . 2-10
Priority PrintingPriority PrintingPriority PrintingPriority Printing . . . . . . . . . . . . . . . . . . . . . . . . . . . . . . . . . . . . . . . . . . . . . . . . . . . . . . . . . . . . . . . . . . . . . . . . . . . . . . . . . . . . . . . . . . . . . . . . . . . . . . . . . . . . . . . . . . . . . . . . . . . . . . . . . . . . . . . . . . . . . . . . . . . . . . . . . . . . . . . . . . . . . . . . . . . . . . . . . . . . . . . . . . . . . . . . . . . . . . . . . . . . . . . . 2-122-122-122-12
Handling Print Jobs Sent from a ComputerHandling Print Jobs Sent from a ComputerHandling Print Jobs Sent from a ComputerHandling Print Jobs Sent from a Computer. . . . . . . . . . . . . . . . . . . . . . . . . . . . . . . . . . . . . . . . . . . . . . . . . . . . . . . . . . . . . . . . . . . . . . . . . . . . . . . . . . . . . . . . . . . . . . . . . . . . . . . . . . . . . . . . . . . . . . . . . . . . . . . . 2-132-132-132-13
Printing Secured DocumentsPrinting Secured DocumentsPrinting Secured DocumentsPrinting Secured Documents . . . . . . . . . . . . . . . . . . . . . . . . . . . . . . . . . . . . . . . . . . . . . . . . . . . . . . . . . . . . . . . . . . . . . . . . . . . . . . . . . . . . . . . . . . . . . . . . . . . . . . . . . . . . . . . . . . . . . . . . . . . . . . . . . . . . . . . . . . . . . . . . . . . . . . . . . . . . . . . . . . . . . . . . 2-162-162-162-16
2-12-12-12-1

Che
ckin
g Jo
b an
d D
evic
e S
tatu
s
2222
Flow of Checking/Changing OperationsFlow of Checking/Changing OperationsFlow of Checking/Changing OperationsFlow of Checking/Changing Operations
When you press “System Monitor,” the System Monitor screen appears enabling you to check and change the status of Copy, Fax, and Print jobs. For example, you can change the order of jobs in the print queue, cancel a job, check the details of a job, or print a password-protected job (secured print).
By displaying the Job List for each job type, it is possible to confirm the present job or a job waiting to be processed. By displaying the History List, you can confirm a job that has already been processed. Also, it is possible to print a report of fax transmission/reception from the System Monitor screen.
From the System Monitor screen, you can quickly acquire information about the machine, check the amount of paper remaining in the paper drawers and optional drawers, check the amount of memory currently being used, and view any error messages.
NOTE•••• Many of the check/change operations can also be performed from the Remote UI. (See the Remote
UI Guide.)
1111 Press “System Monitor.”Press “System Monitor.”Press “System Monitor.”Press “System Monitor.”
2222 From the keys located at the top of the System Monitor screen, select the job From the keys located at the top of the System Monitor screen, select the job From the keys located at the top of the System Monitor screen, select the job From the keys located at the top of the System Monitor screen, select the job type (“Copy,” “Fax,” or “Print”) or press “Device” to display the current type (“Copy,” “Fax,” or “Print”) or press “Device” to display the current type (“Copy,” “Fax,” or “Print”) or press “Device” to display the current type (“Copy,” “Fax,” or “Print”) or press “Device” to display the current machine status.machine status.machine status.machine status.
Flow of Checking/Changing Operations2-22-22-22-2

2222
Che
ckin
g Jo
b an
d D
evic
e S
tatu
s
l If you select “Copy,” “Fax,” or “Print”:If you select “Copy,” “Fax,” or “Print”:If you select “Copy,” “Fax,” or “Print”:If you select “Copy,” “Fax,” or “Print”:
Press “Status.”
To see jobs currently being processed or waiting to be processed, press “Status.”
To see jobs that have already been processed, press “Log.”
NOTE•••• The status of each icon displayed in the screen is as follows:
- : Operating- : Waiting- : Error- : Cancelling- : Paused- : Secured job- : Copy job- : Mail Box job- : Printer job- : Fax job- : Report job
•••• The latest 128 copy or print jobs, or 40 fax jobs are displayed in the log.
Flow of Checking/Changing Operations 2-32-32-32-3

2222
Che
ckin
g Jo
b an
d D
evic
e S
tatu
s
l If you select “Device”:If you select “Device”:If you select “Device”:If you select “Device”:
Checking/Cancelling a Job in the SpoolerChecking/Cancelling a Job in the SpoolerChecking/Cancelling a Job in the SpoolerChecking/Cancelling a Job in the SpoolerWhen you send print data from a computer, it is stored in this machine. The machine then processes this data and outputs it. This operation is called Spool.
NOTE•••• “Spool Status” is displayed only when the Printer Kit (optional) is attached.•••• Operations such as checking or canceling spool jobs are possible only when Use Spooler is set to
“On.” For details, see the Network Guide.
1111 Press “System Monitor.”Press “System Monitor.”Press “System Monitor.”Press “System Monitor.”
The status of the job The status of the job The status of the job The status of the job currently being processed currently being processed currently being processed currently being processed is displayedis displayedis displayedis displayed
The amount, type, and size The amount, type, and size The amount, type, and size The amount, type, and size of paper loaded in the of paper loaded in the of paper loaded in the of paper loaded in the paper drawers, Cassette paper drawers, Cassette paper drawers, Cassette paper drawers, Cassette Feeding Unit (optional), Feeding Unit (optional), Feeding Unit (optional), Feeding Unit (optional), and paper and Paper and paper and Paper and paper and Paper and paper and Paper Deck-L1 (optional) are Deck-L1 (optional) are Deck-L1 (optional) are Deck-L1 (optional) are displayeddisplayeddisplayeddisplayed
Press to show procedures for Press to show procedures for Press to show procedures for Press to show procedures for clearing paper jams, etc. is displayedclearing paper jams, etc. is displayedclearing paper jams, etc. is displayedclearing paper jams, etc. is displayed
The amount of memory The amount of memory The amount of memory The amount of memory available (%) is displayedavailable (%) is displayedavailable (%) is displayedavailable (%) is displayed
Flow of Checking/Changing Operations2-42-42-42-4

2222
Che
ckin
g Jo
b an
d D
evic
e S
tatu
s
2222 Press “Print.”Press “Print.”Press “Print.”Press “Print.”
3333 Select “Spool Status.”Select “Spool Status.”Select “Spool Status.”Select “Spool Status.”
4444 Press “ .”Press “ .”Press “ .”Press “ .”
ß
Flow of Checking/Changing Operations 2-52-52-52-5

2222
Che
ckin
g Jo
b an
d D
evic
e S
tatu
s
l To cancel a job in the spooler:To cancel a job in the spooler:To cancel a job in the spooler:To cancel a job in the spooler:
Press “Status.”Select the job you want to cancel → press “Cancel.”Press “Yes.”
If you do not want to cancel the job, press “No.”
l To check the job details: To check the job details: To check the job details: To check the job details:
Select “Status” or “Log.”Select the job you want to view more details about → press “Details.” Check the detailed information → press “Done.”
5555 Press “Done.”Press “Done.”Press “Done.”Press “Done.”
The display returns to the Basic Features screen.
Flow of Checking/Changing Operations2-62-62-62-6

Checking Print Job DetailsChecking Print Job DetailsChecking Print Job DetailsChecking Print Job Details
Che
ckin
g Jo
b an
d D
evic
e S
tatu
s
2222
You can check job details, such as the date and time entered, and the number of pages.
1111 Press “System Monitor” Press “System Monitor” Press “System Monitor” Press “System Monitor” → select “Copy,” “Fax,” or “Print.” select “Copy,” “Fax,” or “Print.” select “Copy,” “Fax,” or “Print.” select “Copy,” “Fax,” or “Print.”
2222 Press “Status” or “Log” Press “Status” or “Log” Press “Status” or “Log” Press “Status” or “Log” → select the job you want to view more details about select the job you want to view more details about select the job you want to view more details about select the job you want to view more details about → press “Details.” press “Details.” press “Details.” press “Details.”
3333 Check the detailed information Check the detailed information Check the detailed information Check the detailed information → press “Done.” press “Done.” press “Done.” press “Done.”
Repeat this procedure as necessary.
The display returns to the Basic Features screen.
Checking Print Job Details 2-72-72-72-7

Che
ckin
g Jo
b an
d D
evic
e S
tatu
s
2222
Cancelling a Reserved JobCancelling a Reserved JobCancelling a Reserved JobCancelling a Reserved Job
You can cancel a reserved job in several ways.
Cancelling from the Touch Panel DisplayCancelling from the Touch Panel DisplayCancelling from the Touch Panel DisplayCancelling from the Touch Panel Display
1111 Press “Cancel” in the screen shown below, which appears while the machine Press “Cancel” in the screen shown below, which appears while the machine Press “Cancel” in the screen shown below, which appears while the machine Press “Cancel” in the screen shown below, which appears while the machine is scanning, printing, or waiting to print a document. is scanning, printing, or waiting to print a document. is scanning, printing, or waiting to print a document. is scanning, printing, or waiting to print a document.
The selected job is cancelled.
NOTE•••• When you cancel a job during scanning, be sure to remove the original of that job.
Cancelling a Reserved Job2-82-82-82-8

2222
Che
ckin
g Jo
b an
d D
evic
e S
tatu
s
Cancelling with Cancelling with Cancelling with Cancelling with (Stop)(Stop)(Stop)(Stop)1111 Press Press Press Press ....
When cancelling a job which is being printed, press “Cancel” on the touch panel display which appears during printing.
2222 Select the job to be cancelled from the list, and press “Cancel.”Select the job to be cancelled from the list, and press “Cancel.”Select the job to be cancelled from the list, and press “Cancel.”Select the job to be cancelled from the list, and press “Cancel.”
V
You cannot select multiple documents and cancel them all at once.
When cancelling multiple documents, select and cancel one document at a time.
To restart printing, press “Resume Copy.”
The selected job is cancelled.
Cancelling a Reserved Job 2-92-92-92-9

2222
Che
ckin
g Jo
b an
d D
evic
e S
tatu
s
Cancelling from the System Monitor ScreenCancelling from the System Monitor ScreenCancelling from the System Monitor ScreenCancelling from the System Monitor ScreenYou can cancel a job while it is waiting to be processed, or during printing.
1111 Press “System Monitor,” and select the Job Type.Press “System Monitor,” and select the Job Type.Press “System Monitor,” and select the Job Type.Press “System Monitor,” and select the Job Type.
2222 Press “Status.”Press “Status.”Press “Status.”Press “Status.”
3333 Select the job to be cancelled, and press “Cancel.”Select the job to be cancelled, and press “Cancel.”Select the job to be cancelled, and press “Cancel.”Select the job to be cancelled, and press “Cancel.”
You cannot select multiple documents and cancel them all at once.
Cancelling a Reserved Job2-102-102-102-10

2222
Che
ckin
g Jo
b an
d D
evic
e S
tatu
s
4444 Press “Yes.”Press “Yes.”Press “Yes.”Press “Yes.”
If you do not want to cancel the job, press “No.”
NOTE•••• The cancelled document is displayed as <NG> on the Print Log screen.
5555 Press “Done.”Press “Done.”Press “Done.”Press “Done.”
The display returns to the Basic Features screen.
Cancelling a Reserved Job 2-112-112-112-11

Che
ckin
g Jo
b an
d D
evic
e S
tatu
s
2222
Priority PrintingPriority PrintingPriority PrintingPriority Printing
When you set priority printing for a job, the machine starts printing the job once the currently printing document is completed.
1111 Press “System Monitor,” and press “Print.”Press “System Monitor,” and press “Print.”Press “System Monitor,” and press “Print.”Press “System Monitor,” and press “Print.”
2222 Press “Status.”Press “Status.”Press “Status.”Press “Status.”
3333 Select the document for priority printing, and press “Print Next.”Select the document for priority printing, and press “Print Next.”Select the document for priority printing, and press “Print Next.”Select the document for priority printing, and press “Print Next.”
4444 Press “Done.”Press “Done.”Press “Done.”Press “Done.”
The display returns to the Basic Features screen.
Priority Printing2-122-122-122-12

Handling Print Jobs Sent from a ComputerHandling Print Jobs Sent from a ComputerHandling Print Jobs Sent from a ComputerHandling Print Jobs Sent from a Computer
Che
ckin
g Jo
b an
d D
evic
e S
tatu
s
2222
You can temporarily stop a print job sent from a computer, or skip an error when a print error occurs.
1111 Press “System Monitor,” and press “Print.”Press “System Monitor,” and press “Print.”Press “System Monitor,” and press “Print.”Press “System Monitor,” and press “Print.”
2222 Select “Status.”Select “Status.”Select “Status.”Select “Status.”
3333 Select the desired document, and press “Details.”Select the desired document, and press “Details.”Select the desired document, and press “Details.”Select the desired document, and press “Details.”
Handling Print Jobs Sent from a Computer 2-132-132-132-13

2222
Che
ckin
g Jo
b an
d D
evic
e S
tatu
s
4444 Press “Press “Press “Press “t.”.”.”.”
5555 Perform handling of the print job.Perform handling of the print job.Perform handling of the print job.Perform handling of the print job.
When you press “Pause,” printing stops temporarily, and the key changes to “Resume.” When you press “Resume,” printing restarts, and the key changes to “Pause.”
You can continue the print job even when a print error has occurred, by pressing “Auto Continue,” depending on the type of print error. However, the print output may not be the same as expected.
When printing is cancelled from the computer or when the data is less than the volume of one page, the print job may not be performed correctly. When you press “Form Feed,” you can force the print data remaining in memory to be output.
6666 When you finish handling the print job, press “Done.”When you finish handling the print job, press “Done.”When you finish handling the print job, press “Done.”When you finish handling the print job, press “Done.”
Handling Print Jobs Sent from a Computer2-142-142-142-14

2222
Che
ckin
g Jo
b an
d D
evic
e S
tatu
s
7777 Press “Done.”Press “Done.”Press “Done.”Press “Done.”
The display returns to the Basic Features screen.
Handling Print Jobs Sent from a Computer 2-152-152-152-15

Che
ckin
g Jo
b an
d D
evic
e S
tatu
s
2222
Printing Secured DocumentsPrinting Secured DocumentsPrinting Secured DocumentsPrinting Secured Documents
You can print documents that have been assigned a password and sent from a computer. Documents with a password are called secured documents.
Secured documents waiting to be printed are displayed with a mark to the left of the job number. To print these documents, you need to enter the correct password. This prevents other people who do not know the password from observing the contents of the print job.
IMPORTANT•••• If the main power is turned OFF, any secured documents are erased.
•••• The secured document is erased after its printing is completed.
•••• You cannot change the settings of the secured document before printing it, once it is sent.
1111 Press “System Monitor,” and press “Print.”Press “System Monitor,” and press “Print.”Press “System Monitor,” and press “Print.”Press “System Monitor,” and press “Print.”
2222 Press “Status.”Press “Status.”Press “Status.”Press “Status.”
Printing Secured Documents2-162-162-162-16

2222
Che
ckin
g Jo
b an
d D
evic
e S
tatu
s
3333 Select the desired secured document, and press “Secured Print.”Select the desired secured document, and press “Secured Print.”Select the desired secured document, and press “Secured Print.”Select the desired secured document, and press “Secured Print.”
4444 Enter the correct password, and press “OK.”Enter the correct password, and press “OK.”Enter the correct password, and press “OK.”Enter the correct password, and press “OK.”
Enter the same password originally assigned from the computer. The machine becomes ready to print the document.
To cancel printing, press “Cancel.”
The machine starts printing.
If there is a current or reserved job, the machine starts printing after that job is completed.
Printing Secured Documents 2-172-172-172-17

Printing Secured Documents2-182-182-182-18
2222
Che
ckin
g Jo
b an
d D
evic
e S
tatu
s

CHAPTERCHAPTERCHAPTERCHAPTER
3333
Selecting and Storing SettingsSelecting and Storing SettingsSelecting and Storing SettingsSelecting and Storing Settingsto Suit your Needsto Suit your Needsto Suit your Needsto Suit your NeedsThis chapter describes the initial settings and procedures to change them according to your needs.
Additional Functions Settings TableAdditional Functions Settings TableAdditional Functions Settings TableAdditional Functions Settings Table . . . . . . . . . . . . . . . . . . . . . . . . . . . . . . . . . . . . . . . . . . . . . . . . . . . . . . . . . . . . . . . . . . . . . . . . . . . . . . . . . . . . . . . . . . . . . . . . . . . . . . . . . . . . . . . . . . . . . . . . . . . . . . . . . . . . . . . . . . . . . . . . . . . . . . . . 3-23-23-23-2
Setting Specifications That Are Common to Each Function (Common Settings)Setting Specifications That Are Common to Each Function (Common Settings)Setting Specifications That Are Common to Each Function (Common Settings)Setting Specifications That Are Common to Each Function (Common Settings) . . . . . . . . . . . . . . . . . . . . 3-83-83-83-8Selecting the Initial Function at Power ON . . . . . . . . . . . . . . . . . . . . . . . . . . . . . . . . . . . . . . . . . . . . 3-8Selecting the Default Display After Auto Clear . . . . . . . . . . . . . . . . . . . . . . . . . . . . . . . . . . . . . . . . 3-10Setting Entry Tone, Error Tone, and Job Done Tone. . . . . . . . . . . . . . . . . . . . . . . . . . . . . . . . . . . . 3-11Setting Inch Input . . . . . . . . . . . . . . . . . . . . . . . . . . . . . . . . . . . . . . . . . . . . . . . . . . . . . . . . . . . . . . 3-12Setting a Paper Drawer for Auto Paper Selection/Auto Drawer Switching . . . . . . . . . . . . . . . . . . . 3-13Identifying the Type of Paper in a Paper Drawer. . . . . . . . . . . . . . . . . . . . . . . . . . . . . . . . . . . . . . . 3-15Setting the Functions Keys as Keys to Reactivate the Machine . . . . . . . . . . . . . . . . . . . . . . . . . . . 3-18Setting the Energy Consumption in the Sleep Mode . . . . . . . . . . . . . . . . . . . . . . . . . . . . . . . . . . . 3-19Distinguishing LTRR-size and STMT-size Originals . . . . . . . . . . . . . . . . . . . . . . . . . . . . . . . . . . . . 3-20Setting a Dedicated Tray for Each Function . . . . . . . . . . . . . . . . . . . . . . . . . . . . . . . . . . . . . . . . . . 3-21Setting the Printing Priority . . . . . . . . . . . . . . . . . . . . . . . . . . . . . . . . . . . . . . . . . . . . . . . . . . . . . . . 3-22Registering the Envelope Feeder Attachment . . . . . . . . . . . . . . . . . . . . . . . . . . . . . . . . . . . . . . . . 3-23Setting the Standard Paper for the Stack Bypass. . . . . . . . . . . . . . . . . . . . . . . . . . . . . . . . . . . . . . 3-25Setting a Standard Mode for Local Printing . . . . . . . . . . . . . . . . . . . . . . . . . . . . . . . . . . . . . . . . . . 3-27Changing the Language Displayed on the Touch Panel Display. . . . . . . . . . . . . . . . . . . . . . . . . . . 3-29Reversing the Display . . . . . . . . . . . . . . . . . . . . . . . . . . . . . . . . . . . . . . . . . . . . . . . . . . . . . . . . . . . 3-30Returning the Common Settings to Their Defaults . . . . . . . . . . . . . . . . . . . . . . . . . . . . . . . . . . . . . 3-31
Setting the Timer (Timer Settings)Setting the Timer (Timer Settings)Setting the Timer (Timer Settings)Setting the Timer (Timer Settings) . . . . . . . . . . . . . . . . . . . . . . . . . . . . . . . . . . . . . . . . . . . . . . . . . . . . . . . . . . . . . . . . . . . . . . . . . . . . . . . . . . . . . . . . . . . . . . . . . . . . . . . . . . . . . . . . . . . . . . . . . . . . . . . . . . . . . . . . . . . . . . . . . . . . . . . . 3-323-323-323-32Setting the Current Date and Time . . . . . . . . . . . . . . . . . . . . . . . . . . . . . . . . . . . . . . . . . . . . . . . . . 3-32Setting the Time Taken to Initiate Auto Sleep After Finishing Operations. . . . . . . . . . . . . . . . . . . . 3-35Setting the Time Taken for the Display to Return to the Basic Features Screen After Finishing Operations. . . . . . . . . . . . . . . . . . . . . . . . . . . . . . . . . . . . . . . . . . . . . . . . . . . . . . . . . . . . 3-37Setting the Time Taken for the Unit to Quiet Down After the Last Task . . . . . . . . . . . . . . . . . . . . . 3-38Setting the Time that the Unit’s Power Turns Off on Different Days of the Week . . . . . . . . . . . . . . 3-39
Adjusting the Machine (Adjustment/Cleaning)Adjusting the Machine (Adjustment/Cleaning)Adjusting the Machine (Adjustment/Cleaning)Adjusting the Machine (Adjustment/Cleaning) . . . . . . . . . . . . . . . . . . . . . . . . . . . . . . . . . . . . . . . . . . . . . . . . . . . . . . . . . . . . . . . . . . . . . . . . . . . . . . . . . . . . . . . . . . . . . . . . . . . . . . . . . . . . . . . . . . . . 3-403-403-403-40Fine-adjusting the Zoom When Differences in Original Image and Print Image Occur . . . . . . . . . 3-40Changing the Saddle Stitch Position. . . . . . . . . . . . . . . . . . . . . . . . . . . . . . . . . . . . . . . . . . . . . . . . 3-41Adjusting the Standard Exposure . . . . . . . . . . . . . . . . . . . . . . . . . . . . . . . . . . . . . . . . . . . . . . . . . . 3-42Setting Staple/Offset to ON/OFF . . . . . . . . . . . . . . . . . . . . . . . . . . . . . . . . . . . . . . . . . . . . . . . . . . 3-43
Printing Reports (Report Settings)Printing Reports (Report Settings)Printing Reports (Report Settings)Printing Reports (Report Settings) . . . . . . . . . . . . . . . . . . . . . . . . . . . . . . . . . . . . . . . . . . . . . . . . . . . . . . . . . . . . . . . . . . . . . . . . . . . . . . . . . . . . . . . . . . . . . . . . . . . . . . . . . . . . . . . . . . . . . . . . . . . . . . . . . . . . . . . . . . . . . . . . . . . . . . . . 3-453-453-453-45Printing the Contents of the Fax Settings . . . . . . . . . . . . . . . . . . . . . . . . . . . . . . . . . . . . . . . . . . . . 3-45Printing the User’s Data List in the Network Settings . . . . . . . . . . . . . . . . . . . . . . . . . . . . . . . . . . . 3-47Printing the Contents of the Printer Settings. . . . . . . . . . . . . . . . . . . . . . . . . . . . . . . . . . . . . . . . . . 3-49
3-13-13-13-1

Sel
ectin
g an
d S
torin
g S
ettin
gs to
Sui
t you
r N
eeds
3333
Additional Functions Settings TableAdditional Functions Settings TableAdditional Functions Settings TableAdditional Functions Settings Table
The following settings can be selected or stored from the Additional Functions screen. (*Indicates the factory default setting.) For more information, consult the following guides:
Copy Settings ............................................................ The Copying GuideCustom Fax Settings, Communication Settings in System Settings ............. The Facsimile GuideMail Box Settings ....................................................... The Mail Box Function GuidePrinter Settings .......................................................... The PS/PCL Printer GuideNetwork Settings in System Settings......................... The Network GuideRemote UI On/Off in System Settings ....................... The Remote UI Guide
Additional FunctionAdditional FunctionAdditional FunctionAdditional Function Available settingsAvailable settingsAvailable settingsAvailable settingsApplicable Applicable Applicable Applicable
pagepagepagepage
Common SettingsCommon SettingsCommon SettingsCommon Settings
Initial Function
Copy*/Mail Box/FaxSet “System Monitor Screen” as initial function: On/Off*Set “Device” as the default for “System Monitor”: On*/Off
P.3-8
Auto Clear Setting Initial Function*/Selected Function P.3-10
Audible Tones Entry Tone/Error Tone/Job Done Tone (All On*/Off) P.3-11
Inch Entry On/Off* P.3-12
Drawer Eligibility For APS/ADS
Copy*/Printer/Mail Box/Other (Fax) (Stack bypass: On/Off*, Drawers: On*/Off)Copy: Consider Paper Type: On/Off*
P.3-13
Store Paper Type Plain*/Recycled/Colour/Tracing paper P.3-15
Function Keys Wake Up On/Off* P.3-18
Energy Consumption in Sleep Mode
Low*/High P.3-19
LTRR/STMT Original Selection
Distinguish Manually/Use LTRR Format*/Use STMT Format
P.3-20
Additional Functions Settings Table3-23-23-23-2

3333
Sel
ectin
g an
d S
torin
g S
ettin
gs to
Sui
t you
r N
eeds
Additional FunctionAdditional FunctionAdditional FunctionAdditional Function Available settingsAvailable settingsAvailable settingsAvailable settingsApplicable Applicable Applicable Applicable
pagepagepagepage
Common SettingsCommon SettingsCommon SettingsCommon Settings
Tray Designation Tray A: Copy*/Printer*/Fax/Other Tray B: Copy/Printer/Fax*/Other* Tray C: Copy/Printer/Fax/Other
P.3-21
Printing Priority 1: Copy (Priority)/2:Printer/3:Other P.3-22
Envelope CassetteEnv. 1 (COM10*)Env. 2 (COM10*)COM10/ISO-B5/Monarch/ISO-C5/DL/Yougata
P.3-23
Standard Stack Bypass Settings
On/Off* P.3-25
Standard Local Print Settings
Paper Select: Auto*/Select paper supplyCopies: 1* to 2,000 setsFinisher: With the Finisher-J1 Do not Collate/Collate/Offset Collate*/Group/ Offset Group/Staple (Corner) With the Saddle Finisher-G1+Inner 2way Tray-A1 Do not Collate/Collate*/Offset Collate/Group/ Offset Group/Staple (Corner, Double) With the Inner 2way Tray-A1 Do not Collate/Collate*/Rotate Collate/Group/ Rotate Group With Saddle Finisher-G1+Puncher Unit-J1/G1/H1 Do not Collate/Collate*/Offset Collate/Group/ Offset Group/Staple (Corner, Double) /Hole Punch Without a Finisher Do not Collate/Collate*/Rotate Collate/ Group/Rotate GroupTwo-sided Print: On/Off*Erase Document After Printing: On/Off*Merge Documents: On/Off*
P.3-27
Language Switch On/Off* P.3-29
Reversed Display On/Off* P.3-30
Initialise Common Settings Initialise P.3-31
Additional Functions Settings Table 3-33-33-33-3

3333
Sel
ectin
g an
d S
torin
g S
ettin
gs to
Sui
t you
r N
eeds
Additional FunctionAdditional FunctionAdditional FunctionAdditional Function Available settingsAvailable settingsAvailable settingsAvailable settingsApplicableApplicableApplicableApplicable
pagepagepagepage
Timer SettingsTimer SettingsTimer SettingsTimer Settings
Date & Time Settings
Default setting (12-digit number)Time Zone Settings: GMT–12:00 to GMT+12:00, (GMT 0:00*)Daylight Saving Time Settings: On*/Off
P.3-32
Change Auto Sleep Time10 Sec., 1, 2*, 10, 15, 20, 30, 40, 50 min., 1 hour, 90 min., 2, 3, 4 hours
P.3-35
Change Auto Clear Time0 (no setting), 1 to 9 min. in one-minute increments, 2 min.*
P.3-37
Time Until Unit Quiets Down0 (no setting), 1 to 9 min. in one-minute increments, 1 min.*
P.3-38
Daily Timer SettingsSunday to Saturday, 00:00 to 23:59 in one-minute increments
P.3-39
Adjustment/CleaningAdjustment/CleaningAdjustment/CleaningAdjustment/Cleaning
Zoom Fine Adjustment X/Y: 0*, -1.0% to +1.0% in 0.1% increments P.3-40
Saddle Stitch Position Adjustment
-2.0 mm to +2.0 mm (0 mm*) in 0.25 mm increments P.3-41
Exposure Recalibration 9 Steps, 5* P.3-42
Feeder Cleaning Press “Start” P.5-17
Roller Cleaning Press “Start” P.5-21
Staple/Offset Function On*/Off P.3-43
Report SettingsReport SettingsReport SettingsReport Settings
Custom Settings: FaxCustom Settings: FaxCustom Settings: FaxCustom Settings: Fax –
TX Report On, For Error Only*, Off –
Activity ReportAuto Print: On*, OffSend/Receive Separate: On, Off*Daily Activity Report Time: On, Off*
–
RX Report On, For Error Only, Off* –
Memory Box RX Report On*/Off –
Print List: FaxPrint List: FaxPrint List: FaxPrint List: Fax
P.3-45 Address Book List 1, Address Book List 2, Group Destination List, User’s Data List
Additional Functions Settings Table3-43-43-43-4

3333
Sel
ectin
g an
d S
torin
g S
ettin
gs to
Sui
t you
r N
eeds
Additional FunctionAdditional FunctionAdditional FunctionAdditional Function Available settingsAvailable settingsAvailable settingsAvailable settingsApplicableApplicableApplicableApplicable
pagepagepagepage
Report SettingsReport SettingsReport SettingsReport Settings
Print List: NetworkPrint List: NetworkPrint List: NetworkPrint List: NetworkP.3-47
User’s Data List Print
Print List: PrinterPrint List: PrinterPrint List: PrinterPrint List: PrinterP.3-49
User’s Data List Print
System SettingsSystem SettingsSystem SettingsSystem Settings
System Manager System Manager System Manager System Manager SettingsSettingsSettingsSettings
P.4-2
System Manager 32 characters max.
System Manager ID 7 digit number max.
System Password 7 digit number max.
E-mail Address 64 characters max.
Contact Information 32 characters max.
Comment 32 characters max.
Department ID Department ID Department ID Department ID ManagementManagementManagementManagement
P.4-6
Department ID Management On/Off*
ID/Password Store, Edit, Erase, Limit Impress.
Print Totals Clear, Clear All Totals, Print List
Accept Jobs with Unknown ID
On*/Off
Communications SettingsCommunications SettingsCommunications SettingsCommunications Settings –
Send Start Speed33600bps*,14400bps, 9600bps, 7200bps, 4800bps, 2400bps
–
Receive Start Speed33600bps*, 14400bps, 9600bps, 7200bps, 4800bps, 2400bps
–
Transfer Setting On/Off* –
Memory Lock Setting On/Off* –
Receive Password Numerals –
R-key Setting PSTN*/PBX –
Additional Functions Settings Table 3-53-53-53-5

3333
Sel
ectin
g an
d S
torin
g S
ettin
gs to
Sui
t you
r N
eeds
Additional FunctionAdditional FunctionAdditional FunctionAdditional Function Available settingsAvailable settingsAvailable settingsAvailable settingsApplicableApplicableApplicableApplicable
pagepagepagepage
System SettingsSystem SettingsSystem SettingsSystem Settings
M-key Setting No setting* –
Device Info SettingsDevice Info SettingsDevice Info SettingsDevice Info Settings Device Name: 32 charactersLocation: 32 characters
P.4-24
Clear Message BoardClear Message BoardClear Message BoardClear Message Board Erase P.4-25
Auto OfflineAuto OfflineAuto OfflineAuto Offline On/Off* P.4-26
Copy SettingsCopy SettingsCopy SettingsCopy Settings
Standard Key 1, 2 Settings All modes (No setting*) –
Auto Collate On*/Off –
Image Orientation Priority On/Off* –
Job Duration Display On/Off* –
Auto Orientation On*/Off –
Photo Mode On/Off* –
Standard Settings Store, Initialise –
Initialise Copy Settings Initialise –
Custom Fax SettingsCustom Fax SettingsCustom Fax SettingsCustom Fax Settings
User SettingsUser SettingsUser SettingsUser Settings –
Standard Key Settings All Modes (No settings*) –
Unit telephone # Numerals –
Unit Name Alphanumerics, Symbols –
Sender's Names (TTI) Alphanumerics, Symbols –
TX Terminal ID On*/Off –
Density Control 1 to 9, 5* –
Tel Line Type Pulse, Tone –
Volume Control 0 to 8, 4* –
Standard Settings Store, Initialise –
Store DestinationsStore DestinationsStore DestinationsStore Destinations Store –
TX SettingsTX SettingsTX SettingsTX Settings –
ECM TX On*/Off –
Additional Functions Settings Table3-63-63-63-6

3333
Sel
ectin
g an
d S
torin
g S
ettin
gs to
Sui
t you
r N
eeds
Additional FunctionAdditional FunctionAdditional FunctionAdditional Function Available settingsAvailable settingsAvailable settingsAvailable settingsApplicableApplicableApplicableApplicable
pagepagepagepage
Custom Fax SettingsCustom Fax SettingsCustom Fax SettingsCustom Fax Settings
Pause Time 1 to 15 seconds (2 seconds*) –
Auto Redial On*/Off –
Stamp Document Direct & Memory TX*, Direct TX –
RX SettingsRX SettingsRX SettingsRX Settings –
ECM RX On*/Off –
Received Page Footer On/Off* –
Printer SettingsPrinter SettingsPrinter SettingsPrinter Settings –
Select Cassette Switch A-D Each On*, Off –
Receive Reduction On*/Off –
Two-sided Print On/Off* –
2 On 1 Log On/Off* –
File SettingsFile SettingsFile SettingsFile Settings –
Memory Box Store/Set Confidential, Relay, Batch Sending –
Mail Box SettingsMail Box SettingsMail Box SettingsMail Box Settings
Box Set/Store
Number: 0 to 99Password: 7 digit number max.Store Name: 24 characters max.Doc. Auto Erase: 1, 2, 3, 6, 12 hours, 1, 2, 3*, 7, 30 days, 0 (no limit)Initialise
–
Photo Mode On/Off* –
Standard Scan Settings Store, Initialise –
Additional Functions Settings Table 3-73-73-73-7

Sel
ectin
g an
d S
torin
g S
ettin
gs to
Sui
t you
r N
eeds
3333
Setting Specifications That Are Common to Setting Specifications That Are Common to Setting Specifications That Are Common to Setting Specifications That Are Common to Each Function Each Function Each Function Each Function (Common Settings)(Common Settings)(Common Settings)(Common Settings)
This section describes how to specify the settings that are common to the Copy, Mail Box, and Fax.
NOTE•••• The Common Settings screen is made up of several screens. Use “ t” or “s” to scroll to the desired
screen and make the required settings.•••• When the “ t” or “s” should be pressed, the indication is displayed in this manual.
Selecting the Initial Function at Power ONSelecting the Initial Function at Power ONSelecting the Initial Function at Power ONSelecting the Initial Function at Power ONYou can specify which screen is displayed when you turn on the main power. The System Monitor screen can also be specified.
NOTE•••• The default settings are as follows:
- Select Initial Function: Copy- Set “System Monitor Screen” as initial function: Off- Set “Device” as the default for “System Monitor”: On
1111 Call up the desired screen as follows:Call up the desired screen as follows:Call up the desired screen as follows:Call up the desired screen as follows:
Setting Specifications That Are Common to Each Function (Common Settings)3-83-83-83-8

3333
Sel
ectin
g an
d S
torin
g S
ettin
gs to
Sui
t you
r N
eeds
2222 Select “Copy,” “Mail Box,” or “Fax,” and press “OK.”Select “Copy,” “Mail Box,” or “Fax,” and press “OK.”Select “Copy,” “Mail Box,” or “Fax,” and press “OK.”Select “Copy,” “Mail Box,” or “Fax,” and press “OK.”
“Fax” can only be selected when the FAX Board is attached.
When main power is turned on or after Auto Clear:
- If you select “Copy”: The Copy Basic Features screen appears.
- If you select “Mail Box”: The Box selection screen appears.
- If you select “Fax”: The Fax Basic Features screen appears.
l When using the System Monitor screen as the initial screen:When using the System Monitor screen as the initial screen:When using the System Monitor screen as the initial screen:When using the System Monitor screen as the initial screen:
Select “On,” and press “OK.” The System Monitor screen is displayed when the main power is turned on, or after Auto Clear.
NOTE•••• When you do not want to set the Device screen as the default of the System Monitor screen, press
“Off,” and press “OK.” When you select “Off,” the Copy screen is set as the default of the System Monitor screen.
3333 Press “Done.”Press “Done.”Press “Done.”Press “Done.”
Repeat this procedure.
The specified mode is set and the display returns to the Basic Features screen.
Setting Specifications That Are Common to Each Function (Common Settings) 3-93-93-93-9

3333
Sel
ectin
g an
d S
torin
g S
ettin
gs to
Sui
t you
r N
eeds
Selecting the Default Display After Auto ClearSelecting the Default Display After Auto ClearSelecting the Default Display After Auto ClearSelecting the Default Display After Auto ClearYou can select which screen to display after Auto Clear has taken place.
NOTE•••• The duration for Auto Clear can be set. (See “Setting the Time Taken for the Display to Return to the
Basic Features Screen After Finishing Operations,” on p. 3-37.)•••• The default setting is “Initial Function.”
1111 Call up the desired screen as follows:Call up the desired screen as follows:Call up the desired screen as follows:Call up the desired screen as follows:
2222 Select the “Initial Function” or “Selected Function,” and press “OK.”Select the “Initial Function” or “Selected Function,” and press “OK.”Select the “Initial Function” or “Selected Function,” and press “OK.”Select the “Initial Function” or “Selected Function,” and press “OK.”
To display the screen set under Initial Function after Auto Clear is performed, press “Initial Function.” For example, if Copy is set under Initial Function and Auto Clear is performed after setting the Mail Box function, the display returns to the Copy Basic Features screen.
To display the screen before Auto Clear was performed, press “Select Function.” For example, if Copy is set under Initial Function and Auto Clear is performed after setting the Mail Box function, the display returns to the Mail Box Selection screen.
3333 Press “Done.”Press “Done.”Press “Done.”Press “Done.”
Repeat this procedure.
The specified mode is set and the display returns to the Basic Features screen.
Setting Specifications That Are Common to Each Function (Common Settings)3-103-103-103-10

3333
Sel
ectin
g an
d S
torin
g S
ettin
gs to
Sui
t you
r N
eeds
Setting Entry Tone, Error Tone, and Job Done ToneSetting Entry Tone, Error Tone, and Job Done ToneSetting Entry Tone, Error Tone, and Job Done ToneSetting Entry Tone, Error Tone, and Job Done ToneYou can select whether or not to sound audible tones. The following tones sound at the following times:
• Entry Tone: When pressing keys on the control panel or keys on the touch panel display.
• Error Tone: When a malfunction occurs (e.g., paper jam or operational error).
• Job Done Tone: After the last copy has been made (e.g., outputting, stapling, or faxing is completed) .
NOTE•••• The default setting is “On” for all tones.
1111 Call up the desired screen as follows:Call up the desired screen as follows:Call up the desired screen as follows:Call up the desired screen as follows:
2222 Select “On” or “Off ” for Entry Tone, Error Tone, and Job Done Tone, and Select “On” or “Off ” for Entry Tone, Error Tone, and Job Done Tone, and Select “On” or “Off ” for Entry Tone, Error Tone, and Job Done Tone, and Select “On” or “Off ” for Entry Tone, Error Tone, and Job Done Tone, and press “OK.”press “OK.”press “OK.”press “OK.”
3333 Press “Done.”Press “Done.”Press “Done.”Press “Done.”
Repeat this procedure.
The specified mode is set and the display returns to the Basic Features screen.
Setting Specifications That Are Common to Each Function (Common Settings) 3-113-113-113-11

3333
Sel
ectin
g an
d S
torin
g S
ettin
gs to
Sui
t you
r N
eeds
Setting Inch InputSetting Inch InputSetting Inch InputSetting Inch InputYou can display the key for entering values in inches in the numeric entry screens.
NOTE•••• The default setting is “Off.”
1111 Call up the desired screen as follows:Call up the desired screen as follows:Call up the desired screen as follows:Call up the desired screen as follows:
2222 Select “On” or “Off,” and press “OK.”Select “On” or “Off,” and press “OK.”Select “On” or “Off,” and press “OK.”Select “On” or “Off,” and press “OK.”
3333 Press “Done.”Press “Done.”Press “Done.”Press “Done.”
Repeat this procedure.
The specified mode is set and the display returns to the Basic Features screen.
Setting Specifications That Are Common to Each Function (Common Settings)3-123-123-123-12

3333
Sel
ectin
g an
d S
torin
g S
ettin
gs to
Sui
t you
r N
eeds
Setting a Paper Drawer for Auto Paper Selection/Setting a Paper Drawer for Auto Paper Selection/Setting a Paper Drawer for Auto Paper Selection/Setting a Paper Drawer for Auto Paper Selection/Auto Drawer SwitchingAuto Drawer SwitchingAuto Drawer SwitchingAuto Drawer Switching
You can set the paper drawers to be used for Automatic Paper Selection and Auto Drawer Switching. This setting can be made independently for Copy, Mail Box, and other functions. This function is useful when different paper drawers are to be used for different purposes.
NOTE•••• Paper drawers set to “On” are used for the following functions:
- Auto Paper Selection (APS): The machine automatically selects the appropriate paper size (paper drawer) for the size of the original and the set ratio (when making a copy), or of the image (when receiving a fax).
- Auto Drawer Switching (ADS): If a paper drawer runs out of paper during a continuous printing job, the machine automatically selects another paper drawer with the same paper size and begins feeding paper from that paper drawer.
•••• The default settings are “Off” for the stack bypass and “On” for the paper drawers (1 to 4).
1111 Call up the desired screen as follows:Call up the desired screen as follows:Call up the desired screen as follows:Call up the desired screen as follows:
2222 Select “Copy,” “Mail Box,” “Printer,” or “Other (“Fax”).”Select “Copy,” “Mail Box,” “Printer,” or “Other (“Fax”).”Select “Copy,” “Mail Box,” “Printer,” or “Other (“Fax”).”Select “Copy,” “Mail Box,” “Printer,” or “Other (“Fax”).”
“Printer” can only be set when the Printer Kit is attached.
“Other” is displayed when the FAX Board is not attached, and sets the paper drawers to be used for report printing.
“Fax” can only be set when the FAX Board is attached. And, when the FAX Board is attached, set the paper drawers to be used for report by pressing “Fax.”
When only the Printer Kit is When only the Printer Kit is When only the Printer Kit is When only the Printer Kit is attachedattachedattachedattached
When the Printer Kit and the FAX When the Printer Kit and the FAX When the Printer Kit and the FAX When the Printer Kit and the FAX Board are attachedBoard are attachedBoard are attachedBoard are attached
Setting Specifications That Are Common to Each Function (Common Settings) 3-133-133-133-13

3333
Sel
ectin
g an
d S
torin
g S
ettin
gs to
Sui
t you
r N
eeds
3333 Select “On” or “Off ” for the stack bypass and each paper drawer, and press Select “On” or “Off ” for the stack bypass and each paper drawer, and press Select “On” or “Off ” for the stack bypass and each paper drawer, and press Select “On” or “Off ” for the stack bypass and each paper drawer, and press “OK.”“OK.”“OK.”“OK.”
To make the paper drawer eligible for APS/ADS, press “On.”
To make the paper drawer ineligible for APS/ADS, press “Off.”
The number of each paper drawer indicates the following locations:
Stack bypassStack bypassStack bypassStack bypass
Paper drawer 1Paper drawer 1Paper drawer 1Paper drawer 1
Paper drawer 2Paper drawer 2Paper drawer 2Paper drawer 2
Paper drawer 3 (option)Paper drawer 3 (option)Paper drawer 3 (option)Paper drawer 3 (option)
Paper drawer 4 (option)Paper drawer 4 (option)Paper drawer 4 (option)Paper drawer 4 (option)
Paper Deck (option)Paper Deck (option)Paper Deck (option)Paper Deck (option)
When the Cassette Feeding Unit-W1 and the Paper Deck-L1 are attachedWhen the Cassette Feeding Unit-W1 and the Paper Deck-L1 are attachedWhen the Cassette Feeding Unit-W1 and the Paper Deck-L1 are attachedWhen the Cassette Feeding Unit-W1 and the Paper Deck-L1 are attached
The Pedestal and the Paper Deck-L1 are attachedThe Pedestal and the Paper Deck-L1 are attachedThe Pedestal and the Paper Deck-L1 are attachedThe Pedestal and the Paper Deck-L1 are attached
Paper drawer 1Paper drawer 1Paper drawer 1Paper drawer 1
Paper drawer 2Paper drawer 2Paper drawer 2Paper drawer 2
Paper Deck (option)Paper Deck (option)Paper Deck (option)Paper Deck (option)
Setting Specifications That Are Common to Each Function (Common Settings)3-143-143-143-14

3333
Sel
ectin
g an
d S
torin
g S
ettin
gs to
Sui
t you
r N
eeds
NOTE•••• When you select “Copy,” you can specify whether or not to set priority to paper type.
- When you set “Consider Paper Type” to “On,” paper will not be fed even when paper runs out during printing, unless other loaded paper matches the size and type. For details of stored paper types, see ‘Identifying the Type of Paper in a Paper Drawer,’ on p. 3-15.
- When you set “Consider Paper Type” to “Off,” paper will be fed from another paper drawer when paper runs out during printing, if the same paper size is loaded in that paper drawer.
•••• When you select “Printer,” the Stack bypass icon is not displayed.
4444 Press “Done.”Press “Done.”Press “Done.”Press “Done.”
Repeat this procedure.
The specified mode is set and the display returns to the Basic Features screen.
Identifying the Type of Paper in a Paper DrawerIdentifying the Type of Paper in a Paper DrawerIdentifying the Type of Paper in a Paper DrawerIdentifying the Type of Paper in a Paper DrawerYou can specify the paper type loaded in each paper drawer.
1111 Call up the desired screen as follows:Call up the desired screen as follows:Call up the desired screen as follows:Call up the desired screen as follows:
2222 Select the paper drawer for which you want to store the paper type.Select the paper drawer for which you want to store the paper type.Select the paper drawer for which you want to store the paper type.Select the paper drawer for which you want to store the paper type.
The number of each paper drawer indicates the following locations:
Setting Specifications That Are Common to Each Function (Common Settings) 3-153-153-153-15

3333
Sel
ectin
g an
d S
torin
g S
ettin
gs to
Sui
t you
r N
eeds
3333 Select the paper type loaded in the paper drawer, and press “OK.”Select the paper type loaded in the paper drawer, and press “OK.”Select the paper type loaded in the paper drawer, and press “OK.”Select the paper type loaded in the paper drawer, and press “OK.”
Load the same type of paper as set in each paper drawer.
NOTE•••• For details of paper types, see ‘Available Paper Stock,’ on p. 1-61.
Paper drawer 1Paper drawer 1Paper drawer 1Paper drawer 1
Paper drawer 2Paper drawer 2Paper drawer 2Paper drawer 2
Paper drawer 3 (option)Paper drawer 3 (option)Paper drawer 3 (option)Paper drawer 3 (option)
Paper drawer 4 (option)Paper drawer 4 (option)Paper drawer 4 (option)Paper drawer 4 (option)
Paper Deck (option)Paper Deck (option)Paper Deck (option)Paper Deck (option)
When the Cassette Feeding Unit-W1 and the Paper Deck-L1 are attached.When the Cassette Feeding Unit-W1 and the Paper Deck-L1 are attached.When the Cassette Feeding Unit-W1 and the Paper Deck-L1 are attached.When the Cassette Feeding Unit-W1 and the Paper Deck-L1 are attached.
The Pedestal and the Paper Deck-L1 are attached.The Pedestal and the Paper Deck-L1 are attached.The Pedestal and the Paper Deck-L1 are attached.The Pedestal and the Paper Deck-L1 are attached.
Paper drawer 1Paper drawer 1Paper drawer 1Paper drawer 1
Paper drawer 2Paper drawer 2Paper drawer 2Paper drawer 2
Paper Deck (option)Paper Deck (option)Paper Deck (option)Paper Deck (option)
Setting Specifications That Are Common to Each Function (Common Settings)3-163-163-163-16

3333
Sel
ectin
g an
d S
torin
g S
ettin
gs to
Sui
t you
r N
eeds
4444 Press “Done.”Press “Done.”Press “Done.”Press “Done.”
Repeat this procedure.
The specified mode is set and the display returns to the Basic Features screen.
NOTE•••• The paper types stored here are displayed when selecting paper in each mode, as shown below.
Setting Specifications That Are Common to Each Function (Common Settings) 3-173-173-173-17

3333
Sel
ectin
g an
d S
torin
g S
ettin
gs to
Sui
t you
r N
eeds
Setting the Functions Keys as Keys to Reactivate Setting the Functions Keys as Keys to Reactivate Setting the Functions Keys as Keys to Reactivate Setting the Functions Keys as Keys to Reactivate the Machinethe Machinethe Machinethe Machine
You can set (Copy), (Fax), (Mail Box), and (System) as the keys to reactivate the machine from the Sleep mode.
NOTE•••• The default setting is “Off.”
1111 Call up the desired screen as follows:Call up the desired screen as follows:Call up the desired screen as follows:Call up the desired screen as follows:
2222 Select “On” or “Off,” and press “OK.”Select “On” or “Off,” and press “OK.”Select “On” or “Off,” and press “OK.”Select “On” or “Off,” and press “OK.”
3333 Press “Done.”Press “Done.”Press “Done.”Press “Done.”
Repeat this procedure.
The specified mode is set and the display returns to the Basic Features Screen.
COPY FAX MAIL BOX SYSTEM
Setting Specifications That Are Common to Each Function (Common Settings)3-183-183-183-18

3333
Sel
ectin
g an
d S
torin
g S
ettin
gs to
Sui
t you
r N
eeds
Setting the Energy Consumption in the Sleep ModeSetting the Energy Consumption in the Sleep ModeSetting the Energy Consumption in the Sleep ModeSetting the Energy Consumption in the Sleep ModeYou can set the amount of energy consumed when the machine is in the Sleep mode.
NOTE•••• In the following cases, the energy consumption when the machine enters the Sleep mode is “High”
regardless of this setting. For details such as setting each function, see the Facsimile Guide, the Network Guide, or the Printer Guide.- “Function Keys”: On- “TCP/IP Settings”→”IP Address Settings”→”Enable DHCP”: On- “NetWare Settings”: On- “Apple Talk Settings”: On- When the time is specified, or when a transmission job is reserved, with the FAX Board attached
•••• The default setting is “Low”
1111 Call up the desired screen as follows:Call up the desired screen as follows:Call up the desired screen as follows:Call up the desired screen as follows:
2222 Select “Low” or “High,” and press “OK.”Select “Low” or “High,” and press “OK.”Select “Low” or “High,” and press “OK.”Select “Low” or “High,” and press “OK.”
3333 Press “Done.”Press “Done.”Press “Done.”Press “Done.”
Repeat this procedure.
The specified mode is set and the display returns to the Basic Features screen.
Setting Specifications That Are Common to Each Function (Common Settings) 3-193-193-193-19

3333
Sel
ectin
g an
d S
torin
g S
ettin
gs to
Sui
t you
r N
eeds
Distinguishing LTRR-size and STMT-size OriginalsDistinguishing LTRR-size and STMT-size OriginalsDistinguishing LTRR-size and STMT-size OriginalsDistinguishing LTRR-size and STMT-size OriginalsYou can designate the way the machine handles LTRR-size or STMT-size originals placed on the platen glass.
NOTE•••• The default setting is “Use LTRR Format.”
1111 Call up the desired screen as follows:Call up the desired screen as follows:Call up the desired screen as follows:Call up the desired screen as follows:
2222 Select “Distinguish Manually,” “Use LTRR Format,” or “Use STMT Format,” Select “Distinguish Manually,” “Use LTRR Format,” or “Use STMT Format,” Select “Distinguish Manually,” “Use LTRR Format,” or “Use STMT Format,” Select “Distinguish Manually,” “Use LTRR Format,” or “Use STMT Format,” and press “OK.”and press “OK.”and press “OK.”and press “OK.”
When you place an LTRR or STMT-size original on the platen glass:
- If you select “Distinguish Manually”: A screen allowing you to select the original size appears when
scanning.
- If you select “Use LTRR Format”: The machine detects the original as LTRR-size.
- If you select “Use STMT Format”: The machine detects the original as STMT-size.
3333 Press “Done.”Press “Done.”Press “Done.”Press “Done.”
Repeat this procedure.
The specified mode is set and the display returns to the Basic Features screen.
Setting Specifications That Are Common to Each Function (Common Settings)3-203-203-203-20

3333
Sel
ectin
g an
d S
torin
g S
ettin
gs to
Sui
t you
r N
eeds
Setting a Dedicated Tray for Each FunctionSetting a Dedicated Tray for Each FunctionSetting a Dedicated Tray for Each FunctionSetting a Dedicated Tray for Each FunctionYou can select the function for which each output tray of the Saddle Finisher-G1 (option) or the Inner 2way Tray-A1 (option) is to be used.
IMPORTANT•••• This function can only be set when the Inner 2way Tray-A1 is attached.
•••• “Fax” is displayed only when the FAX Board (option) is attached.
NOTE•••• It is possible to assign a single tray to multiple functions.•••• The default settings are as follows:
- Tray A: Copy, Printer- Tray B: Fax, Other - Tray C: No designation
1111 Call up the desired screen as follows:Call up the desired screen as follows:Call up the desired screen as follows:Call up the desired screen as follows:
2222 Select the functions of dedicated output trays A, B, and C, and press “OK.”Select the functions of dedicated output trays A, B, and C, and press “OK.”Select the functions of dedicated output trays A, B, and C, and press “OK.”Select the functions of dedicated output trays A, B, and C, and press “OK.”
“Fax” is displayed when the Fax board is attached.
IMPORTANT•••• When the paper reaches the stacking limit of the tray while Trays A, B, and C are set as the
designated tray for a certain function, the machine automatically changes the output tray to another available tray.
When the Saddle Finisher-G1 is When the Saddle Finisher-G1 is When the Saddle Finisher-G1 is When the Saddle Finisher-G1 is attachedattachedattachedattached
When the Inner 2way Tray-A1 is When the Inner 2way Tray-A1 is When the Inner 2way Tray-A1 is When the Inner 2way Tray-A1 is attachedattachedattachedattached
Setting Specifications That Are Common to Each Function (Common Settings) 3-213-213-213-21

3333
Sel
ectin
g an
d S
torin
g S
ettin
gs to
Sui
t you
r N
eeds
NOTE•••• Prints of the Mail Box and Report modes are output as “Other.”•••• In the case that the Saddle Finisher-G1 is not attached, Tray C can only be assigned to a single
function, which no other tray is assigned to.•••• When the Saddle Finisher-G1 is attached, the print is output to Tray B, regardless of the dedicated
tray setting if transparency, envelope, heavyweight paper, tracing paper, or free size paper is selected.
•••• When the Saddle Finisher -G1 is attached, the print is output to Tray A regardless of the dedicated tray setting if the Staple mode is set.
•••• When the Inner 2way Tray-A1 is attached, the print is output to Tray A regardless of the dedicated tray setting, if Transparency, Envelope, Heavyweight paper, Tracing paper, or Free size paper is selected.
3333 Press “Done.”Press “Done.”Press “Done.”Press “Done.”
Repeat this procedure.
The specified mode is set and the display returns to the Basic Features screen.
Setting the Printing PrioritySetting the Printing PrioritySetting the Printing PrioritySetting the Printing PriorityYou can set the printing priority. A job that is set to a high priority is printed preferentially after the job currently being processed.
NOTE•••• Priority printing will not take place even when you set the highest priority, until the current job is
completed. However, if the current job is paused, printing of the job from a function with higher priority may start, depending on the settings.
•••• The default settings are as follows:- Copy: 1 (Priority)- Printer: 2- Other: 3 (1, 2, and 3 indicate priority sequence.)
1111 Call up the desired screen as follows:Call up the desired screen as follows:Call up the desired screen as follows:Call up the desired screen as follows:
Setting Specifications That Are Common to Each Function (Common Settings)3-223-223-223-22

3333
Sel
ectin
g an
d S
torin
g S
ettin
gs to
Sui
t you
r N
eeds
2222 Select the printing priority, and press “OK.”Select the printing priority, and press “OK.”Select the printing priority, and press “OK.”Select the printing priority, and press “OK.”
Setting “1” sets the highest printing priority.
You can select “Printer” only when the Printer Kit is attached.
Prints of the Mail Box, Fax, and Report functions are output as “Other.”
NOTE•••• When the same printing priority has been specified for multiple functions, printing starts from
whichever of the functions is set to print first.
3333 Press “Done.”Press “Done.”Press “Done.”Press “Done.”
Repeat this procedure.
The specified mode is set and the display returns to the Basic Features screen.
Registering the Envelope Feeder AttachmentRegistering the Envelope Feeder AttachmentRegistering the Envelope Feeder AttachmentRegistering the Envelope Feeder AttachmentYou can use the paper drawer 1 as an envelope cassette, if you attach the Envelope Feeder Attachment and set the size switch and the paper size dial. The envelope cassette can hold the following six types of envelopes: COM10/ISO-B5/Monarch/ISO-C5/DL/Yougata 4.
This section describes how to specify the type of envelopes and which cassette they are to be loaded in.
IMPORTANT•••• When the Envelope Feeder Attachment (option) is not attached, this procedure is not necessary.
NOTE•••• The default settings are as follows:
- ENV.1: COM 10- ENV.2: COM 10
Setting Specifications That Are Common to Each Function (Common Settings) 3-233-233-233-23

3333
Sel
ectin
g an
d S
torin
g S
ettin
gs to
Sui
t you
r N
eeds
1111 Call up the desired screen as follows:Call up the desired screen as follows:Call up the desired screen as follows:Call up the desired screen as follows:
2222 Press “ENV. 1” or “ENV. 2” Press “ENV. 1” or “ENV. 2” Press “ENV. 1” or “ENV. 2” Press “ENV. 1” or “ENV. 2” → select the type of envelope select the type of envelope select the type of envelope select the type of envelope → press “OK.” press “OK.” press “OK.” press “OK.”
NOTE•••• For the size switch set in Envelope Cassette select the same type as the envelope.
3333 Press “Done.”Press “Done.”Press “Done.”Press “Done.”
Repeat this procedure.
The specified mode is set and the display returns to the Basic Features screen.
Setting Specifications That Are Common to Each Function (Common Settings)3-243-243-243-24

3333
Sel
ectin
g an
d S
torin
g S
ettin
gs to
Sui
t you
r N
eeds
Setting the Standard Paper for the Stack BypassSetting the Standard Paper for the Stack BypassSetting the Standard Paper for the Stack BypassSetting the Standard Paper for the Stack BypassIf you specify the default settings of the Stack Bypass beforehand, you can use it identically to the paper drawers and the paper deck. This setting is useful if you always set paper of the same size and type.
NOTE•••• When using the stack bypass as a paper source for the Copy, Mail Box, and Fax functions, you must
select the stack bypass as the Auto Paper Drawer Selection.•••• The default setting is “Off.”
1111 Call up the desired screen as follows:Call up the desired screen as follows:Call up the desired screen as follows:Call up the desired screen as follows:
2222 Select “On,” and press “Store.”Select “On,” and press “Store.”Select “On,” and press “Store.”Select “On,” and press “Store.”
If you select “Off,” proceed to step 5.
3333 Select the paper size, and press “Next.”Select the paper size, and press “Next.”Select the paper size, and press “Next.”Select the paper size, and press “Next.”
Setting Specifications That Are Common to Each Function (Common Settings) 3-253-253-253-25

3333
Sel
ectin
g an
d S
torin
g S
ettin
gs to
Sui
t you
r N
eeds
NOTE•••• To select inch size paper, press “Inch-size.”•••• To select free size paper, press “Free Size.”•••• To select envelope, press “Envelope” and select the type of envelope. Then press “OK” → “OK,” and
proceed to step 5.
4444 Select the paper type, and press “OK.”Select the paper type, and press “OK.”Select the paper type, and press “OK.”Select the paper type, and press “OK.”
5555 Press “OK.”Press “OK.”Press “OK.”Press “OK.”
6666 Press “Done.”Press “Done.”Press “Done.”Press “Done.”
Repeat this procedure.
The specified mode is set and the display returns to the Basic Features screen.
Setting Specifications That Are Common to Each Function (Common Settings)3-263-263-263-26

3333
Sel
ectin
g an
d S
torin
g S
ettin
gs to
Sui
t you
r N
eeds
Setting a Standard Mode for Local PrintingSetting a Standard Mode for Local PrintingSetting a Standard Mode for Local PrintingSetting a Standard Mode for Local PrintingWhen you want to print documents in the Mail Box without changing the original settings set when they were scanned, or when you want to print documents in the Mail Box sent from a personal computer after changing the print settings, you can print using the Local Print Standard settings set in this section. It also prints with the standard Local Print settings when you merge multiple documents.
NOTE•••• The default settings are as follows: (*indicates factory default setting.)
• Paper Select (Paper source): Auto*
• Copies: 1*
• Finisher
- With the Finisher-J1:
- Do not Collate/Collate/Offset Collate*/Group/Offset Group/Staple (Corner)
- With the Saddle Finisher G1+Inner 2way Tray-A1:
- Do not Collate/Collate*/Offset Collate/Group/Offset Group/Staple (Corner, Double)
- With the Inner 2way Tray-A1
Do not Collate/Collate*/Rotate Collate/Group/Rotate Group
- With the Saddle Finisher-G1 and Puncher Unit-J1/G1:
Do not Collate/Collate*/Offset Collate/Group/Offset Group/Staple (Corner, Double)/Hole Punch
- With no Finisher:
Do not Collate/Collate*/Rotate Collate/Group/Rotate Group
• Two-sided Print (On/Off*)
• Erase Document After Printing (On/Off*)
• Merge Documents (On/Off*)
1111 Call up the desired screen as follows:Call up the desired screen as follows:Call up the desired screen as follows:Call up the desired screen as follows:
Setting Specifications That Are Common to Each Function (Common Settings) 3-273-273-273-27

3333
Sel
ectin
g an
d S
torin
g S
ettin
gs to
Sui
t you
r N
eeds
2222 Set each mode, and press “Done.”Set each mode, and press “Done.”Set each mode, and press “Done.”Set each mode, and press “Done.”
Paper Select: Select the paper source.
Copies: Set the number of copies from 1 set to 2,000 sets.
Finisher: Set the type of collating.
Two-sided Print: Set whether or not to perform two-sided printing.
Erase Document After Printing: Set whether or not to erase a document after printing.
Merge Documents: Set whether or not to merge documents when you select multiple documents.
3333 Press “Done.”Press “Done.”Press “Done.”Press “Done.”
Repeat this procedure.
The specified mode is set and the display returns to the Basic Features screen.
Setting Specifications That Are Common to Each Function (Common Settings)3-283-283-283-28

3333
Sel
ectin
g an
d S
torin
g S
ettin
gs to
Sui
t you
r N
eeds
Changing the Language Displayed on the Touch Changing the Language Displayed on the Touch Changing the Language Displayed on the Touch Changing the Language Displayed on the Touch Panel DisplayPanel DisplayPanel DisplayPanel Display
You can select the language displayed on the touch panel display.
NOTE•••• When Language Switch is set to “On,” some characters will be restricted and not be able to be
entered. To enable all characters to be entered, set to “Off.”•••• Even when Language Switch is set to “On,” there are some languages which cannot be displayed.•••• The default setting is “Off.”
1111 Call up the desired screen as follows:Call up the desired screen as follows:Call up the desired screen as follows:Call up the desired screen as follows:
2222 Press “On,” and select the desired language.Press “On,” and select the desired language.Press “On,” and select the desired language.Press “On,” and select the desired language.
Press “t” or “s” to display the desired the language.
If you do not want to change the panel language, press “Cancel.”
3333 Press “OK.” Press “OK.” Press “OK.” Press “OK.”
The display returns to the Basic Features screen, and the panel language changes.
Setting Specifications That Are Common to Each Function (Common Settings) 3-293-293-293-29

3333
Sel
ectin
g an
d S
torin
g S
ettin
gs to
Sui
t you
r N
eeds
Reversing the DisplayReversing the DisplayReversing the DisplayReversing the DisplayThis function enables you to reverse the use of black and white on the touch panel display. If you are finding it hard to make out what is being shown on the display, using this function may make things clearer.
NOTE•••• The default setting is ‘OFF’.
1111 Call up the desired screen as follows:Call up the desired screen as follows:Call up the desired screen as follows:Call up the desired screen as follows:
2222 Select “ON” or “OFF”, then press “OK”.Select “ON” or “OFF”, then press “OK”.Select “ON” or “OFF”, then press “OK”.Select “ON” or “OFF”, then press “OK”.
3333 Press “Done”.Press “Done”.Press “Done”.Press “Done”.
Repeat this procedure.
The specified mode is set and the display returns to the Basic Features screen.
(Additional Functions)
Setting Specifications That Are Common to Each Function (Common Settings)3-303-303-303-30

3333
Sel
ectin
g an
d S
torin
g S
ettin
gs to
Sui
t you
r N
eeds
Returning the Common Settings to Their DefaultsReturning the Common Settings to Their DefaultsReturning the Common Settings to Their DefaultsReturning the Common Settings to Their DefaultsWith this function you can return the common settings to their defaults (initial settings).
1111 Call up the desired screen as follows:Call up the desired screen as follows:Call up the desired screen as follows:Call up the desired screen as follows:
2222 Select “Yes.”Select “Yes.”Select “Yes.”Select “Yes.”
To cancel initialisation, select “No.”
The screen shown below is displayed for about two seconds.
3333 Press “Done.”Press “Done.”Press “Done.”Press “Done.”
Repeat this procedure.
The specified mode is set and the display returns to the Basic Features screen.
Setting Specifications That Are Common to Each Function (Common Settings) 3-313-313-313-31

Sel
ectin
g an
d S
torin
g S
ettin
gs to
Sui
t you
r N
eeds
3333
Setting the TimerSetting the TimerSetting the TimerSetting the Timer (Timer Settings) (Timer Settings) (Timer Settings) (Timer Settings)
You can set the current date and time, and specify the time taken for the machine to enter the Sleep mode.
NOTE•••• The Timer Settings screen is made up of several screens. Use “ t” or “s” to scroll to the desired
screen and make the required settings. •••• When “ t” or “s” should be pressed, the indication is displayed in this manual.
Setting the Current Date and TimeSetting the Current Date and TimeSetting the Current Date and TimeSetting the Current Date and TimeYou can set the current date and time. The date and time set here is also used as the time setting when required for functions.
1111 Call up the desired screen as follows:Call up the desired screen as follows:Call up the desired screen as follows:Call up the desired screen as follows:
- GMT : The time at the Greenwich Observatory in England is called GMT (Greenwich Mean Time).
- Time Zone : The standard time zones of the world are expressed globally in terms of the difference in hours (± up to 12 hours) from GMT (± 0 hours). A time zone is a region throughout which this time difference is the same.
- Daylight Saving Time : In some countries, time is advanced throughout the summer season. The period in which this is applied is called <daylight saving time>.
Setting the Timer (Timer Settings)3-323-323-323-32

3333
Sel
ectin
g an
d S
torin
g S
ettin
gs to
Sui
t you
r N
eeds
2222 Enter the current date (day, month, year) and time withEnter the current date (day, month, year) and time withEnter the current date (day, month, year) and time withEnter the current date (day, month, year) and time with -
(numeric keys).(numeric keys).(numeric keys).(numeric keys).
Enter the date, and the time in 24-hour clock as four digits without a space.
Enter all four digits for the year ranging from 2000 to 2038.
Examples: MAY 6. → 0605 7:05 a.m. → 070511:18 p.m. → 2318
NOTE•••• If you make a mistake when entering values, press , and enter the values again.
l When setting the Time Zone Settings:When setting the Time Zone Settings:When setting the Time Zone Settings:When setting the Time Zone Settings:
Press “Time Zone Settings,” and select the time zone where the machine is located, and press “OK.”
NOTE•••• The default setting is “GMT 0:00.”
Press “ t” or “s” to scroll the list.
Setting the Timer (Timer Settings) 3-333-333-333-33

3333
Sel
ectin
g an
d S
torin
g S
ettin
gs to
Sui
t you
r N
eeds
l When setting the Daylight Saving Time Settings:When setting the Daylight Saving Time Settings:When setting the Daylight Saving Time Settings:When setting the Daylight Saving Time Settings:
Press “Daylight Saving Time Settings” → press “On” → press “Start Date.”
Select “Month” → “Day” to specify each of them.Enter the time using “–” and “+,” and press “OK.”
Press “End Date” and make the settings in the same way as the above.
NOTE•••• When you make the Daylight Saving Time settings, the machine automatically sets the standard
time of the machine one-hour forward at the specified date and time.•••• The default setting is “On.”•••• You can also set the time with - (numeric keys).•••• The time can be set from 0 to 23 (in one-hour increments).
Setting the Timer (Timer Settings)3-343-343-343-34

3333
Sel
ectin
g an
d S
torin
g S
ettin
gs to
Sui
t you
r N
eeds
3333 Press “OK.”Press “OK.”Press “OK.”Press “OK.”
4444 Press “Done.”Press “Done.”Press “Done.”Press “Done.”
Repeat this procedure.
The specified mode is set and the display returns to the Basic Features screen.
Setting the Time Taken to Initiate Auto Sleep After Setting the Time Taken to Initiate Auto Sleep After Setting the Time Taken to Initiate Auto Sleep After Setting the Time Taken to Initiate Auto Sleep After Finishing OperationsFinishing OperationsFinishing OperationsFinishing Operations
If the machine is not operated (no keys are pressed) for a certain period of time, the control panel power switch automatically switches OFF to save power. The machine then enters the Sleep mode.
NOTE•••• The default setting is “2 minutes.”
1111 Call up the desired screen as follows:Call up the desired screen as follows:Call up the desired screen as follows:Call up the desired screen as follows:
Setting the Timer (Timer Settings) 3-353-353-353-35

3333
Sel
ectin
g an
d S
torin
g S
ettin
gs to
Sui
t you
r N
eeds
2222 Enter the desired Auto Sleep Time with “Enter the desired Auto Sleep Time with “Enter the desired Auto Sleep Time with “Enter the desired Auto Sleep Time with “t” or “” or “” or “” or “s,” and press “OK.”,” and press “OK.”,” and press “OK.”,” and press “OK.”
The Auto Sleep Time settings are 10 seconds, 1, 2, 10, 15, 20, 30, 40, 50 minutes, 1 hour, 90 minutes, 2, 3, and 4 hours.
3333 Press “Done.”Press “Done.”Press “Done.”Press “Done.”
Repeat this procedure.
The specified mode is set and the display returns to the Basic Features screen.
Setting the Timer (Timer Settings)3-363-363-363-36

3333
Sel
ectin
g an
d S
torin
g S
ettin
gs to
Sui
t you
r N
eeds
Setting the Time Taken for the Display to Return to Setting the Time Taken for the Display to Return to Setting the Time Taken for the Display to Return to Setting the Time Taken for the Display to Return to the Basic Features Screen After Finishing Operationsthe Basic Features Screen After Finishing Operationsthe Basic Features Screen After Finishing Operationsthe Basic Features Screen After Finishing Operations
If the machine is not operated (no keys are pressed) for a certain period of time, the display returns to the Basic Features screen (standard setting) of the selected function.
This period of time is called “Auto Clear Time.” Auto Clear Time can be set from 1 to 9 minutes in one-minute increments, and can also be set to “Off.”
NOTE•••• The default setting is “2 minutes.”•••• When “0” is selected, the Auto Clear function is not set.
1111 Call up the desired screen as follows:Call up the desired screen as follows:Call up the desired screen as follows:Call up the desired screen as follows:
2222 Enter the desired time period using “–” or “+,” and press “OK.”Enter the desired time period using “–” or “+,” and press “OK.”Enter the desired time period using “–” or “+,” and press “OK.”Enter the desired time period using “–” or “+,” and press “OK.”
The Auto Clear Time settings are from 0 to 9 minutes (in one-minute increments).
You can also enter values using - (numeric keys).
3333 Press “Done.”Press “Done.”Press “Done.”Press “Done.”
Repeat this procedure.
The specified mode is set and the display returns to the Basic Features screen.
Setting the Timer (Timer Settings) 3-373-373-373-37

3333
Sel
ectin
g an
d S
torin
g S
ettin
gs to
Sui
t you
r N
eeds
Setting the Time Taken for the Unit to Quiet Down Setting the Time Taken for the Unit to Quiet Down Setting the Time Taken for the Unit to Quiet Down Setting the Time Taken for the Unit to Quiet Down After the Last Task After the Last Task After the Last Task After the Last Task
This machine enters the Quiet mode after a specified amount of time has elapsed following a print job or after a key has been pressed. On this screen you can specify the amount of time that must be taken before entering the Quiet mode.
NOTE•••• The default setting is “1 minute.”
1111 Call up the desired screen as follows:Call up the desired screen as follows:Call up the desired screen as follows:Call up the desired screen as follows:
2222 Enter the desired time period with “–” or “+,” and press “OK.”Enter the desired time period with “–” or “+,” and press “OK.”Enter the desired time period with “–” or “+,” and press “OK.”Enter the desired time period with “–” or “+,” and press “OK.”
The Time Until Unit Quiets Down settings are from 0 to 9 minutes (in one-minute increments).
You can also enter values using - (numeric keys).
3333 Press “Done.”Press “Done.”Press “Done.”Press “Done.”
Repeat this procedure.
The specified mode is set and the display returns to the Basic Features screen.
Setting the Timer (Timer Settings)3-383-383-383-38

3333
Sel
ectin
g an
d S
torin
g S
ettin
gs to
Sui
t you
r N
eeds
Setting the Time that the Unit’s Power Turns Off on Setting the Time that the Unit’s Power Turns Off on Setting the Time that the Unit’s Power Turns Off on Setting the Time that the Unit’s Power Turns Off on Different Days of the WeekDifferent Days of the WeekDifferent Days of the WeekDifferent Days of the Week
You can set the time that the machine automatically turns off for each day of the week.
NOTE•••• Setting range: Daily from Sunday to Saturday, 00:00 to 23:59 in one-minute increments•••• When Auto Clear Time and Daily Timer are both set, Auto Clear Time has priority.•••• The default setting is “No setting.”
1111 Call up the desired screen as follows:Call up the desired screen as follows:Call up the desired screen as follows:Call up the desired screen as follows:
2222 Select the day of the weekSelect the day of the weekSelect the day of the weekSelect the day of the week → enter the time with enter the time with enter the time with enter the time with - (numeric keys)(numeric keys)(numeric keys)(numeric keys) → press “OK.”press “OK.”press “OK.”press “OK.”
Enter the time in 24-hour clock as four digits without a space.
Examples: 7:05 a.m.→ 070511:18 p.m.→ 2318
If you make a mistake when entering the time, choose the day of the week again, and enter the four-digit number.
If you do not want to specify the time, press .
3333 Press “Done.”Press “Done.”Press “Done.”Press “Done.”
Repeat this procedure.
The specified mode is set and the display returns to the Basic Features screen.
Setting the Timer (Timer Settings) 3-393-393-393-39

Sel
ectin
g an
d S
torin
g S
ettin
gs to
Sui
t you
r N
eeds
3333
Adjusting the Machine Adjusting the Machine Adjusting the Machine Adjusting the Machine (Adjustment/Cleaning)(Adjustment/Cleaning)(Adjustment/Cleaning)(Adjustment/Cleaning)
You can perform a fine adjustment of the print image and the saddle stitch position.
NOTE•••• The Adjustment/Cleaning screen is made up of several screens. Use “ t” or “s” to scroll to the
desired screen and make the required settings.•••• When “ t” or “s” should be pressed, the indication is displayed in this manual.
Fine-adjusting the Zoom When Differences in Fine-adjusting the Zoom When Differences in Fine-adjusting the Zoom When Differences in Fine-adjusting the Zoom When Differences in Original Image and Print Image OccurOriginal Image and Print Image OccurOriginal Image and Print Image OccurOriginal Image and Print Image Occur
When you print a copy or a document in a mail box, and a slight difference occurs between the size of the original image and the size of the print image, you can perform a fine adjustment with this function to reduce this print image error.
1111 Call up the desired screen as follows:Call up the desired screen as follows:Call up the desired screen as follows:Call up the desired screen as follows:
2222 Press “–” or “+” to adjust the percentage (%), and press “OK.”Press “–” or “+” to adjust the percentage (%), and press “OK.”Press “–” or “+” to adjust the percentage (%), and press “OK.”Press “–” or “+” to adjust the percentage (%), and press “OK.”
The adjustment range for both the X (left-right direction) and the Y (up-down direction) is from –1.0% to +1.0% in 0.1% increments.
Adjusting the Machine (Adjustment/Cleaning)3-403-403-403-40

3333
Sel
ectin
g an
d S
torin
g S
ettin
gs to
Sui
t you
r N
eeds
3333 Press “Done.”Press “Done.”Press “Done.”Press “Done.”
Repeat this procedure.
The specified mode is set and the display returns to the Basic Features screen.
Changing the Saddle Stitch PositionChanging the Saddle Stitch PositionChanging the Saddle Stitch PositionChanging the Saddle Stitch PositionWhen the Saddle Finisher-G1 is attached, slight position differences in the saddle stitch position may occur. With this function you can compensate for such differences.
IMPORTANT•••• This function can only be set when the Saddle Finisher-G1 is attached.
1111 Call up the desired screen as follows:Call up the desired screen as follows:Call up the desired screen as follows:Call up the desired screen as follows:
2222 Select the paper size for which you want to change the saddle stitch position.Select the paper size for which you want to change the saddle stitch position.Select the paper size for which you want to change the saddle stitch position.Select the paper size for which you want to change the saddle stitch position.
NOTE•••• Some of the paper sizes displayed may not be available in certain countries.
Adjusting the Machine (Adjustment/Cleaning) 3-413-413-413-41

3333
Sel
ectin
g an
d S
torin
g S
ettin
gs to
Sui
t you
r N
eeds
3333 Use “Use “Use “Use “t” or “” or “” or “” or “s” to adjust the saddle stitch position, and press “OK.”” to adjust the saddle stitch position, and press “OK.”” to adjust the saddle stitch position, and press “OK.”” to adjust the saddle stitch position, and press “OK.”
The setting range is from –2.0mm to +2.0mm, in 0.25mm increments.
4444 Press “Done.”Press “Done.”Press “Done.”Press “Done.”
Repeat this procedure.
The specified mode is set and the display returns to the Basic Features screen.
Adjusting the Standard ExposureAdjusting the Standard ExposureAdjusting the Standard ExposureAdjusting the Standard ExposureAdjusts the exposure adjustment scale to calibrate differences in exposure. Perform this adjustment if differences between the image in the original and the print occur with the exposure scale set in the middle.
NOTE•••• The default setting is in the middle on a scale of 1 to 9.
1111 Call up the desired screen as follows:Call up the desired screen as follows:Call up the desired screen as follows:Call up the desired screen as follows:
Adjusting the Machine (Adjustment/Cleaning)3-423-423-423-42

3333
Sel
ectin
g an
d S
torin
g S
ettin
gs to
Sui
t you
r N
eeds
2222 Press “Light” or “Dark” to adjust the exposure, and press “OK.”Press “Light” or “Dark” to adjust the exposure, and press “OK.”Press “Light” or “Dark” to adjust the exposure, and press “OK.”Press “Light” or “Dark” to adjust the exposure, and press “OK.”
3333 Press “Done.”Press “Done.”Press “Done.”Press “Done.”
Repeat this procedure.
The specified mode is set and the display returns to the Basic Features screen.
Setting Staple/Offset to ON/OFFSetting Staple/Offset to ON/OFFSetting Staple/Offset to ON/OFFSetting Staple/Offset to ON/OFFIf the service call message containing an error code shown below appears, be sure to turn the main power switch ON again. After that, if the same message appears when paper is output, contact your service representative. Follow the procedure shown below if the service representative asks you to set Staple/Offset to ON/OFF.
• E000500-000
• E000514-000
• E000530-000
• E000531-000
• E000577-000
• E000580-000
• E000585-000
NOTE•••• This setting is available only when Finisher-J1 is attached.•••• The default setting is “On”
1111 Call up the desired screen as follows:Call up the desired screen as follows:Call up the desired screen as follows:Call up the desired screen as follows:
(Additional Functions)
Adjusting the Machine (Adjustment/Cleaning) 3-433-433-433-43

3333
Sel
ectin
g an
d S
torin
g S
ettin
gs to
Sui
t you
r N
eeds
2222 Select “On” or “Off,”and press “OK.”Select “On” or “Off,”and press “OK.”Select “On” or “Off,”and press “OK.”Select “On” or “Off,”and press “OK.”
To disable Staple/Offset, press “Off.”
To enable Staple/Offset, press “On.”
3333 Press “Done.”Press “Done.”Press “Done.”Press “Done.”
Repeat this procedure.
The specified mode is set and the display returns to the Basic Features screen.
4444 Turn the main power switch off. Allow at least 3 seconds, before turning the Turn the main power switch off. Allow at least 3 seconds, before turning the Turn the main power switch off. Allow at least 3 seconds, before turning the Turn the main power switch off. Allow at least 3 seconds, before turning the main power switch back on.main power switch back on.main power switch back on.main power switch back on.
Adjusting the Machine (Adjustment/Cleaning)3-443-443-443-44

Printing Reports Printing Reports Printing Reports Printing Reports (Report Settings)(Report Settings)(Report Settings)(Report Settings)
Sel
ectin
g an
d S
torin
g S
ettin
gs to
Sui
t you
r N
eeds
3333
You can print the contents of the fax, network, and the printer settings. These reports are useful when you check the current settings.
NOTE•••• “Report Settings” is displayed only when any of Network Interface Adapter, Printer Kit and FAX
Board is attached.
Printing the Contents of the Fax SettingsPrinting the Contents of the Fax SettingsPrinting the Contents of the Fax SettingsPrinting the Contents of the Fax SettingsYou can print the lists of the Address Book List 1 and 2, the Group Destination List, and the User's Data. The following is an example of printing a list of the Address Book List 1.
1111 Call up the desired screen as follows:Call up the desired screen as follows:Call up the desired screen as follows:Call up the desired screen as follows:
2222 Press “Fax” under <Print List>.Press “Fax” under <Print List>.Press “Fax” under <Print List>.Press “Fax” under <Print List>.
“Network” is displayed only when the Network Interface Adapter is attached.
“Printer” is displayed only when the Printer Kit is attached.
(Additional Functions)
Printing Reports (Report Settings) 3-453-453-453-45

3333
Sel
ectin
g an
d S
torin
g S
ettin
gs to
Sui
t you
r N
eeds
3333 Press “Address Book List 1.”Press “Address Book List 1.”Press “Address Book List 1.”Press “Address Book List 1.”
4444 Press “Yes.”Press “Yes.”Press “Yes.”Press “Yes.”
If you do not want to print, press “No.”
The screen below appears, and printing starts.
When printing is completed, <Print Completed> appears.
To close the screen while printing, press “Done.”
NOTE•••• To cancel printing, press “Cancel.”
Printing Reports (Report Settings)3-463-463-463-46

3333
Sel
ectin
g an
d S
torin
g S
ettin
gs to
Sui
t you
r N
eeds
5555 Press “Done.”Press “Done.”Press “Done.”Press “Done.”
Repeat this procedure.
The specified mode is set and the display returns to the Basic Features screen.
Printing the User’s Data List in the Network SettingsPrinting the User’s Data List in the Network SettingsPrinting the User’s Data List in the Network SettingsPrinting the User’s Data List in the Network SettingsYou can print the user’s data list in the Network Settings when the Network Interface Adapter is attached.
1111 Call up the desired screen as follows:Call up the desired screen as follows:Call up the desired screen as follows:Call up the desired screen as follows:
2222 Press “Network” under <Print List>.Press “Network” under <Print List>.Press “Network” under <Print List>.Press “Network” under <Print List>.
When both the Fax Board and Printer Kit are not attached, and the Network Interface Adapter is attached, this procedure is not necessary.
When the Network Interface When the Network Interface When the Network Interface When the Network Interface Adapter and Printer Kit are Adapter and Printer Kit are Adapter and Printer Kit are Adapter and Printer Kit are attachedattachedattachedattached
When the FAX Board, Network When the FAX Board, Network When the FAX Board, Network When the FAX Board, Network Interface Adapter, and Printer Kit Interface Adapter, and Printer Kit Interface Adapter, and Printer Kit Interface Adapter, and Printer Kit are attachedare attachedare attachedare attached
Printing Reports (Report Settings) 3-473-473-473-47

3333
Sel
ectin
g an
d S
torin
g S
ettin
gs to
Sui
t you
r N
eeds
3333 Press “User’s Data List.”Press “User’s Data List.”Press “User’s Data List.”Press “User’s Data List.”
4444 Press “Yes.”Press “Yes.”Press “Yes.”Press “Yes.”
If you do not want to print, press “No.”
The screen below appears, and printing starts.
When printing is completed, <Print Completed> appears.
To close the screen while printing, press “Done.”
NOTE•••• To cancel printing, press “Cancel.”
Printing Reports (Report Settings)3-483-483-483-48

3333
Sel
ectin
g an
d S
torin
g S
ettin
gs to
Sui
t you
r N
eeds
5555 Press “Done.”Press “Done.”Press “Done.”Press “Done.”
Repeat this procedure.
The specified mode is set and the display returns to the Basic Features screen.
Printing the Contents of the Printer SettingsPrinting the Contents of the Printer SettingsPrinting the Contents of the Printer SettingsPrinting the Contents of the Printer SettingsWhen the Printer Kit is attached, you can print the contents of the printer setting.
1111 Call up the desired screen as follows:Call up the desired screen as follows:Call up the desired screen as follows:Call up the desired screen as follows:
2222 Press “Printer” under <Print List>.Press “Printer” under <Print List>.Press “Printer” under <Print List>.Press “Printer” under <Print List>.
3333 Select the type of report you want to print.Select the type of report you want to print.Select the type of report you want to print.Select the type of report you want to print.
When the Network Interface When the Network Interface When the Network Interface When the Network Interface Adapter and Printer Kit are Adapter and Printer Kit are Adapter and Printer Kit are Adapter and Printer Kit are attachedattachedattachedattached
When the FAX Board, Network When the FAX Board, Network When the FAX Board, Network When the FAX Board, Network Interface Adapter, and Printer Kit Interface Adapter, and Printer Kit Interface Adapter, and Printer Kit Interface Adapter, and Printer Kit are attachedare attachedare attachedare attached
Printing Reports (Report Settings) 3-493-493-493-49

3333
Sel
ectin
g an
d S
torin
g S
ettin
gs to
Sui
t you
r N
eeds
4444 Press “Yes.”Press “Yes.”Press “Yes.”Press “Yes.”
If you do not want to print, press “No.”
When printing is completed, the screen returns to step 3.
5555 Press “Done.”Press “Done.”Press “Done.”Press “Done.”
Repeat this procedure.
The specified mode is set and the display returns to the Basic Features screen.
Printing Reports (Report Settings)3-503-503-503-50

CHAPTERCHAPTERCHAPTERCHAPTER
4444
System Manager SettingsSystem Manager SettingsSystem Manager SettingsSystem Manager SettingsThis chapter describes settings that can be made by the person in charge of the machine’s operation, such as the system manager.
Setting Specifications of System Manager Settings (System Manager Settings)Setting Specifications of System Manager Settings (System Manager Settings)Setting Specifications of System Manager Settings (System Manager Settings)Setting Specifications of System Manager Settings (System Manager Settings) . . . . . . . . . . . . . . . . . . . . 4-24-24-24-2
Setting the Department ID ManagementSetting the Department ID ManagementSetting the Department ID ManagementSetting the Department ID Management. . . . . . . . . . . . . . . . . . . . . . . . . . . . . . . . . . . . . . . . . . . . . . . . . . . . . . . . . . . . . . . . . . . . . . . . . . . . . . . . . . . . . . . . . . . . . . . . . . . . . . . . . . . . . . . . . . . . . . . . . . . . . . . . . . . . . . . . . . . . 4-64-64-64-6Storing the Department ID and Password, and Impression Limit . . . . . . . . . . . . . . . . . . . . . . . . . . . 4-6Changing the Password and Impression Limit . . . . . . . . . . . . . . . . . . . . . . . . . . . . . . . . . . . . . . . . 4-11Erasing the Department ID and Password . . . . . . . . . . . . . . . . . . . . . . . . . . . . . . . . . . . . . . . . . . . 4-14Checking and Printing Counter Information . . . . . . . . . . . . . . . . . . . . . . . . . . . . . . . . . . . . . . . . . . 4-16Erasing Print Totals . . . . . . . . . . . . . . . . . . . . . . . . . . . . . . . . . . . . . . . . . . . . . . . . . . . . . . . . . . . . . 4-19Specifying Whether or Not to Accept Print Jobs of Unknown ID . . . . . . . . . . . . . . . . . . . . . . . . . . 4-22
Setting Device Information (Device Information Settings)Setting Device Information (Device Information Settings)Setting Device Information (Device Information Settings)Setting Device Information (Device Information Settings) . . . . . . . . . . . . . . . . . . . . . . . . . . . . . . . . . . . . . . . . . . . . . . . . . . . . . . . . . . . . . . . . . . . . . . . . . . . . . . . . . . . . 4-244-244-244-24
Erasing the Message Board (Clear Message Board)Erasing the Message Board (Clear Message Board)Erasing the Message Board (Clear Message Board)Erasing the Message Board (Clear Message Board) . . . . . . . . . . . . . . . . . . . . . . . . . . . . . . . . . . . . . . . . . . . . . . . . . . . . . . . . . . . . . . . . . . . . . . . . . . . . . . . . . . . . . . . . . . . . . . . . 4-254-254-254-25
Setting the Auto Offline On/Off (Auto Offline)Setting the Auto Offline On/Off (Auto Offline)Setting the Auto Offline On/Off (Auto Offline)Setting the Auto Offline On/Off (Auto Offline) . . . . . . . . . . . . . . . . . . . . . . . . . . . . . . . . . . . . . . . . . . . . . . . . . . . . . . . . . . . . . . . . . . . . . . . . . . . . . . . . . . . . . . . . . . . . . . . . . . . . . . . . . . . . . . . . . . . . . . . . 4-264-264-264-26
4-14-14-14-1

Sys
tem
Man
ager
Set
tings
4444
Setting Specifications of System Manager Setting Specifications of System Manager Setting Specifications of System Manager Setting Specifications of System Manager Settings Settings Settings Settings (System Manager Settings)(System Manager Settings)(System Manager Settings)(System Manager Settings)
You can set a password for the system manager. Once the System Manager ID/Password is set, restrictions can be placed on storing or changing the System Settings.
IMPORTANT•••• Attaching the Card Reader-C1 erases the System Manager ID and Password already stored.
NOTE•••• When the Card Reader-C1 is attached, the number of 1 to 300 cannot be stored for the System
Manager ID.•••• For details on how to enter the characters, see ‘Entering Characters from the Touch Panel Display,’
on p. 1-32.•••• The maximum number of characters you can assign for a name, contact, and comment is 32, and for
an e-mail address is 64.•••• The maximum number of digits you can store for the System Manager ID and Password is seven. If
you store either with less than seven digits, the machine stores them with leading zeroes, as follows:- Example: When <321> is entered → <0000321> is stored.
1111 Call up the desired screen as follows:Call up the desired screen as follows:Call up the desired screen as follows:Call up the desired screen as follows:
When the System Manager ID/Password is set, enter the System Manager ID and System Password after pressing “System Settings.” Then, press .
2222 Press “System Manager,” and enter the name of the system manager.Press “System Manager,” and enter the name of the system manager.Press “System Manager,” and enter the name of the system manager.Press “System Manager,” and enter the name of the system manager.
Setting Specifications of System Manager Settings (System Manager Settings)4-24-24-24-2

4444
Sys
tem
Man
ager
Set
tings
3333 Press “System Manager ID,” and enter a number of up to seven digits Press “System Manager ID,” and enter a number of up to seven digits Press “System Manager ID,” and enter a number of up to seven digits Press “System Manager ID,” and enter a number of up to seven digits withwithwithwith - (numeric keys) for the new System Manager ID.(numeric keys) for the new System Manager ID.(numeric keys) for the new System Manager ID.(numeric keys) for the new System Manager ID.
You must enter the System Manager ID.
You cannot store a System Manager ID with only the number <0>, such as <0000000>.
NOTE•••• You can delete the number you entered by pressing .
4444 Press “System Password”Press “System Password”Press “System Password”Press “System Password” → use use use use - (numeric keys) to enter a number of (numeric keys) to enter a number of (numeric keys) to enter a number of (numeric keys) to enter a number of up to seven digits for the new System Passwordup to seven digits for the new System Passwordup to seven digits for the new System Passwordup to seven digits for the new System Password → press “Next.” press “Next.” press “Next.” press “Next.”
You cannot store a System Settings Password with only the number <0>, such as <0000000>.
Press “Next” even when not setting a System Password.
NOTE•••• You can delete the number you entered by pressing .
Setting Specifications of System Manager Settings (System Manager Settings) 4-34-34-34-3

4444
Sys
tem
Man
ager
Set
tings
5555 Press “E-mail Address,” and enter an e-mail address for the system Press “E-mail Address,” and enter an e-mail address for the system Press “E-mail Address,” and enter an e-mail address for the system Press “E-mail Address,” and enter an e-mail address for the system manager.manager.manager.manager.
6666 Press “Contact Information,” and enter where to contact the system Press “Contact Information,” and enter where to contact the system Press “Contact Information,” and enter where to contact the system Press “Contact Information,” and enter where to contact the system manager.manager.manager.manager.
7777 Press “Comment,” and enter any comment for the system manager.Press “Comment,” and enter any comment for the system manager.Press “Comment,” and enter any comment for the system manager.Press “Comment,” and enter any comment for the system manager.
Setting Specifications of System Manager Settings (System Manager Settings)4-44-44-44-4

4444
Sys
tem
Man
ager
Set
tings
8888 Once you have completed all settings, press “OK.”Once you have completed all settings, press “OK.”Once you have completed all settings, press “OK.”Once you have completed all settings, press “OK.”
9999 Press “Done.”Press “Done.”Press “Done.”Press “Done.”
Repeat this procedure.
The display returns to the Basic Features screen.
Setting Specifications of System Manager Settings (System Manager Settings) 4-54-54-54-5

Sys
tem
Man
ager
Set
tings
4444
Setting the Department ID Management Setting the Department ID Management Setting the Department ID Management Setting the Department ID Management
By storing a Department ID and Password for each department, you can set the machine so that its functions can be used only after the correct password has been entered. This is called “Department ID Management.” Department IDs and Passwords for up to 300 departments can be stored. This function allows you to check the print totals for each department, for management purposes.
With Department ID Management, the following operations can be performed:
• Specifying whether or not to use Department ID Management
• Storing the Department ID and the Password
• Setting Function Restrictions
• Setting the Impression Limit for each department.
IMPORTANT•••• This function switches to Card ID Management when the Control Card (option) is attached. Card ID
Management automatically manages the ID according to department. (See ‘Card Reader-C1,’ on p. 7-79.)
NOTE•••• The maximum number of digits you can store for the Department ID and Password is seven. If you
store either with less than seven digits, the machine stores them with leading zeroes, as follows:- Example: When <321> is entered → <0000321> is stored
•••• The default setting is “Off.”
Storing the Department ID and Password, and Storing the Department ID and Password, and Storing the Department ID and Password, and Storing the Department ID and Password, and Impression LimitImpression LimitImpression LimitImpression Limit
1111 Call up the desired screen as follows:Call up the desired screen as follows:Call up the desired screen as follows:Call up the desired screen as follows:
When the System Manager ID/Password is set, enter the System Manager ID and System Password after pressing “System Settings.” Then, press .
Setting the Department ID Management4-64-64-64-6

4444
Sys
tem
Man
ager
Set
tings
2222 Press “On.”Press “On.”Press “On.”Press “On.”
If you do not want to store a password, proceed to step 3.
3333 Press “Store Dept. ID/Password.”Press “Store Dept. ID/Password.”Press “Store Dept. ID/Password.”Press “Store Dept. ID/Password.”
NOTE•••• For details concerning print totals, see ‘Checking and Printing Counter Information,’ on p. 4-16.
4444 Press “Store.”Press “Store.”Press “Store.”Press “Store.”
Setting the Department ID Management 4-74-74-74-7

4444
Sys
tem
Man
ager
Set
tings
5555 Press “Department ID”Press “Department ID”Press “Department ID”Press “Department ID” → enter the Department ID with enter the Department ID with enter the Department ID with enter the Department ID with - (numeric keys)(numeric keys)(numeric keys)(numeric keys) → press “Password”press “Password”press “Password”press “Password” → enter the password in the same way.enter the password in the same way.enter the password in the same way.enter the password in the same way.
You cannot store a Department ID with only the number <0>, such as <0000000>.
NOTE•••• When a password is not stored, you can use this machine by entering only the Department ID.
6666 Press “Impression Limit,” and enter the desired value with Press “Impression Limit,” and enter the desired value with Press “Impression Limit,” and enter the desired value with Press “Impression Limit,” and enter the desired value with - (numeric keys).(numeric keys).(numeric keys).(numeric keys).
NOTE•••• The number you can set for Impression Limit is from 0 to 999999. Once the Impression Limit is set,
you cannot exceed the number entered.•••• A two-sided print is counted as <2>.
Setting the Department ID Management4-84-84-84-8

4444
Sys
tem
Man
ager
Set
tings
7777 Press “OK.”Press “OK.”Press “OK.”Press “OK.”
8888 Press “Limit Functions.”Press “Limit Functions.”Press “Limit Functions.”Press “Limit Functions.”
9999 Select functions to which to apply Department ID Management other than Select functions to which to apply Department ID Management other than Select functions to which to apply Department ID Management other than Select functions to which to apply Department ID Management other than Copy, and press “OK.”Copy, and press “OK.”Copy, and press “OK.”Copy, and press “OK.”
Department ID Management is not applied to the functions set to “Off.”
Setting the Department ID Management 4-94-94-94-9

4444
Sys
tem
Man
ager
Set
tings
10101010 Set the Impression Limit, and press “Done.”Set the Impression Limit, and press “Done.”Set the Impression Limit, and press “Done.”Set the Impression Limit, and press “Done.”
To make the “Impression Limit” set in the step 6 effective, press “Limit Impress.”
“Limit Impress.” cannot be selected for a particular department.
11111111 Press “OK.”Press “OK.”Press “OK.”Press “OK.”
NOTE•••• When you select “On,” Department ID Management is enabled. (See ‘Entering the Department ID
and Password,’ on p. 1-37.)
Setting the Department ID Management4-104-104-104-10

4444
Sys
tem
Man
ager
Set
tings
12121212 Press “Done.”Press “Done.”Press “Done.”Press “Done.”
Repeat this procedure.
The screen below appears.
NOTE•••• For details of how to enter the Department ID and Password, see ‘Entering the Department ID and
Password,’ on p. 1-37.
Changing the Password and Impression LimitChanging the Password and Impression LimitChanging the Password and Impression LimitChanging the Password and Impression LimitThe following instructions describe how to change the Password and Impression Limit you have stored.
1111 Call up the desired screen as follows:Call up the desired screen as follows:Call up the desired screen as follows:Call up the desired screen as follows:
When the System Manager ID/Password is set, enter the System Manager ID and System Password after pressing “System Settings.” Then, press (ID).
2222 Press “On,” and press “Store Dept. ID/Password.”Press “On,” and press “Store Dept. ID/Password.”Press “On,” and press “Store Dept. ID/Password.”Press “On,” and press “Store Dept. ID/Password.”
Setting the Department ID Management 4-114-114-114-11

4444
Sys
tem
Man
ager
Set
tings
3333 Use “Use “Use “Use “t” and “” and “” and “” and “s” to display the Password you want to change” to display the Password you want to change” to display the Password you want to change” to display the Password you want to change → select the select the select the select the PasswordPasswordPasswordPassword → press “Edit.”press “Edit.”press “Edit.”press “Edit.”
4444 Enter the Password with Enter the Password with Enter the Password with Enter the Password with - (numeric keys), and press “OK.”(numeric keys), and press “OK.”(numeric keys), and press “OK.”(numeric keys), and press “OK.”
To change Impression Limit, press “Impression Limit,” and enter the desired value using - (numeric keys). Then press “OK.”
You cannot store a password with only the number <0>, such as <0000000>.
NOTE•••• The number you can set for Impression Limit is from 0 to 999999. Once the Impression Limit is set,
you cannot exceed the number entered.•••• A two-sided print is counted as <2>. •••• You cannot change the Department IDs.
Setting the Department ID Management4-124-124-124-12

4444
Sys
tem
Man
ager
Set
tings
5555 Press “Done.”Press “Done.”Press “Done.”Press “Done.”
6666 Press “OK.”Press “OK.”Press “OK.”Press “OK.”
When you select “On,” Department ID Management is enabled. (See ‘Entering the Department ID and Password,’ on p. 1-37.)
7777 Press “Done.”Press “Done.”Press “Done.”Press “Done.”
Repeat this procedure.
When the screen below appears, enter the Department ID and Password.
NOTE•••• For details of how to enter the Department ID and Password, see ‘Entering the Department ID and
Password,’ on p. 1-37.
Setting the Department ID Management 4-134-134-134-13

4444
Sys
tem
Man
ager
Set
tings
Erasing the Department ID and PasswordErasing the Department ID and PasswordErasing the Department ID and PasswordErasing the Department ID and PasswordThe following instructions describe how to erase the Department ID and Password you have stored.
NOTE•••• When using Department ID Management with Card Reader-C1, you cannot erase the Department
ID.
1111 Call up the desired screen as follows:Call up the desired screen as follows:Call up the desired screen as follows:Call up the desired screen as follows:
When the System Manager ID/Password is set, enter the System Manager ID and System Password after pressing “System Settings.” Then, press (ID).
2222 Press “On,” and press “Store Dept. ID/Password.”Press “On,” and press “Store Dept. ID/Password.”Press “On,” and press “Store Dept. ID/Password.”Press “On,” and press “Store Dept. ID/Password.”
3333 Use “Use “Use “Use “t” and “” and “” and “” and “s” to display the Department and its settings that you want to ” to display the Department and its settings that you want to ” to display the Department and its settings that you want to ” to display the Department and its settings that you want to eraseeraseeraseerase → select the Departmentselect the Departmentselect the Departmentselect the Department → press “Erase.”press “Erase.”press “Erase.”press “Erase.”
Setting the Department ID Management4-144-144-144-14

4444
Sys
tem
Man
ager
Set
tings
4444 Press “Yes.”Press “Yes.”Press “Yes.”Press “Yes.”
If you do not want to erase the Department and its settings, press “No.”
The selected Department and its settings are erased.
5555 Press “Done.”Press “Done.”Press “Done.”Press “Done.”
6666 Press “OK.”Press “OK.”Press “OK.”Press “OK.”
NOTE•••• When you select “On,” Department ID Management is enabled. (See ‘Entering the Department ID
and Password,’ on p. 1-37.)
Setting the Department ID Management 4-154-154-154-15

4444
Sys
tem
Man
ager
Set
tings
7777 Press “Done.”Press “Done.”Press “Done.”Press “Done.”
Repeat this procedure.
When the screen below appears, enter the Department ID and Password.
NOTE•••• For details of how to enter the Department ID and Password, see ‘Entering the Department ID and
Password,’ on p. 1-37.
Checking and Printing Counter InformationChecking and Printing Counter InformationChecking and Printing Counter InformationChecking and Printing Counter InformationYou can display and print a list of the paper count for each department.
1111 Call up the desired screen as follows:Call up the desired screen as follows:Call up the desired screen as follows:Call up the desired screen as follows:
When the System Manager ID/Password is set, enter the System Manager ID and System Password after pressing “System Settings.” Then, press (ID).
2222 Select “On,” and press “Print Totals.”Select “On,” and press “Print Totals.”Select “On,” and press “Print Totals.”Select “On,” and press “Print Totals.”
Setting the Department ID Management4-164-164-164-16

4444
Sys
tem
Man
ager
Set
tings
3333 Check or print the print totals count.Check or print the print totals count.Check or print the print totals count.Check or print the print totals count.
The print total with the Department ID left blank (not displayed) is the total of prints from a computer not correspondent with a stored Department ID (unknown ID).
l If you only want to check the counter:If you only want to check the counter:If you only want to check the counter:If you only want to check the counter:
Press “t” or “s” to display the desired Department, and check the print totals.
l If you want to print the displayed list:If you want to print the displayed list:If you want to print the displayed list:If you want to print the displayed list:
Select “Print List.” When the screen below appears, press “Yes.”
If you do not want to print the list, press “No.”
The screen below appears during printing.
NOTE•••• To cancel printing, press “Cancel.”•••• To close the screen, press “Done.”
Setting the Department ID Management 4-174-174-174-17

4444
Sys
tem
Man
ager
Set
tings
4444 Press “Done.”Press “Done.”Press “Done.”Press “Done.”
5555 Press “OK.”Press “OK.”Press “OK.”Press “OK.”
NOTE•••• When you select “On,” Department ID Management is enabled. (See ‘Entering the Department ID
and Password,’ on p. 1-37.)
Setting the Department ID Management4-184-184-184-18

4444
Sys
tem
Man
ager
Set
tings
6666 Press “Done.”Press “Done.”Press “Done.”Press “Done.”
Repeat this procedure.
When the screen below appears, enter the Department ID and Password.
NOTE•••• For details of how to enter the Department ID and Password, see ‘Entering the Department ID and
Password,’ on p. 1-37.
Erasing Print TotalsErasing Print TotalsErasing Print TotalsErasing Print TotalsThe following instructions describe how to delete the print totals made so far, for all departments. It is also possible to delete print totals for a particular department.
1111 Call up the desired screen as follows:Call up the desired screen as follows:Call up the desired screen as follows:Call up the desired screen as follows:
When the System Manager ID/Password is set, enter the System Manager ID and System Password after pressing “System Settings.” Then, press .
2222 Select “On,” and press “Print Totals.”Select “On,” and press “Print Totals.”Select “On,” and press “Print Totals.”Select “On,” and press “Print Totals.”
Setting the Department ID Management 4-194-194-194-19

4444
Sys
tem
Man
ager
Set
tings
3333 Press “Clear All Totals.”Press “Clear All Totals.”Press “Clear All Totals.”Press “Clear All Totals.”
To delete one print total at a time, press “t” or “s” to display the desired department, and press “Clear.”
4444 Select “Yes.”Select “Yes.”Select “Yes.”Select “Yes.”
If you do not want to erase the counter, press “No.”
5555 Press “Done.”Press “Done.”Press “Done.”Press “Done.”
Setting the Department ID Management4-204-204-204-20

4444
Sys
tem
Man
ager
Set
tings
6666 Press “OK.”Press “OK.”Press “OK.”Press “OK.”
NOTE•••• When you select “On,”Department ID Management is enabled. (See ‘Entering the Department ID
and Password,’ on p. 1-37.)
7777 Press “Done.”Press “Done.”Press “Done.”Press “Done.”
Repeat this procedure.
When the screen below appears, enter the Department ID and Password.
NOTE•••• For details of how to enter the Department ID and Password, see ‘Entering the Department ID and
Password,’ on p. 1-37.
Setting the Department ID Management 4-214-214-214-21

4444
Sys
tem
Man
ager
Set
tings
Specifying Whether or Not to Accept Print Jobs of Specifying Whether or Not to Accept Print Jobs of Specifying Whether or Not to Accept Print Jobs of Specifying Whether or Not to Accept Print Jobs of Unknown IDUnknown IDUnknown IDUnknown ID
You can specify whether or not to print documents from a computer not correspondent with a stored Department ID.
NOTE•••• “Accept jobs with unknown ID” is displayed only when the Printer Kit is attached.•••• The default setting is “On.”
1111 Call up the desired screen as follows:Call up the desired screen as follows:Call up the desired screen as follows:Call up the desired screen as follows:
When the System Manager ID/Password is set, enter the System Manager ID and System Password after pressing “System Settings.” Then, press .
2222 Select “On.”Select “On.”Select “On.”Select “On.”
NOTE•••• When you select “On,” Department ID is enabled. (See ‘Entering the Department ID and Password,’
on p. 1-37.)
Setting the Department ID Management4-224-224-224-22

4444
Sys
tem
Man
ager
Set
tings
3333 Select “On” or “Off,” and press “OK.”Select “On” or “Off,” and press “OK.”Select “On” or “Off,” and press “OK.”Select “On” or “Off,” and press “OK.”
If you want to print from a computer not correspondent with a stored Department ID, press “On.”
If you do not want to print from a computer not correspondent with a stored Department ID, press “Off.”
4444 Press “Done.”Press “Done.”Press “Done.”Press “Done.”
Repeat this procedure.
When the screen below appears, enter the Department ID and Password.
NOTE•••• For details of how to enter the Department ID and Password, see ‘Entering the Department ID and
Password,’ on p. 1-37.
Setting the Department ID Management 4-234-234-234-23

Sys
tem
Man
ager
Set
tings
4444
Setting Device Information Setting Device Information Setting Device Information Setting Device Information (Device Information Settings)(Device Information Settings)(Device Information Settings)(Device Information Settings)
You can set a name for this machine and specify its location.
1111 Call up the desired screen as follows:Call up the desired screen as follows:Call up the desired screen as follows:Call up the desired screen as follows:
When the System Manager ID/Password is set, enter the System Manager ID and System Password after pressing “System Settings.” Then, press (ID).
2222 Press “Device Name” and “Location”Press “Device Name” and “Location”Press “Device Name” and “Location”Press “Device Name” and “Location” → enter the name of this machine and enter the name of this machine and enter the name of this machine and enter the name of this machine and the location where this machine is placedthe location where this machine is placedthe location where this machine is placedthe location where this machine is placed → press “OK.”press “OK.”press “OK.”press “OK.”
The maximum number of characters which can be entered is 32.
NOTE•••• For details of how to enter characters, see ‘Entering Characters from the Touch Panel Display,’ on
p. 1-32.•••• If you do not want to store the name and location, press “Cancel.”
3333 Press “Done.”Press “Done.”Press “Done.”Press “Done.”
Repeat this procedure.
The specified mode is set and the display returns to the Basic Features screen.
Setting Device Information (Device Information Settings)4-244-244-244-24

Erasing the Message Board Erasing the Message Board Erasing the Message Board Erasing the Message Board (Clear Message Board)(Clear Message Board)(Clear Message Board)(Clear Message Board)
Sys
tem
Man
ager
Set
tings
4444
The “Message Board” is a function used by the system manager to display messages for users of this machine on the touch panel display. Message board settings are done from the Remote UI, however, erasing a message board can be done from the main unit as well.
1111 Call up the desired screen as follows:Call up the desired screen as follows:Call up the desired screen as follows:Call up the desired screen as follows:
When the System Manager ID/Password is set, enter the System Manager ID and System Password after pressing “System Settings.” Then, press (ID).
2222 Select “Yes.”Select “Yes.”Select “Yes.”Select “Yes.”
If you do not want to erase the message, press “No.”
3333 Press “Done.”Press “Done.”Press “Done.”Press “Done.”
Repeat this procedure.
The display returns to the Basic Features screen.
Erasing the Message Board (Clear Message Board) 4-254-254-254-25

Sys
tem
Man
ager
Set
tings
4444
Setting the Auto Offline On/Off Setting the Auto Offline On/Off Setting the Auto Offline On/Off Setting the Auto Offline On/Off (Auto Offline)(Auto Offline)(Auto Offline)(Auto Offline)
When the network is online, scanning is not possible with the Copy, Mail Box, or Fax functions. By setting Auto Offline to “On,” the machine will automatically go Offline.
NOTE•••• “Auto Offline” is displayed only when the Network Scan function is enabled.•••• The default setting is “Off.”
1111 Call up the desired screen as follows:Call up the desired screen as follows:Call up the desired screen as follows:Call up the desired screen as follows:
When the System Manager ID/Password is set, enter the System Manager ID and System Password after pressing “System Settings.” Then, press (ID).
2222 Select “On” or “Off,” and press “OK.”Select “On” or “Off,” and press “OK.”Select “On” or “Off,” and press “OK.”Select “On” or “Off,” and press “OK.”
NOTE•••• If Auto Offline is set to “On,” the machine automatically goes offline at the Auto Clear Time. If Auto
Clear Time is set to (0), the machine will go Offline after approximately 2 minutes. (See ‘Setting the Time Taken for the Display to Return to the Basic Features Screen After Finishing Operations,’ on p. 3-37.)
3333 Press “Done.”Press “Done.”Press “Done.”Press “Done.”
Repeat this procedure.
The display returns to the Basic Features screen.
(Additional Functions)
Setting the Auto Offline On/Off (Auto Offline)4-264-264-264-26

CHAPTERCHAPTERCHAPTERCHAPTER
5555
Routine MaintenanceRoutine MaintenanceRoutine MaintenanceRoutine MaintenanceThis chapter describes how to load paper, add toner, and perform routine cleaning.
Loading PaperLoading PaperLoading PaperLoading Paper . . . . . . . . . . . . . . . . . . . . . . . . . . . . . . . . . . . . . . . . . . . . . . . . . . . . . . . . . . . . . . . . . . . . . . . . . . . . . . . . . . . . . . . . . . . . . . . . . . . . . . . . . . . . . . . . . . . . . . . . . . . . . . . . . . . . . . . . . . . . . . . . . . . . . . . . . . . . . . . . . . . . . . . . . . . . . . . . . . . . . . . . . . . . . . . . . . . . . . . . . . . . . . . . . . . . . . . . 5-25-25-25-2Loading Paper in the Paper Drawers . . . . . . . . . . . . . . . . . . . . . . . . . . . . . . . . . . . . . . . . . . . . . . . . 5-2Adjusting a Paper Drawer to Hold a Different Paper Size. . . . . . . . . . . . . . . . . . . . . . . . . . . . . . . . . 5-6
Adding TonerAdding TonerAdding TonerAdding Toner . . . . . . . . . . . . . . . . . . . . . . . . . . . . . . . . . . . . . . . . . . . . . . . . . . . . . . . . . . . . . . . . . . . . . . . . . . . . . . . . . . . . . . . . . . . . . . . . . . . . . . . . . . . . . . . . . . . . . . . . . . . . . . . . . . . . . . . . . . . . . . . . . . . . . . . . . . . . . . . . . . . . . . . . . . . . . . . . . . . . . . . . . . . . . . . . . . . . . . . . . . . . . . . . . . . . . . . . . . . . 5-95-95-95-9
Routine CleaningRoutine CleaningRoutine CleaningRoutine Cleaning . . . . . . . . . . . . . . . . . . . . . . . . . . . . . . . . . . . . . . . . . . . . . . . . . . . . . . . . . . . . . . . . . . . . . . . . . . . . . . . . . . . . . . . . . . . . . . . . . . . . . . . . . . . . . . . . . . . . . . . . . . . . . . . . . . . . . . . . . . . . . . . . . . . . . . . . . . . . . . . . . . . . . . . . . . . . . . . . . . . . . . . . . . . . . . . . . . . . . . . . . . . . 5-155-155-155-15Cleaning the Platen Glass/Rear Side of Platen Glass Cover . . . . . . . . . . . . . . . . . . . . . . . . . . . . . 5-16Cleaning the Feeder A. . . . . . . . . . . . . . . . . . . . . . . . . . . . . . . . . . . . . . . . . . . . . . . . . . . . . . . . . . 5-17Cleaning the Feeder B. . . . . . . . . . . . . . . . . . . . . . . . . . . . . . . . . . . . . . . . . . . . . . . . . . . . . . . . . . 5-20Roller Cleaning . . . . . . . . . . . . . . . . . . . . . . . . . . . . . . . . . . . . . . . . . . . . . . . . . . . . . . . . . . . . . . . . 5-21
Consumables and OptionsConsumables and OptionsConsumables and OptionsConsumables and Options . . . . . . . . . . . . . . . . . . . . . . . . . . . . . . . . . . . . . . . . . . . . . . . . . . . . . . . . . . . . . . . . . . . . . . . . . . . . . . . . . . . . . . . . . . . . . . . . . . . . . . . . . . . . . . . . . . . . . . . . . . . . . . . . . . . . . . . . . . . . . . . . . . . . . . . . . . . . . . . . . . . . . . . . . . . . . . . . 5-235-235-235-23Consumables . . . . . . . . . . . . . . . . . . . . . . . . . . . . . . . . . . . . . . . . . . . . . . . . . . . . . . . . . . . . . . . . . 5-23Options . . . . . . . . . . . . . . . . . . . . . . . . . . . . . . . . . . . . . . . . . . . . . . . . . . . . . . . . . . . . . . . . . . . . . . 5-25
5-15-15-15-1

Rou
tine
Mai
nten
ance
5555
Loading PaperLoading PaperLoading PaperLoading Paper
This section describes how to load paper in the paper drawers.
NOTE•••• The following paper sizes can be loaded in the paper drawers:
- Paper drawers 1, 3 : A4, A4R, A5, and A5R- Paper drawers 2, 4 : A3, A4, A4R, A5, and A5R- Paper drawers 3 and 4 can be used when the Cassette Feeding Unit-W1 (option) is attached.
•••• For details of available paper stock which can be loaded in the paper drawers, see ‘Available Paper Stock,’ on p. 1-61.
Loading Paper in the Paper DrawersLoading Paper in the Paper DrawersLoading Paper in the Paper DrawersLoading Paper in the Paper DrawersWhen the selected paper has run out, or the selected paper drawer runs out of paper during printing, a screen prompting you to load paper appears on the touch panel display.
CAUTIONCAUTIONCAUTIONCAUTION•••• When loading paper, take care not to cut your hands on the edges of the paper.When loading paper, take care not to cut your hands on the edges of the paper.When loading paper, take care not to cut your hands on the edges of the paper.When loading paper, take care not to cut your hands on the edges of the paper.
IMPORTANT•••• The message also appears if the selected paper drawer is not fully inserted into the machine. Once
you properly insert the paper drawer, the message disappears.
NOTE•••• If the above message appears during printing, the remaining prints are automatically made after you
load the correct paper. When you select another paper drawer, the remaining prints are made after you press “OK.”
•••• To cancel printing, press “Cancel.”
Loading Paper5-25-25-25-2

5555
Rou
tine
Mai
nten
ance
1111 Press and release the button of the paper drawer in which you want to load Press and release the button of the paper drawer in which you want to load Press and release the button of the paper drawer in which you want to load Press and release the button of the paper drawer in which you want to load paper.paper.paper.paper.
2222 Grip the handle and pull out the paper drawer until it stops.Grip the handle and pull out the paper drawer until it stops.Grip the handle and pull out the paper drawer until it stops.Grip the handle and pull out the paper drawer until it stops.
3333 Open a package of paper, and remove the paper stack.Open a package of paper, and remove the paper stack.Open a package of paper, and remove the paper stack.Open a package of paper, and remove the paper stack.
Loading Paper 5-35-35-35-3

5555
Rou
tine
Mai
nten
ance
IMPORTANT•••• Rewrap any remaining paper in its original package, and store it in a dry place, away from direct
sunlight.•••• Do not load the following types of paper in the paper drawer. Doing so may cause a paper jam.
- Severely curled or wrinkled paper- Heavyweight paper- Transparencies- Paper on which colour images have been copied.- Paper which has been copied on using a digital full colour copier (do not copy on the reverse side
either).- Paper which has been printed on using a thermal transfer printer (do not copy on the reverse side
either).
NOTE•••• For high-quality print output, use paper recommended by Canon.
4444 Turn the opened surface of the paper stack over, and place it in the paper Turn the opened surface of the paper stack over, and place it in the paper Turn the opened surface of the paper stack over, and place it in the paper Turn the opened surface of the paper stack over, and place it in the paper drawer.drawer.drawer.drawer.
Even out the edges of the paper stack. Load the paper stack against the right wall of the paper drawer.
When loading paper in the paper drawer for the first time, set the size plate for the paper being loaded.
When loading paper in the paper drawer, make sure that the paper size setting of the paper drawer matches the size of paper.
IMPORTANT•••• If the paper is curled, curl it down before placing it in the paper drawer.•••• Make sure that the height of the paper stack does not exceed the limit mark at the back of the
paper drawer.
NOTE•••• Each paper drawer holds about 500 sheets of paper (80 g/m2).•••• For details of the print direction of paper already printed with logos or patterns, see ‘Relation of
Original Orientation and Paper Orientation,’ on p. 8-9.
Loading Paper5-45-45-45-4

5555
Rou
tine
Mai
nten
ance
5555 Gently push the paper drawer back into the machine until it clicks.Gently push the paper drawer back into the machine until it clicks.Gently push the paper drawer back into the machine until it clicks.Gently push the paper drawer back into the machine until it clicks.
CAUTIONCAUTIONCAUTIONCAUTION•••• When returning the paper drawer to its original position, be careful not to get your fingers When returning the paper drawer to its original position, be careful not to get your fingers When returning the paper drawer to its original position, be careful not to get your fingers When returning the paper drawer to its original position, be careful not to get your fingers
caught, as this may result in personal injury.caught, as this may result in personal injury.caught, as this may result in personal injury.caught, as this may result in personal injury.
IMPORTANT•••• Never place paper or any other items in the open part of the paper drawer next to the paper stack.
Doing so may cause paper jams.
NOTE•••• When paper runs out during printing, load new paper, and follow the instructions on the touch panel
display. The machine automatically restarts and produces the remaining prints.
Loading Paper 5-55-55-55-5

5555
Rou
tine
Mai
nten
ance
Adjusting a Paper Drawer to Hold a Different Paper Adjusting a Paper Drawer to Hold a Different Paper Adjusting a Paper Drawer to Hold a Different Paper Adjusting a Paper Drawer to Hold a Different Paper SizeSizeSizeSize
If you want to load a new paper size in a paper drawer, follow the procedure described below to adjust the paper drawer guides.
NOTE•••• The following paper sizes can be loaded in the paper drawers:
- Paper drawers 1, 3 : A4, A4R, A5, and A5R- Paper drawers 2, 4 : A3, A4, A4R, A5, and A5R- Paper drawers 3 and 4 can be used when the Cassette Feeding Unit-W1 (option) is attached.
1111 Pull out the paper drawer, and remove all the loaded paper.Pull out the paper drawer, and remove all the loaded paper.Pull out the paper drawer, and remove all the loaded paper.Pull out the paper drawer, and remove all the loaded paper.
2222 Squeeze the lever on the left guide, as shown below. Without releasing the Squeeze the lever on the left guide, as shown below. Without releasing the Squeeze the lever on the left guide, as shown below. Without releasing the Squeeze the lever on the left guide, as shown below. Without releasing the lever, slide the left guide to align it with the mark for the desired paper size.lever, slide the left guide to align it with the mark for the desired paper size.lever, slide the left guide to align it with the mark for the desired paper size.lever, slide the left guide to align it with the mark for the desired paper size.
Left GuideLeft GuideLeft GuideLeft Guide
Loading Paper5-65-65-65-6

5555
Rou
tine
Mai
nten
ance
3333 Squeeze the lever on the front guide, as shown below. Without releasing the Squeeze the lever on the front guide, as shown below. Without releasing the Squeeze the lever on the front guide, as shown below. Without releasing the Squeeze the lever on the front guide, as shown below. Without releasing the lever, slide the front guide to align it with the mark for the desired paper size.lever, slide the front guide to align it with the mark for the desired paper size.lever, slide the front guide to align it with the mark for the desired paper size.lever, slide the front guide to align it with the mark for the desired paper size.
IMPORTANT•••• Not adjusting the guides correctly may cause paper jams, dirty prints, or make the inside of the
machine dirty. To prevent these problems, check that the guides are adjusted correctly for the loaded paper size.
4444 Set the size switch to match the paper being loaded.Set the size switch to match the paper being loaded.Set the size switch to match the paper being loaded.Set the size switch to match the paper being loaded.
“INCH”: For Inch series paper
“A/B”: For A/B series paper
If you change the setting of the size switch, replace the label on the paper size dial, accordingly.
IMPORTANT•••• Not setting the size switch correctly, results in the display of an incorrect paper size on the touch
panel display. Also, it may cause paper jams, dirty prints, or make the inside of the machine dirty. To prevent these problems, check that the size switch is set correctly.
Front GuideFront GuideFront GuideFront Guide
INCHA/B
Loading Paper 5-75-75-75-7

5555
Rou
tine
Mai
nten
ance
5555 Set the paper size dial, located on the right side of the paper drawer, to Set the paper size dial, located on the right side of the paper drawer, to Set the paper size dial, located on the right side of the paper drawer, to Set the paper size dial, located on the right side of the paper drawer, to match the paper being loaded.match the paper being loaded.match the paper being loaded.match the paper being loaded.
IMPORTANT•••• Not setting the paper size dial correctly, results in the display of an incorrect paper size on the touch
panel display. Also, it may cause paper jams, dirty prints, or make the inside of the machine dirty. To prevent these problems, check that the paper size dial is set correctly.
6666 Change the paper drawer’s size plate, so that it matches the new paper size Change the paper drawer’s size plate, so that it matches the new paper size Change the paper drawer’s size plate, so that it matches the new paper size Change the paper drawer’s size plate, so that it matches the new paper size being loaded.being loaded.being loaded.being loaded.
B5
B4 1-2
5
A5
A4A4A3
B5
R
RR
Loading Paper5-85-85-85-8

Adding TonerAdding TonerAdding TonerAdding Toner
Rou
tine
Mai
nten
ance
5555
When there is only a small amount of toner remaining in the machine, the message shown below, on the left side, appears on the touch panel display. Prints can still be made, but at this time you should purchase new toner so that you have it on hand when it is needed.
When the toner has run out and prints can no longer be made, the message shown below, on the right side, appears on the touch panel display. The message explains how to add toner.
CAUTIONCAUTIONCAUTIONCAUTION•••• Do not throw used toner cartridges into open flames, as this may ignite the toner remaining Do not throw used toner cartridges into open flames, as this may ignite the toner remaining Do not throw used toner cartridges into open flames, as this may ignite the toner remaining Do not throw used toner cartridges into open flames, as this may ignite the toner remaining
inside the cartridge, and result in burns or a fire.inside the cartridge, and result in burns or a fire.inside the cartridge, and result in burns or a fire.inside the cartridge, and result in burns or a fire.
IMPORTANT•••• Use only the toner cartridge recommended for use on this machine.
•••• Never add more than one toner cartridge.
•••• Add toner soon after the <Add toner.> message is displayed.
NOTE•••• When the <Add toner.> message appears, approximately 300 prints can still be made (A4-size
Canon Standard Chart). However, since this number may vary depending upon the original, it is recommended that toner be added as soon as possible.
•••• You can check how to add toner by pressing “Previous” or “Next” from the screen.•••• If the toner runs out during a print job, the remaining prints are made after you add toner.
Adding Toner 5-95-95-95-9

5555
Rou
tine
Mai
nten
ance
1111 Open the front cover of the main unit.Open the front cover of the main unit.Open the front cover of the main unit.Open the front cover of the main unit.
2222 Pull the blue lever down.Pull the blue lever down.Pull the blue lever down.Pull the blue lever down.
3333 Grip the blue handle on the toner box. Pull out the toner box until it stops.Grip the blue handle on the toner box. Pull out the toner box until it stops.Grip the blue handle on the toner box. Pull out the toner box until it stops.Grip the blue handle on the toner box. Pull out the toner box until it stops.
Adding Toner5-105-105-105-10

5555
Rou
tine
Mai
nten
ance
4444 Hold the new toner cartridge in your hands, as shown below, and rock it Hold the new toner cartridge in your hands, as shown below, and rock it Hold the new toner cartridge in your hands, as shown below, and rock it Hold the new toner cartridge in your hands, as shown below, and rock it several times to the left and right. several times to the left and right. several times to the left and right. several times to the left and right.
5555 Place the toner cartridge on the toner box, as shown below, and push it in as Place the toner cartridge on the toner box, as shown below, and push it in as Place the toner cartridge on the toner box, as shown below, and push it in as Place the toner cartridge on the toner box, as shown below, and push it in as far as possible.far as possible.far as possible.far as possible.
6666 Push the toner cartridge down, to lock it in place on the toner box.Push the toner cartridge down, to lock it in place on the toner box.Push the toner cartridge down, to lock it in place on the toner box.Push the toner cartridge down, to lock it in place on the toner box.
Make sure that the black cartridge knob protrudes towards you.
Adding Toner 5-115-115-115-11

5555
Rou
tine
Mai
nten
ance
7777 Pull the black cartridge knob, until the stop sign appears.Pull the black cartridge knob, until the stop sign appears.Pull the black cartridge knob, until the stop sign appears.Pull the black cartridge knob, until the stop sign appears.
8888 Lightly tap the top of the toner cartridge to cause the toner to empty into the Lightly tap the top of the toner cartridge to cause the toner to empty into the Lightly tap the top of the toner cartridge to cause the toner to empty into the Lightly tap the top of the toner cartridge to cause the toner to empty into the toner box.toner box.toner box.toner box.
9999 Push the black toner box handle back to its original position.Push the black toner box handle back to its original position.Push the black toner box handle back to its original position.Push the black toner box handle back to its original position.
The toner cartridge will be pushed in, along with the toner box.
Adding Toner5-125-125-125-12

5555
Rou
tine
Mai
nten
ance
Make sure the toner cartridge comes loose from the toner box when you push the black handle back to the position indicated by the arrows.
10101010 Remove the empty toner cartridge from the toner box.Remove the empty toner cartridge from the toner box.Remove the empty toner cartridge from the toner box.Remove the empty toner cartridge from the toner box.
WARNINGWARNINGWARNINGWARNING•••• Do not throw used toner cartridges into open flames, as this may ignite the toner remaining Do not throw used toner cartridges into open flames, as this may ignite the toner remaining Do not throw used toner cartridges into open flames, as this may ignite the toner remaining Do not throw used toner cartridges into open flames, as this may ignite the toner remaining
inside the cartridge, and result in burns or a fire.inside the cartridge, and result in burns or a fire.inside the cartridge, and result in burns or a fire.inside the cartridge, and result in burns or a fire.
CAUTIONCAUTIONCAUTIONCAUTION•••• When removing a used toner cartridge from the toner box, remove the cartridge carefully, to When removing a used toner cartridge from the toner box, remove the cartridge carefully, to When removing a used toner cartridge from the toner box, remove the cartridge carefully, to When removing a used toner cartridge from the toner box, remove the cartridge carefully, to
prevent toner from scattering and entering your eyes or mouth. If toner enters your eyes or prevent toner from scattering and entering your eyes or mouth. If toner enters your eyes or prevent toner from scattering and entering your eyes or mouth. If toner enters your eyes or prevent toner from scattering and entering your eyes or mouth. If toner enters your eyes or mouth, wash them immediately with cold water and consult a physician.mouth, wash them immediately with cold water and consult a physician.mouth, wash them immediately with cold water and consult a physician.mouth, wash them immediately with cold water and consult a physician.
Adding Toner 5-135-135-135-13

5555
Rou
tine
Mai
nten
ance
11111111 Push the toner box back to its original position.Push the toner box back to its original position.Push the toner box back to its original position.Push the toner box back to its original position.
12121212 Pull the blue lever up to its original position.Pull the blue lever up to its original position.Pull the blue lever up to its original position.Pull the blue lever up to its original position.
13131313 Close the front cover of the main unit.Close the front cover of the main unit.Close the front cover of the main unit.Close the front cover of the main unit.
Adding Toner5-145-145-145-14

Routine CleaningRoutine CleaningRoutine CleaningRoutine Cleaning
Rou
tine
Mai
nten
ance
5555
If the original is not copied clearly, clean the following parts of the machine. For high-quality output, we recommend cleaning these parts once a month.
• Platen glass
• Rear side of the platen glass
• Feeder scanning area
• White plate, roller
WARNINGWARNINGWARNINGWARNING•••• When cleaning the machine, first turn off the main power switch and unplug the power plug. When cleaning the machine, first turn off the main power switch and unplug the power plug. When cleaning the machine, first turn off the main power switch and unplug the power plug. When cleaning the machine, first turn off the main power switch and unplug the power plug.
Failure to do so may result in a fire or electrical shock.Failure to do so may result in a fire or electrical shock.Failure to do so may result in a fire or electrical shock.Failure to do so may result in a fire or electrical shock.
•••• Do not use alcohol, benzene, paint thinner, or other solvents for cleaning. Doing so might Do not use alcohol, benzene, paint thinner, or other solvents for cleaning. Doing so might Do not use alcohol, benzene, paint thinner, or other solvents for cleaning. Doing so might Do not use alcohol, benzene, paint thinner, or other solvents for cleaning. Doing so might result in plastic parts becoming deformed.result in plastic parts becoming deformed.result in plastic parts becoming deformed.result in plastic parts becoming deformed.
CAUTIONCAUTIONCAUTIONCAUTION•••• Unplug the power plug from the outlet at least once a year, and clean the plug’s metal pins and Unplug the power plug from the outlet at least once a year, and clean the plug’s metal pins and Unplug the power plug from the outlet at least once a year, and clean the plug’s metal pins and Unplug the power plug from the outlet at least once a year, and clean the plug’s metal pins and
the area surrounding them to ensure all dust is removed. If dust accumulates in this area, it the area surrounding them to ensure all dust is removed. If dust accumulates in this area, it the area surrounding them to ensure all dust is removed. If dust accumulates in this area, it the area surrounding them to ensure all dust is removed. If dust accumulates in this area, it may result in a fire.may result in a fire.may result in a fire.may result in a fire.
•••• Do not dampen the cloth too much, as this may damage the original or break the machine.Do not dampen the cloth too much, as this may damage the original or break the machine.Do not dampen the cloth too much, as this may damage the original or break the machine.Do not dampen the cloth too much, as this may damage the original or break the machine.
Routine Cleaning 5-155-155-155-15

5555
Rou
tine
Mai
nten
ance
Cleaning the Platen Glass/Rear Side of Platen Glass Cleaning the Platen Glass/Rear Side of Platen Glass Cleaning the Platen Glass/Rear Side of Platen Glass Cleaning the Platen Glass/Rear Side of Platen Glass CoverCoverCoverCover
Clean the platen glass and the rear side of platen glass cover following the procedure below.
IMPORTANT•••• If the platen glass or the rear side of the platen glass cover is dirty, the original may not be scanned
cleanly, or the size of the original may be detected incorrectly.
1111 Clean the platen glass and the rear side of platen glass cover with a cloth Clean the platen glass and the rear side of platen glass cover with a cloth Clean the platen glass and the rear side of platen glass cover with a cloth Clean the platen glass and the rear side of platen glass cover with a cloth dampened with water, and wipe them with a soft and dry cloth.dampened with water, and wipe them with a soft and dry cloth.dampened with water, and wipe them with a soft and dry cloth.dampened with water, and wipe them with a soft and dry cloth.
Routine Cleaning5-165-165-165-16

5555
Rou
tine
Mai
nten
ance
Cleaning the FeederCleaning the FeederCleaning the FeederCleaning the Feeder AAAAIf your originals have black streaks or appear dirty after copying them using the feeder, this may be caused by pencil writing rubbing off the originals and onto the roller. Perform the feeder cleaning procedure to clean the feeder scanning area, white plate, and roller.
IMPORTANT•••• If the feeder scanning area is dirty, it may result in a paper jam or dirty print output.
•••• Clean the roller while spinning it.
1111 Open the feeder cover.Open the feeder cover.Open the feeder cover.Open the feeder cover.
2222 Clean the roller (total of 3 places), as shown below, with a cloth dampened Clean the roller (total of 3 places), as shown below, with a cloth dampened Clean the roller (total of 3 places), as shown below, with a cloth dampened Clean the roller (total of 3 places), as shown below, with a cloth dampened with water.with water.with water.with water.
Routine Cleaning 5-175-175-175-17

5555
Rou
tine
Mai
nten
ance
3333 Open the middle cover, holding the knob in the front.Open the middle cover, holding the knob in the front.Open the middle cover, holding the knob in the front.Open the middle cover, holding the knob in the front.
4444 Clean the transparent plastic part of the middle cover with a cloth dampened Clean the transparent plastic part of the middle cover with a cloth dampened Clean the transparent plastic part of the middle cover with a cloth dampened Clean the transparent plastic part of the middle cover with a cloth dampened with water.with water.with water.with water.
5555 Close the middle cover.Close the middle cover.Close the middle cover.Close the middle cover.
CAUTIONCAUTIONCAUTIONCAUTION•••• When closing the cover, be careful not to get your fingers caught, as this may result in When closing the cover, be careful not to get your fingers caught, as this may result in When closing the cover, be careful not to get your fingers caught, as this may result in When closing the cover, be careful not to get your fingers caught, as this may result in
personal injury.personal injury.personal injury.personal injury.
Routine Cleaning5-185-185-185-18

5555
Rou
tine
Mai
nten
ance
6666 Close the feeder cover.Close the feeder cover.Close the feeder cover.Close the feeder cover.
CAUTIONCAUTIONCAUTIONCAUTION•••• When closing the cover, be careful not to get your fingers caught, as this may result in When closing the cover, be careful not to get your fingers caught, as this may result in When closing the cover, be careful not to get your fingers caught, as this may result in When closing the cover, be careful not to get your fingers caught, as this may result in
personal injury.personal injury.personal injury.personal injury.
7777 Open the feeder.Open the feeder.Open the feeder.Open the feeder.
8888 Clean the feeder scanning area (platen glass) and the metal part located Clean the feeder scanning area (platen glass) and the metal part located Clean the feeder scanning area (platen glass) and the metal part located Clean the feeder scanning area (platen glass) and the metal part located next to the rubber roller, with a cloth dampened with water.next to the rubber roller, with a cloth dampened with water.next to the rubber roller, with a cloth dampened with water.next to the rubber roller, with a cloth dampened with water.
Routine Cleaning 5-195-195-195-19

5555
Rou
tine
Mai
nten
ance
9999 Close the feeder.Close the feeder.Close the feeder.Close the feeder.
Cleaning the Feeder Cleaning the Feeder Cleaning the Feeder Cleaning the Feeder BBBBYou can also clean the roller by repeatedly feeding blank paper sheets through the feeder.
NOTE•••• “Adjustment/Cleaning” is made up of several screens. Select the desired item by pressing “ t” or
“s.”•••• When “ t” or “s” should be pressed, the indications is displayed in this manual.•••• It takes about 20 seconds to clean the feeder.
1111 Call up the desired screen as follows:Call up the desired screen as follows:Call up the desired screen as follows:Call up the desired screen as follows:
2222 Place 10 blank paper sheets in the feeder, and press “Start.”Place 10 blank paper sheets in the feeder, and press “Start.”Place 10 blank paper sheets in the feeder, and press “Start.”Place 10 blank paper sheets in the feeder, and press “Start.”
To cancel the feeder cleaning, press “Cancel.”
While the feeder is being cleaned, the screen below appears.
Routine Cleaning5-205-205-205-20

5555
Rou
tine
Mai
nten
ance
3333 Press “Done.”Press “Done.”Press “Done.”Press “Done.”
Repeat this procedure.
The display returns to the Basic Features screen.
Roller CleaningRoller CleaningRoller CleaningRoller CleaningIf dirt appears on printed paper, clean the roller in the main unit as the need arises.
NOTE•••• “Adjustment/Cleaning” is made up of several screens. Select the desired item by pressing “ t” or
“s.”•••• When “ t” or “ s” should be pressed, the indications is displayed in this manual.•••• It takes about 15 seconds to clean the roller.
1111 Call up the desired screen as follows:Call up the desired screen as follows:Call up the desired screen as follows:Call up the desired screen as follows:
Routine Cleaning 5-215-215-215-21

5555
Rou
tine
Mai
nten
ance
2222 Press “Start.”Press “Start.”Press “Start.”Press “Start.”
To cancel Roller Cleaning, press “Cancel.”
While the roller is being cleaned, the screen below appears.
3333 Press “Done.”Press “Done.”Press “Done.”Press “Done.”
Repeat this procedure.
The display returns to the Basic Features screen.
Routine Cleaning5-225-225-225-22

Consumables and OptionsConsumables and OptionsConsumables and OptionsConsumables and Options
Rou
tine
Mai
nten
ance
5555
The following consumables and accessories are available from Canon. For details, consult your service representative.
We recommend that you order paper stock and toner from your service representative before you run out of them.
ConsumablesConsumablesConsumablesConsumables
n Paper StockPaper StockPaper StockPaper StockIn addition to plain paper (A3, A4, and A5), transparencies (dedicated to this machine), labels and other types of paper stock are available. For details, consult your service representative.
CAUTIONCAUTIONCAUTIONCAUTION•••• Do not store paper in places exposed to open flames, as this may cause the paper to ignite Do not store paper in places exposed to open flames, as this may cause the paper to ignite Do not store paper in places exposed to open flames, as this may cause the paper to ignite Do not store paper in places exposed to open flames, as this may cause the paper to ignite
and result in burns or a fire.and result in burns or a fire.and result in burns or a fire.and result in burns or a fire.
IMPORTANT•••• For high-quality print output, use paper recommended by Canon.
•••• To prevent moisture build-up, store any remaining paper tightly wrapped in its original package.
Consumables and Options 5-235-235-235-23

5555
Rou
tine
Mai
nten
ance
n Black TonerBlack TonerBlack TonerBlack TonerWhen the <Add toner.> message appears on the touch panel display, add toner which has been approved for use with this machine.
WARNINGWARNINGWARNINGWARNING•••• Never dispose of waste toner in a fire or incinerator. Doing so may result in an explosion.Never dispose of waste toner in a fire or incinerator. Doing so may result in an explosion.Never dispose of waste toner in a fire or incinerator. Doing so may result in an explosion.Never dispose of waste toner in a fire or incinerator. Doing so may result in an explosion.
CAUTIONCAUTIONCAUTIONCAUTION•••• Do not store toner cartridges in places exposed to open flames, as this may cause the toner to Do not store toner cartridges in places exposed to open flames, as this may cause the toner to Do not store toner cartridges in places exposed to open flames, as this may cause the toner to Do not store toner cartridges in places exposed to open flames, as this may cause the toner to
ignite and result in burns or a fire.ignite and result in burns or a fire.ignite and result in burns or a fire.ignite and result in burns or a fire.
IMPORTANT•••• Store toner cartridges in a cool location away from direct sunlight.
- The recommended storage conditions are: temperature below 30°C, and humidity below 80%.
n Stamp CartridgeStamp CartridgeStamp CartridgeStamp CartridgeThis ink cartridge is used to stamp originals when they are sent. (For the Fax function.)
Consumables and Options5-245-245-245-24

5555
Rou
tine
Mai
nten
ance
OptionsOptionsOptionsOptions
n Cassette-U1Cassette-U1Cassette-U1Cassette-U1You can adjust this cassette to suit the paper size you want to load. (See ‘Adjusting a Paper Drawer to Hold a Different Paper Size,’ on p. 5-6.)
• Available locations: paper drawer 2 and 4
• Available paper size: A3, A4, A4R, A5 and A5R
n Cassette-V1Cassette-V1Cassette-V1Cassette-V1You can adjust this cassette to suit the paper size you want to load. (See ‘Adjusting a Paper Drawer to Hold a Different Paper Size,’ on p. 5-6.)
• Available locations: paper drawer 1 and 3
• Available paper size: A4, A4R, A5 and A5R
Consumables and Options 5-255-255-255-25


CHAPTERCHAPTERCHAPTERCHAPTER
6666
TroubleshootingTroubleshootingTroubleshootingTroubleshootingThis chapter describes what to do in response to a paper jam in the main unit or an error message display.
Clearing Paper JamsClearing Paper JamsClearing Paper JamsClearing Paper Jams . . . . . . . . . . . . . . . . . . . . . . . . . . . . . . . . . . . . . . . . . . . . . . . . . . . . . . . . . . . . . . . . . . . . . . . . . . . . . . . . . . . . . . . . . . . . . . . . . . . . . . . . . . . . . . . . . . . . . . . . . . . . . . . . . . . . . . . . . . . . . . . . . . . . . . . . . . . . . . . . . . . . . . . . . . . . . . . . . . . . . . . . . . . . . . . . . . . . 6-26-26-26-2Screen Shown When There Is a Paper Jam. . . . . . . . . . . . . . . . . . . . . . . . . . . . . . . . . . . . . . . . . . . 6-2Clearing Paper Jams in the Main Unit . . . . . . . . . . . . . . . . . . . . . . . . . . . . . . . . . . . . . . . . . . . . . . . 6-6Clearing Paper Jams in the Duplexing Unit . . . . . . . . . . . . . . . . . . . . . . . . . . . . . . . . . . . . . . . . . . . 6-9Clearing Paper Jams in the Exit Slot . . . . . . . . . . . . . . . . . . . . . . . . . . . . . . . . . . . . . . . . . . . . . . . 6-11Clearing Paper Jams in the Upper Right Cover . . . . . . . . . . . . . . . . . . . . . . . . . . . . . . . . . . . . . . . 6-15Clearing Paper Jams in the Stack Bypass . . . . . . . . . . . . . . . . . . . . . . . . . . . . . . . . . . . . . . . . . . . 6-17Clearing Paper Jams in a Paper Drawer. . . . . . . . . . . . . . . . . . . . . . . . . . . . . . . . . . . . . . . . . . . . . 6-20
Frequently Occurring Paper JamsFrequently Occurring Paper JamsFrequently Occurring Paper JamsFrequently Occurring Paper Jams . . . . . . . . . . . . . . . . . . . . . . . . . . . . . . . . . . . . . . . . . . . . . . . . . . . . . . . . . . . . . . . . . . . . . . . . . . . . . . . . . . . . . . . . . . . . . . . . . . . . . . . . . . . . . . . . . . . . . . . . . . . . . . . . . . . . . . . . . . . . . . . . . . . . . . . . 6-246-246-246-24
List of Error MessagesList of Error MessagesList of Error MessagesList of Error Messages . . . . . . . . . . . . . . . . . . . . . . . . . . . . . . . . . . . . . . . . . . . . . . . . . . . . . . . . . . . . . . . . . . . . . . . . . . . . . . . . . . . . . . . . . . . . . . . . . . . . . . . . . . . . . . . . . . . . . . . . . . . . . . . . . . . . . . . . . . . . . . . . . . . . . . . . . . . . . . . . . . . . . . . . . . . . . . . . . . . . . . . . . . . . 6-276-276-276-27Self-diagnostic Display . . . . . . . . . . . . . . . . . . . . . . . . . . . . . . . . . . . . . . . . . . . . . . . . . . . . . . . . . . 6-27List of Error Codes Without Messages . . . . . . . . . . . . . . . . . . . . . . . . . . . . . . . . . . . . . . . . . . . . . . 6-30
If Memory Becomes Full During ScanningIf Memory Becomes Full During ScanningIf Memory Becomes Full During ScanningIf Memory Becomes Full During Scanning . . . . . . . . . . . . . . . . . . . . . . . . . . . . . . . . . . . . . . . . . . . . . . . . . . . . . . . . . . . . . . . . . . . . . . . . . . . . . . . . . . . . . . . . . . . . . . . . . . . . . . . . . . . . . . . . . . . . . . . . . . . . . . . . 6-316-316-316-31
Service Call MessageService Call MessageService Call MessageService Call Message . . . . . . . . . . . . . . . . . . . . . . . . . . . . . . . . . . . . . . . . . . . . . . . . . . . . . . . . . . . . . . . . . . . . . . . . . . . . . . . . . . . . . . . . . . . . . . . . . . . . . . . . . . . . . . . . . . . . . . . . . . . . . . . . . . . . . . . . . . . . . . . . . . . . . . . . . . . . . . . . . . . . . . . . . . . . . . . . . . . . . . . . . . . . 6-326-326-326-32To Contact Your Service Representative . . . . . . . . . . . . . . . . . . . . . . . . . . . . . . . . . . . . . . . . . . . . 6-32
When the Power Does Not Turn On (Checking the Breaker)When the Power Does Not Turn On (Checking the Breaker)When the Power Does Not Turn On (Checking the Breaker)When the Power Does Not Turn On (Checking the Breaker) . . . . . . . . . . . . . . . . . . . . . . . . . . . . . . . . . . . . . . . . . . . . . . . . . . . . . . . . . . . . . . . . . . . . . . . . . . . . 6-356-356-356-35
6-16-16-16-1

Trou
bles
hoot
ing
6666
Clearing Paper JamsClearing Paper JamsClearing Paper JamsClearing Paper Jams
If a paper jam occurs, the following screen appears on the touch panel display.
Screen Shown When There Is a Paper JamScreen Shown When There Is a Paper JamScreen Shown When There Is a Paper JamScreen Shown When There Is a Paper JamThe screen indicating the location of the paper jam appears on the touch panel display, followed by instructions on how to clear the paper jam. This screen repeatedly appears on the touch panel display until the paper jam is entirely cleared.
n Example of Screen Indicating the Location of the Paper JamExample of Screen Indicating the Location of the Paper JamExample of Screen Indicating the Location of the Paper JamExample of Screen Indicating the Location of the Paper JamYou can confirm the location of the paper jam.When you select “Recover Later,” you can continue operations, such as mode settings or scanning even when jammed paper is not removed immediately.
IMPORTANT•••• When a paper jam occurs in the feeder, you cannot continue operation of the machine. Follow the
directions on the display to remove the jammed paper.
n Example of Screen Indicating How to Remove the Paper JamExample of Screen Indicating How to Remove the Paper JamExample of Screen Indicating How to Remove the Paper JamExample of Screen Indicating How to Remove the Paper Jam
Clearing Paper Jams6-26-26-26-2

6666
Trou
bles
hoot
ing
CAUTIONCAUTIONCAUTIONCAUTION•••• When removing jammed originals or paper, take care not to cut your hands on the edges of When removing jammed originals or paper, take care not to cut your hands on the edges of When removing jammed originals or paper, take care not to cut your hands on the edges of When removing jammed originals or paper, take care not to cut your hands on the edges of
the original or paper.the original or paper.the original or paper.the original or paper.
•••• When removing jammed paper or when inspecting the inside of the machine, do not allow When removing jammed paper or when inspecting the inside of the machine, do not allow When removing jammed paper or when inspecting the inside of the machine, do not allow When removing jammed paper or when inspecting the inside of the machine, do not allow necklaces, bracelets, or other metal objects to touch the inside of the machine, as this may necklaces, bracelets, or other metal objects to touch the inside of the machine, as this may necklaces, bracelets, or other metal objects to touch the inside of the machine, as this may necklaces, bracelets, or other metal objects to touch the inside of the machine, as this may result in burns or electrical shock.result in burns or electrical shock.result in burns or electrical shock.result in burns or electrical shock.
•••• When removing paper which has become jammed inside the machine, take care not to allow When removing paper which has become jammed inside the machine, take care not to allow When removing paper which has become jammed inside the machine, take care not to allow When removing paper which has become jammed inside the machine, take care not to allow the toner on the jammed paper to come into contact with your hands or clothing, as this will the toner on the jammed paper to come into contact with your hands or clothing, as this will the toner on the jammed paper to come into contact with your hands or clothing, as this will the toner on the jammed paper to come into contact with your hands or clothing, as this will dirty your hands or clothing. If they become dirty, wash them immediately with cold water. dirty your hands or clothing. If they become dirty, wash them immediately with cold water. dirty your hands or clothing. If they become dirty, wash them immediately with cold water. dirty your hands or clothing. If they become dirty, wash them immediately with cold water. Washing with warm water will set the toner and make it impossible to remove the toner stains.Washing with warm water will set the toner and make it impossible to remove the toner stains.Washing with warm water will set the toner and make it impossible to remove the toner stains.Washing with warm water will set the toner and make it impossible to remove the toner stains.
•••• When removing paper which has become jammed inside the machine, remove the jammed When removing paper which has become jammed inside the machine, remove the jammed When removing paper which has become jammed inside the machine, remove the jammed When removing paper which has become jammed inside the machine, remove the jammed paper gently to prevent the toner on the paper from scattering and entering your eyes or paper gently to prevent the toner on the paper from scattering and entering your eyes or paper gently to prevent the toner on the paper from scattering and entering your eyes or paper gently to prevent the toner on the paper from scattering and entering your eyes or mouth. If toner enters your eyes or mouth, wash them immediately with cold water and consult mouth. If toner enters your eyes or mouth, wash them immediately with cold water and consult mouth. If toner enters your eyes or mouth, wash them immediately with cold water and consult mouth. If toner enters your eyes or mouth, wash them immediately with cold water and consult a physician.a physician.a physician.a physician.
1111 Inspect all areas indicated on the touch panel display, and remove any Inspect all areas indicated on the touch panel display, and remove any Inspect all areas indicated on the touch panel display, and remove any Inspect all areas indicated on the touch panel display, and remove any jammed paper. See the appropriate pages for instructions on how to find and jammed paper. See the appropriate pages for instructions on how to find and jammed paper. See the appropriate pages for instructions on how to find and jammed paper. See the appropriate pages for instructions on how to find and remove jammed paper.remove jammed paper.remove jammed paper.remove jammed paper.
If jammed paper tears while being removed, be sure to remove any remaining pieces from inside the machine.
l Display indicating locations of the paper jam and page number instructing how to Display indicating locations of the paper jam and page number instructing how to Display indicating locations of the paper jam and page number instructing how to Display indicating locations of the paper jam and page number instructing how to remove jammed paper.remove jammed paper.remove jammed paper.remove jammed paper.
(See ‘Clearing Paper Jams in the Exit Slot,’ on p. 6-11.)
Main unitMain unitMain unitMain unit(See ‘Clearing Paper Jams in the Main Unit,’ on p. 6-6.)
Stack bypassStack bypassStack bypassStack bypass(See ‘Clearing Paper Jams in the Stack Bypass,’ on p. 6-17.)
Upper right coverUpper right coverUpper right coverUpper right cover(See ‘Clearing Paper Jams in the Upper Right Cover,’ on p. 6-15.)
(See ‘Clearing Paper Jams in a Paper Drawer,’ on p. 6-20.)
Duplexing unitDuplexing unitDuplexing unitDuplexing unit(See ‘Clearing Paper Jams in the Duplexing Unit,’ on p. 6-9.)
(See ‘Clearing Paper Jams in the Exit Slot,’ on p. 6-11.)
Exit slotExit slotExit slotExit slot
Lower left coverLower left coverLower left coverLower left cover
Paper drawerPaper drawerPaper drawerPaper drawer
Clearing Paper Jams 6-36-36-36-3

6666
Trou
bles
hoot
ing
2222 If a paper jam occurs within the optional units, see the instructions on the If a paper jam occurs within the optional units, see the instructions on the If a paper jam occurs within the optional units, see the instructions on the If a paper jam occurs within the optional units, see the instructions on the following pages.following pages.following pages.following pages.
Cassette Feeding Unit-W1Cassette Feeding Unit-W1Cassette Feeding Unit-W1Cassette Feeding Unit-W1
(See ‘Clearing Paper Jams in the Cassette Feeding Unit-W1,’ on p. 7-5.)
Paper Deck-L1Paper Deck-L1Paper Deck-L1Paper Deck-L1
(See ‘Clearing Paper Jams in the Paper Deck-L1,’ on p. 7-10.)
FeederFeederFeederFeeder
(See ‘Clearing Paper Jams in the Feeder,’ on p. 7-28.)
Clearing Paper Jams6-46-46-46-4

6666
Trou
bles
hoot
ing
Finisher-J1Finisher-J1Finisher-J1Finisher-J1
(See ‘Clearing Paper Jams in the Finisher-J1,’ on p. 7-37.)
Saddle Finisher-G1Saddle Finisher-G1Saddle Finisher-G1Saddle Finisher-G1
(See ‘Clearing Paper Jams in the Saddle Finisher-G1,’ on p. 7-52, ‘Clearing Paper Jams in the Saddle Stitcher Unit,’ on p. 7-55, ‘Clearing Paper Jams in the Puncher Unit,’ on p. 7-67).
Inner 2way tray-A1Inner 2way tray-A1Inner 2way tray-A1Inner 2way tray-A1
(See ‘Clearing Paper Jams in the Inner 2way Tray-A1,’ on p. 7-74.)
Clearing Paper Jams 6-56-56-56-5

6666
Trou
bles
hoot
ing
3333 After you have cleared all paper jams at the locations indicated on the touch After you have cleared all paper jams at the locations indicated on the touch After you have cleared all paper jams at the locations indicated on the touch After you have cleared all paper jams at the locations indicated on the touch panel display, restore all levers and covers to their original positions.panel display, restore all levers and covers to their original positions.panel display, restore all levers and covers to their original positions.panel display, restore all levers and covers to their original positions.
4444 Continue operations, following the instructions displayed on the touch panel Continue operations, following the instructions displayed on the touch panel Continue operations, following the instructions displayed on the touch panel Continue operations, following the instructions displayed on the touch panel display.display.display.display.
Once you have cleared the paper jam in locations other than the feeder, the print operation restarts.
If there is remaining paper to be removed, a screen indicating how to clear that paper jam appears on the touch panel display. Repeat the procedure from step 1.
Clearing Paper Jams in the Main UnitClearing Paper Jams in the Main UnitClearing Paper Jams in the Main UnitClearing Paper Jams in the Main UnitIf a paper jam occurs in the main unit, a screen similar to the one shown below appears on the touch panel display. Check where the jam occurred, and follow the procedure described below and the procedure that appears on the touch panel display, to remove the jammed paper.
1111 Open the front cover of the main unit.Open the front cover of the main unit.Open the front cover of the main unit.Open the front cover of the main unit.
Clearing Paper Jams6-66-66-66-6

6666
Trou
bles
hoot
ing
2222 Move the green lever in the direction of the arrow.Move the green lever in the direction of the arrow.Move the green lever in the direction of the arrow.Move the green lever in the direction of the arrow.
3333 Remove any paper remaining in the fixing unit.Remove any paper remaining in the fixing unit.Remove any paper remaining in the fixing unit.Remove any paper remaining in the fixing unit.
4444 Turn the green knob (2 places) in the direction of the arrow, and remove any Turn the green knob (2 places) in the direction of the arrow, and remove any Turn the green knob (2 places) in the direction of the arrow, and remove any Turn the green knob (2 places) in the direction of the arrow, and remove any jammed paper.jammed paper.jammed paper.jammed paper.
CAUTIONCAUTIONCAUTIONCAUTION•••• The parts located around the knob are subject to high temperatures. When removing jammed The parts located around the knob are subject to high temperatures. When removing jammed The parts located around the knob are subject to high temperatures. When removing jammed The parts located around the knob are subject to high temperatures. When removing jammed
paper, take care not to touch anything in this area except the green knob.paper, take care not to touch anything in this area except the green knob.paper, take care not to touch anything in this area except the green knob.paper, take care not to touch anything in this area except the green knob.
Clearing Paper Jams 6-76-76-76-7

6666
Trou
bles
hoot
ing
5555 Return the green lever to its original position.Return the green lever to its original position.Return the green lever to its original position.Return the green lever to its original position.
6666 Close the front cover of the main unit.Close the front cover of the main unit.Close the front cover of the main unit.Close the front cover of the main unit.
CAUTIONCAUTIONCAUTIONCAUTION•••• When closing the cover, be careful not to get your fingers caught, as this may result in When closing the cover, be careful not to get your fingers caught, as this may result in When closing the cover, be careful not to get your fingers caught, as this may result in When closing the cover, be careful not to get your fingers caught, as this may result in
personal injury.personal injury.personal injury.personal injury.
7777 Follow the instructions on the touch panel display.Follow the instructions on the touch panel display.Follow the instructions on the touch panel display.Follow the instructions on the touch panel display.
NOTE•••• For details, see ‘Screen Shown When There Is a Paper Jam,’ on p. 6-2.
Clearing Paper Jams6-86-86-86-8

6666
Trou
bles
hoot
ing
Clearing Paper Jams in the Duplexing UnitClearing Paper Jams in the Duplexing UnitClearing Paper Jams in the Duplexing UnitClearing Paper Jams in the Duplexing UnitIf a paper jam occurs in the duplexing unit, a screen similar to the one shown below appears on the touch panel display. Check where the jam occurred, and follow the procedure described below and the procedure that appears on the touch panel display, to remove the jammed paper.
1111 Open the front cover of the main unit.Open the front cover of the main unit.Open the front cover of the main unit.Open the front cover of the main unit.
2222 Lift the green lever of the duplexing unit with one hand, and pull out the Lift the green lever of the duplexing unit with one hand, and pull out the Lift the green lever of the duplexing unit with one hand, and pull out the Lift the green lever of the duplexing unit with one hand, and pull out the jammed paper with the other hand.jammed paper with the other hand.jammed paper with the other hand.jammed paper with the other hand.
Clearing Paper Jams 6-96-96-96-9

6666
Trou
bles
hoot
ing
3333 Return the green lever to its original position.Return the green lever to its original position.Return the green lever to its original position.Return the green lever to its original position.
4444 Close the front cover of the main unit.Close the front cover of the main unit.Close the front cover of the main unit.Close the front cover of the main unit.
CAUTIONCAUTIONCAUTIONCAUTION•••• When closing the cover, be careful not to get your fingers caught, as this may result in When closing the cover, be careful not to get your fingers caught, as this may result in When closing the cover, be careful not to get your fingers caught, as this may result in When closing the cover, be careful not to get your fingers caught, as this may result in
personal injury.personal injury.personal injury.personal injury.
5555 Follow the instructions on the touch panel display.Follow the instructions on the touch panel display.Follow the instructions on the touch panel display.Follow the instructions on the touch panel display.
NOTE•••• For details of the screen indicating how to remove the paper jam, see ‘Screen Shown When There Is
a Paper Jam,’ on p. 6-2.
Clearing Paper Jams6-106-106-106-10

6666
Trou
bles
hoot
ing
Clearing Paper Jams in the Exit SlotClearing Paper Jams in the Exit SlotClearing Paper Jams in the Exit SlotClearing Paper Jams in the Exit SlotIf a paper jam occurs in the exit slot, a screen similar to the one shown below appears on the touch panel display. Check where the jam occurred, and follow the procedure described below and the procedure that appears in the touch panel display, to remove the jammed paper.
1111 Open the front cover of the main unit.Open the front cover of the main unit.Open the front cover of the main unit.Open the front cover of the main unit.
When the Saddle Finisher-G1 (option; see p. 7-47) is attached, move the finisher away from the main unit.
Clearing Paper Jams 6-116-116-116-11

6666
Trou
bles
hoot
ing
2222 Open the lower left cover of the main unit.Open the lower left cover of the main unit.Open the lower left cover of the main unit.Open the lower left cover of the main unit.
3333 Move the green lever in the direction of the arrow.Move the green lever in the direction of the arrow.Move the green lever in the direction of the arrow.Move the green lever in the direction of the arrow.
4444 Remove any jammed paper.Remove any jammed paper.Remove any jammed paper.Remove any jammed paper.
Clearing Paper Jams6-126-126-126-12

6666
Trou
bles
hoot
ing
5555 Lift the green lever and remove any jammed paper.Lift the green lever and remove any jammed paper.Lift the green lever and remove any jammed paper.Lift the green lever and remove any jammed paper.
CAUTIONCAUTIONCAUTIONCAUTION•••• The parts located around the green lever of the exit slot guide are subject to high The parts located around the green lever of the exit slot guide are subject to high The parts located around the green lever of the exit slot guide are subject to high The parts located around the green lever of the exit slot guide are subject to high
temperatures. When removing jammed paper, take care not to touch anything in this area temperatures. When removing jammed paper, take care not to touch anything in this area temperatures. When removing jammed paper, take care not to touch anything in this area temperatures. When removing jammed paper, take care not to touch anything in this area except the lever.except the lever.except the lever.except the lever.
6666 Turn the green knob (2 places) in the direction of the arrow, and remove any Turn the green knob (2 places) in the direction of the arrow, and remove any Turn the green knob (2 places) in the direction of the arrow, and remove any Turn the green knob (2 places) in the direction of the arrow, and remove any jammed paper.jammed paper.jammed paper.jammed paper.
CAUTIONCAUTIONCAUTIONCAUTION•••• The parts located around the knob are subject to high temperatures. When removing jammed The parts located around the knob are subject to high temperatures. When removing jammed The parts located around the knob are subject to high temperatures. When removing jammed The parts located around the knob are subject to high temperatures. When removing jammed
paper, take care not to touch anything in this area except the green knob.paper, take care not to touch anything in this area except the green knob.paper, take care not to touch anything in this area except the green knob.paper, take care not to touch anything in this area except the green knob.
Clearing Paper Jams 6-136-136-136-13

6666
Trou
bles
hoot
ing
7777 Return the green lever to its original position.Return the green lever to its original position.Return the green lever to its original position.Return the green lever to its original position.
CAUTIONCAUTIONCAUTIONCAUTION•••• When closing the cover, be careful not to get your fingers caught, as this may result in When closing the cover, be careful not to get your fingers caught, as this may result in When closing the cover, be careful not to get your fingers caught, as this may result in When closing the cover, be careful not to get your fingers caught, as this may result in
personal injury.personal injury.personal injury.personal injury.
8888 Close the lower left cover.Close the lower left cover.Close the lower left cover.Close the lower left cover.
9999 Close the front cover.Close the front cover.Close the front cover.Close the front cover.
CAUTIONCAUTIONCAUTIONCAUTION•••• When closing the cover, be careful not to get your fingers caught, as this may result in When closing the cover, be careful not to get your fingers caught, as this may result in When closing the cover, be careful not to get your fingers caught, as this may result in When closing the cover, be careful not to get your fingers caught, as this may result in
personal injury.personal injury.personal injury.personal injury.
Clearing Paper Jams6-146-146-146-14

6666
Trou
bles
hoot
ing
10101010 Follow the instructions on the touch panel display.Follow the instructions on the touch panel display.Follow the instructions on the touch panel display.Follow the instructions on the touch panel display.
NOTE•••• For details of the screen indicating how to clear the paper jam, see ‘Screen Shown When There Is a
Paper Jam,’ on p. 6-2.
Clearing Paper Jams in the Upper Right CoverClearing Paper Jams in the Upper Right CoverClearing Paper Jams in the Upper Right CoverClearing Paper Jams in the Upper Right CoverIf a paper jam occurs inside the upper right cover, a screen similar to the one shown below appears on the touch panel display. Check where the jam occurred, and follow the procedure described below and the procedure that appears on the touch panel display, to remove the jammed paper.
1111 Open the upper right cover of the main unit.Open the upper right cover of the main unit.Open the upper right cover of the main unit.Open the upper right cover of the main unit.
When the Paper Deck-L1 (option; see p. 7-9) is attached, move the paper deck away from the main unit.
IMPORTANT•••• The upper right cover cannot be opened with the stack bypass opened. If the stack bypass is open,
first close the stack bypass, then open the upper right cover.
Clearing Paper Jams 6-156-156-156-15

6666
Trou
bles
hoot
ing
2222 Remove any jammed paper.Remove any jammed paper.Remove any jammed paper.Remove any jammed paper.
3333 Close the upper right cover of the main unit.Close the upper right cover of the main unit.Close the upper right cover of the main unit.Close the upper right cover of the main unit.
When the Paper Deck-L1 (option; see p. 7-9) is attached, reattach the paper deck to the main unit.
CAUTIONCAUTIONCAUTIONCAUTION•••• When closing the cover, be careful not to get your fingers caught, as this may result in When closing the cover, be careful not to get your fingers caught, as this may result in When closing the cover, be careful not to get your fingers caught, as this may result in When closing the cover, be careful not to get your fingers caught, as this may result in
personal injury.personal injury.personal injury.personal injury.
4444 Follow the instructions on the touch panel display.Follow the instructions on the touch panel display.Follow the instructions on the touch panel display.Follow the instructions on the touch panel display.
NOTE•••• For details of the screen indicating how to remove the paper jam, see ‘Screen Shown When There Is
a Paper Jam,’ on p. 6-2.
Clearing Paper Jams6-166-166-166-16

6666
Trou
bles
hoot
ing
Clearing Paper Jams in the Stack BypassClearing Paper Jams in the Stack BypassClearing Paper Jams in the Stack BypassClearing Paper Jams in the Stack BypassIf a paper jam occurs in the stack bypass, a screen similar to the one shown below appears on the touch panel display. Check where the jam occurred, and follow the procedure described below and the procedure that appears on the touch panel display, to remove the jammed paper.
1111 Remove all paper from the stack bypass.Remove all paper from the stack bypass.Remove all paper from the stack bypass.Remove all paper from the stack bypass.
2222 Remove any jammed paper.Remove any jammed paper.Remove any jammed paper.Remove any jammed paper.
Clearing Paper Jams 6-176-176-176-17

6666
Trou
bles
hoot
ing
3333 Close the stack bypass.Close the stack bypass.Close the stack bypass.Close the stack bypass.
4444 Open the upper right cover of the main unit.Open the upper right cover of the main unit.Open the upper right cover of the main unit.Open the upper right cover of the main unit.
When the Paper Deck-L1 (option; see p. 7-9) is attached, move the paper deck away from the main unit.
5555 Remove any jammed paper.Remove any jammed paper.Remove any jammed paper.Remove any jammed paper.
Clearing Paper Jams6-186-186-186-18

6666
Trou
bles
hoot
ing
6666 Close the upper right cover of the main unit.Close the upper right cover of the main unit.Close the upper right cover of the main unit.Close the upper right cover of the main unit.
When the Paper Deck-L1 (option; see p. 7-9) is attached, reattach the paper deck to the main unit.
CAUTIONCAUTIONCAUTIONCAUTION•••• When closing the cover, be careful not to get your fingers caught, as this may result in When closing the cover, be careful not to get your fingers caught, as this may result in When closing the cover, be careful not to get your fingers caught, as this may result in When closing the cover, be careful not to get your fingers caught, as this may result in
personal injury.personal injury.personal injury.personal injury.
7777 Follow the instructions on the touch panel display.Follow the instructions on the touch panel display.Follow the instructions on the touch panel display.Follow the instructions on the touch panel display.
NOTE•••• For details of the screen indicating how to clear the paper jam, see ‘Screen Shown When There Is a
Paper Jam,’ on p. 6-2.
Clearing Paper Jams 6-196-196-196-19

6666
Trou
bles
hoot
ing
Clearing Paper Jams in a Paper DrawerClearing Paper Jams in a Paper DrawerClearing Paper Jams in a Paper DrawerClearing Paper Jams in a Paper DrawerIf a paper jam occurs in a paper drawer, a screen similar to the one shown below appears on the touch panel display. Check where the jam occurred, and follow the procedure described below and the procedure that appears on the touch panel display, to remove the jammed paper.
1111 Open the upper right cover of the main unit.Open the upper right cover of the main unit.Open the upper right cover of the main unit.Open the upper right cover of the main unit.
When the Paper Deck-L1 (option; see p. 7-9) is attached, move the paper deck away from the main unit.
Clearing Paper Jams6-206-206-206-20

6666
Trou
bles
hoot
ing
2222 Remove any jammed paper.Remove any jammed paper.Remove any jammed paper.Remove any jammed paper.
3333 Press and release the paper drawer release button of the paper drawer Press and release the paper drawer release button of the paper drawer Press and release the paper drawer release button of the paper drawer Press and release the paper drawer release button of the paper drawer indicated on the touch panel display, until the paper drawer releases.indicated on the touch panel display, until the paper drawer releases.indicated on the touch panel display, until the paper drawer releases.indicated on the touch panel display, until the paper drawer releases.
4444 Pull out the paper drawer.Pull out the paper drawer.Pull out the paper drawer.Pull out the paper drawer.
Clearing Paper Jams 6-216-216-216-21

6666
Trou
bles
hoot
ing
5555 Remove any jammed paper.Remove any jammed paper.Remove any jammed paper.Remove any jammed paper.
6666 Return the paper drawer to its original position.Return the paper drawer to its original position.Return the paper drawer to its original position.Return the paper drawer to its original position.
CAUTIONCAUTIONCAUTIONCAUTION•••• When returning the paper drawer to the original position, be careful not to get your fingers When returning the paper drawer to the original position, be careful not to get your fingers When returning the paper drawer to the original position, be careful not to get your fingers When returning the paper drawer to the original position, be careful not to get your fingers
caught, as this may result in personal injury.caught, as this may result in personal injury.caught, as this may result in personal injury.caught, as this may result in personal injury.
7777 Close the upper right cover of the main unit.Close the upper right cover of the main unit.Close the upper right cover of the main unit.Close the upper right cover of the main unit.
When the Paper Deck-L1 (option; see p. 7-9) is attached, reattach the paper deck to the main unit.
Clearing Paper Jams6-226-226-226-22

6666
Trou
bles
hoot
ing
8888 Follow the instructions on the touch panel display.Follow the instructions on the touch panel display.Follow the instructions on the touch panel display.Follow the instructions on the touch panel display.
NOTE•••• For details of the screen indicating how to clear the paper jam, see ‘Screen Shown When There Is a
Paper Jam,’ on p. 6-2.
Clearing Paper Jams 6-236-236-236-23

Trou
bles
hoot
ing
6666
Frequently Occurring Paper JamsFrequently Occurring Paper JamsFrequently Occurring Paper JamsFrequently Occurring Paper Jams
If paper jams occur frequently, even though the machine seems to be in proper working order, follow the procedure below to clean the static charge eliminator.
NOTE•••• If paper jams occur frequently, make sure that the size set on the paper size dial of the drawers
matches the size of the paper loaded in the drawer.
1111 Open the front cover of the main unit.Open the front cover of the main unit.Open the front cover of the main unit.Open the front cover of the main unit.
2222 Grasp the static charge eliminator by its knob, pulling it slowly towards you.Grasp the static charge eliminator by its knob, pulling it slowly towards you.Grasp the static charge eliminator by its knob, pulling it slowly towards you.Grasp the static charge eliminator by its knob, pulling it slowly towards you.
Frequently Occurring Paper Jams6-246-246-246-24

6666
Trou
bles
hoot
ing
3333 Remove the static charge eliminator cleaning brush.Remove the static charge eliminator cleaning brush.Remove the static charge eliminator cleaning brush.Remove the static charge eliminator cleaning brush.
4444 Clean the groove of the static charge eliminator, as shown below.Clean the groove of the static charge eliminator, as shown below.Clean the groove of the static charge eliminator, as shown below.Clean the groove of the static charge eliminator, as shown below.
Insert the brush of the static charge eliminator cleaner into the groove, and carefully move the brush back and forth in the groove.
5555 When you have finished cleaning the groove, return the static charge When you have finished cleaning the groove, return the static charge When you have finished cleaning the groove, return the static charge When you have finished cleaning the groove, return the static charge eliminator to its original position.eliminator to its original position.eliminator to its original position.eliminator to its original position.
Frequently Occurring Paper Jams 6-256-256-256-25

6666
Trou
bles
hoot
ing
6666 Return the brush to its original position.Return the brush to its original position.Return the brush to its original position.Return the brush to its original position.
7777 Close the front cover of the main unit.Close the front cover of the main unit.Close the front cover of the main unit.Close the front cover of the main unit.
Frequently Occurring Paper Jams6-266-266-266-26

List of Error MessagesList of Error MessagesList of Error MessagesList of Error Messages
Trou
bles
hoot
ing
6666
Self-diagnostic DisplaySelf-diagnostic DisplaySelf-diagnostic DisplaySelf-diagnostic DisplayIf a self-diagnostic message appears, follow the instructions on the touch panel display.Self-diagnostic (error) messages appear on the touch panel display at the following times:
• When printing cannot be performed because of an operational error.
• When you need to make a judgment or take some action during scanning or printing.
Add paper.
Cause The machine has run out of paper. No more prints can be made.The paper drawer is not correctly inserted.
Remedy Load paper. (See ‘Loading Paper,’ on p. 5-2.)Insert the paper drawer as far as it will go. (See ‘Loading Paper,’ on p. 5-2.)
Load A4-size paper.
Cause The paper drawer loaded with the best paper size, selected by the Automatic Paper selection mode, is not inserted into the machine.
Remedy Load the indicated paper size in a paper drawer.If you press while this message is displayed, prints will be made withthe currently selected paper.If the message remains even when the indicated paper is loaded, set the drawer eligibility for APS/ADS of that paper drawer to “On.”(See ‘Setting a Paper Drawer for Auto Paper Selection/Auto Drawer Switching,’ on p. 3-13.)
Return page 1 to the top, and press “Start.”
Cause Scanning was stopped due to a problem with the feeder.
Remedy Arrange the originals in page order with the first page on top. Place the originals back in the feeder’s original supply tray, and press .
List of Error Messages 6-276-276-276-27

6666
Trou
bles
hoot
ing
Remove the paper from the output tray.
Cause Prints from the previous job remain in the output tray.
Remedy Remove the prints from the output trays.
Attach the finisher to the main unit.
Cause The finisher is not properly connected to the main unit.
Remedy Connect the finisher to the main unit properly.
Paper is jammed in the indicated location. Remove the jammed paper.
Cause An original jam or paper jam has occurred, preventing you from making prints.
Remedy Remove paper from the machine following the guidance messages on the touch panel display. (See ‘Clearing Paper Jams,’ on p. 6-2.)
Waste toner is full.
Cause The waste toner box is filled with waste toner.
Remedy Contact your service representative.
Add toner.
Cause There is little toner left and you can print only a few more pages.
Remedy Add toner using the toner cartridge recommended for use in this machine. (See ‘Adding Toner,’ on p. 5-9.)
Place the original on the platen glass.
Cause The programmed function (mode) requires the original to be placed on the platen glass.There is no original on the platen glass.
Remedy Place the original on the platen glass.
List of Error Messages6-286-286-286-28

6666
Trou
bles
hoot
ing
Remove the original from the platen glass.
Cause The original remains on the platen glass.
Remedy Remove the original from the platen glass, and place the original again.
Remove the original from the feeder.
Cause The original is placed both in the feeder and on the platen glass in specified mode with which the feeder cannot be used.
Remedy Remove the original from the feeder.
No toner.
Cause There is not enough toner left to print.
Remedy Add toner, using the toner cartridge recommended for use in this machine.(See ‘Adding Toner,’ on p. 5-9.)
List of Error Messages 6-296-296-296-29

6666
Trou
bles
hoot
ing
List of Error Codes Without MessagesList of Error Codes Without MessagesList of Error Codes Without MessagesList of Error Codes Without MessagesIf the job or operation does not complete correctly, check the End Code, and perform the necessary operations according to the End Code displayed. You can check the End Code in the Details screen under Log in the System Monitor screen. (See ‘Checking Print Job Details,’ on p. 2-7.)
#99#99#99#99 Cause : Copy/print is interrupted.
Remedy : Try to copy/print again.
#816#816#816#816 Cause : Print cannot be performed because the number of prints is exceeding that of the Impression Limit set in the Dept. ID Management.
Remedy : Contact your system manager.
#825#825#825#825 Cause : Print cannot be performed because the ID and password of the reserved/current print job has been deleted, or the password has been changed.
Remedy : Try again with the changed Department ID and password, or register the new Department ID and password. If you do not know the password, contact your system manager.
#851#851#851#851 Cause : Not enough memory in the main unit, or the scanned document cannot be stored because there are more than 100 documents in the specified mail box.
Remedy : Check the available memory of the main unit, and delete unwanted doc-uments in the memory boxes. If there are a large number of unwanted documents, delete those in the specified mail box.
#852#852#852#852 Cause : An error occurred because the main power switch was turned off while a job is being processed.
Remedy : Check to see if the main power switch is ON, and try again if necessary.
List of Error Messages6-306-306-306-30

If Memory Becomes Full During ScanningIf Memory Becomes Full During ScanningIf Memory Becomes Full During ScanningIf Memory Becomes Full During Scanning
Trou
bles
hoot
ing
6666
If memory becomes full during the scanning of originals, the following messages appear on the touch-panel display.
NOTE•••• The machine’s memory can hold about 3,700 originals (A4-size Canon Standard Chart, Standard
setting), scanned in the standard mode.
1111 Follow this procedure:Follow this procedure:Follow this procedure:Follow this procedure:
l If the message asking whether to print the original pages scanned into memory If the message asking whether to print the original pages scanned into memory If the message asking whether to print the original pages scanned into memory If the message asking whether to print the original pages scanned into memory appears:appears:appears:appears:
To print the pages scanned into memory, select “Yes.” When printing is completed, scan the remaining originals.To cancel printing, select “No.”
l If the screen shown below appears:If the screen shown below appears:If the screen shown below appears:If the screen shown below appears:
Press “Cancel.” Process the job again when the current job is completed.
If Memory Becomes Full During Scanning 6-316-316-316-31

Trou
bles
hoot
ing
6666
Service Call MessageService Call MessageService Call MessageService Call Message
If a malfunction occurs and the machine cannot operate normally, the message below (the service call message) appears on the touch panel display.
WARNINGWARNINGWARNINGWARNING•••• Do not insert or unplug the power plug with wet hands, as this may result in electrical shock.Do not insert or unplug the power plug with wet hands, as this may result in electrical shock.Do not insert or unplug the power plug with wet hands, as this may result in electrical shock.Do not insert or unplug the power plug with wet hands, as this may result in electrical shock.
CAUTIONCAUTIONCAUTIONCAUTION•••• Always grasp the plug portion when unplugging the power cord. Pulling on the power cord Always grasp the plug portion when unplugging the power cord. Pulling on the power cord Always grasp the plug portion when unplugging the power cord. Pulling on the power cord Always grasp the plug portion when unplugging the power cord. Pulling on the power cord
may expose or snap the core wire, or otherwise damage the power cord. If the cord is may expose or snap the core wire, or otherwise damage the power cord. If the cord is may expose or snap the core wire, or otherwise damage the power cord. If the cord is may expose or snap the core wire, or otherwise damage the power cord. If the cord is damaged, this could cause an electrical leak and result in a fire or electrical shock.damaged, this could cause an electrical leak and result in a fire or electrical shock.damaged, this could cause an electrical leak and result in a fire or electrical shock.damaged, this could cause an electrical leak and result in a fire or electrical shock.
IMPORTANT•••• If you turn the main power switch OFF when there is a reserved print job, that job is erased.
To Contact Your Service RepresentativeTo Contact Your Service RepresentativeTo Contact Your Service RepresentativeTo Contact Your Service RepresentativeIf this message appears, follow the procedure described below.
Service Call Message6-326-326-326-32

6666
Trou
bles
hoot
ing
1111 Turn the main power switch off. Allow at least three seconds before turning Turn the main power switch off. Allow at least three seconds before turning Turn the main power switch off. Allow at least three seconds before turning Turn the main power switch off. Allow at least three seconds before turning the main power switch back on.the main power switch back on.the main power switch back on.the main power switch back on.
2222 If the machine still does not operate normally, follow the procedure below, If the machine still does not operate normally, follow the procedure below, If the machine still does not operate normally, follow the procedure below, If the machine still does not operate normally, follow the procedure below, and contact your service representative. and contact your service representative. and contact your service representative. and contact your service representative.
Turn off the main power.
Disconnect the power plug.
OFF
( side)
ON(IIII side)
Service Call Message 6-336-336-336-33

6666
Trou
bles
hoot
ing
NOTE•••• When you contact your service representative, have the following information on hand.
- Product name- Details of the malfunction- The error code displayed on the touch panel display
Service Call Message6-346-346-346-34

When the Power Does Not Turn OnWhen the Power Does Not Turn OnWhen the Power Does Not Turn OnWhen the Power Does Not Turn On(Checking the Breaker)(Checking the Breaker)(Checking the Breaker)(Checking the Breaker)
Trou
bles
hoot
ing
6666
If the machine does not operate, even though the main power switch and the control panel switch are both ON, check that the breaker is not OFF, or between ON and OFF.If the breaker is OFF, contact your service representative. Do not switch the breaker back ON.
WARNINGWARNINGWARNINGWARNING•••• If the breaker is in the OFF position, do not switch the current leakage breaker back ON. Doing If the breaker is in the OFF position, do not switch the current leakage breaker back ON. Doing If the breaker is in the OFF position, do not switch the current leakage breaker back ON. Doing If the breaker is in the OFF position, do not switch the current leakage breaker back ON. Doing
so may lead to a fire, electrical shock, smoke, or the tripping of other breakers in the facility.so may lead to a fire, electrical shock, smoke, or the tripping of other breakers in the facility.so may lead to a fire, electrical shock, smoke, or the tripping of other breakers in the facility.so may lead to a fire, electrical shock, smoke, or the tripping of other breakers in the facility.
IMPORTANT•••• When the breaker lever is stopped between ON and OFF, it is in an OFF state.
OFFOFFOFFOFF ( side)
ONONONON (IIII side)
OFFOFFOFFOFF ( side)
ONONONON (IIII side)
When the Power Does Not Turn On (Checking the Breaker) 6-356-356-356-35

6666
Trou
bles
hoot
ing
When the Power Does Not Turn On (Checking the Breaker)6-366-366-366-36

CHAPTERCHAPTERCHAPTERCHAPTER
7777
Handling OptionsHandling OptionsHandling OptionsHandling OptionsThis chapter describes the use of options and what to do if there is a paper jam in an optional unit.
System ConfigurationSystem ConfigurationSystem ConfigurationSystem Configuration . . . . . . . . . . . . . . . . . . . . . . . . . . . . . . . . . . . . . . . . . . . . . . . . . . . . . . . . . . . . . . . . . . . . . . . . . . . . . . . . . . . . . . . . . . . . . . . . . . . . . . . . . . . . . . . . . . . . . . . . . . . . . . . . . . . . . . . . . . . . . . . . . . . . . . . . . . . . . . . . . . . . . . . . . . . . . . . . . . . . . . . . . . . . . . . . . . . . 7-37-37-37-3
Cassette Feeding Unit-W1Cassette Feeding Unit-W1Cassette Feeding Unit-W1Cassette Feeding Unit-W1 . . . . . . . . . . . . . . . . . . . . . . . . . . . . . . . . . . . . . . . . . . . . . . . . . . . . . . . . . . . . . . . . . . . . . . . . . . . . . . . . . . . . . . . . . . . . . . . . . . . . . . . . . . . . . . . . . . . . . . . . . . . . . . . . . . . . . . . . . . . . . . . . . . . . . . . . . . . . . . . . . . . . . . . . . . . . . . . . . . . . 7-47-47-47-4Parts and Their Functions. . . . . . . . . . . . . . . . . . . . . . . . . . . . . . . . . . . . . . . . . . . . . . . . . . . . . . . . . 7-4Clearing Paper Jams in the Cassette Feeding Unit-W1 . . . . . . . . . . . . . . . . . . . . . . . . . . . . . . . . . . 7-5
Paper Deck-L1Paper Deck-L1Paper Deck-L1Paper Deck-L1 . . . . . . . . . . . . . . . . . . . . . . . . . . . . . . . . . . . . . . . . . . . . . . . . . . . . . . . . . . . . . . . . . . . . . . . . . . . . . . . . . . . . . . . . . . . . . . . . . . . . . . . . . . . . . . . . . . . . . . . . . . . . . . . . . . . . . . . . . . . . . . . . . . . . . . . . . . . . . . . . . . . . . . . . . . . . . . . . . . . . . . . . . . . . . . . . . . . . . . . . . . . . . . . . . . . . . . . . 7-97-97-97-9Parts and Their Functions. . . . . . . . . . . . . . . . . . . . . . . . . . . . . . . . . . . . . . . . . . . . . . . . . . . . . . . . . 7-9Clearing Paper Jams in the Paper Deck-L1 . . . . . . . . . . . . . . . . . . . . . . . . . . . . . . . . . . . . . . . . . . 7-10Loading Paper in the Paper Deck . . . . . . . . . . . . . . . . . . . . . . . . . . . . . . . . . . . . . . . . . . . . . . . . . . 7-12
Envelope Feeder Attachment-B1Envelope Feeder Attachment-B1Envelope Feeder Attachment-B1Envelope Feeder Attachment-B1 . . . . . . . . . . . . . . . . . . . . . . . . . . . . . . . . . . . . . . . . . . . . . . . . . . . . . . . . . . . . . . . . . . . . . . . . . . . . . . . . . . . . . . . . . . . . . . . . . . . . . . . . . . . . . . . . . . . . . . . . . . . . . . . . . . . . . . . . . . . . . . . . . . . . . . . . . . . . 7-157-157-157-15Parts and Their Functions. . . . . . . . . . . . . . . . . . . . . . . . . . . . . . . . . . . . . . . . . . . . . . . . . . . . . . . . 7-15How to Use the Envelope Feeder Attachment . . . . . . . . . . . . . . . . . . . . . . . . . . . . . . . . . . . . . . . . 7-16Before Loading the Envelopes . . . . . . . . . . . . . . . . . . . . . . . . . . . . . . . . . . . . . . . . . . . . . . . . . . . . 7-17Loading Envelopes . . . . . . . . . . . . . . . . . . . . . . . . . . . . . . . . . . . . . . . . . . . . . . . . . . . . . . . . . . . . . 7-19Adjusting the Envelope Feeder Attachment to Hold a Different Type of Envelope . . . . . . . . . . . . . 7-23
Feeder (DADF-H1)Feeder (DADF-H1)Feeder (DADF-H1)Feeder (DADF-H1) . . . . . . . . . . . . . . . . . . . . . . . . . . . . . . . . . . . . . . . . . . . . . . . . . . . . . . . . . . . . . . . . . . . . . . . . . . . . . . . . . . . . . . . . . . . . . . . . . . . . . . . . . . . . . . . . . . . . . . . . . . . . . . . . . . . . . . . . . . . . . . . . . . . . . . . . . . . . . . . . . . . . . . . . . . . . . . . . . . . . . . . . . . . . . . . . . . . . . . . . 7-277-277-277-27Parts and Their Functions. . . . . . . . . . . . . . . . . . . . . . . . . . . . . . . . . . . . . . . . . . . . . . . . . . . . . . . . 7-27Clearing Paper Jams in the Feeder . . . . . . . . . . . . . . . . . . . . . . . . . . . . . . . . . . . . . . . . . . . . . . . . 7-28Replacing the Stamp Cartridge (When the Fax Function Is Installed) . . . . . . . . . . . . . . . . . . . . . . 7-32
Finisher-J1Finisher-J1Finisher-J1Finisher-J1. . . . . . . . . . . . . . . . . . . . . . . . . . . . . . . . . . . . . . . . . . . . . . . . . . . . . . . . . . . . . . . . . . . . . . . . . . . . . . . . . . . . . . . . . . . . . . . . . . . . . . . . . . . . . . . . . . . . . . . . . . . . . . . . . . . . . . . . . . . . . . . . . . . . . . . . . . . . . . . . . . . . . . . . . . . . . . . . . . . . . . . . . . . . . . . . . . . . . . . . . . . . . . . . . . . . . . . . . . . . . . . . 7-347-347-347-34Parts and Their Functions. . . . . . . . . . . . . . . . . . . . . . . . . . . . . . . . . . . . . . . . . . . . . . . . . . . . . . . . 7-34Finishing Functions. . . . . . . . . . . . . . . . . . . . . . . . . . . . . . . . . . . . . . . . . . . . . . . . . . . . . . . . . . . . . 7-35Clearing Paper Jams in the Finisher-J1 . . . . . . . . . . . . . . . . . . . . . . . . . . . . . . . . . . . . . . . . . . . . . 7-37Replacing the Staple Case in the Stapler Unit . . . . . . . . . . . . . . . . . . . . . . . . . . . . . . . . . . . . . . . . 7-40Removing Jammed Staples from the Stapler Unit . . . . . . . . . . . . . . . . . . . . . . . . . . . . . . . . . . . . . 7-43Consumables . . . . . . . . . . . . . . . . . . . . . . . . . . . . . . . . . . . . . . . . . . . . . . . . . . . . . . . . . . . . . . . . . 7-46
Saddle Finisher-G1/Puncher Unit-J1/Puncher Unit-G1Saddle Finisher-G1/Puncher Unit-J1/Puncher Unit-G1Saddle Finisher-G1/Puncher Unit-J1/Puncher Unit-G1Saddle Finisher-G1/Puncher Unit-J1/Puncher Unit-G1 . . . . . . . . . . . . . . . . . . . . . . . . . . . . . . . . . . . . . . . . . . . . . . . . . . . . . . . . . . . . . . . . . . . . . . . . . . . . . . . . . . . . . . . . . . . . 7-477-477-477-47Parts and Their Functions. . . . . . . . . . . . . . . . . . . . . . . . . . . . . . . . . . . . . . . . . . . . . . . . . . . . . . . . 7-47Finishing Functions. . . . . . . . . . . . . . . . . . . . . . . . . . . . . . . . . . . . . . . . . . . . . . . . . . . . . . . . . . . . . 7-48Clearing Paper Jams in the Saddle Finisher-G1. . . . . . . . . . . . . . . . . . . . . . . . . . . . . . . . . . . . . . . 7-52Clearing Paper Jams in the Saddle Stitcher Unit . . . . . . . . . . . . . . . . . . . . . . . . . . . . . . . . . . . . . . 7-55Removing Jammed Staples from the Stapler Unit . . . . . . . . . . . . . . . . . . . . . . . . . . . . . . . . . . . . . 7-59Replacing the Staple Case in the Stapler Unit . . . . . . . . . . . . . . . . . . . . . . . . . . . . . . . . . . . . . . . . 7-63Clearing Paper Jams in the Puncher Unit . . . . . . . . . . . . . . . . . . . . . . . . . . . . . . . . . . . . . . . . . . . . 7-67
7-17-17-17-1

7. Handling Options7. Handling Options7. Handling Options7. Handling Options
7777
Han
dlin
g O
ptio
ns
Removing Punch Waste . . . . . . . . . . . . . . . . . . . . . . . . . . . . . . . . . . . . . . . . . . . . . . . . . . . . . . . . . 7-70Consumables . . . . . . . . . . . . . . . . . . . . . . . . . . . . . . . . . . . . . . . . . . . . . . . . . . . . . . . . . . . . . . . . . 7-72
Inner 2way Tray-A1Inner 2way Tray-A1Inner 2way Tray-A1Inner 2way Tray-A1 . . . . . . . . . . . . . . . . . . . . . . . . . . . . . . . . . . . . . . . . . . . . . . . . . . . . . . . . . . . . . . . . . . . . . . . . . . . . . . . . . . . . . . . . . . . . . . . . . . . . . . . . . . . . . . . . . . . . . . . . . . . . . . . . . . . . . . . . . . . . . . . . . . . . . . . . . . . . . . . . . . . . . . . . . . . . . . . . . . . . . . . . . . . . . . . . . . . . 7-737-737-737-73Parts and Their Functions. . . . . . . . . . . . . . . . . . . . . . . . . . . . . . . . . . . . . . . . . . . . . . . . . . . . . . . . 7-73Tray Functions. . . . . . . . . . . . . . . . . . . . . . . . . . . . . . . . . . . . . . . . . . . . . . . . . . . . . . . . . . . . . . . . . 7-74Clearing Paper Jams in the Inner 2way Tray-A1 . . . . . . . . . . . . . . . . . . . . . . . . . . . . . . . . . . . . . . . 7-74
Copy Tray-F1Copy Tray-F1Copy Tray-F1Copy Tray-F1 . . . . . . . . . . . . . . . . . . . . . . . . . . . . . . . . . . . . . . . . . . . . . . . . . . . . . . . . . . . . . . . . . . . . . . . . . . . . . . . . . . . . . . . . . . . . . . . . . . . . . . . . . . . . . . . . . . . . . . . . . . . . . . . . . . . . . . . . . . . . . . . . . . . . . . . . . . . . . . . . . . . . . . . . . . . . . . . . . . . . . . . . . . . . . . . . . . . . . . . . . . . . . . . . . . . . . . . . 7-787-787-787-78Parts and Their Functions. . . . . . . . . . . . . . . . . . . . . . . . . . . . . . . . . . . . . . . . . . . . . . . . . . . . . . . . 7-78
Card Reader-C1Card Reader-C1Card Reader-C1Card Reader-C1. . . . . . . . . . . . . . . . . . . . . . . . . . . . . . . . . . . . . . . . . . . . . . . . . . . . . . . . . . . . . . . . . . . . . . . . . . . . . . . . . . . . . . . . . . . . . . . . . . . . . . . . . . . . . . . . . . . . . . . . . . . . . . . . . . . . . . . . . . . . . . . . . . . . . . . . . . . . . . . . . . . . . . . . . . . . . . . . . . . . . . . . . . . . . . . . . . . . . . . . . . . . . . . . 7-797-797-797-79Operations Before Using Copy, Fax, or Mail Box Functions . . . . . . . . . . . . . . . . . . . . . . . . . . . . . . 7-80Operations After Using Copy, Fax, or Mail Box Functions . . . . . . . . . . . . . . . . . . . . . . . . . . . . . . . 7-80Department ID Management When Using the Control Card . . . . . . . . . . . . . . . . . . . . . . . . . . . . . 7-81
7-27-27-27-2

System ConfigurationSystem ConfigurationSystem ConfigurationSystem Configuration
Han
dlin
g O
ptio
ns
7777
The following options can be attached to the machine.
AAAA Feeder (DADF-H1)Feeder (DADF-H1)Feeder (DADF-H1)Feeder (DADF-H1)
BBBB Finisher-J1Finisher-J1Finisher-J1Finisher-J1
CCCC Cassette Feeding Unit-W1Cassette Feeding Unit-W1Cassette Feeding Unit-W1Cassette Feeding Unit-W1
DDDD Inner 2way Tray-A1Inner 2way Tray-A1Inner 2way Tray-A1Inner 2way Tray-A1
EEEE Paper Deck-L1Paper Deck-L1Paper Deck-L1Paper Deck-L1
FFFF Saddle Finisher-G1Saddle Finisher-G1Saddle Finisher-G1Saddle Finisher-G1
GGGG Puncher Unit-J1/Puncher Unit-G1Puncher Unit-J1/Puncher Unit-G1Puncher Unit-J1/Puncher Unit-G1Puncher Unit-J1/Puncher Unit-G1
HHHH Card Reader-C1 (Control Card)Card Reader-C1 (Control Card)Card Reader-C1 (Control Card)Card Reader-C1 (Control Card)
IIII Copy Tray-F1Copy Tray-F1Copy Tray-F1Copy Tray-F1
Main unitMain unitMain unitMain unit
C
A
B
A
C
D
I
A
D
EF G
A H
D
System Configuration 7-37-37-37-3

Han
dlin
g O
ptio
ns
7777
Cassette Feeding Unit-W1Cassette Feeding Unit-W1Cassette Feeding Unit-W1Cassette Feeding Unit-W1
If you attach the Cassette Feeding Unit-W1 to the machine, you have two additional sources of paper for printing jobs. Up to 500 sheets of paper can be loaded in each drawer of the cassette feeding unit.
Parts and Their FunctionsParts and Their FunctionsParts and Their FunctionsParts and Their Functions
AAAA DrawersDrawersDrawersDrawers
Each drawer holds up to 500 sheets (80g/m2) of copy paper.
BBBB Lower right coverLower right coverLower right coverLower right cover
Open to remove jammed copy paper.
A
B
Cassette Feeding Unit-W17-47-47-47-4

7777
Han
dlin
g O
ptio
ns
Clearing Paper Jams in the Cassette Feeding Unit-W1Clearing Paper Jams in the Cassette Feeding Unit-W1Clearing Paper Jams in the Cassette Feeding Unit-W1Clearing Paper Jams in the Cassette Feeding Unit-W1If a paper jam occurs in the Cassette Feeding Unit-W1, a display similar to the one shown below appears on the touch panel display. Check where the jam occurred, and follow the procedure described below and the procedure that appears on the touch panel display, to remove the jammed paper.
CAUTIONCAUTIONCAUTIONCAUTION•••• When removing jammed originals or paper, take care not to cut your hands on the edges of When removing jammed originals or paper, take care not to cut your hands on the edges of When removing jammed originals or paper, take care not to cut your hands on the edges of When removing jammed originals or paper, take care not to cut your hands on the edges of
the original or paper.the original or paper.the original or paper.the original or paper.
•••• When removing jammed paper or when inspecting the inside of the machine, do not allow When removing jammed paper or when inspecting the inside of the machine, do not allow When removing jammed paper or when inspecting the inside of the machine, do not allow When removing jammed paper or when inspecting the inside of the machine, do not allow necklaces, bracelets, or other metal objects to touch the inside of the machine, as this may necklaces, bracelets, or other metal objects to touch the inside of the machine, as this may necklaces, bracelets, or other metal objects to touch the inside of the machine, as this may necklaces, bracelets, or other metal objects to touch the inside of the machine, as this may result in burns or electrical shock.result in burns or electrical shock.result in burns or electrical shock.result in burns or electrical shock.
•••• When removing paper which has become jammed inside the machine, take care not to allow When removing paper which has become jammed inside the machine, take care not to allow When removing paper which has become jammed inside the machine, take care not to allow When removing paper which has become jammed inside the machine, take care not to allow the toner on the jammed paper to come into contact with your hands or clothing, as this will the toner on the jammed paper to come into contact with your hands or clothing, as this will the toner on the jammed paper to come into contact with your hands or clothing, as this will the toner on the jammed paper to come into contact with your hands or clothing, as this will dir ty your hands or clothing. If they become dir ty, wash them immediately with cold water. dir ty your hands or clothing. If they become dir ty, wash them immediately with cold water. dir ty your hands or clothing. If they become dir ty, wash them immediately with cold water. dir ty your hands or clothing. If they become dir ty, wash them immediately with cold water. Washing with warm water will set the toner and make it impossible to remove the toner stains.Washing with warm water will set the toner and make it impossible to remove the toner stains.Washing with warm water will set the toner and make it impossible to remove the toner stains.Washing with warm water will set the toner and make it impossible to remove the toner stains.
•••• When removing paper which has become jammed inside the machine, remove the jammed When removing paper which has become jammed inside the machine, remove the jammed When removing paper which has become jammed inside the machine, remove the jammed When removing paper which has become jammed inside the machine, remove the jammed paper gently to prevent the toner on the paper from scattering and entering your eyes or paper gently to prevent the toner on the paper from scattering and entering your eyes or paper gently to prevent the toner on the paper from scattering and entering your eyes or paper gently to prevent the toner on the paper from scattering and entering your eyes or mouth. If toner enters your eyes or mouth, wash them immediately with cold water and consult mouth. If toner enters your eyes or mouth, wash them immediately with cold water and consult mouth. If toner enters your eyes or mouth, wash them immediately with cold water and consult mouth. If toner enters your eyes or mouth, wash them immediately with cold water and consult a physician.a physician.a physician.a physician.
Cassette Feeding Unit-W1 7-57-57-57-5

7777
Han
dlin
g O
ptio
ns
1111 Open the lower right cover of the main unit.Open the lower right cover of the main unit.Open the lower right cover of the main unit.Open the lower right cover of the main unit.
When the Paper Deck-L1 (option) is attached, move the paper deck away from the main unit before opening the cover. (See ‘Paper Deck-L1,’ on p. 7-9.)
2222 Remove any jammed paper.Remove any jammed paper.Remove any jammed paper.Remove any jammed paper.
3333 Press and release the paper drawer release button of the paper drawer Press and release the paper drawer release button of the paper drawer Press and release the paper drawer release button of the paper drawer Press and release the paper drawer release button of the paper drawer indicated in the touch panel display.indicated in the touch panel display.indicated in the touch panel display.indicated in the touch panel display.
Cassette Feeding Unit-W17-67-67-67-6

7777
Han
dlin
g O
ptio
ns
4444 Pull out the paper drawer.Pull out the paper drawer.Pull out the paper drawer.Pull out the paper drawer.
5555 Remove any jammed paper.Remove any jammed paper.Remove any jammed paper.Remove any jammed paper.
6666 Return the paper drawer to its original position.Return the paper drawer to its original position.Return the paper drawer to its original position.Return the paper drawer to its original position.
CAUTIONCAUTIONCAUTIONCAUTION•••• When returning the paper drawer to its original position, be careful not to catch your fingers When returning the paper drawer to its original position, be careful not to catch your fingers When returning the paper drawer to its original position, be careful not to catch your fingers When returning the paper drawer to its original position, be careful not to catch your fingers
between the top of the paper drawer and the main unit.between the top of the paper drawer and the main unit.between the top of the paper drawer and the main unit.between the top of the paper drawer and the main unit.
Cassette Feeding Unit-W1 7-77-77-77-7

7777
Han
dlin
g O
ptio
ns
7777 Close the lower right cover.Close the lower right cover.Close the lower right cover.Close the lower right cover.
When the Paper Deck-L1 (option) is attached, reattach the paper deck to the main unit. (see ‘Paper Deck-L1,’ on p. 7-9.)
CAUTIONCAUTIONCAUTIONCAUTION•••• When closing the cover, be careful not to get your fingers caught, as this may result in When closing the cover, be careful not to get your fingers caught, as this may result in When closing the cover, be careful not to get your fingers caught, as this may result in When closing the cover, be careful not to get your fingers caught, as this may result in
personal injury.personal injury.personal injury.personal injury.
8888 Follow the instructions on the touch panel display.Follow the instructions on the touch panel display.Follow the instructions on the touch panel display.Follow the instructions on the touch panel display.
NOTE•••• For details of the screen indicating how to clear the paper jam, see ‘Screen Shown When There Is a
Paper Jam,’ on p. 6-2.
Cassette Feeding Unit-W17-87-87-87-8

Paper Deck-L1Paper Deck-L1Paper Deck-L1Paper Deck-L1
Han
dlin
g O
ptio
ns
7777
If you attach the Paper Deck-L1 to the machine, you have one additional source of paper for printing jobs. Up to 2,500 sheets (80g/m2) of paper can be loaded in the paper deck.
IMPORTANT•••• When the machine is in the Sleep mode (the touch panel is not displayed, and only the main power
indicator is lit), you may not be able to open the paper deck. In this case, press the control panel power switch to reactivate the machine, and press the Open button.
NOTE•••• The paper size of the Paper Deck is fixed to A4.
Parts and Their FunctionsParts and Their FunctionsParts and Their FunctionsParts and Their Functions
AAAA Release leverRelease leverRelease leverRelease lever
Press to remove the Paper Deck from the main unit.
BBBB Open buttonOpen buttonOpen buttonOpen button
Press to load paper or to check for a paper jam.
CCCC Paper supply indicatorPaper supply indicatorPaper supply indicatorPaper supply indicator
Enables you to check the amount of paper remaining in the Paper Deck.
DDDD Paper deckPaper deckPaper deckPaper deck
Maximum 2,500 sheets (80 g/m2) can be loaded.
A
B
C
D
Paper Deck-L1 7-97-97-97-9

7777
Han
dlin
g O
ptio
ns
Clearing Paper Jams in the Paper Deck-L1 Clearing Paper Jams in the Paper Deck-L1 Clearing Paper Jams in the Paper Deck-L1 Clearing Paper Jams in the Paper Deck-L1 If a paper jam occurs in the Paper Deck-L1, a screen similar to the one shown below appears on the touch panel display. Check where the jam occurred, and follow the procedure described below and the procedure that appears on the touch panel display, to remove the jammed paper.
CAUTIONCAUTIONCAUTIONCAUTION•••• When removing jammed originals or paper, take care not to cut your hands on the edges of When removing jammed originals or paper, take care not to cut your hands on the edges of When removing jammed originals or paper, take care not to cut your hands on the edges of When removing jammed originals or paper, take care not to cut your hands on the edges of
the original or paper.the original or paper.the original or paper.the original or paper.
•••• When removing jammed paper or when inspecting the inside of the machine, do not allow When removing jammed paper or when inspecting the inside of the machine, do not allow When removing jammed paper or when inspecting the inside of the machine, do not allow When removing jammed paper or when inspecting the inside of the machine, do not allow necklaces, bracelets, or other metal objects to touch the inside of the machine, as this may necklaces, bracelets, or other metal objects to touch the inside of the machine, as this may necklaces, bracelets, or other metal objects to touch the inside of the machine, as this may necklaces, bracelets, or other metal objects to touch the inside of the machine, as this may result in burns or electrical shock.result in burns or electrical shock.result in burns or electrical shock.result in burns or electrical shock.
•••• When removing paper which has become jammed inside the machine, take care not to allow When removing paper which has become jammed inside the machine, take care not to allow When removing paper which has become jammed inside the machine, take care not to allow When removing paper which has become jammed inside the machine, take care not to allow the toner on the jammed paper to come into contact with your hands or clothing, as this will the toner on the jammed paper to come into contact with your hands or clothing, as this will the toner on the jammed paper to come into contact with your hands or clothing, as this will the toner on the jammed paper to come into contact with your hands or clothing, as this will dir ty your hands or clothing. If they become dir ty, wash them immediately with cold water. dir ty your hands or clothing. If they become dir ty, wash them immediately with cold water. dir ty your hands or clothing. If they become dir ty, wash them immediately with cold water. dir ty your hands or clothing. If they become dir ty, wash them immediately with cold water. Washing with warm water will set the toner and make it impossible to remove the toner stains.Washing with warm water will set the toner and make it impossible to remove the toner stains.Washing with warm water will set the toner and make it impossible to remove the toner stains.Washing with warm water will set the toner and make it impossible to remove the toner stains.
•••• When removing paper which has become jammed inside the machine, remove the jammed When removing paper which has become jammed inside the machine, remove the jammed When removing paper which has become jammed inside the machine, remove the jammed When removing paper which has become jammed inside the machine, remove the jammed paper gently to prevent the toner on the paper from scattering and entering your eyes or paper gently to prevent the toner on the paper from scattering and entering your eyes or paper gently to prevent the toner on the paper from scattering and entering your eyes or paper gently to prevent the toner on the paper from scattering and entering your eyes or mouth. If toner enters your eyes or mouth, wash them immediately with cold water and consult mouth. If toner enters your eyes or mouth, wash them immediately with cold water and consult mouth. If toner enters your eyes or mouth, wash them immediately with cold water and consult mouth. If toner enters your eyes or mouth, wash them immediately with cold water and consult a physician.a physician.a physician.a physician.
1111 Press the release lever to remove the paper deck from the main unit.Press the release lever to remove the paper deck from the main unit.Press the release lever to remove the paper deck from the main unit.Press the release lever to remove the paper deck from the main unit.
Paper Deck-L17-107-107-107-10

7777
Han
dlin
g O
ptio
ns
2222 Remove any jammed paper.Remove any jammed paper.Remove any jammed paper.Remove any jammed paper.
3333 Press the Open button to open the paper deck.Press the Open button to open the paper deck.Press the Open button to open the paper deck.Press the Open button to open the paper deck.
4444 Rmove any jammed paper.Rmove any jammed paper.Rmove any jammed paper.Rmove any jammed paper.
Paper Deck-L1 7-117-117-117-11

7777
Han
dlin
g O
ptio
ns
5555 Close the paper deck and reconnect it to the main unit.Close the paper deck and reconnect it to the main unit.Close the paper deck and reconnect it to the main unit.Close the paper deck and reconnect it to the main unit.
CAUTIONCAUTIONCAUTIONCAUTION•••• When reconnecting the paper deck to the main unit, be careful not to get your fingers caught, When reconnecting the paper deck to the main unit, be careful not to get your fingers caught, When reconnecting the paper deck to the main unit, be careful not to get your fingers caught, When reconnecting the paper deck to the main unit, be careful not to get your fingers caught,
as this may result in personal injury.as this may result in personal injury.as this may result in personal injury.as this may result in personal injury.
6666 Follow the instructions on the touch panel display. Follow the instructions on the touch panel display. Follow the instructions on the touch panel display. Follow the instructions on the touch panel display.
NOTE•••• For details of the screen indicating how to clear the paper jam, see ‘Screen Shown When There Is a
Paper Jam,’ on p. 6-2.
Loading Paper in the Paper DeckLoading Paper in the Paper DeckLoading Paper in the Paper DeckLoading Paper in the Paper Deck
1111 Press the Open button to open the paper deck.Press the Open button to open the paper deck.Press the Open button to open the paper deck.Press the Open button to open the paper deck.
Paper Deck-L17-127-127-127-12

7777
Han
dlin
g O
ptio
ns
2222 Open a package of paper, and remove the paper stack. Open a package of paper, and remove the paper stack. Open a package of paper, and remove the paper stack. Open a package of paper, and remove the paper stack.
CAUTIONCAUTIONCAUTIONCAUTION•••• When loading paper, take care not to cut your hands on the edges of the paper.When loading paper, take care not to cut your hands on the edges of the paper.When loading paper, take care not to cut your hands on the edges of the paper.When loading paper, take care not to cut your hands on the edges of the paper.
IMPORTANT•••• Rewrap any remaining paper in its original package, and store it in a dry place, away from direct
sunlight.
NOTE•••• For high-quality print output, use paper recommended by Canon.
3333 Load the paper deck with the paper with its opened surface face up.Load the paper deck with the paper with its opened surface face up.Load the paper deck with the paper with its opened surface face up.Load the paper deck with the paper with its opened surface face up.
Paper Deck-L1 7-137-137-137-13

7777
Han
dlin
g O
ptio
ns
IMPORTANT•••• If the paper is curled, curl it down before placing it in the paper drawer.•••• Make sure that the height of the paper stack does not exceed the limit mark ( ) at the back of the
paper drawer.•••• Rewrap any remaining paper in its original package, and store it in a dry place, away from direct
sunlight.•••• Do not load the following types of paper in the paper drawer. Doing so may cause a paper jam.
- Severely curled or wrinkled paper- Transparencies- Paper on which colour images have been copied- Paper which has been copied on using a digital full colour copier (do not copy on the reverse side
either).- Paper which has been printed on using a thermal transfer printer (do not copy on the reverse side
either).
NOTE•••• The paper deck holds about 2,500 sheets of paper (80 g/m2).
4444 Close the Paper Deck.Close the Paper Deck.Close the Paper Deck.Close the Paper Deck.
CAUTIONCAUTIONCAUTIONCAUTION•••• When returning the Paper Deck to its original position, be careful not to get your fingers When returning the Paper Deck to its original position, be careful not to get your fingers When returning the Paper Deck to its original position, be careful not to get your fingers When returning the Paper Deck to its original position, be careful not to get your fingers
caught, as this may result in personal injury.caught, as this may result in personal injury.caught, as this may result in personal injury.caught, as this may result in personal injury.
NOTE•••• For details on print direction of paper already printed with logos or patterns, see ‘Relation of Original
Orientation and Paper Orientation,’ on p. 8-9.
Paper Deck-L17-147-147-147-14

Envelope Feeder Attachment-B1Envelope Feeder Attachment-B1Envelope Feeder Attachment-B1Envelope Feeder Attachment-B1
Han
dlin
g O
ptio
ns
7777
Parts and Their FunctionsParts and Their FunctionsParts and Their FunctionsParts and Their FunctionsWhen the Envelope Feeder Attachment is attached to Paper Drawer 1:
CA B
E
D
AAAA Left guideLeft guideLeft guideLeft guide
Align to the length of envelopes being loaded.
BBBB Envelope receptacleEnvelope receptacleEnvelope receptacleEnvelope receptacle
CCCC Back width guideBack width guideBack width guideBack width guide
DDDD Front width guideFront width guideFront width guideFront width guide
EEEE Size switchSize switchSize switchSize switch
Selects either “ENV.1” or “ENV.2” for the envelope cassette.
Envelope Feeder Attachment-B1 7-157-157-157-15

7777
Han
dlin
g O
ptio
ns
How to Use the Envelope Feeder AttachmentHow to Use the Envelope Feeder AttachmentHow to Use the Envelope Feeder AttachmentHow to Use the Envelope Feeder AttachmentThe following six types of envelopes can be loaded into the Envelope Feeder Attachment: COM10, Monarch, DL, ISO-B5, ISO-C5 and Yougata 4. The main unit and the Envelope Feeder Attachment are set so that COM10 envelopes can be loaded without any adjustment.
When using COM10 envelopes, load them (See ‘Loading Envelopes,’ on p. 7-19.) after checking the following:
- “COM10” is selected for “ENV. 1” with “Additional Functions” → “Common Settings” → “Envelope Cassette” screen.
- The guides are adjusted to hold COM10 envelopes.
- The size switch is set to <ENV. 1.>
IMPORTANT•••• Do not print on both sides of the envelope. Doing so may cause a paper jam, dirty prints, or dirt
accumulation inside the machine.•••• Do not load the following envelopes inside the envelope cassette. Doing so may cause a paper jam,
dirty prints, or dirt accumulation inside the machine.- Heavily curled, creased, or folded envelopes- Very thick or thin envelopes- Damp or wet envelopes- Torn envelopes- Irregularly shaped envelopes- Envelopes with clasps or windows- Envelopes with seals closed with glue or other substances- Envelopes with holes or perforations- Envelopes with specially coated surfaces- Envelopes made of surface-treated coloured paper- Envelopes which use ink, glue, or other substances which can melt, burn, vaporize, or emit noxious
gases under the heat of a fixing unit (approximately 200° C). Depending on the materials used for the seal, the glue may melt under the fixing unit’s heat, sealing the envelopes.
•••• Envelopes are output into Tray B when the Saddle Finisher-G1 is attached, and into Tray A when the Inner 2way Tray-A1 is attached, even when a dedicated tray is specified.
•••• When printing on envelopes, empty the output tray when at most 10 printed envelopes accumulate in the tray.
•••• Envelopes should be stored in a place away from high temperatures and humidity.
•••• If there is a marked temperature difference between the location where the envelopes were stored and the location where the envelopes are to be printed, leave the envelopes in the printing location at room temperature before use.
•••• Correctly match the size switch and settings with Additional Functions → “Common Settings” to the envelope being loaded. Failure to do so may cause a paper jam or dirt accumulation inside the machine.
Envelope Feeder Attachment-B17-167-167-167-16

7777
Han
dlin
g O
ptio
ns
•••• The main unit and the Envelope Feeder Attachment are set so that COM10 envelopes can be loaded without any adjustment. The guide sizes can be changed so that the following envelopes can be loaded. Using envelopes other than these can result in paper jams, dirty prints, and the inside of the machine becoming dirty.- COM10: Mailwell No.553- Monarch: Mailwell No.582- DL: Mailwell/Schneidersöne No.11345- Yougata 4: Uzumaki Y-401
•••• If you wish to use ISO-C5 or ISO-B5 envelopes, contact your service representative.
NOTE•••• To use envelopes other than COM10, refer to ‘Adjusting the Envelope Feeder Attachment to Hold a
Different Type of Envelope,’ on p. 7-23.•••• Only the upper most cassette can be used as the envelope cassette.•••• The allowable envelope sizes are as follows:
- COM 10: 104.7 x 241.3 mm- Monarch: 98.4 x 190.5 mm- DL: 110 x 220 mm- ISO-C5: 162 x 229 mm- ISO-B5: 176 x 250 mm- Yougata 4: 105 x 235 mm
Before Loading the EnvelopesBefore Loading the EnvelopesBefore Loading the EnvelopesBefore Loading the EnvelopesThis section explains what you should do before loading envelopes into the drawer.
1111 Take five or so envelopes, and loosen them as shown. Then stack them Take five or so envelopes, and loosen them as shown. Then stack them Take five or so envelopes, and loosen them as shown. Then stack them Take five or so envelopes, and loosen them as shown. Then stack them together.together.together.together.
Repeat this step five times.
Envelope Feeder Attachment-B1 7-177-177-177-17

7777
Han
dlin
g O
ptio
ns
2222 Place the envelopes on a clean, level surface and spread them out by hand Place the envelopes on a clean, level surface and spread them out by hand Place the envelopes on a clean, level surface and spread them out by hand Place the envelopes on a clean, level surface and spread them out by hand in the directions of the arrows.in the directions of the arrows.in the directions of the arrows.in the directions of the arrows.
Repeat this step five times.
IMPORTANT•••• Take particular care to spread the envelopes out in the direction they will be fed.
3333 Hold down the four corners of the envelopes firmly, so that they and the Hold down the four corners of the envelopes firmly, so that they and the Hold down the four corners of the envelopes firmly, so that they and the Hold down the four corners of the envelopes firmly, so that they and the sealed or glued portion stay flat.sealed or glued portion stay flat.sealed or glued portion stay flat.sealed or glued portion stay flat.
Envelope Feeder Attachment-B17-187-187-187-18

7777
Han
dlin
g O
ptio
ns
IMPORTANT•••• Do not print on the underside of the envelopes (the side with the flap).•••• If the envelopes become filled with air, flatten them by hand before loading them in the envelope
feeder attachment.
Loading EnvelopesLoading EnvelopesLoading EnvelopesLoading EnvelopesThis section explains how to load envelopes in the drawer.
1111 Press and release the button of the paper drawer in which you want to load Press and release the button of the paper drawer in which you want to load Press and release the button of the paper drawer in which you want to load Press and release the button of the paper drawer in which you want to load envelopes.envelopes.envelopes.envelopes.
Envelope Feeder Attachment-B1 7-197-197-197-19

7777
Han
dlin
g O
ptio
ns
2222 Grip the handle and pull out the paper drawer until it stops.Grip the handle and pull out the paper drawer until it stops.Grip the handle and pull out the paper drawer until it stops.Grip the handle and pull out the paper drawer until it stops.
3333 Squeeze the lever on the left guide, as shown below, and pull out the left Squeeze the lever on the left guide, as shown below, and pull out the left Squeeze the lever on the left guide, as shown below, and pull out the left Squeeze the lever on the left guide, as shown below, and pull out the left guide as far as possible.guide as far as possible.guide as far as possible.guide as far as possible.
4444 Load the envelopes with the printing surface face down as shown below. Load the envelopes with the printing surface face down as shown below. Load the envelopes with the printing surface face down as shown below. Load the envelopes with the printing surface face down as shown below. While doing so, keep the receptacle pressed down by pressing down on the While doing so, keep the receptacle pressed down by pressing down on the While doing so, keep the receptacle pressed down by pressing down on the While doing so, keep the receptacle pressed down by pressing down on the envelopes as you load them.envelopes as you load them.envelopes as you load them.envelopes as you load them.
Envelope Feeder Attachment-B17-207-207-207-20

7777
Han
dlin
g O
ptio
ns
Load the envelopes in the direction shown below.
Align the leading edges of the envelopes, and make sure that they are held in place under the claw.
IMPORTANT•••• If any envelopes are curled, flatten them out before placing them in the envelope cassette.•••• When the Saddle Finisher-G1 is attached, print by setting the Image Orientation Priority to “Off” in
the Additional Functions screen.•••• Do not allow the number of envelopes (height) loaded in the cassette to fall below the height limit
mark ( ).•••• The maximum height (quantity) of envelopes that can be loaded in the cassette is about 30 mm. •••• Though the maximum height (quantity) of envelopes varies according to the envelope type and user
operating conditions, 30 mm is about 50 envelopes.
Front sideFront sideFront sideFront side
Envelope Feeder Attachment-B1 7-217-217-217-21

7777
Han
dlin
g O
ptio
ns
5555 Squeeze the lever on the left guide, and set the left guide at the trailing edge Squeeze the lever on the left guide, and set the left guide at the trailing edge Squeeze the lever on the left guide, and set the left guide at the trailing edge Squeeze the lever on the left guide, and set the left guide at the trailing edge of the envelopes.of the envelopes.of the envelopes.of the envelopes.
6666 Gently slide the paper drawer back into the machine until it clicks into place Gently slide the paper drawer back into the machine until it clicks into place Gently slide the paper drawer back into the machine until it clicks into place Gently slide the paper drawer back into the machine until it clicks into place in the closed position.in the closed position.in the closed position.in the closed position.
CAUTIONCAUTIONCAUTIONCAUTION•••• When returning the paper drawer to its original position, be careful not to get your fingers When returning the paper drawer to its original position, be careful not to get your fingers When returning the paper drawer to its original position, be careful not to get your fingers When returning the paper drawer to its original position, be careful not to get your fingers
caught, as this may result in personal injury.caught, as this may result in personal injury.caught, as this may result in personal injury.caught, as this may result in personal injury.
IMPORTANT•••• Never place paper or any other items in the open part of the paper drawer next to the envelopes.
Doing so may cause paper jams.
NOTE•••• When output has been canceled due to insufficient paper, load the envelopes and follow the
instructions displayed on the touch panel display. The machine resumes output of prints.
Envelope Feeder Attachment-B17-227-227-227-22

7777
Han
dlin
g O
ptio
ns
Adjusting the Envelope Feeder Attachment to Hold a Adjusting the Envelope Feeder Attachment to Hold a Adjusting the Envelope Feeder Attachment to Hold a Adjusting the Envelope Feeder Attachment to Hold a Different Type of EnvelopeDifferent Type of EnvelopeDifferent Type of EnvelopeDifferent Type of Envelope
This section explains how to load envelopes of types other than the one currently specified in the Additional Function screen.
1111 Press and release the button of the paper drawer in which you want to load Press and release the button of the paper drawer in which you want to load Press and release the button of the paper drawer in which you want to load Press and release the button of the paper drawer in which you want to load envelopes.envelopes.envelopes.envelopes.
2222 Grip the handle and pull out the paper drawer until it stops.Grip the handle and pull out the paper drawer until it stops.Grip the handle and pull out the paper drawer until it stops.Grip the handle and pull out the paper drawer until it stops.
Envelope Feeder Attachment-B1 7-237-237-237-23

7777
Han
dlin
g O
ptio
ns
3333 Pull out the paper drawer by lifting it, holding the left and right sides of the Pull out the paper drawer by lifting it, holding the left and right sides of the Pull out the paper drawer by lifting it, holding the left and right sides of the Pull out the paper drawer by lifting it, holding the left and right sides of the paper drawer with both hands.paper drawer with both hands.paper drawer with both hands.paper drawer with both hands.
4444 Select either <ENV.1> or <ENV.2> for the envelope cassette.Select either <ENV.1> or <ENV.2> for the envelope cassette.Select either <ENV.1> or <ENV.2> for the envelope cassette.Select either <ENV.1> or <ENV.2> for the envelope cassette.
l When selecting <ENV.1>When selecting <ENV.1>When selecting <ENV.1>When selecting <ENV.1>
Set the size switch to <ENV.1>.- This allows the envelope stored to <ENV.1> in the Set Envelope Cassette setting in the Additional
Functions screen to be loaded.
When selecting <ENV.2>When selecting <ENV.2>When selecting <ENV.2>When selecting <ENV.2>
Set the size switch to <ENV.2>.- This allows the envelope stored to <ENV.2> in the Set Envelope Cassette setting in the Additional
Functions screen to be loaded.
NOTE•••• The default settings are as follows:
- ENV.1: COM 10- ENV.2: COM 10
•••• To change the stored envelope setting, see ‘Registering the Envelope Feeder Attachment,’ on p. 3-23.
Envelope Feeder Attachment-B17-247-247-247-24

7777
Han
dlin
g O
ptio
ns
5555 Pull out the left guide, and remove all envelopes already loaded in the Pull out the left guide, and remove all envelopes already loaded in the Pull out the left guide, and remove all envelopes already loaded in the Pull out the left guide, and remove all envelopes already loaded in the drawer.drawer.drawer.drawer.
6666 Loosen the two screws fixing the front width guide of the cassette.Loosen the two screws fixing the front width guide of the cassette.Loosen the two screws fixing the front width guide of the cassette.Loosen the two screws fixing the front width guide of the cassette.
7777 As shown below, push down on the envelope receptacle, and move the front As shown below, push down on the envelope receptacle, and move the front As shown below, push down on the envelope receptacle, and move the front As shown below, push down on the envelope receptacle, and move the front width guide so that they are aligned with the mark for the desired type of width guide so that they are aligned with the mark for the desired type of width guide so that they are aligned with the mark for the desired type of width guide so that they are aligned with the mark for the desired type of envelope.envelope.envelope.envelope.
Envelope Feeder Attachment-B1 7-257-257-257-25

7777
Han
dlin
g O
ptio
ns
8888 Fix the front width guide of the cassette in place, using the screws.Fix the front width guide of the cassette in place, using the screws.Fix the front width guide of the cassette in place, using the screws.Fix the front width guide of the cassette in place, using the screws.
9999 Adjust the back width guide of the cassette, as in steps 7 and 8.Adjust the back width guide of the cassette, as in steps 7 and 8.Adjust the back width guide of the cassette, as in steps 7 and 8.Adjust the back width guide of the cassette, as in steps 7 and 8.
10101010 Load the envelopes. Load the envelopes. Load the envelopes. Load the envelopes.
11111111 After checking the size switch, store the envelope type on the Additional After checking the size switch, store the envelope type on the Additional After checking the size switch, store the envelope type on the Additional After checking the size switch, store the envelope type on the Additional Functions screen. Functions screen. Functions screen. Functions screen.
For details on how to do this, see ‘Registering the Envelope Feeder Attachment,’ on p. 3-23.
Envelope Feeder Attachment-B17-267-267-267-26

Feeder (DADF-H1)Feeder (DADF-H1)Feeder (DADF-H1)Feeder (DADF-H1)
Han
dlin
g O
ptio
ns
7777
With this feeder attached, you can place a stack of originals in the original supply tray, and they are automatically fed to the platen glass for copying. Originals can also be automatically reversed to make two-sided copies from two-sided originals.
IMPORTANT•••• If the paper delivery slot is blocked, printing may not be performed correctly. Therefore, do not place
objects in the original output area.
Parts and Their FunctionsParts and Their FunctionsParts and Their FunctionsParts and Their Functions
AAAA Feeder coverFeeder coverFeeder coverFeeder cover
BBBB Original supply trayOriginal supply trayOriginal supply trayOriginal supply tray
CCCC Original output areaOriginal output areaOriginal output areaOriginal output area
DDDD Slide guideSlide guideSlide guideSlide guide
EEEE Original set indicatorOriginal set indicatorOriginal set indicatorOriginal set indicator
Lights when originals are placed in the original supply tray.
A
B
CDE
Feeder (DADF-H1) 7-277-277-277-27

7777
Han
dlin
g O
ptio
ns
Clearing Paper Jams in the FeederClearing Paper Jams in the FeederClearing Paper Jams in the FeederClearing Paper Jams in the FeederIf a paper jam occurs in the feeder, a display similar to the one shown below appears on the touch panel display. Check where the jam occurred, and follow the procedure described below and the procedure that appears on the touch panel display, to remove the jammed paper.
CAUTIONCAUTIONCAUTIONCAUTION•••• When removing jammed originals or paper, take care not to cut your hands on the edges of When removing jammed originals or paper, take care not to cut your hands on the edges of When removing jammed originals or paper, take care not to cut your hands on the edges of When removing jammed originals or paper, take care not to cut your hands on the edges of
the original or paper.the original or paper.the original or paper.the original or paper.
•••• When removing jammed paper or when inspecting the inside of the machine, do not allow When removing jammed paper or when inspecting the inside of the machine, do not allow When removing jammed paper or when inspecting the inside of the machine, do not allow When removing jammed paper or when inspecting the inside of the machine, do not allow necklaces, bracelets, or other metal objects to touch the inside of the machine, as this may necklaces, bracelets, or other metal objects to touch the inside of the machine, as this may necklaces, bracelets, or other metal objects to touch the inside of the machine, as this may necklaces, bracelets, or other metal objects to touch the inside of the machine, as this may result in burns or electrical shock.result in burns or electrical shock.result in burns or electrical shock.result in burns or electrical shock.
•••• When removing paper which has become jammed inside the machine, take care not to allow When removing paper which has become jammed inside the machine, take care not to allow When removing paper which has become jammed inside the machine, take care not to allow When removing paper which has become jammed inside the machine, take care not to allow the toner on the jammed paper to come into contact with your hands or clothing, as this will the toner on the jammed paper to come into contact with your hands or clothing, as this will the toner on the jammed paper to come into contact with your hands or clothing, as this will the toner on the jammed paper to come into contact with your hands or clothing, as this will dir ty your hands or clothing. If they become dir ty, wash them immediately with cold water. dir ty your hands or clothing. If they become dir ty, wash them immediately with cold water. dir ty your hands or clothing. If they become dir ty, wash them immediately with cold water. dir ty your hands or clothing. If they become dir ty, wash them immediately with cold water. Washing with warm water will set the toner and make it impossible to remove the toner stains.Washing with warm water will set the toner and make it impossible to remove the toner stains.Washing with warm water will set the toner and make it impossible to remove the toner stains.Washing with warm water will set the toner and make it impossible to remove the toner stains.
•••• When removing paper which has become jammed inside the machine, remove the jammed When removing paper which has become jammed inside the machine, remove the jammed When removing paper which has become jammed inside the machine, remove the jammed When removing paper which has become jammed inside the machine, remove the jammed paper gently to prevent the toner on the paper from scattering and entering your eyes or paper gently to prevent the toner on the paper from scattering and entering your eyes or paper gently to prevent the toner on the paper from scattering and entering your eyes or paper gently to prevent the toner on the paper from scattering and entering your eyes or mouth. If toner enters your eyes or mouth, wash them immediately with cold water and consult mouth. If toner enters your eyes or mouth, wash them immediately with cold water and consult mouth. If toner enters your eyes or mouth, wash them immediately with cold water and consult mouth. If toner enters your eyes or mouth, wash them immediately with cold water and consult a physician.a physician.a physician.a physician.
1111 Open the upper cover of the feeder.Open the upper cover of the feeder.Open the upper cover of the feeder.Open the upper cover of the feeder.
Feeder (DADF-H1)7-287-287-287-28

7777
Han
dlin
g O
ptio
ns
2222 Remove any jammed originals.Remove any jammed originals.Remove any jammed originals.Remove any jammed originals.
3333 Open the middle cover, holding the knob in the front.Open the middle cover, holding the knob in the front.Open the middle cover, holding the knob in the front.Open the middle cover, holding the knob in the front.
4444 Turn the knob and remove any jammed original.Turn the knob and remove any jammed original.Turn the knob and remove any jammed original.Turn the knob and remove any jammed original.
Feeder (DADF-H1) 7-297-297-297-29

7777
Han
dlin
g O
ptio
ns
5555 Close the middle cover.Close the middle cover.Close the middle cover.Close the middle cover.
CAUTIONCAUTIONCAUTIONCAUTION•••• When closing the cover, be careful not to get your fingers caught, as this may result in When closing the cover, be careful not to get your fingers caught, as this may result in When closing the cover, be careful not to get your fingers caught, as this may result in When closing the cover, be careful not to get your fingers caught, as this may result in
personal injury.personal injury.personal injury.personal injury.
6666 Once you have removed all of the jammed original, close the upper cover of Once you have removed all of the jammed original, close the upper cover of Once you have removed all of the jammed original, close the upper cover of Once you have removed all of the jammed original, close the upper cover of the feeder.the feeder.the feeder.the feeder.
CAUTIONCAUTIONCAUTIONCAUTION•••• When closing the cover, be careful not to get your fingers caught, as this may result in When closing the cover, be careful not to get your fingers caught, as this may result in When closing the cover, be careful not to get your fingers caught, as this may result in When closing the cover, be careful not to get your fingers caught, as this may result in
personal injury.personal injury.personal injury.personal injury.
Feeder (DADF-H1)7-307-307-307-30

7777
Han
dlin
g O
ptio
ns
7777 Open the feeder, and remove any jammed originals.Open the feeder, and remove any jammed originals.Open the feeder, and remove any jammed originals.Open the feeder, and remove any jammed originals.
8888 Close the feeder.Close the feeder.Close the feeder.Close the feeder.
9999 Follow the instructions on the touch panel display.Follow the instructions on the touch panel display.Follow the instructions on the touch panel display.Follow the instructions on the touch panel display.
NOTE•••• For details of the screen indicating how to remove the paper jam, see ‘Screen Shown When There Is
a Paper Jam,’ on p. 6-2.
Feeder (DADF-H1) 7-317-317-317-31

7777
Han
dlin
g O
ptio
ns
Replacing the Stamp Cartridge (When the Fax Replacing the Stamp Cartridge (When the Fax Replacing the Stamp Cartridge (When the Fax Replacing the Stamp Cartridge (When the Fax Function Is Installed)Function Is Installed)Function Is Installed)Function Is Installed)
Originals sent by fax via the feeder attached to this machine, can be stamped to indicate that they have been sent. Replace the stamp cartridge when this mark is faint or is no longer visible.
1111 Open the upper feeder cover, and open the inner cover.Open the upper feeder cover, and open the inner cover.Open the upper feeder cover, and open the inner cover.Open the upper feeder cover, and open the inner cover.
2222 Remove the old stamp cartridge, using tweezers.Remove the old stamp cartridge, using tweezers.Remove the old stamp cartridge, using tweezers.Remove the old stamp cartridge, using tweezers.
Feeder (DADF-H1)7-327-327-327-32

7777
Han
dlin
g O
ptio
ns
3333 Push the new stamp cartridge in until it clicks, using tweezers.Push the new stamp cartridge in until it clicks, using tweezers.Push the new stamp cartridge in until it clicks, using tweezers.Push the new stamp cartridge in until it clicks, using tweezers.
IMPORTANT•••• Make sure that the stamp cartridge is not protruding from the surface.•••• Set the stamp cartridge properly, or it may cause paper jams.
4444 Gently close the inner cover, and close the feeder cover.Gently close the inner cover, and close the feeder cover.Gently close the inner cover, and close the feeder cover.Gently close the inner cover, and close the feeder cover.
Feeder (DADF-H1) 7-337-337-337-33

Han
dlin
g O
ptio
ns
7777
Finisher-J1Finisher-J1Finisher-J1Finisher-J1
The Finisher-J1 is equipped with the following functions: Collate, Group, Offset, and Staple modes. (See ‘Finishing Functions,’ on p. 7-35.)
IMPORTANT•••• When the machine is operating in the Transparency Interleaving mode, the Collate, Group, or Staple
mode cannot be set .
NOTE•••• When feeding large-size paper, such as A3, or A4R, pull out the auxiliary tray.
Parts and Their FunctionsParts and Their FunctionsParts and Their FunctionsParts and Their Functions
CAUTIONCAUTIONCAUTIONCAUTION•••• If you open the front cover of the main unit while the front cover of the Finisher-J1 is open, the If you open the front cover of the main unit while the front cover of the Finisher-J1 is open, the If you open the front cover of the main unit while the front cover of the Finisher-J1 is open, the If you open the front cover of the main unit while the front cover of the Finisher-J1 is open, the
front cover of the finisher may close. Take care, as this may result in injury.front cover of the finisher may close. Take care, as this may result in injury.front cover of the finisher may close. Take care, as this may result in injury.front cover of the finisher may close. Take care, as this may result in injury.
AAAA Front coverFront coverFront coverFront cover
Open this cover to replace the staple case in the stapler unit, or when a staple jam occurs.(See ‘Replacing the Staple Case in the Stapler Unit,’ on p. 7-63, ‘Removing Jammed Staples from the Stapler Unit,’ on p. 7-43.)
BBBB Upper left coverUpper left coverUpper left coverUpper left cover
Open to remove jammed copy paper. (See ‘Clearing Paper Jams in the Finisher-J1,’ on p. 7-37.)
B A
Finisher-J17-347-347-347-34

7777
Han
dlin
g O
ptio
ns
Finishing FunctionsFinishing FunctionsFinishing FunctionsFinishing FunctionsThe Finisher-J1 is equipped with the following functions:
n Collate ModeCollate ModeCollate ModeCollate ModeThis function automatically collates print sets into page order before they are delivered.
n Group ModeGroup ModeGroup ModeGroup ModeThis function outputs all prints of the same page in one set, and slightly shifts the output position of print sets to make them easier to handle.
NOTE•••• The output tray moves down when each set of paper is delivered. When the delivered paper reaches
the stacking limit of the tray, printing stops temporarily. Remove all the paper from the output tray, and the remaining printing will restart.
n Offset ModeOffset ModeOffset ModeOffset ModeThis function outputs paper shifted to the front.
NOTE•••• These functions shift each set of output paper about 20 mm before delivery, when the Offset function
has been set.
n Staple ModeStaple ModeStaple ModeStaple ModeThis function automatically collates print sets into page order, staples the sets, and outputs them.
CAUTIONCAUTIONCAUTIONCAUTION•••• Do not place your hand in the part of the tray where stapling is performed while a finisher is Do not place your hand in the part of the tray where stapling is performed while a finisher is Do not place your hand in the part of the tray where stapling is performed while a finisher is Do not place your hand in the part of the tray where stapling is performed while a finisher is
attached, as this may result in personal injury.attached, as this may result in personal injury.attached, as this may result in personal injury.attached, as this may result in personal injury.
Finisher-J1 7-357-357-357-35

7777
Han
dlin
g O
ptio
ns
IMPORTANT•••• The output tray moves down when each set of paper is delivered. When the delivered paper reaches
the stacking limit of the tray, or after 30 sets of prints have been delivered, printing stops temporarily. Remove all the paper from the output tray, and the remaining printing and stapling will restart.
•••• You cannot staple heavyweight paper, envelopes, transparencies, labels, tracing paper, or letterheads.
•••• The following paper can be stapled: A3, A4, A4R.
•••• Remove all the paper from the output tray before stapling.
NOTE•••• Copies are stapled in the following places:
- When an original is placed on the platen glass:
- When originals are placed in the feeder:
•••• If the number of sheets in one set exceeds 15 (for A3-size), or 30 (for A4, and A4R-size), stapling will not be performed. Only collating will be performed.
•••• If the machine stops during stapling and <Load staples> is displayed, it means that almost all of the staples have been used up and the staple case must be replaced. To proceed, replace the staple case. (See ‘Replacing the Staple Case in the Stapler Unit,’ on p. 7-63.)
V
ABC
Copies are stapled hereCopies are stapled hereCopies are stapled hereCopies are stapled here
ABC
Copies are stapled hereCopies are stapled hereCopies are stapled hereCopies are stapled here
Finisher-J17-367-367-367-36

7777
Han
dlin
g O
ptio
ns
Clearing Paper Jams in the Finisher-J1Clearing Paper Jams in the Finisher-J1Clearing Paper Jams in the Finisher-J1Clearing Paper Jams in the Finisher-J1If a paper jam occurs when using the finisher, a screen similar to the one shown below appears on the touch panel display. Check where the jam occurred, and follow the procedure described below and the procedure that appears on the touch panel display, to remove the jammed paper.
CAUTIONCAUTIONCAUTIONCAUTION•••• When removing jammed originals or paper, take care not to cut your hands on the edges of When removing jammed originals or paper, take care not to cut your hands on the edges of When removing jammed originals or paper, take care not to cut your hands on the edges of When removing jammed originals or paper, take care not to cut your hands on the edges of
the original or paper.the original or paper.the original or paper.the original or paper.
•••• When removing jammed paper or when inspecting the inside of the machine, do not allow When removing jammed paper or when inspecting the inside of the machine, do not allow When removing jammed paper or when inspecting the inside of the machine, do not allow When removing jammed paper or when inspecting the inside of the machine, do not allow necklaces, bracelets, or other metal objects to touch the inside of the machine, as this may necklaces, bracelets, or other metal objects to touch the inside of the machine, as this may necklaces, bracelets, or other metal objects to touch the inside of the machine, as this may necklaces, bracelets, or other metal objects to touch the inside of the machine, as this may result in burns or electrical shock.result in burns or electrical shock.result in burns or electrical shock.result in burns or electrical shock.
•••• When removing paper which has become jammed inside the machine, take care not to allow When removing paper which has become jammed inside the machine, take care not to allow When removing paper which has become jammed inside the machine, take care not to allow When removing paper which has become jammed inside the machine, take care not to allow the toner on the jammed paper to come into contact with your hands or clothing, as this will the toner on the jammed paper to come into contact with your hands or clothing, as this will the toner on the jammed paper to come into contact with your hands or clothing, as this will the toner on the jammed paper to come into contact with your hands or clothing, as this will dir ty your hands or clothing. If they become dir ty, wash them immediately with cold water. dir ty your hands or clothing. If they become dir ty, wash them immediately with cold water. dir ty your hands or clothing. If they become dir ty, wash them immediately with cold water. dir ty your hands or clothing. If they become dir ty, wash them immediately with cold water. Washing with warm water will set the toner and make it impossible to remove the toner stains.Washing with warm water will set the toner and make it impossible to remove the toner stains.Washing with warm water will set the toner and make it impossible to remove the toner stains.Washing with warm water will set the toner and make it impossible to remove the toner stains.
•••• When removing paper which has become jammed inside the machine, remove the jammed When removing paper which has become jammed inside the machine, remove the jammed When removing paper which has become jammed inside the machine, remove the jammed When removing paper which has become jammed inside the machine, remove the jammed paper gently to prevent the toner on the paper from scattering and entering your eyes or paper gently to prevent the toner on the paper from scattering and entering your eyes or paper gently to prevent the toner on the paper from scattering and entering your eyes or paper gently to prevent the toner on the paper from scattering and entering your eyes or mouth. If toner enters your eyes or mouth, wash them immediately with cold water and consult mouth. If toner enters your eyes or mouth, wash them immediately with cold water and consult mouth. If toner enters your eyes or mouth, wash them immediately with cold water and consult mouth. If toner enters your eyes or mouth, wash them immediately with cold water and consult a physician.a physician.a physician.a physician.
1111 Open the upper left cover of the finisher.Open the upper left cover of the finisher.Open the upper left cover of the finisher.Open the upper left cover of the finisher.
Finisher-J1 7-377-377-377-37

7777
Han
dlin
g O
ptio
ns
2222 Remove any jammed paper.Remove any jammed paper.Remove any jammed paper.Remove any jammed paper.
3333 Lift the inner guide, and remove any jammed paper.Lift the inner guide, and remove any jammed paper.Lift the inner guide, and remove any jammed paper.Lift the inner guide, and remove any jammed paper.
4444 Close the upper left cover of the finisher.Close the upper left cover of the finisher.Close the upper left cover of the finisher.Close the upper left cover of the finisher.
CAUTIONCAUTIONCAUTIONCAUTION•••• When closing the cover, be careful not to get your fingers caught, as this may result in When closing the cover, be careful not to get your fingers caught, as this may result in When closing the cover, be careful not to get your fingers caught, as this may result in When closing the cover, be careful not to get your fingers caught, as this may result in
personal injury.personal injury.personal injury.personal injury.
Finisher-J17-387-387-387-38

7777
Han
dlin
g O
ptio
ns
5555 Open the front cover of the finisher.Open the front cover of the finisher.Open the front cover of the finisher.Open the front cover of the finisher.
6666 Remove any jammed paper.Remove any jammed paper.Remove any jammed paper.Remove any jammed paper.
7777 Close the front cover of the finisher.Close the front cover of the finisher.Close the front cover of the finisher.Close the front cover of the finisher.
CAUTIONCAUTIONCAUTIONCAUTION•••• When closing the cover, be careful not to get your fingers caught, as this may result in When closing the cover, be careful not to get your fingers caught, as this may result in When closing the cover, be careful not to get your fingers caught, as this may result in When closing the cover, be careful not to get your fingers caught, as this may result in
personal injury.personal injury.personal injury.personal injury.
Finisher-J1 7-397-397-397-39

7777
Han
dlin
g O
ptio
ns
8888 Follow the instructions in the touch panel display.Follow the instructions in the touch panel display.Follow the instructions in the touch panel display.Follow the instructions in the touch panel display.
NOTE•••• For details of the screen indicating how to remove the paper jam, see ‘Screen Shown When There Is
a Paper Jam,’ on p. 6-2.
Replacing the Staple Case in the Stapler UnitReplacing the Staple Case in the Stapler UnitReplacing the Staple Case in the Stapler UnitReplacing the Staple Case in the Stapler UnitWhen the finisher is almost out of staples and the staple case must be replaced, a display similar to the one shown below appears on the touch panel display. Follow the procedure described below to replace the staple case.
1111 Open the front cover of the finisher.Open the front cover of the finisher.Open the front cover of the finisher.Open the front cover of the finisher.
Finisher-J17-407-407-407-40

7777
Han
dlin
g O
ptio
ns
2222 Pull out the staple cartridge, holding it by its left and right sides.Pull out the staple cartridge, holding it by its left and right sides.Pull out the staple cartridge, holding it by its left and right sides.Pull out the staple cartridge, holding it by its left and right sides.
3333 Pull out the empty staple case, holding it by its left and right sides.Pull out the empty staple case, holding it by its left and right sides.Pull out the empty staple case, holding it by its left and right sides.Pull out the empty staple case, holding it by its left and right sides.
Place the staple cartridge, as shown below, and pull out the staple case.
4444 Insert the new staple case.Insert the new staple case.Insert the new staple case.Insert the new staple case.
IMPORTANT•••• Use only the special staple case intended for use with this machine.
Finisher-J1 7-417-417-417-41

7777
Han
dlin
g O
ptio
ns
NOTE•••• Only one staple case can be inserted at a time.
5555 Remove the seal fixing the staples by pulling it straight out.Remove the seal fixing the staples by pulling it straight out.Remove the seal fixing the staples by pulling it straight out.Remove the seal fixing the staples by pulling it straight out.
6666 Gently push the staple cartridge back into the finisher. Gently push the staple cartridge back into the finisher. Gently push the staple cartridge back into the finisher. Gently push the staple cartridge back into the finisher.
7777 Close the front cover of the finisher.Close the front cover of the finisher.Close the front cover of the finisher.Close the front cover of the finisher.
Finisher-J17-427-427-427-42

7777
Han
dlin
g O
ptio
ns
CAUTIONCAUTIONCAUTIONCAUTION•••• When closing the cover, be careful not to get your fingers caught, as this may result in When closing the cover, be careful not to get your fingers caught, as this may result in When closing the cover, be careful not to get your fingers caught, as this may result in When closing the cover, be careful not to get your fingers caught, as this may result in
personal injury.personal injury.personal injury.personal injury.
NOTE•••• When you close the cover, the stapler unit automatically performs a “dry” stapling operation several
times to reposition the staples.
Removing Jammed Staples from the Stapler UnitRemoving Jammed Staples from the Stapler UnitRemoving Jammed Staples from the Stapler UnitRemoving Jammed Staples from the Stapler UnitIf a staple jam occurs, a screen similar to the one shown below appears on the touch panel display. Follow the procedure described below to remove any jammed staples.
1111 Open the front cover of the finisher.Open the front cover of the finisher.Open the front cover of the finisher.Open the front cover of the finisher.
Finisher-J1 7-437-437-437-43

7777
Han
dlin
g O
ptio
ns
2222 Pull out the protruding staple cartridge, holding it by its left and right sides.Pull out the protruding staple cartridge, holding it by its left and right sides.Pull out the protruding staple cartridge, holding it by its left and right sides.Pull out the protruding staple cartridge, holding it by its left and right sides.
3333 Lower the knob of the staple cartridge.Lower the knob of the staple cartridge.Lower the knob of the staple cartridge.Lower the knob of the staple cartridge.
4444 Remove all of the staples that slide from the staple case.Remove all of the staples that slide from the staple case.Remove all of the staples that slide from the staple case.Remove all of the staples that slide from the staple case.
Finisher-J17-447-447-447-44

7777
Han
dlin
g O
ptio
ns
5555 Return the knob of the staple cartridge to its original position.Return the knob of the staple cartridge to its original position.Return the knob of the staple cartridge to its original position.Return the knob of the staple cartridge to its original position.
6666 Push the staple cartridge back firmly into the finisher.Push the staple cartridge back firmly into the finisher.Push the staple cartridge back firmly into the finisher.Push the staple cartridge back firmly into the finisher.
7777 Close the front cover of the finisher.Close the front cover of the finisher.Close the front cover of the finisher.Close the front cover of the finisher.
CAUTIONCAUTIONCAUTIONCAUTION•••• When closing the cover, be careful not to get your fingers caught, as this may result in When closing the cover, be careful not to get your fingers caught, as this may result in When closing the cover, be careful not to get your fingers caught, as this may result in When closing the cover, be careful not to get your fingers caught, as this may result in
personal injury.personal injury.personal injury.personal injury.
Finisher-J1 7-457-457-457-45

7777
Han
dlin
g O
ptio
ns
NOTE•••• When you close the cover, the stapler unit automatically performs a “dry” stapling operation several
times to reposition the staples.
ConsumablesConsumablesConsumablesConsumablesUse only the staple cases recommended for use in this machine.
NOTE•••• We recommend that you order staple cases from your service representative before the machine
runs out of them.
Finisher-J17-467-467-467-46

Saddle Finisher-G1/Puncher Unit-J1/Saddle Finisher-G1/Puncher Unit-J1/Saddle Finisher-G1/Puncher Unit-J1/Saddle Finisher-G1/Puncher Unit-J1/Puncher Unit-G1 Puncher Unit-G1 Puncher Unit-G1 Puncher Unit-G1
Han
dlin
g O
ptio
ns
7777
The Saddle Finisher-G1/Puncher Unit-J1/Puncher Unit-G1 is equipped with the following functions: Collate, Group, Offset, Staple, Saddle Stitch, and Hole Punch modes. (See ‘Finishing Functions,’ on p. 7-48.)
When the Saddle Finisher-G1 is attached, the Inner 2way Tray-A1 is mandatory.
NOTE•••• When feeding A3-size paper, pull out the auxiliary tray.
Parts and Their FunctionsParts and Their FunctionsParts and Their FunctionsParts and Their Functions
AAAA Output trayOutput trayOutput trayOutput tray
Paper are output to this tray. You can assign the output of specified function setting designated trays. (See ‘Setting a Dedicated Tray for Each Function,’ on p. 3-21.)
BBBB Auxiliary trayAuxiliary trayAuxiliary trayAuxiliary tray
CCCC Upper coverUpper coverUpper coverUpper cover
Open to remove jammed paper. (See ‘Clearing Paper Jams in the Saddle Finisher-G1,’ on p. 7-52.)
DDDD Punch waste trayPunch waste trayPunch waste trayPunch waste tray
Take this out when discarding the punch waste. (See ‘Removing Punch Waste,’ on p. 7-70.)
EEEE Release buttonRelease buttonRelease buttonRelease button
Press to remove the finisher from the main unit.
FFFF Right coverRight coverRight coverRight cover
Open to remove jammed copy paper. (See ‘Clearing Paper Jams in the Saddle Stitcher Unit,’ on p. 7-55.)
GGGG Upper front coverUpper front coverUpper front coverUpper front cover
Open this cover to replace the staple case in the staple unit, or when a staple jam occurs.(See ‘Replacing the Staple Case in the Stapler Unit,’ on p. 7-63, ‘Removing Jammed Staples from the Stapler Unit,’ on p. 7-59.)
HHHH Booklet trayBooklet trayBooklet trayBooklet tray
The paper that is folded and stapled at the centre to form a booklet is delivered to this tray.
B
A
H G
F
E
D
C
Saddle Finisher-G1/Puncher Unit-J1/Puncher Unit-G1 7-477-477-477-47

7777
Han
dlin
g O
ptio
ns
Finishing FunctionsFinishing FunctionsFinishing FunctionsFinishing FunctionsThe Saddle Finisher-G1, Puncher Unit-J1 and Puncher Unit-G1 are equipped with the following functions:
n Collate ModeCollate ModeCollate ModeCollate ModeThis function automatically collates print sets into page order before they are delivered.
n Group ModeGroup ModeGroup ModeGroup ModeThis function outputs all prints of the same page in one set and slightly shifts the output position of print sets to make them easier to handle.
NOTE•••• When the Collate or Group mode is set, the tray moves down when each set of paper is delivered.
When the delivered paper reaches the stacking limit of the tray, the paper is automatically delivered to another acceptable tray. When the paper reaches the stacking limit of all the acceptable trays, printing stops temporarily. After you remove the delivered paper from the tray, the tray moves up the corresponding distance and printing of the remaining sets restarts.
n Offset ModeOffset ModeOffset ModeOffset ModeThis function outputs papers shifted to the front.
NOTE•••• These functions shift each set of output paper about 20 mm before delivery, when the Collate
function or Group function has been set with “Shift” being pressed, and copies are made or prints output from a computer.
n Staple ModeStaple ModeStaple ModeStaple ModeThis function automatically collates print sets into page order, staples the sets, and outputs them.
CAUTIONCAUTIONCAUTIONCAUTION•••• Do not put your hand in the tray’s stapling area when the machine is equipped with the Do not put your hand in the tray’s stapling area when the machine is equipped with the Do not put your hand in the tray’s stapling area when the machine is equipped with the Do not put your hand in the tray’s stapling area when the machine is equipped with the
Finisher. Doing so may result in injury.Finisher. Doing so may result in injury.Finisher. Doing so may result in injury.Finisher. Doing so may result in injury.
IMPORTANT•••• Heavyweight paper, envelopes, transparencies, labels, and tracing paper are output to Tray B. (You
cannot staple them.)•••• You cannot corner-staple or double-staple A5 or A5R-size paper.
•••• The output tray moves down when each set of paper is delivered. When the delivered paper reaches the stacking limit of the output tray, printing stops temporarily. Remove all the paper from the tray, and the remaining printing and stapling will restart.
•••• Do not pull copies out of the output area while they are being stapled. Remove the copies after they are output into the output tray.
Saddle Finisher-G1/Puncher Unit-J1/Puncher Unit-G17-487-487-487-48

7777
Han
dlin
g O
ptio
ns
NOTE•••• Copies are stapled in the following places:
- When an original is placed on the platen glass:
- When originals are placed in the feeder:
•••• If the number of sheets in one set exceeds 25 (for A3 size) or 50 (for A4 and A4R size), stapling will not be performed. Only Collating will be performed.
•••• If the machine stops during stapling and <Load staples> is displayed, it means that almost all of the staples have been used up and the staple case must be replaced. To proceed, replace the staple case. (See ‘Replacing the Staple Case in the Stapler Unit,’ on p. 7-63.)
Double staple areaDouble staple areaDouble staple areaDouble staple areaCorner staple areaCorner staple areaCorner staple areaCorner staple area
Upper left
Upper right
Lower right
Lower left
Upper left
Upper right
Lower right
Lower left
Left side
Right side
Left side
Right side
ABC
ABC
ABC
ABC
Right side
Double staple areaDouble staple areaDouble staple areaDouble staple areaCorner staple areaCorner staple areaCorner staple areaCorner staple area
Upper rightUpper leftLower leftLower right
Upper rightUpper leftLower leftLower right
Right side
Left side
Right side
Left side
Saddle Finisher-G1/Puncher Unit-J1/Puncher Unit-G1 7-497-497-497-49

7777
Han
dlin
g O
ptio
ns
n Saddle Stitching ModeSaddle Stitching ModeSaddle Stitching ModeSaddle Stitching ModeThis function enables you to make booklets, consisting of pages folded and stapled at the centre.
IMPORTANT•••• The maximum number of sheets that can be saddle stitched is 10 (40 pages).
•••• The paper sizes that can be saddle stitched are A3 and A4R.
•••• To perform Saddle Stitching A3, pull out the auxiliary tray of the booklet tray.
•••• When the Saddle Stitching mode is set, folds may appear differently according to the type of paper and/or the number of sheets to be saddle stitched.
n Punch ModePunch ModePunch ModePunch ModeThis function punches holes (2 or 4 holes) in the printed sheets.
IMPORTANT•••• You cannot punch holes in A4R (when puncher Unit-G1/H1 are attached), A5, A5R-size paper.
•••• Holes cannot be punched in transparencies, tracing paper, labels, heavyweight paper, bond paper, or letterheads.
•••• This function is only available when the Finisher is equipped with the Puncher Unit-J1 and Puncher Unit-G1.
•••• The number of holes vary depending on the puncher unit attached.- Puncher Unit-J1: 2 holes- Puncher Unit-G1: 4 holes
6
5 4
3
4
3
2
1
3
8
7
6
5
87 2
1
6
8 1
The prints are folded in the centre to form a booklet.
COPYCOPYCOPYCOPYORIGINALSORIGINALSORIGINALSORIGINALS
Saddle Finisher-G1/Puncher Unit-J1/Puncher Unit-G17-507-507-507-50

7777
Han
dlin
g O
ptio
ns
NOTE•••• The hole punched area is shown below.
•••• The distance between the punch holes is shown in the illustration below.
FeederFeederFeederFeeder
Hole punched area
Hole punched area
Hole punched area
Hole punched area
Platen glassPlaten glassPlaten glassPlaten glass
When the Puncher Unit-G1 is When the Puncher Unit-G1 is When the Puncher Unit-G1 is When the Puncher Unit-G1 is attached.attached.attached.attached.
When the Puncher Unit-J1 is When the Puncher Unit-J1 is When the Puncher Unit-J1 is When the Puncher Unit-J1 is attached.attached.attached.attached.
80mm 80mm 80mm 80mm
Saddle Finisher-G1/Puncher Unit-J1/Puncher Unit-G1 7-517-517-517-51

7777
Han
dlin
g O
ptio
ns
Clearing Paper Jams in the Saddle Finisher-G1Clearing Paper Jams in the Saddle Finisher-G1Clearing Paper Jams in the Saddle Finisher-G1Clearing Paper Jams in the Saddle Finisher-G1If a paper jam occurs when using the finisher, a screen similar to the one shown below appears on the touch panel display. Check where the jam occurred, and follow the procedure described below and the procedure that appears on the touch panel display, to remove the jammed paper.
CAUTIONCAUTIONCAUTIONCAUTION•••• When removing jammed originals or paper, take care not to cut your hands on the edges of When removing jammed originals or paper, take care not to cut your hands on the edges of When removing jammed originals or paper, take care not to cut your hands on the edges of When removing jammed originals or paper, take care not to cut your hands on the edges of
the original or paper.the original or paper.the original or paper.the original or paper.
•••• When removing jammed paper or when inspecting the inside of the machine, do not allow When removing jammed paper or when inspecting the inside of the machine, do not allow When removing jammed paper or when inspecting the inside of the machine, do not allow When removing jammed paper or when inspecting the inside of the machine, do not allow necklaces, bracelets, or other metal objects to touch the inside of the machine, as this may necklaces, bracelets, or other metal objects to touch the inside of the machine, as this may necklaces, bracelets, or other metal objects to touch the inside of the machine, as this may necklaces, bracelets, or other metal objects to touch the inside of the machine, as this may result in burns or electrical shock.result in burns or electrical shock.result in burns or electrical shock.result in burns or electrical shock.
•••• When removing paper which has become jammed inside the machine, take care not to allow When removing paper which has become jammed inside the machine, take care not to allow When removing paper which has become jammed inside the machine, take care not to allow When removing paper which has become jammed inside the machine, take care not to allow the toner on the jammed paper to come into contact with your hands or clothing, as this will the toner on the jammed paper to come into contact with your hands or clothing, as this will the toner on the jammed paper to come into contact with your hands or clothing, as this will the toner on the jammed paper to come into contact with your hands or clothing, as this will dir ty your hands or clothing. If they become dir ty, wash them immediately with cold water. dir ty your hands or clothing. If they become dir ty, wash them immediately with cold water. dir ty your hands or clothing. If they become dir ty, wash them immediately with cold water. dir ty your hands or clothing. If they become dir ty, wash them immediately with cold water. Washing with warm water will set the toner and make it impossible to remove the toner stains.Washing with warm water will set the toner and make it impossible to remove the toner stains.Washing with warm water will set the toner and make it impossible to remove the toner stains.Washing with warm water will set the toner and make it impossible to remove the toner stains.
•••• When removing paper which has become jammed inside the machine, remove the jammed When removing paper which has become jammed inside the machine, remove the jammed When removing paper which has become jammed inside the machine, remove the jammed When removing paper which has become jammed inside the machine, remove the jammed paper gently to prevent the toner on the paper from scattering and entering your eyes or paper gently to prevent the toner on the paper from scattering and entering your eyes or paper gently to prevent the toner on the paper from scattering and entering your eyes or paper gently to prevent the toner on the paper from scattering and entering your eyes or mouth. If toner enters your eyes or mouth, wash them immediately with cold water and consult mouth. If toner enters your eyes or mouth, wash them immediately with cold water and consult mouth. If toner enters your eyes or mouth, wash them immediately with cold water and consult mouth. If toner enters your eyes or mouth, wash them immediately with cold water and consult a physician.a physician.a physician.a physician.
1111 Remove any paper protruding from the output tray.Remove any paper protruding from the output tray.Remove any paper protruding from the output tray.Remove any paper protruding from the output tray.
Saddle Finisher-G1/Puncher Unit-J1/Puncher Unit-G17-527-527-527-52

7777
Han
dlin
g O
ptio
ns
IMPORTANT•••• When making prints with the Staple mode, do not remove the output sheets not yet stapled.
(Stapling will be performed after removing the jammed paper.)
2222 Move the finisher away from the main unit.Move the finisher away from the main unit.Move the finisher away from the main unit.Move the finisher away from the main unit.
3333 Open the top cover of the finisher, and remove any jammed paper. Open the top cover of the finisher, and remove any jammed paper. Open the top cover of the finisher, and remove any jammed paper. Open the top cover of the finisher, and remove any jammed paper.
Saddle Finisher-G1/Puncher Unit-J1/Puncher Unit-G1 7-537-537-537-53

7777
Han
dlin
g O
ptio
ns
4444 Close the top cover of the finisher.Close the top cover of the finisher.Close the top cover of the finisher.Close the top cover of the finisher.
CAUTIONCAUTIONCAUTIONCAUTION•••• When closing the cover, be careful not to get your fingers caught, as this may result in When closing the cover, be careful not to get your fingers caught, as this may result in When closing the cover, be careful not to get your fingers caught, as this may result in When closing the cover, be careful not to get your fingers caught, as this may result in
personal injury.personal injury.personal injury.personal injury.
5555 Connect the finisher to the main unit.Connect the finisher to the main unit.Connect the finisher to the main unit.Connect the finisher to the main unit.
CAUTIONCAUTIONCAUTIONCAUTION•••• When returning the finisher to its original position, be careful not to get your fingers caught, as When returning the finisher to its original position, be careful not to get your fingers caught, as When returning the finisher to its original position, be careful not to get your fingers caught, as When returning the finisher to its original position, be careful not to get your fingers caught, as
this may result in personal injury.this may result in personal injury.this may result in personal injury.this may result in personal injury.
6666 Follow the instructions on the touch panel display.Follow the instructions on the touch panel display.Follow the instructions on the touch panel display.Follow the instructions on the touch panel display.
NOTE•••• For details of the screen indicating how to clear the paper jam, see ‘Screen Shown When There Is a
Paper Jam,’ on p. 6-2.
Saddle Finisher-G1/Puncher Unit-J1/Puncher Unit-G17-547-547-547-54

7777
Han
dlin
g O
ptio
ns
Clearing Paper Jams in the Saddle Stitcher UnitClearing Paper Jams in the Saddle Stitcher UnitClearing Paper Jams in the Saddle Stitcher UnitClearing Paper Jams in the Saddle Stitcher UnitIf a paper jam occurs while the Booklet mode was set and the machine was using the Saddle Finisher-G1, a screen similar to the one shown below appears on the touch panel display. Check where the jam occurred, and follow the procedure described below and the procedure that appears on the touch panel display, to remove the jammed paper.
CAUTIONCAUTIONCAUTIONCAUTION•••• When removing jammed originals or paper, take care not to cut your hands on the edges of When removing jammed originals or paper, take care not to cut your hands on the edges of When removing jammed originals or paper, take care not to cut your hands on the edges of When removing jammed originals or paper, take care not to cut your hands on the edges of
the original or paper.the original or paper.the original or paper.the original or paper.
•••• When removing jammed paper or when inspecting the inside of the machine, do not allow When removing jammed paper or when inspecting the inside of the machine, do not allow When removing jammed paper or when inspecting the inside of the machine, do not allow When removing jammed paper or when inspecting the inside of the machine, do not allow necklaces, bracelets, or other metal objects to touch the inside of the machine, as this may necklaces, bracelets, or other metal objects to touch the inside of the machine, as this may necklaces, bracelets, or other metal objects to touch the inside of the machine, as this may necklaces, bracelets, or other metal objects to touch the inside of the machine, as this may result in burns or electrical shock.result in burns or electrical shock.result in burns or electrical shock.result in burns or electrical shock.
•••• When removing paper which has become jammed inside the machine, take care not to allow When removing paper which has become jammed inside the machine, take care not to allow When removing paper which has become jammed inside the machine, take care not to allow When removing paper which has become jammed inside the machine, take care not to allow the toner on the jammed paper to come into contact with your hands or clothing, as this will the toner on the jammed paper to come into contact with your hands or clothing, as this will the toner on the jammed paper to come into contact with your hands or clothing, as this will the toner on the jammed paper to come into contact with your hands or clothing, as this will dir ty your hands or clothing. If they become dir ty, wash them immediately with cold water. dir ty your hands or clothing. If they become dir ty, wash them immediately with cold water. dir ty your hands or clothing. If they become dir ty, wash them immediately with cold water. dir ty your hands or clothing. If they become dir ty, wash them immediately with cold water. Washing with warm water will set the toner and make it impossible to remove the toner stains.Washing with warm water will set the toner and make it impossible to remove the toner stains.Washing with warm water will set the toner and make it impossible to remove the toner stains.Washing with warm water will set the toner and make it impossible to remove the toner stains.
•••• When removing paper which has become jammed inside the machine, remove the jammed When removing paper which has become jammed inside the machine, remove the jammed When removing paper which has become jammed inside the machine, remove the jammed When removing paper which has become jammed inside the machine, remove the jammed paper gently to prevent the toner on the paper from scattering and entering your eyes or paper gently to prevent the toner on the paper from scattering and entering your eyes or paper gently to prevent the toner on the paper from scattering and entering your eyes or paper gently to prevent the toner on the paper from scattering and entering your eyes or mouth. If toner enters your eyes or mouth, wash them immediately with cold water and consult mouth. If toner enters your eyes or mouth, wash them immediately with cold water and consult mouth. If toner enters your eyes or mouth, wash them immediately with cold water and consult mouth. If toner enters your eyes or mouth, wash them immediately with cold water and consult a physician.a physician.a physician.a physician.
1111 Move the finisher away from the main unit.Move the finisher away from the main unit.Move the finisher away from the main unit.Move the finisher away from the main unit.
Saddle Finisher-G1/Puncher Unit-J1/Puncher Unit-G1 7-557-557-557-55

7777
Han
dlin
g O
ptio
ns
2222 Open the front cover of the finisher.Open the front cover of the finisher.Open the front cover of the finisher.Open the front cover of the finisher.
3333 Turn the lower knob to the right.Turn the lower knob to the right.Turn the lower knob to the right.Turn the lower knob to the right.
4444 Remove any jammed paper.Remove any jammed paper.Remove any jammed paper.Remove any jammed paper.
Saddle Finisher-G1/Puncher Unit-J1/Puncher Unit-G17-567-567-567-56

7777
Han
dlin
g O
ptio
ns
5555 Close the front cover of the finisher.Close the front cover of the finisher.Close the front cover of the finisher.Close the front cover of the finisher.
CAUTIONCAUTIONCAUTIONCAUTION•••• When closing the cover, be careful not to get your fingers caught, as this may result in When closing the cover, be careful not to get your fingers caught, as this may result in When closing the cover, be careful not to get your fingers caught, as this may result in When closing the cover, be careful not to get your fingers caught, as this may result in
personal injury.personal injury.personal injury.personal injury.
6666 Open the right cover of the finisher.Open the right cover of the finisher.Open the right cover of the finisher.Open the right cover of the finisher.
7777 Remove any jammed paper.Remove any jammed paper.Remove any jammed paper.Remove any jammed paper.
Saddle Finisher-G1/Puncher Unit-J1/Puncher Unit-G1 7-577-577-577-57

7777
Han
dlin
g O
ptio
ns
8888 Close the right cover of the finisher.Close the right cover of the finisher.Close the right cover of the finisher.Close the right cover of the finisher.
CAUTIONCAUTIONCAUTIONCAUTION•••• When closing the cover, be careful not to get your fingers caught, as this may result in When closing the cover, be careful not to get your fingers caught, as this may result in When closing the cover, be careful not to get your fingers caught, as this may result in When closing the cover, be careful not to get your fingers caught, as this may result in
personal injury.personal injury.personal injury.personal injury.
9999 Connect the finisher to the main unit.Connect the finisher to the main unit.Connect the finisher to the main unit.Connect the finisher to the main unit.
CAUTIONCAUTIONCAUTIONCAUTION•••• When returning the finisher to its original position, be careful not to get your fingers caught, as When returning the finisher to its original position, be careful not to get your fingers caught, as When returning the finisher to its original position, be careful not to get your fingers caught, as When returning the finisher to its original position, be careful not to get your fingers caught, as
this may result in personal injury.this may result in personal injury.this may result in personal injury.this may result in personal injury.
10101010 Follow the instructions on the touch panel display.Follow the instructions on the touch panel display.Follow the instructions on the touch panel display.Follow the instructions on the touch panel display.
NOTE•••• For details of the screen indicating how to clear the paper jam, see ‘Screen Shown When There Is a
Paper Jam,’ on p. 6-2.
Saddle Finisher-G1/Puncher Unit-J1/Puncher Unit-G17-587-587-587-58

7777
Han
dlin
g O
ptio
ns
Removing Jammed Staples from the Stapler UnitRemoving Jammed Staples from the Stapler UnitRemoving Jammed Staples from the Stapler UnitRemoving Jammed Staples from the Stapler UnitIf a staple jam occurs, a screen similar to the one shown below appears on the touch panel display. Follow the procedure described below, to remove any jammed staples.
1111 Open the front cover of the finisher.Open the front cover of the finisher.Open the front cover of the finisher.Open the front cover of the finisher.
2222 Turn the knob to the right until the blue sign appears.Turn the knob to the right until the blue sign appears.Turn the knob to the right until the blue sign appears.Turn the knob to the right until the blue sign appears.
Saddle Finisher-G1/Puncher Unit-J1/Puncher Unit-G1 7-597-597-597-59

7777
Han
dlin
g O
ptio
ns
3333 Remove the paper waiting to be stapled, from the output area.Remove the paper waiting to be stapled, from the output area.Remove the paper waiting to be stapled, from the output area.Remove the paper waiting to be stapled, from the output area.
4444 Pull out the stapler unit.Pull out the stapler unit.Pull out the stapler unit.Pull out the stapler unit.
5555 Turn the knob to the right to move the stapler forward.Turn the knob to the right to move the stapler forward.Turn the knob to the right to move the stapler forward.Turn the knob to the right to move the stapler forward.
Saddle Finisher-G1/Puncher Unit-J1/Puncher Unit-G17-607-607-607-60

7777
Han
dlin
g O
ptio
ns
6666 Lift and pull out the staple cartridge, holding it by its left and right sides.Lift and pull out the staple cartridge, holding it by its left and right sides.Lift and pull out the staple cartridge, holding it by its left and right sides.Lift and pull out the staple cartridge, holding it by its left and right sides.
7777 Pull up the knob of the staple cartridge.Pull up the knob of the staple cartridge.Pull up the knob of the staple cartridge.Pull up the knob of the staple cartridge.
8888 Remove all of the staples that slide from the staple case.Remove all of the staples that slide from the staple case.Remove all of the staples that slide from the staple case.Remove all of the staples that slide from the staple case.
Saddle Finisher-G1/Puncher Unit-J1/Puncher Unit-G1 7-617-617-617-61

7777
Han
dlin
g O
ptio
ns
9999 Return the knob of the staple cartridge to its original position.Return the knob of the staple cartridge to its original position.Return the knob of the staple cartridge to its original position.Return the knob of the staple cartridge to its original position.
10101010 Push the staple cartridge back into the finisher.Push the staple cartridge back into the finisher.Push the staple cartridge back into the finisher.Push the staple cartridge back into the finisher.
11111111 Make sure that the staple cartridge is firmly secured, and return the stapler Make sure that the staple cartridge is firmly secured, and return the stapler Make sure that the staple cartridge is firmly secured, and return the stapler Make sure that the staple cartridge is firmly secured, and return the stapler unit to its original position.unit to its original position.unit to its original position.unit to its original position.
Push the staple unit back until it is firmly secured.
Saddle Finisher-G1/Puncher Unit-J1/Puncher Unit-G17-627-627-627-62

7777
Han
dlin
g O
ptio
ns
12121212 Close the front cover of the finisher.Close the front cover of the finisher.Close the front cover of the finisher.Close the front cover of the finisher.
CAUTIONCAUTIONCAUTIONCAUTION•••• When closing the cover, be careful not to get your fingers caught, as this may result in When closing the cover, be careful not to get your fingers caught, as this may result in When closing the cover, be careful not to get your fingers caught, as this may result in When closing the cover, be careful not to get your fingers caught, as this may result in
personal injury.personal injury.personal injury.personal injury.
NOTE•••• When you close the cover, the stapler unit automatically performs a “dry” stapling operation several
times to reposition the staples.
Replacing the Staple Case in the Stapler UnitReplacing the Staple Case in the Stapler UnitReplacing the Staple Case in the Stapler UnitReplacing the Staple Case in the Stapler UnitWhen the finisher is almost out of staples and the staple case must be replaced, a display similar to the one shown below appears on the touch panel display. Follow the procedure described below to replace the staple case.
Saddle Finisher-G1/Puncher Unit-J1/Puncher Unit-G1 7-637-637-637-63

7777
Han
dlin
g O
ptio
ns
1111 Open the front cover of the finisher.Open the front cover of the finisher.Open the front cover of the finisher.Open the front cover of the finisher.
2222 Pull out the stapler unit.Pull out the stapler unit.Pull out the stapler unit.Pull out the stapler unit.
3333 Lift and pull out the staple cartridge, holding it by its left and right sides.Lift and pull out the staple cartridge, holding it by its left and right sides.Lift and pull out the staple cartridge, holding it by its left and right sides.Lift and pull out the staple cartridge, holding it by its left and right sides.
Saddle Finisher-G1/Puncher Unit-J1/Puncher Unit-G17-647-647-647-64

7777
Han
dlin
g O
ptio
ns
4444 Pull out the empty staple case, by pushing the area indicated by <PUSH>.Pull out the empty staple case, by pushing the area indicated by <PUSH>.Pull out the empty staple case, by pushing the area indicated by <PUSH>.Pull out the empty staple case, by pushing the area indicated by <PUSH>.
Place the staple cartridge, as shown below, then pull out the staple case.
5555 Insert the new staple case.Insert the new staple case.Insert the new staple case.Insert the new staple case.
IMPORTANT•••• Use only the special staple case intended for use with this machine.
NOTE•••• Only one staple case can be inserted at a time.
PUSH
PUSHPUSH
Saddle Finisher-G1/Puncher Unit-J1/Puncher Unit-G1 7-657-657-657-65

7777
Han
dlin
g O
ptio
ns
6666 Remove the seal fixing the staples, by pulling it straight out.Remove the seal fixing the staples, by pulling it straight out.Remove the seal fixing the staples, by pulling it straight out.Remove the seal fixing the staples, by pulling it straight out.
7777 Push the staple cartridge back firmly into the finisher.Push the staple cartridge back firmly into the finisher.Push the staple cartridge back firmly into the finisher.Push the staple cartridge back firmly into the finisher.
8888 Make sure that the staple cartridge is firmly secured, and return the stapler Make sure that the staple cartridge is firmly secured, and return the stapler Make sure that the staple cartridge is firmly secured, and return the stapler Make sure that the staple cartridge is firmly secured, and return the stapler unit to its original position.unit to its original position.unit to its original position.unit to its original position.
Push the stapler unit until it is locked.
PUSH
Saddle Finisher-G1/Puncher Unit-J1/Puncher Unit-G17-667-667-667-66

7777
Han
dlin
g O
ptio
ns
9999 Close the front cover of the finisher.Close the front cover of the finisher.Close the front cover of the finisher.Close the front cover of the finisher.
CAUTIONCAUTIONCAUTIONCAUTION•••• When closing the cover, be careful not to get your fingers caught, as this may result in When closing the cover, be careful not to get your fingers caught, as this may result in When closing the cover, be careful not to get your fingers caught, as this may result in When closing the cover, be careful not to get your fingers caught, as this may result in
personal injury.personal injury.personal injury.personal injury.
Clearing Paper Jams in the Puncher UnitClearing Paper Jams in the Puncher UnitClearing Paper Jams in the Puncher UnitClearing Paper Jams in the Puncher UnitIf a paper jam occurs in the puncher unit, a screen similar to the one below appears on the touch panel display. Follow the procedure described below and on the touch panel display, to remove any jammed paper.
Saddle Finisher-G1/Puncher Unit-J1/Puncher Unit-G1 7-677-677-677-67

7777
Han
dlin
g O
ptio
ns
CAUTIONCAUTIONCAUTIONCAUTION•••• When removing jammed originals or paper, take care not to cut your hands on the edges of When removing jammed originals or paper, take care not to cut your hands on the edges of When removing jammed originals or paper, take care not to cut your hands on the edges of When removing jammed originals or paper, take care not to cut your hands on the edges of
the original or paper.the original or paper.the original or paper.the original or paper.
•••• When removing jammed paper or when inspecting the inside of the machine, do not allow When removing jammed paper or when inspecting the inside of the machine, do not allow When removing jammed paper or when inspecting the inside of the machine, do not allow When removing jammed paper or when inspecting the inside of the machine, do not allow necklaces, bracelets, or other metal objects to touch the inside of the machine, as this may necklaces, bracelets, or other metal objects to touch the inside of the machine, as this may necklaces, bracelets, or other metal objects to touch the inside of the machine, as this may necklaces, bracelets, or other metal objects to touch the inside of the machine, as this may result in burns or electrical shock.result in burns or electrical shock.result in burns or electrical shock.result in burns or electrical shock.
•••• When removing paper which has become jammed inside the machine, take care not to allow When removing paper which has become jammed inside the machine, take care not to allow When removing paper which has become jammed inside the machine, take care not to allow When removing paper which has become jammed inside the machine, take care not to allow the toner on the jammed paper to come into contact with your hands or clothing, as this will the toner on the jammed paper to come into contact with your hands or clothing, as this will the toner on the jammed paper to come into contact with your hands or clothing, as this will the toner on the jammed paper to come into contact with your hands or clothing, as this will dir ty your hands or clothing. If they become dir ty, wash them immediately with cold water. dir ty your hands or clothing. If they become dir ty, wash them immediately with cold water. dir ty your hands or clothing. If they become dir ty, wash them immediately with cold water. dir ty your hands or clothing. If they become dir ty, wash them immediately with cold water. Washing with warm water will set the toner and make it impossible to remove the toner stains.Washing with warm water will set the toner and make it impossible to remove the toner stains.Washing with warm water will set the toner and make it impossible to remove the toner stains.Washing with warm water will set the toner and make it impossible to remove the toner stains.
•••• When removing paper which has become jammed inside the machine, remove the jammed When removing paper which has become jammed inside the machine, remove the jammed When removing paper which has become jammed inside the machine, remove the jammed When removing paper which has become jammed inside the machine, remove the jammed paper gently to prevent the toner on the paper from scattering and entering your eyes or paper gently to prevent the toner on the paper from scattering and entering your eyes or paper gently to prevent the toner on the paper from scattering and entering your eyes or paper gently to prevent the toner on the paper from scattering and entering your eyes or mouth. If toner enters your eyes or mouth, wash them immediately with cold water and consult mouth. If toner enters your eyes or mouth, wash them immediately with cold water and consult mouth. If toner enters your eyes or mouth, wash them immediately with cold water and consult mouth. If toner enters your eyes or mouth, wash them immediately with cold water and consult a physician.a physician.a physician.a physician.
NOTE•••• This procedure is only required when the Puncher Unit-J1 and Puncher Unit-G1 and are attached.
1111 Move the finisher away from the main unit.Move the finisher away from the main unit.Move the finisher away from the main unit.Move the finisher away from the main unit.
Saddle Finisher-G1/Puncher Unit-J1/Puncher Unit-G17-687-687-687-68

7777
Han
dlin
g O
ptio
ns
2222 Move the knob into the position (arrow showing), within the area shown in Move the knob into the position (arrow showing), within the area shown in Move the knob into the position (arrow showing), within the area shown in Move the knob into the position (arrow showing), within the area shown in the figure.the figure.the figure.the figure.
3333 Open the top cover, and remove any jammed paper.Open the top cover, and remove any jammed paper.Open the top cover, and remove any jammed paper.Open the top cover, and remove any jammed paper.
4444 Close the top cover of the finisher.Close the top cover of the finisher.Close the top cover of the finisher.Close the top cover of the finisher.
CAUTIONCAUTIONCAUTIONCAUTION•••• When closing the cover, be careful not to get your fingers caught, as this may result in When closing the cover, be careful not to get your fingers caught, as this may result in When closing the cover, be careful not to get your fingers caught, as this may result in When closing the cover, be careful not to get your fingers caught, as this may result in
personal injury.personal injury.personal injury.personal injury.
Saddle Finisher-G1/Puncher Unit-J1/Puncher Unit-G1 7-697-697-697-69

7777
Han
dlin
g O
ptio
ns
5555 Connect the finisher to the main unit.Connect the finisher to the main unit.Connect the finisher to the main unit.Connect the finisher to the main unit.
CAUTIONCAUTIONCAUTIONCAUTION•••• When returning the finisher to its original position, be careful not to get your fingers caught, as When returning the finisher to its original position, be careful not to get your fingers caught, as When returning the finisher to its original position, be careful not to get your fingers caught, as When returning the finisher to its original position, be careful not to get your fingers caught, as
this may result in personal injury.this may result in personal injury.this may result in personal injury.this may result in personal injury.
6666 Follow the instructions on the touch panel display.Follow the instructions on the touch panel display.Follow the instructions on the touch panel display.Follow the instructions on the touch panel display.
NOTE•••• For details of the screen indicating how to clear the paper jam, see ‘Screen Shown When There Is a
Paper Jam,’ on p. 6-2.
Removing Punch WasteRemoving Punch WasteRemoving Punch WasteRemoving Punch WasteWhen the punch waste tray becomes full, a screen similar to the one shown below appears on the touch panel display. Follow the procedure described below, to remove the punch waste.
NOTE•••• This procedure is only required when the Puncher Unit-J1 and Puncher Unit-G1 are attached.
Saddle Finisher-G1/Puncher Unit-J1/Puncher Unit-G17-707-707-707-70

7777
Han
dlin
g O
ptio
ns
1111 Move the finisher away from the main unit.Move the finisher away from the main unit.Move the finisher away from the main unit.Move the finisher away from the main unit.
2222 Pull out the punch waste tray.Pull out the punch waste tray.Pull out the punch waste tray.Pull out the punch waste tray.
3333 Discard the punch waste.Discard the punch waste.Discard the punch waste.Discard the punch waste.
Saddle Finisher-G1/Puncher Unit-J1/Puncher Unit-G1 7-717-717-717-71

7777
Han
dlin
g O
ptio
ns
4444 Return the punch waste tray to its original position.Return the punch waste tray to its original position.Return the punch waste tray to its original position.Return the punch waste tray to its original position.
NOTE•••• If the tray is not returned securely in place, you cannot make prints with the Hole Punch mode
selected.
5555 Connect the finisher to the main unit.Connect the finisher to the main unit.Connect the finisher to the main unit.Connect the finisher to the main unit.
CAUTIONCAUTIONCAUTIONCAUTION•••• When returning the finisher to its original position, be careful not to get your fingers caught, as When returning the finisher to its original position, be careful not to get your fingers caught, as When returning the finisher to its original position, be careful not to get your fingers caught, as When returning the finisher to its original position, be careful not to get your fingers caught, as
this may result in personal injury.this may result in personal injury.this may result in personal injury.this may result in personal injury.
ConsumablesConsumablesConsumablesConsumablesUse only the staple cases recommended for use on this machine.
NOTE•••• We recommend that you order staple cases from your service representative before the machine
runs out of them.
Saddle Finisher-G1/Puncher Unit-J1/Puncher Unit-G17-727-727-727-72

Inner 2way Tray-A1Inner 2way Tray-A1Inner 2way Tray-A1Inner 2way Tray-A1
Han
dlin
g O
ptio
ns
7777
If you attach the Inner 2way Tray-A1 to the machine, prints can be delivered to both the Main Tray and the Inner tray.
In addition to the Inner 2way Tray-A1, if the Saddle Finisher-G1 is attached to the machine, prints can be delivered to three different locations.
IMPORTANT•••• The Inner 2way Tray-A1 is mandatory when attaching the Saddle Finisher-G1.
•••• The Inner Tray is necessary when attaching the Inner 2way Tray-A1.
•••• When the Inner 2way Tray-A1 is attached without the Copy Tray-F1, do not select Tray C for a designated output tray although the selection is available in the setting screen.
•••• When the Finisher-J1 is attached, the Inner 2way Tray-A1 cannot be attached.
Parts and Their FunctionsParts and Their FunctionsParts and Their FunctionsParts and Their Functions
AAAA Inner trayInner trayInner trayInner tray
Paper is output here.
BBBB Upper left coverUpper left coverUpper left coverUpper left cover
Open to remove jammed copy paper. (See ‘Clearing Paper Jams in the Inner 2way Tray-A1,’ on p. 7-74.)
AB
Inner 2way Tray-A1 7-737-737-737-73

7777
Han
dlin
g O
ptio
ns
Tray FunctionsTray FunctionsTray FunctionsTray Functions
n Collate FunctionCollate FunctionCollate FunctionCollate FunctionThis function automatically collates paper into sets arranged in page order, and outputs them.
n Group FunctionGroup FunctionGroup FunctionGroup FunctionThis function outputs all prints of the same page in one set.
NOTE•••• When the delivered paper reaches the stacking limit of the tray, printing stops temporarily. After you
remove the delivered paper from the tray, the remaining printing restarts.
n Rotate FunctionRotate FunctionRotate FunctionRotate FunctionThis function aligns and delivers the copy sets in alternating directions when originals of the same size are copied.
Clearing Paper Jams in the Inner 2way Tray-A1Clearing Paper Jams in the Inner 2way Tray-A1Clearing Paper Jams in the Inner 2way Tray-A1Clearing Paper Jams in the Inner 2way Tray-A1If a paper jam occurs in the Inner 2way Tray-A1, a screen similar to the one shown below appears on the touch panel display. Check where the jam occurred, and follow the procedure described below and the procedure that appears on the touch panel display, to remove the jammed paper.
Inner 2way Tray-A17-747-747-747-74

7777
Han
dlin
g O
ptio
ns
CAUTIONCAUTIONCAUTIONCAUTION•••• When removing jammed originals or paper, take care not to cut your hands on the edges of When removing jammed originals or paper, take care not to cut your hands on the edges of When removing jammed originals or paper, take care not to cut your hands on the edges of When removing jammed originals or paper, take care not to cut your hands on the edges of
the original or paper.the original or paper.the original or paper.the original or paper.
•••• When removing jammed paper or when inspecting the inside of the machine, do not allow When removing jammed paper or when inspecting the inside of the machine, do not allow When removing jammed paper or when inspecting the inside of the machine, do not allow When removing jammed paper or when inspecting the inside of the machine, do not allow necklaces, bracelets, or other metal objects to touch the inside of the machine, as this may necklaces, bracelets, or other metal objects to touch the inside of the machine, as this may necklaces, bracelets, or other metal objects to touch the inside of the machine, as this may necklaces, bracelets, or other metal objects to touch the inside of the machine, as this may result in burns or electrical shock.result in burns or electrical shock.result in burns or electrical shock.result in burns or electrical shock.
•••• When removing paper which has become jammed inside the machine, take care not to allow When removing paper which has become jammed inside the machine, take care not to allow When removing paper which has become jammed inside the machine, take care not to allow When removing paper which has become jammed inside the machine, take care not to allow the toner on the jammed paper to come into contact with your hands or clothing, as this will the toner on the jammed paper to come into contact with your hands or clothing, as this will the toner on the jammed paper to come into contact with your hands or clothing, as this will the toner on the jammed paper to come into contact with your hands or clothing, as this will dir ty your hands or clothing. If they become dir ty, wash them immediately with cold water. dir ty your hands or clothing. If they become dir ty, wash them immediately with cold water. dir ty your hands or clothing. If they become dir ty, wash them immediately with cold water. dir ty your hands or clothing. If they become dir ty, wash them immediately with cold water. Washing with warm water will set the toner and make it impossible to remove the toner stains.Washing with warm water will set the toner and make it impossible to remove the toner stains.Washing with warm water will set the toner and make it impossible to remove the toner stains.Washing with warm water will set the toner and make it impossible to remove the toner stains.
•••• When removing paper which has become jammed inside the machine, remove the jammed When removing paper which has become jammed inside the machine, remove the jammed When removing paper which has become jammed inside the machine, remove the jammed When removing paper which has become jammed inside the machine, remove the jammed paper gently to prevent the toner on the paper from scattering and entering your eyes or paper gently to prevent the toner on the paper from scattering and entering your eyes or paper gently to prevent the toner on the paper from scattering and entering your eyes or paper gently to prevent the toner on the paper from scattering and entering your eyes or mouth. If toner enters your eyes or mouth, wash them immediately with cold water and consult mouth. If toner enters your eyes or mouth, wash them immediately with cold water and consult mouth. If toner enters your eyes or mouth, wash them immediately with cold water and consult mouth. If toner enters your eyes or mouth, wash them immediately with cold water and consult a physician.a physician.a physician.a physician.
1111 Move the finisher away from the main unit. Move the finisher away from the main unit. Move the finisher away from the main unit. Move the finisher away from the main unit.
When the finisher is not attached, start from step 2.
2222 Open the upper left cover of the main unit.Open the upper left cover of the main unit.Open the upper left cover of the main unit.Open the upper left cover of the main unit.
IMPORTANT•••• The upper left cover of the main unit cannot be opened any further than the position shown in the
illustration above.
Inner 2way Tray-A1 7-757-757-757-75

7777
Han
dlin
g O
ptio
ns
3333 Remove visible jammed paper with the left cover open.Remove visible jammed paper with the left cover open.Remove visible jammed paper with the left cover open.Remove visible jammed paper with the left cover open.
IMPORTANT•••• When removing the jammed paper, hold the left cover.
4444 Remove any jammed paper.Remove any jammed paper.Remove any jammed paper.Remove any jammed paper.
5555 Close the upper left cover.Close the upper left cover.Close the upper left cover.Close the upper left cover.
When Saddle Finisher-G1 is When Saddle Finisher-G1 is When Saddle Finisher-G1 is When Saddle Finisher-G1 is attachedattachedattachedattached
When Copy Tray-F1 is attachedWhen Copy Tray-F1 is attachedWhen Copy Tray-F1 is attachedWhen Copy Tray-F1 is attached
Inner 2way Tray-A17-767-767-767-76

7777
Han
dlin
g O
ptio
ns
CAUTIONCAUTIONCAUTIONCAUTION•••• When closing the cover, be careful not to get your fingers caught, as this may result in When closing the cover, be careful not to get your fingers caught, as this may result in When closing the cover, be careful not to get your fingers caught, as this may result in When closing the cover, be careful not to get your fingers caught, as this may result in
personal injury.personal injury.personal injury.personal injury.
6666 Connect the finisher to the main unit.Connect the finisher to the main unit.Connect the finisher to the main unit.Connect the finisher to the main unit.
When the finisher is not attached, this step is not necessary.
CAUTIONCAUTIONCAUTIONCAUTION•••• When returning the finisher to its original position, be careful not to get your fingers caught, as When returning the finisher to its original position, be careful not to get your fingers caught, as When returning the finisher to its original position, be careful not to get your fingers caught, as When returning the finisher to its original position, be careful not to get your fingers caught, as
this may result in personal injury.this may result in personal injury.this may result in personal injury.this may result in personal injury.
7777 Follow the instructions on the touch panel display.Follow the instructions on the touch panel display.Follow the instructions on the touch panel display.Follow the instructions on the touch panel display.
NOTE•••• For details of the screen indicating how to remove the paper jam, see ‘Screen Shown When There Is
a Paper Jam,’ on p. 6-2.
Inner 2way Tray-A1 7-777-777-777-77

Han
dlin
g O
ptio
ns
7777
Copy Tray-F1Copy Tray-F1Copy Tray-F1Copy Tray-F1
When the Copy Tray-F1 is attached to the machine, the following functions are available:
• Collate mode
• Group mode
• Rotate mode
IMPORTANT•••• The Copy Tray-F1 can be attached together with the Inner 2way Tray-A1 without the Saddle
Finisher-G1.
Parts and Their FunctionsParts and Their FunctionsParts and Their FunctionsParts and Their Functions
NOTE•••• Open the auxiliary tray when copying on large-size paper.
AAAA Copy trayCopy trayCopy trayCopy tray
Paper is output here.
A
Copy Tray-F17-787-787-787-78

Card Reader-C1Card Reader-C1Card Reader-C1Card Reader-C1
Han
dlin
g O
ptio
ns
7777
When the Card Reader-C1 (option) is attached to the machine, you must insert a control card before operating this machine. Then the Department ID management is automatically performed.
NOTE•••• If the Basic Features screen does not appear on the touch panel display even when the control card
is inserted, make sure that:- The control card is inserted in the correct direction.- The control card is inserted as far as it can go.- An unusable control card is not inserted. (For example, cards which are damaged, already used to
the set limit, or not allowable.)•••• Insert a usable control card correctly.•••• For details of how to turn the power on, see ‘Main Power and Control Panel Power,’ on p. 1-24.•••• When the Card Reader-C1 (option) is attached, the types of cards shown below can be used. An
optical type card can manage up to 200 departments, and an magnetic type card, up to 3,000 departments. However, the maximum number of departments managed depends on the main unit. The iR3300/iR2800/iR2200 series machines enable you to manage maximum 300 departments,i.e., 200 departments with an optical type card, and 300 departments with an magnetic type card.
CONTROL CARD
1 2 3
CONTROL CARD III
001
1 2 3
Magnetic type cardMagnetic type cardMagnetic type cardMagnetic type card Optical type cardOptical type cardOptical type cardOptical type card
Card Reader-C1 7-797-797-797-79

7777
Han
dlin
g O
ptio
ns
Operations Before Using Copy, Fax, or Mail Box Operations Before Using Copy, Fax, or Mail Box Operations Before Using Copy, Fax, or Mail Box Operations Before Using Copy, Fax, or Mail Box FunctionsFunctionsFunctionsFunctions
1111 Insert the control card into the card slot, making sure it is facing in the Insert the control card into the card slot, making sure it is facing in the Insert the control card into the card slot, making sure it is facing in the Insert the control card into the card slot, making sure it is facing in the correct direction.correct direction.correct direction.correct direction.
The Basic Features screen of the selected function appears on the touch panel display.
Operations After Using Copy, Fax, or Mail Box Operations After Using Copy, Fax, or Mail Box Operations After Using Copy, Fax, or Mail Box Operations After Using Copy, Fax, or Mail Box FunctionsFunctionsFunctionsFunctions
1111 After you finish using the machine, remove the control card.After you finish using the machine, remove the control card.After you finish using the machine, remove the control card.After you finish using the machine, remove the control card.
Card Reader-C17-807-807-807-80

7777
Han
dlin
g O
ptio
ns
The touch panel display returns to the screen for inserting the control card.
Department ID Management When Using the Department ID Management When Using the Department ID Management When Using the Department ID Management When Using the Control CardControl CardControl CardControl Card
This section describes how to change the password and Impression Limit, and how to check the print totals, when the control card is being used.
•••• The maximum number of digits you can store for the department ID and password is seven. If you store them with less than seven, the machine stores them as follows:- Example: when <321> is entered → <0000321> is stored.
•••• The maximum number of digits you can store for the Impression Limit is six.•••• The default setting is “Off.”
Changing the Password and Impression LimitChanging the Password and Impression LimitChanging the Password and Impression LimitChanging the Password and Impression Limit
1111 Call up the desired screen as follows:Call up the desired screen as follows:Call up the desired screen as follows:Call up the desired screen as follows:
When the System Manager ID/Password is set, enter the System Manager ID and System Password after pressing “System Settings.” Then, press (ID).
Card Reader-C1 7-817-817-817-81

7777
Han
dlin
g O
ptio
ns
2222 Press “Store Dept. ID/Password.”Press “Store Dept. ID/Password.”Press “Store Dept. ID/Password.”Press “Store Dept. ID/Password.”
3333 Select the password you want to change, and press “Edit.”Select the password you want to change, and press “Edit.”Select the password you want to change, and press “Edit.”Select the password you want to change, and press “Edit.”
4444 Enter the password ID withEnter the password ID withEnter the password ID withEnter the password ID with ---- (numeric keys), and press “OK.”(numeric keys), and press “OK.”(numeric keys), and press “OK.”(numeric keys), and press “OK.”
To change the Impression Limit, press “Impression Limit” → enter the number with - (numeric keys) → press “OK.”
You cannot store a password with only the number <0>, such as <0000000>.
NOTE•••• You cannot change the Department ID.
Card Reader-C17-827-827-827-82

7777
Han
dlin
g O
ptio
ns
5555 Press “Limit Functions.”Press “Limit Functions.”Press “Limit Functions.”Press “Limit Functions.”
6666 Select functions to which to apply Department ID Management other than Select functions to which to apply Department ID Management other than Select functions to which to apply Department ID Management other than Select functions to which to apply Department ID Management other than Copy, and press “OK.”Copy, and press “OK.”Copy, and press “OK.”Copy, and press “OK.”
The functions for which Limit Functions has been set to “Off” are not subject to the Department ID Management, except for printing.
7777 Press “Done” after specifying the Impression Limit.Press “Done” after specifying the Impression Limit.Press “Done” after specifying the Impression Limit.Press “Done” after specifying the Impression Limit.
If you want to set the Impression Limit, press “Limit Impress.” The number of Impression Limit specified in step 4 becomes effective.
When the Impression Limit is set, the number of Impression Limit can be displayed on the Basic Features screen if you press “Display Imp. Limit.”
Card Reader-C1 7-837-837-837-83

7777
Han
dlin
g O
ptio
ns
8888 Press “Done.”Press “Done.”Press “Done.”Press “Done.”
Repeat this procedure.
The display returns to the Basic Features screen.
Checking and Printing Counter InformationChecking and Printing Counter InformationChecking and Printing Counter InformationChecking and Printing Counter InformationYou can display and print a list of the paper count for each department.
1111 Call up the desired screen as follows:Call up the desired screen as follows:Call up the desired screen as follows:Call up the desired screen as follows:
When the System Manager ID/Password is set, enter the System Manager ID and System Password after pressing “System Settings.” Then, press (ID).
2222 Press “Print Totals.”Press “Print Totals.”Press “Print Totals.”Press “Print Totals.”
(Additional Functions)
Card Reader-C17-847-847-847-84

7777
Han
dlin
g O
ptio
ns
3333 Check or print the print totals count.Check or print the print totals count.Check or print the print totals count.Check or print the print totals count.
The print total with the Department ID left blank (not displayed) is the total of prints from a computer not correspondent with a stored Department ID (unknown ID).
If you want to check the counter:If you want to check the counter:If you want to check the counter:If you want to check the counter:
Press “t” or “s” to display the desired department, and check the print totals.
If you want to print the displayed list:If you want to print the displayed list:If you want to print the displayed list:If you want to print the displayed list:
Select “Print List.” When the screen below appears, press “Yes.”
If you do not want to print the list, press “No.”
The screen below appears during printing.
NOTE•••• To cancel printing, press “Cancel.”•••• To close the screen, press “Done.”
Card Reader-C1 7-857-857-857-85

7777
Han
dlin
g O
ptio
ns
4444 Press “Done.”Press “Done.”Press “Done.”Press “Done.”
5555 Press “Done.”Press “Done.”Press “Done.”Press “Done.”
Repeat this procedure.
The display returns to the Basic Features screen.
Erasing Print TotalsErasing Print TotalsErasing Print TotalsErasing Print TotalsThe following instructions describe how to delete the print totals made so far, for all departments. It is also possible to delete print totals for a particular department.
1111 Call up the desired screen as follows:Call up the desired screen as follows:Call up the desired screen as follows:Call up the desired screen as follows:
When the System Manager ID/Password is set, enter the System Manager ID and System Password after pressing “System Settings.” Then, press .
Card Reader-C17-867-867-867-86

7777
Han
dlin
g O
ptio
ns
2222 Press “Print Totals.”Press “Print Totals.”Press “Print Totals.”Press “Print Totals.”
3333 Press “Clear All Totals.”Press “Clear All Totals.”Press “Clear All Totals.”Press “Clear All Totals.”
To delete one print total at a time, press “t” or “s” to display the desired department, and press “Clear.”
4444 Select “Yes.”Select “Yes.”Select “Yes.”Select “Yes.”
If you do not want to erase the counter, press “No.”
Card Reader-C1 7-877-877-877-87

7777
Han
dlin
g O
ptio
ns
5555 Press “Done.”Press “Done.”Press “Done.”Press “Done.”
6666 Press “Done.”Press “Done.”Press “Done.”Press “Done.”
Repeat this procedure.
The display returns to the Basic Features screen.
Specifying Whether or Not to Accept Print Jobs of Unknown IDSpecifying Whether or Not to Accept Print Jobs of Unknown IDSpecifying Whether or Not to Accept Print Jobs of Unknown IDSpecifying Whether or Not to Accept Print Jobs of Unknown IDYou can specify whether or not to print documents from a computer not correspondent with a stored department ID.
NOTE•••• “Accept jobs with unknown ID” is displayed only when the Printer Kit is attached.•••• The default setting is “On.”
1111 Call up the desired screen as follows:Call up the desired screen as follows:Call up the desired screen as follows:Call up the desired screen as follows:
When the System Manager ID/ Password is set, enter the System Manager ID and System Password after pressing “System Settings.” Then, press .
Card Reader-C17-887-887-887-88

7777
Han
dlin
g O
ptio
ns
2222 Select “On” or “Off,” and press “Done.”Select “On” or “Off,” and press “Done.”Select “On” or “Off,” and press “Done.”Select “On” or “Off,” and press “Done.”
When printing documents from a computer not correspondent with a stored department ID, press “On.”
When not printing documents from a computer not correspondent with a stored department ID, press “Off.”
3333 Press “Done.”Press “Done.”Press “Done.”Press “Done.”
Repeat this procedure.
The display returns to the Basic Features screen.
Card Reader-C1 7-897-897-897-89

7777
Han
dlin
g O
ptio
ns
Card Reader-C17-907-907-907-90

CHAPTERCHAPTERCHAPTERCHAPTER
8888
AppendixAppendixAppendixAppendixSpecificationsSpecificationsSpecificationsSpecifications . . . . . . . . . . . . . . . . . . . . . . . . . . . . . . . . . . . . . . . . . . . . . . . . . . . . . . . . . . . . . . . . . . . . . . . . . . . . . . . . . . . . . . . . . . . . . . . . . . . . . . . . . . . . . . . . . . . . . . . . . . . . . . . . . . . . . . . . . . . . . . . . . . . . . . . . . . . . . . . . . . . . . . . . . . . . . . . . . . . . . . . . . . . . . . . . . . . . . . . . . . . . . . . . . . . . . . . . 8-28-28-28-2Main Unit. . . . . . . . . . . . . . . . . . . . . . . . . . . . . . . . . . . . . . . . . . . . . . . . . . . . . . . . . . . . . . . . . . . . . . 8-2Feeder (DADF-H1) . . . . . . . . . . . . . . . . . . . . . . . . . . . . . . . . . . . . . . . . . . . . . . . . . . . . . . . . . . . . . . 8-4Cassette Feeding Unit-W1 . . . . . . . . . . . . . . . . . . . . . . . . . . . . . . . . . . . . . . . . . . . . . . . . . . . . . . . . 8-4Envelope Feeder Attachment-B1 . . . . . . . . . . . . . . . . . . . . . . . . . . . . . . . . . . . . . . . . . . . . . . . . . . . 8-5Paper Deck-L1 . . . . . . . . . . . . . . . . . . . . . . . . . . . . . . . . . . . . . . . . . . . . . . . . . . . . . . . . . . . . . . . . . 8-5Finisher-J1 . . . . . . . . . . . . . . . . . . . . . . . . . . . . . . . . . . . . . . . . . . . . . . . . . . . . . . . . . . . . . . . . . . . . 8-5Saddle Finisher-G1. . . . . . . . . . . . . . . . . . . . . . . . . . . . . . . . . . . . . . . . . . . . . . . . . . . . . . . . . . . . . . 8-6Puncher Unit-J1/G1 . . . . . . . . . . . . . . . . . . . . . . . . . . . . . . . . . . . . . . . . . . . . . . . . . . . . . . . . . . . . . 8-7Inner 2way Tray-A1 . . . . . . . . . . . . . . . . . . . . . . . . . . . . . . . . . . . . . . . . . . . . . . . . . . . . . . . . . . . . . . 8-7Copy Tray-F1. . . . . . . . . . . . . . . . . . . . . . . . . . . . . . . . . . . . . . . . . . . . . . . . . . . . . . . . . . . . . . . . . . . 8-8Card Reader-C1 . . . . . . . . . . . . . . . . . . . . . . . . . . . . . . . . . . . . . . . . . . . . . . . . . . . . . . . . . . . . . . . . 8-8
Relation of Original Orientation and Paper OrientationRelation of Original Orientation and Paper OrientationRelation of Original Orientation and Paper OrientationRelation of Original Orientation and Paper Orientation . . . . . . . . . . . . . . . . . . . . . . . . . . . . . . . . . . . . . . . . . . . . . . . . . . . . . . . . . . . . . . . . . . . . . . . . . . . . . . . . . . . . . . . . . . . . . . . . 8-98-98-98-9
IndexIndexIndexIndex . . . . . . . . . . . . . . . . . . . . . . . . . . . . . . . . . . . . . . . . . . . . . . . . . . . . . . . . . . . . . . . . . . . . . . . . . . . . . . . . . . . . . . . . . . . . . . . . . . . . . . . . . . . . . . . . . . . . . . . . . . . . . . . . . . . . . . . . . . . . . . . . . . . . . . . . . . . . . . . . . . . . . . . . . . . . . . . . . . . . . . . . . . . . . . . . . . . . . . . . . . . . . . . . . . . . . . . . . . . . . . . . . . . . . . . . . . . . . . . . 8-118-118-118-11
8-18-18-18-1

App
endi
x
8888
SpecificationsSpecificationsSpecificationsSpecifications
Specifications are subject to change without notice for product improvement or future release.
Main UnitMain UnitMain UnitMain Unit
Name Canon iR3300/iR2800/iR2200
Type Desktop
Platen Stationary
Photoconductive material OPC
Copying system Electrostatic Transfer System
Developing system Toner Projection System
Fixing system On-demand method
ResolutionReading 600dpi x 600dpiWriting approx. 1200dpi x 600dpiPrinting approx. 2400dpi x 600dpi
Number of tones 256
Acceptable paper stock
Paper drawer 64g/m2 to 80g/m2
Plain, Recycled, Colour, Tracing paper
Stack bypass 64g/m2 to 128g/m2
Plain, Heavy, Recycled, Colour, Letterhead, Tracing paper,Transparency, Labels, Bond, Envelopes (COM10, ISO-B5,ISO-C5, DL, Monarch,Yougata 4)
Capacity per trayA4 : 250 sheetsA3 : 100 sheets
Acceptable originals Sheet, Books, 3-dimensional objects (Up to approx. 2 kg)
Maximum original size A3
Paper sizesPaper drawer: A3, A4, A4R, A5, A5RStack bypass: A3, A4, A4R, A5, A5R, Free-size (100mm x 139mm to 297mm x 432mm)
Specifications8-28-28-28-2

8888
App
endi
x
Non-image areas
Leading edge: 2.5 mmLeft and right side: 2.5 mmTrailing edge: 2.5 mm (A4, A4R, A5, A5R)
3.5 mm (A3)
Warm-up time
When main power is turned ON: 29 seconds max.Activation time from Sleep mode: 10 seconds max.*Activation time may vary depending on the conditions under which the machine is used. (In all cases, at a room temperature of 20°C.)
First copy time Platen glass selected: 5.8 seconds max.
Copy speed
iR3300 iR2800 iR2200Direct A3 16cpm 16cpm 16cpm
A4 33cpm 28cpm 22cpmA4R 18cpm 18cpm 18cpmA5 18cpm 18cpm 18cpmA5R 18cpm 18cpm 18cpm
Reduction A3 → A5R (50%) 18cpm 18cpm 18cpmA3 → A4R (70%) 18cpm 18cpm 18cpm
Enlargement A4R → A3 (141%) 16cpm 16cpm 16cpmA5R → A3 (200%) 16cpm 16cpm 16cpmExcept when paper is fed from the stack bypass.
Magnification
Direct 1:1 (±0.7%)Reduction 1:0.707 (A3 → A4)
1:0.500 (A3 → A5R)1:0.250
Enlargement 1:1.414 (A4 → A3)1:2.000 (A5 → A3)1:4.0001:8.000
Paper feeding systemPaper drawer: 500 sheets x 2 cassettes (80g/m2)
Stack bypass: 50 sheets (80g/m2)
Exposure control Automatic exposure control or manual exposure control
Multiple copies 999 sheets max.
Power source 220-240V, 50Hz
Max power consumption 1.35kW max.
Dimensions (W x D x H)565mm x 678mm x 769mm(When the platen cover is not attached.)
Installation space (W x D) 830mm x 678mm (Dimensions of stack bypass tray is given for extended condition.)
Weight Approx. 80kg
Specifications 8-38-38-38-3

8888
App
endi
x
Feeder (DADF-H1)Feeder (DADF-H1)Feeder (DADF-H1)Feeder (DADF-H1)
Cassette Feeding Unit-W1Cassette Feeding Unit-W1Cassette Feeding Unit-W1Cassette Feeding Unit-W1
Originals A3, A4, A4R, A5, A5R
Original paper weightsOne-sided scanning: 38g/m2 to 128g/m2
Two-sided scanning: 50g/m2 to 128g/m2
Original tray capacity 50 sheets (80g/m2), 10 sheets (40g/m2 max)
Original replacement speed 33 sheets/minute (A4)
Power source From main unit
Power consumption 25W
Dimensions (W x D x H) 565mm x 538mm x 122mm
Weight Approx. 8.5kg
Paper feeding system 500 sheets x 2 cassette (80 g/m2)
Power source From main unit
Power Consumption 27W
Dimensions (W x D x H) 565mm x 678mm x 248mm
Weight Approx. 28kg
Acceptable paper size1st drawer: A4, A4R, A5, A5R2nd drawer: A3, A4, A4R, A5, A5R
Specifications8-48-48-48-4

8888
App
endi
x
Envelope Feeder Attachment-B1Envelope Feeder Attachment-B1Envelope Feeder Attachment-B1Envelope Feeder Attachment-B1
Paper Deck-L1Paper Deck-L1Paper Deck-L1Paper Deck-L1
Finisher-J1Finisher-J1Finisher-J1Finisher-J1
Copy Speed
COM10 10cpmMonarch 10cpmDL 10cpmISO-B5 10cpmISO-C5 10cpmYougata 4 10cpm
Dimensions (W x D x H) 199mm x 288mm x 62mm
Weight Approx. 840g
Acceptable Envelopes COM10, Monarch, DL, ISO-B5, ISO-C5, Yougata 4
Paper deck capacity 2,500 sheets (80g/m2)
Power source From main unit
Power consumption 27W
Dimensions (W x D x H) 324mm x 591mm x 432mm
Weight Approx. 30kg
Acceptable paper size A4
Paper 64g/m2 to 128g/m2
Capacity per tray
Non-collate, Collate, Group mode A4, A4R, A5, A5R: 300 sheets (47mm)A3: 150 sheets (24mm)Staple modeA3, A4, A4R: 30 sets (47mm)
Max. stapling capacity 30 sheets (A4, A4R), 15 sheets (A3)
Available staple size A3, A4, A4R
Specifications 8-58-58-58-5

8888
App
endi
x
Saddle Finisher-G1Saddle Finisher-G1Saddle Finisher-G1Saddle Finisher-G1
Available offset size A3, A4, A4R, A5
Power source From main unit
Power consumption 40W
Dimensions (W x D x H) 565mm x 509mm x 232mm
Installation space (W x D) 830mm x 678mm
Weight Approx.11kg
PaperFinisher Unit: 64g/m2 to 80g/m2
Saddle Stitcher Unit: 64g/m2 to 80g/m2
Capacity per tray
Non-collate mode, Collate mode, Group modeA4, A4R, A5, A5R: 1,000 sheets (147mm)A3: 500 sheets (74mm)Staple modeA4, A4R: 1,000 sheets (147mm)/30 setsA3: 500 sheets (74mm)/30 setsSaddle Stitch: 2 to 5 sheets/20 sets, 6 to 10 sheets/10 sets
Max. stapling capacity
Staple modeA4, A4R: 50sheetsA3: 25sheetsSaddle Stitcher2 to 10 sheets
Available staple size A3, A4, A4R
Available saddle stitch size A3, A4R
Available offset size A3, A4, A4R, A5
Saddle stitcher folding method Roller pressure folding
Saddle stitcher folding mode V-fold
Power source From main unit
Power consumption 33W
Specifications8-68-68-68-6

8888
App
endi
x
Puncher Unit-J1/G1Puncher Unit-J1/G1Puncher Unit-J1/G1Puncher Unit-J1/G1
Inner 2way Tray-A1Inner 2way Tray-A1Inner 2way Tray-A1Inner 2way Tray-A1
Dimensions (W x D x H) 532mm x 603mm x 855mm
Dimensions when attached to the main unit (W x D)
1469mm x 678mm
Weight Approx. 35kg (including the installation kit)
Paper 64g/m2 to 80g/m2
Hole punching system Sequential processing system
Punch hole quantity, hole diametre
2 holes, 6.5mm (Puncher Unit-J1)4 holes, 6.5mm (Puncher Unit-G1)
Distance between punch holes
80mm (Puncher Unit-J1/G1)
Paper size in which holes can be punched
A3, A4, A4R (Puncher Unit-J1)A3, A4 (Puncher Unit-G1)
Punch waste tray capacityApprox. 10,000 sheets (Puncher Unit-J1)Approx. 5,000 sheets (Puncher Unit-G1)
Power source From main unit
Power consumption 7W
Dimensions (W x D x H) 90mm x 560mm x 170mm
Weight Approx. 2.4kg
Capacity 250 sheets (A4), 100 sheets (Others)
Power source From main unit
Power consumption 35W
Specifications 8-78-78-78-7

8888
App
endi
x
Copy Tray-F1Copy Tray-F1Copy Tray-F1Copy Tray-F1
Card Reader-C1Card Reader-C1Card Reader-C1Card Reader-C1
Dimensions (W x D x H) 149mm x 420mm x 254mm
Installation space (W x D) 830mm x 678mm
Weight Approx. 3.5kg
Capacity 100 sheets (A4), 50 sheets (others)
Dimensions (W x D x H) 322mm x 300mm x 227mm
Installation space (W x D) 1152mm x 678mm
Weight Approx. 435g
Card to be used Magnetic type card, Optical type card
Card readout method Magnetic/Optical readout
Magnetic card reading direction Inserting Direction
Store/replay Replay
Power source From main unit
Dimensions (W x D x H) 88mm x 100mm x 32mm
Weight Approx. 295g
Specifications8-88-88-88-8

Relation of Original Orientation and PaperRelation of Original Orientation and PaperRelation of Original Orientation and PaperRelation of Original Orientation and PaperOrientationOrientationOrientationOrientation
App
endi
x
8888
Please use this chart when printing on paper with logos etc., printed beforehand.
IMPORTANT•••• When the Finisher-J1 is attached, only the <Corner: Top Left> stapling setting is available.
NOTE•••• When copying on the rear side of printed paper, set the paper in the way that the side you want to
copy on is:- Face down when using a paper drawer.- Face up when using the stack bypass or paper deck.
n When you want to Set the Right-side StaplingWhen you want to Set the Right-side StaplingWhen you want to Set the Right-side StaplingWhen you want to Set the Right-side Stapling
Confidential Confidential
Confidential
Confidential
Confidential Confidential
Confidential
Con
fiden
tial
Confidential
Confidential
Con
fiden
tial
Confidential
Confidential
Confidential
ConfidentialConfidential
Confidential
Output example
Original/paper orientation, settings A4 A3 A4 A3
Orientation in paper drawer
Orientation in stack bypass/paper deck
Orientation on the platen glass
Staple setting
Orientation in the feeder
Staple setting
Auto Orientation setting
Either On or OffEither On or Off (Set to On when paper orientation in paper drawer/paper deck is vertical
Corner: Top RightDouble: Right
Corner: Bottom RightDouble: Right
Corner: Top RightDouble: RightCorner: Top Right
Corner: Top RightDouble: Right
Corner: Top LeftDouble: Left
Corner: Top Right Corner: Top RightDouble: Right
Either On or Off Either On or Off
Relation of Original Orientation and Paper Orientation 8-98-98-98-9

8888
App
endi
x
n When you want to Set the Left-side StaplingWhen you want to Set the Left-side StaplingWhen you want to Set the Left-side StaplingWhen you want to Set the Left-side Stapling
Confidential Confidential
Confidential
Confidential
Confidential Confidential
Confidential
Con
fiden
tial
Confidential
Confidential
Con
fiden
tial
Confidential
Confidential
Confidential
Confidential
Confidential
Confidential
Output example
Original/paper orientation, settings
Orientation in paper drawer
Orientation in stack bypass/paper deck
Orientation on the platen glass
Staple setting
Orientation in the feeder
Staple setting
Auto Orientation setting
A4 A3 A4 A3
Corner: Top LeftDouble: Left
Corner: Top RightDouble: Right Corner: Top Left Corner: Top Left
Double: Left
Corner: Top LeftDouble: Left
Corner: Bottom LeftDouble: Left Corner: Top Left Corner: Top Left
Double: Left
Either On of Off Either On of Off
Either On or Off (Set to On when paper orientation in paper drawer/paper deck is vertical)
Either On or Off
Relation of Original Orientation and Paper Orientation8-108-108-108-10

IndexIndexIndexIndex
App
endi
x
8888
AAAAAdditional Functions key.............................................................................................................1-21Adjustment/Cleaning ..................................................................................................................3-40Auto Clear Function....................................................................................................................1-15Auto Clear Setting ......................................................................................................................3-10Auto Drawer Switching Function ................................................................................................1-14Auto Offline.................................................................................................................................4-26Auto Rotate Function..................................................................................................................1-16Auxiliary tray ...............................................................................................................................7-47
BBBBBlack Toner.................................................................................................................................5-24Booklet tray ................................................................................................................................7-47Breaker.......................................................................................................................................1-19
CCCCCard Reader-C1 (Control Card) ..........................................................................................7-3, 7-79Cassette Feeding Unit-W1 ...........................................................................................................7-3Cassette-U1 ...............................................................................................................................5-25Cassette-V1................................................................................................................................5-25Change Auto Clear Time............................................................................................................3-37Change Auto Sleep Time ...........................................................................................................3-35Checking the Breaker .................................................................................................................6-35Clear key ....................................................................................................................................1-20Clear Message Board.................................................................................................................4-25Collate Function .........................................................................................................................7-74Collate Mode ..............................................................................................................................7-48Common Settings.........................................................................................................................3-8control card.................................................................................................................................7-79Control panel ..............................................................................................................................1-18Control Panel Power Switch .......................................................................................................1-27Control panel power switch (sub power supply) .........................................................................1-20COPY key...................................................................................................................................1-20Copy Tray-F1 .......................................................................................................................7-3, 7-78Copy Waiting Time Display Function..........................................................................................1-15Counter.......................................................................................................................................1-22Counter Check key .....................................................................................................................1-20
Index 8-118-118-118-11

8888
App
endi
x
DDDDDaily Timer .................................................................................................................................1-11Daily Timer Settings ...................................................................................................................3-39Date & Time Settings .................................................................................................................3-32Department ID............................................................................................................................1-37Department ID Management........................................................................................................4-6Device Information Settings .......................................................................................................4-24Display contrast dial ...................................................................................................................1-20Display when paper has run out.................................................................................................1-15Display when selecting paper.....................................................................................................1-15Drawer Eligibility For APS/ADS ..................................................................................................3-30Drawers ........................................................................................................................................7-4Duplexing unit.............................................................................................................................1-19
EEEEEnergy Consumption in Sleep Mode..........................................................................................3-19Entering Characters ...................................................................................................................1-32Envelope.....................................................................................................................................1-48Envelope Cassette .....................................................................................................................3-24Envelope Feeder Attachment .....................................................................................................7-15Envelope receptacle ...................................................................................................................7-15Error Codes ................................................................................................................................6-30Error indicator.............................................................................................................................1-20Exposure Recalibration .....................................................................................................3-42, 3-43External View .............................................................................................................................1-17
FFFFFAX key ......................................................................................................................................1-20Feeder ...............................................................................................................................1-18, 1-40Feeder (DADF-H1) ..............................................................................................................7-3, 7-27Feeder cover ..............................................................................................................................7-27Finisher-J1...........................................................................................................................7-3, 7-34Free Size ....................................................................................................................................1-47Front cover ........................................................................................................................1-19, 7-34Function Key Wake Up ...............................................................................................................3-18
Index8-128-128-128-12

8888
App
endi
x
GGGGGroup Function...........................................................................................................................7-74Group Mode ...............................................................................................................................7-48Guide key ...................................................................................................................................1-21Guide Menu................................................................................................................................1-13
IIIIID key .........................................................................................................................................1-20Inch Entry ...................................................................................................................................3-12Initial Function ..............................................................................................................................3-8Initialise Common Settings.........................................................................................................3-31Inner 2-way Tray-A1.............................................................................................................7-3, 7-73Inner tray ....................................................................................................................................7-73Interrupt key ...............................................................................................................................1-21
LLLLLanguage Switch........................................................................................................................3-29Left guide....................................................................................................................................7-15LTRR/STMT Original Selection ..................................................................................................3-20
MMMMMagnetic type card .....................................................................................................................7-79MAIL BOX key ............................................................................................................................1-20Main Power.................................................................................................................................1-24Main Power indicator ..................................................................................................................1-20Main power switch ......................................................................................................................1-19Main unit.......................................................................................................................................7-3message board...........................................................................................................................1-13
NNNNNumeric keys..............................................................................................................................1-21
Index 8-138-138-138-13

8888
App
endi
x
OOOOOffset Mode................................................................................................................................7-48Open button..................................................................................................................................7-9Optical type card ........................................................................................................................7-79OPTIONS key.............................................................................................................................1-20Original output area...........................................................................................................1-18, 7-27Original set indicator...................................................................................................................7-27Original supply tray............................................................................................................1-18, 7-27Output tray..................................................................................................................................7-47
PPPPPaper............................................................................................................................................5-2Paper Deck-L1..............................................................................................................................7-3Paper drawer 1 ...........................................................................................................................1-18Paper drawer 2 ...........................................................................................................................1-18Paper drawer 3, 4 .......................................................................................................................1-18Paper Jams ..................................................................................................................................6-2Paper Stock ................................................................................................................................5-23Paper supply indicator .........................................................................................................1-15, 7-9Paper Supply Indicator Function ................................................................................................1-15Password....................................................................................................................................1-37Platen glass.......................................................................................................................1-19, 1-40Platen glass cover ......................................................................................................................1-18Printing Priorit� ...........................................................................................................................3-22Processing/Data indicator ..........................................................................................................1-20Punch Mode ...............................................................................................................................7-50Puncher Unit-G1.........................................................................................................................7-47Puncher Unit-H1.........................................................................................................................7-47Puncher Unit-J1..........................................................................................................................7-47
QQQQQuiet Mode.................................................................................................................................1-16
Index8-148-148-148-14

8888
App
endi
x
RRRRRear side of platen glass cover ..................................................................................................1-19Release butten ...........................................................................................................................7-47Release Lever ..............................................................................................................................7-9Report Settings ..........................................................................................................................3-45Reset key ...................................................................................................................................1-21Right cover ........................................................................................................................1-19, 7-47Rotate Function ..........................................................................................................................7-74
SSSSSaddle Finisher-G1 ....................................................................................................................7-47Saddle Stitch Position Adjustment..............................................................................................3-41Saddle Stitching Mode ...............................................................................................................7-50Scanning area ............................................................................................................................1-19Size switch..................................................................................................................................7-15Sleep Mode ................................................................................................................................1-10Slide guide..................................................................................................................................7-27Spooler .........................................................................................................................................2-4Stack bypass ..............................................................................................................................1-19Standard Local Print Settings.....................................................................................................3-27Standard Size.............................................................................................................................1-47Standard Stack Bypass Settings ................................................................................................3-25Staple Mode ...............................................................................................................................7-48Staple/Offset to ON/OFF............................................................................................................3-43Start key .....................................................................................................................................1-20static charge eliminator ..............................................................................................................6-24static charge eliminator cleaning brush......................................................................................6-25Stop ..............................................................................................................................................2-9Stop key .....................................................................................................................................1-20Store Paper Type........................................................................................................................3-15System Manager Settings ............................................................................................................4-2
Index 8-158-158-158-15

8888
App
endi
x
TTTTTest button..................................................................................................................................1-19The Additional Functions screen ................................................................................................1-10The Basic Features screen ..........................................................................................................1-9The Guide Function screen ........................................................................................................1-12The Guide Menu screen.............................................................................................................1-13The System Monitor screen .......................................................................................................1-11The System Settings screen ......................................................................................................1-10Time Until Unit Quiets Down ......................................................................................................3-38Timer Settings ............................................................................................................................3-32Toner ............................................................................................................................................5-9Toner box....................................................................................................................................1-19Touch Panel Display ...................................................................................................................1-29Tray Designation.........................................................................................................................3-21
UUUUUpper cover ................................................................................................................................7-47Upper front cover........................................................................................................................7-47Usage Guide ..............................................................................................................................1-12
WWWWwidth guide .................................................................................................................................7-15
ZZZZZoom Fine Adjustment ...............................................................................................................3-40
Index8-168-168-168-16

""
""
""
System Management Mode of the System Management Mode of the System Management Mode of the System Management Mode of the iR3300/iR2800/iR2200iR3300/iR2800/iR2200iR3300/iR2800/iR2200iR3300/iR2800/iR2200
The following pages regarding the use and operations of the System Manager mode, should be cut out of this manual, and be stored by the supervisor or the system manager.
With this function, you can set restrictions to the System Settings of the Additional Functions, and manage the contents of the settings stored by other users. This mode is call the System Management mode.
The operations which can be done in the System Management mode are as follows:
• Box Document Management
• Box Setting Management
Entering the System Management ModeEntering the System Management ModeEntering the System Management ModeEntering the System Management Mode
When Department ID Management is EnabledWhen Department ID Management is EnabledWhen Department ID Management is EnabledWhen Department ID Management is Enabled
1111 Enter the system manager ID for “Department ID,” and the system Enter the system manager ID for “Department ID,” and the system Enter the system manager ID for “Department ID,” and the system Enter the system manager ID for “Department ID,” and the system password for “Password” in the screen shown below withpassword for “Password” in the screen shown below withpassword for “Password” in the screen shown below withpassword for “Password” in the screen shown below with
---- (numeric keys). Then press(numeric keys). Then press(numeric keys). Then press(numeric keys). Then press ....
The machine enters the System Management mode.
System Management Mode of the iR3300/iR2800/iR2200 IIII

"
"
"
"
"
When Department ID Management is not EnabledWhen Department ID Management is not EnabledWhen Department ID Management is not EnabledWhen Department ID Management is not Enabled
1111 PressPressPressPress ....
2222 Press “System Settings.”Press “System Settings.”Press “System Settings.”Press “System Settings.”
3333 Enter the System Manager ID/Password withEnter the System Manager ID/Password withEnter the System Manager ID/Password withEnter the System Manager ID/Password with ---- (numeric keys), (numeric keys), (numeric keys), (numeric keys), and pressand pressand pressand press ....
The machine enters the System Management mode.
NOTE•••• Enter the number stored under System Manager Settings. (See ‘Setting Specifications of
System Manager Settings (System Manager Settings),’ on p. 4-2.)
GHI
PQRS
JKL
ABC
TUV
MNO
DEF
WXYZ
System Management Mode of the iR3300/iR2800/iR2200IIIIIIII
"

""
""
""
Canceling the System Management ModeCanceling the System Management ModeCanceling the System Management ModeCanceling the System Management Mode
1111 PressPressPressPress ....
The System Management mode is canceled.
The System Management mode is also canceled even when Auto Clear has taken place, returning to the screen specified to display after Auto Clear.
Managing Mail Box in the System Management Managing Mail Box in the System Management Managing Mail Box in the System Management Managing Mail Box in the System Management ModeModeModeMode
You can operate the mail box documents stored by other users. For example, you can operate a mail box that the user has forgotten its password, erase unnecessary documents, or get access to box documents of other users in case of need.
1111 Enter the System Management mode.Enter the System Management mode.Enter the System Management mode.Enter the System Management mode.
JKL
TUV
MNO
WXYZ
Stop
GHI
PQRS
JKL
ABC
TUV
MNO
DEF
WXYZ
System Management Mode of the iR3300/iR2800/iR2200 IIIIIIIIIIII

"
"
"
"
"
2222 PressPressPressPress ....
3333 Operate the Mail Box.Operate the Mail Box.Operate the Mail Box.Operate the Mail Box.
For details of how to use the Mail Box, see the Mail Box Function Guide.
Changing the Mail Box Settings in the System Changing the Mail Box Settings in the System Changing the Mail Box Settings in the System Changing the Mail Box Settings in the System Management ModeManagement ModeManagement ModeManagement Mode
You can change the mail box settings restricted with a password. For example, you can initialise an unnecessary mail box, or change the name of a mail box. Also, you can reset the password of the mail box in case the user has forgotten it.
1111 PressPressPressPress ....
When the machine is already in the System Management mode, press and proceed to step 5.
MAIL BOX
COPY MAIL BOX SYSTEMFAX
GHI
PQRS
JKL
ABC
TUV
MNO
DEF
WXYZ
System Management Mode of the iR3300/iR2800/iR2200IVIVIVIV
"

""
""
""
When Department ID Management is enabled, enter the System Manager ID for “Department ID,” and the System Password for “Password,” with - (numeric keys), and press (ID).
2222 Press “System Settings.”Press “System Settings.”Press “System Settings.”Press “System Settings.”
3333 Enter the System Manager ID/Password usingEnter the System Manager ID/Password usingEnter the System Manager ID/Password usingEnter the System Manager ID/Password using ---- (numeric (numeric (numeric (numeric keys), and presskeys), and presskeys), and presskeys), and press ....
The machine enters the System Management mode.
NOTE•••• Enter the number stored under System Manager Settings. (See ‘Setting Specifications of
System Manager Settings (System Manager Settings),’ on p. 4-2.)
System Management Mode of the iR3300/iR2800/iR2200 VVVV

"
"
"
"
"
4444 Press “Done.”Press “Done.”Press “Done.”Press “Done.”
The display returns to the Additional Functions screen.
5555 Press “Mail Box Settings,” and change the settings.Press “Mail Box Settings,” and change the settings.Press “Mail Box Settings,” and change the settings.Press “Mail Box Settings,” and change the settings.
To specify the Mail Box Settings, see the Mail Box Function Guide.
System Management Mode of the iR3300/iR2800/iR2200VIVIVIVI
"

""
""
""
Check Sheet for the Periodic Inspection Check Sheet for the Periodic Inspection Check Sheet for the Periodic Inspection Check Sheet for the Periodic Inspection of the Breakerof the Breakerof the Breakerof the Breaker
This page should be cut out of this manual and copied for future use.After cutting out of the user's guide, store this page in a safe place near the machine.
n How to Inspect the Breaker PeriodicallyHow to Inspect the Breaker PeriodicallyHow to Inspect the Breaker PeriodicallyHow to Inspect the Breaker PeriodicallyFollow the procedure described in the ‘Periodic Inspection of the Breaker,’ on p. xxiv of the iR3300/iR2800/iR2200 Series Reference Guide, once or twice a month.
n How to Fill in This Check SheetHow to Fill in This Check SheetHow to Fill in This Check SheetHow to Fill in This Check SheetFill in the date of inspection and the name of inspector.When the inspection is finished normally, write a check mark under “OK.”If not, contact your service representative. (Also write a check mark under “NG.”)
Date of Inspection
Inspector Result
OK NG
Date of Inspection
Inspector Result
OK NG
Check Sheet for the Periodic Inspection of the Breaker VIIVIIVIIVII


![Canon iR2200 iR2800 iR3300 Service Manual[1]](https://static.fdocuments.us/doc/165x107/54e99d3f4a795910478b46e6/canon-ir2200-ir2800-ir3300-service-manual1.jpg)