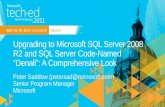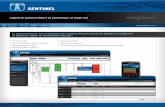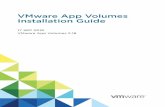IQSweb Reference D SQL Server Express 2005 SP2 Installation
Transcript of IQSweb Reference D SQL Server Express 2005 SP2 Installation

01/24/2012 IQSweb Reference D
Page 1 of 17
IQSweb Reference D
SQL Server Express 2005 SP2 Installation Instructions
Step 1: Download the installation files for SQL Server 2005 Express and
SQL Server Express Management Studio
1. Download Microsoft SQL Server Express 2005 sp2 from the following link. Select either the 32 or the
64 bit install file as appropriate for your computer.
http://www.microsoft.com/downloads/details.aspx?displaylang=en&FamilyID=31711D5D-725C-4AFA-
9D65-E4465CDFF1E7
2. Download Microsoft SQL Server Management Studio Express sp2. Select either the 32 or the 64 bit
install file as appropriate for your computer.
http://www.microsoft.com/downloads/details.aspx?FamilyId=6053c6f8-82c8-479c-b25b-
9aca13141c9e&DisplayLang=en

01/24/2012 IQSweb Reference D
Page 2 of 17
Step 2: Install Microsoft SQL Server 2005 sp2
1. Select Start/Run. From the Run screen, browse to the location where the SQL Server 2005 Express
installation file is located and select that file to open. You should see the welcome screen shown below.
Click Next to continue.
2. Once the System Configuration Check is complete, click Next.

01/24/2012 IQSweb Reference D
Page 3 of 17
3. The screen shown below will be displayed. Wait for the installation to continue processing.
4. On the Registration screen, enter your name and company name and then click Next.

01/24/2012 IQSweb Reference D
Page 4 of 17
5. On the Feature Selection screen, leave all default values selected and click Next.
6. On the Uuthentication Mode screen, leave the dafualt value of “Windows Authentication Mode “
selected and then click Next.

01/24/2012 IQSweb Reference D
Page 5 of 17
7. On the Configuration options screen, leave the default value of “Enable User Instances” selected and
click Next.
8. On the Error and Usage Report Settings, leave all boxes unchecked and click Next.

01/24/2012 IQSweb Reference D
Page 6 of 17
8. On the Ready to Install screen, click Install.
9. Click Next to continue.

01/24/2012 IQSweb Reference D
Page 7 of 17
10. Click Finish to complete the installation. Your system may reboot.

01/24/2012 IQSweb Reference D
Page 8 of 17
Step 3: Install Microsoft SQL Server Management Studio Express
1. Select Start/Run. From the Run screen, browse to the location where the SQL Server 2005 Express
Management Studio installation file is located and select that file to open. You should see the welcome
screen shown below. Click Next to continue.

01/24/2012 IQSweb Reference D
Page 9 of 17
2. Accept the License Agreement and click Next.
3. On the Registration screen, enter your name and company name and then click Next.

01/24/2012 IQSweb Reference D
Page 10 of 17
4. On the Feature Selection screen, leave all default values selected and click Next.
5. On the Ready to Install screen, click Install.

01/24/2012 IQSweb Reference D
Page 11 of 17
6. Click Finish to complet the installation. Your computer may re-boot.

01/24/2012 IQSweb Reference D
Page 12 of 17
SQL Server 2008 R2 and Express Installation Instructions
Step 1: SQL Server 2008 R2 Installation files
1. If installing the full version of SQL Server, make sure that the Microsoft SQL Server 2008 R2
installation media or installer files are available on the server.
If installing the Express version, download Microsoft SQL Server 2008 Express and SQL Server Express
Management Studio from the following link. Select either the 32 or the 64 bit install file as appropriate
for your computer.
http://www.microsoft.com/downloads/details.aspx?FamilyID=967225eb-207b-4950-91df-
eeb5f35a80ee&displaylang=en
Step 2: Install Microsoft SQL Server 2008 R2
1. Select Start/Run. From the Run screen, browse to the location where the SQL Server 2008 R2
installer file is located and select that file to open. The installer will extract a number of setup files to a
temporary folder. This could take a few minutes. Once the installer has extracted all of it’s files, you
should see the SQL Server Installation Center Window. Click on Installation in the left Frame and then
click on New installation or add features to an existing installation as shown below.

01/24/2012 IQSweb Reference D
Page 13 of 17
2. For the full version of SQL Server, you will be prompted to enter the product key. For the Express
version, you will simply need to accept the license terms.
3. The installation process will check to verify that the PC or Server configuration will meet the
minimum criteria for it’s setup rules. When the check is finished, you will see the Setup Support Rules
window. If all of the rule checks have passed, and the number of Failed and Warnings is 0, then you can
click OK to continue. If there are Failed or Warning items, then you will need to review and resolve
those issues as needed, before continuing with the installation.
Depending on whether you are installing the full or Express version, you may see a slightly
different list of rule checks. The example show below is from the Express version.
If you have a firewall enabled, then you will probably see that item in the detailed list with a Warning.
This just indicates that the installer recognizes that you are running a firewall and need to make sure
that it is properly configured.
Configuration details for Microsft Windows based Firewalls, when used with Microsoft Workstation
Operating Systems, are included in another reference.
If all of the rules have passed, then click on Next.

01/24/2012 IQSweb Reference D
Page 14 of 17
4. You may see a Setup Role window where you will be prompted to select the method in which the rest
of the installation proceeds . In most cases you can use the SQL Server Feature Installation option .
5. Now you will be presented with the Feature Selection window. You will want to select Database
Engine Services and Management Tools – Basic. Then click on Next.
NOTE: The Feature Selection Window for the full version will have additional features not shown in the
example below. Those additional features are not required for IQSWeb.

01/24/2012 IQSweb Reference D
Page 15 of 17
6. Next, you will see the Instance Configuration window. You can accept the default selections and Click
on Next.
Now, you will see the Server Configuration window. Here you will specify which Windows account will
be used by the SQL Server Database Engine Service. In most situations, you will specify NT Authority /
System in the Account Name drop down box, as shown below. For the full version of the software, you
will aslo need to specify this account for the SQL Server Agent. Once that is done, click on Next.

01/24/2012 IQSweb Reference D
Page 16 of 17
7. Next, you will be presented with a window where you will choose the authentication mode and
Administration account(s) for the Database Engine.
Select Windows authentication mode, and then add an Administrator equivelant account, as shown
below. Once this is completed, you can click on Next.
Now you will see the Error Reporting window. You can leave the reporting option unchecked and Click
on Next. Then you will be presented with a Installation Rules window. As with the earlier Setup
Support Rules window, If all of the rule checks have passed, and the number of Failed and Warnings is 0,
then you can click Next to continue and start the Install. If there are Failed or Warning items, then you
will need to review and resolve those issues as needed, before continuing with the installation.
As the installer starts installing the database server, you will see a blue progress bar, and the files names
listed as they are being installed.

01/24/2012 IQSweb Reference D
Page 17 of 17
8. Once the installation has finished, you should see a window like the one shown below, indicating that
the Installation is complete. This window will also show the location of the Summary Log file for the
installation.
When you click Close in the Complete window, you will be returned to the SQL Server Installation Center
Window. From there you can choose to search for product updates with Windows Update, or you can
close the SQL Server Installation Center Window.
See the instructions in Step 3 of the main Installation Instructions for details on how to use the SQL
Server Management Studio to configure SQL Server 2008 R2.