User Guide - TeraPlot · User Guide . Contents 1 Introduction ...
IQaudIO User Guide - Max2Play
Transcript of IQaudIO User Guide - Max2Play

IQaudIO User Guide
This document covers the installation, software configuration and usage of IQaudIO audio cards for the Raspberry Pi.
If you would like to see additional information within this document please email us at [email protected]
v25IQaudIOLimited,CompanyNo:09461908
For those who simply need the /boot/config.txt details —> Just jump to section 1

IQaudIO user instructions
Contents
1) Getting started
2) The Pi-DAC+ 3) The Pi-DigiAMP+ 4) The Pi-AMP+ 5) The Pi-DAC PRO 6) The Pi-Digi+ 7) The Pi-DACZero / ZeroHeadphone
8) Connecting the Pi-DAC+ to your Raspberry Pi 9) Connecting the Pi-DigiAMP+ to your Raspberry Pi 10) Connecting the Pi-AMP+ to your Pi-DAC+
11) Building the Raspberry Pi and IQaudIO sound cards into your Pi-CASE+ 12) Configuring Linux/Raspbian to include sound card support 13) Checking audio is working through the IQaudIO sound card 14) Advanced troubleshooting
15) Controlling the Pi-AMP+ or Pi-DigiAMP+’s Mute / Un-mute 16) Common Linux distribution configurations (and ALSA H/W volume control name) 17) Adding the optional PIN headers to the Pi-DAC+
18) Advanced hardware information 19) Adding a Rotary Encoder (Physical volume control) 20) Adding an IR (Remote Control) Sensor
21) Sonic_Pi and IQaudIO 22) Storing alsamixer settings 23) Using external USB devices 24) Useful data (screw sizes / part numbers / wire gauge size etc.)
v25 � 19-Feb-20172

1) Getting Started
Thank you for choosing an IQaudIO sound card. Next you need to play music, but first you may need to configure the Raspberry Pi’s Linux OS.
You will find several audio applications with pre-configured Micro SD Card images on www.iqaudio.com/downloads we also include quickest images which will help you check that you have the IQaudIO sound card installed correctly on your Raspberry Pi.
What output does each IQaudIO card support? Each of the IQaudIO sound cards has a specific purpose. Chose the correct sound card for your specific need:
Enabling the IQaudIO sound card in Raspbian / example SD card images. The following will help you check your sound card is working and it’s configured correctly.
Disabling the standard Raspberry Pi On-Board Audio You may want to disable the Raspberry Pi’s on-board “low quality” audio card. This is done simply by commenting out the {dtparam=audio=on} device tree parameter in your /boot/config.txt file by placing a # at the start of the line, saving the file and rebooting
#dtparam=audio=on
IQaudioCard Headphones LineOut(RCA) Balanced(XLR) Speakers DigitalOutput
Pi-DAC+
Pi-DAC+/AMP+
Pi-DigiAMP+
Pi-DACZero
Pi-DACZeroHeadphonesPi-DACPRO
Pi-DACPRO/AMP+
Pi-Digi+
�
��
�
�
�
� �
�
��
�
�
�
�
�
IQaudIOCard /boot/config.txt Quicktestimg
Pi-DAC+ dtoverlay=iqaudio-dacplus IQ_0_quicktestDAC_DigiAMP_AMP.zip
Pi-DigiAMP+ dtoverlay=iqaudio-dacplus,unmute_amp IQ_0_quicktestDAC_DigiAMP_AMP.zip
Pi-DACZero dtoverlay=iqaudio-dacplus IQ_0_quicktestDAC_DigiAMP_AMP.zip
Pi-DACPRO dtoverlay=iqaudio-dacplus IQ_0_quicktestDAC_DigiAMP_AMP.zip
Pi-Digi+ dtoverlay=iqaudio-digi-wm8804-audio IQ_0_quicktestDigi.zip
v25 � 19-Feb-20173

What’s Headless? Many of the software packages used with the Raspberry Pi simply turn the Pi into a Headless end-point. That is to say that it doesn't need to or expect a screen to be attached to the Pi’s HDMI socket.
So if there’s no screen how do you control it? Well in some cases you don’t need to do anything with the Pi at all. Take the RoonLabs images, these turn the Pi into a Roon Certified end-point. The Pi is then controlled form the RoonLabs PC/Mac application which connects to and plays music through the IQaudIO sound card.
This is again similar with the Shairport-sync utility - it turns the Pi into a Apple Airport compatible speaker, music and volume is then controlled from your iPad / iPhone, or iTunes. Below, LivingRoom and Snug are both RaspberryPi running Shairport-sync.
Other “headless” applications install a web server onto the Pi, so to control it you simply open a browser window on your PC / Mac / Tablet or similar and interact with the Pi based application through a web page. Applications such as MoodeAudio, Volumio and RuneAudio work this way.
v25 � 19-Feb-20174

How do I install software on the Pi? The Raspberry Pi loads its software from the micro-SD card. Most audio applications assume they are the only thing running on the Pi so most require a dedicated SD card. The applications are normally distributed as a compressed .img file (likely a .zip or .gz file) and this .img file will need to be written to the Pi’s SD card to allow the Pi to boot.
Can’t I just copy the .img file over to the Pi? Err, no. Doing this will just store the .img file on the SD card. The Pi needs the SD card to be formatted in a particular way to allow it to boot / start up and run. Don’t worry, there are several ways to do this and some are VERY simple.
Got a Mac? Get ApplePi-Baker - https://www.tweaking4all.com/
Use Windows? Use Win32DiskImager - https://sourceforge.net/projects/win32diskimager/
Top Tip: Buy a few extra micro SD cards, you’ll find it much easier to try things. Also, once you have a working Pi SD card, back it up to your PC/Mac. It’s easier to re-write the SD card if things go wrong.
v25 � 19-Feb-20175

2) The Pi-DAC+
The Pi-DAC+ is a fully HAT compliant add-on accessory for the Raspberry Pi A+/B+/Pi2/Rpi3.
The Pi-DAC+ takes the digital audio signals (I2S) from the Raspberry Pi and through the onboard Texas Instruments PCM5122 DAC delivers variable output (hardware volume control) analog audio to the Pi-DAC+’s Phono connectors. The PI-DAC+ also, via the Texas Instruments TPA6133A headphone amp, supports the direct use of headphones via the Pi-DAC+’s 3.5mm audio jack.
The Pi-DAC+ can be connected to the Raspberry Pi’s 40way pin header without any additional soldering.
Component selection and track layout have been in the forefront of our design to ensure noise immunity and best possible audio playback with the Pi-DAC+. Pi-AMP+ Power delivery HAT EEPROM Write Enable Headphone Socket
Rotary Encoder Header
IR Header Pi-DAC+ Audio out (for Pi-AMP+) Phono Connectors
v25 � 19-Feb-20176

3) The Pi-DigiAMP+
The Pi-DigiAMP+ is a fully HAT compliant add-on accessory for the Raspberry Pi.
The Pi-DigiAMP+ takes the digital audio signals (I2S) from the Raspberry Pi and through the onboard Texas Instruments TAS5756M PowerDAC delivers direct connection to stereo speakers at up to 2x35w with variable output. Adjustable gain (+20db or +26db) is selectable by a pin header P7 (not shown below). Only remove and set this when NO POWER IS APPLIED.
The Pi-DigiAMP+ can be connected to the Raspberry Pi A+/B+/RPi2 or RPi3’s 40way pin header without any additional soldering. The Pi-DigiAMP+ requires a 12-19volt power source to operate. Power should be applied via the Pi-DigiAMP+’s standard barrel connector or the two pin JST socket provided.
The Pi-DigiAMP+, when powered, has been designed to provide power to the Raspberry Pi and Pi-DigiAMP+ combination safely. You can continue to use your Pi devices without risk of damage. The Pi-AMP+ is by default muted at power on (mute LED lit). Mute state / LED is under software control (Raspberry Pi GPIO22). Component selection and track layout have been in the forefront of our design to ensure noise immunity and best possible audio playback / experience with the Pi-DigiAMP+.
Power LED Mute LED GPIO Header
!
Power In (12-19v) Speaker Terminals
v25 � 19-Feb-20177

4) The Pi-AMP+
The Pi-AMP+ is an add-on accessory for the Pi-DAC+ and Raspberry Pi.
The Pi-AMP+ takes the variable output analog audio from the Pi-DAC+ and through the onboard Texas Instruments TPA3118D2 Class D amplifier delivers audio to the Pi-AMP+’s speaker terminals delivering up to 2x35w@19v input.
The Pi-AMP+ requires a 12–19volt power source to operate. Power should be applied via the Pi-AMP+’s standard barrel connector or the two pin JST socket provided.
The Pi-AMP+, when powered, has been designed to provide power to the Raspberry Pi / Pi-DAC+ and Pi-AMP+ combination safely. You can continue to use your Pi devices without risk of damage. As with the Pi-DAC+, we’ve focused on the components selected and the attention to audio performance during PCB layout when developing the Pi-AMP+.
The Pi-AMP+ is by default muted at power on (mute LED lit). Mute state / LED is under software control (Raspberry Pi GPIO22) but mute may be overridden by shorting the Pi-AMP+’s P9 pins with a suitable jumper – note the mute LED will remain lit if P9 is shorted.
Pi Power out 12v-19v Power In Speaker Terminals
�
Audio In (from Pi-DAC+) Mute Override (P9)
v25 � 19-Feb-20178

5) The Pi-DAC PRO
The Pi-DAC PRO is a fully HAT compliant add-on accessory for the Raspberry Pi.
The Pi-DAC PRO users the Texas Instruments PCM5242 to deliver outstanding Signal to Noise Ration and supports Balanced / Differential out in parallel to Phono / RCA line level output. It also includes the IQaudIO Headphone amp.
The Pi-DAC PRO can be connected to the Raspberry Pi A+/B+/RPi2 or RPi3’s 40way pin header without any additional soldering. The Pi-DAC PRO is powered from the Raspberry Pi.
HAT EEPROM Write Enable Headphone Socket
Power LED Rotary Encoder Header
Left Differential out (P7) Right Differential out (P9) Phono / RCA out
v25 � 19-Feb-20179

6) Pi-Digi+
The Pi-Digi+ is a fully HAT compliant add-on accessory for the Raspberry Pi.
The Pi-Digi+ takes the digital audio signals (I2S) from the Raspberry Pi and through the onboard Wolfson / Cirus Logic WM8804 delivers Optical TOSLINK and isolated electrical SPDIF connection to an external DAC.
The Pi-Digi+ can be connected to the Raspberry Pi A+/B+/RPi2 or RPi3’s 40way pin header without any additional soldering. The Pi-Digi+ is powered from the Raspberry Pi.
Electrical (S/PDIF)
40wayheader Power LED Optical (TOSLINK)
v25 � 19-Feb-201710

7) The Pi-DACZero / DACZeroHeadphone
The Pi-DACZero is a smaller version of the IQaudIO Pi-DAC+ which is designed to be used with the Raspberry Pi-Zero.
The Pi-DACZero delivers audio Line Out and uses the same Linux drivers as the Pi-DAC+.
There is an optional Headphone daughter card for the Pi-DACZero which can be mounted above the DACZero to give an amplified headphone output in parallel. The Pi-DACZero and Pi-DACZeroHeadphone boards are powered from the Raspberry Pi-Zero itself.
Rotary Encoder Header (P3) Pin1:GPIO23, Pin2:GROUND, Pin3:GPIO24
Daughter card header (P1) See Advanced Hardware Section for details
Power LED Phono (RCA) Output
DACZero Headphone
Power LED
3.5mm Stereo Headphone Jack
v25 � 19-Feb-201711

8) Connecting the Pi-DAC+ to your Raspberry Pi
WARNING: PLEASE ENSURE ALL CABLES ARE DISCONNECTED FROM THE Pi-DAC+ AND THE RASPBERRY PI BEFORE ATTEMPTING THIS PROCEDURE.
The Pi-DAC+ can be connected to the Raspberry Pi’s 40way pin header without any additional soldering.
The Pi-DAC+ is normally supplied* along with 4x 12mm PCB spacers and 8x M2.5 screws. You may want to use a 30way right-angled I/O pin header (only needed if you wish to use the exposed Raspberry Pi GPIO).
!
The spacers should be screwed (finger tight only) to the Raspberry Pi before adding the Pi-DAC+.
!
v25 � 19-Feb-201712

Once the Pi-DAC+ has been fitted the remaining screws can be tightened (finger tight please) as required.
!
! If you are using the Pi-CASE+ then replace the 4x screws beneath the Pi with the 4x 5mm PCB standoffs provided with the Pi-CASE+
! !
v25 � 19-Feb-201713

Apply power to your Raspberry Pi in the normal way. You should see that the Raspberry Pi and the Pi-DAC+ both have power LEDs – this indicates that the power is successfully being applied to the Pi-DAC+.
!
You can now remove power and reconnect any necessary peripherals.
v25 � 19-Feb-201714

9) Connecting the Pi-DigiAMP+ to your Raspberry Pi
WARNING: PLEASE ENSURE ALL CABLES ARE DISCONNECTED FROM THE Pi-DigiAMP+ AND THE RASPBERRY PI BEFORE ATTEMPTING THIS PROCEDURE.
The Pi-DigiAMP+ can be connected to the Raspberry Pi’s 40way pin header without any additional soldering.
The Pi-DigiAMP+ is supplied* along with 4x 12mm PCB spacers and 8x M2.5 screws.
The spacers should be screwed (finger tight only) to the Raspberry Pi before adding the Pi-DigiAMP+.
v25 � 19-Feb-201715

Once the Pi-DigiAMP+ has been fitted the remaining screws can be tightened (finger tight please) as require
�
If you are using the Pi-CASE+ then replace the 4x screws beneath the Pi with the 4x 5mm PCB standoffs provided with the Pi-CASE+
�
v25 � 19-Feb-201716

DO NOT APPLY POWER TO YOUR RASPBERRY PI VIA THE PI’s MICRO USB SOCKET.
The Pi/Pi-DigiAMP+ combination MUST be powered via the Pi-DigiAMP+, not the Raspberry Pi. Once you are happy with that the Raspberry Pi and Pi-DigiAMP+ are connected correctly you are nearly ready to apply power.
Power should only be applied to the Pi-DigiAMP+ once speakers have been attached. Powering the Pi-DigiAMP+ without speakers attached may damage the device.
The Pi-DigiAMP+ has been designed to be powered by the recommended XP Power DC supply. The Power supply’s output connector should be inserted into the Pi-AMP+’s DC input terminal (marked P4). Only then should the Power supply’s AC input be plugged into the mains.
When power has been applied to the Pi-DigiAMP+ it will also provide power to the Raspberry Pi. You should see that the Raspberry Pi and the Pi-DigiAMP+ both have power LEDs – when both are lit it indicates that the power is successfully being applied to the Pi-DigiAMP+ and Pi. The Pi-DigiAMP+’s Mute LED will also be lit.
�
You can now remove power and reconnect any necessary peripherals, install in case etc.
For accurate performance, your loudspeakers must be connected in phase. For both left and right loudspeakers.
v25 � 19-Feb-201717

P3 is for connecting the RIGHT speaker P1 is for connecting the LEFT speaker
�
Attach the speaker -ve terminal (often black) to the - on the amplifier output
Attach the speaker +ve terminal (often red) to + on the amplifier output
Now select the output gain +20db or +26db by selecting the appropriate pin header position on P7. Selecting +26db will result in louder volume overall but it also slightly increases the THD+N (Total Harmonic Distortion plus Noise) figure and noise floor. DO NOT MOVE THIS PIN WHEN POWER IS APPLIED.
�
v25 � 19-Feb-201718

10)Connecting the Pi-AMP+ to your Pi-DAC+
WARNING: ENSURE YOU HAVE DISCONNECTED ALL POWER BEFORE ATTEMPTING THIS PROCEDURE
The Pi-AMP+ connects to the Pi-DAC+ through both Pi-DAC+’s two pin headers (the 2x4 audio pin header, and the 2x5 power header).
NOTE: Older Pi-DAC+ may not have the 2x5 power header fitted. Please see Section 10 for details on how to solder this to the Pi-DAC+ before continuing.
The Pi-AMP+ is supplied* with 4x male/female 12mm M2.5 PCB spacers. Use these spacers to attach the Pi-DAC to the Raspberry Pi.
!
v25 � 19-Feb–201719

The male/female spacers should replace the 4 screws (these should be retained) previously used to secure the Pi-DAC+ to the Raspberry Pi.
!
Once the Pi-AMP+ has been fitted the remaining screws (from the Pi-DAC+) can be tightened (finger tight is fine) as required to secure the full PCB stack.
!
v25 � 19-Feb–201720

DO NOT APPLY POWER TO YOUR RASPBERRY PI VIA THE PI’s MICRO USB SOCKET.
The Pi/DAC+/AMP+ combination MUST be powered via the Pi-AMP+, not the Raspberry Pi. Once you are happy with that the Raspberry Pi / DAC+ and AMP+ are connected correctly you are ready to apply power.
The Pi-AMP+ combination is designed to be powered by the recommended XP Power DC supply. The Power supply’s output connector should be inserted into the Pi-AMP+’s DC input terminal (marked “+15V power”). Only then should the Power supply’s AC input be plugged into the mains.
Once power is applied via the Pi-AMP+ you should see that the Raspberry Pi the Pi-DAC+ and the Pi-AMP+ have their power LEDs illuminated – this indicates that the power is successfully being applied to each board as expected. The Pi-AMP+’s Mute LED will also be lit.
!
You can now remove power and reconnect any necessary peripherals you may need, including speakers.
NOTE: ALWAYS remove power BEFORE connecting speaker cable to the Pi-AMP+
v25 � 19-Feb–201721

For accurate performance, your loudspeakers must be connected in phase. For both left and right loudspeakers.
P3 is for connecting the RIGHT speaker P2 is for connecting the LEFT speaker
!
Attach the speaker -ve terminal (often black) to the - on the amplifier output Attach the speaker +ve terminal (often red) to + on the amplifier output
v25 � 19-Feb–201722

11)Building the Raspberry Pi and IQaudIO sound cards into your Pi-CASE+
The following may prove helpful when building your Raspberry Pi and IQaudIO sounds card into the appropriate Pi-CASE+.
All acrylic CASE+ installations follow the same process: • If there is a protective film applied to either side of your acrylic, remove it now. If you build the
CASE+ whilst retaining the protective film you may find that the finished look is spoilt or for transparent cases, the result may be opaque.
• Bolt the PCBs together before attempting to install the bundle in the case. Make sure the small 5mm female/male spacers are fitted to the bottom of the Raspberry Pi
• Build the case sides around the PCB first (tip: use tape on each corner during the build process)
• Add the bottom and top • Add the bolts and small rubber bumper stickers
!
v25 � 19-Feb–201723

a) Lay out the CASE+ sides corresponding to the Raspberry Pi / Pi-DAC+ / Pi-DigiAMP+ / Pi-AMP+
!
v25 � 19-Feb–201724

b) Then, build the sides up around the Raspberry Pi. Use sticky tape at each corner to make things simpler to assemble.
!
c) Add the base (with text outwards) and screw the case to the Raspberry Pi
!
v25 � 19-Feb–201725

d) If you are building the CASE+ for Pi-DigiAMP+ or Pi-AMP+ then now is the time to secure the speaker cables before fitting the top.
!
e) Pi-CASE+ top in place
!
v25 � 19-Feb–201726

Now add the 4 nuts and bolts – Do not over tighten, finger tight is OK
f) Completed Pi-CASE+ with Raspberry Pi and Pi-DAC+ inside
!
g) Now apply the small transparent bumper stickers to the base of each Bolt.
! !
h) Now to complete screw the remaining 4 screws from the bottom of the case into the 5mm spacers inside.
! !
NOTE: Access to the Raspberry Pi micro SD card can be tricky due to the width of the Perspex. We suggest the use of tweezers.
v25 � 19-Feb–201727

The CASE+ for DAC+ and Raspberry Pi A+
! !
The CASE+ for DAC+ / Pi-DigiAMP and Raspberry Pi B+
! !
The CASE+ for DAC+ / AMP+ and Raspberry Pi B+
! !
v25 � 19-Feb–201728

12)Configuring Raspbian to include sound card support
This section covers the use of DeviceTree based driver support – as used in the Raspbian releases from late 2015.
Note - Some pre-configured popular audio applications with IQaudIO sound card support are available to download from www.iqaudio.com/downloads.
If you would rather configure your already downloaded OS then the following stems will help…
This guide assumes you are using the standard Raspbian (Debian Wheezy or later) distribution from here: http://www.raspberrypi.org/downloads/ and that you have an SD card flashed with Raspbian and have a login to your Raspberry Pi (either local or via ssh). You should have also run raspi-config and expanded the filesystem to occupy your full SD card.
• Update Raspbian on the SD card to be the latest available. pi@raspberrypi ~ $ sudo rpi-update pi@raspberrypi ~ $ sudo apt-get update pi@raspberrypi ~ $ sudo apt-get dist-upgrade
• To ensure that the IQAUDIO Device drivers are loaded make sure /boot/config.txt file has the valid entry below.
a. For Pi-DAC+, Pi-DACZero, Pi-DAC Pro and Pi-DigiAMP+ use the iqaudio-dacplus b. For Pi-Digi+, use iqaudio-digi-wm8804-audio
pi@raspberrypi ~ $ sudo nano /boot/config.txt
dtoverlay=iqaudio-dacplus or
dtoverlay=iqaudio-digi-wm8804-audio
From Raspbian 4.4.14+ onwards it is also possible to control any of the IQaudIO AMP modules “mute state” from the config.txt file with additional optional parameters:
dtoverlay=iqaudio-dacplus,unmute_amp This will give a "one-shot" unmute when kernel module loads.
dtoverlay=iqaudio-dacplus,auto_mute_amp This will unmute the amp when ALSA device opened by a client. Mute, with 5 second delay when ALSA device closed. (Re-opening the device within the 5 second close window, will cancel mute.)
• To remove the standard Raspberry PI audio card, comment out the {dtparam=audio=on} device tree parameter in your /boot/config.txt and reboot.
pi@raspberrypi ~ $ sudo nano /boot/config.txt # Enable audio (loads snd_bcm2835) #dtparam=audio=on
• Flush your filesystem changes and reboot the Raspberry Pi pi@raspberrypi ~ $ sync pi@raspberrypi ~ $ sudo reboot
v25 � 19-Feb–201729

Once restarted SSH into the Pi and check that the audio drivers / card is available to ALSA. pi@raspberrypi ~ $ aplay -l
If the IQaudIO board and drivers have been installed correctly you should see something similar to:
pi@iqaudio ~ $ aplay -l **** List of PLAYBACK Hardware Devices **** card 0: IQaudIODAC [IQaudIODAC], device 0: IQaudIO DAC HiFi pcm512x-hifi-0 [] Subdevices: 0/1 Subdevice #0: subdevice #0
v25 � 19-Feb–201730

13) Checking audio is working through the IQaudIO sound card
Once support is active using devicetree you should now be able to listen to music.
• Once the Raspberry Pi boots, log in and check that the IQaudIO board is visible as an ALSA audio card by running aplay –l, the output should be similar to that below. Note the device number and subdevice number – these may be useful to you when configuring media applications to access the sound card in your system.
pi@iqaudio ~ $ aplay -l **** List of PLAYBACK Hardware Devices **** card 0: IQaudIODAC [IQaudIODAC], device 0: IQaudIO DAC HiFi pcm512x-hifi-0 [] Subdevices: 0/1 Subdevice #0: subdevice #0
• For Analogue boards (not the Pi-digi+), check that you can adjust the volume. From the Raspberry Pi run alsamixer. If you have more than one sound card installed you may have to select which is being controlled by pressing the F6 key.
pi@raspberrypi ~ $ alsamixer
!
Now adjust the volume by highlighting “Digital” (Press your cursor keys left and right to select) and increase / decrease the volume by pressing your up and down cursor keys. Remember 100% = 0db, 0% is mute!
NOTE: Both mixers ANALOGUE and ANALOGUE PLAYBACK BOOST should be set to 100%
v25 � 19-Feb–201731

Please note that there are now, from the Feb 2015 Raspbian releases, 3 volume controls for the Pi-DAC+ / Pi-DigiAMP+. This can be confusing but for simplicity just ensure that the Analogue and Analoge Playback Boost volume controls are set to Maximum (100)
• “Digital” is the master volume control 0..100% • “Analogue” sets the maximum output to be 1vrms (0% = +0db) OR 2vrms (100% = +6db gain) • “Analogue Playback Boost” gives an additional gain of 0.8db and should similarly be set to 100%
! !
Test that audio can be heard through the Pi-DAC+. Notice the hw parameter which points to device 0, subdevice 0 in the example below. Change these values depending on the specific output of the aplay –l utility above.
pi@raspberrypi ~ $ mplayer -nolirc -ao alsa:device=hw=0,0 -playlist http://network.absoluteradio.co.uk/core/audio/mp3/live.pls?service=vrhq
If you don’t have mplayer already installed then this can be done using: pi@raspberrypi ~ $ sudo apt-get update pi@raspberrypi ~ $ sudo apt-get install mplayer
v25 � 19-Feb–201732

14) Advanced troubleshooting
If you are unable to detect the IQaudIO sound card (using aplay –l) or alsamixer doesn’t show any IQaudIO card then please re-check the section above and ensure that the configuration is correct. If you are still having problems then check that the IQaudIO sound card modules are loaded etc.
pi@iqaudio ~ $ lsmod Module Size Used by i2c_dev 6047 0 snd_bcm2835 19769 0 snd_soc_pcm512x_i2c 2129 1 snd_soc_pcm512x 15547 1 snd_soc_pcm512x_i2c regmap_i2c 2714 1 snd_soc_pcm512x_i2c snd_soc_bcm2708_i2s 6701 2 snd_soc_iqaudio_dac 2548 0 regmap_mmio 2969 1 snd_soc_bcm2708_i2s snd_soc_core 132622 3 snd_soc_pcm512x,snd_soc_iqaudio_dac,snd_soc_bcm2708_i2s snd_compress 7736 1 snd_soc_core snd_pcm_dmaengine 3287 1 snd_soc_core snd_pcm 74825 6 snd_bcm2835,snd_soc_pcm512x,snd_soc_core,snd_soc_iqaudio_dac,snd_pcm_dmaengine snd_seq 53561 0 snd_seq_device 3650 1 snd_seq snd_timer 18157 2 snd_pcm,snd_seq i2c_bcm2708 5014 0 snd 52116 10 snd_bcm2835,snd_soc_core,snd_timer,snd_pcm,snd_seq,snd_seq_device,snd_compress uio_pdrv_genirq 2966 0 uio 8235 1 uio_pdrv_genirq
dmesg output should also show similar to the the following: [pi@iqaudio ~ $ dmesg
[ 3.359858] snd-rpi-iqaudio-dac sound: pcm512x-hifi <-> 3f203000.i2s mapping ok [ 16.070879] pcm512x 1-004c: No SCLK, using BCLK: -2
Note: The following output from dmesg is normal:
[ 4.210755] systemd[1]: Starting Journal Service... [ 4.220932] systemd[1]: Started Journal Service. [ 4.355655] systemd-udevd[109]: starting version 215 [ 4.796432] gpiomem-bcm2835 3f200000.gpiomem: Initialised: Registers at 0x3f200000 [ 4.800981] bcm2708_i2c 3f804000.i2c: BSC1 Controller at 0x3f804000 (irq 79) (baudrate 100000) [ 4.890738] snd-rpi-iqaudio-dac sound: ASoC: CPU DAI (null) not registered [ 4.890781] snd-rpi-iqaudio-dac sound: snd_soc_register_card() failed: -517 [ 4.901458] snd-rpi-iqaudio-dac sound: ASoC: CODEC DAI pcm512x-hifi not registered [ 4.901496] snd-rpi-iqaudio-dac sound: snd_soc_register_card() failed: -517 [ 5.044964] EXT4-fs (mmcblk0p2): re-mounted. Opts: (null) [ 5.217873] snd-rpi-iqaudio-dac sound: pcm512x-hifi <-> 3f203000.i2s mapping ok
You may notice the above failure messages, this is normal operation as the pcm5122 device driver is looking for audio boards in two locations, where one will always fail.
v25 � 19-Feb–201733

15) Controlling the Pi-AMP+ / Pi-DigiAMP+’s Mute / Un-mute
MUTE state is toggled by GPIO22 on the Raspberry Pi. The latest IQaudIO device tree supports the unmute of the AMP through additional parameters (from Raspbian 4.4.14+ onwards) …
dtoverlay=iqaudio-dacplus,unmute_amp "one-shot" unmute when kernel module loads.
dtoverlay=iqaudio-dacplus,auto_mute_amp Unmute amp when ALSA device opened by a client. Mute, with 5 second delay when ALSA device closed. (Re-opening the device within the 5 second close window, will cancel mute.)
If you do not want to control Mute state through device tree then you can also script your own solution. The information below may be useful.
# The amp will startup MUTED # to unmute the amp.pi@raspberrypi ~ $ sudo sh -c "echo 22 > /sys/class/gpio/export" pi@raspberrypi ~ $ sudo sh -c "echo out >/sys/class/gpio/gpio22/direction" pi@raspberrypi ~ $ sudo sh -c "echo 1 >/sys/class/gpio/gpio22/value"
# to mute the amp once more... pi@raspberrypi ~ $ sudo sh -c "echo 0 >/sys/class/gpio/gpio22/value"
If you already use WiringPi:
# If using WiringPi - to unmute the amp gpio mode 3 out gpio write 3 1
# to mute once more gpio write 3 0
For the Pi-AMP+ MUTE may also be disabled at startup by using a jumper across the P9 pins. You may experience a loud crack / pop through attached speakers on power up if this is done. No such jumper pin is available on the Pi-DigiAMP+
For automatic unmute on boot, add the following lines to /etc/rc.local (before the exit(0))
#Unmute the Pi-AMP+echo "22" > /sys/class/gpio/exportecho "out" >/sys/class/gpio/gpio22/directionecho "1" >/sys/class/gpio/gpio22/value
v25 � 19-Feb–201734

16) Common Linux distribution configurations
Some Raspberry Pi audio/media distributions available pre-configured for download to sd card are available from www.iqaudio.com/downloads
If you would like to see additional software made available then please email [email protected] with the specific details.
a. RoonLabs Roon Ready Certified IQaudIO release (for DAC/DigiAMP) is available as pre-configured SD card images available here www.iqaudio.com/downloads Digi+ is being developed, until it is available please use the RuneBridge for Pi available from RoonLabs.
b. Max2Play - IQaudIO Special Edition (https://www.max2play.com/en/max2play-image/) IQaudIO support is built in - you can install all IQaudIO cards with just one click. A supported distribution for multi room audio based on Squeezebox Server
c. Shairport-Sync (https://github.com/mikebrady/shairport-sync) IQaudIO support is available but needs to be configured. A pre-configured SD card image is available at www.iqaudio.com/downloads
d. Volumio (https://volumio.org) From a fresh distribution: IQaudIO Pi-DAC+ support is built in.
Write SD card image, boot Pi.
connect from web browser to volumio.local
select the pull down menu and select Playback options, here change the audio interface to I2S and IQaudIO DAC, beneath this ensure the Mixer is set to “Digital” under volume options.
Press SAVE
e. MoodeAudio (http://www.moodeaudio.org) From a fresh distribution: IQaudIO support is built in.
connect from web browser to moods.local
select configure from the pull down menu, then system. Within the Audio section select the IQaudio device you have (such as Pi-DAC+) and press SET Within the same selection make sure you set the volume to around 20% (not 100%) and press SET
Select reboot
Once reconnected…. Select configure from the pull down menu and then MPD Within Setting, select volume control - hardware and then APPLY
Select reboot
v25 � 19-Feb–201735

f. RuneAudio (http://www.runeaudio.com) From a fresh distribution: IQaudIO Pi-DAC+ support is built in.
Write SD card image, boot Pi.
ssh into the Pi as root (password rune) and edit /boot/config.txt to select the IQaudio Pi-DAC+ devicetree overlay. Save and reboot
connect from web browser to runeaudio.local
select the pull down settings menu and select MPD, here change audio interface to IQaudIO DAC, beneath this select Volume control: enabled-hardware
Press SAVE AND APPLY
g. PiCorePlayer (https://sites.google.com/site/picoreplayer/home) IQaudIO support is built in.
h. PiMusicBox (http://www.pimusicbox.com) IQaudIO Pi-DAC+ support is built in.
i. Raspbian (https://www.raspberrypi.org/downloads/) IQaudIO support is easily enabled as documented in this user guide
j. OpenElec (http://openelec.tv/get-openelec) IQaudIO Pi-DAC+ support is configurable.
- Download Stable Openelec 6.0.3 image from http://releases.openelec.tv/OpenELEC-RPi2.arm-6.0.3.img.gz
- write image to SD card - Boot Openelec
- SSH into the Raspberry PI and edit config.txt to include the IQaudio device tree - mount -o remount,rw /flash - nano /flash/config.txt
# audio interfaces dtoverlay=iqaudio-dacplus # optional hardware interfaces dtparam=i2s=on
- Once above changes have been made, then ctrl+x to save. - mount -o remount,ro /flash - reboot
k. OSMC (https://osmc.tv) IQaudIO Pi-DAC+ support is configurable. A Pre configured version for DAC/DigiAMP is available at www.iqaudio.com/downloads
l. Others If you know of others please let us know by emailing us at [email protected]
v25 � 19-Feb–201736

17) Adding the optional PIN headers to the Pi-DAC+
The Pi-DAC+ will work without adding any additional pin headers. A 30 way pin header is for those who may want to access the B+’s GPIO and add things like rotary encoders, LCD screens or IR sensors.
It is recommended that the 30 way RIGHT ANGLED pin header should be added to the underside of the Pi-DAC+. This allows usage of the Pi-AMP+ whilst retaining access to the Pi’s GPIO signals.
For those with very early Pi-DAC+, the 2x5 way straight pin header is designed for pins 1-10 of the 40way. These should be soldered to the TOP of the Pi-DAC+ and allow the Pi-AMP+ to power the Raspberry Pi/Pi-DAC+ in parallel.
!
The RIGHT ANGLED Pin headers are designed for pins 11-40 of the 40way. These should be soldered UNDERNEATH the Pi-DAC+
!
v25 � 19-Feb–201737

18) Advanced hardware details
The following section is for more advanced users.
Software: • Depending on the Linux kernel version, the audio mixer / volumes will report the Hardware volume
mixer as either “PCM”, “Playback Digital” or more recently just “Digital”. Please see alsamixer for the name used in your particular kernel version.
• Not all features of the PCM512x device driver have been fully tested. Changing settings other than the standard Mixer may NOT provide the expected result.
• We expect the following Raspberry Pi GPIO to be used by IQaudIO products o GPIO22 (AMP+ & DigiAMP+ mute / unmute support) o GPIO23/24 for our Rotary Encoder (volume control) software o GPIO25 for the IR Sensor software.
Hardware I/O information (Pi-DAC+, PiDAC PRO, Pi-Digi+and Pi-DigiAMP+):
Pi-DAC+/Pi-DigiAMP+ SIGNALS USED
Pin# NAME NAME Pin#
1 3.3v (DC Power)
☐ ¤ (DC Power) 5v 2
Used by Pi-DAC+ (I2C) ------> 3 GPIO2 (I2C SDA1)
¤ ¤ (DC Power) 5v 4
Used by Pi-DAC+ (I2C) ------> 5 GPIO3 (I2C SCL1)
¤ ¤ (GROUND) 0v 6
(Pi-DAC uses I2C address 0x4C)
7 GPIO4 (GCLK) ¤ ¤ (TXD0) GPIO14
8
9 0v (GROUND) ¤ ¤ (RXD0) GPIO15
10
11 GPIO17 (GEN0) ¤ ¤ (I2S CLK) GPIO18
12 <----- Used by Pi-DAC+ (I2S)
13 GPIO27 (GEN2) ¤ ¤ (GROUND) 0v 14
Pi-DigiAMP+/ Pi-AMP+ (Mute)
------> 15 GPIO22 (GEN3) ¤ ¤ (GEN4) GPIO23
16 <----- Used by Rotary Encoder17 3.3v (DC
Power)¤ ¤ (GEN5)
GPIO2418 <----- Used by Rotary
Encoder19 GPIO10 (SPI_MOSI)
¤ ¤ (GROUND) 0v 20
21 GPIO9 (SPI_MISO)
¤ ¤ (GEN6) GPIO25
22 <----- Used by IR Receiver
23 GPIO11 (SPI_CLK)
¤ ¤ (SPI CE0) GPIO8
24
25 0v (GROUND) ¤ ¤ (SPI CE1) GPIO7
26
Used by Pi-DAC+ EEPROM ------> 27 ID_SD (HAT EEPROM)
¤ ¤ (HAT EEPROM)
28 <----- Used by Pi-DAC+ EEPROM29 GPIO5 ¤ ¤ (GROUND) 0v 30
31 GPIO6 ¤ ¤ GPIO12 32
33 GPIO13 ¤ ¤ (GROUND) 0v 34
Used by Pi-DAC+ (I2S) ------> 35 GPIO19 (I2S LRCLK)
¤ ¤ GPIO16 36
37 GPIO26 ¤ ¤ (I2S DIN) GPIO20
38 <----- Used by Pi-DAC+ (I2S)
39 0v (GROUND) ¤ ¤ (I2S DOUT) GPIO21
40 <----- Used by Pi-DAC+ (I2S)
v25 � 19-Feb–201738

The Pi-DAC+ (BLACK) re-exposes the Raspberry Pi signals including UART / SPI CS:
�
Pi-DAC+ SIGNALS NOT PASSED THROUGH / NOT TO BE USEDPin# NAME NAME Pin#
1 3.3v (DC Power) ☐ ¤ (DC Power) 5v 23 GPIO2 (I2C SDA1) ¤ ¤ (DC Power) 5v 45 GPIO3 (I2C SCL1) ¤ ¤ (GROUND) 0v 67 GPIO4 (GCLK) ¤ ¤ (TXD0) GPIO14 8 <----- Now available on BLACK
IQaudIO Pi-DAC+9 0v (GROUND) ¤ ¤ (RXD0) GPIO15 1011 GPIO17 (GEN0) ¤ ¤ (I2S CLK) GPIO18 1213 GPIO27 (GEN2) ¤ ¤ (GROUND) 0v 1415 GPIO22 (GEN3) ¤ ¤ (GEN4) GPIO23 1617 3.3v (DC Power) ¤ ¤ (GEN5) GPIO24 1819 GPIO10
(SPI_MOSI)¤ ¤ (GROUND) 0v 20
21 GPIO9 (SPI_MISO)
¤ ¤ (GEN6) GPIO25 2223 GPIO11 (SPI_CLK) ¤ ¤ (SPI CE0) GPIO8 24 <----- Now available on BLACK
IQaudIO Pi-DAC+25 0v (GROUND) ¤ ¤ (SPI CE1) GPIO7 2627 ID_SD (HAT
EEPROM)¤ ¤ (HAT EEPROM)
ID_SC28
29 GPIO5 ¤ ¤ (GROUND) 0v 3031 GPIO6 ¤ ¤ GPIO12 3233 GPIO13 ¤ ¤ (GROUND) 0v 3435 GPIO19 (I2S
LRCLK)¤ ¤ GPIO16 36
37 GPIO26 ¤ ¤ (I2S DIN) GPIO20 3839 0v (GROUND) ¤ ¤ (I2S DOUT)
GPIO2140
v25 � 19-Feb–201739

The Pi-DAC+ (BLACK) re-exposes the Raspberry Pi signals including UART / SPI CS:
Pi-DigiAMP+ The Pi-DigiAMP+ exposes (via P6) some useful GPIO for adding IR sensors / Rotary Encoders or I2C devices. Both 5v and 3v3 are provided. Pin 1 of P6 may not be obvious on the PCB itself.
� �
Pin1 is nearest to the chip
Signals used by Pi-AMP+ (To back power Pi and Pi-DAC+)Pin# NAME NAME Pin#
1 3.3v (DC Power) ☐ ¤ (DC Power) 5v 23 GPIO2 (I2C SDA1) ¤ ¤ (DC Power) 5v 45 GPIO3 (I2C SCL1) ¤ ¤ (GROUND) 0v 67 GPIO4 (GCLK) ¤ ¤ (TXD0) GPIO14 89 0v (GROUND) ¤ ¤ (RXD0) GPIO15 10
Signals passed through by Pi-AMP+Pin# NAME NAME Pin#
1 3.3v (DC Power) ☐ ¤ (DC Power) 5v 23 GPIO2 (I2C SDA1) ¤ ¤ (DC Power) 5v 45 GPIO3 (I2C SCL1) ¤ ¤ (GROUND) 0v 67 GPIO4 (GCLK) ¤ ¤ (TXD0) GPIO14 89 0v (GROUND) ¤ ¤ (RXD0) GPIO15 10
Signals passed through by Pi-DigiAMP+ (P6)Pin# NAME NAME Pin#
1 GPIO23 (RotEnc) ☐ ¤ (Mute) GPIO22 23 GPIO24 (RotEnc) ¤ ¤ (IR) GPIO25 45 5v (DC Power) ¤ ¤ (DC Power) 3v3 67 I2C SCL1 ¤ ¤ (GROUND) 0v 89 I2C SDA1 ¤ ¤ (GROUND) 0v 10
v25 � 19-Feb–201740

Pi-DACZero The Pi-DACZero exposes a 2x4 pin header user to connect the DACZero Headphone daughter card. The details of this pin header are:
Pi-DAC PRO The Pi-DAC PRO exposes two 3 pin headers (P7/P9) for Differential / Balanced output. These pins can be wired to XLS sockets if needed. Pin 1 is square.
Signals passed through by Pi-DACZero (P2)Pin# NAME NAME Pin#
1 RIGHT OUT ☐ ¤ (GROUND) 0v 2
3 LEFT OUT ¤ ¤ (GROUND) 0v 45 3v3 (DC Power) ¤ ¤ (DC Power) 5v 6
7 GPIO27 ¤ ¤ GPIO22 8
Differential / Balanced output pins
Pin#
NAME
1 GROUND ☐
2 +ve ¤
3 -ve ¤
v25 � 19-Feb–201741

19) Adding a Rotary Encoder
The following section shows the recommended pins / GPIO to use when adding a Rotary Encoder (physical volume control) and using the IQ_rot utility (from our github site: www.github.com/iqaudio/tools) to control the ALSA audio volume level.
IQ_rot utility assumes that a 3 pin rotary encoder is connected to the Raspberry Pi as follows.
With the rotary encoder shaft facing you and pins facing downwards:
IQ_rot needs to be run with root privileges (sudo IQ_rot) and needs the WiringPi library to be pre-installed. If being run at startup (in /etc/rc.local) make sure that the call is done as a separate process (for example as: /usr/pi/iqaudio/tools/IQ_rot&)
By default IQ_rot uses the mixer name PCM – if the driver’s volume control mixer is not “PCM” then the IQ_rot source code will need to be modified to access the correct mixer.
NOTE: Pi-DAC+ (Black edition) has a suitable 3 pin header socket (P8) for easy connection of a suitable rotary encoder.
�
RIGHT Pin -> GPIO 24 (Pi pin 16) P8pin3
CENTRE Pin -> Ground (Pi pin 14) P8pin2
LEFT Pin -> GPIO 23 (Pi pin 18) P8pin1
v25 � 19-Feb–201742

20) Adding an IR (Remote Control) Sensor
Similar to the Rotary Encoder example above, it is possible to control the Pi-DAC+ volume control through the use of a remote control and IR sensor (a Vishay tsop4838 for example). This requires a little more setup in terms of software than the Rotary Encoder, please refer to the LIRC setup guides but you should ensure that LIRC is set to use GPIO25 as an input. Example code / utility is available from our github site: www.github.com/iqaudio/tools
For H/W setup we recommend that the IR sensor should be connected as below.
IQ_ir needs to be run with root privileges (sudo IQ_ir) and needs the WiringPi library to be pre-installed. If being run at startup (in /etc/rc.local) make sure that the call is done as a separate process (for example as: /usr/pi/iqaudio/tools/IQ_ir&)
By default IQ_ir uses the mixer name PCM – if the driver’s volume control mixer is not “PCM” then the IQ_ir source code will need to be modified to access the correct mixer.
NOTE: For Pi-DAC+ Black edition, there is a direct header (U7) where this IR receiver can be soldered.
�
LEFT Pin -> GPIO 25 (Pi pin 22)
CENTRE Pin -> Ground (Pi pin 20)
RIGHT Pin -> 3v3 (Pi pin 17)
v25 � 19-Feb–201743

21) Sonic_Pi and IQaudIO
It is now possible to use Sonic_PI with the IQaudIO devices. Simply add the following device tree overlay to your /boot/config.txt and reboot.
dtoverlay=i2s-mmap
22) Saving alsamixer settings
Storing the alsamixer setting can be achieved by performing the following at the command line:
sudoalsactlstore
23) Using external USB devices
Note that if you want to enable 1.2AMP USB support (to allow USB hard disks to power up when the Pi-DAC+ / AMP+ is in use) then you may also want to add the following line to your /boot/config.txt file:
max_usb_current=1
Please ensure your Pi power supply is able to deliver ~2amp if you are powering via mini USB and enable max_usb_current
v25 � 19-Feb–201744

24) Overview
The full range of IQaudIO sound cards and accessories are available directly from IQaudIO Limited (www.iqaudio.com) or through various Worldwide distribution channels. Please note that although most distributors of our products supply the same optional extras such as PCB standoffs / optional pin headers etc., not all of those selling our products do. If your distributor doesn’t include these items then you can either source them yourself or purchase them from us directly for a small charge.
Useful Data: o Screws etc. are all m2.5 o PCB standoffs (for Pi-CASE) are 5mm male / female o PCB standoffs (for Pi to IQaudIO products) are 12mm female / female o PCB standoffs (for Pi-AMP to Pi-DAC) are 12mm female / male o PCB standoffs (for the official Raspberry Pi 7” display) are 5mm male / female*
o The Pi-DAC+ 40way header is made up of a ▪ 10way dual straight pin header ▪ 30way right angled pin header
o The IR header on Pi-DAC+ will take a standard Vishay TSOP4838 IR receiver. o The rotary encoders we have used and tested are the ALPHA 3 pin Rotary Encoder
RE160F-40E3-20A-24P, the ALPS EC12E2430804 (RS:729-5848), the Bourns ECW0J-B24-AC0006L (RS: 263-2839)
o The Power Barrel for Pi-AMP+ & Pi-DigiAMP+ is 2.5mmID, 5.5mmOD, 11mm o Both Pi-AMP+ & Pi-DigiAMP+ are designed to operate with a 15v 3amp to 19v supply such
as the XPPower VEC65US19 or similar
o The JST connector used on the Pi-AMP+ and Pi-DigiAMP+ is JST, EH series, 2-pin, 2.5mm pitch, 3A
o The Screw Terminals used on the Pi-AMP+ and Pi-DigiAMP+ will accept wires of between 14 ~ 26 AWG (wire of max 1.6mm in diameter)
*ThesearenotsuppliedwiththePi-DAC+orPi-DigiAMP+,theyareavailableaspartoftheaccessorypackonwww.iqaudio.com
v25 � 19-Feb–201745

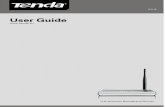




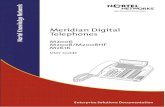



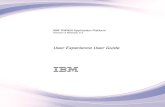
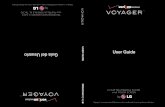
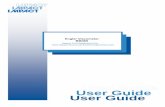



![SAP HowTo Guide - Unlocking User SAPStar [User Guide]](https://static.fdocuments.us/doc/165x107/544ac849b1af9f7c4f8b4bd1/sap-howto-guide-unlocking-user-sapstar-user-guide.jpg)


