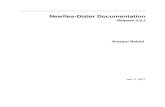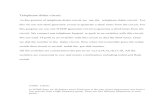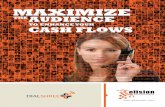Ipocc Dialer En
-
Upload
marthagutnara -
Category
Documents
-
view
92 -
download
1
Transcript of Ipocc Dialer En

IP Office Contact Center Dialer
Edition: 1.0 01/29/2014
COMPAS ID: 163723


© 2014 Avaya Inc. All Rights Reserved. Notice While reasonable efforts have been made to ensure that the information in this document is complete and accurate at the time of printing, Avaya assumes no liability for any errors. Avaya reserves the right to make changes and corrections to the information in this document without the obligation to notify any person or organization of such changes. For full support, please see the complete document, Avaya Support Notices for Hardware Documentation, document number 03–600759. For full support, please see the complete document, Avaya Support Notices for Software Documentation, document number 03–600758. To locate this document on our website, simply go to http:// www.avaya.com/support and search for the document number in the search box. Documentation disclaimer “Documentation” means information published by Avaya in varying mediums which may include product information, operating instructions and performance specifications that Avaya generally makes available to users of its products. Documentation does not include marketing materials. Avaya shall not be responsible for any modifications, additions, or deletions to the original published version of documentation unless such modifications, additions, or deletions were performed by Avaya. End User agrees to indemnify and hold harmless Avaya, Avaya's agents, servants and employees against all claims, lawsuits, demands and judgments arising out of, or in connection with, subsequent modifications, additions or deletions to this documentation, to the extent made by End User. Link disclaimer Avaya is not responsible for the contents or reliability of any linked websites referenced within this site or documentation provided by Avaya. Avaya is not responsible for the accuracy of any information, statement or content provided on these sites and does not necessarily endorse the products, services, or information described or offered within them. Avaya does not guarantee that these links will work all the time and has no control over the availability of the linked pages. Warranty Avaya provides a limited warranty on its hardware and Software (“Product(s)”). Refer to your sales agreement to establish the terms of the limited warranty. In addition, Avaya’s standard warranty language, as well as information regarding support for this Product while under warranty is available to Avaya customers and other parties through the Avaya Support website: http://support.avaya.com. Please note that if you acquired the Product(s) from an authorized Avaya reseller outside of the United States and Canada, the warranty is provided to you by said Avaya reseller and not by Avaya. “Software” means computer programs in object code, provided by Avaya or an Avaya Channel Partner, whether as stand-alone products or pre-installed on hardware products, and any upgrades, updates, bug fixes, or modified versions. Licenses THE SOFTWARE LICENSE TERMS AVAILABLE ON THE AVAYA WEBSITE, HTTP://SUPPORT.AVAYA.COM/LICENSEINFO ARE APPLICABLE TO ANYONE WHO DOWNLOADS, USES AND/OR INSTALLS AVAYA SOFTWARE, PURCHASED FROM AVAYA INC., ANY AVAYA AFFILIATE, OR AN AUTHORIZED AVAYA RESELLER (AS APPLICABLE) UNDER A COMMERCIAL AGREEMENT WITH AVAYA OR AN AUTHORIZED AVAYA RESELLER. UNLESS OTHERWISE AGREED TO BY AVAYA IN WRITING,
AVAYA DOES NOT EXTEND THIS LICENSE IF THE SOFTWARE WAS OBTAINED FROM ANYONE OTHER THAN AVAYA, AN AVAYA AFFILIATE OR AN AVAYA AUTHORIZED RESELLER; AVAYA RESERVES THE RIGHT TO TAKE LEGAL ACTION AGAINST YOU AND ANYONE ELSE USING OR SELLING THE SOFTWARE WITHOUT A LICENSE. BY INSTALLING, DOWNLOADING OR USING THE SOFTWARE, OR AUTHORIZING OTHERS TO DO SO, YOU, ON BEHALF OF YOURSELF AND THE ENTITY FOR WHOM YOU ARE INSTALLING, DOWNLOADING OR USING THE SOFTWARE (HEREINAFTER REFERRED TO INTERCHANGEABLY AS “YOU” AND “END USER”), AGREE TO THESE TERMS AND CONDITIONS AND CREATE A BINDING CONTRACT BETWEEN YOU AND AVAYA INC. OR THE APPLICABLE AVAYA AFFILIATE (“AVAYA”). Avaya grants you a license within the scope of the license types described below, with the exception of Heritage Nortel Software, for which the scope of the license is detailed below. Where the order documentation does not expressly identify a license type, the applicable license will be a Designated System License. The applicable number of licenses and units of capacity for which the license is granted will be one (1), unless a different number of licenses or units of capacity is specified in the documentation or other materials available to you. “Designated Processor” means a single stand-alone computing device. “Server” means a Designated Processor that hosts a software application to be accessed by multiple users. License type(s) Heritage Nortel Software “Heritage Nortel Software” means the software that was acquired by Avaya as part of its purchase of the Nortel Enterprise Solutions Business in December 2009. The Heritage Nortel Software currently available for license from Avaya is the software contained within the list of Heritage Nortel Products located at http://support.avaya.com/LicenseInfo under the link “Heritage Nortel Products”. For Heritage Nortel Software, Avaya grants Customer a license to use Heritage Nortel Software provided hereunder solely to the extent of the authorized activation or authorized usage level, solely for the purpose specified in the Documentation, and solely as embedded in, for execution on, or (in the event the applicable Documentation permits installation on non-Avaya equipment) for communication with Avaya equipment. Charges for Heritage Nortel Software may be based on extent of activation or use authorized as specified in an order or invoice. Copyright Except where expressly stated otherwise, no use should be made of materials on this site, the Documentation, Software, or hardware provided by Avaya. All content on this site, the documentation and the Product provided by Avaya including the selection, arrangement and design of the content is owned either by Avaya or its licensors and is protected by copyright and other intellectual property laws including the sui generis rights relating to the protection of databases. You may not modify, copy, reproduce, republish, upload, post, transmit or distribute in any way any content, in whole or in part, including any code and software unless expressly authorized by Avaya. Unauthorized reproduction, transmission, dissemination, storage, and or use without the express written consent of Avaya can be a criminal, as well as a civil offense under the applicable law.

Virtualization Use any one of the following: (whichever applies to Avaya Password Reset Tool) Option 1: Each vAppliance will have its own ordering code. Note that each instance of a vAppliance must be separately ordered. If the end order customer or the Business Partner would like to install 2 instances of the same type of vAppliances, then 2 vAppliances of that type must be ordered. Option 2: Each product has its own ordering code. Note that each instance of a Product must be separately licensed and ordered. “Instance” means one unique copy of the Software. For example, if the end user customer or Business Partner would like to install 2 instances of the same type of Products, then 2 Products of that type must be ordered. Third Party Components “Third Party Components” mean certain software programs or portions thereof included in the Software that may contain software (including open source software) distributed under third party agreements (“Third Party Components”), which contain terms regarding the rights to use certain portions of the Software (“Third Party Terms”). Information regarding distributed Linux OS source code (for those Products thathave distributed Linux OS source code) and identifying the copyright holders of the Third Party Components and the Third Party Terms that apply is available in the Documentation or on Avaya’s website at: http://support.avaya.com/Copyright. You agree to the Third Party Terms for any such Third Party Components. Note to Service Provider The Product may use Third Party Components that have Third Party Terms that do not allow hosting and may need to be independently licensed for such purpose. Preventing Toll Fraud “Toll Fraud” is the unauthorized use of your telecommunications system by an unauthorized party (for example, a person who is not a corporate employee, agent, subcontractor, or is not working on your company's behalf). Be aware that there can be a risk of Toll Fraud associated with your system and that, if Toll Fraud occurs, it can result in substantial additional charges for your telecommunications services. Avaya Toll Fraud intervention If you suspect that you are being victimized by Toll Fraud and you need technical assistance or support, call Technical Service Center Toll Fraud Intervention Hotline at +1-800-643-2353 for the United States and Canada. For additional support telephone numbers, see the Avaya Support website: http://support.avaya.com. Suspected security vulnerabilities with Avaya products should be reported to Avaya by sending mail to: [email protected]. Trademarks The trademarks, logos and service marks (“Marks”) displayed in this site, the Documentation and Product(s) provided by Avaya are the registered or unregistered Marks of Avaya, its affiliates, or other third parties. Users are not permitted to use such Marks without prior written consent from Avaya or such third party which may own the Mark. Nothing contained in this site, the Documentation and Product(s) should be construed as granting, by implication, estoppel, or otherwise, any license or right in and to the Marks without the express written permission of Avaya or the applicable third party. Avaya is a registered trademark of Avaya Inc.
All non-Avaya trademarks are the property of their respective owners, and “Linux” is a registered trademark of Linus Torvalds. Downloading Documentation For the most current versions of Documentation, see the Avaya Support website: http://support.avaya.com. Contact Avaya Support See the Avaya Support website: http://support.avaya.com for product notices and articles, or to report a problem with your Avaya product. For a list of support telephone numbers and contact addresses, go to the Avaya Support website: http://support.avaya.com, scroll to the bottom of the page, and select Contact Avaya Support.
COMPAS
This document is also available in the COMPAS database. The
COMPAS ID for this document is 163723.

IP Office Contact Center Dialer Contents • 3
Contents About this manual 7
Questions about this manual ...................................................................................................... 7 Who is part of the target group? .................................................................................. 7 What kind of information is provided? ........................................................................ 7 What kind of information is not provided? .................................................................. 7 How is this manual organized? .................................................................................... 8 Which edition are you reading? ................................................................................... 8
Outbound dialer 9
What is the outbound functionality? .......................................................................................... 9 What does outbound mean? ......................................................................................... 9 Where is the outbound functionality used? ................................................................. 9
Outbound components of a IP Office Contact Center system ................................................. 10 Component overview................................................................................................. 10 Autodialer .................................................................................................................. 10 Kernel ........................................................................................................................ 10 VECTORS ................................................................................................................. 10 Dialer ......................................................................................................................... 10 SYBASE database ..................................................................................................... 11 Task server ................................................................................................................ 11
Dialer ....................................................................................................................................... 12 Dialer categories ........................................................................................................ 12 Types of dialers ......................................................................................................... 12 Operating modes for dialers ...................................................................................... 13 Which factors do you have to take into account when configuring a dialer? ............ 13
Method of operation ................................................................................................................ 14 Illustration: Method of operation ............................................................................... 14 How does a dialer work? ........................................................................................... 15
Special features of the progressive dialer ................................................................................ 16 Special features of the Progressive dialer type .......................................................... 16 Diagram: Dial factor increase .................................................................................... 18 Diagram: Dial factor decrease ................................................................................... 19 Diagram: Evaluation example ................................................................................... 20
Getting to know the Dialer module 21
What is the Dialer module? ..................................................................................................... 21 Prerequisites .............................................................................................................. 21 How does the Dialer work? ....................................................................................... 21 Which prerequisites must be met before you can use the Dialer module? ................ 22
Structure of the Dialer module ................................................................................................. 23 Opening the Dialer module ....................................................................................... 23 Module icon ............................................................................................................... 23 Menus ........................................................................................................................ 23 Commands of the Dialer menu .................................................................................. 23 Commands of the Jobs menu ..................................................................................... 24 Commands of the View menu ................................................................................... 24 Commands of the Options menu ............................................................................... 25 Commands of the Window menu .............................................................................. 25 Commands of the Help menu .................................................................................... 25

4 • Contents IP Office Contact Center Dialer
Columns .................................................................................................................... 26 Tool bar ..................................................................................................................... 27 Status bar ................................................................................................................... 28 Saving settings ........................................................................................................... 28
Setting the options 29
Setting the dialing parameters .................................................................................................. 29 Restriction for agent dialers ....................................................................................... 29 System dialing parameters ......................................................................................... 29 How do system dialing parameters affect agent dialer, topic dialer or campaigns? .. 29 Topic dialing parameters ........................................................................................... 30 Agent dialing parameters ........................................................................................... 30 Dialer type and Dialer mode ...................................................................................... 31 Dialing parameters..................................................................................................... 32 Permitted values for dialing parameters .................................................................... 35
Configuring number types ....................................................................................................... 36 What is a number type? ............................................................................................. 36 Settings for number types .......................................................................................... 36 Creating a number type ............................................................................................. 36
Setting the update interval ....................................................................................................... 37 What does update interval mean? .............................................................................. 37 Setting the update interval ......................................................................................... 37
Editing a campaign 38
Creating a campaign ................................................................................................................ 38 What is a campaign? .................................................................................................. 38 Which prerequisites must be met if you want to create a campaign? ........................ 38 Campaign: Name ....................................................................................................... 39 Campaign: Topic ....................................................................................................... 39 Campaign: Active times ............................................................................................ 39 Campaign: Tag .......................................................................................................... 39 Creating a campaign .................................................................................................. 40 Creating jobs for a campaign ..................................................................................... 40
Changing, copying or deleting a campaign .............................................................................. 41 Changing a campaign ................................................................................................ 41 Copying a campaign .................................................................................................. 41 Deleting a campaign .................................................................................................. 41
Editing jobs 42
Creating a job ........................................................................................................................... 42 What is a job? ............................................................................................................ 42 Job: Dialer ................................................................................................................. 42 Job: Destinations ....................................................................................................... 42 Job: Active times ....................................................................................................... 43 Job: Tag ..................................................................................................................... 43 Selecting a dialer for a job ......................................................................................... 44 Limiting active times ................................................................................................. 44 Creating a job ............................................................................................................ 44
Changing, copying or deleting a job ........................................................................................ 45 Changing a job ........................................................................................................... 45 Changing several jobs................................................................................................ 45 Copying a job ............................................................................................................ 46 Deleting a job ............................................................................................................ 46
Resetting jobs .......................................................................................................................... 47 Resetting a job ........................................................................................................... 47 Resetting multiple jobs .............................................................................................. 47
Viewing reporting for jobs ....................................................................................................... 48 What does reporting show? ....................................................................................... 48

IP Office Contact Center Dialer Contents • 5
Opening a report ........................................................................................................ 48 Updating a report ....................................................................................................... 48
Importing and exporting jobs ................................................................................................... 49 Import (data) file ....................................................................................................... 49 Control file ................................................................................................................ 49 Data types .................................................................................................................. 49 Using an example to create an import file ................................................................. 50 Using an example to create a control file .................................................................. 51 Example for a Call Job with Several Phone Numbers ............................................... 51 Example for StartDate and StartTime........................................................................ 52 Importing jobs ........................................................................................................... 52 Possible state filters for export .................................................................................. 53 Exporting jobs ........................................................................................................... 55
Working with views 56
What does the view show? ....................................................................................................... 56 What does the view list show? .................................................................................. 56 View tool bar ............................................................................................................. 57
How do you work with views? ................................................................................................ 58 Displaying the list ...................................................................................................... 58 Adding an agent, campaign, topic or tag ................................................................... 58 Selecting all entries.................................................................................................... 59 Creating, changing, copying or deleting with View .................................................. 59 Opening Dialer management ..................................................................................... 59
Dialer management 60
What is Dialer management? ................................................................................................... 60 Which possibilities does Dialer management offer? ................................................. 60 What does the Dialer management list show? ........................................................... 61 Dialer management tool bar ...................................................................................... 62 Which active times apply and when? ........................................................................ 62
Working with Dialer management ........................................................................................... 63 Changing a dialer ....................................................................................................... 63 Updating the display .................................................................................................. 63 Opening reporting ...................................................................................................... 63 Starting or stopping a dialer....................................................................................... 64 Closing Dialer management ...................................................................................... 64
Using Help and the About dialog 65
Using the Help function ........................................................................................................... 65 Help during the operation .......................................................................................... 65 Starting the Online help ............................................................................................. 65
Guide 66
Introduction ............................................................................................................................. 66 Note ........................................................................................................................... 66 Other modules ........................................................................................................... 66
Calling Number Identification and Calling Line Identification Restriction ............................. 66 Topic or campaign is not displayed ......................................................................................... 66 OFCOM Rules ......................................................................................................................... 67
Rules .......................................................................................................................... 67 Additional Information .............................................................................................. 67
Answers to questions ............................................................................................................... 68 Mechanic dialer: Why are too many calls initiated? .................................................. 68 Mechanic dialer: How can I ensure that the max. drop rate is maintained? .............. 68 Direct/ Preview dialer: Why does the same agent always receive the call? .............. 68 What causes divided active times to occur? .............................................................. 68

6 • Contents IP Office Contact Center Dialer
You want to add and save notes for a call................................................................................ 69 Procedure ................................................................................................................... 69 Sample import files.................................................................................................... 69 Sample export files .................................................................................................... 69
Timed import ........................................................................................................................... 70 Parameter ................................................................................................................... 70 Procedure ................................................................................................................... 70
Play announcement to welcome the target subscriber ............................................................. 71 Procedure ................................................................................................................... 71 Illustration ................................................................................................................. 71
Accelerated assignment ........................................................................................................... 72 Procedure ................................................................................................................... 72
You want to save additional net qualification details .............................................................. 73 Step 1: Configuration module - TaskTags ................................................................. 73 Step 2: Dialer module ................................................................................................ 73 Step 3: Operating method .......................................................................................... 74
Glossary 75
Index 77

IP Office Contact Center Dialer About this manual • 7
About this manual
Questions about this manual Before you start reading you might have questions concerning this document. In this section, we answer some of those questions.
Who is part of the target group? This guide is intended for individuals who are working with the Dialer module or who would like to familiarize themselves with the individual characteristics of the module. It makes no difference whether you are using this document in printed or online form.
Use this manual as you see fit, for reference purposes or to get to know the options the Dialer module provides.
Please note that as a user you might have different authorizations (privileges). To be able to use all functions of the Dialer module, you either need to have the respective privileges or sign on as a specific user with the respective password.
What kind of information is provided? This document contains information on how to operate the Dialer module.
What kind of information is not provided? This document does not provide information on the installation and commissioning of the Dialer module. You can find information about other modules in the IP Office Contact Center system in the corresponding documents.

8 • About this manual IP Office Contact Center Dialer
How is this manual organized? The structure of this document provides a systematic introduction to the use of the Dialer module. Once you have read a few pages, you will notice that the topics are structured similarly. Usually, an introduction to the topic is provided first. Prerequisites or necessary skills are often described next, Instructions follow the prerequisites or necessary skills. An illustration or example further clarifies the topic.
Which edition are you reading? The following table lists information about this edition:
Compiled on: January 29, 2014
Based on: Dialer module

IP Office Contact Center Dialer Outbound dialer • 9
Outbound dialer
What is the outbound functionality? The part of a IP Office Contact Center system initiating automatic outbound calls is called outbound dialer. Outbound does not necessarily mean that an agent calls a subscriber of the public network.
If a telephone survey were conducted within a company, for example, this would also be an outbound application.
What does outbound mean? Depending on the mode, the outbound dialer of the IP Office Contact Center system has the following task. Either the call is initiated first from the IP Office Contact Center system and then distributed to an available agent when the connection is successfully established, or the call is presented to the agent for a preview and then placed via the agent. Jobs are the basis for this process. In a IP Office Contact Center system, a job is initiated for a topic.
Like the inbound part, the outbound part is controlled by the programmable call distribution (task flow set). Thus the status of an outbound call can be monitored as well. However, the distribution cannot be manipulated.
Where is the outbound functionality used? The outbound functionality increases agent productivity. The outbound part of a IP Office Contact Center system can be used for the following actions.
• Informational campaigns
• Advertising campaigns
• Callback requests

10 • Outbound dialer IP Office Contact Center Dialer
Outbound components of a IP Office Contact Center system
To understand the outbound part of a IP Office Contact Center system you have to learn about the individual components and their interconnections.
Component overview The following list shows the primary components of the outbound part of a IP Office Contact Center system. Please note that lists shows and explains only the most important components. Additional components are needed for special purposes, e.g. to monitor the dialer processes with the Realtime information module. The necessary objects must be configured with the Configuration module.
• Autodialer
• Kernel
• VECTORS
• Task server
• Dialer module
• SYBASE database
Autodialer The Autodialer process runs on the IP Office Contact Center server. This process controls the automatic calls of the IP Office Contact Center system.
Kernel The Kernel process runs on the IP Office Contact Center server. It copies the structures of the PBX. The structure is divided into classes and objects.
VECTORS A process called vectors runs on the IP Office Contact Center server. This process manages the distribution of jobs. To do so, VECTORS needs a compiled form of a task flow script. When you activate a task flow set, it is first converted into a task flow script. VECTORS loads these data from the database and compiles them. If an error occurs during compilation, the task flow set is not activated. If no error occurs vectors runs the task distribution as defined with the task flow set.
Dialer The Dialer module is used as tool to manage the outbound part of a IP Office Contact Center system. You can configure, control, import and export campaigns and jobs.

IP Office Contact Center Dialer Outbound dialer • 11
SYBASE database All outbound information is saved to an internal CC database in the IP Office Contact Center system. SYBASE is used as relational database management system for this IP Office Contact Center database.
Task server The task server adapts the telephone-specific behavior of the PBX and provides services to the kernel process via the task server interface. The task server interface is uniformly defined for all task servers (voice, email) so that the kernel process does not have to distinguish between individual media types and PBX types.

12 • Outbound dialer IP Office Contact Center Dialer
Dialer In the IP Office Contact Center system, the two most important components of the outbound part are the Autodialer process (on the IP Office Contact Center server) and the Dialer module.
The outbound function distinguishes different types of dialers.
Dialer categories
A distinction is made according to the assignment of numbers.
Type Explanation
Campaign dialer When the target numbers are entered in the system it is not determined which agent will process the job. The call distribution of the IP Office Contact Center system (task flow) handles the assignment to agents. In a IP Office Contact Center system a campaign is associated with a topic.
Agent dialer When the target numbers are entered in the system, the jobs are assigned to an agent.
Types of dialers Depending on how the call is established the following types of dialers are distinguished. You can select the type of dialer and the corresponding dialing parameters in the Dialer module.
Dialer type Explanation
mechanic The customer is called by the IP Office Contact Center system. If the customer is reached, he is automatically connected to an available agent. A high efficiency is reached since agents do not have to deal with unavailable customers or invalid numbers. There is, however, the risk that no agent is available when a customer is reached.
direct The call is initiated from the agent telephone to the customer. This ensures a high degree of quality for the customer since the agent is available from the moment of contact. However, the efficiency is low since agents have to deal with unavailable customers and wrong numbers.
preview The agent is automatically provided with customer data and initiates the call from his telephone to the customer with an action (e.g. clicking a button). This is a sub-form of the direct dialer where the agent can do preparatory work concerning a call.
Please note the following topic: Restriction for agent dialers

IP Office Contact Center Dialer Outbound dialer • 13
Operating modes for dialers A IP Office Contact Center system supports the following modes for dialer operation. You can select the required operating modes and the corresponding dialing parameters in the Dialer module. The operating modes only apply for mechanic dialing.
Dialer mode Explanation
Auto dialer An Auto dialer initiates a call only when an agent is available. This corresponds with a fixed dial factor of 1.0. The dial factor determines the number of calls that are initiated in relation to signed on agents.
Please note the following topic: Restriction for agent dialers
Power dialer A Power dialer initiates as many calls as possible. Connections that cannot be assigned to an agent are released (dropped). A fixed value, e.g. 2, is set for the dial factor. With an dial factor of 2 two calls are initiated for each signed on, available agent.
Progressive dialer
A progressive dialer uses settings to initiate more calls the number of available agents. The dial factor is adjusted automatically depending on the drop rate.
Which factors do you have to take into account when configuring a dialer? You have to take the following factors into account when you configure a dialer. Configure the settings according to the load. You also have to pay attention to the following factors when configuring the task flow.
Factors Possible measures
How many calls? The PBX must be able to process the amount of calls. Enough lines must be available. The IP Office Contact Center server must be equipped accordingly.
How many available agents are there?
If you want to use an auto dialer or a progressive dialer, it is recommended that at least five agents are signed-on to the respective agent group.
Are the agents fully occupied?
You have to take the number of agents and the average conversation time into account for this factor.
What kind of customer service is to be provided?
The purpose of the dialer determines the kind of customer service. A higher degree of customer service is to be expected e.g. for callback requests than for a marketing campaign.
How many incoming calls? It has to be taken into account whether agents only process outbound calls or whether they answer incoming calls as well. If a IP Office Contact Center system is also processing other tasks (e.g. emails) this has to be taken into account as well.

14 • Outbound dialer IP Office Contact Center Dialer
Method of operation A test run determines the working method of a campaign dialer. The necessary parameters can only be verified with this test run.
Illustration: Method of operation The following schematic illustration shows the mode of operation of the outbound part of a IP Office Contact Center system.
Scheduler Campaign
Topic dialer
SYBASE database
Data/jobs Dialers SPop-BIN SPop-XML DB-API
Taskflow set
Available agents VECTORS
KERNEL
Call established/ conversation
Sorted list
Restricted list
Processed jobs
Test run

IP Office Contact Center Dialer Outbound dialer • 15
How does a dialer work? The following steps show how a IP Office Contact Center dialer works.
Step Action
1. Jobs are written to the database. These jobs are either created with the Dialer module or written to the database with SPop-BIN, SPop-XML or the DB-API.
2. A scheduler evaluates the active times of jobs. Jobs are processed according to the configured active times.
3. A list contains all active jobs. The entries in the list are sorted according to priority (yes/no) and active time. Jobs with a limited active time (re-submissions) have a higher priority than jobs with an unrestricted active time.
4. A number of jobs are run through the call distribution (task flow set). Depending on the number of available agents jobs are written to a limited list. The number of entries in the limited list is calculated as follows. Number of entries = Twice the number of signed-on agents plus 1.
You can call this assessment of the call distribution a test run (or evaluation). With this test run the call distribution and the agents are "evaluated" and a matching list is created. This list contains all jobs that can be processed at that moment.
5 The jobs of the limited list are transferred to the Kernel process. The following procedure depends on the type of dialer.
Mechanic dialer: Calls are initiated depending on the number of available agents and dial factor. The number of currently established calls is calculated as follows. Number of available agents * Dial factor – Number of currently active jobs. When a target subscriber is reached, the call distribution picks an agent and the connection between target and agent is established. If there is no available agent at this moment, the connection is dropped. Note: The number of established calls cannot be greater than the number of jobs in the limited evaluation list. Example: A maximum of three calls can be established for a signed on agent even if the dial factor is greater.
Direct/Preview dialer: Connections with target subscribers are established for available agents determined by the call distribution. Agents are busy during this time and do not get any other calls.
6. The statuses and qualifications of processed jobs are updated in the database.

16 • Outbound dialer IP Office Contact Center Dialer
Special features of the progressive dialer Some special characteristics of the progressive dialer type have to be taken into account. Corresponding diagrams clarify these special features.
Special features of the Progressive dialer type Preset Behavior. The following table lists the special characteristics of a progressive dialer type. The described behavior is preset.
The dialer control complies with OFCOM criteria. The configured drop rate is not exceeded over the hours of 24 hours.
Special Feature Explanation
When does the dialer control start?
The progressive dialer begins after the start and the first initiation with the dialer control. During the first initiation a call job is initiated for each free agent, independent of the configured dial factor.
How is the dial factor increased?
The dial factor is recalculated every 2 seconds after call jobs were initiated. The dial factor is increased as long as the max. drop rate has not been attained. In addition to the number of free agents, the number of so-called reserved agents is also taken into consideration. Reserved agents are agents who are free at the time in question from a call processing standpoint but for whom a call job has already been initiated that has not yet been connected to the destination subscriber.
How is the dial factor decreased?
When the actual drop rate attains the value of the configured max. drop rate, the dial factor is decreased.
How is the drop rate calculated?
The drop rate is calculated for each cycle after 2 seconds. The ratio of the abandoned customers to the total customers reached since the start of the dialer or for the last 24 hours is calculated.
Formula:
x = Abandoned calls
y = Call passed to live operator

IP Office Contact Center Dialer Outbound dialer • 17
Sliding Window Behavior (Configurable) For existing customers the behavior of the progressive dialer can be configured so that the drop rate is adjusted over the course of a specific time frame. To do this you must start the autodialer.exe process with the –progmode 2 parameter.
The following table lists the special characteristics of a progressive dialer type.
Special feature Explanation
When does the dialer control start?
At first, the progressive dialer works like a power dialer with the dial factor set for the power dialer. You can call this stage learning or loading phase. Dialer control starts after ten minutes.
See also diagram: Evaluation example
How is the dial factor increased?
The dial factor is increased according to a calculated value every 20 seconds. The dial factor increase is not limited.
See also diagram: Dial factor increase
How is the dial factor decreased?
If a call is dropped, the current drop rate is calculated and the dial factor changes according to this value. The dial factor has a minimum value of 100%.
See also diagram: Dial factor decrease
How is the drop rate calculated?
The drop rate is the ratio of number of reached customers to number of customer-connections released by the IP Office Contact Center system.
The drop rate is calculated according to the sliding window-principle. Sliding window means that after each update interval the calculated period of time moves one update interval. The calculated period of time is 600 seconds (10 minutes). The update interval is 10 seconds.
See also diagram: Evaluation example
What happens in case of a drop?
If the dial factor is reduced after a drop, additional drops do not trigger a reaction for a defined period of time. This defined duration corresponds with the Max. ring time at destination .
See also diagram: Dial factor decrease
What happens during manual switchover from the power dialer to the progressive dialer?
The currently calculated drop rate is set to zero. The further procedure is as described under: When does the dialer control start?.

18 • Outbound dialer IP Office Contact Center Dialer
Diagram: Dial factor increase The following diagram shows how the dial factor is increased depending on the approximation to the drop rate set.
Y-axis: Change in the overdial factor
X-axis: Convergence to the target drop rate per thousand
0
1
2
3
4
5
6
-500 -400 -300 -200 -100 0 100 200 300 400 500
Example 1:
Set drop rate is 10%
Current drop rate is 5%
Current overdial factor is 3.00
The ratio of the current to set drop rate is 50% Increase by 0.05 Overdial factor is 3.05
Example 2:
Set drop rate is 10%
Current drop rate is 9%
Current overdial factor is 4.63
The ratio of the current to set drop rate is 10% Increase by 0.03 Overdial factor is 4.66

IP Office Contact Center Dialer Outbound dialer • 19
Diagram: Dial factor decrease If a call is dropped, the current drop rate is calculated immediately, and the system reacts based on this value.
Y-axis: Convergence to the drop rate in percent (%)
X-axis: Percent change in overdial factor gain
5
10
15
20
25
30
35
40
45
Example:
Set drop rate is 10%
Current drop rate is 13%
Current overdial factor is 3.20
Convergence to the drop rate is 30%
Drop rate is reduced by 26%
Result: (3.2 – 1.0)*26% = 0.57 Overdial factor is 3.2 – 0.57 = 2.63
(A factor of 1.0 must be subtracted from the above overdial factor.)

20 • Outbound dialer IP Office Contact Center Dialer
Diagram: Evaluation example A csv file created by the Autodialer process was used for this evaluation example. The file name consists of the name of the dialer (configured with the Dialer module), date and time. Example: odr_out 1__02_08__09_52_1.csv
The diagram shows actual values of a predictive dialer of a IP Office Contact Center system. The diagram shows that the progressive dialer runs like a power dialer for ten minutes. The dial factor does not change. The Progressive dialer control starts after ten minutes. The dial factor increases. You can see that the dial factor is reduced when the drop rate increases.
CSV file evaluation
-1000
100200300400500600700800900
1000
Time
Availability Overdial factorDrop rate Drop gradient
Line Curve Explanation
Availability The availability is the number of called customers divided by the number of reached customers.
Dial factor The dial factor is adjusted.
Drop rate A drop rate of 100% is set for this example.
Drop gradient The drop-gradient shows the change of the drop rate (mathematical: 1. 1st derivation).

IP Office Contact Center Dialer Getting to know the Dialer module • 21
Getting to know the Dialer module
What is the Dialer module? The Dialer module is a module in the IP Office Contact Center system. The Dialer module is used as a tool to automate external IP Office Contact Center calls.
Prerequisites Configured objects
To work with the Dialer module, you must create certain IP Office Contact Center system objects in the Configuration module. The Dialer module requires the following objects.
• Agents
• Topics
• Tags
How does the Dialer work? There are two possible modes of operation for the Dialer. You control the mode with the Taskflow Editor module.
Method of operation Explanation
Exclusive use You employ your agents either for answering incoming calls or for processing external calls. Incoming calls and outgoing jobs are processed at different times or if necessary even by different agents.
Permanent use Jobs are automatically scheduled to be processed in times of a decreasing load of incoming calls on your system.

22 • Getting to know the Dialer module IP Office Contact Center Dialer
Which prerequisites must be met before you can use the Dialer module? The following prerequisites must be met if you want to use the Dialer module.
• In the Configuration module, you must select the Dialer privilege for the agent who wants to use the Dialer module.
• If you are using a IP Office Contact Center system with IP Office, you must configure the settings for the VEA.
• You configure the objects necessary for the Dialer module (agents and topics) in the Configuration module.
• To create a campaign, you need a configured topic and a corresponding task flow. You create a task flow with the Taskflow Editor module.
• The Dialer module runs only if the IP Office Contact Center server controls call routing. A corresponding task flow must be active. The Autodialer process runs on the IP Office Contact Center server.
References
For more information on the above topics, see the manuals or Online Help.

IP Office Contact Center Dialer Getting to know the Dialer module • 23
Structure of the Dialer module Like all Windows applications the Dialer module has menus, commands and a tool bar.
Opening the Dialer module You are signed on in the IP Office Contact Center system and would like to open the Dialer module.
To open the Dialer module, follow these steps.
1. Click Administration on the taskbar.
2. Click Dialer. The Dialer module opens.
or
1. In the Window menu select Dialer.
2. The Dialer module opens.
Module icon The following icon is used for the Dialer module.
Menus The following schematic illustration shows the menus of the Dialer module.
Dialer Jobs View Options Window Help
Commands of the Dialer menu The following table lists all commands and functions of the Dialer menu.
Command Function
Management Opens Dialer management. You can manage configured dialers.
Campaign Shows configured campaigns. You can create, edit, copy or delete a campaign.

24 • Getting to know the Dialer module IP Office Contact Center Dialer
Commands of the Jobs menu The following table lists all commands and functions of the Jobs menu.
Command Function
Create Creates a new job.
Change Opens the selected job. You can change the settings.
Copy Copies the selected job.
Delete Deletes the selected job.
Import Imports jobs.
Export Exports jobs.
Reporting Shows the reporting for jobs and connections.
Reset Resets a selected job.
Commands of the View menu The following table lists all commands and functions of the View menu.
Command Function
New Deletes the present display of selected jobs and opens a new view.
Select all Selects all jobs.
All jobs Shows the list of all jobs due to be processed.
Add agent Shows the agents. You can add one or several agents to the list. All jobs assigned to the selected agent are selected.
Add campaign Shows the campaigns. You can add one or several campaigns to the list. All jobs assigned to the selected campaign are selected.
Add topic Shows the topics. You can add one or several topics to the list. All jobs assigned to the selected topic are selected.
Add tag You can add one tag to the list. All jobs assigned to the selected tag with the value are selected.

IP Office Contact Center Dialer Getting to know the Dialer module • 25
Commands of the Options menu The following table lists all commands and functions of the Options menu.
Command Function
System dialing parameters Shows the system dialing parameters. You can configure system dialing parameters.
Topic dialing parameters Lists the topics. You can configure topic dialing parameters
Agent dialing parameters Lists the agents. You can configure agent dialing parameters.
Number types Lists the number types. You can configure number types.
Settings Shows the update interval. You can configure the update interval.
Commands of the Window menu The following table lists all commands and functions of the Window menu.
Command Function
Tool bar Hides or displays the tool bar.
Status bar Hides or shows the status bar.
Save settings Saves the window settings.
Commands of the Help menu The following table lists all commands and functions of the Help menu.
Command Function
Contents Shows the Help contents.

26 • Getting to know the Dialer module IP Office Contact Center Dialer
Columns Objects, like topics or agent groups, are presented in tables. These tables show additional information on objects in columns.
You can customize the column arrangement of these tables, change the order of columns and display or hide columns. You can also search for certain entries.
Changing the order
Objects in a table are always shown in alphabetical order. You can sort the display alphabetically according to any column. You can sort in ascending or descending order. Per default the information, e.g. names, is presented alphabetically. This means after A comes B then C etc.
Proceed as follows to sort the table according to a certain column.
1. Click the column heading.
2. The table is sorted alphabetically according to this information, e.g. the number. The column heading shows the symbol .
3. Click the column heading again to change the order.
4. The table is sorted in reverse order. The column heading shows the symbol .
Configuring the columns
You can configure which information the table shows. The standard setting is used by default.
Proceed as follows to configure the columns.
1. In table, view click the Columns button. The Configuration of Columns dialog opens.
2. Deselect Use default settings.
3. You can customize the visible columns with the buttons <<< (insert) >>> (remove), Up and Down.
4. Click OK to save your settings. The table of objects is then displayed with the configured columns.
Searching in columns
You can search a table for certain entries. You find respective search fields at the bottom area of the table. You can thus search a table containing many objects for specific objects with certain properties.
Proceed as follows to search for an agent, for example, with a certain number.
1. Enter "2", for example, in the search field for the number.
2. The first entry found is selected in the table. In our case, an agent whose number starts with "2".

IP Office Contact Center Dialer Getting to know the Dialer module • 27
Tool bar The tool bar features the following buttons. You can display or hide the tool bar.
Icon Function Corresponds to
Creates a new job. Jobs menu, Create command
Changes the selected job. Jobs menu, Change command
Copies the selected job. Jobs menu, Copy command
Deletes the selected job. Jobs menu, Delete command
Resets a selected job. Jobs menu, Reset command
Shows reporting for jobs and connections.
Jobs menu, Reporting command
Shows configured campaigns. You can create, edit, copy or delete a campaign
Dialer menu, Campaign command
Opens Dialer management. You can administer configured dialers.
Dialer menu, Management command

28 • Getting to know the Dialer module IP Office Contact Center Dialer
Status bar Die status bar shows the following information.
• Information on the selected command
• Number of jobs
• Number of selected jobs
• Status display of the Autodialer process
Hide or display
You can hide or display the status bar.
1. In the Window menu, select Status bar. The status bar is hidden or displayed.
Mode of operation
A stylized LED in the status bar signals the state of the Autodialer process. The Autodialer process runs on the IP Office Contact Center server.
View option Status
Green The Autodialer process is running. You are working online with the Dialer module.
Red The Autodialer process is not running. You are working offline with the Dialer module.
Saving settings You can save the current settings. The same settings are used the next time you start the module.
Proceed as follows to save the settings.
1. Select Save settings from the Windows menu. The settings are saved.

IP Office Contact Center Dialer Setting the options • 29
Setting the options
Setting the dialing parameters You can define dialing parameters for the system, topics and agents or you can use default parameters.
Restriction for agent dialers Agent dialer is only possible for the dialer type Direct and Preview.
Agent dialers can use the Auto Dialer dialer mode and the mechanic dialer type only with direct calls.
If you want jobs to be evaluated as ACD calls, you must select the Mark call as ACD call option. If you also want to select a topic, the agent calls in reporting are assigned to a topic.
System dialing parameters With the system dialing parameters you determine defaults for agent dialer, topic dialer and campaigns.
How do system dialing parameters affect agent dialer, topic dialer or campaigns? The system dialing parameters operate on agent dialer, topic dialer and campaigns as follows.
• System dialing parameters are used as default for agent dialer.
• System dialing parameters are used as default for topic dialer
• Topic dialing parameters of the corresponding topic are used for campaigns when dialing parameters are set for the topic or System dialing parameters are used for campaigns when no dialing parameters are set for the corresponding topic.

30 • Setting the options IP Office Contact Center Dialer
Topic dialing parameters With the topic dialing parameters you determine which dialing parameters apply to topics.
Using topic dialing parameters You can use the topic dialing parameters if they are defined for the topic. Otherwise you can change them accordingly.
Dialing parameters for campaigns
Please note the following dependencies for the dialing parameters of a campaign.
• If you have not configured the topic dialing parameters, the system dialing parameters apply.
• If you change the topic dialing parameters, they apply.
• If you have configured the campaign dialing parameters, they apply instead of the topic or system dialing parameters. To change the campaign dialing parameters, in dialer management, select a campaign and click Change.
Agent dialing parameters With agent dialing parameters you determine which dialing parameters apply to agents.
Using system dialing parameters You can use the system dialing parameters.
Dialing parameters for agents
Please note the following dependencies for the dialing parameters of agents.
• If you have not configured the agent dialing parameters, the system dialing parameters apply.
• If you change the agent dialing parameters, they apply.
Jobs as ACD calls
If you want jobs to be evaluated as ACD calls, you must select the Mark call as ACD call option. If you also want to select a topic, the agent calls in reporting are assigned to a topic.

IP Office Contact Center Dialer Setting the options • 31
Dialer type and Dialer mode Dialer type and dialer mode are inherited from the topic and cannot be changed in a campaign.
Dialer type
You can select one of the following types for a dialer.
Type Explanation Can be set for
Mechanic With a mechanic dialer the connection is established with the target subscriber first. After the target subscriber is reached the dialer initiates a connection with the agent.
System
Topic
Direct A direct dialer initiates the connection from the agent to the target subscriber.
System
Topic
Agent
Preview A preview dialer initiates the connection from the agent to the target subscriber after a certain preview time has elapsed (agent gets time to prepare the call).
System
Topic
Agent
Please note the following topic: Restriction for agent dialers
Dialer mode
You can specify the mode of operation only for dialers of the type mechanic. Direct and preview dialers always run in Autodialer mode.
Dialer mode Explanation Can be set for
Auto dialer In Auto dialer mode a dialer initiates a call only when an agent is available.
Please note the following topic: Restriction for agent dialers
System
Topics
Agents
Power dialer In Power dialer mode a dialer initiates as many calls as possible. Connections that cannot be assigned to an agent are released (dropped).
System
Topics
Agents
Progressive dialer
A progressive dialer uses settings to initiate more calls the number of available agents.
System
Topics

32 • Setting the options IP Office Contact Center Dialer
Depending on the type you can configure the following settings.
Setting Explanation Can be set for
Dial factor The dial factor indicates how many connections are established compared to the number of available agents. With a dial factor of 1.0, exactly as many connections are established as there are available agents.
Limitation
For a dial factor of x, only y connections (y = x * number of available agents) will be established if at least x/2 agents are available. If there are not at least x/2 agents available, fewer calls than defined in the dial factor will be established. If only one agent is available, no more than 3 calls will be established.
Power dialer
Progressive dialer
Max. drop rate (in %)
This parameter is closely connected to the dial factor. The maximum drop rate specifies the percentage of initiated calls that may be cancelled by the IP Office Contact Center system before Overdialing is activated.
Please pay attention to a rational setting. If you enter a drop rate of 100% the system can cancel each initiated call.
You can enter the maximum drop rate with one decimal digit e.g. 1.4.
Progressive dialer
Dialing parameters You can set the following dialing parameters.
Dialing parameters Explanation
Mark call as ACD call
If you check this box, reporting counts this call (by agent dialer or for campaigns by direct/preview dialer) as ACD call. For this an access code must be selected from the selection list. An outbound ACD call is then initiated with this access code. For an agent dialer you also have to select a topic in the agent dialing parameters , which is used to initiate the call.
Note: The agent needs the Outgoing job code privilege. The CSTA-AnswerCall feature must be enabled for the telephone terminal.
The telephone must not be configured as a VU device.

IP Office Contact Center Dialer Setting the options • 33
Dialing parameters Explanation
Max. preview time (in mm:ss)
This parameter determines the maximum preview time in minutes and seconds. After the maximum preview time has elapsed a connection is automatically established between agent and target subscriber. During this time the agent is in Preview state and is not assigned ACD calls.
Max. preview time overrun (in mm:ss)
This parameter determines the maximum overrun of the preview time in minutes and seconds. If the agent is busy with a non-ACD call during the preview time, the preview time is increased after its end by the maximum overrun time. The call job is discarded after the maximum time has been exceeded. This feature can only be evaluated with a first screen.
Reminder time (before dialing) (in mm:ss)
This parameter determines the reminder time in minutes and seconds. If a job of a campaign is saved as re-submission at the processing agent, the agent is provided with a reminder message before the call is initiated. The configured reminder time can only be evaluated by a first screen.
Max. number of dial attempts (DAs)
This parameter determines the maximum number of allowed dial attempts. The parameter does not take into account if the destination is busy or does not answer. The value entered here is the maximum value for the parameters Max. number of attempts to busy destination, Max. number of attempts if destination does not answer and Max. number of attempts with closures. The dialer stops processing the job when the number of allowed dial attempts is reached. Please note that the value 0 means infinite in this context.
Max. number of attempts to busy destination
This parameter determines the maximum number of allowed dial attempts to a busy destination. The value entered here must always be less or equal with the value set for Max. number of dial attempts. The dialer stops processing the job when the number of allowed dial attempts is reached. Please note that the value 0 means infinite in this context.
Max. number of attempts if destination does not answer
This parameter determines the maximum number of allowed dial attempts if the destination does not answer. The value entered here must always be less or equal with the value set for Max. number of dial attempts. The dialer stops processing the job when the number of allowed dial attempts is reached. Please note that the value 0 means infinite in this context.
Max. number of attempts when dropped
This parameter determines the maximum number of allowed dial attempts for drop cases.
Max. number of attempts with closures
This parameter determines the maximum number of allowed dial attempts if the destination is not the right partner. The value entered here must always be less or equal with the value set for Max. number of dial attempts. The dialer stops processing the job when the number of allowed dial attempts is reached.
Wait time between 2 DAs to busy destination (in min)
This parameter determines the wait time between to dial attempts if the destination is busy (in minutes).
Wait time between 2 DAs with no answer (in min)
This parameter determines the wait time between to dial attempts if the destination does not answer (in minutes).

34 • Setting the options IP Office Contact Center Dialer
Dialing parameters Explanation
Extend recall time if destination does not answer (in %)
This parameter determines the extension of the recall time in percent if the destination does not answer. 0% means that the configured wait time is always used. X% means that the first time is the configured wait time and that the next unsuccessful wait times are extended by x% of the last wait time.
Wait time between 2 attempts when dropped (in min)
This parameter determines the wait time between to dial attempts for drop cases (in minutes).
Wait time between 2 attempts if customer hangs up (in min)
This parameter determines the wait time between to dial attempts if the customer hangs up before contact (in minutes).
Wait time between 2 attempts with closures (in min)
This parameter determines the wait time between to dial attempts if the destination was not the right partner (in minutes).

IP Office Contact Center Dialer Setting the options • 35
Permitted values for dialing parameters You can set the following values for dialing parameters.
Dialing parameters Default Minimum value Maximum value
Dial factor 1.0 1.0 8.0
Max. drop rate (in %) 3 0 20
Max. preview time (in mm:ss)
1:00 00:00 30:00
Max. preview time overrun (in mm:ss)
00:00 00:00 5:00
Reminder time (before dialing) (in mm:ss)
00:00 00:00 60:00
Max. number of dial attempts (DAs)
1000 1 1000
Max. number of attempts to busy destination
1000 1 1000
Max. number of attempts if destination does not answer
1000 1 1000
Max. number of attempts when dropped
10 1 10
Max. number of attempts with closures
1000 1 1000
Wait time between 2 DAs to busy destination (in min)
1 1 1000000
Wait time between 2 attempts with no answer (in min)
5 5 1000000
Extension of recall time if destination does not answer (in %)
50 0 500
Wait time between 2 attempts when dropped (in min)
1 1 1000000
Wait time between 2 attempts if customer hangs up (in min)
1 1 1000000
Wait time between 2 attempts with closures (in min)
1 1 1000000

36 • Setting the options IP Office Contact Center Dialer
Configuring number types You can create, copy, or delete a number type.
What is a number type? You enter a destination when you create a job. You assign a type of number to this number.
You can e.g. specify the following types of numbers.
• Phone (private)
• Phone (business)
• Fax (private)
• Fax (business)
• Mobile (private)
• Mobile (business)
Settings for number types You can configure the following settings for number types.
Setting Explanation
Name Shows the name of the number type (e.g. Telephone [home], Telephone [office], Mobile [home], or Mobile[office]).
Maximum ring time Shows the maximum ring time. You can enter a time between 00:05 minutes minimum and 01:30 minutes maximum. The default is 00:20 minutes. Mobile telephone numbers require a higher maximum ring time.
Time Limits Shows temporal restrictions. You can specify a limited period, e.g. 08:00:00 AM h to 12:00 h. Use the format hh:mm (hours, minutes). You can select weekdays.
Creating a number type Proceed as follows to create a number type. Proceed as follows:
1. Select Number types from the Options menu. The Select number type dialog opens.
2. Click Create. The Number type [Create] dialog opens.
3. Enter the respective settings.
4. Click OK to save your settings.

IP Office Contact Center Dialer Setting the options • 37
Setting the update interval You can set the update interval.
The IP Office Contact Center system offers the possibility to update the data on jobs and dialers stored in the database automatically at regular intervals. As soon as a dialer has been started this feature is useful for onscreen display and possible reporting evaluations. The automatic update of data lets you check the progress of your dialer.
What does update interval mean? The update interval shows the time after which the Dialer management and reporting displays are automatically updated.
If you enter 0 the displays are updated automatically after each change. This is the default.
Setting the update interval You can set the update interval. Proceed as follows:
1. Select Settings from the Options menu. The Settings dialog opens.
2. Enter an update interval.
3. Click OK to save your settings.

38 • Editing a campaign IP Office Contact Center Dialer
Editing a campaign
Creating a campaign Familiarize yourself with the term campaign. Please note the prerequisites and corresponding settings.
What is a campaign? A campaign is an organizational unit for several jobs with the same properties, e.g. the same temporal settings. A campaign is always assigned to a topic. A task flow must have been configured for the topic. Several campaigns can be assigned to one topic.
The Dialer module uses the following icon for a campaig.
Which prerequisites must be met if you want to create a campaign? The following prerequisites must be met if you want to create a campaign.
• A relevant topic is configured in the Configuration module.
• A relevant task flow is created in the Taskflow Editor module and is active.
Task flow per topic: This Logic contains the query whether there are available agents in the connected agent group. The call is switched through if yes and it is dropped if not.
The following illustration shows an example task flow.
Note: Do not program a topic-topic overflow (with logic or a connecting unit). A topic can only be linked to one agent group.
Refer to the Guide topic to learn how to activate announcements.

IP Office Contact Center Dialer Editing a campaign • 39
Authorizations
In the module configuration the authorizations for themes and campaigns are configured. You can only edit themes and campaigns for which you are authorized.
Campaign: Name A campaign is identified by its name. The name of a campaign must be unambiguous within the IP Office Contact Center system. You can use 30 alphanumeric characters maximum.
Campaign: Topic You have to select a topic for a campaign. The campaign is processed via the topic.
The Dialer module uses the following icon for a topic.
Campaign: Active times Active times are the times when you try to process a campaign. You can create, change or delete active times.
You can configure the following settings for active times.
Setting Explanation
Start date Shows the start date. You can select the start date with a calendar.
Start time Shows the start time. You can select a start time.
Stop date Shows the stop date. You can select the stop date with a calendar.
Stop time Shows the stop time. You can select a stop time.
Limitations Shows the time limits when the campaign is processed. You can specify a limited period, e.g. 10:00 AM to 12:00. Use the format hh:mm (hours, minutes). You can select weekdays.
Campaign: Tag You can add one or several tags to a campaign. You can enter a value for a tag. You can create, change or delete tags.
You can evaluate tags in the IP Office Contact Center system, e.g., during qualification in the first screen.

40 • Editing a campaign IP Office Contact Center Dialer
Creating a campaign Proceed as follows to create a campaign .
1. Select Campaign from the Dialer menu. The Select Campaign dialog opens.
2. Click Create. The Campaign [Create] dialog opens.
3. You must enter a name.
4. You have to select a topic. Click . The Select topics dialog shows the configured the topics.
5. Select a topic.
6. Click OK. The topic is displayed in the field.
7. You can change the dialing parameters of the campaign . Click Dial. param to change the dialing parameters. When you create a Direct or Preview dialer type campaign, an access code must be selected in the Mark call as ACD call field. You must do this so that jobs in this campaign are evaluated as ACD calls in the reporting.
8. You can create active times. Click Create to set active times.
9. You can create tags. Click Create to create tags.
10. Click OK to save your settings. You can now create jobs for the campaign .
Creating jobs for a campaign Please refer to the following topic for how to create jobs for a campaign. Creating a job

IP Office Contact Center Dialer Editing a campaign • 41
Changing, copying or deleting a campaign You can change, delete or copy a campaign.
Changing a campaign You want to change the settings of a campaign. Proceed as follows:
1. Select Campaign from the Dialer menu. The Select Campaign dialog opens.
2. Double-click the campaign in the list. The Campaign [Edit] dialog opens.
3. Change the settings.
4. Click OK to save your settings.
Copying a campaign You can use a campaign as template for other campaigns. To do so you copy the campaign.
You want to copy a configured campaign. Proceed as follows:
1. Select Campaign from the Dialer menu. The Select Campaign dialog opens.
2. Select the campaign in the list.
3. Click Copy. The Campaign [Edit] dialog opens.
4. Change the settings.
5. Click OK to save your settings.
Deleting a campaign You can undo the deletion of a campaign. The campaign is no longer listed in the display but remains saved in the database. You can have the deleted campaigns displayed and finally delete them from the database.
You want to delete a campaign. Proceed as follows:
1. Select Campaign from the Dialer menu. The Select Campaign dialog opens.
2. Select the campaign in the list.
3. Click Delete. You are prompted.
4. Click Yes to delete the campaign. The campaign is deleted.

42 • Editing jobs IP Office Contact Center Dialer
Editing jobs
Creating a job You can create a job. You have to select an agent or a campaign for a job.
What is a job? A job is an automatic call of the IP Office Contact Center system to an external number. You can create several numbers for one job and you can define individual active times for each number.
Job: Dialer You have to select either an agent or a campaign for a job. It is the task of a dialer to process the job.
Job: Destinations You have to enter a destination for a job. You can only enter numbers.
Do you have to enter an external access code?
You must enter an access code if it is not already configured.
Where do you configure the access code?
You configure the access code in the Configuration module.
1. Select PBX from the Service menu.
2. Double-click a PBX.
3. Enter the access code in the Access code for dialer field.
Type
You can select the number type (e.g. Telephone [home], Telephone [office], Mobile [home], or Mobile [office]).
Active times:
You can limit active times for destinations.

IP Office Contact Center Dialer Editing jobs • 43
Next attempt
Shows the time of the next dial attempt.
Status
Shows the current state of the number of the job.
Job: Active times Active times are the times when you try to process a job. You can create, change or delete active times.
You can configure the following settings for active times.
Setting Explanation
Start date Shows the start date. You can select the start date with a calendar.
Start time Shows the start time. You can select a start time.
Stop date Shows the stop date. You can select the stop date with a calendar.
Stop time Shows the stop time. You can select a stop time.
Limitations Shows the time limits when the campaign is processed. You can specify a limited period, e.g. 08:00:00 AM h to 12:00 h. Use the format hh:mm (hours, minutes). You can select weekdays.
Job: Tag You can add one or several tags to a job. You can enter a value for a tag. You can create, change or delete tags.
You can evaluate tags with the IP Office Contact Center system, e.g., in a first screen.

44 • Editing jobs IP Office Contact Center Dialer
Selecting a dialer for a job You can either select an agent or a campaign dialer for a job.
Selecting an agent
Proceed as follows to select an agent.
1. Click . The Select agent dialog opens.
2. Double-click an agent.
3. The agent is displayed in the Name field.
Selecting a campaign
Proceed as follows to select a campaign.
1. Click . The Select campaign dialog opens.
2. Double-click a campaign.
3. The campaign is displayed in the Name field.
Limiting active times You can enter limits for the active times of jobs, campaigns, and target numbers. You can specify a limited period, e.g. 08:00 AM to 12:00 PM. Use the format hh:mm (hours, minutes). You can select weekdays.
Creating a job Proceed as follows to create a job.
1. Select Create from the Jobs menu. The Job [Create] dialog opens.
2. You have to assign a Dialer to the job. You can either select an
agent or a campaign .
3. Enter the destination.
4. You can set the active times.
5. You can further select tags to be attached to the job.
6. Click OK to save your settings. The job appears in the list. You can change, copy or delete the job.
7. If you create a job for an agent for the first time, the agent dialer is in stopped state. You must start the agent dialer with Dialer management.

IP Office Contact Center Dialer Editing jobs • 45
Changing, copying or deleting a job You can change, delete or copy a job. You can edit several jobs at a time.
Changing a job Possibilities You can change the following settings.
• Campaign
• Destination numer
• Job data
• Active time period
• Tag
Changing You want to change the settings of a job. Proceed as follows:
1. Select the job in the list.
2. Select Change from the Jobs menu or click Change. The Job [Create] dialog opens.
3. Change the settings.
4. Click OK to save your settings. The job appears in the list.
Changing several jobs You can change several jobs at a time.
You can choose from the following options.
Change Effect
Overwrite job data except destination number
Deletes all entries regarding dialers, dialing parameters, active times and tags. New data can be entered.
Add changes to job data Allows the input of additional active times and tags. The new data is added to the previous data.
Standardize active time periods Deletes all active times. New active timescan be entered.
Standardize Tags Deletes all tags. New tags can be entered.
Proceed as follows to change several jobs.
1. Select several jobs.
2. Select Change from the Jobs menu or click Change. The Change jobs dialog opens.
3. Select an option.
4. Change the settings.
5. Click OK to save your settings.

46 • Editing jobs IP Office Contact Center Dialer
Copying a job You can use a job as template for other jobs. To do so you copy the job.
You want to copy a configured job. Proceed as follows:
1. Select the job in the list.
2. Select Copy from the Jobs menu or click Copy. The Job [Create] dialog opens.
3. Change the settings.
4. Click OK to save your settings. The job appears in the list.
Deleting a job A deleted job cannot be restored.
You want to delete a job. Proceed as follows:
1. Select the job in the list.
2. Select Delete from the Jobs menu or click Delete. You are prompted.
3. Click Yes to delete the job. The job is deleted.

IP Office Contact Center Dialer Editing jobs • 47
Resetting jobs You can delete (reset) the states and active times for one or several jobs.
Resetting a job Proceed as follows to delete the states and active times of a job.
1. Select the job in the list.
2. In the Jobs menu, select Reset or click Reset. You are prompted.
3. Click Yes to delete the states and active times. The states and active times of the job are reset.
Resetting multiple jobs Proceed as follows to delete the states and active times of a multiple jobs.
1. Select several jobs.
2. In the Jobs menu, select Reset or click Reset. You are prompted.
3. Click Yes to delete the states and active times. The states and active times of the jobs are reset.

48 • Editing jobs IP Office Contact Center Dialer
Viewing reporting for jobs The IP Office Contact Center system lets you view reporting for one or more selected jobs.
What does reporting show? Reporting shows the following information.
Setting Detail
Time Date and time of the last update
Update interval
Jobs Number
Total dial time
Pulse metering
Last attempt (only for a selected job)
Average time between two attempts (only for a selected job)
Connections Attempts
Number
With person
With fax machine
With answering machine
Released before connection
Released by destination:
Released by system:
Destination busy
Agent busy
Hit rate
The hit rate is the percentage of successful connections in relation to all dial attempts.
Opening a report Proceed as follows to open a report.
1. You can select jobs or not. If you select certain jobs the report is only shown for the selected jobs.
2. In the Jobs menu, select Reporting. If you selected jobs you are asked if you just want to create a report for the selected jobs.
3. Click Yes. The Reporting dialog opens.
Updating a report Proceed as follows to update a report.
1. Click Update or . The report display is updated.

IP Office Contact Center Dialer Editing jobs • 49
Importing and exporting jobs You can import or export job data. Thus you avoid recording already existing data again.
You need a data and a control file for importing and exporting.
Many applications (e.g. Microsoft Excel) can export data in CSV format. You just have to create the corresponding control file.
Import (data) file The import file contains the data to be imported. The data must be arranged in rows. The data record of a row is imported to a job. Commas separate the values of a record in a row. Rows are thus divided into columns. Each value must be enclosed by apostrophes.
The file extension of the import file is *.csv.
Control file The control file is used to define the data types of the individual columns of the import file. The first column of the control file specifies the data type of the first column of the import file.
The file extension of the control file is *.txt.
The data types in the control file are case-sensitive.
Data types You need the following data types for an import or export.
Data type Explanation
DestinationNumber You can import destinations. A destination can be a number sequence or a vanity number.
You can import several phone numbers for a call job. You can specify the start and stop date or time for each phone number. Use the ; (semicolon) as the separator for the data of a data type.
Dialer The dialer for a job is imported using the dialer name. The following order is taken into account for recognizing the type of dialer.
Agent
Topic
Campaign
Note
If there is a Sales agent dialer and a Sales campaign dialer, the job is assigned to the Sales agent dialer.
Topic dialers are only used for customized solutions, such as if a customer wants to be called back the number he specified on a web site. You can create topic dialers using the import interface.
Prio Priority (value 0 or 1) for job initiated at a certain time.

50 • Editing jobs IP Office Contact Center Dialer
Data type Explanation
StartTime
StopTime
StartDate
StopDate
Shows the active times. You do not need to define all four columns of the control file. Default values are used for empty columns. If all defined period columns are empty for a job no active time is created for this job.
StartTime and StopTime are the values for time limitations that reoccur on a daily basis.
The times must have the same format as for entry in the Dialer module.
For the time format you can use "HH:MM:SS" or the US format (12-hour AM/PM format).
As the date format you can use either "DD.MM.YY" or "DD/MM/YYYY."
CallTag(Tag Name) A value for a tag can only be imported if a CallTag Name tag was previously created in the Configuration module.
NOP Columns whose records are to be ignored during the import are marked with NOP. You can use NOP in a control file as often as you want.
Additional settings for export
The following additional settings can be exported.
Data type Explanation
NextTime
NextDate
Shows date and time for the next dial attempt.
NoTries Shows the number of attempts.
LastInitDate
LastInitTime
Shows date and time of the last attempt.
State Shows the qualification of the job (closure, right party contact, etc.).
Using an example to create an import file The following instructions use an example to show you how to create an import file.
1. Create a text-only file. The file must not contain any control characters. Use e.g. Notepad to create the import file.
2. The file contains the following data. "0711135860","Campaign 1","Telephone","1" "0711135870","Campaign 2","Radio","0"
3. Save the file under the name Example.csv.

IP Office Contact Center Dialer Editing jobs • 51
Using an example to create a control file The following instructions use an example to show you how to create a control file.
1. Create a text-only file. The file must not contain any control characters. Use e.g. Notepad to create the import file.
2. The file contains the following data. DestinationNumber Dialer NOP CallTag(BT_Info)
3. Save the file under the name Example.txt.
Example for a Call Job with Several Phone Numbers The following texts show an example of when you import several phone numbers for a call job. In the example are two phone numbers used. For both phone numbers are own times defined. The allowed time format of the import file is depending on the regional settings.
Please note that the dialing parameters Max. number of dial attempts (DAs) must be equal to or greater than the number of phone numbers.
Example control file DestinationNumber CallTag(CCK_Caller_Name) Dialer StartDate StopDate StartTime StopTime
Example data file "80123115";"80123114", "02","Duck,Donald","Place.3","London","03229","1982","A002_1000", "Welcome1", "05/06/2009";"10/12/2009", "11/12/2009";"30/12/2010", "7:00:22 AM";"8:00:33PM", "10:00:44 AM";"11:00:55 AM "

52 • Editing jobs IP Office Contact Center Dialer
Example for StartDate and StartTime After an import nothing stands in the active time period. The imported times are the restrictions for the call numbers.
Example control file DestinationNumber CallTag(BSH_CallerType) CallTag(CCK_Caller_Name) NOP NOP NOP CallTag(BSH_Birthday) CallTag(BSH_Agreement) Dialer StartDate StopDate StartTime StopTime
Example data file "80123115";"80123114","02","Falk,qqqqq","Weststr.3","Altdoebern","03229","1982","A002_1000","Welcome1","10/10/2009";"10/12/2009","11/12/2009";"30/12/2010","7:00:22 AM";"8:00:33PM","10:00:44AM";"11:00:55AM" "80123118";"80123119","01","xcxcx,Deckwer","Weststr.3","Altdoebern","03229","1982","A002_1000","Welcome1","29.09.2009";"30.12.2009","30.12.2009";"30.12.2010","7:00:22";"20:00:33","10:00:44";"11:00:55"
Importing jobs You want to import data. The control file and import file must be located in the same folder.
1. Select Import from the Jobs menu. The Import file dialog opens.
2. Double-click the import file.
3. The import procedure starts a program in a Dos box. The data are imported to the database. The TTrace application shows possible error messages. You can change, copy or delete the imported data.

IP Office Contact Center Dialer Editing jobs • 53
Possible state filters for export You can select the following state filters for an export. Only matching jobs are exported. If a job has the status Ended [Ended] or Failed [Failed] this job is not dialed again.
A job can have several states. A new state is added to the left.
Example for several states Failed, Invalid number, Destination not reachable
[Failed,InvalidNumber,DestinationNotReachable]
The destination was not reached, then the destination was assessed as bad (invalid) and as a result the job was marked failed.
Only the names in brackets are listed within the export file.
State filter Explanation
Success
Ended [Ended]
The job is finished. The job is not dialed again.
Right Party Contact [RPC]
The job was processed. The agent marked the job as done with the First screen module.
Fax [Fax]
A fax machine answered.
AM [AM]
An answering machine answered.
Closure [Closure]
The job is dialed again at the specified time.

54 • Editing jobs IP Office Contact Center Dialer
State filter Explanation
Errors
Failed [Failed]
The destination could not be reached. The job is not dialed again.
Failed (n destinations) [AllAddrFailed]
The destinations could not be reached. The job is not dialed again.
Invalid data [InvalidData]
The job contains invalid data (e.g. invalid times).
Timed out [TimedOut]
The next dial attempt is set for after the end of the active time.
Max. number of dial attempts reached [MaxTriesReached]
The number of maximum dial attempts was reached.
Invalid number [InvalidNumber]
The destination cannot be reached or the number is invalid.
Wrong number [WrongNumber]
The wrong target subscriber was reached or the PBX reports: No connection with this number.
Contact failed [ContactFailed]
The target hung up before the agent answered.
Destination busy [DestinationBusy]
The destination was busy.
Destination not reachable [DestinationNotReachable]
The target did not answer.
Dropped [Dropped]
A target subscriber answered. However, no agent was available. The call was released.
Cancelled (customer) [Canceled (customer)]
The target hangs up before the job (call) could be assigned to an agent.
State filter Explanation
Init [Init]
The job is being prepared.
Prio [Prio]
Marks a job that is treated preferentially (callback via First Screen).

IP Office Contact Center Dialer Editing jobs • 55
Exporting jobs You can export jobs. You need to create a corresponding control file before you can export jobs.
1. Select Export from the jobs menu. The Export dialog opens.
2. Select the control file.
3. Click Edit to edit the control file. The Editor application shows the contents of the control file. You can edit the control file.
4. Select an option. You can either export selected or all jobs.
5. You can select state filters. If you set state filters only matching jobs are exported.
6. Click OK to export the jobs. The import file is created.
7. You can now edit or evaluate the import file with another application.

56 • Working with views IP Office Contact Center Dialer
Working with views
What does the view show? Depending on the selection the view lists jobs, agents, campaigns or topics.
What does the view list show? Chrg disp.: Columns
The view list shows the following information in a table.
Column Explanation
Dialer Shows the dialer.
Destination Shows the destination of the job.
Next attempt Shows date and time of the next dial attempt.
Status Shows the state of the dialer.
Chrg disp.: Status
The Status column shows the following dialer statuses.
Status Explanation
Init The job is being initialized.
Ended, Right Party Contact The job was processed. The agent marked the job as done with the First screen module.
Closure The job was processed.
Ended, Closure, Max. number of dial attempts reached
The job is finished. The number of maximum dial attempts was reached.
Destination busy The destination is busy.
Destination not reachable The destination cannot be reached.
Ended, Closure, Fax A fax machine answered.
Ended, Closure, AM An answering machine answered.
Destination busy The destination is busy. The call was released.
Dropped No agent was available. The call was released.
Failed, Invalid number The destination is wrong.

IP Office Contact Center Dialer Working with views • 57
Status Explanation
Rejected (agent) A call job is given Rejected status when an agent rejects a preview call job during the preview time.
View tool bar The view tool bar has the following icons.
Icon Function
Creates a new job.
Changes the selected job.
Copies the selected job.
Deletes the selected job.
Resets a selected job.
Opens reporting for the selected dialer.
Opens the Select Campaign dialog. You can create, edit, copy or delete a campaign.
Opens Dialer management. You can manage configured dialers.

58 • Working with views IP Office Contact Center Dialer
How do you work with views? With a selection field you can determine what the view list shows.
The view list shows all jobs specified with the selection field. If you select a field in the list the corresponding jobs are selected.
Displaying the list Proceed as follows to have all jobs listed.
1. Select All jobs from the View menu. The list shows all jobs. Please note that depending on the number of jobs, it might take several seconds until all jobs are listed.
Adding an agent, campaign, topic or tag You can add certain agents, campaigns or topics with the selection field. You can thus e.g. have all jobs of a certain campaign selected.
Adding an agent
Proceed as follows to add an agent to the selection field.
1. Select Add agent from the View menu. The Select agent dialog opens.
2. Double-click an agent. The agent’s jobs are added to the list.
Adding a campaign
Proceed as follows to add a campaign to the selection field.
1. Select Add campaign from the View menu. The Select Campaign dialog opens.
2. Double-click a campaign. The jobs of the campaign are added to the list.
Adding a topic
Proceed as follows to add a topic to the selection field.
1. Select Add topic from the View menu. The Select topics dialog opens.
2. Double-click a topic. The jobs of the topic are added to the list.
Adding a tag Proceed as follows to add a tag to the selection field.
1. Select Add tag from the View menu. The Select tag dialog opens.
2. Choose a tag.
3. Enter a value.
4. Click OK. The jobs of the tag are added to the list.

IP Office Contact Center Dialer Working with views • 59
Selecting all entries Proceed as follows to select all entries.
1. Select Select all from the View menu or click . All entries in the list are selected. You can change or delete all jobs.
Creating, changing, copying or deleting with View You can create, change, copy or delete jobs with the View function.
Create
1. Click Create or . For further information please refer to: Creating a campaign.
Change
1. Select one or several jobs.
2. Click Change or . For further information please refer to: Changing a campaign.
Copy
1. Select one or several jobs.
2. Click Copy or . For further information please refer to: Copying a campaign.
Delete
1. Select one or more jobs.
2. Click Delete or . For further information please refer to: Deleting a campaign.
Opening Dialer management Proceed as follows to open Dialer management.
1. Click . The Dialer Management dialog opens.

60 • Dialer management IP Office Contact Center Dialer
Dialer management
What is Dialer management? There is an instance in the Auto dialer process for each campaign, topic, and agent jobs are assigned to. You can manage this instance with Dialer management i.e. check the status, stop, and start.
Dialer management lists campaigns and jobs. You can either use buttons or icons for the Dialer management functions.
The Dialer management tool bar shows the icons as well as date, time and the update interval.
Which possibilities does Dialer management offer? Dialer management offers the following possibilities.
• You can change a dialer
• You can update the view
• You can open Reporting.
• You can start or stop a dialer and enable Autostart

IP Office Contact Center Dialer Dialer management • 61
What does the Dialer management list show? The Dialer management list shows the following information in tabular form.
Column Explanation
Name Shows all dialers with assigned jobs and broken down into types.
Status Shows the states of the listed dialers. The following states are listed.
Started: The dialer has been started.
Standby: The dialer is standing by. The active time has not yet been reached.
Sleeping: The dialer has been started and is ready but no signed-on agents are available.
Running: The dialer is running.
Stopping: The dialer was stopped. The jobs active before stopping are still processed. The active jobs include jobs for which a connection is being established.
Stopped: The dialer was stopped. There are no more active jobs.
Hit rate [%] Shows the number of processed jobs in relation to the number of dial attempts in percent for the respective dialer.
Active Shows the number of currently active jobs of the respective dialer. Active means that the target number is dialed, or the connection between target and agent is being established, or target and agent are talking, or that the agent is in ACW.
Processed Shows the number of processed jobs of the respective dialer.
Total Shows the number of jobs to be processed by the respective dialer.
Icons in Dialer management
The Dialer management list shows the following icons.
Icon Explanation
The job is ready, started or stopped.
The job was processed.

62 • Dialer management IP Office Contact Center Dialer
Dialer management tool bar The Dialer management tool bar has the following icons.
Icon Function
Starts the selected dialer.
Stops the selected dialer.
Opens the selected dialer. You can change the settings.
Opens reporting for the selected dialer.
Updates the Dialer management display.
Which active times apply and when? Active times are the times when you try to process a job.
The following priorities apply for the active times of the dialer types.
Dialer type Priority
Job 1
Campaign 2
Topic 3
The priority indicates which active time applies. For example, if an active time is set for a topic and a campaign, the active time of the campaign applies, not the active time of the topic.
In the agent dialer, the active time of the job applies.

IP Office Contact Center Dialer Dialer management • 63
Working with Dialer management Dialer management lets you change dialers, update the view, start or stop a dialer and enable Autostart.
Changing a dialer You want to change the settings of a dialer. Proceed as follows:
1. Select a dialer.
2. Click Change or . The Dialer [Edit] dialog opens.
3. You can change the name of the dialer, assign specific dialing parameters, and change or create active times for campaign dialers.
4. Click OK to save your settings.
See also:
Which active times apply and when?
Updating the display Proceed as follows to update the Dialer management display.
1. Click Update or . The Dialer management display is updated.
Opening reporting Proceed as follows to start reporting for a dialer.
1. Select a dialer.
2. Click Reporting or . The Reporting dialog opens. For details about the Reporting dialog please refer to the topic: What does reporting show?

64 • Dialer management IP Office Contact Center Dialer
Starting or stopping a dialer You can start or stop a selected dialer.
Starting
Proceed as follows to start a dialer.
1. Select a dialer.
2. Click Start or . A stopped dialer is started.
Stopping
Proceed as follows to stop a dialer.
1. Select a dialer.
2. Click Stop or . A running dialer is stopped.
Closing Dialer management You want to exit Dialer management. Proceed as follows:
1. Click Close to close Dialer management.

IP Office Contact Center Dialer Using Help and the About dialog • 65
Using Help and the About dialog
Using the Help function The Dialer module offers a dialog-oriented, context-sensitive Help function for all menus commands and dialogs. You can search for information on a certain topic.
Help during the operation You can open Help information for each command and dialog.
1. A dialog is open. Press the F1 key. The Online Help for this dialog opens.
Starting the Online help You want to read the contents of the Online Help.
1. Select Contents from the Help menu The Online Help opens.
2. Click a text to obtain further information about the topic.

66 • Guide IP Office Contact Center Dialer
Guide
Introduction This topic offers solutions for certain tasks you want to execute with the IP Office Contact Center system.
Note Please note that these solutions are not only limited to the Dialer module. You need to be familiar with the modules in the IP Office Contact Center system.
Other modules For information on the other IP Office Contact Center applications, please refer to the respective documents.
Calling Number Identification and Calling Line Identification Restriction
For information about Calling Number Identification and Calling Line Identification Restriction see the handbook Systemadministrator.
Topic or campaign is not displayed In the module configuration the authorizations for themes and campaigns are configured. You can only edit themes and campaigns for which you are authorized.

IP Office Contact Center Dialer Guide • 67
OFCOM Rules OFCOM specifies certain rules for operating a dialer.
Rules The following rules are important as regards the dialer.
• The minimum call time for a call must be more than 15 seconds.
• The maximum time for calls passed to agents must be less than or equal to two seconds.
• The maximum drop rate must be less than or equal to 3% of all successful connections for each individual campaign over each 24-hour period.
• The waiting time between two dial attempts for a phone number during a dropped call must be greater than 72 hours.
• The system must send a phone number (caller ID).
Additional Information See the OFCOM document for more information OFCOM.
Statement of policy on the persistent misuse of an electronic communications network or service

68 • Guide IP Office Contact Center Dialer
Answers to questions The following topics can help answer some of your questions.
Mechanic dialer: Why are too many calls initiated? When several campaigns are configured for one topic, then several calls are initiated for the same free agent, that is, n calls are initiated per agent for n campaigns on topic 1.
If several campaigns are configured with a specific topic and agent group for each one, and if the agents are logged on to several agent groups, then a call is also initiated for each campaign that the agent could process based on his assignment to the agent groups.
Mechanic dialer: How can I ensure that the max. drop rate is maintained? Take the following points into account in order to maintain the maximum drop rate:
• Agents are only logged on to one outbound agent group.
• Only one campaign can be active per topic.
• Operate the dialer as a progressive dialer and use a dial factor of 1.
Direct/ Preview dialer: Why does the same agent always receive the call? When several campaigns are active for each topic, the first agent from the list of agents is selected for each campaign. This first agent is the same for each campaign.
In order to ensure an even load for all agents, only one campaign must be active for each topic, and the agent must only be logged on to one outbound agent group.
What causes divided active times to occur? The active times may not be taken into account properly if the IP Office Contact Center server and the IP Office Contact Center client (supervisor) computer are located in different time zones.
When the summer/winter time change takes effect, the configured daily restrictions for active times are shifted by 1 hour. The dialer cannot correctly evaluate the active times.
It is possible for a configured daily restriction to be divided into two restrictions beyond the date limits.
Example
For a dialer in the time zone GMT+1, a daily restriction from 00:00 to 08:00 for Monday results in two daily restrictions for Monday: 00:00 to 01:00 and 01:00 to 08:00.
GMT stands for Greenwich Mean Time.

IP Office Contact Center Dialer Guide • 69
You want to add and save notes for a call You want to add notes to calls and save these notes.
If you only want to display a note you can use any name for the CallTag.
To change a note in the FirstScreen module use the OD_PERS_ prefix for the name of the CallTag. When a CallJob is completed and qualified by the agent in the FirstScreen module, not all CallTags are being sent back, but only those identified by the OD_PERS_ prefix. This is to keep network traffc to a minimum.
Procedure Proceed as follows to add notes to calls and then save these notes.
1. Create the CallTags in the Configuration module. In the example you configure the name CallTag (read-only) and the OD_PERS_Note CallTag (editable).
2. Create the Tag fields in the FirstScreen module. In the example, create the name and OD_PERS_Note tag fields. For the OD_PERS_Note tag, enable the Value can be modified option.
3. Create the respective import files. For how to proceed please refer to the topic: Importing and exporting jobs
4. Import the data in the Dialer module.
5. Start the campaign.
6. An agent can edit the field, in our example the field OD_PERS_Note, with the First screen module.
7. Once the campaign is done you can export and evaluate the data.
Sample import files The following examples show a control and an import file for import.
Control file DestinationNumber Dialer CallTag(name) CallTag(OD_PERS_Note)
Import file "886113469","campaign","u-room","value1" "88616791"," campaign","4711","value2
Sample export files The following examples show a control and an import file for export.
Control file DestinationNumber Dialer CallTag(name) CallTag(OD_PERS_Note) State
Import file "886113469"," campaign","u-room","1xBCC","Ended, rpc" "88616791"," campaign","4711","ordered PBX","Ended, rpc"

70 • Guide IP Office Contact Center Dialer
Timed import You use the odcsvimp.exe program for the timed import of jobs.
Parameter odcsvimp -tt <ttraceHost> -nsh <namingservice> <import file>
Note:
The import file must be indicated at the end of the parameters.
Procedure 1. Create data and control file as usual.
2. Create a batch file calling up the odcsvimp program on the PC running the UI: odcsvimp -tt <ttraceHost> -nsh <namingservice> <import file>
3. Create a scheduled task with the operating system of the PC calling up the created batch file. For further information on how to create a scheduled task (SchTasks.exe) please refer to the Help of the operating system.

IP Office Contact Center Dialer Guide • 71
Play announcement to welcome the target subscriber During the evaluation phase, the vectors process of the IP Office Contact Center server checks if there are available agents in the agent group. Jobs can be initiated if this is the case. Therefore it has to be guaranteed that there is an agent group as target in the task flow during the evaluation phase. You can use a tag to configure this in a task flow. The Tag ODSI_Evaluation is only set during the evaluation phase (Value 1). If there is no available agent an announcement to welcome the target subscriber is played.
Procedure Create the following call flow in the Taskflow Editor:
The Logic right after the topic contains the condition c.“ODSI_Evaluation”==1. The Yes-exit connector is linked directly with the agent group. The No-exit connector is processed after the target subscriber was reached. Please refer to the Taskflow Editor User Manual to learn how to create a task flow.
Illustration The following illustration shows the call flow.

72 • Guide IP Office Contact Center Dialer
Accelerated assignment Setting a tag for the campaign accelerates the assignment of the reached target subscribers to an available agent. Right after the target subscriber is reached the Kernel now selects the agent of the agent group who has been available the longest and assigns the call directly to him.
Procedure Proceed as follows to create a tag in the Configuration module.
1. In the System menu, select Tag list. The Defined Tags dialog opens.
2. Click Add. The Tag [Create] dialog opens.
3. Enter ODSI_No2ndRoute as name and select User-defined.
4. Select Number as data type.
5. Click OK. The tag with this name is listed.
6. Click OK to save the defined tag.
To add the tag in the Dialer module, follow these steps.
1. Select Campaign from the Dialer menu. The Select Campaign dialog opens.
2. Double-click the campaign in the list. The Campaign [Edit] dialog opens.
3. Click Create to create the tag.
4. Select the tag ODSI_No2ndRoute from the list.
5. Enter 1 as value.
6. Click OK to save your settings.

IP Office Contact Center Dialer Guide • 73
You want to save additional net qualification details During the net qualification by the agent further information can be saved in the FirstScreen module.
Step 1: Configuration module - TaskTags Proceed as follows to add further net qualification details to calls and then save these details.
1. In the Configuration module create a TaskTag OD_QAxx. xx can be a sequential number between 01 and 99. In the example, configure the TaskTags OD_QA01 and OD_QA02. These TaskTags are listed under "Net" in the FirstScreen module.
2. For each OD_QAxx TaskTag create a OD_PERS_QRxx TaskTag.
Step 2: Dialer module 1. In the Dialer module, open the campaign for editing for which you
want to show the qualification TaskTags. In the Tags list select the OD_QAxx TaskTags, in this example: OD_QA01 and OD_QA02.
2. In the Value field enter the name which is to be shown in the FirstScreen module.

74 • Guide IP Office Contact Center Dialer
Step 3: Operating method 1. When receiving a call relating to this campaign the agent will be
shown these TaskTags and will be able to select them when clicking Net in the contacts list. A dialog appears in which the agent can select a value. In this example, the agent selects "not interested".
2. Once qualified the call job will be saved together with the additional information. Only the TaskTag in question will be saved, in the example: OD_PERS_QR01. The list of Tags also shows the qualification selected. In the example, the OD_PERS_QR01 tag is set after qualification, i.e. the agent selected the OD_QA01 qualification (= not interested).

IP Office Contact Center Dialer Glossary • 75
Glossary
DB-API DB stands for database. API stands for Application Programming Interface.
Configuration Configuration is a module in the IP Office Contact Center system. Objects are configured in the Configuration module. The other modules use these configured objects.
Taskflow Editor Taskflow Editor is a module in the IP Office Contact Center system. The Taskflow Editor module is a tool that makes it easy for you to create a task flow set. A task flow set is the graphical representation of the message distribution within a IP Office Contact Center system. The message distribution determines how messages are handled within the system and which processes are initiated.
VEA VEA stands for Voice Extension Adapter. The VEA is responsible for such tasks as queue announcements.


IP Office Contact Center Dialer Index • 77
Index
A
Access code 42 Active times 39, 40, 43, 44, 45, 62, 63 Agent dialing parameters 30 Auto dialer 13, 31
C
Campaign 22, 23, 27, 30, 38, 39, 40, 41, 42, 44, 49, 50, 57, 58, 59, 63, 72
Connections 13, 27, 31, 48 Control file 49, 51, 52, 55
D
Destination 42, 44, 45, 56 Dialer management 57, 59, 60, 61, 62, 63, 64 Dialing parameters 12, 13, 25, 29, 30, 32, 35, 36, 40,
63 Display 37, 41 Drop rate 13, 17, 18, 20, 32, 35
E
Edition 8 Exclusive use 21 Exiting 64
H
Help 23, 25, 65
I Icon 23, 27, 38, 39, 57, 61, 62 Import file 49, 50, 51, 52, 55 Information 7
M
Max. number of attempts if destination does not answer 33, 35
Max. number of attempts to busy destination 33, 35 Max. number of dial attempts 33, 35 Max. ring time at destination 17
Mechanic dialer 31 Menu 23, 24, 25
N
NOP 51 Number types 36
O
Options 23, 25, 29
P
Permanent use 21 Power dialer 13, 17, 20, 31, 32 Preview dialer 15, 31
R
Reporting 24, 27, 32, 37, 48, 57, 60, 63
S
Status bar 25, 28 Structure 8
T
Tag 39, 43, 50, 51 Time 17, 48 Tool bar 23, 25, 27, 57, 60, 62 Type 16, 20, 31, 61
U
Update interval 37, 48, 60
V
View 23, 24, 56, 57, 58, 59, 60, 63
W
Wait time between 2 attempts with no answer 35 Wait time between 2 DAs to busy destination 33, 35 Wait time between 2 DAs with no answer 33