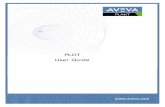IPM User Guide.pdf
-
Upload
siva-krishna-chowdary-anantapur -
Category
Documents
-
view
118 -
download
5
description
Transcript of IPM User Guide.pdf

Oracle® Imaging and Process Management
User’s Guide
Version 10.1.3.6
March 2011

Oracle Imaging and Process Management User’s Guide, Release 10.1.3.6
Copyright © 1998, 2011, Oracle. All rights reserved.
Primary Author: Amy Willard
The Programs (which include both the software and documentation) contain proprietary information; they are provided under a license agreement containing restrictions on use and disclosure and are also protected by copyright, patent, and other intellectual and industrial property laws. Reverse engineering, disassembly, or decompilation of the Programs, except to the extent required to obtain interoperability with other independently created software or as specified by law, is prohibited.
The information contained in this document is subject to change without notice. If you find any problems in the documentation, please report them to us in writing. This document is not warranted to be error-free. Except as may be expressly permitted in your license agreement for these Programs, no part of these Programs may be reproduced or transmitted in any form or by any means, electronic or mechanical, for any purpose.
If the Programs are delivered to the United States Government or anyone licensing or using the Programs on behalf of the United States Government, the following notice is applicable:
U.S. GOVERNMENT RIGHTS Programs, software, databases, and related documentation and technical data delivered to U.S. Government customers are "commercial computer software" or "commercial technical data" pursuant to the applicable Federal Acquisition Regulation and agency-specific supplemental regulations. As such, use, duplication, disclosure, modification, and adaptation of the Programs, including documentation and technical data, shall be subject to the licensing restrictions set forth in the applicable Oracle license agreement, and, to the extent applicable, the additional rights set forth in FAR 52.227-19, Commercial Computer Software--Restricted Rights (June 1987). Oracle USA, Inc., 500 Oracle Parkway, Redwood City, CA 94065.
The Programs are not intended for use in any nuclear, aviation, mass transit, medical, or other inherently dangerous applications. It shall be the licensee's responsibility to take all appropriate fail-safe, backup, redundancy and other measures to ensure the safe use of such applications if the Programs are used for such purposes, and we disclaim liability for any damages caused by such use of the Programs.
Oracle, JD Edwards, PeopleSoft, and Siebel are registered trademarks of Oracle Corporation and/or its affiliates. Other names may be trademarks of their respective owners.
The Programs may provide links to Web sites and access to content, products, and services from third parties. Oracle is not responsible for the availability of, or any content provided on, third-party Web sites. You bear all risks associated with the use of such content. If you choose to purchase any products or services from a third party, the relationship is directly between you and the third party. Oracle is not responsible for: (a) the quality of third-party products or services; or (b) fulfilling any of the terms of the agreement with the third party, including delivery of products or services and warranty obligations related to purchased products or services. Oracle is not responsible for any loss or damage of any sort that you may incur from dealing with any third party.

Welcome Page 1 of 7
Welcome This is the welcome page of the online Oracle Imaging and Process Management (Oracle I/PM) User’s Help file. This documentation supports Imaging and Process. This help file may be found on the application CD and is installed with each client.
The User.PDF help file contains the following chapters.
Welcome Imaging Client Tools Imaging Administration Tools Imaging Search Administration Tools Imaging Legacy Features Process Client Tools Process Administration Tools ERP Integration Glossary
The Admin.PDF help file includes information about Servers, error messages, Office Integration and Imaging and Process Enabling of External Applications.
Refer to the System Requirements and Supported Platforms for Oracle Imaging and Process Management 10gR3 document at http://www.oracle.com/technetwork/middleware/content-management/downloads/ipm-certification-matrix-129289.pdf about environment requirements.
The Web, SDK and ERP Integration Suite have separate help documentation.
The Oracle I/PM system may at times be referred to as IBPM. This abbreviation will mostly be seen in file names and paths. Registry keys are found under the Optika key.
This chapter discusses the following topics.
Overview............................................................................................................... 1
Getting Started ...................................................................................................... 4
Gallery Selection................................................................................................... 7
Overview
Oracle Imaging and Process Management (Oracle I/PM) is an integrated framework of client software modules with a customizable user interface. Imaging client modules can be integrated within this framework to provide a single user interface including third party information systems, imaging, workflow process and COLD. Within this framework documents can be accessed, organized and shared across the enterprise regardless of who created them, where they were created or where they are stored.

Welcome Page 2 of 7
Contents of this page include:
• Integration Platform • Architecture • Features Overview • Security • Hot Keys for Client Tools
Integration Platform
The integration framework of Imaging provides for rapid development of discrete information management tools. The framework is an application development platform for quickly creating information management applications.
This platform provides customers and system integrators a fast, easy method for customizing solutions or integrating other third-party application information sources, such as legacy data processing systems.
Architecture
This product has a three-tier architecture that uses a thin client. A thin client pushes programmatic functionality from the desktop down to the server. The installation and configuration of a thin client consists of logging in with an appropriate name and password and dynamically executing the software. Specific configuration information for the client is stored in the other tiers not on the desktop.
The thin client is comprised of the least amount of code necessary for a fully functional user interface. This includes just the services necessary to present data to the user and a graphical user interface. The client communicates with the Request Broker to request services. The Request Broker sends requests to one or more services in the Imaging server domain. The bottom tier services perform the actual services as requested by the client and then execute the appropriate responses.
The thin client eliminates the work necessary to install and configure the client software application, which results in considerable savings in deployment.
Security is the starting point for integrating Imaging into the enterprise. To begin implementing Security for Imaging the functions of the organization and the groups that are responsible for the functions must be identified.
Features Overview
Oracle Imaging and Process Management enabled organizations have one tool to merge large document management systems under single points. Each access point is tailored to the needs of a particular individual or workgroup. The access method and search are the middleware, which can unify disparate document management and GroupWare products, creating the opportunity to improve productivity levels across the organization. The resulting system provides an inherent bridge to legacy information repositories. The following list is an overview of Oracle Imaging and Process Management features.
• Integration framework - The first installed information system is the core line-of-business applications. Document imaging, COLD and work flow systems are generally

Welcome Page 3 of 7
the second information system installed after the line-of-business application. The system is the framework for integrating previous information systems into a single, cohesive information structure.
• Thin client – The Windows client consists of a graphical user interface and as little executable code as possible. This includes the graphical user interface and servers necessary to present data to the user. This provides for simple deployment, easy migration to Internet deployments and low-cost support.
• Web Client - Part of Web, the Web Client provides a streamlined version of the functionality which is available in the Windows client. Help for Web may be accessed through the Web Client.
• Three-tier architecture – The thin client pushes the programmatic function from the client to a middle or second tier. The services are employed in the second and third tiers.
• Single, integrated client – The client interface is configured to meet the specific function of the user not just a general interface for an application. This is done using galleries.
• Common user administration – All of the configuration and setup of a user and their rights are contained within a single application. This addresses the information access privileges for archives, reports and processes. This is implemented in the Security tool.
• Cohesive design and configuration tools – The design and setup of a system falls within one construction tool set. These tools address the specific requirements of archives, reports, processes and legacy information sources.
• Native 32-bit client support – The Oracle I/PM system is optimized for 32-bit operating systems and executes on Microsoft Windows environments. (Refer to the ReleaseDocs.CHM for specific supported environments.)
• Single Point of Access (SPA) – SPA provides for integration of disparate information repositories that can be simultaneously queried from one user interface.
Security
NOTE Security is the starting point for integrating Oracle I/PM into the enterprise. To begin implementing Security for Oracle Imaging and Process Management the functions of the organization and the groups that are responsible for the functions must be identified.
Hot Keys for Client Tools
To switch between client tools using Hot Keys select ALT V to activate the Viewer menu and then select
• E - Search Form • M - Search Manager • R - Search Results • V - Viewer • R - Form Viewer • N - Inbox • I - Index • A - Package Manager • P - Package Search • K - Package Viewer • C - Scanning • W - Worklist

Welcome Page 4 of 7
Getting Started
When a Windows Client is launched, a login dialog displays requesting a user id and password.
NOTE This login step may be bypassed for users who have been authenticated via their network login. See the Security Server and the option on the client to Toggle the Silent Login to bypass the login step.
Initial Window
The initial window displayed for Oracle Imaging and Process Management (Oracle I/PM) consists of drop-down menus, a drop-down list box of available Galleries, a toolbar to access client tools and a viewing space. The product consists of tools which may be selected into Galleries for specific applications. The Galleries which are available for the user appear in the drop-down list box. Refer to the Security tool for information about how to make a specific gallery available for a particular user group.
The client toolbar displays icons for each tool in the selected gallery. Clicking a particular icon will open the tool in the work space. All standard tools have a unique icon, but the icon for custom tools will default to a standard icon.
The drop-down menus consist of options which pertain to the viewing space. The viewing space is used to display the tools which have been authorized for the selected Gallery. Other tools in the same Gallery are listed under the Window menu. The user can navigate among these tools by pressing Ctrl + Tab.
Each component tool has controls associated with it, frequently in the form of additional buttons, and may have various views. As a general rule, the buttons for a specific tool only effect the contents of the viewing space for that particular tool. Many tools also use a right-click pop up menu to provide additional functionality. Where data entry is required, in combo boxes and text fields, a right-click pop up menu provides standard features for working with text:
• Undo • Cut • Copy • Paste • Delete • Select All.
A drop-down menu is contained in the icon that displays in the upper left-hand corner of the main and component windows. This menu provides the standard features associated with windows:
• Restore • Move • Size • Minimize • Maximize

Welcome Page 5 of 7
• Close • Next.
Drop-down Menus
The drop-down menus include:
Menu Drop-Down Option Description
File
Log Out Select this option to log out the current user and display the Login dialog.
Exit Select this option to completely exit the program.
View
Status Bar This is a toggle which causes the status bar to be displayed or hidden. Display the status bar when it is needed for information. Hide the status bar when the information is not needed and the view space is needed for other uses such as document display.
Status History Select this option to open the Status History dialog. Either Status or Auditing can be viewed in this dialog by selecting the appropriate button. The information can also be cleared. Click OK to close.
Options
Cancel Layout Mode This command prevents the layout of a gallery from being changed. This option only displays when a gallery is being defined using the Security component and the Layout is saved by the Save Layout command. Layout Mode is enabled by selecting the Layout Mode icon on the toolbar.
Save Layout This command saves the gallery layout. This option only displays when a gallery is being defined using the Security component. This is done by clicking the Layout Mode button in Security.
Preferences
• Auto Activate
• Preserve Positions
• Silent Login
• Prompt Before
A Windows Client user can manage certain characteristics regarding the presentation of active windows. These can include an auto-activate command which assures that all tools open during the previous session are launched for a new session and a preserve-position command which manages the size and location of the tool window. This second option is also beneficial when organizing the frequent use of Application Link by establishing an appropriately sized and positioned side-by-side set of windows when viewing the line of

Welcome Page 6 of 7
Exiting business application and Imaging.
From any authorized Gallery, a user can select the Options | Preferences and choose between Auto-activate and Preserve-position. All tools in a Gallery can be made accessible each time the tool is requested by selecting Auto-activate. When the Preserve-position option is selected, the user can choose a supplied windows formatting architecture such as tiles or cascade. Windows sizing frames can also be used to determine the width and height of each tool window. Allowing the Preserve-position setting to remain active ensures that the tool window is presented in the same position every time it is used. This feature is not available in Web Clients.
If the Silent Login has been enabled in the Security Server then a toggle will be available at each client. Toggle this option to enable or disable a Silent Login for the particular client.
If Silent Login is enabled at the Security Server and at the client, then users who have been authenticated via their network login do not have to again login to the Imaging Windows client.
Prompt Before Exiting displays a prompt each time the user selects exit.
Window
Cascade This option causes the windows to be displayed in an overlapping staggered style. Only the contents of the active window are visible. The titles of the non-active windows are visible when space permits.
Tile Horizontal Tile Horizontally specifies that the individual windows are to be split in the main window in a horizontal manner. The windows are displayed one above the other as space permits.
Tile Vertical Tile Vertically specifies that the individual windows are to be split in the main window in a vertical manner. The windows are displayed one next to the other as space permits.
Arrange Icons Select this option to arrange the icons of minimized tool windows along the bottom of the window.
Close All Windows Select this option to close all active windows in the main client window.
Active Tool List This check list displays the names of all tools currently active in the user's gallery. Click a tool to close it individually.
Help

Welcome Page 7 of 7
About The program information, version number and copyright information is displayed.
Contents The Help Topics are displayed.
Tools Overview
Combinations of the tools comprise each gallery. Galleries are application specific groupings of tools which are tailored for a specific group of users.
A simple gallery might be composed of the Search tool and the Viewer. Users authorized to use this gallery would be able to search from predefined searches and select a document from the results which would then be displayed in the Viewer.
Gallery Selection
The gallery selection drop-down box provides a list of all of the available galleries for that user. The box displays just below the main menu bar in the main Oracle I/PM window.
The gallery selection drop-down box provides a comprehensive list of all predefined information views available in the system that the user has been granted appropriate permissions to access. The list contains galleries that address queries of various information sources including imaging, report and workflow process.
Information systems may be organized into categories or groups of information. A gallery selection provides for a single presentation of a specific category or group of information. The user is presented with a single display of all of the information resources that they can access in the selected gallery, regardless of the actual information system being employed.

Imaging Client Tools Page 1 of 60
Imaging Client Tools This chapter describes the client tools that are used to access the Imaging features of Oracle Imaging and Process Management.
Users and administrators use tools to accomplish tasks within Oracle Imaging and Process Management (Oracle I/PM). These tools function within a client. A client is the most commonly used application and consists of tools grouped into galleries. The gallery design provides the ability to customize which tools will be available.
See the Administrative Tools topic for a summary of the Administrative tools.
The functionality of the User tools is summarized below. Some tools are only available if Process Management has been implemented. ERP Integration Suite client tools are also listed in this topic.
Each tool description indicates if it is also available in the Web Client. Some of the tools that are available in the Windows Client are not available in the Web Client. Administrative tools are not available from the Web Client.
Tools in the Web Client are not grouped by galleries. Web provides tools to a user if that user has access to the specific functionality that the tool provides. For example, if a user has access to any Saved Search, the Web Client Saved Search tool will be available.
User tools reside within the Windows client and are activated by selecting them from the View menu. Which tools are available is determined by the gallery that has been selected from the drop-down list below the main menu. The Security tool is used to configure Gallery tools. Activated user tools in an authorized gallery are displayed under the Window menu.
A Windows client user can navigate among the tools in a Gallery by simultaneously pressing the Ctrl and Tab key.
The following topics are discussed in this chapter.
Browser Tool ........................................................................................................ 5
COLD Linear Search............................................................................................. 7
Fax Phone Book.................................................................................................... 8
Using Fax Phone Book ........................................................................... 10
Index ................................................................................................................... 11
How to Use the Index Tool ..................................................................... 13
Message Alert Tool............................................................................................. 15
My Checkouts ..................................................................................................... 16

Imaging Client Tools Page 2 of 60
Printing/Faxing from a Client ............................................................................. 19
Using Print .............................................................................................. 22
Using Fax ................................................................................................ 22
Scanning.............................................................................................................. 22
Search Form........................................................................................................ 25
Search Results..................................................................................................... 32
Search Results Right Click Options........................................................ 39
Viewer................................................................................................................. 48
Tools
A Windows client user can navigate among the tools in a Gallery by simultaneously pressing the Ctrl and Tab key.
Browser The Browser tool allows any XML or HTML documents that are stored in Imaging or Process to be automatically loaded into the Browser tool for display.
This tool is not available in the Web Client. The Web Client does not support document action modifiers. All Imaging objects are sent to one of the standard Web Viewers for rendering. The Web Client does provide mechanisms for customizing viewing operations using web based integration technologies.
COLD Linear Search
This feature allows a linear search to be performed on a COLD document that has been opened in the Viewer. The search may be done against a COLD document for a particular number, word or phrase. Adding the COLD Linear Search tool to the user’s gallery enables this functionality.
Fax Phone Book The Fax Phone Book contains detailed information from the Address Book for groups and individuals.
Index The Index Tool is used to index documents and scanned batches into the Oracle I/PM system.
This tool is available in the Web Client.
Message Alert Displays the status of the third tier events occurring in the system. Designed primarily for status of fax, print or retrieval functions being performed on behalf of the user.
Because of the architecture of browser-based applications in general, this tool is not available in the Web Client.

Imaging Client Tools Page 3 of 60
My Checkouts The Checkouts tool is used with the document management features of the Oracle I/PM client. It is an easy way to find and edit the documents that are currently checked out.
Printing The client supports printing or faxing to a server or printing to a local printer. The Print Server can expose any number of printers configured on an individual Print Service machine.
This tool is automatically added to each gallery. Access is controlled through Security permissions.
A version of this tool is available in the Web Client.
Records Declaration Tool
The legacy Records Declaration tool loads the FRM Web page configured on the RM tab of GenCfg.EXE. This provides a means of individually declaring Imaging documents as records. An FRM Web Server must be configured for manual declarations to function.
This tool is available in the Web Client.
Scanning
The Scanning tool is used to capture information from paper documents. Scanning tool uses a local scanner to directly scan images into the Oracle I/PM system.
This tool is not available in the Web Client.
Searching
Search Form
Perform a lookup of data in an information source. The search must have been predefined and saved using the Search Builder. Sources may consist of an archive, report, queue or line-of-business application. Searches may be of a COLD index and/or an ODBC source.
This tool is available in the Web Client.
Search Manager
The Search Manager provides the user with information about the status of a search. This tool is optional. If it is defined in the gallery it will open automatically when a search is performed.
Because of the architecture of browser-based applications in general, this tool is not required in the Web Client.
Search Results
Displays the results of a search in a specific format. Typically a grid presentation of row and column data. Each row represents a document, which meets the search criteria. The columns present the index information that was selected to be displayed for the

Imaging Client Tools Page 4 of 60
documents that meet the search criteria.
A version of this tool is available in the Web Client.
Viewer
The Viewer provides visual display of an object encompassing images, user files, report pages and other common file formats. Incorporates standard view features including zoom, rotation, annotation, print or fax, pan and scroll.
This tool is available in the Web Client. This functionality is available through browser-based plug-in and ActiveX technology.
EIS Tools
The following ERP Integration Suite (EIS) client tools are available.
• EIS Configuration Tool • EIS Map Tool
Process Tools
The following Client Process tools are only available if Process Management has been implemented.
• .NET Form Viewer • Inbox • Map Viewer • Package Bar • Package Search • Package Viewer • Worklist
.Net Form Viewer The .Net Form Viewer displays forms created with .Net Win that reside in Process.
The Web Client provides support for ASP and HTML form viewing. The Form Viewer provides support for VB 6 OLE form viewing.
Form Viewer
The Form Viewer displays Object Linking and Embedding (OLE) forms that reside in Process. This viewer will only display forms created with VB 6.
The Web Client provides support for ASP and HTML form viewing. The .NET Form Viewer provides support for .NET form viewing.
Inbox
The Inbox tool is a graphical workspace where users can receive and manage Process packages. Packages are checked out of a queue and placed in the user’s Inbox. The Inbox can also be used as a custom queue, where packages are routed directly to a user's

Imaging Client Tools Page 5 of 60
Inbox rather than to a queue.
This tool is available in the Web Client.
Map Viewer
The Map Viewer is a tool where an operator may view the Process map where a package resides. Users can not view process maps without the Map Viewer tool.
This tool is available in the Web Client.
Package Bar
The Package Bar Tool streamlines the user's view into Process. The tool executes a Profile and then automatically presents the results to the user one locked package at a time. The tool is presented as a single toolbar to minimize the amount of space used on the dialog.
This functionality is available in the Web Client. However, the interface is slightly different.
Package Search
The Package Search tool provides an interface where an operator may search the current Process database for packages, based on search criteria.
This tool is available in the Web Client.
Package Viewer
The Package Viewer displays the contents of a package selected in the Package Search, Worklist or Inbox tools.
A version of this tool is available in the Web Client.
Process Tasks The Tasks dialog displays the list of tasks associated with the current work event.
NOTE A user can not complete a package if required tasks have not been completed.
Process Task operations can be performed in the Web Client.
Worklist The Worklist tool allows an operator to interact with Process queues and work packages. It provides a search interface where an operator may search the current Process database for packages, based on search criteria defined in a Profile.
This tool is available in the Web Client.
Browser Tool
The Browser Tool is a client tool which allows documents to be viewed which have been indexed in Imaging as HTM, HTML or XML. The client tool hosts the browser control and displays the document.

Imaging Client Tools Page 6 of 60
NOTE The Browser Tool is required to display and handle the right click menu options for opening the document from the Search Results Tool.
The Browser Tool is only used to open indexed HTM, HTML and XML objects. These objects must be filed as type Custom Archives. This tool may be launched from the client View menu. Documents are only displayed when selecting the Open option from the Search Results Tool.
NOTE The Open menu option will only appear if the document has been indexed in Imaging as a Custom Document with one of the following MIME types
• text/htm • text/html • text/xml
Installation & Configuration
The Browser Tool must be added to a particular user’s gallery. The tool must be in the gallery for a user to see the Open menu option for the HTML/XML/HTM indexed documents. Additionally, the user must have view rights to the document’s index table as defined with standard group schema security.
Usage
Double click the document in Search Results and the document will be displayed.
Right click the document in Search Results to display a menu with an Open option.
Right Click Open Option
When the Open menu option is selected from the right click menu, the Browser tool is sent a message to view the selected document. The tool retrieves the document, stores it as a temp file in the user’s temp directory, and displays the file in the browser window.
Limitations
HTML links within the file can be followed; however, the tool does not provide a full navigational tool bar for moving back to previously viewed documents.
For XML documents, any style sheets required to format the data must be specified within the document itself and installed and stored externally. The browser tool does not explicitly manage these files.
Trouble Shooting
Documents must be filed as Custom Archive types for the Browser Tool to display them. When Search Results lists the documents an "e" icon will display indicating the type of document. The "e" icon represents Explorer. If a question mark icon is displayed for the

Imaging Client Tools Page 7 of 60
type, indicating an external data source, either the document was not filed as a Custom Archive type or the Browser Tool is not included in the gallery.
If the Browser tool is not in the gallery or the user does not have permissions to view the document, a message will be displayed indicating that no tools are registered or the user has insufficient rights.
COLD Linear Search
The COLD Linear Search functionality allows a linear search to be performed on a COLD document that has been opened in the Viewer. The search may be done against a COLD document for a particular number, word or phrase. Adding the Cold Linear Search tool to the user’s gallery enables this functionality.
Configuration
The Cold Linear Search tool is a companion tool to the Viewer and has a graphical user interface, which is enabled by clicking the Linear Search button in the Viewer toolbar.
Oracle I/PM objects are cached on the user’s client to enhance performance and search retrieval times. Cached items are deleted one day after their last access. A folder is created in c:\program files\Stellent\IBPM to contain the cached objects.
COLD Linear Search Button
When the Linear Search Button in the Viewer toolbar is selected the Linear Search dialog will be displayed. A prompt will appear to enter a number, word or phrase that is to be searched for. Although partial values may be entered, wildcard and range searches are not supported and will result in no search results being found.
The Linear Search dialog also provides the user with the ability to limit or expand the capacity of the search by setting the following conditions: Match Case and Cross Document Boundaries. The direction of the search may also be specified using the Forward and Backward check boxes.
Match Case Selecting the Match Case option will cause only results to be returned where the case of the found text exactly matches the case of the entered string to be searched.
Cross Document Boundaries
Selecting the Cross Document Boundaries option will cause the search to cross documents. It is important to note that the option to cross document boundaries will always be disabled unless the user has been given the right to Span Docs in the COLD application being searched.
Forward Select this check box to cause the search to proceed forward from the selected location. The search starts at the user's current location, as indicated by the yellow highlight bar, and then moves forward through the document.

Imaging Client Tools Page 8 of 60
Backward Select this check box to cause the search to proceed backward from the selected location. The search starts at the user's current location, as indicated by the yellow highlight bar, and then moves backward through the document.
Results
When executing a linear search on a COLD document, the tool will automatically locate and highlight the next instance of the value being searched for. Searching will start at the current location in the document and move in the specified direction. To search the entire document make sure the Viewer display is at the beginning (or end) of the document prior to performing a Linear Search. If no search results are found that match the entered conditions, the user will receive a message stating that there were no hits found.
Right Click Pop-Up Menu
After performing a COLD Linear Search and the first instance of the text has been found, right click to display the Right Click Pop-up Menu. Options will include Next Linear Search Hit and Previous Linear Search Hit along with the usual Viewer Right Click options such as Page Layer Properties and User Preferences.
Next Linear Search Hit
Selecting this option will cause the Linear Search to resume at the current location and search for the next instance of the string.
Previous Linear Search Hit
Selecting this option will find and highlight the previous hit in the COLD Linear Search.
See the Viewer topic for information regarding the other right click options that appear on this menu.
Fax Phone Book
The Fax Phone Book contains detailed information from the selected Address Book for groups.
Searches are defined in the Search Builder tool as Named Searches with the Fax Search box checked. Fax Phone Book is a companion tool to the Viewer and Search Results which must be part of the Gallery using the Fax Phone Book. Access to the Fax Phone Book is gained through the Print Tool when it is assigned to the Gallery containing the Viewer or Search Results.
A Fax Phone Book can be created and managed in any application that can create a .TXT file (Wordpad, Notepad, and so forth). An application must be defined in the Application Definition Editor for the Fax Phone Book using Filer\Definition Editor. The application

Imaging Client Tools Page 9 of 60
created in Application Definition Editor must contain an Output Type of Imaging and a Classification Type of Fax Phone Book. The application must include three main fields: companyname, contactname and faxphone. Ensure that the selected fields have the Selected field is searchable check box selected. This application must be filed.
When the Fax Phone Book button is unavailable in the Print/Fax dialog from the Viewer or Search Results, check the following possibilities:
• Make sure a Fax server has been selected in the Print/Fax dialog • Ensure the Fax Phone Book Tool is properly assigned to the Gallery • Make sure the Fax server is operating • Check for Network problems that can also prevent the client from communicating to the
Fax server, or other servers on the network.
For steps to use the Fax Phone Book refer to the Using Fax Phone Book topic.
Topics on this page include:
• Available Fax Phone Sources • Search • Filter
Available Fax Phone Sources
This drop-down list box displays all searches which have been defined by the Search Builder tool which have been made available to this group through the Security tool. When the Fax Phone Book is selected from the list the columns of data are displayed.
Search
The Search capability allows the user to find data stored in the Fax Phone Book. Select the field from the drop-down list box and type the search criteria in the accompanying field.
Filter
To reduce the amount of information displayed in the Fax Phone Book a filter can be applied. When the Filter button is clicked, the Search By Example dialog is displayed. The dialog contains three columns: Field Name, Operator and Value.
Field Name
The items displayed in the Field Name column are the fields from the Fax Phone Book.
Operator
The Operator column displays a drop-down list box containing the operators shown in the table below.
Operator Description
= Equal

Imaging Client Tools Page 10 of 60
>= Greater than or equal
<= Less than or equal
> Greater than
< Less than
<> Not equal
LIKE Like (Can only be used with an exact. Acts as a Contains and begin and end with a % symbol.)
BETWEEN Between (Can not be used with an exact, often used on date or numeric information. Be sure to place the smaller condition before the larger. For example, BETWEEN 0 AND 99.)
Select the operator that reduces the items displayed in the Fax Phone Book with the chosen value.
Value
The value field contains the criteria used to reduce the displayed items in the Fax Phone Book. Choose a value and operator that reduces the items displayed in the Fax Phone Book.
ANY May Match
Select this button to display the results that match any of the search criteria. The results displayed from this search typically produce a larger list than selecting ALL Must Match.
ALL Must Match
Select this button to display only the results that match all the search criteria. The results displayed by this search typically produce a shorter list than ANY May Match.
Disable
Check this box to disable the Fax Phone Book. This prevents the user from using the Fax Phone Book.
Using Fax Phone Book
Take the following steps to use the Fax Phone Book.
1. Select the Fax Phone Book button in the Print dialog 2. Select a fax phone list in the Available Fax Phone Sources drop-down list box. The fax
phone list is displayed.

Imaging Client Tools Page 11 of 60
3. Select one or more recipients in the list. This can be done by searching on a field in the Fax Phone Book.
4. Double-click the selected recipients. 5. Click the OK button. The Fax Phone Book dialog closes. The recipients are added to the
list. 6. Return to Faxing in the Print dialog. If you wish to add more recipients return to step 1
and repeat this entire procedure.
Index
The Index Tool is used to manually index documents and scanned batches into the Imaging system. Batches and local documents can only be added to existing applications. Applications are created in the Application Definition Editor or by a third-party product and are filed via Filer. An application that is to be used for batches or documents must use the Output Type of Imaging-ODBC, when created in the Application Definition Editor. When natively supported Document Types are indexed it uses the corresponding mime type for the file. All other non TIFF files are stored as universals.
For steps to use the Index tool for indexing, appending and inserting refer to the How to Use the Index Tool topic.
Toolbar Buttons
The following toolbar buttons are available.
Index
This button Indexes a single document page or page from a scanned batch. This button is not active until there is a document displayed in the Viewer or a batch is open in the Viewer. For information about how to index a Universal refer to the How to Index a Universal topic. To index a batch, refer to the How to Index a Batch topic.
Index All
This button Indexes all pages in a batch. This button is not active until the selected batch, which contains multiple pages, has been opened in the Viewer. To index a batch, refer to the How to Index a Batch topic.
When this button is selected a, Index All dialog displays asking the user to confirm that all pages are to be indexed into the selected application. A check box is also available on this dialog to suppress this Index All confirmation dialog for the duration of the session.
Append
This button adds the selected page from a batch to the end of an existing Oracle I/PM document. This button is not active unless there is a batch open in the Viewer waiting to be indexed and the first page of the document has been indexed from within the Indexing Tool. To append a batch refer to the How to Append a Batch topic.

Imaging Client Tools Page 12 of 60
Insert
This button inserts a page from a batch into an existing document at the specified point. This button is not active unless there is a batch open in the Viewer waiting to be indexed and the first page of the document has been indexed from within the Indexing Tool. To insert a batch refer to the How to Insert a Batch topic.
Open Existing File
Use this feature to open a local file in the Viewer for indexing. A document must be opened before it can be indexed. When the Open button is clicked the Open dialog displays and the user must browse to the location of the desired file. After the document is located, click OK and the document is opened and displayed in the Viewer.
Index also allows a single document to be dropped into the Tool by dragging it from Explorer instead of having to select the file through the Open Dialog. This feature is available when the Open button is enabled. Multiple select and dragging multiple documents at the same time is not supported.
Clear Data
Clears all edited information from the Value column.
Refresh
Select the Refresh button to refresh the display with new applications when security rights have been granted to the new application.
Show Application Details
This button toggles the expansion and collapse of the application tree control and the details within the control.
Indexing Values Applications
The application list contains a listing of table names from filed applications. Selecting an application causes the Field and Value columns for that table to be displayed.
Field
This field contains the indexing field names for the filed application. The names of the fields change when a different table is selected.
Value
This field contains the indexing values that must be entered to index a local file. The number of values and the field names change when a different table is selected.
Trouble Shooting

Imaging Client Tools Page 13 of 60
For months that only have 30 days, 31 will not be allowed. However, February 29 may be entered for any year even if the year is not a leap year. In those cases the date will be automatically converted to March 1.
How to Use the Index Tool
The Index tool is used to index local files and index, append and insert batches. The functions that relate to batches are coordinated with the use of the Scanning, Search and Viewer tools. The topics covered include the following.
• How to Index a Local File (Universal) • How to Index a Batch • How to Append a Batch • How to Append a Page to a Previous Batch • How to Append a Page to an Existing Document • How to Insert a Batch • How to Insert a Page into an Existing Document
NOTE Because batches are not created in the Index Tool, the Index All, Append and Insert buttons are only enabled and available when an Oracle I/PM batch is selected. The user may then create new Oracle I/PM documents or Append and Insert pages of the batch to existing Oracle I/PM documents.
How to Index a Local File (Universal)
To index a local file from the Index tool, take the following steps.
1. Click the Open button and browse to the desired file. 2. Click OK. The Viewer displays the file. 3. Select the application where you want to index the file in the Applications list. 4. Type the index values in the Value fields. 5. Click the Index button. The local file is indexed as an Imaging document.
How to Index a Batch
Batches are created in the Scanning tool and indexed in the Index tool. To index a batch, take the following steps.
1. Select the desired batch to index in the Scanning tool. 2. Double-click the batch or click the Index button. The Search Results and Index tools will
automatically open and the Viewer will display the batch. 3. In the Index tool select the application where you want to index the batch in the
Applications list. 4. Type the index values in the Value fields. 5. Click the Index (or Index All) button. The batch is indexed.
How to Append a Batch

Imaging Client Tools Page 14 of 60
Batches are created in the Scanning tool and appended in the Index tool to a previous batch. The Search tool can also be used to append to an existing document.
NOTE If all document index information is the same as an existing document, that document will be automatically appended. The Append button will be disabled if no batch is available for Appending. The Append button is not enabled until the first page of the document has been indexed using the Indexing Tool.
To append a batch, take the following steps.
Append Page to Previous Batch
1. Select the batch you want to append in the Scanning tool. 2. Double-click the batch or click the Index button. The Viewer and Index tools appear and
display the batch. 3. Select the application where you want to append the batch in the Applications list. 4. Use the existing index values in the Value fields. 5. Click the Append button. The batch is appended.
Append Page to Existing Document
The Search tool displays a list containing existing documents. Execute a Search so that the documents to be appended to are displayed in the Search tool.
1. Select the batch you want to append in the Scanning tool. 2. Double-click the batch or click the Index button. The Viewer and Index tools appear and
display the batch. 3. Select the application where you want to append the batch in the results list. 4. Click the Append button in the Search tool. The indexing values appear in the Values
field of the Index tool. 5. Click the Append button. The batch is appended.
How to Insert a Batch
Batches are created in the Scanning tool and inserted in the Index tool. The Insert button will be disabled if no batch is available for Inserting. To insert a batch from the Index tool, take the following steps.
1. Select the batch you want to insert in the Scanning tool. 2. Double-click the batch or click the Index button. The Viewer and Index tools appear and
displays the batch. 3. Select the application where you want to insert the batch in the Applications list. 4. Type the index values in the Value fields. 5. Click the Insert button. The Insert dialog displays asking where you would like to insert
the batch. 6. Select or type the page number where the batch is to be inserted. 7. Click OK. The batch is inserted.
How to Insert a Page into an Existing Document
To insert a page into an existing document take the following steps.

Imaging Client Tools Page 15 of 60
1. Select the batch to be inserted in the Scanning Tool. 2. Double-click the batch or click the Index button. The Viewer displays the batch. 3. In the Viewer, select the page from the open batch which is to be inserted into an
existing document. 4. Select the application to which a page is to be inserted in the results list. 5. Click the Insert button in the Search tool. The Insert dialog displays asking where to
insert the page. 6. Select or type the page number where the batch is to be inserted. 7. Click OK. The batch is inserted.
Message Alert Tool
This tool displays messages from the Print and Fax servers regarding completion of processing. This tool can be added to any user's gallery who wishes to receive messages about when their print or fax job is completed.
Events
These are the messages that have been returned from the Print or Fax server about the completion of events. The information contained in the events includes the severity of the event, the date and time which it occurred and its unique code or ID.
Severity
The severity of the event is indicated in this field. Severity types include Detail, Information, Warning and Error. Detail is the lowest level and Error is the highest. By clicking the heading button this column can be sorted by severity.
Date/Time
This is the date and time that the particular event occurred. By clicking the heading button this column can be sorted by date and time.
Code
This is the unique ID given to each individual or type of event. For example, a unique ID might be "1234". By clicking the heading button this column can be sorted by code.
Description
To display the description for each event click the event itself and the description displays in this area.
Delete
This button deletes Events. To delete an event, select the item and click the Delete button.
Delete All

Imaging Client Tools Page 16 of 60
This button deletes all Events shown at a particular point in time. To delete all events click the Delete All button.
My Checkouts
The Checkouts tool is used with the document management features of the Oracle I/PM client. It is an easy way to find and edit the documents that are currently checked out to the current user on the current machine. This tool displays the documents in an easy to find format and allows the local copy of the file to be opened. This makes it easy to resume editing work on any particular document. From this tool the changed document may be checked back in or returned without change and stored in the system.
When the tool is activated or refreshed, it finds the checked out documents on the local computer. Documents checked out on a different computer will not display. The default view groups the documents based on their application. After documents are displayed, a document may be selected. The document will open and editing may resume. After the changes have been made, the document may be checked back in by selecting the Check In toolbar button or right-clicking and selecting Check In.
My Checkout View Window
By default, the view window displays the documents checked out on your system with an icon. The name of the document is the original file name when the file was indexed into the

Imaging Client Tools Page 17 of 60
system. The icon is retrieved from the local computer’s operating system using the file extension of the local file. A list of these icons and program associations can be found by opening Windows Explorer and then clicking the Tools | Folder Options menu item, then selecting the File Types tab.
The view window has several different modes to allow this view to be customized. These options are covered in the View Options section.
Item Selection
To select an item in the view, click the item with the mouse. To select more than one item, select one item, then hold down the Ctrl key while clicking on another item (selection plus this item). If the Shift key is used instead of the Ctrl key all items between the first and last selected items will be selected. Click and drag may be used to draw a box around the items to be selected.
My Checkouts Toolbar
The toolbar appears at the top of the tool and will enable/disable options that are allowed when selecting documents in the view.
Edit Checked Out Document (Enter Key)
Edit launches the selected documents in their associated application. This is the default action when an item is double clicked.
Check In Document (Alt – I)
Check In replaces or stores a new version of the document in the application using the same index values as the preceding version.
During the Check In process, the user can Replace the document, or Check In the document as a Major or Minor version. If Replace is selected, the original document is deleted and replaced by the new document.
When a document is replaced the version number is not incremented. If a Major version is selected, the document receives the next larger major version number. (The first major version is 1.0 the next one is 2.0 etc.). If a Minor version is selected, the document receives the next larger minor version number and retains the same major version number. (The first minor version under a major version is X.1. All subsequent minor versions increment the number to the right of the decimal place; X.1, X.2, X.3, etc.).

Imaging Client Tools Page 18 of 60
After the document is versioned, the replace option is no longer available. Replace and Version documents are application properties enabled through the Application Wizard. See the Application's Document Change Properties section of the Application Wizard for more information.
Undo Check Out (Alt-U)
Undo Check Out removes the document from the local target directory and removes the lock currently on the document. The document remains in the state it was in at the time of original check out, without any subsequent edits. The document is also removed from the current view within the My Checkouts tool.
Refresh (F5)
Refresh updates the view with the currently checked out documents.
View Options
Show In Groups
Show in Groups organizes the checked out documents by the application in which they are stored.
Tiles
The Tiles view displays the document’s name with their associated icon. It also displays the check out comments, application and local file location.
Icons
The Icons view displays the document’s name and its associated icon.
List
The List view displays the documents in a list with the document’s small associated icon and the document name and extension.
Details
The Details view displays the document’s small associated icon plus the following information about the document.
• Name - The file name of the document that is checked out. • Comments – This is any text that was put into the comments field when this
document was checked out. • Application – This is the application name where the document resides. • Full Path – This is the full file path to the local file.

Imaging Client Tools Page 19 of 60
Printing/Faxing from a Client
The Imaging client supports printing or faxing to a server or printing to a local or network printer. The Print Service can expose any number of printers configured on an individual Print Service machine. The Web Client supports Send to Printer and Send to Local Printer.
Instructions for using the Print/Fax features are located in the following topics:
• Using Print • Using Fax
The features of the Print window change depending on the server or local printer selection. The list below describes the features available for each selection on each of the three tabs. When the Print window closes, the selected preferences are automatically saved as the defaults.
The options on the General Tab will refer to Viewed Pages and Viewed Documents if Print was selected from the Viewer. If the Print window was displayed from Search Results, the options will refer to Selected Hits and Selected Documents.
PRINT FAX
• General Tab • Options Tab • Fax Only Options • Paper/Quality Tab
• General Tab • Options Tab
General Tab
This tab allows the general device parameters to be set.
Device - The Printer features allow the configured print/fax servers and local printers to be selected. Depending on the server or local printer selected certain features are enabled and others disabled to match its abilities.
Name - The name of the available print/fax servers and local printers appear in the list box. Based on the item selected, this field determines what other features are available. For example, if a fax server is selected the fax server features are available. If a print server is selected the print features are available.
Page range - The Page range gives the user the option to select all pages in a document, the current page, a range of pages or all viewed pages.
The next four options will refer to Viewed Pages and Viewed Documents if the Print window was selected from the Viewer. If the Print window was displayed from Search Results the options will refer to Selected Hits and Selected Documents.
All Viewed pages (All Selected Hits) - To print all individual viewed pages select the All Viewed Pages button.

Imaging Client Tools Page 20 of 60
All Documents ( All Selected Docs) - To print the entire document of all viewed pages select the All Documents button.
Current Page (Selected Hit) - Select the Current Page button to print the individual currently selected page.
Current Document (Selected Document) - Select the Current Document button to print the entire document of the currently selected page.
Page Range - To print a range of pages, select the Page Range button and type the page numbers of the pages to be printed separated by commas. Page ranges can also be printed by placing a dash between the beginning and ending numbers of the range of pages.
Number of Copies - This field identifies the number of copies to be sent to either the printer or fax. This numeric field defaults to one. The range of copies sent to the printer is between one and ninety-nine. This field is disabled for faxes and the default of one copy is used.
Enter Fax # - Select this button to enter the name, company and fax number of the recipient. The fax number can not contain any spaces as they can prevent the fax from being sent. Click the Add button to add this recipient to the list to receive this fax. This feature is only available for faxes.
Name - This is the name of the recipient. This name is entered by selecting the Add button.
Company - This is the name of the recipient's company. This name is entered by selecting the Add button.
Fax # - This is the Fax number of the recipient. This number is entered by selecting the Add button.
Remove Fax # - Select this button to remove a manually entered fax number from the list of recipients. This feature is disabled until there is at least one recipient and fax number entered. This feature is only available for faxes. To remove a fax number, take the following steps:
1. Select the item to be removed. 2. Click the Remove button. 3. Click the Close button.
Options Tab
This tab allows the user to select the appropriate options for printing and faxing. Select this tab to modify the print or fax options including: Print/Fax Annotations, Print/Fax Overlays, Cover Page, Delay Transmission, Notify Once, Size to Fit and Rotate to Fit. The Delay Transmission and Notify Once are unique to the Faxing Options.
Print/Fax Annotations - This check box allows annotations, made in the Viewer, to be printed or faxed.
Print/Fax Overlays - This check box allows overlays, created in a filed COLD page, to be printed or faxed.

Imaging Client Tools Page 21 of 60
Cover Page - This drop-down list box is used to select a cover page for faxes and print jobs. If <none> is selected in the combo box, the default cover page is used. The default cover page is assigned by the system administrator. Cover pages are in Rich Text Format (.RTF) file format. Refer to How to Create a Cover Page for Fax and Print in the Admin.PDF to learn how to create cover pages.
Comments - Comments to recipients of faxes or print jobs may be entered here. The comments included here are placed in the appropriate portion of the cover sheet. This field allows up to 148 alphanumeric characters.
Size To Fit - This check box shrinks or expands the size of the printed object to fit on the printer's designated paper size. Objects printed without this check box selected are printed in their full size. The best fit is provided when both the Rotate and Size to Fit check boxes are selected.
Use this option when imprinting text at the bottom of a printed image. If this option is not selected, the imprinted text may be truncated and may not be readable.
Rotate To Fit - This check box rotates the printed object to the best fit on the printer's designated paper size. An image that benefits from rotation is rotated, otherwise it is not. Objects printed without this check box selected are printed in the manner which they are stored. The best fit is provided when both the Rotate and Size to Fit check boxes are selected.
Fax Only Options
Faxes are always sent in Fine Mode. Recipients must set their hardware configuration to receive faxes in Fine Mode.
Delay Transmission - This check box is selected to delay transmission of the fax to a later time identified by the system administrator. If this check box is not selected the fax is sent in the order it was sent to the server. This feature is only available for faxes.
Notify Once - Notifies the user one time when multiple faxes are sent. If this is not selected notification of each fax sent occurs. This feature is only available for faxes.
Paper/Quality Tab
The Paper Source and Paper Size options are mutually exclusive. Both of these options may not be selected at the same time.
Paper Source - Select the paper tray or bin to be used as the paper source for the print request.
Paper Size - Select the Paper Size to be used for the print request.
Quality - Select the Print Quality or DPI (dots per inch) setting to be used for the print request.
Using Print

Imaging Client Tools Page 22 of 60
To use the local printer or print server take the following steps.
1. Select the Name of the server or local printer. 2. Review the Page range to be printed and make any adjustments. 3. Select the Number of Copies to be made. 4. Select the Options tab and make any adjustments. 5. Select the Paper/Quality tab and make any adjustments to paper size and output. 6. Click the OK button. After the output job is completed, the print services notify the
requesting user that the output job was successful. If printing fails an error message appears.
Using Fax
To use the fax capability, perform the following steps.
1. Select the Name of the server. After a fax server is selected the dialog expands to include the fax options.
2. Review the Page range to be printed and make any adjustments. 3. Type Comments for the recipient. 4. Click the Options button and make any adjustments. 5. Click the Fax Phone Book button to select recipients from searches or click the Enter
Fax # button and enter the name, company and fax number information. 6. Click the OK button. After the output job is completed, the fax services notify the
requesting user that the output job was successful. If faxing fails an error message appears.
Scanning
The Scanning tool is used to capture information from paper documents. Scanning tool uses a local scanner to directly scan images into the Imaging system.
Alternatively, scanning and indexing can be performed by other means than the Scanning tool. The Filer tool captures data streams of information such as COLD reports in a batch mode. The indexing feature of Filer is used with third party scanning tools to scan images and bring them into the Oracle I/PM system. It is expected that large production systems will want to take advantage of this method.
NOTE A scanner, accelerator board and software are required to be installed and configured at the scan station. Refer to the Release Notes (ReleaseDocs.CHM) for more detailed information.
A document is Scanned, Indexed and added to a database archive. The indexing process allows a user to enter values that describe the document. These values are used for future retrieval of the document. Indexing is applied to scanned documents contained in batches.
The Scanning tool is closely associated with the Search, Index and Viewer tools. The Viewer component is used to check a test scan (preview) of a document to confirm that the

Imaging Client Tools Page 23 of 60
image is being saved properly. After the quality of the scanning is confirmed, scanning is done while using the Scanning tool.
Index values are entered in the Index tool for the batch which is active in the Scanning tool. Buttons on the Index tool are used to actually file the document with the entered index values. The Viewer is used to display the scanned image which is to be indexed and filed.
Pages may be inserted or appended to a document that is included in a result set while the scanned batch is loaded.
The Scanning component consists of
• a toolbar with various buttons and • a Batch View Space which contains a list of the batches of documents that have been
scanned with some information about each batch.
The Scanning toolbar includes buttons labeled Start Scanning, Preview Page, Stop Scanning, Scan Source, Source Properties, Open Batch, Index Batch and Delete Batch.
The information about each batch displayed in the viewing space includes the Batch Name, the number of Pages that were scanned in the batch, the user ID of the person who scanned the pages, the Gallery and User to which the batch is routed. (The Gallery and User is blank if the batch has not been routed.) The Date and Time at which the Batch was scanned and a message that was entered during scanning also appear for each Batch.
Button Toolbar
The toolbar buttons provide quick access to functionality.
Start Scanning
Click the Start Scanning button to start scanning documents. A New Batch dialog box is displayed. Enter a unique Batch Name for the scanned documents. If the Batch is to be routed, select the route to Gallery and User. Enter comments in the Message field. These comments only exist in the batch and appear to the right in the main Scan window where the Batches are listed. When the Batch has been completely indexed the Batch disappears from the list of Batches in the Scanning component window and the comments associated with the Batch are lost. Click the Scan button on the dialog to start scanning. The status bar at the bottom of the Scanning component window displays the number of pages scanned.
If you enter the name of a Batch that already exists, a dialog displays asking if you want to append additional pages to the existing Batch. If you had intended the pages to be scanned into a new batch, click No, to return to the New Batch dialog and enter a new unique Batch Name. Click Yes to have the pages about to be scanned appended to the existing Batch.
The maximum number of pages that may be scanned into a batch is 999.
Preview Page
Preview Page allows a single page to be scanned and displayed in the Viewer component window. This allows the quality of the scan and the scanner physical settings to be checked. The image that was scanned can not be saved. It is produced only to allow the quality of the

Imaging Client Tools Page 24 of 60
scan image and the scanner settings to be checked. After the quality of the preview page is acceptable, proceed to Start Scanning.
Stop Scanning
Click Stop Scanning to interrupt the scan process before the scanner runs out of pages.
Refresh
Select Refresh to refresh the information in the list from the server.
Scan Source
When multiple scanners are installed the Scan Source option allows a specific scanner to be selected.
Source Properties
The Source Properties option causes a dialog to be displayed with the scanner properties. This dialog can differ depending upon the specific scanner that is installed and selected as the Scan Source. Refer to your Kofax Image Controls 3.0 manuals for details about the properties associated with your scanner. The types of properties that might be included are:
• ADF (Automatic Document Feed) or Flatbed • Destination • Resolution (dpi) • Paper Size • Orientation (Portrait or Landscape) • Scan Start Timeout in Seconds • Color Mode or Black and White • Auto Length Detection • Continuous Sheet • Single or Double Sided Images.
Click the Options or Advanced buttons on the Scanner Properties dialog to access even more properties. The Options button allows rotation to be selected. For instance, if the documents to be scanned are normal business documents you may wish to scan them sideways so that the paper feeds through the scanner faster. In this case, select a rotation of 90 degrees so that the images are rotated immediately after they are scanned. This is the only time a rotation of an image that is saved with the document may be specified.
Advanced properties might include Dithering the Image and Sensitivity and Contrast levels.
Currently the Scanner Properties are only saved for the duration of the session. Each time the Scan component is closed and reopened, the Scanner Properties must be reset.
Open Batch
The Open batch button causes the first image in the selected batch to display in the Viewer tool. Some Viewer buttons are disabled when viewing images in a batch. While the size of

Imaging Client Tools Page 25 of 60
the image may be changed and the image may be rotated, these changes are not reflected in the indexed or filed image. These changes are allowed for display purposes only.
Index Batch
The Index Batch button opens the Index and Viewer tools. The Index tool has the capability to index Universals and index, append and insert batches. Refer to the How to Use the Index Tool topic for more information.
Delete Batch
Use the Delete Batch button to delete a batch. Select the Batch Name of the batch to be deleted by highlighting it and then click the Delete Batch button. If the Batch is open for Indexing it may not be deleted until it is closed. The entire batch is deleted.
Batch View Space
The batch view space provides information about each batch. This includes the:
Batch Name Unique batch name, assigned by the person scanning the batch. This name can be a maximum of 8 characters long.
Pages in Batch Number of Pages that were scanned in the batch. The maximum number of pages that may be scanned in a batch is 999.
Scanned By User ID of person who scanned the batch.
Gallery and User
The Gallery and/or User to which the batch is routed. The Gallery and User is blank if the batch has not been routed.
Date and Time Date and Time at which the batch was created.
Message Message that was entered by the person scanning the batch during the scanning process. This message displays in this view space.
Search Form
The Search Form provides the user with the ability to execute a predefined search. The information sources in the predefined queries may consist of an imaging archive, a COLD report or any collection of objects.
There are two types of Search tools. The use of a specific component depends in a large part on the needs of the specific user. The two query components include the Search Builder and the Search Form. The Search Builder is used to define standard queries that are then executed via the Search Form.
Topics included in this page include

Imaging Client Tools Page 26 of 60
• Installation & Configuration • Usage • Toolbar Buttons • Right Click Menu • Operators
Installation & Configuration
The Search Form must be included in the user's gallery for the user to perform searches. Searches are defined and saved as Named Searches in the Search Builder tool. When defining a query in Search Builder the information sources may extend from several COLD reports to different imaging archive package templates. Most importantly, the system is extendible in that other information sources may also be queried simultaneously with the standard Oracle I/PM information sources.
Usage
The definition of a search may include some field values which must be entered by the user immediately prior to executing the search. A prompt will be displayed in the Search Form for each such field when the particular predefined search is selected. The definition as defined in Search Builder may also include a subset of available operators. When Multiple Choice is selected during the search definition a dialog box will be presented in the Search Form to allow the user to select the operands to be used. A default operator must be specified in Search Builder.
The Search Form tool consists of a button toolbar and a drop-down box which lists available predefined Saved Searches and a search frame which will display any predefined search fields for customizing the search. The first five searches listed in the drop-down will be the most recently run searches. Other Saved Searches will appear in the drop-down list in alphabetical order.
The drop-down box of Saved Searches displays searches which have been defined and saved using the Search Builder tool. Only those tools which have been made available to this user via the Security tool are included. Select a Saved Search from the list of available queries by opening the drop-down list and selecting a Search. The five Saved Searches that have been used most recently will appear at the top of the drop-down list.
After a Saved Search has been selected the Search Form displays in the search frame with the name of the selected query. The search window contains the parameters for the search. This may include input fields which allow the user to tailor the predefined query each time it is executed. Enter the requested information and click the Execute Search button to run the search.
Depending on how the search was created, operators may be available for selection in a drop-down box or used as part of the predefined search criteria. A description of these operators and SQL statement explaining the use of each one displays in the Operators table below.
Navigation

Imaging Client Tools Page 27 of 60
A number of short cuts are available for navigating around the window of this tool.
• Alt-S – allows a Search to be selected. • Up and Down Arrows – moves the focus up and down among the list of available
searches after the list box has been clicked or Alt-S has been keyed. • Enter – when a Search is highlighted, Enter will select the highlighted search. • Auto-complete – type in letters and automatically move up and down the list of
available queries. • Tab/Shift-Tab – will move the focus around on the Search form tool (i.e., from promoted
fields to the first tool in the tool bar along the top of Search Form). • Enter – When a tool button is selected, Enter will act as if the mouse was clicked. • Ctrl-Enter – execute the selected Search.
Toolbar Buttons
Buttons which are available on the Search Form include:
• Execute Search • Clear Form • Refresh Saved Searches • Load Last Search on Startup
Users have the ability to search based on any of the indexes. When searching for a document, it is important to note a user is not restricted to wildcard SQL searches. Wildcard searching based on % and _ are available. The percent sign (%) is used to indicate any number of characters and the underscore (_) is used to indicate a single character. Wildcards may only be used with LIKE and NOT LIKE.
When a document is selected from the Search Results list, the index fields are populated with the values of the selected row and the document is retrieved and displayed in the Viewer component. A user can execute a search for an exact match, if it is desired. Should an exact search be executed, these fields would be populated automatically. When an exact match search is executed and only one object meets the search criteria the viewer is launched and the object is automatically opened. This type of search eliminates the need to select from the Search Results component.
The Search Results component displays the results of executing a search for all information sources in the system. The Search Results component must be included in the gallery for results to be displayed. If the Search Results component is not included in the gallery the search will execute but the results will not be available unless a custom tool has been created to display the results.
The drop-down list box and the buttons on the Search Form toolbar provide the means to open, close and execute or run predefined queries. Take the following steps to use a previously created query (created in Search Builder), in Search Form.
1. Select a Saved Search from the drop-down list box. 2. If prompts appear, type the necessary information to execute the query in the Search
Form.

Imaging Client Tools Page 28 of 60
3. Select the Execute Search button. The Search Results component displays with the results of the query displayed. The Search Manager displays the status of the search if the Search Manager tool has been added to the gallery.
Execute Search Button
After opening an existing Search with the drop-down box the Execute Search button is used to cause the predefined selected search to be performed. When a search is requested the Search Manager component opens automatically if it has been included in the gallery. The status of the search displays, including an ID, Name, a result count, a Server ID, Job ID and a Description. If the Search Manager is not in the gallery the search will still execute but the Search Manager will not open and no information will be provided regarding the status of the search.
The results of the search are placed in the Search Results component. If the query has search fields defined, be sure to enter values in the search fields prior to clicking this button to run the query.
Dates entered for use in a search will be formatted according to the regional settings on the client.
Clear Form Button
Click the Clear Form button to remove all data previously entered in Prompt and Prompt Required fields. The search is reset and entered values are cleared.
Refresh Saved Searches Button
Click the Refresh Saved Searches button if the query definition or the information source has been changed since the query was first opened.
Load Last Search on Startup
Select this button to cause the last search to be selected when the Search Form is initialized.
Right Click Menu
A right click in a search field provides a menu with options to:
• Undo • Cut • Copy • Paste • Delete • Select All.
Operators
Operators may be displayed as part of the search criteria or available for selection in a drop-down box. This table describes the characteristics of each available operator.

Imaging Client Tools Page 29 of 60
Operator Description SQL Statement Notes
=
(Equal)
Find values of the specified field that are the same as the input field.
SELECT * FROM Table WHERE Field = 'Input'
All data types are supported.
<>
(Not Equal)
Find the values of the specified field that are not the same as the input value.
SELECT * FROM Table WHERE Field <> 'Input'
All data types are supported.
>
(Greater Than)
Find values of the specified field that are greater than the input field.
SELECT * FROM Table WHERE Field > 'Input'
All data types are supported.
<
(Less Than)
Find values of the specified field that are less than the input value.
SELECT * FROM Table WHERE Field < 'Input'
All data types are supported.
>=
(Greater Than Or Equal)
Find the values of the specified field that are greater than and including the input value.
SELECT * FROM Table WHERE Field >= 'Input'
All data types are supported.
<=
(Less Than Or Equal)
Find values of the specified field that are less than and including the input value.
SELECT * FROM Table WHERE Field <= 'Input'
All data types are supported.
Begins With Find values of the specified field that begin with the input value.
SELECT * FROM Table WHERE Field LIKE 'Input%'
Floating point and date data types are not supported.
Ends With Find values of the specified field that end with the input value.
SELECT * FROM Table WHERE Field LIKE '%Input'
Floating point and date data types are not supported.
Contains Find values of the specified field that contain the input value within them.
SELECT * FROM Table WHERE Field LIKE '%Input%'
Floating point and date data types are not supported.

Imaging Client Tools Page 30 of 60
In Find all values of the specified field that are the same as the values given in the input field. Single quotes and commas are supported.
SELECT * FROM Table WHERE Field IN 'Input'
The input field may contain multiple values to search for. For example, the string field may contain 'My Company', 'Your Company', 'Our Company' where the results will contain any of these values. This operation is the same as an equals except that multiple values are allowed.
Not In Find all values of the specified field that are not the same as the values given in the input field. Single quotes and commas are supported. This operation is the same as a not equals except that multiple values are allowed.
SELECT * FROM Table WHERE Field NOT IN 'Input'
The input field may contain multiple search values. For example, the string field may contain 'My Company', 'Your Company', 'Our Company' where the results will not contain any of these values.
Like Find values of the specified field that are similar to the input value. Wildcard characters % and _ are supported.
SELECT * FROM Table WHERE Field LIKE 'Input'
Floating point and date data types are not supported. The percent sign (%) indicates any number of characters and the underscore (_) indicates a single character.
Not Like Find values of the specified field that are not similar to the input value. Wildcard characters % and _ are supported.
SELECT * FROM Table WHERE Field NOT LIKE 'Input'
Floating point and date data types are not supported.
Not Begins Find values of the specified field that do not begin with the input value.
SELECT * FROM Table WHERE Field NOT LIKE 'Input%'
Floating point and date data types are not supported.
Not Ends Find values of the specified field that do not end with the input value.
SELECT * FROM Table WHERE Field NOT LIKE '%Input'
Floating point and date data types are not supported.

Imaging Client Tools Page 31 of 60
Not Contains Find values of the specified field that do not contain the input value.
SELECT * FROM Table WHERE Field NOT LIKE '%Input%'
Floating point and date data types are not supported.
All Words Find all values of the specified field that are the same as the values given in the input field.
SELECT * FROM Table WHERE CONTAINS (CONTENT,'All Input')
Only available when a Full-Text field is being used. See the Search Builder help topic for information about building searches.
Exact Phrase Find the exact values of the specified field.
SELECT * FROM Table WHERE CONTAINS (CONTENT,'Exact Input')
Only available when a Full-Text field is being used. See the Search Builder help topic for information about building searches.
Basic Find values of the specified field that contain the input values with an AND condition.
SELECT * FROM Table WHERE FREETEXT(CONTENT, 'Input')
Only available when a full text field is being used. See the Search Builder topic for information about defining searches. See the Full-Text Searching Considerations topic for specific information about Basic and Advanced Searching.
Advanced Find values of the specified field that contain the input values with specified conditions.
SELECT * FROM Table WHERE CONTAINS(CONTENT, 'Input')
Only available when a full text field is being used. See the Search Builder topic for information about defining searches. See the Full-Text Searching Considerations topic for specific information about Basic and Advanced Searching.

Imaging Client Tools Page 32 of 60
Search Results
An executed search returns a result set which is displayed in the Search Results component, the result set tool. Search Results displays the result data that is reported from executing a search of one or more information sources in the system. The results of a query are formatted for display in a grid which contain rows (for each instance of the data that matches the search criteria) and columns (for each index field value), as defined in Search Builder.
This topic includes information about
• Refresh Status • Result Information • Right Click Menu Options • Search Results Manipulation • Toolbar Buttons • Usage
Usage
Searches may be performed using the Search Form tool and predefined Saved Searches or through the Search Builder component depending on the permissions granted the user. The Package Viewer tool must be in the Gallery with the Search Results tool to enable the functionality to add an object to a Process.
When searching for a document, the user is not restricted to wildcard SQL searches. Exact match searches can be executed, if desired. A search for an exact match eliminates the need to select from the Search Results. The document index fields are populated automatically after a successful exact match search. When the search is not for an exact match and a document is selected by the user from the Search Results, the index fields are populated with the values of the selected information source.
The most basic type of result set is from a single information source. The results of the search consist of a defined set of fields which are displayed in the result component. The next executed query replaces the existing window contents. The original result set may be displayed again by selecting it by name from the drop-down Select Search box.
The Search Results component is basically a set of views. Each view consists of a grid control. The grid contains columns (defining the fields) and rows (defining the actual results of the query), which is similar in look and feel to a spreadsheet. The order of the columns is set when the query is defined in Search Builder. The first few columns displayed indicate the document type and the document's locked and annotation status. The remaining columns reflect the index field values that were chosen for display in the Search Builder.
After the user has performed a search and examined the results, the user can select an object for display in the Viewer component. The user can also select multiple rows for printing using multiple select and the right click print option.
A drop-down box provides the ability to switch between result sets from Saved Searches that have been executed. The Saved Search that is named in the drop-down box and for

Imaging Client Tools Page 33 of 60
which results are displayed in the window is referred to as the Selected Search. Some of the buttons perform actions on the selected search results.
The buttons on the toolbar have short cut keys available. Short cut keys are available using the CTL key with the specific letter key. Each short cut key is specified in the tool tip for the particular button. Toolbar buttons provide quick access to the following functionality.
Navigation
The Select Search combo box allows a previously used search to be quickly selected. The options displayed in this box include the Job ID from Search Manager and, separated with a colon, the Search ID.
A number of short cuts are available for navigating around the window of this tool.
• Tab – the tab shifts the focus through tool options (for instance, select result set, first tool button, result set).
• Enter – after the tool button is highlighted, enter performs as if the mouse was clicked. • Up and Down Arrows – when the first row in result set is highlighted, the up and down
arrows move the focus through the result set, row by row. • Enter – when a row in the result set is highlighted, enter is the equivalent of double-
clicking on a hit to view it.
Right Click Menu Options
Right click a data field in the search results grid to display the Right Click Menu options. This functionality performs a task using the selected object. The right click menu options that are available change based on the system configuration.
See the Search Results Right Click Menu Options topic for detailed information about available options.
Result Information
The body of the window consists of a grid which contains the Search Result information.
The headers for the first five columns are icons representing Document Type, Lock Status, Annotations, Version and Associations.
Document Type
The first column displays icons indicating what type of document is presented by this row of information. This may also be referred to as mime type.
Adobe PDF Document (application/pdf) .pdf
Bitmap Document (image/bitmap) .bmp

Imaging Client Tools Page 34 of 60
COLD Document (text/x-emedia.cold) No Extension
GIF Document (image/gif) .gif
HTM Document (text/htm) .htm
HTML Document (text/html) .html
Index Archive (application/x-emedia.secondary) No Document Association
JPEG Document (image/jpeg) .jpg & .jpeg
Microsoft Excel Document (application/vnd.ms-excel) .xls
Microsoft Outlook Document (application/vnd.ms-outlook) .msg
Microsoft Power Point Document (application/vnd.ms-powerpoint) .ppt
Microsoft Word Document (application/vnd.msword) .doc
PCX Document (image/pcx) .pcx
Rich Text Document (application/rtf) .rtf
Plain Text Document (text/plain) .txt
TIFF Document (image/tiff) .tif & .tiff
Universal Documents (application/x-emedia.universal) All Non Native Extensions
Unknown Document (application/x-emedia.unknown) No Mime Type Association
XML Document (text/xml) .xml
Lock Status
The next column indicates if the document is locked. The document may not be annotated while it is locked.
Document is locked.
If the Document Type or Lock Status fields do not initially appear, click a column heading to sort the information and refresh the Document Type and Lock Status columns.
Annotations
The third column indicates if document or page annotations or both exist for this document.
Page Annotations exist on the page.
Document Annotations exist on the document.
Both Page and Document Annotations are present.

Imaging Client Tools Page 35 of 60
Version
The fourth column indicates if this document is a versioned document and what type of versioned document it is.
This is a Minor Version or Draft of a document. The version number would be similar to 1.1, 1.2 or 1.3.
This is the only Major Version of this document.
This is the most current Major Version of a document with multiple major versions.
This is a Major Version of a document with multiple major versions. This is not the most current major version..
Association
The fifth column indicates that the document has associations with other documents. The exact type of association is displayed in the Document Properties dialog for the document. To view the type, right click the document and select Properties. The Associations are listed under the Associations tab.
This is the Association icon.
Remaining Columns
The remaining column headers are the names of the fields as defined in Search Builder. Each row displays an instance of the data that matches the search criteria.
When the search criteria includes a full-text field and the Show Field was checked in Search Builder when the search was defined, Search Results will include an extra column, Full-Text Rank. This is a numeric value, from 0 to 1000, indicating how relevant the document is to the search. A document with a value of 1000 is most relevant to the search. This column will be hidden if the ‘Show Field’ in Search Builder was unchecked.
When an item is opened in Search Results, the full-text search words are used by the Viewer to high light the hits.
Toolbar Buttons
The following toolbar buttons are available.
Re-Execute Search
Click this button to cause the selected search to be performed again.
Stop Search
Click this button to stop the search that is in progress.

Imaging Client Tools Page 36 of 60
Auto Load
If Auto Load is selected and a search is executed the results are automatically selected and displayed in the results grid.
Beep on Completion
Beep on Completion is a toggle. When selected, a beep will sound when the search is completed.
Display Document Details
This button is a toggle. When selected, Display Document Details exposes a column on the left side of the result set which contains icons representing the various states of the returned documents.
Sum Column
Click the Sum Column button and all the numeric columns are totaled and the information is displayed in the lower window border.
Send to File
Highlighted data may be sent to a file. Highlight the desired information and click the Send To File button. Options are available to Select File Content and to select the File Format.
Selecting the File Content allows options to select a specific Row, Selected Rows Only or All Rows.
The send File Format may be specified to be in CSV or HTML. Header information may not be specified with the Send to File feature.
Filter Search Results
The Filter Search Results button provides a way to create a subset of the search results. This button displays a dialog that allows a search by example definition to be entered. Each field displayed in the result may be compared to a particular value and the object or document may then be excluded based on the value for that object. The results to keep may be selected as matching all criteria entered or as matching any of the criteria entered. A search is performed against the current result set.
Available operators for the comparisons include equal (=), less than (<), greater than (>), less than or equal (<=), greater than or equal (>=), not equal (<>), LIKE and BETWEEN.
Using a LIKE operator on a string value with the Filter Search Results button only works with "Begins With" cases. It is not supported with "Contains" and "Ends With". The ADO filter only works for LIKE statements if the wildcard is at the end. The column must also be sorted before filtering or searching on it.
Modify Index

Imaging Client Tools Page 37 of 60
This allows modification of imaging or universal document names and fields. Highlight the document, select Modify and enter the new index values in the dialog box that is displayed.
A pipe is not a valid character when modifying a hit. If a pipe ( | ) character is used the modification is not made. System Tables and Fields may not be modified.
When modifying a result hit to have the same index information as another result hit, the objects are not appended. A duplicate is created. Use the Copy/Cut/Paste features to manipulate the objects.
Scan: Append Page
This button allows the scanned document seen in the Viewer to be appended to the current document as a new page. If the document has already been filed or indexed, the new page is appended to the end of the existing document.
Scan: Insert Page
This button allows the scanned document seen in the Viewer to be inserted into the current document. If the document has already been filed, the new page is inserted into the existing document according to user preferences.
Remove Search
The Remove Search button deletes or closes the results of the Selected Search. This button can be used to close a Search Result when the user is finished with a particular result set.
Remove All Searches
The Remove All Search Results button deletes or closes all the Search Results. This button can be used to close all the Search Results when the user is finished with a particular task and no longer needs the results that have been displayed.
Auto-Launch Single Result
When Auto-Launch Single Result is selected the Viewer automatically launches when a result set is displayed in Search Results with only one row or record. When it is not selected, the Viewer will not be launched for a single returned result.
Save Column Information
When Save Column Information is selected the column widths and sequences will be saved to the registry for Saved Searches only. The next time a result set is displayed this saved information will be used for the display. Information is not saved from ad-hoc searches.
If Save Column Information is not selected, default settings will be used and any previously saved setting will be deleted.

Imaging Client Tools Page 38 of 60
When the Save Column Information setting is selected and then turned off, a dialog displays asking if the previously saved column information should be deleted.
Refresh Status (F5)
To Refresh Status, press the F5 key on the keyboard.
The Refresh Status causes the display to refresh from the server so that current information is displayed. Refresh Status includes current information for all the properties related to the Search. This includes updated information regarding locks, document and page annotations. The initial display does not include lock status information. Select Refresh Status to refresh the display with the lock information.
Information is only updated for rows currently displayed in Search Results. Scroll through the result set and click the refresh button to see the annotation icons for all rows returned by the search.
Search Results Manipulation Item Count
The number of items contained in a query result is displayed at the bottom of the window. This information is refreshed when you refresh or re-execute the search.
Re-Sort the Data
The information in a search can be re-sorted on any single column in the Search Results. Users can override these preferences after the result set has been displayed. Click the column heading and the result set sorts on that column. Click again on the same column heading to toggle between ascending and descending sort sequence.
Column Controls
The width of the columns can be dynamically changed using the cursor. Position the cursor on the line in the header between two columns and when the two sided arrow appears, depress the mouse button, move the cursor to the desired width and release the mouse button.
The order of the columns is configurable and is initially set by the sequence of the fields defined in Search Builder. To modify the sequence of the fields in the result table hold the control key down and click a column header (or multiple adjacent columns). Hold the mouse button down and drag the column heading to the new position. Watch for a pair of arrows to indicate the new location. When the arrows are in the correct new location, release the mouse button.
Multiple Document Lock
Multiple documents can be locked at the same time. Select multiple documents on the Search Result table (highlight the rows using CTRL-click or SHFT-click) and then right click and select the lock option on the menu.
Multiple Document Print

Imaging Client Tools Page 39 of 60
Multiple documents may be selected and sent to a Print Server. Select multiple documents on the Search Result table (highlight the rows using CTRL-click or SHFT-click) and then select the 'Send to -> Printer' option from the toolbar. If the Print Server is running and there is at least one valid printer available on the network, a print dialog will display.
The dialog will include options to select print options. Select the printer from a drop-down list of available printers and a cover page from a drop-down list of available cover pages. If no cover pages have been defined, this option will not be displayed. Indicate the Number of Copies from 1 to 99. Select the checkbox to turn Annotations On or Off. The default is On. User based annotation security does apply. A label will display the number of items that have been selected for printing from the Search Results page.
Multiple Page Display
Multiple pages can be opened at the same time. Select multiple documents on the Search Results (highlight the rows using CTRL-click) and then, while holding the CTRL key, right click and select Open. All selected documents appear in the viewer.
Short Cut Keys
Up and Down Arrows - Highlight the first row in a result set, then the up and down arrows may be used to move through the result set row by row.
Enter - Highlight a row in a result set and pressing the enter key is the equivalent of double-clicking on the hit to view.
Alt-M - Highlight a row in a result set, CTL-M will bring up the modify dialog for the selected hit.
Search Results Right Click Options
The options described on this page are available from a right click in Search Results.
Right click a data field in the search results grid to display the Right Click Menu options. This functionality performs a task using the selected object. The right click menu changes, depending on which features have been enabled. For instance, the Process options only appear when Business Process Management (BPM) is enabled.

Imaging Client Tools Page 40 of 60
This right click menu provides the following options.
• Open • Launch • Print/Fax • Save As • Send to Mail Recipient • Send Results To Excel, File or
Clipboard • Cut • Copy • Paste • Delete • Lock Document • Unlock Document • Force Unlock Document • Version Document: Undo Check Out,
Check In and Check Out • Associate Document • Create Association: Cross
Reference, Encloses, Rendition, Supersedes, Supports, Version Of
• Process: Add to Inbox, Add to Package, Add To Process
• Declare As Record • Document Annotation • Clear Default Open • Properties

Imaging Client Tools Page 41 of 60
Open Double-click the item, in a data field column, or select Open from the right-click menu to view the selected item. The item displays in the Viewer. The result set includes special icons in the first columns which indicate the type of document (image, user file or COLD green bar report). The next columns contain a locked indicator and a document and / or page annotation indicator, followed by columns with icons indicating Version and Association.
If a default tool has not been specified for the particular type of object being opened a dialog will display allowing a tool to be selected. Check the box to set this tool as the default for this object type if this tool is always to be used to open this particular type of object.
When more than one action modifier is registered to handle the open action for a document type, the user can select their preferred action when they double click results of that type. This is set by double clicking a hit of that document type and a dialog will appear. The tool to be used in the future when opening this document type may be specified.
To clear the default selection, right click a result of the desired type and select

Imaging Client Tools Page 42 of 60
Clear Default Action. This will clear the selected default tool and display the Open With dialog box the next time a result of that type is double clicked.
Launch COLD, images and universal documents are launched in the application in which they are associated in the operating system.
If a Launch feature is executed on an object that has a black or white redaction, a Launch of the object will be prevented. The displayed message will be "Launch security issue: This page contains confidential information preventing launch of the original document." This message will appear in the Right Click Launch and the Viewer Launch when a redaction displays in the document. This limitation does not pertain to Imaging Power Users. This redaction security is ignored for Imaging Power Users and the object will be launched.
Print / Fax The standard Print / Fax dialog displays to print or Fax the object. The default selection, which may be changed, is to print the selected page.
Save As The Save As option allows a document to be saved as a Tiff Image or as a text file. The output .TIF (tiff) or text file may be directed and saved to any user-defined directory. COLD Document may be saved in a text format.
Send to Mail Recipient
The Send to Mail Recipient option provides the ability to export documents via the native e-mail application. Selected items from the result set will be sent as attachments to an e-mail message. The file type of the attachment is determined by the document’s native application type. Consequently, COLD and Image documents will always be sent as *.TIF, while Universal documents may be sent as .DOC, .TIF, .JPG or whatever the appropriate type is depending upon the document’s native application type.
The user must have a local e-mail application enabled on the client.
Sending a large number of objects to a Mail recipient may take a considerable amount of time. Experiment with sending a small number of objects until the performance has been measured. The Send To Mail Recipient with a large number of objects may then be scheduled at a time when the performance will not be an issue.
Send Results To
The Send Results To option provides the ability to copy the selection to the Clipboard, a File or an Excel file. This allows the user to create a .TXT file of a specific set of results that can be needed for a particular task. This user-defined privilege allows the result set information to be exported to an external system. The export format is comma-delimited.
An output .CSV or .TXT (text) or .XLS (Excel) file can be created with selected information (rows) from an existing result set. Select a row to be included in the file using the mouse and then open the Right Click Menu and select the Send To option. Select the File option and a dialog is displayed allowing the target file name to be entered and allowing the selection of all result lines or just the highlighted result line.
The output may be directed to the clipboard as HTML-delimited data or as comma-delimited.
Cut Select this option to remove the selected Image or Universal document and

Imaging Client Tools Page 43 of 60
place it in the buffer to be pasted in another location.
Cut/Create and Copy/Create are the only options available with Universal documents. Cut/Paste, Copy/Paste and Insert or Append: Copy Create are supported for Image Applications. Cutting, Copying, and pasting is only supported within the same application.
When Cut or Copy are selected a dialog will appear allowing specific pages to be selected. Highlight the pages or select the Select All button to select all pages. Click OK to Cut or Copy the selected pages. Select the OK button to place the cut pages in the buffer.
Cut, Copy and Paste are supported with Image and Universal objects. COLD applications are not supported.
Copy Select this option to copy the selected Image or Universal document and place it in the buffer to be pasted in another location.
Cut/Create and Copy/Create are the only options available with Universal documents. Cut/Paste, Copy/Paste and Insert or Append: Copy Create are supported for Image Applications. Cutting, Copying, and pasting is only supported within the same application.
When Cut or Copy are select a dialog will appear allowing specific pages to be selected. Highlight the pages or select the Select All button to select all pages. Click OK to Cut or Copy the selected pages. Select the OK button to place the Copied pages in the buffer.
Cut, Copy and Paste are supported with Image and Universal objects. COLD applications are not supported.
Copy and paste actions on pages create multiple references to the same physical object in storage. When a document management action such as Check In/Out or Replace is performed, or a records management action such as Declare is performed on one of these pages, the system creates another physical object, with annotations, in storage and references the new object. This ensures the integrity of the records managed or versioned object. New Annotations will not automatically show up in both objects as they do with copies.
Paste Select this option to paste the object in the buffer at the specified location.
When Paste is select a dialog will appear to allow specific pages to be selected. Select the pages for the target index, select the Append button to append the pages to existing pages, select the Create button to paste the pages into a new document, select the Insert button to insert the selected pages after the existing selected page.
When the Create button is selected, another dialog will appear which will allow values to be assigned tot he fields for the new object to be created. Enter the values for each field listed and select OK.
Image documents may be pasted to new documents or inserted in existing Image documents. Universal documents may be pasted to new Universal

Imaging Client Tools Page 44 of 60
documents. COLD documents are not supported. The target location must be the same application as the Cut or Copy was executed.
The Pasted document will retain the original file date and time. Pasting a document to a new document does not create a new file date and time.
Cut, Copy and Paste are supported with Image and Universal objects. COLD applications are not supported.
Delete The Delete option deletes the selected object from the database.
Lock Document
Selecting the Lock Document command causes the selected object (result row) to be locked. A dialog displays allowing the default duration of the lock to be overridden. The lock is indicated by a padlock that displays in the Lock column of the result set.
Locking documents can be used to control documents when multiple people normally have access. Locking a document prevents other users from adding or changing annotations.
A Check Out dialog displays allowing the document to be locked for 1 to 5 days or until a date to be specified by clicking the Select Date button. If Select Date is activated, only dates that fall within the range specified on the Check Out dialog will be enabled.
When attempting to unlock a document that was previously locked, log into the system as the same DOMAIN/USER or USER that was used when the hit was locked. Logging in as a different user and attempting to unlock the document will result in an error.
Unlock Document
Selecting the Unlock Document command causes the selected object that had previously been locked to be released. This releases the document for other users. Only the user who locked the document may unlock it using this command.
Force Unlock Document
This provides the ability to unlock a document that is locked by another user.
Version Document
The Version Document feature provides a mechanism to track the evolution of a document through the process of creation and revisions. The history of the evolution of a document is available in the properties dialog under the versions tab. Document Versioning provides Check Out, Check In and Undo Check Out functionality.
• Undo Check Out - Removes the document from the local target directory and the lock currently on the document. The document remains in the state it was in at the time of original check out, without any subsequent edits.
• Check In - Replaces or stores a new version of the document back into the application using the same index values as the preceding version. During the Check In process, the user can Replace the document, or Check In the document as a Major or Minor version. If Replace is

Imaging Client Tools Page 45 of 60
selected the original document is deleted and replaced by the new document. When a document is replaced the version number is not incremented. If a Major version is selected, the document receives the next larger major version number. (The first major version is 1.0 the next one is 2.0 and so forth.). If a Minor version is selected, the document receives the next larger minor version number and retains the same major version number. (The first minor version under a major version is X.1. All subsequent minor versions increment the number to the right of the decimal place; X.1, X.2, X.3 and so forth.) The version number of the document is available in the system field DocVersion. After the document is versioned, the replace option is no longer available. Replace and Version documents are application properties enabled through the Application Wizard. See the Application's Document Change Properties section of the Application Wizard for more information.
• Check Out - Checking out a document exports a copy of the document to a local CheckOuts directory (the default target directory is C:\Program Files\Stellent\IBPM\CheckOuts) where the document can be edited. When a document is checked out, it is locked. The default CheckOuts directory may be overridden. If the document is currently checked out on the local machine to the active user, an option will display to edit this document when an attempt is made to check it out a second time. If the document has been checked out by another user or is checked out on a different machine, they will not be presented with the option to edit, instead the status of the document will display.
Users must have Modify rights to use the Version feature. The user must have Lock rights to Check Out a document.
Versioning and Association will not work until after the Application is edited to Allow Document Replacement and Allow Versioning through the Application Wizard tool. A Check Out message is returned if the Application does not allow replacement and versioning: Check Out - Application 'applicationname' does not support Check Out Actions.
When Versioning is used with Process Packages, documents must be attached to the package AFTER the first minor version of the document has been generated. Document versioning will work from the Process Package as long as only minor versions are subsequently created. See the ReleaseDocs.CHM Administration Information for Process for additional details about using these features together.
Associate Document
Remember the current selected document in search results as the receiver of any future Create Association action.
Create Association
Create a new association between the current selected document in the Search Results and the receiver document previously selected using the Associate Document action.
Create Association enables the creation of associations, or links, between electronic documents within Imaging.
The following list describes the types of Associations that can be established

Imaging Client Tools Page 46 of 60
between documents in Imaging. Except for the Versioning Association, there are no restrictions on the types, numbers or kinds or source applications of documents that may be associated.
• Cross Reference - Represents a referential relationship between the current document and the previously selected receiver document. This relationship is non-directional, both documents will cross reference each other.
• Encloses - Establishes an enclosure relationship such that the current document encloses the receiver document. This type of association is commonly used between an email and one of its attachments. This relationship is directional.
• Renditions - Rendering of the same document in different formats (for example .doc, .PDF and so forth). This relationship is non-directional; both documents will reference each other as renditions.
• Supersedes - The current document is a complete replacement of the receiver document. This relationship is directional; the receiver document will have a Superseded By association.
• Supports - Documents that contain ancillary information referenced in the original document. This relationship is directional.
• Version Of - The current document will become a new version of the receiver document. This mechanism enables the creation of version relationships, as does document Check Out and Check In, for documents that already exist within Imaging. This action can only be applied to documents within the same Imaging application. Version Of requires both the Associate right and the Modify right.
• Custom - Custom Associations may be created and maintained in Records Management. Theses custom associations will appear as options in this list.
Process These options are used to attach documents to Process packages.
• Add to Inbox - Attaches the documents selected in Search Results to a new package. The package is then loaded into the Package Viewer tool. Users must also belong to a gallery containing Package Viewer for this command to be available.
• Add to Package - Attaches the documents selected in Search Results to a package loaded in the Package Viewer. If the Package Viewer does not have a package loaded, a prompt will appear asking if you would like to create a new package. Users must also belong to a gallery containing Package Viewer for this command to be available.
• Add to Process - Attaches the documents selected in Search Results to a new package and places that package into the flow. Users must also belong to a gallery containing Package Viewer for this command to be available.
Declare As Record
Select this option to manually declare a document in the repository as a record. Within Imaging, this locks the document, restricting further changes to the document to those made using the Version or Associate feature.

Imaging Client Tools Page 47 of 60
Document Annotation
Click the Document Annotations option and a window displays allowing a document annotation to be created or edited for the selected document. Annotating a document in the Viewer tool creates page annotations.
The annotation column indicates the types of annotations that exist.
• If the column is empty, no annotation exists for the document. • If a sheet of paper displays in the annotation column, a document
annotation has been added in the Search Results tool. • If a pencil displays in the annotation column, a page annotation has
been added in the Viewer tool. • If a sheet of paper and a pencil are both present, then both a document
and a page annotation are present.
Clear Default Open
A default open action may be set for each document type. When more than one action modifier is registered to handle the open action for a document type, the user can select their preferred action when they double click results of that type. This is set by double clicking a hit of that document type and a dialog will appear. The tool to be used in the future when opening this document type may be specified.
To clear the default selection, right click a result of the desired type and select Clear Default Action. This will clear the selected default tool and display the Open With dialog box the next time a result of that type is double clicked.
Properties The properties option provides the user with the ability to view a selected document’s properties within Search Results. Click the Properties option and a dialog will appear, with several tabs: Properties, Audit History, Version and Associations.
The Property tab displays the following information about the selected document: LUCID, MIME Type, Provider GUID, Source, Unique Row Identifier, Index Provider GUID, Lock Status and Annotation Status. This option may not be used with multiple selections.
The Audit History tab provides information about a selected document's history. The following information is displayed.>
• The Document Identifier. • In the Audit Records frame: Category, User ID, Date, Message,
Message ID and Machine. • The Details frame provides Description and Value information about a
particular record depending on the type of action that was performed on the document (for instance, modify index provides the details of the field descriptions and the previous values. View document does not have any details to display because the action is self explanatory).
Selecting the Audit History tab will query the Audit Server for any audit records pertaining to this specific document. Audit records are shown only for audits logged in the database and not to a log file. When setting up the Audit Server, select the Enable Audit to Database option in GenCfg. See the Audit Server

Imaging Client Tools Page 48 of 60
help topic in the Admin.PDF for details.
The Versions tab displays all versions of a document, including the version selected. Previous versions may be opened in the viewer by double clicking the desired document in the Versions list box.
The Associations tab displays all associations for the document. The associated documents may be opened by double clicking the desired associated document in the Associations list box.
Viewer
The Viewer is more than just a way to view images and COLD documents in the Oracle I/PM system. It is the heart of the integrated product suite. The Viewer uses right click drop-down menus, toolbar icons, a View Space or Child Window for displaying the document and a status bar. Some of the main features of the Viewer include:
• When Multiple Display Interface mode is selected by depressing the Allows Viewing Multiple Pages button, the Viewer displays multiple document images at the same time and orients them to the proper position, if they are not aligned correctly.
• Using the Highlight annotation option, areas of a document can be highlighted to call attention to them for future use or for other users. The Redaction annotation may be used to hide areas of a page from other users with a lower annotation security level by placing a white or black redaction over desired content within the document.
• Sticky Notes or Text annotations can be added to a page to provide further explanation about the document currently being viewed.
• Text annotations can be created and stored as Rubber Stamp Templates. • Difficult to see areas can be magnified with the zoom feature. • For optimal performance, the Viewer allows each user to customize various settings
including the method of image display and various window controls. These settings are stored as User Preferences.
• The top row or left column of the document image can be locked while the rest of the image is scrolled. This is especially useful with some COLD reports. This functionality has been temporarily removed.
• Imaging hits may be highlighted within a document that corresponds to the criteria entered in a Full-Text Search.
The Viewer is often used in conjunction with the Search Results component. An item can be opened in the Viewer component by selecting the item in the Search Results component and double-clicking or by selecting the View Item command from the right-click pop-up menu.
Related topics include:
• Toolbar Functionality • Annotation Toolbar • Viewer Hot Keys • Right Click Pop-up Menu • Multiple Page COLD Overlays • Full-Text Usage

Imaging Client Tools Page 49 of 60
• Display Configuration • Limitations
Toolbar Functionality
The toolbar consists of buttons which allow the following actions:
SDI Mode To display only one page at a time click this button. New pages replace previously displayed pages in the view space when this display mode is selected.
The Viewer Plugin saves the last view mode (SDI, Tab and MDI view modes). When subsequent pages are loaded in the Viewer Plugin, the same view mode will be used.
The title of the view space window uses the first index value from the performed search, and optionally, the currently displayed page number.
Tab Mode Click this button to change the display of selected pages to a tabbed
view which resembles a set of folders with labeled tabs. Only one page is visible at a time, however, the other pages can be displayed quickly by clicking the appropriate tab.
The Viewer Plugin saves the last view mode (SDI, Tab and MDI view modes). When subsequent pages are loaded in the Viewer Plugin, the same view mode will be used.
Each tab's label reflects the first index value from the performed search, and optionally, the currently displayed page number.
MDI Mode Click this button to change the display of selected pages to allow
multiple documents to be displayed at the same time in different windows. Each document page window can be manually sized and positioned within the main window view space.
Options are available to Tile Horizontal, Tile Vertical or Cascade the document page windows.
The Viewer Plugin saves the last view mode (SDI, Tab and MDI view modes). When subsequent pages are loaded in the Viewer Plugin, the same view mode will be used.
Each MDI window is titled using the first index value from the performed search, and optionally, the currently displayed page number.

Imaging Client Tools Page 50 of 60
Open Click the Open an existing document button to open a local
document. This can be any file on a local drive such as a graphic, a spreadsheet or a memo. To open an existing document, take the following steps:
1. Click the Open an existing document button. The Open dialog appears.
2. Browse to locate the file you want to open and select it. 3. Click the Open button. The file is displayed in the Viewer.
Fit Width Resize page to fit window width, scales the image so that the page fits the view space window from side to side. The vertical size is not taken into consideration and can exceed the vertical size of the Viewer Window, or there can be unused areas at the bottom of the Viewer Window. If the vertical size of the image exceeds the Viewer Window size, a vertical scroll bar is displayed.
Fit Height The Resize page to fit window height button scales the image so that the page fits the view space window from top to bottom. The horizontal size is not taken into consideration and can exceed the horizontal size of the Viewer Window, or there can be unused areas at the sides of the Viewer Window. If the horizontal size of the image exceeds the Viewer Window size, a horizontal scroll bar is displayed.
Fit Window The Resize page to fit entire window button scales the image so that the entire page is displayed in the view space window regardless of the height to width ratio of the window. Resize page to fit entire window places the upper left corner of the page in the upper left corner of the window. Therefore, when Resize page to fit entire window is used, there could be some unused area at the bottom or right side of the window.
Zoom In Each time the Increase view scale of page button is clicked, the image cycles upwards through the available scale factors. The scale can also be accessed by right clicking the document image and selecting Increase view scale of page.
Zoom Out Each time the Decrease view scale of page button is clicked, the image cycles downwards through the available scale factors. The scale factors can also be accessed by right clicking the document image and selecting Decrease view scale of page.
Previous Document The View previous document button displays the previous document in a COLD filing. If the filing is only one document in length or the Viewer is positioned at the first page of the filing, the button is grayed. This may not work as expected with COLD documents. When paging in COLD documents, selecting Previous Document will cause the previous page of the current document to be displayed. When at the first page of a COLD document, users assigned the Span Docs privilege may use this button to navigate to the last page of the previous document in the filing.

Imaging Client Tools Page 51 of 60
First Page The First Page button works with tiffs. When this button is selected it displays the first page of the currently displayed document. If the first page is currently being displayed, the button is grayed.
Previous Page The View previous page button works with universal documents and TIFFs. It displays the page before the page currently displayed in the Viewer. If the document is only one page in length or the Viewer is positioned at the first page of the document, the button is grayed.
Go To Page The Go To page button only works with tiffs. Selecting the Go To
Page button opens a dialog that allows the user to select which page to display in the Viewer. The Go To Page dialog can also be accessed by right clicking the document image and selecting Go To Page.
Next Page The View next page button works with universal documents and tiffs. It displays the next page after the page currently displayed in the Viewer. If the document is only one page in length or the Viewer is positioned at the last page of the document, the button is grayed.
Last Page The Last Page button works with tiffs. When this button is selected it displays the last page of the currently displayed document. If the last page is currently being displayed, the button is grayed.
Next Document The View next document button displays the next COLD document in the filing. If the filing is only one document in length or the Viewer is positioned at the last document of the filing, the button is grayed. This may not work as expected with COLD documents. When paging in COLD documents, selecting Next Document will cause the next page of the current document to be displayed. When at the last page of a COLD document, users assigned the Span Docs privilege may use this button to navigate to the first page of the next document in the filing.
Print/Fax Pages The currently active document is printed. A Print dialog is displayed
when this button is selected.
When printing A4 or legal size paper to a network printer there are two settings that must be changed. Set the driver's default print settings to use the tray with the A4 paper in it. Set the driver to use an A4 paper size.
Close The currently active page or document is closed.
Close All All documents in the viewer are closed. Close all open windows closes all open windows (pages and documents) at the same time, instead of requiring that each window be closed individually.
Hide Annotations The Hide Annotations button allows the user to display a document without its annotations. If a user does not have an adequate annotation security level required to remove the annotations from the display of the document, than an error message will be displayed.

Imaging Client Tools Page 52 of 60
Display Content Mode
The Display Content Mode button allows users to view the Full-Text version of the documents with searched for content hits highlighted. This mode may also be used to view standard universal documents with their true properties and settings.
Content Mode is not available when using the Viewer Plugin.
Launch COLD, images and universal documents are launched in the application in which they are associated in the operating system.
Linear Search The COLD Linear Search button allows a linear search to be performed on a COLD document that has been opened in the Viewer. The search may be done against a COLD document for a particular number, word or phrase. Adding the ColdLinearSearch tool to the user’s gallery enables this functionality. Options are available to Match Case and Cross Document Boundaries. See Cold Linear Search for additional details.
Previous Hit The Previous Hit arrow allows users to navigate to the Previous Full-Text hit in a document while viewing in Content Mode.
Next Hit The Next Hit arrow allows users to navigate to the Next Full-Text hit in a document while viewing in Content Mode.
Display Modes The Display Modes button is a pull-down list of additional Viewer window manipulation options which include:
• Cascade • Tile Horizontal • Tile Vertical
Cascade causes the object display windows to float and overlap in the viewing window. Most of the objects are not completely visible. Tile Horizontal reduces the size of each display window and tiles the windows horizontally. Tile Vertically also reduces the size of each display window and tiles the windows vertically. The Tile options can reduce the size of each display window to the point where they are not practical to use although they can still be useful for reference.
Annotation Toolbar
Select the specific annotation button to create an annotation of that type. Hold the Ctrl key down when selecting the specific annotation button to create multiple annotations of that type on the same page. After all the annotations of a particular type have been created, repeat holding the Ctrl key and selecting the specific annotation button to end creating annotations. Alternately, select the arrow button to end creating annotations.
The Annotation toolbar consists of annotation buttons which allow the following actions:
Locks page Annotations are supplied to draw attention to information on a document that is of particular importance or interest. Any user can add annotations

Imaging Client Tools Page 53 of 60
at any time, as long as they have the appropriate application security level access to the Viewer annotations and another user has NOT locked the annotations for the same page. Click this button to add or edit annotations on the active page. Only one user is allowed to modify annotations for any specific page at a time.
Unlocks page and/or saves annotations
The Unlocks page and/or saves annotations button saves the annotations on this page. After the annotations have been saved, the document lock is released and another user can edit them if they have the appropriate security rights.
Rotates page counter clockwise
Rotate page counter clockwise (CTRL+L) rotates the currently viewed image 90 degrees to the left. This does not require the document to be locked, however, if it is not locked, the rotation will not be saved. (This button is grayed if the object being viewed is not an image.)
Rotates page clockwise
Rotate page clockwise (CTRL+R) rotates the currently viewed image 90 degrees to the right. This does not require the document to be locked, however, if it is not locked, the rotation will not be saved. (This button is grayed if the object being viewed is not an image.)
Allows annotation selection
Click the Allows annotation selection button to return to a normal cursor. This clears any of the annotation button settings which have been toggled on, such as Line or Highlight.
Line Annotation Line annotations are used to underline pertinent information on a page
in the Viewer. Click the button to toggle the cursor to apply line annotations. Then position the cursor where the line is to start. Click and hold the mouse button while drawing the line. Release the button when the cursor is at the position that is to be the end of the line. Right click the annotation to access the Annotation Properties.
Highlight Annotation
Highlight annotation is used to highlight an area of an image. To highlight an area click the Highlight button. Position the mouse cursor to one corner of the area to be highlighted, click and hold the left mouse button, drag the cursor to the diagonal corner that forms a rectangle over the area of the page to be highlighted. Releasing the mouse button sets the area which is to be highlighted.
Right click the annotation to access the Annotation Properties.
Light colors which remain transparent, such as yellow and cyan, are recommended for highlighting. The highlighted area of a page remains visible to users with a security level lower than or equal to that of the author. (Redactions are always visible.)
To remove a highlighted area from a page, click the annotation and then press the delete key.
Text Annotation This button is used for placing small amounts of text on a page as a
Text annotation.
To place text on a page, click the Text button. Position the mouse cursor to one corner of the area where the text is to be displayed. Click and hold the left mouse button, drag the cursor to the diagonal corner that forms a rectangle over the area of the page where the text is to appear. Releasing the mouse button causes a dialog box to

Imaging Client Tools Page 54 of 60
be displayed for text entry. Change the font and size of the text by choosing the Annotation Property | Style in the pop-up menu.
Rubber Stamps can be created from Text Annotations. Right click the annotation to access the Create Stamp Annotation and Annotation Properties options.
Sticky Note Annotation
A Sticky note annotation can be placed on a page instead of text if the author needs some users to see the notes, but not others. It is like a hidden Text Annotation. The numbering of Sticky Notes is not significant. The number assigned to each Sticky Note can change if Notes are added, deleted or changed. The positional information, that is associated with a Sticky Note when it is created, is significant and is maintained.
To place a Sticky Note on a page click the Sticky Note button. Position the mouse cursor where the Sticky Note icon is to be displayed. Click and a dialog box is displayed for text entry.
Right click the annotation to access the Annotation Properties.
Redaction Annotation
The Redaction annotation allows the user to cover or remove information that is confidential and not to be seen by those with a lower security clearance.
To Redact an area click the Redaction button. Position the mouse cursor to one corner of the area to be redacted, click and hold the left mouse button, drag the cursor to the diagonal corner that forms a rectangle over the area of the image to be redacted. Releasing the mouse button sets the area which is to be redacted.
White and black Redaction annotation security rights are set in the Security tool. Right click the annotation to access the Annotation Properties. White Redactions are black when printed. Due to legal requirements in some states, white redactions show up as black redactions on the printed page.
Bitmap Annotation
The Bitmap Annotation allows the user to place a small bitmap on top of the object.
Click the button and then click and drag indicating where the bitmap is to be placed. A dialog will open allowing the bitmap to be selected. After the dialog is closed a small version of the bitmap will be displayed in place on the object. This feature allows small bitmaps, such as signature files, to be pasted on documents.
When a specific Bitmap is selected as Save As Default, that bitmap will be the default bitmap when a new bitmap is added to a document. The user will be allowed to override this default with a different bitmap. Default bitmaps are limited to 5000 bytes in size when compressed.
Security for Bitmap Annotations is similar to security for Redactions. The bitmaps may be viewed by users with a lower Annotation Security level. Do not create BMP Annotations that must remain

Imaging Client Tools Page 55 of 60
confidential using Security levels.
Viewer Hot Keys
The Viewer has some hot key capabilities. Use the Page Up, Page Down and the four arrow keys to scroll the object displayed in the viewing window. Ctrl-Page Down and Ctrl-Page Up will move to the next and previous page.
Right Click Pop-up Menu
Right click a page to display a pop-up menu with options for:
• Zoom • Next Page • Previous Page • Goto Page • Copy text to Clipboard • Copy bitmap to Clipboard • Stamp Manager • Create Stamp Template (available with Text Annotations) • Annotation Property (available with Annotations) • Page Layer Properties • User Preferences
Right click an annotation to access Annotation Properties in this pop-up menu. If the annotation is a Text annotation, a right click can also add the option to Create Stamp Annotation to the pop-up menu, if "stamp administrator rights" have been granted to the user through the Security tool.
Zoom This option provides access to options to
• Enlarge the image • Reduce the image • Zoom 100% • Fit the image in the window • Fit the Sides of the image in the window.
Next Page This option causes the next page to be displayed in the view space.
Previous Page
This option causes the previous page to be displayed in the view space.
Goto Page This option allows a specific page number to be entered. The page is displayed in the view space.
Copy text to Clipboard
Copies selection appearing in a document to the clipboard as text.
Copy bitmap to Clipboard
Copies selection appearing in a document to the clipboard as a bitmap.
Stamp Manager
This option allows a named Stamp to be applied or deleted. When a Stamp Template is created it is named. The Stamp Manager displays

Imaging Client Tools Page 56 of 60
the names for all the available Stamps. Named Stamps can be applied to documents. Select the name of the Stamp to be applied or deleted.
Create Stamp Template
This option is only available if a right click was performed on a Text annotation and the user has security rights. When creating a Stamp Template it is necessary to specify the text to actually appear in the Stamp on the document and a name for the stamp.
The name of the Stamp is used when the Stamp Manager is selected to apply (or delete) the Stamp.
Annotation Property
This option is only available if a right click was performed on an Annotation. All annotations have an attributes tab. This display only information consists of the Type of annotation, the Creation Date, the Last Modified Date and Modified By information. The Security Level for the annotation can be changed on this tab. Other tabs that can appear depend on the type of annotation.
Each annotation includes a Save As Default check box. When this check box is selected the properties that have been specified for this annotation type will become the default for this user.
• When the Viewer is closed or the user logs out the defaults become available for this account when the user logs in again even if the subsequent login is on a different machine.
• Previous annotations will not be effected by the new default. • If the Plugin and the Windows Client are run on the same
machine, any default settings that are changed on the Windows Client will overwrite any that are set while using the Plugin.
• The defaults for Annotation Properties such as size, font, and color are only saved when a text string has actually been entered.
Highlight annotations will have a Color tab. This tab allows the foreground and background colors to be set. Select a color from the Color Value and click Apply or OK.
Text annotations will have a Style tab. This tab allows a number of characteristics to be set for the Text annotations. The Border Width can be changed using the drop-down combo box. The Border Type can be toggled between Square and Rounded Borders. The Text can be justified Left, Center and Right and can be Centered Vertically. Toggles appear for Border Autosizing, Font Autosizing and for the Annotation Border to appear or disappear. Buttons allow the Orientation to be rotated by 90 degrees. Another button provides access to various Fonts. When saving default user preferences for Text Annotations, the Orientation option is always reset to zero. This will prevent a rotate instruction from inadvertently being carried forward to future annotations incorrectly.
Line annotations also have a Style tab. However, this tab only has options to change the Line Width, set the Color and Add an arrow to the end of the line.

Imaging Client Tools Page 57 of 60
Sticky Note annotations have only an Attribute tab.
The Redaction annotation has a Color tab that allows the user to select if the redaction is to be black or white. (Security rights must be granted in the Security tool.)
Page Layer Properties
Page Layer Properties provides information about several layers depending on the type of object and if it has annotations. There will always be a property layer for the object or image. An additional layer of properties will exist if the page has annotations. Yet another layer of properties will exist if the object is a COLD page and an overlay has been filed.
The Page Layer Properties consist of display only values. These include: Description, Format Type, Layer ID, Page Size, Byte Size, Resolution, Actual Size, View Resolution and View Scale. The Modified check box is checked if the annotations on the object have been changed and have not yet been saved.
The Apply button is permanently grayed out and can be removed at a later date.
User Preferences
This allows options to be set regarding the scale of the object, the Page Border, Scale to Gray and the default page format displayed for Full-Text Searches.
Page Border - selecting this option draws a gray border around the loaded page.
Scale to Gray - selecting this option causes the Viewer tool to use the anti-orientation option to render the image. TIFF images can be enhanced in their displayed and/or printed image quality. A page that is already displayed when this option is selected must be reloaded by zooming or reopening the page before the page will be displayed with Scale to Gray rendering.
Center Zooms - Allows zoom to the center of a document instead of upper left corner.
Auto Launch - Allows associated documents to be opened with the Auto Launch button. The file types that are associated with a particular program in the operating system are launched in the native application instead of being viewed in the Viewer. File types that do not have an association continue to be launched in the Viewer. If multiple file types are specified, use a semicolon to separate the file types.
Scale options available include: Fit to Sides, Fit in Window, Fit to Height and Custom %. The scale options take effect when the next document is loaded into the Viewer. The documents already displayed are not resized. To resize a currently displayed document it is necessary to change the scale option, close the document and then open it again.

Imaging Client Tools Page 58 of 60
A spin box allows the Maximum Number of Tabs to be set. This will limit the number of tabs which may be open simultaneously in the Viewer. The practical limit for this number is determined by the amount of available RAM on the machine.
The Display Original and Full-Text Version options change the default display when the Viewer is being used to view the results of a Full-Text Search. Display Original always displays the original universal or TIFF image in raster mode. Full-Text Version displays the Content based version of the document (assuming the user has rights to view the Content version of the document).
Select the Reuse Window for Same Document checkbox to configure the viewer so that pages viewed from the same document will reuse the same document window.
Checking Highlight Active Tab causes the active tab (in tab move) to be highlighted according to the defined system highlight color.
The Show Page Number on Tabs option causes the currently displayed page number to be added to each tab (or MDI window) caption, for example "345435 (1)".
Truncate Tab Labels At will enable the user to set a custom length of characters that each caption will contain. Captions whose length exceeds this limit will be truncated with "..." appended, for example "A long cap...".
The Description field in the lower portion of the window contains a description of each option.
Multiple Page COLD Overlays
When multiple page TIFF files are selected as the overlay for a COLD application, page one of the TIFF will be overlaid on page one of the COLD report. Page two of the TIFF will be overlaid on page two of the report and so on. If the number of pages in the report exceeds the number of pages in the TIFF, the last page in the TIFF will be used for all the remaining COLD report pages.
BMP and WMF overlay files are treated the same way single page TIFF overlay files are handled.
Full-Text Usage
The viewer supports hit highlighting within documents displayed as a result of a Full-Text Search. The viewer will hit highlight the search words used as part of a Full-Text search and allow hit-navigation and traversal to and from the word hits.
The viewer supports a Display Content mode for TIFF images that have been processed by the Full-Text Server. This Content display mode allows users to switch views between the original TIFF document and the Full-Text representation of that document. A viewer preference is available that allows users to select which view will be displayed by default.

Imaging Client Tools Page 59 of 60
The Content display mode provides additional document options to the user (including copy text to clipboard and full-text hit navigation. A user may switch between the Content and Raster viewing modes by selecting the Display Content button on the viewer tool bar.
When a Full-Text search is performed and a document is displayed in the Viewer, the Full-Text Search words are also passed to the viewer. These search words are highlighted in the displayed document. Depending on the type of document, the hit highlighting will occur in several different ways.
• If the original document is a universal document the word hits will be highlighted in the original document.
• If the original document is a TIFF image, the hit highlighting is only available when viewing the document in Content mode.
When viewing a universal with Full-Text hit highlighting or a TIFF image in Content mode, hit-navigation buttons are enabled in the Viewer tool bar. These buttons may be used to navigate to each hit in the document. Selecting the hit navigation buttons causes the next or previous instance of the hit-highlighted words to be displayed.
Annotations are not displayed in Content mode. This advanced viewing feature is not available if a user does not have the security to view portions of the document (i.e. the page has been redacted with an annotation the user does not have rights to remove.)
An error message is displayed if a user attempts to view a document in Content mode if that user does not have the security rights to view the entire document (i.e. a redaction on the page has a higher security level than the user).
When a TIFF document is sent through the OCR engine the document is not always formatted correctly. This seems to occur most frequently when the document has several columns and/or the document is wider than a standard document. The OCR engine tries to determine the best formatting for the document when it is converted from its binary from to content form and is not always accurate in that translation. The Full-Text searches will still be successful; however, the original document may need to be viewed to see the original formatting. This is easily done by pressing the Display Content button on the Viewer.
Hit highlighting does not work exactly as one might expect when performing searches for Prefix* or FORMSOF inflectional. In both cases the content searched for will not be hit highlighted.
Display Configuration
The Viewer provides the ability to lock the top row and the left column. This is especially useful when viewing COLD reports which have column or row titles across the top or left side of the report. The title area of the report can be locked and the rest of the report can still be scrolled. This facilitates associating the title with the actual data in the row or column. This functionality has been temporarily removed from the Viewer.
When the first column of a Search Results is blank, the Viewer will title the displayed document Undescribed Source.
Limitations

Imaging Client Tools Page 60 of 60
The Viewer uses filter files to render various file formats. See the ReleaseDocs.CHM help file for the version of the filter files being used in the current version of the Viewer. In addition to files that are supported by the filter file, the Viewer supports JPEG 2000 images.
The Viewer supports rendering of color and grayscale images saved as JPEG compressed TIFF files (Compression Type 6). This is a hybrid graphics format that falls within the TIFF file specification. The rendering of color images as JPEG compressed TIFF files is extremely memory intensive. Oracle I/PM Windows client boxes that do not have an adequate amount of memory may experience difficulties viewing, print and exporting these types of images.
BMP overlays, when launched in the Viewer, use about 25MB of memory per page. BMP overlays are more resource intensive than other supported files types such as TIFF and WMF.

Imaging Administration Tools Page 1 of 87
Imaging Administration Tools This chapter describes the administration tools that are used to access the Imaging features of Oracle Imaging and Process Management (Oracle I/PM).
Users and administrators use tools to accomplish tasks within Oracle Imaging and Process Management. These tools function stand-alone or within a client. A client is the most commonly used application and consists of tools grouped into galleries. This extensible gallery design provides the available tools.
See the Client Tools topics for information about Client user tools.
The functionality of these Administrator tools is summarized below. Process Administration tools are only available if Process has been implemented.
Most administrative tools reside within the Windows client and are activated by selecting them from the View menu. The tools available are determined by the gallery that has been selected from the drop-down list below the menu. The tools that populate the galleries are configured using the Security tool.
The following topics are discussed in this chapter.
Application Wizard............................................................................................... 6
Framework Migration Tool................................................................................. 13
Filer GUI............................................................................................................. 17
Full-Text Administrator ...................................................................................... 21
Full-Text - Scheduling Operations.......................................................... 26
Full-Text Search Considerations............................................................. 26
Page Manager...................................................................................................... 30
Print..................................................................................................................... 35
Provider Link Tool.............................................................................................. 35
Search Manager................................................................................................... 40
Security ............................................................................................................... 43
Security Saved Searches ......................................................................... 44
Group Definition..................................................................................... 45

Imaging Administration Tools Page 2 of 87
Gallery Definition ................................................................................... 47
Policies.................................................................................................... 49
Schemas .................................................................................................. 51
Options Available in Group Definition, Gallery Definition and Security55
Print/Fax.................................................................................................. 58
Tool Associations.................................................................................... 58
Associating Features with Tool Names .................................................. 59
Using Security......................................................................................... 61
Administering Web Security................................................................... 62
Web Windows Integrated Security ......................................................... 66
Storage Management........................................................................................... 68
Storage Definition................................................................................... 70
Volume Definition .................................................................................. 71
Creating a Class and Volume Definition ................................................ 74
Volume and Storage Class Differences of Statistical Information ......... 75
Steps to Register Optical Volumes ......................................................... 76
System Manager Tab............................................................................... 76
Volume Migration................................................................................... 77
Schedule Editor................................................................................................... 85
Tool Summary
A few tools are accessed stand-alone or outside of the client and are noted below. Of the Administrative Tools described below, only Printing is available from the Web Client.

Imaging Administration Tools Page 3 of 87
Alert Client This tool has been retired. This tool would display the status of the third tier events occurring in the system. This tool displayed messages from all servers regarding their status. This tool could be added to any administrator's gallery who wishes to receive messages about server processing.
Application Definition Editor
The Application Definition Editor creates and modifies the parameters and values defining how a downloaded report, a document image or a universal document, are processed.
This tool is not used within a client but is instead opened as a separate application.
Application Wizard The Application Wizard is used to quickly define applications in the Oracle I/PM database.
Calendar Manager The Calendar Manager allows custom Calendars to be defined. These Calendars are then associated with Package Templates. The Calendars define working days, non working days and the business hours on working days. The calendar, when associated with a Package Template will limit the days and times when Threshold scripts will fire.
COLD Index Tuning The COLD Index Tuning Tool allows a system administrator to select which indexes will be used first in a given application. This allows the administrator to improve the performance of COLD searches.
COLD SQL Migration Administrator
The COLD SQL Migration Administrator is an Oracle I/PM Windows client tool that may be added to a gallery. This allows the work performed by the COLD SQL Migration Server to be monitored and administered. This functionality is only used by installations that implemented COLD using CIndex prior to IBPM 7.6.
COLD SQL Migration Guide
This guide provides tips and helpful suggestions for setting up a COLD CIndex to COLD SQL migration. This functionality is only used by installations that implemented COLD using CIndex prior to IBPM 7.6.
Declaration Administrator
The Declaration Administrator is an Oracle I/PM administrative tool that runs within the Oracle I/PM Windows client. It is used to configure and manage the declaration of Imaging documents as records.
ERP Integration Map Tool
The ERP Integration Map Tool is used to configure fields to be used by the ERP Integration Suite. This tool may also be referred to as the Map Tool.
Filer Filer provides a means of managing application definitions and individual filings. This tool is not used within a client but is instead opened as a separate application.
In addition to the administrative Filer tool, Oracle I/PM includes a Filer Service input mechanism that runs under the Oracle I/PM server framework.

Imaging Administration Tools Page 4 of 87
Filer Server takes report definitions maintained by another tool, the Application Definition Editor, and processes them based on a user defined schedule The Application Definition Editor is capable of defining input sources from external information management systems such as 3211, plain text, IBM line and Comm 01 reports.
Filer Server features the common scheduling mechanism similar to that used in Full Text or the COLD SQL Migration Server. Service Manager functionality is supported for Status and Commands. Status information includes the current state of Filer Server, what application is being processed and the percent complete, the current schedule times and Filer Server's registry keys. The Restart and Abort Filing commands are also supported. Executing the Restart command causes the Filer Server to stop and restart without effecting any other tools running in the Oracle I/PM service. This command is useful for reinitializing the server if a situation occurs that stops Filer Server from processing. the Abort Filing command is used for stopping processing of the current application that is being filed.
Full-Text Administrator
The Full-Text Administrator is an Oracle I/PM client tool that allows the user to manage the Oracle I/PM Full-Text Server. Requests and settings made via the Full-Text Administrator effect the operation of all Full-Text Servers within a system.
This tool allows Full-Text searching to be enabled for specific applications. The priority of the Full-Text Indexing may also be set. Applications may have Retroactive Full-Text Indexing Enabled so that older documents, that were added to the system prior to enabling Full-Text Indexing, will also be added to the full-text database. The priority for Retroactive Full-Text Indexing may also be set.
Framework Migration Tool
The Framework Migration Tool is an Oracle I/PM user tool that allows the user to move user defined Oracle I/PM objects from one Oracle I/PM system to another. These objects can be application definitions, saved searches, pick lists, galleries and security rights.
This tool replaces the ExportDef utility that previously shipped with Oracle I/PM and was called Data Migration or Data Management in pre-releases.
Merge and Migrate Utility (MIMI)
The Master Index Merge and Migration utility (MIMI) is a GUI utility program allowing Master Index Filings to be merged and migrated. Acorde 4.0 and later IBPM and Oracle I/PM versions do not support COLD Index Manger merging and migration o filings. MIMI should be used to perform these functions. See the Admin.PDF for information about this utility.
Monitor and Control Program Client
This tool has been retired. The Monitor and Control Program Client provided the ability to remotely review statistical information about the operations of Oracle I/PM servers. The Service Manager now provides this functionality. See the Admin.PDF for information about this feature.
Package Manager The Package Manager provides similar functionality to that offered by Worklist, however, the presentation is through a different interface.

Imaging Administration Tools Page 5 of 87
Worklist requires a Profile to be defined. When Packages are accessed through Package Manager it is done by selecting the Process then the Queue then the Package.
Picklist Builder The Picklist Builder allows picklists to be defined. After a picklist is defined it can be associated with particular fields in specific applications using the Picklist Field Mapper. Picklists are available for search prompts, indexing and modifications in the Windows and Web clients and via the SDK. The Picklist is an alternative to input masks and validation of data entry.
Picklist Field Mapper
The Picklist Field Mapper allows Picklists which have been defined using the Picklist Builder to be associated with particular fields in selected applications. Picklists are available for search prompts, indexing and modifications in the Windows and Web clients and via the SDK. The Picklist is an alternative to input masks and validation of data entry.
Print The Print Tool is a system tool and it is automatically assigned to every gallery that is downloaded to the client. See the Client Print tool for additional information about printing.
Process Builder The Process Builder application implements a drag-and-drop environment to design workflow processes. Process Builder uses components such as events, scripts and subflows. This is not a tool that is used within a client but is instead opened as a separate application.
Process Monitor This application is available to access queue Metrics for viewing and printing. This tool is useful for analyzing the flow of work through processes. This is not a tool that is used within a client but is instead opened as a separate application.
Profile Manager Administrators can create, edit and delete Named Profiles using this tool.
Provider Link Tool The Provider Link Tool maps data source tables for use in Oracle I/PM. This tool is designed to allow Oracle I/PM to search external/third-party databases.
Request Broker Client
This tool has been retired. The Request Broker Client displayed the information collected by the Request Broker Server for Tools, Users and Servers.
Schedule Editor The Schedule Editor Tool is an administrative tool for managing the operational schedules for services within the Oracle Imaging and Process Management system that support scheduling. Schedules are not created by the Schedule Editor Tool. Schedules are created by the service that implements the schedulable operation and generally default to continuous operation (i.e., running daily at all hours).
This tool is not available in the Web Client.
Search Builder Used to define ad hoc searches of any available information sources. Also used to create new predefined searches, or Saved Searches, which are accessed using the Search Form tool.

Imaging Administration Tools Page 6 of 87
Security Administration of security in the Windows client for Imaging, Process and some ERP Integration Suite functions.
Service Manager The Oracle I/PM Service Manager allows administrators to administer and monitor the Oracle I/PM suite of servers and tools from a central location, outside the client. When Oracle I/PM is installed this tool will be added as a shortcut in the Program Files. It is a tool that is included when IBPMStartUp is executed. For security, do not add this tool to all the Galleries. To execute this tool, the user must be an administrator on the machine where the service is run. The machine running Service Manager must have a connection with the machines running each of the Oracle I/PM Services to be managed.
Storage Management
Storage Class Definition may be defined using the Storage Management tool. Storage Classes may contain multiple unique paths to various forms of storage media on the same or different servers. The Storage Management tool also has the capability to migrate stored information to another storage media, at the appropriate record age. In previous releases this tool was sometimes referred to as Storage Class Definition.
The following Administrative Process Tools may be used when Process Management has been implemented.
• Package Manager • Process Builder • Process Monitor • Profile Manager
Application Wizard
The Application Wizard is used to define how Applications are created in the Oracle I/PM database. The Application Wizard is included on the Oracle I/PM CD and is installed on an Oracle I/PM Windows client.
User rights are defined in Security Administration. Make sure the new tool, Application Wizard, is added to a gallery.
The Application Wizard creates applications and maps fields to Oracle I/PM fields. The Application Wizard presents a split main window with an Application frame and a Property Dialog frame. A list of applications is displayed in the Application frame. The properties for the application that is highlighted in the Application list will be displayed in read only mode in the Property Dialog frame.
This topic includes information about the following:
• Property Dialog Frame • Toolbar Buttons

Imaging Administration Tools Page 7 of 87
• Short Cut Keys • Limitations
Property Dialog Frame
The contents of the Property Dialog frame will change. This frame may display Wizard instructions or properties for the selected application.
• When an EXISTING application is selected in the Application frame, the properties for that application are displayed in read only mode in the Dialog frame.
• When a NEW application is being defined, the Property Dialog frame will contain wizard dialogs which will step through the creation of the new Application.
• When an existing application is being EDITED, the Property Dialog frame will contain wizard dialogs which will step through the existing properties for that application. The properties may be changed as the Wizard displays each property.
A drop-down box at the top of the window provides the ability to change galleries.
Buttons provide quick access to the following functionality:
Toolbar Buttons
NEW
Click the New button to create a new Application. Wizard dialogs will appear in the Property Dialog frame asking for information about the new application to be created.
Show Summaries
The Application Wizard asks if summary screens are to be displayed between each functional wizard form. The summary screens provide detailed information regarding what is being done and what the next step details. BY default, these summary screens are not included. They are not documented in this help file as they are self explanatory. These screens are especially helpful for first time users who may need more detailed descriptions about each step.
Select the Next button to proceed to the next dialog.
Direct Index versus Filer Index
Indicate if the application being created is for Direct Filing or for use with the Filer Application. If Direct Filing is selected a smaller set of steps will be presented to define the properties of the application. These reduced steps only include properties required for Direct Filing. If Filer Application is selected a larger set of options are presented including properties that are not required for Direct Filing.

Imaging Administration Tools Page 8 of 87
Click the Next button to proceed to the next dialog to define the Application Name and Storage Class.
Application Name (For Direct Indexes and Filer Inde xes)
The Application Wizard asks the user to provide an Application Name, Description and Storage Class for the Index.
When the operating system supports double byte characters as the standard character set and double byte characters are used, the Application Name may be no longer than 4 characters.
• The required Application Name must be unique and will be used internally in the database.
The Application Name is limited to 9 characters and may not include spaces or any special characters.
• The optional Description will be used to refer to the Application in Oracle I/PM.
• The required Storage Class must be a defined Storage Class in Oracle I/PM. Available Storage Classes will be displayed in a drop-down pick list.
Enter the first character of the storage class to automatically skip to that area of the drop-down list. Press the space bar to drop down the list.
Click the Next button to proceed to the next dialog to define the Application Table and the fields in the Application.
Field Definition Table (For Direct Indexes and File r Indexes)
A table is displayed to allow the fields to be defined. Each row in the table corresponds to a field. Columns allow information to be entered for the Field Name and Field Type.
• The Field Name is the name which will be used internally in the database. The Field Name must be unique, contain no spaces or special characters and be no longer than 18 characters. (If double byte characters are used, the length of the field name may be no longer than 9 characters.)
• The Field Type is selected from a drop-down pick list of valid types. Valid types include Date (DMY), Date (MDY) , Date (YMD), Float/Currency, Numeric and String. Enter the first character of the Field Type to automatically skip to that item in the drop-down list. If the Field Type is a String the length of the string must be specified on the Field Order dialog.
• Use the Index column to indicate if a field should be indexed. This is only available in Filer Index mode and not in Direct Index mode. In Direct Index mode all fields are indexed.
Defining many Indexed Fields will have a negative impact on search performance. See the ReleaseDocs.CHM limitations topic for limitations regarding number of fields, number of indexed fields and string lengths.

Imaging Administration Tools Page 9 of 87
To delete a field while defining fields, select the field so that it is high lighted then press the Delete X button on the lower right side of the dialog.
Click the Next button to proceed to the next dialog to define the Field Properties and Field Mapping.
Field Properties and Map Fields (For Direct Indexes and Filer Indexes)
Select a field and click the Ellipses (…) button or double click the field name to display the field Properties dialog for the selected field. An Options Tab will appear.
Options
The Options tab will vary depending on the Field Type.
• STRING - A Field Type of String will allow the length of the string field to be specified. A string length is required for all fields defined as Strings.
• NUMERIC - If the Field Type is Numeric the Options Tab will display fields to allow the Separator, Decimal Point and Currency Symbol to be specified. Default values will match the Windows regional settings.
• DATE - If the Field Type is one of the Date types the Options Tab will display a field to allow the Date Separator to be specified. The default separator is a forward slash, /.
• FLOAT/CURRENCY - If the Field Type is Float / Currency the Options Tab will display fields allowing the Separator, Decimal Point and Currency Symbol to be specified. The Precision, or number of significant decimal digits, may also be specified using a spin box. Click the check box to Allow Parenthesis to be used for Negative numbers. Default values for the separator, decimal point and currency symbol will match the Windows regional settings. The default precision is two decimal places.
Additional features in Filer Index mode include the ability to specify the sequence of the fields as they appear in the input file. Select a field and click the up and down arrows to change the field order. Filer Index mode also allows the name of the Filer Input file to be specified by entering the filename in the edit box at the bottom of the form. The delimiter for the input file may also be selected while in Filer Index mode using the combo box next to the Filename field.
Click the Next button to Finish or define filing type if in Filer mode.
Filing Type (For Filer Indexes Only)
The type of application to be defined may be specified. The following options are available.
Archive - Archive is the standard filing mode for Imaging and insets the given data to the database.
Command - Command is a Transact style processing mode. The input file consists of the action to be performed with the appropriate parameters for that command.

Imaging Administration Tools Page 10 of 87
Custom Archive - Users may insert a custom MIME type into Oracle I/PM using the Custom Archive type.
Index Archive - The Index Archive is an objectless filing. The data is put into the database and nothing is written to storage.
Select one of the Filing Type options.
Select the Next button to proceed to the next dialog to select the Document Change Properties.
Application's Document Change Properties
Two properties are available which influence checking objects out, modifying them and checking them back in. If neither box is checked, Check Out and Check In actions will not be tracked. The default for both boxes is not checked. If both properties are selected a prompt will appear asking which action should be taken.
After changing these options the user must logout and login again for the Versioning and Replacement options to be in effect in Search Builder.
Allow Replacement of Documents - Check this box to allow the replacement of a document to cause the original object to be replaced when the object is checked back in. No previous version will be maintained in the system.
Allow Versioning of Documents - Check this box to allow Versioning of Documents. When an object is checked back in the previous version of the object will be stored.
Select the Next button to proceed to the next dialog to define the date and time properties for the application.
Filing Date Time (For Filer Indexes Only)
When in Filer Index mode the location to obtain the filing date and time may be specified. The options are the following.
Filer Server - Selecting Filer Server will cause the filing date and time on the server, when the filing is executed, to be used.
Input File - The input file date and time stamp will be used when the Input File option is selected.
Input Field - When Input Field is selected a field must also be selected. The field must contain the date and time to be used. This option is only available when a valid date and time field is defined as a field.
Select one of these options.
Select the Next button to proceed to the next dialog to define the Field Properties.
Scheduling and Cleanup (For Filer Indexes Only)

Imaging Administration Tools Page 11 of 87
The following options are available to specify when the filing is to occur.
Use Manual Filing (Off Line)
Scheduled Filing (On Line)
When Scheduled Filing is selected the priority must be set. The option to file Immediately must also be set as desired.
This dialog also allows the user to specify that the objects are to be deleted after they have been filed.
Select the Next button to proceed to the next dialog to define the Field Properties.
Click the Save button to save the Application and return to the read only mode.
Click the Stop button to cancel this new Application. If Stop is selected a prompt will appear confirming that the Application just entered will not be saved.
EDIT
Select an application in the Application frame and click the Edit button to review and change the properties associated with an application. The Property Dialog frame will step through the Wizard dialogs in edit mode. The current property values will be displayed and may be changed.
After filing to an Application the Application definition may not be edited. Delete all the filings to enable editing of the existing Application definition.
After making changes to an application it is necessary to continue through the Wizard Dialogs until the Save button is enabled. This allows the entries to be validated prior to being saved. Some dialogs and fields are not used for Internet Applications.
WARNING: After Edit is selected the old definition is deleted. Closing via the X or canceling out of the Edit will result in a deleted definition. Save must be selected to preserve the application, even if no changes have b een made while in Edit.
SAVE
Click Save to save a new application definition or to save changes to an existing application definition. This button will only be enabled after completing the wizard screens. Click NEW or EDIT to access the wizard screens.
DELETE
Select an application in the Application frame and click the Delete button to delete the application. Make sure there are no filings for the application when you delete it. You will be asked to confirm the application name for the application that is being deleted.

Imaging Administration Tools Page 12 of 87
REFRESH
Click the Refresh button to update the list of available applications from the Information Broker. The properties of applications which contain unsupported features, such as multiple indexes and field data and time, will be displayed but should not be edited.
PREVIOUS
Click Previous to return to the previous screen of information in the Property Dialog frame while viewing or editing an existing application or defining a new application.
NEXT
Click Next to proceed to the next screen of information in the Property Dialog frame. If the Preferences are set to Use Summary Wizard Pages the Wizard description pages will be skipped.
STOP
Click the Stop button to cancel the entry of a new application or exit editing an existing application. Changes will not be saved.
Short Cut Keys
The following short cut or hot keys are available within the Application Wizard.
ALT + N or ALT + -> : Goto the next Wizard Page. ALT + P or ALT + <- : Goto the previous Wizard Page. ALT + W or ALT + INSERT : Create a new Application. ALT + E : Edit The selected Application. ALT + S : Save the currently edited application. ALT + T : Stop Editing the application. ALT + D or ALT + DELETE : Delete the selected application. ALT + R : Refresh the application list. ALT + DOWN_ARROW : Use when not editing to proceed to the next application in the list. ALT + UP_ARROW : Use when not editing to return to the Prev application in the list
On the fields Def page: ALT + X : Deletes the selected field.
On the Map Fields and Field Prop page: ALT + DOWN_ARROW : Move a field down in the list. ALT + UP_ARROW : Move a field up in the list. ALT + O : Open the properties of the field.
In the Data Type Drop-down: Alt + DOWN_ARROW: To drop the combo and then tab off of the field to lock in the value.

Imaging Administration Tools Page 13 of 87
Limitations
Application Wizard limitations include:
• The Application Wizard only supports imaging applications at this time. • Based On is not supported. • Only one index is allowed per application. • Field date and times may not be used for index values.
The internal structure of the defined application matches the structure used by the Definition Editor and the double byte Application Editor. However, since multiple indexes and field date and times are not supported in the Application Wizard, if these features are defined in the Application through another tool, the Application may not be edited via the Application Wizard.
Framework Migration Tool
The Framework Migration Tool is an Oracle I/PM administrator tool that allows the user to copy user defined Oracle I/PM items from one Oracle I/PM system to another. The procedure involves Exporting from one system and Importing to another system. The items copied may be application definitions, Saved Searches, pick lists, galleries, security rights and Profile Definitions.
NOTE This tool can be used to send critical information to technical support to help diagnose problems in a system.
Usage
The Framework Migration Tool saves the exported data in a data file that may be loaded on another Oracle I/PM system using the Framework Migration Tool. This makes it very easy to move items from a test system to a production system after the items have been tested on the test system.
NOTE The tool performs the re-mapping of tables and security values to the correct values for the system receiving the data. Since linked servers, databases and security IDs do not exactly match across distinct systems this is a very important feature of the tool. This tool is only intended for use in a single version of Oracle I/PM. Do not use this Tool to migrate from one version of Oracle I/PM to a different version.
Extensive auditing is included so a user may return to the audit logs and verify an action was successfully completed.
Implementation

Imaging Administration Tools Page 14 of 87
The Framework Migration Tool may be executed in Import Data Mode or in Export Data Mode. Selecting one of these two modes determines if the current system is the sender of data or the receiver.
There are two frames at the top of the dialog. In the first frame buttons are used to select Import Data or Export Data. The second frame displays the name of an Oracle I/PM data file and provide an Open button. The frame in the lower portion of the dialog provides a tree of Available Data, an Operation button and File Detail information.
Export Data Mode
When Export mode is selected the tool interrogates the current Oracle I/PM system for all the exportable objects. It then populates the Available Data tree view on the lower left with the list of these objects grouped into their respective types. Groups of objects or single objects may be selected to be exported. A file name must be selected to export the data to.
Clicking the Save As button allows the user to select or create the file that will receive this data. When the data file has been selected, the Export button is enabled. Selecting the Export button saves the information into the file.
Import Data Mode
When Import Mode is selected a data file to import must be selected. Selecting the Open button brings up a file dialog where the name of the data file may be entered or a browse dialog opens.
When a data file has been selected, the Framework Migration displays the header information stored in this file. This information includes the user id and IP address of the user who created the file, the time the file was created and the version of the system this file was created from.
After a data file has been loaded, the object or objects that are to be imported into the system may be selected. Select groups of objects or single objects to import using the tree view on the left. After the objects are selected, click the Import button to bring these objects into the system.
Available Data Tree
The Available Data tree organization groups the objects by object types. The following types are available:
Oracle I/PM Applications
These are the application definitions that are defined in the Filer Definition Editor or Application Wizard Tool. When these objects are imported the Framework Migration Tool automatically creates the tables without the user actually filing to the applications.
Saved Searches
These are the searches defined in the Search Builder Tool. When a Saved Search is imported the Framework Migration Tool interrogates the Oracle I/PM system to find the

Imaging Administration Tools Page 15 of 87
table or tables that match the tables in the Search. The Search is re-mapped to use these tables and the Search is saved in the target system.
Security Rights
Security rights are the privileges defined in the Security Administration Tool. The first sub tree splits the Schema rights from the Saved Search rights. Under each of these trees the name of the object the rights are defined for will appear. Under each of those names displays the names of the groups the rights are assigned to.
Galleries
Galleries are defined in the Security Administration Tool. Each of the galleries has two objects under it, Definition and Tool assignments. The Definition object is the basic gallery object, its name, description and auto logout values. The Tool Assignments are the Oracle I/PM tools that are assigned to that gallery.
Picklists
The Picklist objects are defined in the Picklist Tool and the Picklist Mapper Tool. Each Picklist entry has two objects under it, Definition and Field Picklists. The Definition is the Picklist and the values contained in it. The Field Picklists are the fields that have been defined to use that Picklist. When a Field Picklist is imported the table is re-mapped to a table in the current system.
Process (BPM)
The Process item includes the Process product security configuration and Profile definitions. This object will only appear in the tree during export mode if the system is configured with Process and you are logged into the system as a Process Administrator.
CAUTION When importing Process information, all information is over written if it exists on the destination system. The object contains the following sub items:
• Administrator Rights – This item lists all of the groups that have been enabled with Process Administrator rights in the Security Tool | Process Tab. This right is defined independently and is not associated with a specific process. On import, the groups selected will match to the groups existing on the destination system, assigning the Process administrative privilege to those groups.
• Process Security – This item lists each process configured on the system being exported. Under each process, the list of non-administrator groups displays having any level of access to that process (Process Manager, Queue Access, and so forth). On import, the selected groups will be matched and assigned identical rights.
• Profiles – This item lists each Profile defined on the system. Under each Profile is a single Definition item plus the list of groups to which the Profile has been assigned. Selecting the Definition option imports/exports the Profile definition and selecting a user group imports/exports the user group’s permissions to that Profile.
NOTE Checking a user group under a Profile will automatically select the definition as well.
• Tool Preferences – This item lists the groups that have Tool Preferences as configured through the Tool Preferences dialog on the Process tab of the Security Tool.

Imaging Administration Tools Page 16 of 87
Auditing
Every time the Import or Export button is selected, the Framework Migration Tool creates an audit file of the operations performed. The file is delimited so this data may be imported into a grid or spreadsheet for easy comparison and validation of correctness. A unique ID is generated for every item exported to a data file and that ID is referenced in the import audit logs when operations are performed on the item.
Errors and error text are logged in the audit file and displayed to the user when the action is performed.
Error Messages
The Framework Migration Tool requires the following conditions be met when it is executed.
• The Oracle I/PM servers must be running. • The link servers must be correctly configured for the system. • All ODBC drivers must be connected and configured correctly. Security server must be
running against the correct domain. • To manage Process data migration, the Process Broker running and the user logged
into the client must be a Process Administrator. • When importing Process Security, the process maps must be applied to the system prior
to the import operation.
The tool uses specific configuration information from the servers and will not populate the values correctly if the Oracle I/PM system is not completely and correctly configured.
Most error messages are generated on the Import operation. Following is a list of some of the more common errors:
The system version must match the version of the sy stem this data was exported from. Due to data alignment issues this tool cannot import data that was saved on a different version of Oracle I/PM.
Unable to find a comparable table to… These errors are generated when the Framework Migration Tool cannot find a table in the current system that closely matches the table from the exported system.
When the tool tries to find a matching table it first examines the Linked Servers that are configured and tries to find one that is similar to the export system configuration. After a similar linked server is found that Linked Server is interrogated for the tables it contains. A

Imaging Administration Tools Page 17 of 87
table name is search for that matches the table exported and the values are assigned to that table. If the operation is importing a Saved Search, that table is interrogated for the fields it contains and verification is performed to ensure that the Saved Search does not reference a field that does not exist in that table.
Group "xyz" was not found in the target system. This error is generated when the tool can not find a matching security group to assign rights to. When the tool imports security information it interrogates security for the configured security groups. A name is searched for that matches the group that the information was exported for. If a matching group is not found, this error is generated.
An Application/Saved Search/Picklist with this name already exists in the target database… The Framework Migration Tool will not overwrite any object that already exists in the system. The object must be deleted using the appropriate tool prior to importing the new object.
Filer GUI
Topics described here include:
• Log In • Status Display • File drop-down Menu • Report drop-down Menu • Application Definition Editor
The following figure provides an overview of the process for moving COLD, scanned images and universal data from their respective sources to the Oracle I/PM system.

Imaging Administration Tools Page 18 of 87
The application definition shown above is created within the Application Definition Editor. The application definition is unique to each type of document being processed and defines what data to gather from the input source and what objects to store within Oracle I/PM to provide rapid access to them. After an application definition is created, it does not need to be changed unless the location of the index information has changed within the report.
After an input file has been processed with Filer Server, Oracle I/PM may be used to search, display, print and fax document information. Additionally, a COLD input file may be recreated with the Regenerate feature of Filer.
Filer can start a filing when the File Now is selected. This sends a message to Filer Server to actually perform the filing. After the request has been submitted the GUI continues with normal processing while Filer Server performs the filing. Applications that are marked online will be processed automatically by the Filer Server according to the defined schedule. The Filer Server provides status messages about the filing as detail messages on the Filer Server console or log file.
Login

Imaging Administration Tools Page 19 of 87
Filer includes a Login procedure to ensure that only properly authorized users are able to access the System Administration functions. The login requires that a valid database User ID and Password be entered. If the user enters an incorrect User ID or Password, a message displays asking for the information to be re-entered. After three failed attempts, login to Filer is denied.
Since Filer is a separate tool, it can be secured by restricting access.
Status Display
The Filer status display provides information at a glance and access to the program’s functions. When the program is started, the display contains a tool bar and drop-down menus for File, Reports and Help.
Application Definition Editor Launches the Application Definition Editor.
Schedule Filing This feature has been deprecated. Please use the
client Scheduling tool for configuring the Filer Server schedule.
Manage Filings Provides options to delete reports or regenerate the
original input file. Same as the Manage Filings option in the Reports menu.
Refresh Status Window Polls the input directory for new files. Same as
Refresh Filer Status Window in the Reports menu.
• A window showing the queue of reports waiting to be processed. (The order of the reports is determined by the Priority Level specified in the individual application definition. The order in which they are displayed is the reverse of the order in which they are filed. The last on the list is the first filed.)
• A window showing the documents that have been processed. The document name moves from the Documents to be Processed area to this window after it has been filed. This window contains the Application, Last Filed Date and Last Filed Time.
File Menu
The drop-down File menu option contains the Log In option and an Exit option. Use these options to log in to and exit Filer. If Exit is active, Log In is disabled and vice versa.
• Log In is a security feature which is activated when the Server Mode option is selected from the Reports menu. Before you can perform further actions with Filer, a valid user name and password must be entered.
• The Exit option closes Filer and exit.
Reports Menu
The Report drop-down menu provides options for: Manage Filings and Application Definition Editor. These menu options determine how reports are handled.
Manage Filings

Imaging Administration Tools Page 20 of 87
When the Manage Filings option is selected, the Filing Maintenance dialog is displayed. Reports may be Deleted or Regenerated . A list of applications are displayed containing the Application, Filed Date, Filed Time, BatchID and the filing type. The data can be sorted by clicking the Application, Filed Date, Filed Time BatchID or Type buttons. The type column will indicate if the report was filed as an Image, a COLD, COLD SQL or COLS Master Index report.
A filter for application names, start and end dates can also be used to locate reports more easily. To use the filter:
1. Click the Manage Filings button or select the command from the Reports menu. The Filings Maintenance dialog is displayed.
2. Select the Apply Filter check box. 3. Select the application name that is desired or <Any> to retrieve them all. 4. Select the start date for the date range in the Filter Start Date drop down list box. 5. Select the end date in the Filter End Date drop down list box. 6. Click Refresh.
The Delete button causes the selected report to be deleted from the Oracle I/PM system. This does not physically delete the files if the report has been filed to optical media. However, if the report was filed to magnetic media the files are deleted.
Objects that have been stored on magnetic cache prior to being stored on optical can be deleted. Select the Cache button in the Storage tab of the General Service Configuration and make the appropriate changes to use this functionality. Objects that reside in the DiscQ can not be purged until they have been processed to a volume.
To use the Delete function, perform the following actions.
1. Select the Manage Filings button or the command from the Reports menu. The Filings Maintenance window displays.
2. Select the report to be deleted. 3. Click the Delete button. A message displays stating, "Warning! You are about to delete
the filing of <application name> on <filed date> at <filed time>. Are you sure you want to continue?"
4. Make sure the correct filing or report has been selected. 5. Click Yes or Yes to All to delete the selected entries. The references to the objects in the
database tables are removed.
The Regenerate button causes the original input files for the selected reports to be created from the filed reports in the Oracle I/PM system.
To use the Regenerate function, take the following steps.
1. Select the Manage Filings button or the command from the Reports menu. The Filings Maintenance window displays.
2. Select the reports to be regenerated. 3. Click the Regenerate button. 4. A dialog will display with audit and operation mode options. Select Audit of Log
Successes, Log Failures and Stop on Error as desired. A summary audit log record is created by default any time a report is regenerated.
The dialog, which displays after the Regenerate button has been selected, provides a Stop on Error option. When this option is enabled a message box requiring attention is displayed

Imaging Administration Tools Page 21 of 87
when an error occurs. When this option is disabled, processing continues regardless of any errors. In either case, the errors are logged to the Regen_Fail audit log file. It is highly recommended that if Stop on Errors is not selected, the Log Failures option is enabled to record details of any errors.
The regenerated input files are placed in a directory structure under the input directory with the naming convention of REGEN\<application name>\<filename> and are named using the original input file name with an ascending numeric extension. For example, if the application name is Accounts, the original input filename is Accounts.dat and five filings are regenerated, the regenerated files will be named accounts.dat.001, accounts.dat.002, and so forth and will be located under the input directory in the REGEN\ACCOUNTS directory.
Annotations associated with each report filing will be placed in a directory under the input directory named REGEN\<application name>\ANNOTS and will be named ANNnnnnnn.DAT, where nnnnnn is a sequential ascending decimal number.
Audit files are created in the configured Filer audit directory and consist of a summary audit and optionally detailed success and failure audit files. The latter two depending on the options selected when starting the regeneration process. The audit filenames created are of the form Regen_Summary<x>.dat, Regen_Success<x>.dat and Regen_Fail<x>.dat, where x is the Filer ID. For example, Filer A would create a summary audit file named Regen_SummaryA.dat. See the Alert/Audit topic in the Admin.PDF for samples formats of the audit files that would be created.
A maximum of 999 report filings may be regenerated into the REGEN\<application name> folder. If more than this number of filings needs to be regenerated for an application then the regenerated input files should be moved to another directory before restarting the regeneration process. The audit logs may be used to track progress to determine which filing should start the next batch of filings to be regenerated.
The Filing Date type for the application definition must be set to Use Input File Date/Time. These requirements exist because the annotation import process must use the original Filed Date and Time to attach the annotations to the correct filing.
Application Definition Editor
NOTE The Application Definition Editor option accesses the Application Definition Manager which is used to define how reports are to be filed. The Application Definition Manager dialog can display a maximum of 100 to 101 applications before the vertical scroll bar disappears. The scroll bar displays after 101.
Full-Text Administrator
The Full-Text Administrator is an Oracle I/PM client tool used to manage the Oracle I/PM Full-Text Server. Requests and settings made via the Full-Text Administrator effect the operation of all Full-Text Servers within a system.
Usage
This tools enables Full-Text searching for specific applications. The priority of the Full-Text Indexing may be set. Applications may have Retroactive Full-Text Indexing Enabled. This

Imaging Administration Tools Page 22 of 87
feature causes older documents that were added to the system prior to enabling Full-Text Indexing to be added to the full-text database. The priority for Retroactive Full-Text Indexing may also be set.
For additional information about the OCR/Full-Text feature see the Admin.PDF help file topics for the OCR Server and the Full-Text Server.
Toolbar
Toolbar functionality may be accessed by selecting the buttons or by selecting an application and right clicking to cause a drop-down menu to appear. The right click menu provides the same functionality as the toolbar buttons. The toolbar includes three buttons to Refresh, Save and View.
The Refresh and Save options are view sensitive and apply only to the current view.
Refresh
This button causes the display to refresh with the current setting.
Save
The Save button causes the selections to be saved. All changes within a view are cached until Save is selected.
Make sure any IFilters have been defined before selecting Save. After an application is Full-Text Enabled adding new IFilters requires re-indexing the Full-Text database to apply the new filters to those documents. Please see the ReleaseDocs.CHM for additional information about IFilters.
View
The View drop-down menu provides three options.
• MAIN VIEW - Enable and disable full-text searching and set the Application table’s processing priority.
• ERROR QUEUE VIEW - Manage queue items which fail repeated attempts to process them.
• SCHEDULE VIEW - Specify when documents are processed.
Main View The Main view displays six columns. The first column contains the application name, the next two columns indicate the Full-Text Indexing status for documents being added to the system currently and the last two columns reflect the status of documents that were added prior to the Full-Text Server being enabled. The next column provides the ability to set a filter on the application to limit which objects will be included in the Full-Text database. The columns are Name, Full-Text Indexing Enabled, Full-Text Indexing Priority, Retroactive Enabled, Retroactive Priority and Filter.
Checking the boxes in the Full-Text Indexing Enabled and Retroactive Enabled turns on the Full-Text Indexing for current documents and retroactively for document added to the system prior to enabling Full-Text Indexing.

Imaging Administration Tools Page 23 of 87
The Priority columns are used to set the priority for the full-text indexing of current documents and retroactive documents.
Full-Text Indexing Enabled
Before an Application can be full-text searched, it must be full-text enabled. Through the Full-Text Administrator’s MAIN view, a user can choose an Application for full-text enabling. Setting the Full-Text Enabled checkbox or choosing Full-Text Enabled | Start from the right-click popup menu for a specific Application table enables full-text indexing from this point forward.
Enabling Full-Text Indexing is a highly efficient process by which current Imaging and Full-Text documents are synchronized. Enabling Full-Text Indexing ensures that documents that have been either inserted, deleted, or have had a page inserted or deleted are re-indexed by the full-text engine.
For accurate full-text searching, each document in a full-text enabled Application must exist within the full-text database and it must be in a format that is readable by the full-text indexing engine.
Documents stored within the default Oracle I/PM system are stored in a manner that makes efficient use of disk space and OPTICAL storage. However, for full-text indexing, it is necessary that documents be stored in a text based format. To meet this need, image documents, such as TIFF, are converted to Rich Text Format via the OCR Server.
If you choose to disable Full-Text Indexing for a particular Application, full-text searching is also disabled. All related full-text information is deleted and all full-text database schemas, specific to the Application table, are removed. The process may be quite time consuming, for this reason Disable requests are not processed real time. The request is queued in non-volatile storage so that any of the Full-Text Servers can process the request. Until the Disable request is complete, all requests to Enable or Retroactively Full-Text Index documents are rejected.
Full-Text Indexing Priority
When an Application is full-text enabled, the identifiers of modified documents are retrieved from Information Broker and are queued within the Full-Text database for processing. The priority may be selected for how each Application's documents are processed. The choices are IMMEDIATE, NORMAL and LOW.
IMMEDIATE priority means that regardless of any schedules created, as soon as possible, this particular item will be queued and processed.
NORMAL represents work items to be processed during a scheduled time period. NORMAL items will not be processed until all IMMEDIATE items are completed.
LOW priority applications may also be scheduled. However, items marked LOW will not be processed until all IMMEDIATE and NORMAL items are processed.
Retroactive Enabled
Enabling Retroactive Full-Text Indexing is an event driven solution. New and modified documents will be inserted into the Full-Text database without this option. If an old document, added to the system prior to Enabling Full-Text Indexing, is not changed, the full-text server will not know the document exists.

Imaging Administration Tools Page 24 of 87
The document will not be copied into the database and full-text searches will result in empty results. Searches performed using both index and full-text values may result in missing or invalid information because the Full-Text database is missing the companion document.
Enabling Retroactive Full-Text Indexing is the process by which all documents within an Application table are guaranteed to be in the full-text database. When Retroactive Enabled is selected the server retrieves from Information Broker all document identifiers of the application, regardless of its modified status, and places them into the Full-Text database for full-text indexing. Filtering may be used to Retroactive enable a subset of the existing documents based on a filter criteria.
NOTE The process is a one-time process. After Retroactive Enabled Full-Text Indexing is complete Full-Text Indexing Enabled is the only process necessary to keep the Application table synchronized. Therefore, after a Retroactive request is successfully completed the option is not re-presented to the user.
Although Retroactive Enabling is optional, it is recommended that it be selected for each Application.
Retroactive Priority
An application may already contain a large number of documents. Processing all documents may be quite time consuming. By default, retroactive backfill requests are processed at LOW priority. It is highly recommended that this priority not be changed. If the priority is changed to NORMAL or IMMEDIATE, each old document will compete with what may be the daily processing.
For example: Enable full-text searching on Application table App1Main . App1Main is a relatively recent Application and has only 10,000 documents. It is used daily and changes are made to some of its documents daily. It has a Full-Text Indexing Priority of NORMAL. The Retroactive Full-Text Indexing Priority for this application is set to LOW. Soon all documents are full-text indexed and only adds, modifies, and deletes are tracked.
Now Full-Text Indexing is Enabled for App2Big with 300,000 documents. It is searched frequently and rarely modified. Assume the Retroactive Full-Text Indexing Priority is set to IMMEDIATE or NORMAL to attempt to get these documents indexed quickly. The real effect of this priority change is that all of App2Big ’s old documents will compete with current App1Main ’s documents, if the priority is NORMAL, or it may preempt App1Main ’s documents if the priority is IMMEDIATE. If it takes two days to do the 300,000 IMMEDIATE priority documents, none of App1Main ’s documents will be processed for at least two days.
Retroactive Full-Text Indexing may be cancelled or the Priority changed if the request has not been started. When all items are processed, the option is not available. To cancel a Retroactive request, select the Application and view its properties (right-click properties or ALT-ENTER). If canceling is not an option, the ‘Cancel Retroactive’ button will be disabled. Otherwise, select the cancel button to cancel. After confirming the verification dialog, SAVE must be selected to implement the changes.

Imaging Administration Tools Page 25 of 87
Filter The Filter column is used to define a filter which is used to limit the objects in the application that will be included in the Full-Text database. For instance, if the filter entered is Name='ABC Hardware', only objects with the index field Name equal to 'ABC Hardware' will be included in the Full-Text database.
The filter may only be set before an application is Full-Text enabled. This limitation ensures the integrity of the Full-Text database. If the application is marked for retroactive Full-Text enabling the filter will be applied for processing the existing documents. Make sure the filter has been defined before the Full-Text Enabled switch is saved. After the application has been Full-Text enabled, the Filter Edit dialog will not open and the Filter cell on the Full-Text Administrator dialog will be purple.
If the Filter cell is not disabled (purple), single click in the Filter column for the application desired. The Edit Filter dialog will appear.
The Edit Filter dialog displays the name of the application at the top of the dialog.
Enter the Filter in the Filter field in the format Filter.columname = 'value' where columnname is the name of the field and value is the value which the object must have to be included in the Full-Text database. "Filter." is required before the index name.
Select the Test button and the filter will be applied to the objects in the database and the results of the test will be displayed in the Test Results box.
Select OK to save the Filter.
Properties The Properties dialog is available from the right click menu. After an application is selected, this dialog provides a snap-shot of a single Application.
Error Queue View The Queue frame displays the Application Name, DocumentID, ApplicationType and Event Type.
During normal operations, there may be various internal and external causes for failure. The Full-Text Server has recovery logic and will retry non fatal operations. Each time an error occurs it reduces the priority of the failing document. This prevents failing items from blocking other work. Yet, there may still be occasions when recovery is not possible. If the priority drops below an internal threshold, automatic recovery ceases and the item is flagged for user intervention. These items are displayed in the ERROR QUEUE view.
From the ERROR QUEUE view, items may be selected for removed from further processing or resubmitted using the right-click popup menu. If resubmitted, the priority of the Application table is used to restart the process. If removed, the document will be missing from the Full-Text database until a change occurs.
Schedule View Full-Text Server supports two schedules; one for NORMAL priority processing and another for LOW priority processing. Upon installation the Full-Text Server will create the two

Imaging Administration Tools Page 26 of 87
schedules if they do not exist. The default schedules are daily, 24 hours a day. Via the Full-Text Administrator Schedule view, the user can set schedules to Daily, Weekly, or Monthly.
See the Scheduler help topic for more information about how to schedule Full-Text processing.
Auditing
SAVE operations trigger audits of the user ID of the performer and the type of operation. See Full-Text Server documentation for more details.
Error Messages
Common error messages are from the Full-Text Server or are communication related.
Full-Text - Scheduling Operations
The Schedule dialog allows users to choose when a process will be executed.
This dialog is used by the Full-Text Administrator Tool to schedule when Full-Text requests are processed.
The Schedule dialog consists of a set of buttons at the top and a time grid at the bottom.
Buttons allow the selection of Daily, Weekly or Monthly. Select the button corresponding to the desired frequency of the event being scheduled.
• When Weekly is selected a list of the days of the week will appear allowing the specific days to be selected. Select each desired day.
• When Monthly is select, a calendar will appear, allowing the specific days to be selected. Click each desired day in the calendar.
The time grid allows the specific time for the process to be executed to be selected in fifteen minute increments. Click the desired time period to schedule the operation at that time.
The Schedule Editor is an administrative tool that allows all services with schedulable operations to be scheduled. See the Schedule Editor topic for additional information about this tool.
Full-Text Search Considerations
Usage
One of the primary features of Full-Text Integration is the ability to perform a search on Full-Text words and Application index fields. The application must have been filed with Full-Text

Imaging Administration Tools Page 27 of 87
Enabled in the Full-Text Administrator Tool and the Full-Text Server must have processed the documents to be searched. See the Admin.PDF for information about the Full-Text Server.
The Full-Text database is not modified instantly when documents are updated, added or deleted. Frequently the Full-Text Server is scheduled to execute and update the Full-Text database during off hours when the demands on the system are fewer.
The Full-text database supports an efficient search for all items containing indexed words and advanced search operations, such as phrase searches and proximity searches. Support is included for both the OR and the AND functions to allow retrieval of both the intersection and the union of the results. Variables may be used and joins created against fields in other Applications.
When the Full-Text search is executed from Search Builder or Search Form, the results of the search are displayed in the Search Results module.
Configuration
Several Full-Text operators are available when the field is a Full-Text field. These include Basic, Advanced, Multiple Choice, Exact Phrase and All Values. Selecting Multiple Choice allows the user to determine if the search will be a Basic Search or an Advanced Search at execution time.
Basic Search
The Basic search is similar to a natural language query. Any text, including words, phrases, or sentences, may be specified in the search. The search engine matches values that reflect the meaning, rather than just the exact wording, of the search. The Full-Text engine breaks the search string into a number of search terms, generates the stem form of the words, assigns weights to each term and then performs the search.
When performing a Basic search, one or more words such as Washington Corporation, may be entered. Search operators such as AND, OR or NOT are not entered. Only the words to be searched for, separated by spaces, are entered. The search performs as though Washington AND/OR Corporation was entered, and finds any documents that contain both words or only one of the words. Documents containing both words will be ranked higher than documents containing only one of the search words.
The Basic search also returns various forms of the words entered rather than just the exact words requested. For example, if the word communicate is entered, the search would return variations of the word communicate such as communicate, communicates, communicated, communication or communicating.
Parentheses and double quote marks are not supported for Basic Searches.
Advanced Search
An Advanced Search is used to specify an exact word or phrase, the prefix of a word or phrase, a word or phrase that is near another or a word that is a form of another word. For instance, when using FormsOf searching for drive will return the forms drives, drove, driving and driven. When not using the FormsOf searching, the Advanced Search is more exact than Basic Searches.

Imaging Administration Tools Page 28 of 87
The Advanced Search is similar to a Basic Search, however, more detail may be specified about the way the search is to be executed. The specification of the Advanced Search criteria is accomplished by inserting control words into each search string.
The simple term is used to match the exact word or phrase being searched for. A phrase refers to multiple words with spaces between them and must be enclosed in double quotes. Asian languages can have phrases consisting of multiple words without spaces.
Conditions that are more complex may be specified by linking individual operands (words or quoted phrases) with Boolean operators. Rules for creating search criteria are the same as those used to construct general SQL searches.For instance, parentheses may be used to change the default priority order of the operators.
When performing an Advanced Search, phrase, wild card and Boolean type searches may be performed. To do this use any of the following search operands with the Full-Text field: AND, OR, NOT, NEAR, *, and FormsOf(Inflectional, ). * is only supported to search for a prefix. Search operator precedence is performed from left to right and supports grouping with the use of parentheses.
For the example above, executed as an advanced search, enter Washington AND Corporation. This would find all documents in the selected application that contain both words anywhere in the document. To only find documents that contain both words next to each other execute a phrase search by entering "Washington Corporation" (with parentheses).
The prefix term is used to match words or phrases that begin with the specified text. A prefix term consists of a simple term appended with an asterisk (*) enclosing the entire value in double quotation marks to indicate any characters for the rest of the term. All text within the document that starts with material before the * is matched. The wildcard symbol (*) is similar to the % symbol used with the LIKE operator since it matches zero, one or more characters of the root words in a word or phrase. In a phrase, each word within the phrase is considered to be a prefix. For example, when the searched value is "loca bus*" the search returns hits containing "locality busy", "local bush" and "locate bust".
NEAR - Proximity The proximity term, NEAR, is used when the words or phrases being searched for must be in close proximity to one another. The proximity term is similar to the AND operator in that more than one word or phrase must exist. It differs from AND because the relevance of the match increases as the distance between the words gets smaller. The format for using NEAR is the same as that for AND. For instance, "local bus" NEAR Washington, will create a search for the phrase local bus close to the word Washington.
NEAR denotes that the first word or phrase is close to the second word or phrase. Close is a relative term that can mean within 50 words. Words within the same sentence are considered one word distance apart. Larger distances are assigned when words appear in separate sentences, paragraphs, and chapters. Even if words or phrases are very far apart, the search is still considered to be satisfied; the returned result row is assigned a low (zero) rank value. However, if the Full-Text search consists only of NEAR proximity terms, then no rows with a rank value of zero are returned.
FormsOf - Variants The FormsOf term is used when the words being searched for need to be expanded to include variants of the original word. Using the INFLECTIONAL keyword means that the plural and singular forms of the nouns and the various tenses of verbs will be matched. A

Imaging Administration Tools Page 29 of 87
single term will not match both exclusive noun and exclusive verb forms. The FORMSOF syntax is designed to be extensible enough to handle other linguistically generated forms, such as derivational, soundex, and thesaurus in future releases.
An example of the use would be FormsOF(Inflectional,Communicate) which will search for all forms of the word communicate, and will return variants such as communicate, communicated, communication and communicating. Using the Prefix option would not have found several of these results.
ISAbout - Weighting The weighted term, ISAbout, is used for searches where each included word or phrase is optionally assigned its own weighting. Matching values must match only one element in the list. A document is returned if there is a match on any one of the ISABOUT elements. Each term in the provided search criteria may be weighted. The assigned weight forces a different measurement of the rank value that is assigned to each document that matches the search criteria.
Here is an example of using the weighted term:
ISABOUT(invoice, complaint, president)
This criteria will match documents that contain any of the words "invoice," "complaint," or "president." The document ranking will be higher based on the number of occurrences of these three words within the document.
ISABOUT("vice president" WEIGHT(1.0), "legal issue" WEIGHT(.5), complaint WEIGHT(.2) )
This criterion will assign documents that may have information about a vice president a higher rank value than those documents that have an equivalent number of occurrences of the other search phrases.
Exact Phrase Selecting the Exact Phrase operator causes a Full-Text search to be performed on the exact phrase entered. The search phrase is automatically enclosed in quote marks. Selecting the Exact Phrase operator will cause the search to be performed as if an Advanced Search was selected.
All Values Selecting the All Values operator causes a search to be performed for a document that contains all of the words that were entered. However, all quote marks are removed from the string and spaces are replaced with the AND operator.
Combining Full-Text and Index Values Full-Text and index values can be used in combination to narrow search results. For example, creating a search that uses an Advanced search to find "Vice President" combined with an index search of "complaint" will return all documents that contain the index value of "complaint" combined with a Full-Text match of "Vice President" within the document.
The Rank Value The rank value returned from the Full-Text search contains a number from 0 to 1000 that can be used to rank the returned rows according to how well they meet the selection criteria.

Imaging Administration Tools Page 30 of 87
The rank value can help identify the most relevant document in relation to other documents that also matched the search criteria.
Limitations
To prevent the Full-Text index from becoming bloated, noise words such as "a", "and" and "the" may be ignored and not included in the database. Noise word lists for some languages are available in the directory \Mssql\Ftdata\Sqlserver\Config. The choice of a particular noise word list is based on the language setting of the full-text database server. These noise word lists should be sufficient for most operations, but may be modified by using a regular text editor. For example, a computer company may want to add the word "computer" to its noise word list.
OR NOT is not supported when performing a Full-Text search. The qualifier, NOT, may not be specified before the first term in the search criteria.
The Full-Text search features, supported by Oracle I/PM and Microsoft SQL Server, when combined with index searching, provide a powerful tool to locate specific documents. Microsoft uses this Full-Text engine extensively throughout their products.
Page Manager
The Page Manager component is a tool for managing TIFF documents and pages within imaging applications. Using the drag and drop graphical interface, the Page Manager component allows the administrator to quickly perform append, insert, and delete page operations as well as create and delete document operations. Similarly, pages of a single document may be re-ordered. The administrator may work with TIFF pages from their local file system or the pages of existing I/PM TIFF documents. Documents are presented in thumbnail view, and multiple documents can be displayed side-by-side for the collaborative management of their pages.
NOTE The Page Manager component is an Administrator tool. Please take this into consideration and use caution when granting tool level access to users.
CAUTION The process of opening a document does not check to see if another instance of the document is already open in another tool like the Viewer. Similarly, the Search Results & Viewer tools do not check for a document being open in Page Manager before performing their operations. This can present a consistency problem between various views in the I/PM client application. Data integrity will be protected however.
Accessing Tool

Imaging Administration Tools Page 31 of 87
Access to the Page Manager component is controlled by the Security component. The Page Manager tool must be assigned to a user’s gallery before the tool will be available for use. Once the Page Manager component has been assigned to a user’s gallery, the Page Manager tool will be accessible via the client toolbar and the drop down View menu.
Page Manager will also be available from the right-click menu in the Search Results component, if a TIFF document has been selected from the result set. If multiple documents have been selected that include a mixture of TIFF, Universal and COLD SQL documents, the Page Manager option will appear in the right-click menu. However, only the selected TIFF documents will be opened and displayed in the Page Manager tool. The other document types will be ignored.
Only users with View and Lock permissions will be allowed to open documents in Page Manager. Without these basic permissions, an error will be presented. This error dialog contains a reference to the I/PM Application Schema in which these permissions are lacking.
Users with Create and Delete rights will have full access to the Page Manager functionality.
Creating New Documents
New documents can be created using the Page Manager tool in three ways. Two techniques involve the dropping of objects onto the tool surface. A message and tool tip is employed to remind the user where items can be dropped to create new documents. The third method uses the Page Manager Toolbar.
The first way to create a document is by dragging a file from the Window’s file system into the Page Manager workspace. When dragging a file, or group of files, from Windows Explorer to the Page Manager, the user will be presented with the Index Form and the files can be indexed into the I/PM system. Only TIFF files will be accepted. Once the files have been indexed, the newly created documents are displayed in the Page Manager tool.
Documents can also be created using pages of previously indexed documents. One or more pages may be selected from a document being viewed in the Page Manager component and dragged onto the tool workspace to create a new document. All selected pages will be moved and will be appended together to create a new document.
The third way documents are created is by selecting the Create Document button on the Page Manager Toolbar. Selecting this button will prompt the user to select a TIFF from their system and will then present the Index Form, allowing the document to be created.

Imaging Administration Tools Page 32 of 87
Each document will be created using the Page Manager’s Index Form. For each document created, an application must be selected and index values provided (as appropriate for the selected application).
Canceling the index process will terminate the creation of a document with the current file and the next file in the selection will be indexed in the same fashion until all of the selected files have been indexed or canceled. Unless canceled, the document is created and available to users searching the I/PM system.
Delete Pages
When a document is open in the Page Manager, individual or groups of pages may be removed in several ways.
1. The Delete toolbar button will delete the selected pages in the active document view.
2. After right-clicking on a thumbnail image, the Delete Page option will delete the selected pages from the selected document.
3. When dragging pages from a document into another open document or onto the tool workspace to create a new document, the selected pages are removed from the current document. The pages are MOVED from the current document to the destination where they are dropped. See Drag and Drop section for specific details.
When the last page of a document is deleted using one of the above methods an empty document remains. When this change is saved the document will be removed from the I/PM system.
Moving Pages within a Document
Document pages can be reordered by dragging one or more pages from one location in a document to another location in the same document. When document pages are dropped on the same document view, the pages are moved from their original location to the location defined by the drop point.
When pages are dropped on another page, the dragged pages are moved to that page location. The moved pages are effectively cut and pasted before the page on which they are dropped. See Drag and Drop below for details.
Drag and Drop
The Page Manager allows users to select one or more pages and drag them to a different location in the same document or another document. Pages can only be dropped on a page of a document or the gray drop points located at the top and bottom of the document view.

Imaging Administration Tools Page 33 of 87
During the drag operation, if the mouse pointer is moved near the top or bottom border of the document view, the control will scroll the view to bring other pages into view.
The gray bar at the top and bottom of the document view are drop points. When pages are dropped on the top gray bar, the pages are inserted before page 1. If dropped on the bottom bar they are appended to the document.
When items are dropped on a specific page, the pages are inserted before the page on which they are dropped.
If multiple pages are dragged, they are all inserted at the drop point.
If a multiple page TIFF document is dragged from the file-system and dropped on a page, every page of the source document is inserted into the target document.
Dragging a page from one document to another, or to the tool surface, acts as a cut from the original document. If the user desires to retain the original page in its original document, holding the CTRL key when dragging will act as a copy.
Cut-Copy-Paste Operations
Pages may be selected and then copied using the toolbar button or the right-click context menu. Once a copy has been performed, the Paste options are enabled. Like

Imaging Administration Tools Page 34 of 87
Copy, the Cut option also enables the Paste options, but additionally it removes the selected pages from the source document.
When Paste is selected from the right-click context menu, or the toolbar button is pressed, the copied pages are inserted at the new location defined by the selected page in the active document view.
Other Functionality
Magnify
From the page context menu (right-click a thumbnail image), the Magnify option will enlarge the selected page icon to help identify the page content. Only one page can be magnified at a time. The thumbnail will be enlarged, but the image will not be re-rendered, therefore thumbnails being viewed as small will not have increased quality when magnified.
Render Thumbnail Images
Clicking the Right mouse button on the tool background will present a menu with two options. The default operation is to render thumbnail images including annotations. Under extreme resource constraints it may be beneficial to turn off the rendering of

Imaging Administration Tools Page 35 of 87
each page image. By selecting Render Thumbnail Images, “empty” thumbnails will be drawn in the document view.
Thumbnail Size
There are three options to choose from when selecting the size of the thumbnail image to be rendered in the document view. By default, the smallest size will be selected. After changing the desired thumbnail size, the setting will be persisted and used from that point forward. Any thumbnail images already generated, will continue to be used, and are not re-rendered to the new size.
To get more information about printing and faxing refer to the Client Print/Fax topic.
The Print Tool is a System Tool so it is automatically added to every gallery that is downloaded to a client. This tool provides printing capability.
Provider Link Tool
The Provider Link Tool is a powerful tool for integrating existing enterprise databases with Oracle I/PM. This integration is provided directly at the database level without development of custom software. The smooth integration is accomplished by the use of Microsoft's OLE DB technology, Provider Link Tool and Security. Through the Oracle I/PM interface these tools provide access to disparate data stores, data management and access control.
The Provider Link Tool maps data source tables for use in Oracle I/PM. This mapping adds data to the Provider Link table in the Oracle I/PM database. To use this tool properly the administrator must have intimate knowledge of both the Oracle I/PM database and any external databases that are mapped by this tool.
The Provider Link Tool relies primarily on three pieces of information to map another data source into the Provider Link table:
• Unique ID - In the Provider Link table as the Primary Local Unique Column Identifier (LUCID) field (PRIMARYLUCIDFIELD)
• Type of document - In the Provider Link table as the Primary Multi-Purpose Internet Mail Extensions (MIME) field (PRIMARYMIMEFIELD)
• Globally Unique Identifier (GUID) - In the Provider Link table as the Primary System Storage (SS) Provider (PRIMARYSSPROVIDER).
NOTE Databases storing objects, such as document and associated index information, must provide all three pieces of information for Oracle I/PM to display the object. Other databases storing data alone do not require any of this information. To adequately map the data into

Imaging Administration Tools Page 36 of 87
the Oracle I/PM system, the location of this data in the target database must be known. The Add Wizard in the Provider Link tool (accessed via the Add button) requests this information to link the database.
Contents of this topic include:
• Linked Servers • Tables Not Defined • Actions • Tables Defined
Linked Servers
The Linked Servers drop-down list box contains the data sources that are linked to the Query Processor. The servers that appear in this drop-down list box are added in the Service Configuration in the Info Broker tab by using the process associated with the Information Broker Wizard and the Linked Server Configuration buttons.
The data source name has a distinctive format. A typical Table Name in MS SQL Server might be IMG.IBPM. When using COLD, the data source name might be COLD.
This Table Name contains a structure, as shown below.
Linked Server Instance
IMG IBPM
COLD
The actual codes used for each of the definitions may vary depending on the database and how it is configured. This always comprises the structure and is defined as follows.
Linked Server - This is the name of the Linked Server known to the Query Processor.
Instance - This is the database name or the catalog of the Linked Server. In the case of COLD the instance is blank.
Tables Not Defined
This list contains the data source tables that have not been defined by the Provider Link Tool. Check the Show All Table Types to define a system table.
The Tables Not Defined list contains the name of the table in the database. A typical table name in MS SQL Server looks like the example, shown below.
dbo.MyDefIndex
When using COLD, an example of how it might look is as follows.
MyDefinition.MyIndex

Imaging Administration Tools Page 37 of 87
This table name contains a structure, as shown below.
Schema Table
dbo MyDefIndex
MyDefinition MyIndex
The actual codes used for each of the definitions may vary depending on the database and how it is configured. The structure below always comprises what is displayed and is defined as follows.
Schema – This is typically the owner of the database table. In the case of COLD, this is the definition.
Table - The rows and columns in which the data are stored in the database. In the case of COLD, this is the index.
Certain tables contain data and others contain system information. Refer to the listing of table names in the ERD for a complete description of Oracle I/PM database tables.
Show All Table Types
When this box is checked the database system tables are displayed in the Tables Not Defined list. Each database (i.e., COLD, MS SQL Server, Oracle, and so forth) has its own unique tables for system tables. Please refer to the documentation for your database.
Actions
There are three actions that can be performed on database tables: add, edit and delete. The Add button affects tables listed in the Tables Not Defined list. Edit and Delete act upon tables in the Tables Defined list. Adding and Editing actions require a thorough knowledge of the databases involved. The Default Database Values section for Oracle I/PM can be helpful when trying to understand the Oracle I/PM database default values.
Related topics:
• Add • Edit • Delete
Default Database Values
The Oracle I/PM database contains certain default values for applications filed as Imaging and COLD. The defaults for Imaging and COLD are identified in the following tables.
Imaging Default Values
The default values for an application filed as Imaging through the Filer and Application Definition Editor contain the Multipurpose Internet Mail Extensions (MIME) Type and Provider data that are important for using the Add or Edit Wizard.

Imaging Administration Tools Page 38 of 87
Document Identifier
MIMEType Provider RowIdentifier
Field in Table: RECID
Join:
• DOCUMENTTYPE • Current Linked
Server (IMG) • EMEDIAMP • PMID • MIMETYPE
Join:
• DOCUMENTTYPE • Current Linked
Server (IMG) • EMEDIAMP • PMID • PROVIDER
RECID
Definitions are as follows for the above table columns and the following table:
Document Identifier - Contains the value sent to the Provider to retrieve the document from storage. The Document Identifier in combination with the Provider contains the unique document identifier.
MIME Type - Contains the type of document to which the Document Identifier points.
Provider - Contains the GUID of the object that can retrieve the document.
RowIdentifier - Contains the physical row identifier.
COLD Default Values
The default values for an application filed as COLD through the Application Definition Editor contain the MIME Type and Provider data that are important for using the Add or Edit Wizard.
Document Identifier
MIME Type Provider Row Identifier
Field in Table: OPTIKAOBJECTID
Constant: Drop down to COLD
Constant: Drop Down to GUID
ROWIDENTIFIER
For definitions of the table columns refer to the explanations in the definitions Imaging Default Values section.
Add
The Add button launches a Wizard to define a selected table and move it from the Tables Not Defined list to the Tables Defined list.
The Add Wizard uses four different identifiers to define a table: Document Identifier, MIME Type, Provider ID and Row Identifier. Refer to the default values for Imaging and COLD for a better understanding of Oracle I/PM tables. The Wizard displays two Document Identifier pages, then two MIME Type pages, two Provider ID pages and finally the Row Identifier

Imaging Administration Tools Page 39 of 87
page before the Finish button can be clicked. Depending on whether the selection is made to Use a constant value, Use a field in this table or Join to a field in another table in the appropriate pages.
Take the following steps to add a table.
1. Select the linked server from the Linked Servers drop-down list box. 2. Select the table to add in the Tables Not Defined list. 3. Click the Add button. The Add New Provider Link - Document Identifier dialog displays. 4. Select one of the options in the Select where to read data from group box: Use a
constant value, Use a field in this table or Join to a field in another table. What is displayed next is determined by which option was selected. Complete the steps required for the selected option and take the next step.
5. When the Add New Provider Link - MIME Type dialog is displayed, select one of the options in the Select where to read data from group box: Use a constant value, Use a field in this table or Join to a field in another table. What is displayed next is determined by which option was selected. Complete the steps required for the selected option and take the next step.
6. When the Add New Provider Link - Provider ID dialog is displayed, select one of the options in the Select where to read data from group box: Use a constant value, Use a field in this table or Join to a field in another table. What is displayed next is determined by which option was selected. Complete the steps required for the selected option and take the next step.
7. When the Add New Provider Link - Row Identifier dialog is displayed, select the field in the table that uniquely identifies each row in the table in the Field drop-down list box.
8. Click Next. The Add New Provider Link dialog displays the selections that have been made for the table definition.
9. Click the Finish button. The Provider Link Tool dialog displays stating that the provider link was successfully created.
10. Click OK. The table displays in the Tables Defined list.
Use a constant value
1. Click Next. The next Add New Provider Link dialog displays. 2. Type a value that will be used for each row that is returned from a search against this
table in the Constant Value field. 3. Click Next.
Return to steps above
Use a field in this table
1. Click Next. The next Add New Provider Link dialog displays. 2. Select the field name that contains the MIME type data in the Field drop-down list box.
Intimate knowledge of the database structure is required to identify which table contains MIME type data.
3. Click Next.
Return to steps above
Join to a field in another table
1. Click Next. The next Add New Provider Link dialog displays. 2. Select the field in this table to join to another table in the Field drop-down list box.

Imaging Administration Tools Page 40 of 87
3. Select the name of the data store in the Linked Server drop-down list box. 4. Select the table that contains the Provider data is to be joined in the Table drop-down list
box. 5. Select the field in the Provider table to join in the Joined field drop-down list box. This is
the field that links to the field selected in step 2. 6. Select the field in the table that contains the document provider data in the Provider field
drop-down list box. Intimate knowledge of the database is required to identify the field that contains the Provider Global Unique Identifier (GUID) string.
7. Click Next.
Return to steps above
Edit
The Edit button launches a Wizard to change the definition for a selected table in the Tables Defined list.
The Edit Wizard uses the same identifiers in the editing process that were used to add a definition.
Take the following steps to edit a table.
1. Select the linked server from the Linked Servers drop-down list box. 2. Select the table to edit in the Tables Defined list. 3. Click the Edit button. The Edit Existing Provider Link - Document Identifier dialog
displays. This dialog selection shows the first selection for the existing link. 4. Edit the choices made by clicking the Next button or select a different definition. Refer to
the information in the Add topics for the steps required.
Delete
The Delete button removes tables selected from the Tables Defined list to the Tables Not Defined list. Take the following steps to delete a table.
1. Select the linked server from the Linked Servers drop-down list box. 2. Select the table to delete in the Tables Defined list. 3. Click the Delete button. The Provider Link Tool dialog displays asking whether you sure
you want to delete the provider link for the table. 4. Click Yes. The Provider Link Tool dialog displays, stating that the provider link was
successfully deleted. The table name displays in the Tables Not Defined list.
Tables Defined
The Tables Defined list contains tables that have been defined using the Provider Link Tool. To add a table to the list, click the Add button. The table formats are described in the Tables Not Defined section of this document.
Search Manager
The Search Manager provides the user with information about the status of a particular search as well as all searches which have been executed. Searches may also be stopped and re-executed using the Search Manager tool.

Imaging Administration Tools Page 41 of 87
The Search Manager can be set to launch automatically when the user executes a search in Search Form or Search Builder. This tool must be assigned to the gallery for it to be automatically launched. If this tool is not defined in the gallery the search will execute. However, the Search Manager will not be displayed and will not be available to report the status of the searches.
The Search Manager consists of a toolbar, which provides quick access to search management functionality, a window which displays the information for each particular search in a table format, and a right click menu which provides some additional capabilities.
Buttons which are available on the toolbar in the Search Manager include:
• Re-execute Search • Cancel/Stop • Refresh List • View • Remove • Remove All • Description
Search Information
The columns in the body of the Search Manager window contain a list of searches and status information about each executed search. This includes an icon indicating Running Status, a text description of the search's Status, ID, Name, Count, Server ID, Job ID and an optional Description.
Running Status icon
This column is used to indicate that the search is still in progress. A check mark appears in this column when the search is completed. A minus one appears if the search halted with some error. An icon of a person running appears in this column while the search is in progress. If the search is queued to be processed then a queued icon
appears in this column.
Status The status of the search is displayed in the Status column. If the search has not yet started and is waiting for resources the status column displays Queued. Once the search is in progress this column will indicate Processing. When the search is finished this column indicates Completed.
ID This ID is found in the drop-down box in Search Results and is used to select a particular set of search results for viewing. Each ID is associated with a particular Saved Search Name.
Name The name of the Saved Search is displayed in the Name column. If the search has not yet been named and Saved, the Name column will display Ad-Hoc. The Name is also displayed in the header in the Search Results component.
Count The Count indicates the number of matches found for the search criteria. If the search is still in progress a partial result set is displayed.

Imaging Administration Tools Page 42 of 87
Server ID The ID of the Information Broker is displayed in this column.
Job ID This is a unique number assigned by the Information Broker.
Description Right click on a Search to enter a description to be associated with the search. The Description button on the toolbar may also be used to enter the description. This column is optional.
Toolbar Buttons
Re-execute
Click the Re-execute button to cause the search to be performed again. This could be done if the information may have changed or not been available at the time of the original search or if the original search was stopped.
Cancel / Stop
The Cancel or Stop button allows a search to be canceled if it is no longer needed.
Refresh List
Click the Refresh button to refresh the information in the list from the server.
View
Click the View button to cause the Search Results tool to be in focus and any partial results which have been retrieved to be displayed.
Remove
Click this button to remove the search. The search is halted and is removed from the queue.
Remove All
Click this button to remove all the searches listed in the Search Manager. Any search that is executing is halted and removed from the queue. Clicking this button will remove all searches from the Search Results' Select Search drop-down list box.
Description

Imaging Administration Tools Page 43 of 87
A description may be entered to identify a search. This feature may be used to identify a search that takes a while to run or to distinguish between searches with the same Saved Search Name but which were run with different prompted values.
RIGHT CLICK MENU
Right click on any search listed to display a menu of additional options.
View causes the Search Results tool to display the retrieved search results. If the search is still in process, a partial result set is displayed.
Refresh List causes the information about the searches displayed in the Search Manager to be updated from the server.
Re-Execute causes the selected search to be re-executed.
Cancel halts the selected search. However, the search remains in the Search Manager list and may be re-executed when desired.
Remove deletes the selected search from the Search Manager list and halts the search if it was in progress. If the search was completed, the search is deleted from the list and the results are removed from the Search Results tool.
Remove All deletes all searches from the Search Manager list and halts any search that was in progress. If the search was completed, the search is deleted from the list and the results are removed from the Search Results tool.
Description displays a dialog box which allows a description to be entered for the selected search. This description may also be entered by clicking the Description button on the toolbar.
Security
Security provides configuration of tools into Galleries accessed by groups. Users and groups are created using the operating system's security. The capability to use Windows Trusted Domains is one of the features of the Oracle I/PM security model. Trusted domains

Imaging Administration Tools Page 44 of 87
can be used with Primary Domain Controller (PDC) or Windows Domain Controller (DC) security and not local security.
Global groups are created within the trusted domains and populated with user accounts that require access to Oracle I/PM. The use of global groups makes access to other domains with an established trust relationship possible. Administrators in the trusting domains can then grant access privileges to those global groups by adding them to a local group in the trusting domain and administering them as if they exist locally. The same user name and password that is used by the Security Server for operation must be present on each of the Trusted domains unless a two way trust is established.
The hierarchy of the security model contains four parts: Tools, Galleries, Groups and Users. Tools are assigned to Galleries in Oracle I/PM. Groups have Galleries assigned to them within Oracle I/PM. Groups are created in Windows Security. Users are created and assigned to groups in Windows Security.
Web Clients use a similar security model to that of the Windows client, without the use of Galleries and tools. Please refer to the Administering Web Security topic for more details.
Combinations of specific tools address the specific function or task to be executed by the user. Security is organized into two tabs each containing a list and another series of tabs. For information about how to use Security refer to the following topic:
Using Security
Security consists of two tabs:
• Group Definition • Gallery Definition
Security Saved Searches
Privileges for Saved Searches are configured in this tab for a selected group. Select the Saved Search from the list to modify it. After a search has been saved the abilities for it are defined by selecting the appropriate options as follows: Saved Search, No Access, Execute, Modify, and Delete. A user can be given the capability to execute, modify and delete a Saved Search for an application where the user otherwise has no access. After it is configured, the Saved Search can be assigned to a Gallery.
Access to Saved Searches can be inherited when a user from one group is assigned to another group. No access to a Saved Search can also be inherited and disallow access to the resource.
For information about how tools are associated with the features of the Saved Searches tab refer to the Associating Features with Tool Names topic.
When each Saved Search is created, by default, it is not enabled. As each search is created access to that Saved Search must be granted.
Replicate Security

Imaging Administration Tools Page 45 of 87
Replicate Security is available on the Saved Searches and Schemas tabs in Security Administration. Right-click a Saved Search or Schema and select the menu item Replicate Security. The Replicate Security dialog is displayed, the item that was right-clicked is the default source. Pick the destinations (1 or more Saved Searches or Schemas).
The security rights from the source are copied to the destination. This can be done within the current group only, or across all groups. If replicating across all groups, the security rights will be copied from the source within each group (which can be different from group to group) to the destination.
Security
When clicking on the column headers in both Saved Searches and the Schemas tab, all rows that are selected will be either checked or unchecked depending on the first row in the list that is highlighted. For example, if three rows are selected and the Delete right is clicked, all three rows will be checked if the first row was unchecked. If the first row was originally checked, it will uncheck all three rows. This is independent of the other rows selected.
Saved Search - The name of the Saved Search is displayed for the group selected in the Security tool list. Select a Saved Search to view or modify the configuration.
No Access - Check the No Access option to deny the ability to use a Saved Search. This will be the case even though the applications and criteria for the Saved Search are no longer visible.
Execute - Check the Execute option to give the ability to execute a saved search.
Modify - Check the Modify option to allow the user to modify a saved search.
Delete - Check the Delete option to give the user the ability to delete a saved search.
Fax Search – Check the Fax Search option to allow Saved Searches in the Fax Phone Book.
Group Definition
Group Definition provides the ability to grant Groups access to discrete Galleries. The Galleries have tools assigned to them to accomplish a particular task. The groups displayed in the Security tool are local groups which contain user accounts that reside in the Oracle I/PM domain and can contain users from Global groups in other trusted domains. Global groups do not appear in the list. Access privileges to Global group users are taken care of by being members of the local group in the Oracle I/PM domain.
Each group must be assigned access to the Oracle I/PM system for their Galleries. This is done by configuring the access in each of the following tabs:
• Gallery Assignments - The Galleries are assigned to the groups, giving them access to the tools.
• Saved Searches - The Saved Searches tab configures privileges for Saved Searches.

Imaging Administration Tools Page 46 of 87
• Schemas - The Schemas tab configures the Oracle I/PM security for the database tables.
• Policies - The Policies tab specifies the configuration for the Administration Security rights, User rights and Pre-Caching options.
• Print/Fax - The Print/Fax tab configures the group settings for printing and faxing. • Process - The Process tab configures the rights to interact with Process objects.
A user who is assigned to more than one group will inherit rights and privileges from all other groups assigned. When group assignments are made to multiple groups with increasing access to functionality this proves to be a time saving tool for administrators. Using this approach an administrator does not have to check every box for each group and configure each tab; saving time. For example, a user exists in two Windows Security User Groups: Accounts Payable and Accounts Payable Admin. The Accounts Payable group contains the basic functions used by that group. The Accounts Payable Admin group does not need to have those same tools as are assigned in the Accounts Payable group; it contains tools that are not accessible to Accounts Payable. So, that when the user is assigned to both groups, the capabilities of Accounts Payable and Accounts Payable Admin are available, but in separate Galleries.
An administrator must be cautious when assigning no access to a resource as this too is inherited and may unintentionally remove access. However, if used properly this is an excellent feature for disallowing access to information in the system.
CAUTION Exception: The Process Administrator right is inherited and may unintentionally grant more access than desired. Process security is positively aggregated. If you are a member of a group that has more access than another group, then your login will have the maximum security privileges defined.
Related topics include:
• Save Changes • Search List • Refresh Security Info • Layout Mode • Pop Up Menu • Gallery Assignments (Available Galleries, Assigned Galleries) • Saved Searches • Schemas • Policies • Print/Fax • Process (Tool Preferences, Process Database Security, Processes, Queues, Profiles)
Gallery Assignments
The Gallery Assignments tab adds and removes Galleries from groups.
To assign a group to a Gallery take the following steps.
1. Select the Gallery in the Available Galleries list to be assigned to the group. 2. Double-click the selected item. The Gallery is added to the Assigned Galleries list. It is
also removed from the Available Galleries list.

Imaging Administration Tools Page 47 of 87
To remove a Gallery from a group, perform the following steps.
1. Select the Gallery in the Assigned Galleries list to be removed. 2. Double-click the selected item. The Gallery is removed from the Assigned Galleries list.
It is added to the Available Galleries list.
Available Galleries
This list contains the Galleries available for the group to be assigned membership.
Assigned Galleries
This list contains the Galleries assigned to the group.
Gallery Definition
A Gallery is what a group interacts with to index, store, modify or retrieve information. Each one is created to address the specific information requirements of the group to complete a specific task or function. It consists of one or more required, standard, custom or management components (or tools), configured into a single user interface. It allows the administrator to select appropriate tools and define the specific behavior for each tool. Galleries are generally created in classes such as payroll, accounts payable and personnel for each department or group in the organization.
A user is granted access to the Gallery Selection by being assigned to a group that is granted access to discrete Galleries. Use this method to assign groups of users to a specific Gallery. A Gallery contains only the tools required to perform a specific function.
Gallery Information
Changes to the Gallery Name and Description can be made through the fields in the Gallery Information tab.
To make changes to the Name or Description take the following steps.
1. Select the Gallery to be modified in the list. 2. From the Gallery tab, type the changes in the Name or Description field. 3. Click the Save Changes button. The changes to the information appear in the field.
Gallery Name - This field contains the name of the Gallery. Up to 80 alphanumeric characters can be entered in this field.
Description - This field contains a description of the Gallery. Up to 256 alphanumeric characters can be entered in this field.
Auto Logout Minutes - Type or select the number of minutes allowed with no activity on a workstation before it is automatically logged out. The number of minutes may be 0 to 999. An entry of zero disables auto logout for the Gallery. When an inactive client reaches this limit the connection is removed with a notice to the client that the current gallery has timed

Imaging Administration Tools Page 48 of 87
out and the user was logged off. When this occurs, unsaved work is lost and the next request from a client with an expired connection fails, requiring the client to login again.
Changing this setting will not effect any client that is already logged in until that user logs out and back in again.
This setting has no effect on Web clients, which default to a thirty minute timeout. The default timeout for the Windows Clients and the Web Clients may be changed via the Services Configuration on the User Connection Manager.
Group Assignments
The Group Assignments tab adds and removes groups from the selected Gallery.
Take the following steps to add a group to a Gallery.
1. Select the group to be added in the Assigned Groups list. 2. Double-click the group. The group is added to the Assigned Groups list. It is also
removed from the Available Groups list.
To remove a group from the Gallery, perform the following steps.
1. Select the group to be removed from the Assigned Groups list. 2. Double-click the group. The group is removed from Assigned Groups list. It is also
added to the Available Groups list.
Available Groups
This list contains the groups available for assignment.
Assigned Groups
This list contains the groups assigned to the Gallery.
Tool Assignments
The Tool Assignments tab adds and removes tools from the Gallery.
To assign a tool to a Gallery take the following steps.
1. Select the tool to be added in the Available Tools list. 2. Double-click the tool. The tool is added to the Assigned Tools. It is also removed from
the Available Tools list.
To remove a tool from the Gallery take the following steps.
1. Select the tool to be removed from the Assigned Tools list. 2. Double-click the tool. The tool is removed from Assigned Tools. It is also added to the
Available Tools list.
Available Tools

Imaging Administration Tools Page 49 of 87
This list contains the tools available for assignment to the Gallery. To use certain tool features Companion tools must accompany other tools, refer to the Tool Associations topic for more information.
NOTE Some of the tools are only available if Process has been implemented. See the bottom of the Client and Administration Tool summaries for lists of Process specific tools. These topics also indicate if the functionality is available via the Web client.
Assigned Tools
This list contains the tools assigned to the Gallery.
Policies
The Policies tab is used to specify the configuration for the Security tool for a group.
Settings for policies assigned to one group can be inherited by a user in another group. Policies that expand the user's functionality in one group are added to the capabilities from the other group. For instance, one group to which a user is assigned, does not have Gallery Administrator checked, so that users from that group can not make changes to Galleries. But, if a user from that group is also assigned to a group that does have Gallery Administrator checked, that user inherits the capability to make changes to a Gallery.
Security
The options in this group box are used to configure a Security tool to multiple administrators with varied authority to maintain an enterprise-wide system. Access to administer the Galleries and Groups can be granted by creating additional Security tools with limited rights. Checked boxes grant the ability to perform the administrative tasks. The default is an unchecked box.
When Oracle I/PM is installed for the first time the Oracle I/PM Administrator group has all check boxes for the Security tool automatically checked and is assigned to the Administrator Gallery. Even if these boxes are unchecked, this tool does not recognize those changes for this Gallery. This Gallery allows the administrator to initially setup the system and must follow unique security guidelines to perform that task. As a result, the administrator must be careful when assigning this Gallery to users.
Gallery Administrator
Check the Gallery Administrator box to enable the Security tool to make changes to Galleries.
Group Administrator
Check the Group Administrator box to enable the Security tool to make changes to Groups.
Web Administrator

Imaging Administration Tools Page 50 of 87
Security Grouping includes a Web Administrator right. This right allows Web users to access Web Administration Tools. This right may be accessed by developers using the SDK COM objects to see if a user is a Web Administrator.
Imaging Power User
The grouping User Rights includes a Imaging Power User. This right allows full access to Oracle I/PM Schemas and Saved Searches if checked.
Any user with this right will have all Named Queries and Schemas with full access to them even if they are not explicitly given that right. The Negative Rights - No Access, Disable Sticky, Disable Text, Read Only Sticky, and Read Only Text right will not be assigned.
To see newly created Named Queries and Schemas (Applications) refresh the security information of the appropriate tool or logout and log back in. Rights to System Table Schemas will not automatically be granted but may be added in the Schema Tab. The user will automatically have rights to any new Applications (Schemas) or Saved Searches that are created.
After Imaging Power User has been assigned, if the user is already logged in to Oracle I/PM, they will need to refresh their security information to take advantage of the expanded rights.
The Search Results Launch security feature for Annotations with redactions is bypassed for Imaging Power Users. These users will be able to launch the objects from Search Results even if there are redactions associated with them. The objects are displayed without the redactions.
Capture Administrator
Security Grouping includes a Capture Administrator right. This right provides the ability to access the Capture Administration information and to make changes to this information. This right may be accessed by developers using the SDK COM objects to see if a user is a Capture Administrator.
Pre-Cache Pages
Storage Grouping includes an option for Pre-Cache Pages on a group basis. This right allows Window client users to have pages of a document pre-loaded on Storage Server so that the next page will be viewed much faster. This feature is not available via the Web.
The default is zero, for no caching. Only change this setting from zero if slow storage media is included in the system for document storage. If slow storage media is included and a group tends to look at most or all pages in a document that is viewed, this group is a good candidate for pre-caching.
The pre-cache occurs when the first page of a document is loaded. The Pre-Cache Pages value causes the Storage Server to cache the next X pages of the document if they are stored on an optical platter. This value can be 0 up to 1000. This right may be accessed by developers using the SDK COM objects. When some pages of a document are pre-cached, all the annotations associated with that document are also pre-cached.
This setting must be tuned for optimal performance on any specific system. Start by setting the Pre-Cache Pages setting to one quarter the size of an average document. For example,

Imaging Administration Tools Page 51 of 87
if a group typically views documents that are 40 pages, set this value to 10, to cause the system to pre-cache 10 pages. If a group tends to only look at the first five pages of the documents that are viewed, set this value to 5.
In general the greater the number of pre-cache pages, the better the performance will be when traversing through the pages of a document that is stored on optical platter. However, increasing the number of pages to pre-cache will also place a greater load on the Storage Server and may result in slower over all system performance.
This implementation is very dependent upon typical usage of the system. Using this feature is effective for sites with relatively slower storage media, such as optical platters, to storage of documents. This feature will not improve storage retrieval performance at sites using only magnetic volumes to store documents.
Schemas
The Schemas tab configures the Oracle I/PM security for the database tables. Schemas are assigned to groups for access to different resources.
A setting for a schema assigned to one group can be inherited by a user in another group. When a user inherits No Access to a resource for one of the groups the user is assigned then access for that resource is denied.
Double click the row header to select multiple applications using the shift or control keys. While the applications are highlighted, press the control key and double-click the row header again to apply default security to the applications selected.
For information about how tools are associated with the features of the Schema tab refer to the Associating Features with Tool Names topic.
Replicate Security
Replicate Security is available on the Saved Searches and Schemas tabs in Security Administration. Right-click a Saved Search or Schema and select the menu item Replicate Security. The Replicate Security dialog is displayed, the item that was right-clicked is the default source. Pick the destinations (1 or more Saved Searches or Schemas).
The security rights from the source are copied to the destinations. This can be done within the current group only, or across all groups. If replicating across all groups, the security rights will be copied from the source within each group (which can be different from group to group) to the destinations.
Security Rights
When clicking the column headers in both Saved Searches and the Schemas tab, all rows that are selected will be either checked or unchecked depending on the first row in the list that is highlighted. For example, if three rows are selected and the Delete right is clicked, all three rows will be checked if the first row was unchecked. If the first row was originally checked, it will uncheck all three rows. This is independent of the other rows selected.

Imaging Administration Tools Page 52 of 87
The security rights are described on this page.
Table Name Filters - Allows a user to filter on the value entered. This searches the entire Table Name field for the value specified and only shows the rows that match that value.
Show Application Details - This check toggles the expanding and collapsing of the full table name. This full detail is sometimes needed if the same table names are used across database connections.
Show System Tables - Check the Show System Tables box to display the database system tables and the Oracle I/PM system tables along with the application data tables. Database system tables are specific to the database installed for Oracle I/PM (i.e., COLD, Microsoft SQL Server, Oracle, and so forth). Please refer to the documentation for your database to find out more about the system tables. Oracle I/PM system tables are defined in the Table Name section. Leave the Show System Tables checkbox unchecked to display application data tables only.
Table Name - The Table Name is the name of the table in the database. A typical Table Name in MS SQL Server looks like the example, shown below.
IMG.IBPM.dbo.MyDefIndex
When using COLD, an example of how it might look is as follows.
COLD..MyDefinition.MyIndex
This Table Name contains a structure, as shown below.
Linked Server Instance Schema Table
IMG IBPM dbo MyDefIndex
COLD MyDefinition MyIndex
The actual codes used for each of the definitions may vary depending on the database and how it is configured.
Linked Server - This is the name of the OLE DB provider known to the Query Processor.
Instance - This is the database name or the catalog of the Linked Server.
Schema – This is typically the owner of the database table. In the case of COLD, this is the definition.
Table - The table names in which the data are stored in the database. In the case of COLD, this is the index name. This value is case insensitive (i.e. 'mytable' and 'MyTable' are considered the same table and will cause Security to work incorrectly).
Certain tables contain data and others contain system information. When determining who can have access to database tables in most cases, the system tables are intended for administrators and application data for users. Each database (i.e., COLD, MS SQL Server, Oracle, and so forth) has its own unique tables for system tables. Please refer

Imaging Administration Tools Page 53 of 87
to the documentation for your database. Other data sources can also appear which should be documented in that application's documentation. Other database tables that are not documented here have been created by the Application Definition Editor, which the administrator must become familiar.
A number of system tables are included which are required for the system to operate correctly.
No Access - Check the No Access box to deny access to the selected Table Name. When a user inherits No Access to a resource for one of the groups he/she is assigned then access for that resource is denied.
Delete - Select this check box to allow the user to provide the ability to delete objects in Search Results. This must be enabled to allow the user to perform a Cut.
Print/Fax - Check the Print/Fax box to enable printing and faxing of objects.
Lock - Check the Lock box to prevent other users from adding or changing annotations. It also prevents an application from being purged.
When a client connection is terminated abnormally, the User Connection Manager releases any annotation locks made by that client via the Information Broker.
The user must have Lock rights to Check Out a document when using Versioning.
Doc Annotation - Select this check box to allow the user to enable the user to annotate documents. The default is an empty check box.
Lock Access - Select this check box to allow the user to Save As a local file or to Send To Mail Recipient in the right click menu.
Lock Override - Select this check box to allow the user to make changes to locked documents. This allows a user to unlock a document that was not locked by him/her.
Create - Select this check box to allow the user to index an object or create a document.
This must be enabled to allow the user to Paste after performing a Cut or Copy. Since the Paste will retain the original file date and time for the document, any system migration set for that storage class will be activated based on the original file date and time, not the most recent paste.
Annotate - Selecting this check box provides the ability to annotate images.
Annotation Administration - Selecting this check box provides the ability to remove annotations made by other users of an equivalent or lower security level. If this box is not checked, users may modify only those annotations made by users with a lower security level, except bitmaps and redactions. Bitmaps and redactions require the Annotation Administration rights to modify them.
Stamp Administration - Selecting this check box provides the ability to create and delete stamp templates, used in the Viewer. If this check box is not selected the user is only able to stamp the image from the application, not create or delete stamp templates.

Imaging Administration Tools Page 54 of 87
Black Redaction - Selecting this check box provides the ability to Black Redact images in the Viewer.
White Redaction - Selecting this check box provides the ability to White Redact images in the Viewer.
Launch - Selecting this check box provides the user with Launch/Auto Launch functionality in the Viewer tool. If this check box is not selected the user can not Launch or set preferences for AutoLaunch in the Viewer. Giving Launch/Auto Launch functionality to the user allows information hidden beneath redactions to be viewed. Do not give this functionality to a user who should not have permission to view beneath the redaction.
Span Docs - Selecting this check box provides the user with the ability to move from one COLD document to the next COLD document, in the same COLD filing, as the user pages forward. For example, when span docs are enabled and a user pages forward from the last page of a COLD document, then the user will view the first page of the next COLD document in a COLD report.
If this check box is not selected the user has access to just the pages in the COLD document returned from the query.
Modify - Select this check box to allow the user to modify an existing index from Search Results.
This check box also allows users to Version objects using the right click Versioning options in Search Results.
View - Check this box to allow the Viewer tool to launch. An unchecked box prevents the launching of the Viewer. This option must be enabled to allow the user to perform a Copy operation.
Ad hoc Search - Check this box to allow ad-hoc searches for a Table Name in Search Builder for the Web Client. Unlike Saved Searches, there is no additional configuration required within the Saved Searches tab to use Ad-hoc Searches. Ad-hoc searches are created for the data in the table, but can not be saved.
Saved Search Creation - Check this box to allow Saved Searches to be created for the selected application. Saved Searches are configured in the Search Builder tool.
Associate - Select this check box to allow the user to associate documents from within Search Results.
The user will need the Associate right and the Modify right to make Versions Of a document.
Declare - Select this check box to allow the user to add documents to the Records Management system from within Search Results.
Disable Sticky - When this box is checked it prevents users from making sticky notes in the Viewer tool.
Disable Text - When this box is checked it prevents users from making text annotations in the Viewer tool.

Imaging Administration Tools Page 55 of 87
Read Only Sticky - When this box is checked it prevents the users from adding new sticky notes or making any changes to the existing sticky notes.
Read Only Text - When this box is checked it prevents the users from adding new text annotations or making any changes to the existing text annotations.
Annotation Security Level - Type a number from 0 to 9 to indicate the appropriate level of security for the groups accessing the selected application.
Zero is the lowest security level and nine is the highest. The level of security can see annotations made by other users of the same level. Black redactions made by the same level and higher level users are visible.
To modify another user's annotations the Annotation Administration box must be checked and the annotation security level must be greater than or equal to the other user's annotation. Otherwise, the user can only modify their own annotations.
When this setting is inherited the user inherits the higher number from the groups which have been assigned access to the resource.
Options Available in Group Definition, Gallery Definition and Security
Contents of this topic include:
• Pop Up Menu • Add Item • Save Changes • Copy Item (Copy Groups, Copy Tools) • Delete Item • Search List • Refresh Security Info • Layout Mode
Pop Up Menu
The right-click pop up menu in the Group Definition contains a convenient list of menu items, providing common functions:
• Search List • Refresh Security Information • Layout Mode.
Gallery and Tool definition allow users to select from Pop Up menus to Add Items:
• New Gallery • New Tool
Add Item

Imaging Administration Tools Page 56 of 87
This button adds a new item to the list.
Oracle I/PM uses local or PDC (Primary Domain Controller) security to identify available Groups. Users gain access to Galleries by virtue of their association with specific groups.
To insert a new Gallery, take the following steps.
1. Click the Add Item button. 2. Type the Gallery Name. 3. Type the Description. 4. Type or select the number of Auto Logout Minutes. 5. Click the OK button. The new Gallery is added to the List.
Save Changes
This button makes changes to modified items in the tab. Changes made in Gallery Definitions take place immediately. However, the user making the changes must switch Galleries to see the effect of the modifications. Changes in other definition tabs take place when the user logs in again. This is not available in Group Definition.
Copy Item
This feature is available only in the Gallery Definition tab. When this button is selected a dialog box appears. This function allows groups and tools to be copied from an existing Gallery to a new Gallery, or refresh an existing Gallery. Copy Item can also use one Gallery as a template providing other Galleries with group and/or tool assignments, negating the individual setup process per Gallery. Dialog check boxes help the administrator choose which categories are copied.
If one of these copied lists is modified and needs to be updated in the new Gallery, the list can again be copied to the Gallery. Only the new items are appended to the list. Similarly, the recipient Gallery of copied information has the option to further customize available groups and tools through the Add Item and Delete Item buttons on the toolbar.
To copy an item take the following steps.
1. Select the item to be copied. 2. Click the Copy Item button. The Copy Gallery Dialog appears. 3. Type the Gallery Name. 4. Type the Description. 5. Select the appropriate check box to copy Groups or Tools to a new or existing Gallery. 6. Click OK. If the Gallery Name does not exist, it will be Added in the list. If the Gallery
Name does exist the User will be informed that the named Gallery already exists and queried whether requested changes should be made.
7. Click Yes to effect changes. Only tools and groups not previously available to this Gallery will be copied.
8. Click No to cancel the process.
Copy Groups
Select this check box to copy groups from the selected Gallery to the named Gallery. Two copies of the same group are not allowed in a Gallery.

Imaging Administration Tools Page 57 of 87
Copy Tools
Select this check box to copy tools from the selected Gallery to the named Gallery. Two copies of the same tool are not allowed in a Gallery.
Delete Item
This button removes the selected item in the list.
To delete an item, take the following steps.
1. Select the item to be deleted from the list. 2. Click the Delete Item button. The item is deleted from the list.
Search List
This button is used to find items that may appear in the list. Spaces included before or after a search word or letter are automatically removed. Whole words are not necessary to perform the search. Search does not allow the use of wild cards.
To search for an item in the list, take the following steps.
1. Click the Search List button. 2. Type the name in the Find What field. 3. Select the 'Match Case' or 'Match Whole Word' check box (if applicable). 4. Click the Find Next button. If the item is not found the finished searching message
appears. Click the OK button to exit this dialog. Repeat this step until the appropriate name is found. When the item is found it is selected in the list.
5. Click the Close button.
Refresh Security Info
Click the Refresh Security Info button to refresh from the latest Security information on the Security Server to the client machine. This function only updates the specific client machine requesting the refresh from the Security server.
Layout Mode
This button starts the Layout Mode. This function allows an administrator to customize the layout of a Gallery to the tools needed by that user or group of users. To create or modify an existing layout for a Gallery, the user must have access to the Security tool and take the following steps.
1. Select the Gallery to be configured. 2. Click the Layout Mode button. 3. Close Security. 4. Select the Gallery to layout. 5. Choose a tool from the View menu. 6. Place and size the tool in the appropriate location. Repeat steps 4 and 5 for as many
tools as are required.

Imaging Administration Tools Page 58 of 87
7. Select Options | Save Layout. This saves the layout. 8. Select Options | Disable Layout Mode. This locks the layout into that configuration.
Print/Fax
The Print/Fax tab allows the administrator to configure print and fax capabilities, including the following.
• Limit the number of pages sent to the printer or fax. • Set a default cover page. • Allow users to manually enter a fax number not included in the Fax Phone Book
database. • Include the company name on the faxed or printed document.
NOTE A user has aggregated rights for Print/Fax for each group that is assigned to the user.
Available Print/Fax Servers - This list contains the existing Print/Fax Servers available which can be added. To add a server, select the item and double-click. The server is removed from the Available Print/Fax Servers list and added to the Assigned Print/Fax Servers list. To move servers back to this list refer to Assigned Print/Fax Servers.
Assigned Print/Fax Servers - This list contains the Print/Fax Servers that can be used. To remove an item from the list, double-click the selected server. The server is removed from the Assigned Print/Fax Servers list and added to the Available Print/Fax Servers list. To move servers to this list refer to Available Print/Fax Servers.
Default Cover Pag e - The path and file name of the default cover page can be selected in this drop-down list box. The file format of the cover page is Rich Text Format (.RTF).
Company Name - The name of your company can be included in this field to customize faxed and printed documents. This field can contain up to 256 alphanumeric characters. By default this field is blank.
Max Print Pages - This is the largest number of printed pages allowed for a user to send through the printer. Numbers between 0 and 10,000 are allowed in this field.
Max Fax Pages - This is the largest number of faxed pages allowed for a user to send through the fax. Numbers between 0 and 10,000 are allowed in this field.
User may enter fax phone number directly - Select this check box to allow the user to enter the fax phone number. If this is not selected, all phone numbers must be contained within the fax phone book database.
Tool Associations

Imaging Administration Tools Page 59 of 87
Galleries require tools to be assigned to perform business functions. Certain tools are available with different Oracle I/PM products. This topic describes which tools can be assigned when you own different Oracle I/PM products. This includes the tools for Imaging and Process.
The Web Clients do not require Galleries or tools. Instead, they require access to the data in the Schema, Saved Searches and Process tabs. Members of a group can access both the Windows client and Web Client without any interference.
Some tools can only be used when other tools are present in the Gallery. Companion tools provide this additional functionality to primary tools that appear in a Gallery. As a result, Companion tools do not necessarily have an additional entry in the View menu when they are added to a Gallery.
The Primary tools which can use Companion tools include the items in the following table.
Primary Tool Name
Companion Tools
Imaging
• Search Results
• Fax Phone Book • Search Manager • Package Viewer (Add to Process)
• Viewer • Fax Phone Book
Process
• Package Bar • Form Viewer Tool or .NET Form Viewer Tool
• Viewer
• Package Viewer
• Form Viewer Tool or .NET Form Viewer Tool
• Inbox • Worklist • Package
Search
• Form Viewer Tool or .NET Form Viewer Tool

Imaging Administration Tools Page 60 of 87
Associating Features with Tool Names
This topic contains two tables that describe the relationship between tools and the Schema and Saved Searches tabs. Galleries have tools assigned to them, in the Windows client, which require certain types of access from the Schema and Saved Searches tabs to function properly. Web Client also requires access to the data in the Schema and Saved Searches tabs, though for different reasons. The access to the data enables the tools in the Web client, no tools or Galleries need to be assigned to those groups. Members of a group can access both the Windows client and Web Client without any interference.
Contents of this page include:
• Schema Tab • Saved Searches Tab
Schema Tab
The Schema tab contains many access features for Table Names in a database. When access is granted for a Table Name to access features, certain tools must reside in the Gallery to take advantage of them in the Windows client. Web Clients use the security access established for a group from this table, as well. The group assigned access for a Web Client does not require tools or Gallery assignments. The following table describes what tools use which features.
Feature Effected Tool Names
No Access Viewer
Delete Search Results
Print/Fax Search Results and Viewer
Lock Search Results
Doc Annotation Search Results
Local Access Search Results
Lock Override Search Results
Create Indexing
Annotation Viewer
Annotation Administration Viewer
Stamp Administration Viewer
Black Redaction Viewer
White Redaction Viewer
Launch Viewer

Imaging Administration Tools Page 61 of 87
Span Docs Viewer
Modify Search Results
View Viewer
Ad-hoc Search Web Clients and Window Clients
Saved Search Creation Search Builder
Associate Search Results
Declare Search Results
Disable Sticky Viewer
Disable Text Viewer
Read Only Sticky Viewer
Read Only Text Viewer
Annotation Security Level Viewer
Saved Searches Tab
The Saved Searches tab contains many access features for Saved Searches stored in a database. Saved Searches are accessed by both the Windows client and Web Client. The Windows client requires that tools be assigned to Galleries and Groups to be able to access these features. The group assigned access for Web Client does not require tools or Gallery assignments. The following table describes what tools use which features for the Windows client.
Feature Effected Tool Names
Execute Search Builder and Search Form
Modify Search Builder
Delete Search Builder
Fax Search Builder and Fax Phone Book
No Access Search Builder
Using Security
Security is used to create tool definitions or Galleries. Groups and users are created in the User Manager or Active Directory of the operating system. A definition of the effected processes in the organization should be created to help the administrator define the

Imaging Administration Tools Page 62 of 87
required groups, Galleries and tools. Work with the users to define the layout of the tools in the Galleries. A recommended path for success is identified in the following procedure.
The administrator can create trial users and groups to test the Galleries that have been created before adding real users to the groups. For additional information about Security, see the Admin.PDF help file.
To begin using Security take the following steps:
1. Create new groups. The groups must be created at the Primary Domain Controller (PDC) (if using PDC security), Domain Controller (DC), or on the local machine (if using local security). If using PDC/DC security, Global groups can be used with trusted domains to provide access to the Oracle I/PM domain. When creating Global groups do so with the cooperation of your Windows Security Administrator in charge of Domains. The Global groups make access to the Oracle I/PM domain possible through the use of trusted domains. Global groups in trusted domains are pulled into the appropriate local group in the Oracle I/PM domain. The users in these trusted domains are granted access accordingly. These groups should be those who will use a Gallery to perform a task or function. For example, those who perform scanning should have a Gallery including the tools they need to perform that function. Groups may be attached to multiple Galleries, if they perform multiple functions.
2. Create a Gallery. A Gallery can be a task or function in which a group performs. For example, the Accounting Department has an end of the month task they perform. A Gallery would be created for them to perform this task. The Gallery will be composed of the tools required to do this task.
3. Add the tools to the Gallery. The tool is the basic building block of the Gallery. A Gallery contains as many tools as required to perform a task or function.
4. Assign the Groups to the Gallery. 5. Assign privileges to the groups in the Group Assignments, Saved Searches, Schema,
Policies, Print/Fax and Process tabs. 6. If the arrangement of the users’ tools must be locked, adjust the layout to the
appropriate configuration required for a particular user or group of users.
Trusted Domains
Trusted IP Logins allow a user to login through a Custom Web SDK Application with a disabled NT account through the Web Services. It is the responsibility of the calling application to verify that the user is a valid user and the account is not disabled prior to allowing access to the custom application.
Administering Web Security
Web Client is a production platform linked to the data and functionality provided through Imaging and Process. Administrative tasks, including security, are managed in the Windows client.
The use of Web Client is dependent only on access to the system's published IP address and a valid login configured through the MS Windows security protocol. This protocol centers on Group assignments and the accesses allowed as a member of a group. Web Client compiles these accesses and activities and organizes the use of one or more custom

Imaging Administration Tools Page 63 of 87
tools to model the functionality of the Galleries supporting similar activity in the Windows client application.
To ensure the intended scope of production may be supported by Web Client, the following steps are recommended:
• Confer with supervisor to ensure security Group assignments are current and appropriate
• Evaluate any restraints on access to Saved Searches • Review enabled Schema allowances • Ensure that any Process activity is associated with an active database.
NOTE Web Client operates independently of the Windows client tools or Galleries.
Accessing this command link at the top of the initial page's primary navigation panel opens the first of many work pages. This page is divided into three lists of available activities: Find, Process and Store. These lists are custom to the user. Custom in that the work allowed under Find, Process and Store is a response to a similar scope of work allowed in the Windows client. Any other user associated with different groups and having different accesses and permissions, has different Find, Process and Store lists displayed through Web Client.
There are three areas in the Security tool within the Windows client that interact with the Web Client:
• Saved Searches • Schemas • Process.
Saved Searches - This is enabled through Web Client when access is allowed to one or more Saved Searches. Saved Searches are created only in the Windows client with the Search Builder tool. The activity associated with a Saved Search includes the five permissions, below. Modify and Delete are administrative and have no bearing on Web Client functionality.
Saved Search Functionality
Saved Searches
No Access
Execute Modify * Delete *
Search1
Search2
* Administrative tasks are not functional in the Web Client.
Security Assumptions - In the above example, a user would have access to execute Search 1 but not be able to execute Search 2. When No Access is assigned to a Saved Search, all other permissions applied to that search are overridden.
Schemas - Grants access to database tables.

Imaging Administration Tools Page 64 of 87
Schema selections have a variety of permissions granted to a user regarding access to the data. Like the permissions enabled with Saved Searches, not all of the Schema permissions apply to Web Client. The table below shows each Schema permission and identifies which domains it influences: the Windows client (WC) and/or Web Client (WEB).
Table Permissions
Schema Permissions can be enabled
Schema Permission Windows Client
WEB Client
No Access
Delete* *Deletions can only be by the page through Web.
Print/Fax** **Print/Fax can only be to PC based Fax software.
Lock
Doc Annotation
Local Access*** ***Local Access is managed through viewer.
Lock Override
Create
Annotate
Annotation Administrator
Stamp Administrator
Black Redaction
White Redaction
Launch
Span Docs
Modify

Imaging Administration Tools Page 65 of 87
View
Ad-Hoc Search
Saved Search Creation
Associate
Declare
Disable Sticky
Disable Text
Read Only Sticky
Read Only Text
Annotation Security
The Replicate Security feature, which is not actually a part of the schema permissions table, is not available via the Web.
Process - This are the third and last non administrative arena for permissions. In Web Client, these accesses and permissions are considered a part of Process.
The user must have access to a database to enable any Process related functionality. These accesses and permissions may not be administered from the Web Client, are exclusive to the Windows client, and generally require administrator access.
NOTE The Oracle I/PM administrator should review access and permissions carefully because of their secondary impact on Web Client functionality. The best view of these procedures and resources can be seen under the Process tab on the Security tool.
If Web Client Process functionality is enabled the user must:
• Have access to an appropriate database • Have access to database profiles, queues and processes.
The Windows client includes an additional series of options that administer tool preferences. These preferences can effect the functionality of Web Client or custom applications created using the SDK. The amount of time that User Connection Manager (UCON) will cache user information may be configured. To change the 30 minute default for the Web Client it is necessary to change the Windows Client setting to the new desired timeout.
There are three types of Web Service Client use cases that need to be considered when talking about Web session Timeouts. They are:

Imaging Administration Tools Page 66 of 87
• Web Client only • Web Service only • Web Client Service combinations
When using the Web Client only, the session timeout setting on the Microsoft Internet Information Server (IIS) should be set to the same timeout (or close to the same timeout) as the UCON timeout setting.
The Web Client uses session state. Part of the data required for the Web Client to properly function is kept in the IIS Session State. This means that when the IIS Session expires the Web Client will require a new login. Because of this dependence on the IIS Session the shorter of the two timeouts (IIS Session timeout and UCON timeout) will be the timeout used by the Web Client.
When using the Web Service Only the IIS Session Timeout does not apply. The Web Services do not use IIS Session State. This means that the UCON time out setting applies to the Web Service calls regardless of the IIS Session timeout if only Web Services are used.
When using a combination of the Web Client and Web Services in an integrated solution, keep in mind that as soon as the Web Client is used, the Oracle I/PM session is tied to the IIS session. Use of the Web Client includes the use of the URL Toolkit. In this use case the IIS Web Client session end will cause a logout of the Oracle I/PM session.
Web Windows Integrated Security
The Web application IBPMWebWIS provides integration with Window Integrated Security for Oracle I/PM Web and Oracle I/PM Express users. This Web application can be installed when Oracle I/PM Web and/or Oracle I/PM Express is installed.
Users that do not want to be prompted for the Oracle I/PM login may navigate to one of the ASPX files in the IBPMWebWIS site and be automatically logged into the Oracle I/PM system using the Domain\Username they are logged into their client machine with. They are then forwarded to the Oracle I/PM Web or Oracle I/PM Express client depending on the ASPX they navigated to.
The IBPMWebWIS ASPX pages also forward the URL parameters they are passed to the Oracle I/PM Web client so this feature can be used in conjunction with the URL toolkit.
Enabling and Configuring
After installing the IBPMWebWIS application it must be enabled manually and configured by modifying the “Web.config” file found in the application directory.
After the IBPMWebWIS application is installed it must be enabled manually on the Web Server by an administrator. This is to prevent activation of the Windows Integrated Security without physical access to the machine. To activate the IBPMWebWIS run the program IBPMWebTrustConfig.exe found in the directory “C:\Program Files\Stellent\IBPM”. See the Start | Programs | Oracle I/PM menu for a shortcut to the IBPMWebTrustConfig executable.

Imaging Administration Tools Page 67 of 87
Figure 1: The Web Trust Configuration Dialog
The dialog shown in figure 1 will open. To enable the IBPMWebWIS web site, click the check box labeled "Enable WIS for the Web Client".
Close the Oracle I/PM Web Trust Config dialog using the OK button.
After enabling the IBPMWebWIS Web application, open the Web.config file and enter the Web URLs for the TargetWebClient and TargetExpressClient in the appSettings section of the configuration file.
Disabling the IBPMWebWIS Web application
Disable the IBPMWebWIS Web application by launching the IBPMWebTrustConfig.exe executable and unchecking the "Enable WIS for the Web Client" check box and close the window using the OK button.
Using the IBPMWebWIS Web application

Imaging Administration Tools Page 68 of 87
There are several ASPX files in the IBPMWebWIS Web application. The following is a summary of the service each of these provides.
• IBPMExpress.aspx – Logs the user in using a full seat session and forwards to the Oracle I/PM Express Web application located on the web server.
• IBPMExpressWV.aspx – Logs the user in using a Web View session and forwards to the Oracle I/PM Express Web application located on the Web Server.
• IBPMWeb.aspx – Logs the user in using a full seat session and forwards to the Oracle I/PM Web application located on the Web Server.
• IBPMWebP.aspx – Logs the user in using a full seat session, connects that user to Process and forwards to the Oracle I/PM Web application located on the Web Server.
• IBPMWebWV.aspx – Logs the user in using a Web View session and forwards to the Oracle I/PM Web application located on the Web Server.
The default.aspx web page will handle any URL that does not specify a file an only navigates to the IBPMWebWIS Web application. It forwards to one of the above ASPX files based on the appSettings found in the Web.config file. The appSetting “DefaultRedirect” specifies the default ASPX to use.
Storage Management
The Storage Management tool provides the ability to administer objects stored within the system. Through this tool, administrators have the ability to create a Storage Class which may contain multiple unique paths to various forms of storage media on the same or different servers. Each Storage Class may contain multiple Volume Definitions. Each Volume Definition describes a unique storage location.
The Storage Class Definition may contain an automated migration path for improved data management. As the data ages and is migrated to a different storage media, for instance from near-on-line storage to near-off-line storage, the migration may be performed between Storage Classes. For example, the data which is stored on Server A may be migrated to Server B. Server A may have magnetic storage and Server B, as the data is migrated, may transfer that data to CD.
The Storage Management tool is made up of the following elements:
• Storage Definition • Volume Definition • Volume Migration • System Manager
Annotation Storage
One of the primary goals of the Oracle I/PM system is to ensure the long-term preservation the documents in their original state. To meet this goal the original content is never changed after an object has been entered in Oracle I/PM. When annotations are added to a document, they are maintained in a separate object that is associated with the original content. Oracle I/PM does not require that these annotation objects be placed in the same storage volume as the original content.

Imaging Administration Tools Page 69 of 87
This dual storage scheme allows the main content to be stored on the appropriate media to meet the long-term storage requirements appropriate for the content, such as optical or electronic WORM. While the more dynamic annotation objects can be stored on a modifiable media such as magnetic. Also note that the size of the original content is generally significantly greater than that of the annotation objects. During the configuration of the storage system consider the following when deciding where to place annotation objects:
Modifiable Media
The advantage of storing the annotations on modifiable media, such as magnetic discs, is that when annotations are added or removed from the document the storage space used by the annotation object is reused.
WORM Media Abandon and Re-write For some WORM technologies Oracle I/PM provides a means of abandoning objects on the media and re-writing them in a new location, effectively replacing them.
When annotations stored on optical platters are modified, the previous version is abandoned on the platter and a new version is written.
Unalterable

Imaging Administration Tools Page 70 of 87
NOTE For some WORM technologies Oracle I/PM supports annotation modification through either media modification or abandonment. On these media types, after the annotation file has been written for the first time it becomes unalterable forever. Annotations can never be added or removed from that object.
Storage Definition
This tab configures the Oracle I/PM software to set-up storage information for data management. A list displays at the bottom of the tab containing all the information about the configured storage classes. Selecting the Report button allows this list to be saved to a pipe, "|", delimited text file along with the column header title.
Statistical information may be viewed for each storage class within the system. This is useful information that provides the number of objects residing on that storage class and the oldest and youngest object remaining on the storage class.
It provides information about the migration of objects on that storage class. Inbound and Outbound objects are objects that are in the migration queue to be migrated to or from the storage class. Migration Errors indicates the number of failures currently in the migration queue for that storage class that need attention. When no more objects remain on the specific storage class then it may be removed from the system. When comparing this to the volume statistical information it is possible these values won’t match. For more information about statistical information differences see the Volume and Storage Class Statistical Information Differences topic.
For more information on creating Storage Classes see: Creating a Storage Class Definition:
Storage Class Name - This is the name of the configured storage class where data is filed. A maximum of 29 alphanumeric characters can be entered in this field.
Remove User Locks After - This is the number of days allowed for an object to be checked out beyond the users limit. Values entered in this field may range from 0 to 32,767.
Migration Storage Class - This is the storage class name where the objects are migrated to when the retention storage days are completed. Often the storage media changes as data ages. Older data may be migrated to a different media, such as CD-R, after it has been stored on another media, such as Fixed Magnetic, for a period of time. The migration class defined in this field is the next media the data should migrate to after a specified period of time.
NOTE If the migration class is set to <NONE>, the retention days will be disabled and objects will not be migrated.
Selecting the <PURGE> migration class will remove objects from the system when they are no longer needed. Even though the <PURGE> migration class is selected, objects will not be removed from the system until Purge Approval is checked. It is recommended that this not be checked until the first objects in the storage class have reached their migration date. This allows for a second chance to make any changes before these objects are permanently removed from the system.

Imaging Administration Tools Page 71 of 87
Retention Days - This is the number of days the objects will remain in this storage class before being moved to the designated migration class. Values entered in this field may range from 1 to 32,767. The original filing date is used to determine if the object has reached the number of retention days when it should be migrated.
Purge Approval - This check box is designed to give the administrator a second chance before purging of objects from this Storage Class actually occurs. Leaving this unchecked will cause System Manager to log an error stating that objects are ready to be purged from this Storage Class. When the box is not checked, objects from that Storage Class will not be removed until the box is checked. Because objects in this Storage Class may not be purged for several years, a recheck of the purge operation is required before the purge actually takes place.
Available Data Volumes - This column contains the available data volumes to be used by the storage class. To add a volume to the Selected Data volume column, double-click the item.
Selected Data Volumes - This column contains the selected data volumes. To remove a volume from the Selected Data Volume column double-click the item. Multiple Data Volumes selected for a single Storage Class Name are linked together in a round robin to spread the load of storing objects into the system.
Cache: After Write - This is the number of days that objects written to a volume are kept in the Read/Write Cache directory. Values entered in this field may range from 0 to 32,767.
There is no limit, in Oracle I/PM, to the size of Read/Write Cache. The size must be managed by Windows and will also be limited by the hardware. If magnetic cache is not available, optical cache will be used. The Transact Cache command may be used to pre-fetch objects to cache.
Cache: After Read - This is the number of days that objects that have been read from a volume are kept in the Read/Write Cache directory. Values entered in this field may range from 0 to 32,767.
COLD – Cindex Indexes Volume - This is the data volume for COLD-CIndex index information. This is only used during COLD-CIndex retrievals.
Annotation Volume - This is the data volume for storage of the annotations. It is recommended that annotations be stored on magnetic volumes because they can change frequently. Please review the Annotation Storage guidelines before selecting this value.
Volume Definition
This tab is used to configure the Oracle I/PM software to store information to the appropriate media. A list displays at the bottom of the tab containing all the information about the configured volumes. Selecting the Report button allows the list to be saved to a pipe, "|", delimited text file along with the column header title.
Statistical information may be viewed for each volume within the system. This useful information includes the number of objects residing on a particular volume and the oldest and youngest object remaining on the volume.

Imaging Administration Tools Page 72 of 87
It provides information about the migration of objects on that volume. Inbound and Outbound objects are objects that are in the migration queue to be migrated to or from the volume. Migration Errors indicates the number of failures currently in the migration queue for that volume that need attention. When no more objects remain on the specific volume then it may be removed from the system. When comparing this information to the storage class statistical information it is possible these values won’t match. For more information about statistical information differences see the Volume and Storage Class Statistical Information Differences topic.
Registering Volumes is required after installation of the Oracle I/PM servers is completed. Oracle I/PM uses these volumes to define the storage media for objects stored within the system. After the Oracle I/PM Services have been installed, it is important to create the necessary volumes to begin using the system.
For information about registering optical volumes see the Steps to Register Optical Volumes topic.
Name - This is the name of the volume that the data is stored on. A maximum number of eleven alphanumeric characters may be entered in this combo box. The Volume Name must be entered all in uppercase characters.
Server Name - The Storage Server ID where the Volume resides.
Next Volume - This is the name of the next volume the data is stored on when the primary volume is full or temporarily unavailable.
Use care when defining the Next Volume. Do not create a loop by pointing back to a volume that is already in the next volume chain. This may also be referred to as the roll-over volume.
Online / Offline - These buttons indicate if this volume is currently on or off line. Offline volumes may not be read from or written to. Online volumes are available for reading and, if not not full, writing.
Disk Full - When checked, indicates that this volume is full. This may be set even if the volume is not yet full, preventing any further writes from occurring on this volume.
Specific Device Type Information - This is a list of the possible types of storage devices. As each different device is selected, the information displayed changes, according to the types listed below. For each device the treatment of annotations is indicated. See the description of Annotation Storage for more details.
CD-R - When CD-R is selected, the Automatic CD Naming check box becomes available. This feature is only available for CD-R volume types. When Automatic CD Naming is checked, the Storage Server automatically rolls volume name numbers from 0000 to 0001 to 0002 and so on. If the first volume in the series is named CD0000, then the next volume would be named CD0001.
Annotation Type: WORM, abandon and re-write.
CDROM - There is no information that is specific to CDROM volumes.
Centera - Centera is a Software WORM device that mimics optical platters. When Centera is selected, a Centera Retention Days value may be entered. This value is the number of

Imaging Administration Tools Page 73 of 87
days before the object can removed. By default, an object will be read-only on a Centera volume. When the volume is read-only, the object may be read but may not be removed from Centera. After the retention days have expired, the object may be removed. Enter 0 retention Days to allow for immediate deletion.
Selecting the Servers button displays a Centera Server Addresses dialog. This dialog is used to enter the Centera IP address or Server Name. If the Centera storage unit is set up in a clustered environment, more than one Centera address may be entered.
Local cache may be configured through the assigned Storage Class to improve performance. Migration between Centera volumes is not supported at this time. Use of a Centera volume requires a license file with Centera support enabled. For technical details about Centera volumes please visit the Centera web site at www.emc.com.
Annotation Type: WORM, abandon and re-write. Annotation objects stored on Centera devices will be deleted after their retention period has expired.
Fixed Magnetic - The Magnetic path is the UNC path of where the objects for this volume are stored. Maximum Full % is the percentage that specifies how full the magnetic volume is when it is considered to be completely full. If a magnetic volume is actually completely filled up it can cause the server, software and or database to fail. It is recommended that the Maximum Full % never be set at 100%.
Annotation Type: Modifiable.
Jukebox – This is WORM storage platter that may only be written once. The Jukebox device type designates that this platter resides in a Jukebox containing other storage platters. The Backup Volume check box indicates if this jukebox volume is a backup volume. When this is not checked, the volume is a master volume.
Annotation Type: WORM, abandon and re-write.
Optical - This is WORM storage platter that can only be written once. The Optical device type designates that this platter resides as a stand alone platter that can be accessed from any WORM optical drive. The Backup Volume check box indicates if this optical volume is a backup volume. When this is not checked, the volume is a master volume.
Annotation Type: WORM, abandon and re-write.
SnapLock – SnapLock is a Software WORM device that mimics optical platters. When SnapLock is selected, a SnapLock Retention Days value may be entered. This value is the number of days before the object can be removed. The Magnetic path is the SnapLock UNC path where the objects for this volume are stored.
For technical details about SnapLock volumes please visit the Network Appliance web site at www.netapp.com and select SnapLock from the drop-down at the bottom of the product page.
Annotation Type: Unalterable. Annotations may not be stored on this volume type.
UDO Jukebox - This is Ultra Density Optical WORM or RW platters. The UDO Jukebox device type designates that this platter resides in a Jukebox containing other storage

Imaging Administration Tools Page 74 of 87
platters. The Backup Volume check box indicates if this jukebox volume is a backup volume. When this is not checked, the volume is a master volume.
Annotation Type: WORM, abandon and re-write.
UDO Optical - This is Ultra Density Optical WORM or RW platters. The UDO Optical device type designates that this platter resides as a stand alone platter that can be accessed from any WORM optical drive. The Backup Volume check box indicates if this optical volume is a backup volume. When this is not checked, the volume is a master volume.
Annotation Type: WORM, abandon and re-write.
NOTE The use of compliant write once media is not supported, although this media can be used in place of true write once media. The shred operation, which may be supported by some jukeboxes, is not enabled. The shred operation is only supported in conjunction with compliant write once media. For more information regarding UDO media types please see http://www.plasmon.com/udo/media.html.
Creating a Class and Volume Definition
Creating a Storage Class and Volume Definition is required after installation of the Oracle I/PM servers is completed. Oracle I/PM uses the Storage Management tool to define the storage media and its configuration. After the Oracle I/PM Services have been installed it is important to create the necessary Storage Class and Volume Definitions to begin using the system.
NOTE At least one Storage Server must be operational prior to configuring any Storage Class. Only Storage Class IDs of Storage Servers that are online appear in the Server Name drop-down list described in step 7 below.
Take the following steps to create a Storage Class Definition:
1. Create a directory for magnetic storage on the Storage Server machine (i.e., C:\StellentIBPM\disc\disc1).
2. Create a share for both the root and the actual directory (i.e., share disc and disc1).
3. Select Start | Programs | Oracle | Oracle I/PM Startup on the client machine. 4. Enter the username and password to login. 5. Select the Storage Management tool from the View menu. 6. Click the Volume Definition tab. 7. Select a name (0-9, A-Z) that matches the Storage Server ID from the Server
Name field. 8. Enter a name without spaces in the Volume Name field (i.e., disc1). 9. Select a storage type in the Storage Type group box. 10. Enter the share name in the Magnetic Path field if magnetic storage is used (i.e.,
\\IBPM_storage_server_name\disc1). 11. Enter 95 for High Water percentage. 12. Select Online from the Status group box.

Imaging Administration Tools Page 75 of 87
13. Enter the volume in the Next Volume field where the data is stored when the primary volume is full or temporarily out of service.
14. Click Save to apply the Volume Definition. 15. Click the Storage Definition tab. 16. Enter a name in the Storage Class Name field.
17. Select none in the Migration to Class field (unless using optical). This is the volume where the objects are migrated when the retention storage days are completed. Entering a valid Migration to Class and setting the Retention Days to zero will cause objects to be migrated after one day.
18. Enter the number of days the information is retained before migrating to optical storage in the Retention Days field. If this is set to zero and the Migration to Class is set to None, objects will not be migrated. Setting the Retention Days to zero with a valid Migration To Class set will cause objects to be migrated after one day.
19. Enter the number of grace days allowed for checkout beyond the limit in the Lockout Grace Days field. Values entered can range from 0 to 9,999.
20. Specify a name in the Index Name field (i.e., disc1). 21. Enter the number of days that information that has been written to a volume is
kept in the Cache directory in the Write Cache Days field. Values entered can range from 0 to 9,999.
22. Enter the number of days that information that has been read from a volume is kept in the Cache directory in the Read Cache Days field. Values entered can range from 0 to 9,999.
23. Choose Store Annotations with Object or Store Annotations on Separate Volume. 24. Double-click or drag a volume from Available Data Volumes and apply it to
Selected Data Volumes. 25. Click Save to apply the Storage Definition.
Volume and Storage Class Differences of Statistical Information
When comparing volume and storage class statistical information these values can be different for various reasons. Below are several reasons why these numbers can be different.
• Storage classes that contain many different volumes will not match because each volume will have its own individual statistics and the storage class will have a combination of the two.
• Volumes that reside in many different storage classes do not match because each storage class will have its own individual statistics and the volume will have a combination of the two.
• During migrations it is possible that the object is partially migrated (currently in the Migration Queue). In this case the statistical information will not match because the database information (the storage class) and the actual object location (the volume) have not yet been synchronized.
Even though these numbers are different, they are accurate for that relationship within the system. The statistical information is not meant to be used as control values between the volumes and the storage classes. This information allows Administrators to better manage the system by allowing them to determine how many objects reside within the volumes and storage classes, when objects will be migrated, and when volumes or storage classes may be removed.

Imaging Administration Tools Page 76 of 87
Steps to Register Optical Volumes
Take the following steps to create an Optical Volume Definition if this platter type is desired.
• On the Volume Tab of the Storage Management Tool, clear the volume information using the Clear button.
• Enter the new volume information for side A of a jukebox platter, and be sure to select Jukebox as the volume type. Optical platters may only be registered into jukeboxes while the storage server is online, because optical platters require user intervention to turn and swap the platter. This functionality is not available to a Windows service such as Storage Server.
• When Save is selected to save the volume information, a prompt will appear for a volume name for side B of the volume. After entering a side B volume name, click OK to save the volume.
• A prompt will appear to insert a platter, A side up, into the jukebox mail slot. After inserting the platter into the mail slot, click OK. The jukebox will pull the platter in and register it in the system.
• After the volume has been successfully registered, assign this volume to a storage class, or a volume chain. See Storage Definition or Volume Definition for assigning volumes to storage classes or volume chains.
System Manager Tab
The System Manager tab on the Storage Management Tool allows the user to view the current status of System Manager. A list displays at the bottom of the tab containing any exceptions that have occurred during the migration/purge process. Selecting the Report button allows this list to be saved to a pipe, "|", delimited text file along with the column header title.
Migration and Purge Queues
The Migration and Purge Queues show information about objects waiting to be migrated or purged by Storage Server These actions may be time consuming, depending on the volume type that they are stored and or being stored to.
From these queue values it is possible to identify if the migrations or purges are falling behind in the system so that the appropriate actions may be taken to correct the situation. This could include scheduling more time for Migration/Purges to occur and adding more Storage Servers to spread the work load.
Queue Items - The Queue Items is the total number of items currently waiting to be processed.
Days Behind - The Days Behind reflects the oldest object waiting to be processed.
Exceptions - The Exceptions is the number of exceptions that are currently in the process that need attention. These items are shown in the Exception Queue List at the bottom of the tab. After an items is selected, it can be either retried or ignored.

Imaging Administration Tools Page 77 of 87
Volume Migration
The Volume Migration tab on the Storage Management Tool allows the user to force the migration of storage objects from one storage volume to another storage volume regardless of volume type (magnetic, optical, and so forth).
Topics on this page include
• Usage Considerations • Configuration • Configuration Options • Implementation • Migration Job Status • Volume Migration and System Manager • Log Files • Trouble Shooting
Usage Considerations
Normal object retrieval times may be impacted by volume migration. Volume migration should not be performed during normal hours of operation.
NOTE Never configure System Manager and Volume Migration to work on same set of objects at same time, running both on the same set of object may compromise data integrity. Running System Manager while Volume Migration is being used on different sets of data is likely to result in excessive platter movement (i.e. thrashing) and extremely slow object retrieval times. Oracle recommends disabling System Manager while Volume Migration is actively running.
NOTE Automated Optical Backup may be impacted by Volume Migration. Schedule Volume Migration at a time of day when Automated Backup is not being run.
Volume migration is most useful when it is necessary to upgrade optical media (for example, from 9.1GB to 30GB media).
Auditing is not available.
Configuration
Volume Migration configuration is done on the Volume Migration tab of the Storage Management Tool. The tab is divided into several sections. From and To volumes may be specified. The types of Storage Classes and starting and stopping times may be configured. The lower portion of the tab shows existing migration jobs and their status.
To configure a Volume Migration job perform the following.
1. Select source and target volume from the Volume From and Volume To lists. The checkbox Filter Out Migrating Volumes may be used to hide volumes that are

Imaging Administration Tools Page 78 of 87
currently being migrated; this will avoid configuring duplicated jobs. Notice the Volume To list will not show any volume that is already full.
2. Use check box Follow Volume Chain to migrate a series of volumes in the same job. For example, an old system may include ten 2.6G platters named OLD01, OLD02 …OLD10, each of which has a Next Volume chained to the next volume. To migrate all of these to several new 9.1G platters, select source OLD01 and target NEW01 and check Follow Volume Chain.
3. NOTE Make sure the New Storage Class shows the correct class for the target volume. The system sends a message to Information Broker to update the Storage Class table for each object migrated without checking whether the target volume belongs to the new Storage Class. If this setting is wrong, there will be a discrepancy in the system.
4. As mentioned above, Information Broker updates the Storage Class table for each object migrated. When the check box Stop on Storage Class Update Failure is selected, the system immediately stops migration jobs when an error occurs in this step. Un-checking this box causes the system to continue to migrate despite errors.
5. Select the Migrate Now check box if an immediate migration is to be performed. Alternately, uncheck Migrate Now and schedule the migration by specifying the Start Time and Stop Time as desired.
6. Click the button Migrate! to submit the configured job, which will display in the Existing Migrate Jobs window. These jobs will start based on the schedule defined in the previous step.
Configuration Options
Volume From - The Volume From control displays a list of volume names available to migrate objects from. Click a volume to select the From Volume and other volumes will appear in the Volume To list.
Volume To - This control contains a list of volumes that objects may be migrated to. The volume selected in Volumes From will not be included.
Refresh Volumes - The Refresh Volumes button may be clicked if a new volume was recently added to the system and it is not listed. This cached list is refreshed automatically periodically. Select this button to immediately refresh the cache volume information immediately after adding a new volume.
Filter Out Migrating Volumes - Select this check box to filter and remove volumes from the Volume From and Volume To boxes. Volumes that are already in the process of being migrated will be removed from the list boxes when this check box is selected.
Follow Volume Chain - Check the Follow Volume Chain option to migrate an entire list of volumes from the first volume to the last. For example, a user may want to migrate six 1.2 GB volumes (VOL1A to VOL6A) to one 9.1 GB volume, and volume VOL1A was set to roll-over to VOL2A, then to VOL3A, and so forth. Volume Migration will follow the volume chain and automatically migrate all of these volumes to the 9.1 GB volume.
Refresh Storage Classes - Select the Refresh Storage Classes button if the list of Storage Classes in the drop-down box is out of date. This will cause the list to be refreshed.
Stop on Storage Class Update Failure - If an error is encountered during the Storage Class Update step of the migration process the migration job may be stopped or it may ignore the error and continue. Checking this box will cause the migration job to stop when

Imaging Administration Tools Page 79 of 87
an error is encountered. Un-checking this box will cause Update Storage Class errors to be ignored and the migration job to continue.
Migrate Now - Checking the Migrate Now option will cause a storage server to immediately start migrating. If Migrate Now is not selected, a starting and ending time may be selected for the migration (see Migration Start/Stop Time below).
New Storage Class - New Storage Class is a list of storage classes to be assigned to objects that are being migrated. Make sure the correct Storage Class is selected. The Storage Class is not validated upon migration. Selection of a purging storage class may result in objects being purged from the system!
Migration Start/Stop Time - Migration Start/Stop Time allows the user to select a time of day to start and stop the migration. Migration will only happen during these time periods.
Migrate! - Selecting the Migrate! button will start the migration. Click the Refresh button to see new jobs in the Migrate Jobs List.
Existing Migrate Jobs -Existing Migrate Jobs is a list of all migration jobs, for all storage servers, and the job status.
Refresh Button - Refresh (migrate job list) allows the user to view the list of all current jobs. Click the Refresh button after starting a new job to see it listed.
Clear Complete Button - The Clear Complete button is used to remove all complete jobs from the Existing Migrate Jobs list. This allows the user to view even complete jobs for days afterward, and only clear the list when desired.
Clear Failed - The Clear Failed button is used to remove all failed migration jobs from the Existing Migrate Jobs list. This allows the user to view even failed jobs for days afterward, and only clear the list when desired.
Delete - Selecting the Delete button stops a job that is in progress, or clears (deletes) a specific migration job.
Implementation
Two Storage Servers are involved in the migration process. There is a Storage Server associated with the source volume, referred to as the Sending Server (S) and a Storage Server associated with the target volume, referred to as the Destination Server (D). S and D may be the same Storage Server.
The following describes what happens after a migration job is submitted from the Storage Management tool on a client.
1. The Sending server (S) receives the job and adds it to its migration queue, which is located in a new folder DISCMIGQ under the configured disc queue directory. The job is saved as a binary file, which is not readable in Notepad.
2. S checks the job every minute to see if it is time to start. When the scheduled time arrives, the job is changed to status Processing.
3. S retrieves a complete list of objects from the source volume. This list is maintained in memory.
4. An object in the list is read from the source volume just like any normal retrieval request.

Imaging Administration Tools Page 80 of 87
5. The object is sent to the destination server (D) and a flag is set in the st_page file indicating the object is being migrated.
6. D gets the object and puts in its the disc queue for writing and sends a success reply back to S. From this point, D owns the object and it is processed just like any normal write request.
7. Upon receiving the success reply from D, S removes the object from the source volume and from the st_page file.
8. S sends a request to Information Broker to update the StorageClassID for this object. 9. S removes this object from its "to-do" list created in step 3. 10. If the list is not empty, S goes back to step 4. 11. After the whole list is processed, S checks to see if the source volume has "Next
Volume". If yes, it retrieves the next volume name and goes back to step 3.
12. When there are no more volumes to process the whole job is completed.
Migration Job Status
The status of a migration job may be one of the following:
• Queued - the job is submitted and waiting to be processed. • Processing - the job is being processed. • Complete and Success - The job is finished and 100% of objects are migrated
correctly. • Complete with error - If the Sending Server could not read the certain objects in step 4,
it will update statistics, report in server log and jump to step 8 to continue working on the next object. At the end of the whole job, it will report how many objects failed so that some remedy may be performed.
• Failed - Error occurred in step 5, means the Destination Server or target volume is not available. When this happens, the job is terminated and the status becomes Failed. If Stop on Storage Class Update Failure is checked, and Information Broker failed to update StorageClassID for any reason (step 8) then the job status will also be Failed.
Volume Migration and System Manager
While Volume Migration provides similar functionality to the old System Manager, it is not intended to replace System Manager. Here is a brief comparison between the two:
Feature System Manager Volume Migration
Whole process Driven By
System Manager Storage Server
Where to get migration criteria
Query Imaging Database
User select volume
Migration based on Storage Class Storage Volume
Object Migration Order By date added to the system
First object written to a volume, to the last
Configuration Complicated Simple
Performance Improved Fastest way to migrate from one

Imaging Administration Tools Page 81 of 87
storage location to another
Can purge objects Yes No
Run simultaneously with new Filing or AutoBackup
Has the ability, but NOT recommended
Has the ability, but NOT recommended
Configure multiple migration tasks
Yes Has the ability, but NOT recommended. Use with great care.
Retrieve objects simultaneously
Yes Yes
Migrate between volumes of any type
Yes Yes
Proper use Continuously running, maintaining the system, doing small amount of the job daily.
Manually launch only when needed, doing a large chunk of migration at once.
NOTE In general, Volume Migration happens on a lower level than System Manager functionality. Because of this, it is simpler and faster, however, the functionality is limited in comparison. It is designed almost solely for easy upgrading from an old jukebox to a new one, not for routine system maintenance.
Log Files
The following log entries may be seen when using Volume Migration.
Job is submitted - Upon receiving the migration jobs from Storage Management, the server will show the following.
… 2003/01/03 15:17:00 Storage Server B, From Volume MAG01, To Volume MAG02, Migration job 575002 received or restarted. …
Job is being processed - In the migration process, the Sending Server shows a report for each object that is being processed.
… Migrating Object ID 0@4A_ to volume MAG02 …
Meanwhile, the Destination Server shows the normal object-writing log, exactly the same as for any write request:
… DiscJob.cpp 663 2003/01/03 15:20:06 Tool STORAGE, ID 0, Severity 0, Machine QA061D,

Imaging Administration Tools Page 82 of 87
User WRITE: Vol : MAG02, Obj ID: 0@4A_ [Cache 0] SUCCESS!! …
For each object migrated, Information Broker will show two entries while updating StorageClassID:
… SysmanagerPAM.cpp 220 2003/01/03 15:59:26 Tool INFO_BROKER, ID 0, Received MID_IB_UPDATE_STORAGE SysmanagerPAM.cpp 222 2003/01/03 15:59:45 Tool INFO_BROKER, ID 0, Completed MID_IB_UPDATE_STORAGE …
Job is finished - When job is done, the result and statistics report will be shown in the Sending Server log. Here is an example of a successful job:
… 2003/01/03 09:35:22 Storage Server A, Volume 52G2_B, Migration job 60002 complete. ****************************************************** ****************** Migration Progress **************** * Job ID : 60002 * From Vol : 52G2_B * To Vol : 91G1_A * Status : Complete - 100% Objects Migrated * Read : 324731 * Migrated : 324731 * Failed : 0 * Index Read Time (sec) : 213 * Object Send Time (sec) : 97292 * Object Read Time (sec) : 32476 * Waste Bin I/O Time (sec): 122046 ****************************************************** …
Here is an example of a failed job:
… 2003/01/03 15:59:38 Server STORAGE B failed to update the storage class on object 0@4B%, error code 29521 ****************************************************** ****************** Migration Progress **************** * Job ID : 580002 * From Vol : MAG01 * To Vol : MAG02 * Status : Failed - Unable to complete due to errors * Read : 1 * Migrated : 1 * Failed : 1 * Index Read Time (sec) : 0 * Object Send Time (sec) : 0 * Object Read Time (sec) : 0 * Waste Bin I/O Time (sec): 0 …
Trouble Shooting
Summary totals are provided by job, not by volume. So, as a migrate job is running which will migrate from a chain of volumes, the summary numbers are the number of objects

Imaging Administration Tools Page 83 of 87
migrated for that job since that job started. This number does not survive a Storage Server restart: i.e., the number is reset if the Storage Server is restarted.
The error count only includes issues that hinders the object from migrating. In other words, this count is not incremented if the object successfully migrates, even if there were other (non object migration specific) issues.
For instance, on occasion, when the Storage Server tries to communicate to the Information Broker that the storage class had changed, the Storage Server may fail with a timeout when trying to communicate with Information Broker. In this case, the Storage Server would have a failure (timeout) trying to communicate to Information Broker. Thus, the object would migrate, but the Storage Class may not have been updated.
The following errors may occur during the migration of jobs. This table shows how they are handled. Note that only issues that keep the object from actually migrating are tallied. The tally count is actually a count of objects that did not migrate, but should have.
Tallied (Y) below indicates that this error is tallied in the summary for the volume migration statistics. A value of 'N' for tallied means that the error is not included in the summary. Note: not all errors are described here, only those error that might happen during an actual migration are included. For example, errors that happen during the setup of a job, such as failure to get the list of volumes, and so forth are not included here because they are not germane to the issue at hand and add nothing to our understanding.
Tallied Error Description
Y Reading an object from the disc queue. This object cannot be migrated because it is in the disc queue. Example: "Object XYZ could not be migrated to volume ABC because it is still in the disc queue."
Y Failed to write (communicate) to the receiving Storage Server. Example: "Storage Server A, Volume ABC, ObjectID XYZ. Error code DEF encountered during migration. Migration job GHI failed."
Y Exception occurred during reading the object or writing (communicating) to the receiving Storage Server. Example: "Storage Server A, Volume ABC, ObjectID XYZ. Error code DEF encountered during migration. Migration job GHI failed."
N Base 42 conversion exception. The number could not be converted to base 42, causing failure to update the Storage Class. Example: "Base42 exception caught. Base42 number attempting to convert: %1. Cause: %2"
N Marshall Interface failure: was not available. The result is that the Storage Class is not updated. Example: "Server %1 could not send message %2 because the Marshall interface did not exist. Additional Info: %3"
N Failure to communicate with IB, causing the Storage Class to not be updated. Example: "Server %1 failed to update the Storage Class on object %2, error code %3"
These suggestions may require intervention by a system administrator.

Imaging Administration Tools Page 84 of 87
1. Reread this help topic and make sure the configuration adheres to the recommendations found in this topic. Pay particular attention to Usage, Configuration, Implementation and Log Files.
2. Collect the Oracle I/PM logs from the Sending Server, Destination Server and Information Broker along with all relevant rows from ST_PAGE and ST_VOLUMES tables. Also, configuration information from the HKEY_LOCAL_MACHINE\SOFTWARE\OPTIKA key and values are included.
3. Collect all information about the migration job that is having the problem --- job id, schedule, follow volume chain or not, from where to where, and so forth.
4. Check Oracle I/PM server logs to determine exactly where the error happened --- Sending Server, Destination, Server or Information Broker.
5. If the error is associated with a particular object, contact your system administrator to check the status of that object.
6. If the error is associated with a particular volume, have your system administrator check the status of that volume --- Is it full? Is it online? Is it in the correct spot?
7. Isolate the problem. Do normal retrieval and writing requests work? Is Information Broker up and running? Is there any other problem with the storage system?
Additional Trouble Shooting
1. Some volumes are not showing up in the Volume To list of Storage Management tool.
• The list does not include volumes that are full. • Check Filter Out Migrating Volumes, if this is selected, the volumes that Storage is
current migrating do not appear.
2. Follow Volume Chain does not appear to be working correctly.
• If one volume in the volume chain is on another server, the Sending Server will not forward the request to the correct server and tries to process locally. Consider the following scenario:
o Volume A is on Storage Server A, and has Next Volume as Volume B o Volume B is on Storage Server B o Volume C is on Storage Server C
If you set a migration job from A to C and Follow Volume Chain, after all objects on server A have been processed, it can not forward the request to B. Error 24819 will be thrown and the job will be Complete With Errors.
• Make sure the target volume is NOT in the volume chain while migrating. See the example above. If volume A has Next Volume as volume B, and a job is configured to migrate from A to B, pretty soon the job will attempt to migrate from B to B itself! This will be a disaster to the system.
3. Attempting to file new applications while migrating.

Imaging Administration Tools Page 85 of 87
• Filing to the source volume is not recommended while migrating, as the objects to-do list may become corrupt. See details in section Migration Step by step. Simultaneous filing to a Destination volume is fine.
4. What is the difference between migrating COLD, Image/Universal, and annotations?
• There is no difference between COLD and Image/Universal. • Storage does not send a request to Information Broker to update StorageClassID for
annotation objects.
Schedule Editor
The Schedule Editor Tool is an administrative tool for managing the operational schedules for Oracle I/PM services that support scheduling, such as Filer, Declaration Server, COLD-SQL Migration and Full-Text.
NOTE A number of services support scheduling. Specific operations that each such service may perform can be scheduled to run at particular times during a day, on specific days during a week, or on specific days during a month. The Schedule Editor Tool is the general purpose administrative tool for scheduling service operations for services that support this feature.
The Schedule Editor Tool will manage any schedulable item across the entire system. For convenience, the administrative tool for a particular service may also have a built in version of the Schedule Editor that is limited to scheduling the operations specific to that service.
Schedules are not created by the Schedule Editor Tool. Schedules are created by the service that implements the schedulable operation and generally default to continuous operation (i.e., running daily at all hours.)
Usage
The Schedule Editor user interface consists of a three pane view. The left hand pane displays all of the services that support scheduling in a tree view presentation. The top level is the name of the schedulable service. Clicking the plus (+) icon to the left of each item will expand the schedulable items under that service. The items which are schedulable and the manner in which they are organized under the service tree item are exclusively defined by the service itself; however, schedules will always apply the lowest level nodes.
The right hand top and bottom panes display the schedule definition for the schedulable item selected in the left hand pane. The top right pane specifies the recurrence of the selected schedule, indicating whether the schedule repeats daily, weekly or monthly, and the days on which the operational times are defined within a single cycle. The bottom right pane indicates the time windows in one hour blocks during which the service will execute the operation on scheduled days.
To modify the schedule for an item, expand the tree in the left pane for the desired service. If a non-schedulable item is selected in the tree (i.e., one that is not the lowest node in the service tree item) the right schedule pane will be grayed out. Select a schedulable item and the currently defined schedule for that item will display in the right hand panes.

Imaging Administration Tools Page 86 of 87
First, set the schedule recurrence to one of the following.
• Daily – Indicates that the operation will execute at the same specified times each day (For example Daily, 2:00 am - 3:00 am).
• Weekly – Indicates that the operation will execute on the specified week days and during the specified hours for each day (For example Monday – Friday, 6:00 pm - 10:00 pm).
• Monthly – Indicates that the operation will execute on the specific days of the month during the specified hours for each day (For example the 1st and 15th, 6:00 am - 8:00 am).
For Weekly and Monthly, the recurrence days during the cycle must also be selected. As the recurrence days are selected, time window rows for the selected days appear in the bottom right pane, displaying the times for the day in 1 hour time slots. Time slots highlighted in blue are time slots during which the service operation will execute.
• To create new time windows, left click in an empty hour slot, drag to the right, and release the mouse button when the time window is the desired duration. The selected hour slots will highlight indicating that the service will be operational during that time. If the new time window overlaps an existing one, the two will be merged into one when the mouse button is released.
• To modify an existing time window, left click in a previously highlighted time and drag left or right as if creating a new time slot.
• To delete a time window, right click a highlighted time slot and select the Delete menu option.
Save
After the desired changes are made, the schedule can be saved by either changing to a new schedulable item in the left hand pane, or manually by clicking the save button in the toolbar above the left hand pane.
Refresh
At any time, the list of schedulable items may be refreshed with the refresh button. This will undo any changes that have been made to a schedule that have not been saved.
Limitations
It is up to each service to determine what the executing operation does during the scheduled time windows. A service may run continuously during the time window, or it may interpret the beginning of the time window as a trigger to perform one or more individual operations.
The service also determines the behavior when a scheduled time window ends. A service that has initiated a long running process at the start of the time slot may choose not to terminate even when the scheduled time window has ended. Refer to the documentation for each scheduled service for information on how it behaves.

Imaging Search Administration Tools Page 1 of 24
Imaging Search Administration Tools This chapter describes the administration tools that are used to expedite searching in Oracle Imaging and Process Management.
Picklist Builder...................................................................................................... 1
Picklist Automation .............................................................................................. 3
Picklist Field Mapper............................................................................................ 9
Search Builder..................................................................................................... 10
Search Builder - Building COLD SQL Searches .................................... 23
Picklist Builder
The Picklist Builder is used to control the values available for selection in a field through the Search Form tool as a drop-down list box. The data in this field can be used to limit searches to specific data and/or prevent data entry errors. A Picklist is an alternative to input masks and validation of data entry.
NOTE The amount of data that can be placed in a pick list is virtually unlimited. The selection itself is limited by the length of the field it is applied to and not by any internal characteristics of the Picklist Builder.
Picklists are assigned to a field in an application in the criteria section of Search Builder. If a client is logged in when a change is made to a picklist, the change will not appear on that client until that client logs out and back in.
The contents of this page include a description of the buttons on the toolbar and the following additional items:
• Select Picklist • Select Caption - Force User Selection • Add one line per Picklist entry
New Picklist
This button clears the table for the creation of a new Picklist. If the Picklist Builder table is populated with values that have not been saved as a Picklist, a message displays asking if the current Picklist is to be saved prior to clearing the table.
Import Picklist from File

Imaging Search Administration Tools Page 2 of 24
This button allows a Picklist to be selected from a file. When selected, a browse dialog displays. Browse to the desired file, select the file and click Open. The Picklist Builder will be populated with the contents of the selected file.
NOTE If importing from a text file, each value must be on a separate line, delimited with a return character. When using a CSV file, the data must be in one column, one value per cell.
Export Picklist to File
This button allows a Picklist to be exported to a file. When selected, a browse dialog displays. Browse to the desired directory, enter a name for the new file in the file name text box and click Save. The contents of the selected Picklist are exported to the specified text file in a tab separated format.
Save
Select this button to save the current Picklist. There must be at least one entry in the Item field to save a Picklist. Each Picklist is saved in the Oracle I/PM database. A Picklist must be saved to be available for selection in the criteria section of Search Builder.
Refresh
Select this button to reload Picklists from the database server. If an unsaved Picklist is open, a message displays, "Please confirm you want to save your changes?" Click Yes to save changes. No clears the Picklist table.
Delete
Select this button to remove the selected Picklist. When this button is clicked, the selected Picklist is removed from the Oracle I/PM database.
Numeric Only
This feature causes only numeric and float values to be accepted in the Item column. This feature also allows numbers greater than nine to sort correctly. Other characters cause an error to display.
Insert Blank Row
When this button is selected a blank row is inserted into the Picklist above the selected row. If a row is not selected, the blank row is placed at the top of the Picklist.
Sort Toggle Switch
The Sort toggle switch allows Picklists to be sorted, enabling easier location of values in Search Form. The switch has three selections available: No Sorting Sequence, Ascending Sort Applied and Descending Sort Applied. The default selection is No Sorting Sequence.
No Sort Sequence means data is displayed as it was entered or imported.

Imaging Search Administration Tools Page 3 of 24
Ascending Sort Applied means data is sorted in smallest to largest order (A-Z, 1- 100).
Descending Sort Applied means data is sorted in largest to smallest order. (Z-A, 100-1)
Please Select a Picklist
This drop-down menu is a list of all currently saved Picklists.
Selection Caption (Force User Selection)
The Select Caption feature displays "You must select one" in the value field in Search Form when this Picklist is selected for a field in a Saved Search. Checking this box forces an item to be selected from the Picklist drop-down before the search may be run. Checking the box enables this feature. When enabled, the text to be displayed may be changed by entering new text in the field immediately under the Force User Selection check box. If a search is attempted without selecting a value, a message is displayed.
Add one value per Picklist entry
Type a value in each row in the Picklist table. Each line represents a selectable value in the associated field in Search Form. The Item column must contain at least one choice for the Picklist to be saved. For instance, each line in a Picklist, which limits entries from 1 to 3, would be input as follows:
Item
1
2
3
Another example is a Picklist that limits entries to Colorado Springs, Pueblo and Denver.
Item
Colorado Springs
Pueblo
Denver
The maximum number of alphanumeric characters that can be entered on each line should be constrained to the limitations of the field they are applied to in the Search Form. There are currently no limitations applied to each line in the Picklist Builder itself.
Picklist Automation
This topic describes how to populate picklists using data already in your database and provide you with the necessary SQL syntax so that you can add this to a stored procedure or function that can be called manually or scheduled.

Imaging Search Administration Tools Page 4 of 24
Picklist Description
Picklists allow the user to pick an item from a drop-down list instead of typing in a value. This prevents unknown or bad value from being entered. It also makes the entry of data in the form faster. These drop-down lists provide the most value when used for values like supplier names or product numbers. When used this way the user only has to type in the first letter of the name or product number and the first item beginning with that value will be in focus. Pressing the same key multiple times will scroll through the items beginning with that value.
The Oracle I/PM client has a tool for managing these picklists. This tool allows the values displayed in the picklist drop-down to be added, modified, deleted or reordered. This tool works great for fairly static picklists that do not change much after they are created. It can become burdensome for the picklists that are more dynamic. This task requires the administrator to add items and verify that they match the spelling for the entry in the database.
Automating picklists is most valuable for picklists with dynamic values. This can be done with database scripts.
Configuring a Picklist
A picklist in the Oraclie I/PM database is defined in two tables, PICKLISTDEF and PICKLISTITEMS. These tables have the following structure.
PICKLISTDEF has one row for every picklist defined in the system. It contains the properties of the picklist. PICKLISTITEMS contains all of the items in every picklist in the system.
When items are added to the PICKLISTITEMS table they are given a PSEQUENCE value. This value determines the order of the items when displayed in the picklist drop-down

Imaging Search Administration Tools Page 5 of 24
(unless sorting has been turned on in the picklist definition). These sequence values must be unique within the picklist. When inserting values directly into this table, auto generate these values and make sure they are unique.
Before we begin we will create the picklist in the Oracle I/PM client to establish the core definition and allow the addition and removal of items from it. After logging into the client select the “Picklist Builder” tool.
Now add a single “dummy” item in the list below and click the save icon.
Type in the name of the picklist and click Ok. For this example, if you are using an Oracle database, name the picklist “Jobs”. If you are using an SQL Server database, name the picklist “Suppliers”.
The next step is to specify where the data will come from. This can be a simple search or some complicated multi-table join. If using a search, make sure to return only unique values, to ensure the same value is not in the picklist several times.
For an example you can return supplier names.
SELECT DISTINCT CompanyName FROM Northwind.dbo.Supp liers
Or you can return job titles.
SELECT DISTINCT JOB FROM SCOTT.EMP

Imaging Search Administration Tools Page 6 of 24
We are using the “DISTINCT” keyword to make sure we only return values that are unique.
CAUTION Be careful about what type of data is retrieved. The search form will not validate the text used in the search before sending it to the database. Invalid formatting can cause syntax errors and data type mismatches on the server. Also, if you are using this to populate dates be mindful of the date format, and format the strings according to the user’s regional settings.
The next step is to assign a sequence number to the data. One way to do this is to create a temporary table and let it automatically assign the number. This will allow the list to be built from more than one table source.
For an Oracle database we would write;
CREATE SEQUENCE TEMPPICKLIST_SEQ START WITH 1 INCREMENT BY 1 MINVALUE 1;
CREATE TABLE TEMPPICKLIST ( PICKLISTNAME VARCHAR2(80), PSEQUENCE NUMBER(10,0), PICKLISTITEM VARCHAR2(126), NEGATED NUMBER(10,0) DEFAULT(0)); CREATE TRIGGER TEMPPICKLIST_TRIGGER BEFORE INSERT ON TEMPPICKLIST FOR EACH ROW BEGIN SELECT TEMPPICKLIST_SEQ.nextval INTO :new.PSEQUE NCE from dual; END;
For SQL Server we would write;
CREATE TABLE #tempPicklist ( PICKLISTNAME VARCHAR(80), PSEQUENCE int IDENTITY (0, 1), PICKLISTITEM VARCHAR(126), NEGATED int default(0))
The table has been created, now populate it with the sorted items from the search.
Oracle;
INSERT INTO TEMPPICKLIST (PICKLISTNAME, PICKLISTITE M) SELECT DISTINCT 'Jobs' PICKLISTNAME, JOB PICKLISTIT EM FROM SCOTT.EMP ORDER BY JOB DESC
SQL Server;

Imaging Search Administration Tools Page 7 of 24
INSERT INTO #tempPicklist (PICKLISTNAME, PICKLISTIT EM) SELECT DISTINCT 'Suppliers' PICKLISTNAME, CompanyNa me PICKLISTITEM FROM Northwind.dbo.Suppliers ORDER BY CompanyName DESC
Now clear out the old items and add in the new ones.
Oracle;
DELETE PICKLISTITEMS WHERE PICKLISTNAME = 'Jobs' INSERT INTO PICKLISTITEMS ( PICKLISTNAME, PSEQUENCE , PICKLISTITEM, NEGATED) SELECT PICKLISTNAME, PSEQUENCE, PICKLISTITEM, NEGAT ED FROM TEMPPICKLIST
SQL Server
DELETE PICKLISTITEMS WHERE PICKLISTNAME = 'Supplier s' INSERT INTO PICKLISTITEMS ( PICKLISTNAME, PSEQUENCE , PICKLISTITEM, NEGATED) SELECT PICKLISTNAME, PSEQUENCE, PICKLISTITEM, NEGAT ED FROM #tempPicklist
We have successfully added the items into the picklist. The last thing we have to do is clean up after ourselves.
Oracle;
DROP TABLE TEMPPICKLIST; DROP SEQUENCE TEMPPICKLIST_SEQ;
SQL Server;
DROP TABLE #tempPicklist
Conclusion
This topic shows just the basics of inserting items into a picklist. Wrap this SQL into a stored procedure and add it to a schedule or modify the SQL to populate with a more complex search.
Full Examples
Here are complete examples for an Oracle database of inserting into a picklist named “Jobs” from the SCOTT.EMP table.
CREATE SEQUENCE TEMPPICKLIST_SEQ START WITH 1 INCREMENT BY 1

Imaging Search Administration Tools Page 8 of 24
MINVALUE 1; CREATE TABLE TEMPPICKLIST ( PICKLISTNAME VARCHAR2(80), PSEQUENCE NUMBER(10,0), PICKLISTITEM VARCHAR2(126), NEGATED NUMBER(10,0) DEFAULT(0));
CREATE TRIGGER TEMPPICKLIST_TRIGGER BEFORE INSERT ON TEMPPICKLIST FOR EACH ROW BEGIN SELECT TEMPPICKLIST_SEQ.nextval INTO :new.PSEQUE NCE from dual; END;
INSERT INTO TEMPPICKLIST (PICKLISTNAME, PICKLISTITE M) SELECT DISTINCT 'Jobs' PICKLISTNAME, JOB PICKLISTIT EM FROM SCOTT.EMP ORDER BY JOB DESC;
DELETE PICKLISTITEMS WHERE PICKLISTNAME = 'Jobs';
INSERT INTO PICKLISTITEMS ( PICKLISTNAME, PSEQUENCE , PICKLISTITEM, NEGATED) SELECT PICKLISTNAME, PSEQUENCE, PICKLISTITEM, NEGAT ED FROM TEMPPICKLIST;
DROP TABLE TEMPPICKLIST;
DROP SEQUENCE TEMPPICKLIST_SEQ;
Here is a complete example of an SQL Server database for inserting into a picklist named “Suppliers” from the Northwind database.
CREATE TABLE #tempPicklist ( PICKLISTNAME VARCHAR(80), PSEQUENCE int IDENTITY (0, 1), PICKLISTITEM VARCHAR(126), NEGATED int default(0))
INSERT INTO #tempPicklist (PICKLISTNAME, PICKLISTIT EM) SELECT DISTINCT 'Suppliers' PICKLISTNAME, CompanyNa me PICKLISTITEM FROM Northwind.dbo.Suppliers ORDER BY CompanyName DESC
DELETE PICKLISTITEMS WHERE PICKLISTNAME = 'Supplier s'
INSERT INTO PICKLISTITEMS ( PICKLISTNAME, PSEQUENCE , PICKLISTITEM, NEGATED) SELECT PICKLISTNAME, PSEQUENCE, PICKLISTITEM, NEGAT ED FROM #tempPicklist

Imaging Search Administration Tools Page 9 of 24
DROP TABLE #tempPicklist
Picklist Field Mapper
The Picklist Mapper tool is used to force selection of a Picklist value when indexing, modifying and searching. This tool allows a Picklist to be assigned to a specific field in a particular application. Use the Picklist Builder to create Picklists which may then be assigned to various fields. A single Picklist may be used with several different fields. After a picklist is assigned, the values from the Picklist are the only acceptable values for indexing, modifying and searching.
After a Picklist is defined, it may be used for various fields. The user may choose to validate the items on a Picklist with the data type of the application field. This option is presented when the Picklist Field Mapper tool saves a mapping to the database. Users may bypass the option if they choose.
This tool includes four buttons and a drop-down box for selecting a Schema. Select a Schema and all the available fields in that Schema will be displayed. Next to each field will be a drop-down list of all available Picklists. Select a Picklist from the drop-down list for each field that is to have a Picklist mapped to it.
New Mapping
Any information that has been entered will be cleared when this button is selected. Select the new Schema and enter the mapping information that is desired.
Save Current Mapping
Select this button to save the current mappings for the selected Schema.
A prompt will be displayed asking if you want to validate the mappings against each fields data type. Select No to override the validation and to assign the Picklist regardless of current values in the database. Select Yes to validate the mappings against each selected field. If the data type in any of the fields is not consistent with the assigned Picklists that have been mapped, the Picklist will not be bound to the field. A message will display indicating that the mapping is not valid.
Refresh from Server
Select this button to redisplay the last saved information of the Picklist Field Mapper for the selected Schema.
Delete Current Mapping
Select this button to delete all the mappings for the selected Schema.

Imaging Search Administration Tools Page 10 of 24
Search Builder
The Search Builder component is used to define standard queries and execute complex searches against the database of documents. The Search Builder component allows the designer or administrator to create standard queries to be executed by the user via the Search Form component. The Search Builder also allows queries to be executed. This is generally done while developing predefined queries for use in the Search Form.
The Search Builder component supports the creation of queries that span multiple information sources including archives, reports and processes. Selected users, with the appropriate authorizations set in Security to use the Search Builder component, are able to save criteria that they have entered in a form as a search with a name. After a Search is defined, named and saved, it is available for use in the Search Form tool.
Users with Ad Hoc search rights will be able to create and execute a search but will not be permitted to save it as a Saved Search. When creating a search with two different applications and one or more of the applications is accessed only with Ad Hoc rights, the search may not be saved. Applications with only Ad Hoc rights are shown in Search Builder with a gray folder instead of a yellow folder.
The Search Builder allows the operator to create a complex query consisting of multiple fields. The user specifies a field and an operator and specific value. The specific value can also be defined as another field or variable. Prompt fields can be used, to create predefined queries that can be customized by the user in Search Form.
For information on how COLD SQL searches are different from regular searches, see the topic about Building COLD SQL Searches.
Security
Access to this Search Builder component is controlled by the Security component. The results of a search are displayed in the Search Results tool. To define Searches and execute them, permissions must be set in Security in the appropriate Group to allow Execute, Modify, Delete and Fax under the Saved Searches tab. Permissions may be set in the Schemas tab to allow Delete, Print/Fax, Lock, Document Annotation, Local Access, Lock Override, Modify, Ad hoc, Launching, Save Searches, Create Index, Annotation Capabilities and View. Local Access and Saved Search are the only access rights that are required to create and save a search. The other permissions are required to effectively use all of the search tools.
If these permissions are not set on the Schemas tab the right click functions will not be available in Search Results.
If the Search Manager component is not included in the gallery the search will still function but the Search Manager window will not appear and no information will be provided regarding the status of the search. The Search Results component must be included in the gallery for the results to be displayed. If the Search Results component is not in the gallery the search will execute but the results will not be displayed unless a custom tool has been created and included in the gallery to display the results.
Search Builder Window

Imaging Search Administration Tools Page 11 of 24
The Search Builder window contains a toolbar, a drop-down box and three frames, Application, Results and Search Criteria. The Application frame contains a tree of the available applications and field names. The Results frame displays a list of the Selected Fields to be displayed in the Search Results Tool. The lower frame is used to define the search criteria. A field must be selected in the Results frame (although not necessarily checked for display) before it may be used in the Search Criteria frame.
The columns displayed as a result of the Search are configurable. The user is able to select from available fields and then set the field order. The user can configure which column is used for the initial sort and assign column names.
The combo box is used to select a previously defined search for editing or to name a new search. If a Saved Search is being viewed, that name displays in the combo box.
The button toolbar provides quick access to functionality. Toolbar buttons include:
• Execute Search • Refresh from Server • New Search • Save Search • Remove Search • Search Properties • Show SQL Text
Three frames provide the functionality in the Search Builder.
• Applications • Results • Search Criteria
These frames are used to define a search in terms of the application to be searched, a set of search criteria and which result fields are to be displayed. The application tree is used to select the application and fields which are used to define the search and display the results. The result frame is used to define the fields, column headings and column formatting that are displayed in the Search Results component after the query has been executed. The search criteria, in the lower portion of the window, is used to define the specific search.
A drop-down list box is provided at the top of the window to Select Searches that were previously defined and saved. Selecting a previously Saved Search will cause all three frames to be populated as if the search had just been defined. The Saved Search may then be modified and saved again.
Toolbar Buttons
Execute Search
Performs the current Search. This is available for testing predefined searches as they are being developed for later use in the Search Form.
Refresh from Server
Updates the information displayed in the Search Builder with the current information from the server.
New Search Clears all entries and allows criteria for a new search to be entered.
Save Search Saves the current Search for later use. The length of the name of the Saved Search is limited to 127 characters. After a Search is named and Saved, the

Imaging Search Administration Tools Page 12 of 24
search may be used until the search is Refreshed. After a Refresh is requested in Search Builder or in Search Form, permissions must be added in Security before the Saved Search can be displayed or modified further. In the Security tool this is done on the Group Definition tab and then on the Saved Search tab.
Remove Search
The currently selected Search will be deleted. Delete permissions must be set for this button to be enabled.
Search Properties
The Search Properties includes Search Management and Connection Management.
• Search Management provides the option to return distinct (non-duplicate) rows only and to perform the search offline.
• Connection Management provides three spin boxes to enter the number of rows returned between each AUTO-PAUSE, the MAXIMUM number of rows to return per result set and the maximum number of minutes that a Search may EXECUTE. Default values are provided for all three options.
Enter a number for AUTO-PAUSE to cause the display of results to pause after a certain number of results have been displayed.
Enter a number for the MAXIMUM number of rows to be returned as the result.
Enter the maximum number of minutes the search is to EXECUTE. The search will stop when the maximum minutes has been reached and the partial results will be displayed.
Show SQL Text
Displays the SQL statement that has been generated for the search.
Applications
The Application list presents the available applications and field names in a tree or list. Click an application to open or expand the application tree. The field names that have been defined for that application will be displayed.
Double-click a field name to move it to the Results frame or click the check box in front of the field name. After a field has been selected and moved to the Results frame, the field is available for use when defining the search criteria. The field is also available for display in the results. Click a branch of the tree to move all the fields in that branch to the Results frame. Click to remove the check in the box in front of a fieldname to remove the field from the Results frame.
If the application is Full-Text enabled, Full-Text fields will appear above the system fields when the application is expanded. Full-text fields will function normally, when selected they will appear in the Results frame. Show Field is checked by default for all Full-Text fields. When this is checked an additional column, Full-Text Rank, will appear in the Search Results when the search is executed. Values displayed will range from 0 to 1000, with 1000 being the most relevant result. Uncheck the Show Field check box to suppress the Full-Text Rank column in the Search Results.

Imaging Search Administration Tools Page 13 of 24
Double click any of the Full-Text fields to cause them to appear in the criteria frame at the bottom of the window.
Some tables include some system fields, such as OPTBOOKMARK, which are not available for searching. Using these fields will result in an error stating that the field does not exist.
Applications that have been deleted may still appear in the Application frame. Use Security Administration to delete these applications or remove the applications using Filer. After the applications have been deleted in Filer, the Information Broker will remove them from the system.
Document Fields
Every imaging application table has a set of searchable document fields. These fields are listed below.
DOCVERSION - The string representation of the version number <Major Version Number>.<Minor Version Number>, for example: 1.0, 2.5 or 5.9.
DOCCREATOR – This is the user (Domain\UserName) who indexed the document. This field is blank for documents added from Filer Server.
DOCCREATEDATE - The date and time the document was added to the system.
DOCCURRENT - Returns a 1 when the document is the current version or 0 (zero) when the document is not the current version. The only valid criteria for this field is "DOCCURRENT = 1". All other operators and values for this field will be ignored. When the criteria "DOCCURRENT = 1" is included in the search only the current documents are returned.
Every imaging application table includes the following searchable system fields.
VERSIONSTATE - The version state value of this document may be as follows.
4 - Major Version, not current 3 - Major Version, current, one of many 2 - Major Version, current, the one and only 1 - Draft, current 0 - Filed, current
DOCCURRECID - The RECID of the latest version for this document. If the document in not versioned or is the current version it will be the same as the document's RECID.
Results
Selected fields are listed in the Results frame, which displays next to the applications tree. These fields are available for display in the Search Results component and may be used when defining the search criteria. The Results frame consists of four columns.
1. Data source identifies the full name of the field selected in the application tree.
2. Show Field column consists of check boxes. Click the box to toggle the check

Imaging Search Administration Tools Page 14 of 24
mark. When the Show Field box is checked the field is displayed in Search Results when the Search is executed.
3. Column Header assigns an alias (another name) to a column to display in Search Results other than the original field name (for instance, the field name LastName can be changed to Last Name in the Search Results Column Header). Column Header defaults to the field name.
If the default field name is a reserved word, such as LUCID, MIMETYPE, SSPROVIDER, TABLENAME & ROWIDENTIFIER, an alias must be entered in Column Header. Search Results will not display correctly if an alias is not entered for a reserved word.
4. Column Format provides format rules that can be applied to the results returned for the selected field in Search Results. The rules are applied when the values associated with a field are displayed in Search Results. Click the Column Format cell in a selected row to display the list box of format rules. The following formats are the defaults.
• Integer - Rounds Floats to the nearest whole number. • Currency_2 $ - Formats selected numeric or float data type to currency,
including separators, with 2 decimal places. • Currency_4 $ - Formats selected numeric or float data type to currency,
including separators, with 4 decimal places. • Float - Formats selected numeric or float data type with separators.
Integers are displayed with a .0. • Decimal 4 - Fixed precision with 4 decimal places. • Decimal 8 - Fixed precision with 8 decimal places. • Short Date - System formatted short date (5/22/2002). • Long Date - System formatted long date (Wednesday, May 22, 2002) • YearMonth Date - System formatted YMD (2002/05/22).
Right Click Menu
Right click a field name in the Results frame to display the following menu of options.
The Add option causes the field to be added to the search criteria table at the bottom of the Search Builder window.
The Delete option causes the field to be unselected or removed from the Results frame. To re-select the field, double click the field name or click the check box in the applications tree.
The Move Up and Move Down options in the menu allow the selected field to be moved up or down in the list of selected fields. The sequence in which the fields are listed is the sequence in which they will appear in Search Results.

Imaging Search Administration Tools Page 15 of 24
Search Criteria
The Search Criteria frame contains information used when performing the query. Each line is used to specify the field names, values and operators to be used in the query. Use the ShowSearch Text button to see the actual SQL command which is generated as a result of entries in the search frame.
Procedural Logic of Search Criteria
The following procedural logic is used when constructing queries:
<field> <operand> <value or field> < Boolean>
where
<field> is the database field name or data source. You can override this field name with an entry in Search Result's Column Header.
<operand> is selected from a drop-down list box containing possible values.
<value> is a value entered by the user which must match the data type of the field selected from the database. A drop-down list provides some standard values. This value may be predefined or prompted at the time of search execution.
<Boolean> is an "AND" or an "OR" which is used to combine queries. This is also referred to as a conjunction.
When building a query, limit the length of the search criteria to 128 characters. The search will be truncated if a longer search criteria is entered.
Grouping the portions of the Search
Controls for parenthesis and the Boolean operations (AND, OR) are used to control the order of operations and connect the predicates. The parenthesis and Boolean operations are provided as Indent, Outdent, New Group and the drop-down list of available operators.
Creating the Search Criteria
Set Level Conjunction
Right click to open a menu with options to Append, Insert, Cut, Copy, Paste, Delete, Indent, Outdent and Create New Group.
• Append creates a new search criteria line at the end of the previously entered search criteria.
• Insert adds a new search criteria line above the present line. • Cut removes the current search criteria line and puts it in the
paste buffer. However, the cut criteria will remain displayed in the original location until it is pasted in the new location.
• Copy makes a copy of the current search criteria line and puts it

Imaging Search Administration Tools Page 16 of 24
in the paste buffer. • Paste inserts the contents of the paste buffer as a new search
criteria line. • Delete removes the current search criteria line. • Indent, Outdent and Create New Group are used to group
search criteria lines. Select several contiguous lines and then select indent to group them together. Select Create a New Group to cause the next line entered to be the start of the next group of lines. Select Outdent to reverse the Indent command.
Data source or Selected Field
This column contains the name of the field to be used for the search criteria defined on this line.
Operator This column contains a list of operators which may be used to define the criteria for the field in this line. Available operators include =, >, <, >=, <=, <>, Begins With, Ends With, Contains, Like, NOT Begins, NOT Ends, NOT Contains, NOT Like, In and Not In. Basic, Advanced, Exact Phrase and All Values are available with Full-Text fields. Multiple Choice is a special option which allows multiple operators to be selected.
Selecting the Exact Phrase operator causes a Full-Text search to be performed on the exact phrase entered. The search phrase is automatically enclosed in quote marks.
Selecting the All Values operator causes a search to be performed for a document that contains all of the words that were entered. However, all quote marks are removed from the string and spaces are replaced with the AND operator.
The Multiple Choice option allows several operators to be selected for presentation to the user during the Search Form. A default operator must be selected.
In and Not In Considerations
When using the In and Not In operator the value entered is in a free text form. The data entered is not validated at the client level and is passed directly to the database "as is". If entered incorrectly for the type of field being searched, a SQL Error will be returned from the database. The values are not regionalized to the specific Locale of the user. For example, if a date is entered it must match the regional settings of the database server and not those of the client entering the date value.
In and Not In values must be separated by commas and individual string and date values must be enclosed in single quotation marks. For example,
[Integer field, quote marks are optional, embedded commas as not allowed]: (123, 456, 789, 1, 5)

Imaging Search Administration Tools Page 17 of 24
[String field]: ('John', 'Smith', 'genius', 'brilliant')
[Date field, any format and regional setting supported by the database]: ('6/26/2000', '2/14/2003', '12/31/2002')
[Float field, quote marks are optional, embedded currency symbols and commas are not allowed]: (123.4, 234.5, 56.3456)
Full-Text Considerations
Full-Text operators, Basic, Advanced, Exact Phrase and All Values are only available when the field is a Full-Text field.
Selecting the Exact Phrase operator will cause the search to be performed as if an Advanced Search was selected. The search phrase will automatically be enclosed in quote marks.
Selecting the All Values operator will cause the search to be performed as if an Advanced Search was selected. However, noise words and all quote marks are removed from the string and any spaces will be replaced with the AND Full-Text operator.
See the Search Builder Full-Text Considerations topic for additional information about searching with Full-Text.
Special Considerations
• Selecting an Operator - COLD CIndex searches will be faster if the >= operator is used instead of the > operator. The > operator causes potentially many more records to be scanned before meeting the criteria. For instance, if the criteria is > 100.00 the search will start looking at all records with a value of 100.00 and continue looking at records with a value of 100.00 until finally a record is found with a value of 100.01. If the search criteria is >= 100.01 the search will start looking at all records with a value of 100.01 and the first record inspected will match that criteria.
• Wildcards - The '_' wildcard in a LIKE clause may perform in a different manner depending on the database. When using wildcards make sure to determine how the database being used handles them.
• COLD and Special Characters - When creating a search against COLD (which uses the CIndex OLE-DB driver) and using the LIKE operator, special characters in the search criteria may return unexpected results. Incorrect results may be returned if one of the following special characters is embedded in the search: hyphen, percent, underscore, period, or apostrophe. These special characters may be used if brackets are placed around the special characters in the search criteria. For example: the search Field1 LIKE "719-260%" will not return the correct results, changing the criteria to Field1 LIKE "719[-]260%" will return the expected results.
• When performing a Search with multiple applications and a

Imaging Search Administration Tools Page 18 of 24
UNION ALL is used in the search, a JOIN on a non-unique field will return duplicate results. Use the DISTINCT option to avoid this situation. This may impact the speed of the Search.
• Avoid using the Ends With operator with a "%" as the first character. To perform these searches the database engine must search every row of the table to find the values that match the criteria. Using either of these can cause the search to perform poorly.
Value The value entered in this column is compared with the operator to the value of the selected field which is named in the Data source column. A specific value may be entered or the drop-down list provides the following options:
• Null - retrieves strings which have never been set • Empty - retrieves hits with empty strings from the specified data
source • Userid - retrieves documents with the logged in User Name in
the specified data source field. Typically this value is used to search for locked documents. To return a list of documents locked by the current user, the user must have access to the LOCKEDDOCUMENTS table and the search must be performed against the USERID column in that table.
• Data source Field - used to join data sources in searching for common values
• Relative Date - used for bounding the number of days in the past or future.
If the result set is to include all blank strings the search should include conditions for Empty and for Null values.
Item Level Conjunction
This column is used to specify how sequential search criteria lines are to be joined. The options in the drop-down list include AND and OR.
User Defined Variable
When multiple search criteria lines are to be compared to the same value it is expedient to create a User Defined Variable. You must use one line to define the variable and then you can use it in the Value column in subsequent search criteria lines. The variable may be used on multiple lines after it is defined.
To define the variable enter a variable name in the User Defined Variable column. Leave the Value blank. The Search Form Display Type must be Prompt, Prompt Required or Picklist.
To use the variable on the next line the Search Form Display Type must be Hidden or Displayed, select the variable name from the drop-down menu in the Value column. Define the rest of the line with desired search criteria.
Make sure the search criteria is tested before using it for production data.
Search Form
Use the drop-down list to select how this field will be treated on the Search Form when the user is about to execute the search. Drop-down

Imaging Search Administration Tools Page 19 of 24
Display Type
options include Hidden, Displayed, Prompted, Prompted & Required and Picklist. See the Picklist Builder for information related to building custom Picklists.
The Prompt and Prompt Required options create an input entry field for the standard Search Form. When Prompt is not required the user does not have to enter a value for that particular field in the Search Form, in which case the field is not used when searching.
Hidden and Displayed require a pre-defined value for the user. The Hidden and Displayed fields have absolute or relative values that can not be changed by the user during search execution. Relative dates can only be used with date fields. A Displayed field is displayed in the standard Search Form. Hidden fields are not displayed.
Selecting the Pick List option display form enables the next field, Pick Lists, which contains a drop-down list box of pick list options. The pick list names in the drop-down pick list box are defined using the Picklist Builder tool.
Input Mask The Input Mask column allows formatting selection or masking rules to be entered. These formatting selections or rules will be used when the values associated with this field are displayed in the Search Form when the field is defined as Prompted or Prompt Required. Masking rules may be entered using masking characters. Valid characters for masking include: A, a, 9, #, @ and \.
A Use this character to specify any upper case alphabet character, A - Z .
a Use this character to specify any lower case alphabet character, a - z . This mask character will accept some ALT/number special characters required by non-English language sets.
# Use this character to specify any numeric character or number related symbols, 0 - 9, +-$%\,. (zero to nine, plus, minus, dollar, percent, backslash, comma, period).
@ Use this character to specify any symbol, ('~,.;:!@#$%^&*){}[]. These include left and right parenthesis, left and right bracket, left and right braces, tilde, at sign, pound sign, dollar, percent, up carrot, ampersand, asterisk, colon, semicolon, comma, period)
\ Use this character to specify any literal character. For instance, to specify that the result be formatted as numbers followed by the word EACH the mask would need to be 999 E\ACH. The back slash is necessary so that the A is not interpreted as a wildcard for any upper case alphabet character.
Date Masks
Date masks use letters to identify the specific format of the field. "m" is used for month, "d" is used for day and "y" is used for year. These letters must be lower case.

Imaging Search Administration Tools Page 20 of 24
When using Date masks in conjunction with Date formatted fields the mask must be in the same format as the datatype (i.e., Data Type DateMDY would use the mask mm/dd/yy or mm/dd/yyyy).
When the Search Form Display Type is Prompt or Prompt Required it is strongly recommended that an Input Mask be specified unless the value is completely unformatted and may contain any character.
Search Form User's Prompt
This column is only used when the Search Form Display type is Prompt or Prompt Required. The field is displayed when a search is executed and the user will be asked to enter a value to be compared with the field stored value. The default will be the selected field name. Enter a meaningful label for the prompt for this value in this column.
Standard windows commands, such as Alt-DnArrow, may be used to select item level, group level conjunctions or operands with the keyboard.
Order of Precedence
By default, information passed to SQL is subject to the Order of Precedence established in SQL. Order of Precedence is similar to basic mathematical expressions, except where the operators are concerned. Order of Precedence establishes the order in which the expressions and conditions are evaluated by SQL. Standard Order of Precedence in SQL can greatly impact the outcome of any search established in the Imaging environment.
Information Broker translates the user's search criteria into standard SQL statements. These statements inherit the Order of Precedence used in SQL. SQL uses the following order to process its equations.
Calculation Order
Operator Description
1 * / Multiplication/Division
2 + - Addition/Subtraction
3 Logical AND AND
4 Logical OR OR
• Example 1 1 + 2 * 4 = 9 • Example 2 A AND B OR C = (A AND B) OR C
Operators in SQL at the same level are evaluated from left to right, as follows:
• Example 1 18 / 2 * 3 = 27
You use the parentheses to change the precedence levels to suit your requirements. Parentheses force the expression to be evaluated from the inner most parentheses to the outer most as follows:
• Example 1 (1 + 2) * 4 = 12

Imaging Search Administration Tools Page 21 of 24
• Example 2 A AND (B OR C) = (A AND B) OR (A AND C) • Example 3 18 / 2 * 3 = 27 • Example 4 18 / (2 * 3) = 3 • Example 5 20 - ((5 - 2) * 2) = 14
Conjunctions
Conjunctions allow the search builder administrator to group conditions together and to order their importance in the SQL statement.
Oracle I/PM uses an Indent and an Outdent to imply parentheses and to change the order of precedence. Oracle I/PM uses the grouping function to combine multiple statements into a single condition. These groups are evaluated as a single condition but continue to be obedient to the order of precedence. Each group represents a unique statement.
Each indent acts as a parenthesis statement and is evaluated in a standard SQL manner. In the example below, three conditions exist. The first condition contains two groups. The individual statements are bound together using either a minor or major conjunction.
Minor conjunctions specify how the dependent (indented) statement is to be evaluated. Each indented statement must be joined (conjunct) with the statement on which it is dependent. The AND/OR operator specifies whether the information is inclusive or optional.
In the example below, the SpouseName is grouped and dependent with the MiddleName. The SpouseName will be evaluated first where it is true that the MiddleName condition is met. These two statements are inclusive as they use the AND operator.
Major conjunctions specify how non-dependent statements are to be evaluated. In the example below, the FirstName and MiddleName are at the same level. They are independent of one another, but both dependent upon the LastName condition. The major conjunction between the FirstName and MiddleName specify how to join (conjunct) the two diverse statements.

Imaging Search Administration Tools Page 22 of 24
Consider the two groups as being in parenthesis. The furthest indented group is evaluated first. If the conditions of the first group evaluate to a true statement, then the outer group is evaluated. If the first group does not evaluate to a true statement, the entire condition is invalid and the next condition is evaluated.
(LastName=Smith AND FirstName=James AND (MiddleName=Robert AND SpouseName=Doris))
In the example above, if the SpouseName is equal to Doris and the MiddleName is equal to Robert, then the outer condition will also be evaluated. If the SpouseName is not equal to Doris AND/OR the MiddleName is not equal to Robert, the entire condition is invalid and the next statement is evaluated.
When a Join is defined from two applications the result set contains the data from both sources displayed in the same rows. If one of the applications has a unique field the result will contain that unique field.
Using FiledDate in COLD CIndex Searches
When a search is executed preference is given to the system field, FiledDate. If a search is defined with a specific file date, using the = (equal) operator, the search will be relatively fast. However, when a search is defined with a > (greater than) or < (less than) operator and the FiledDate, the search will tend to take disproportionately longer than you would normally expect and may actually return an error instead of the expected results. If you are executing a search that is taking longer than expected, examine the search criteria and if the FiledDate is used with a nonspecific operator modify the search to eliminate this.

Imaging Search Administration Tools Page 23 of 24
If the search criteria using the FiledDate is the second term in the query and greater than (>), less than (<) or not equal (<>) is being used, the search will result in an empty result set. Change the query to use greater than and equal or less than and equal.
A search that uses a search criteria such as (PO = 12345 or PO = 54321) and FILEDDATE = 12/1/00 could cause the system to perform large table scans on the data in the database. If the search is slow, rewrite it so that the FiledDate is the second term in both of the OR terms rather than standing as a term by itself. (PO = 12345 and FILEDDATE = 12/1/00) or (PO = 54321 and FILEDDATE = 12/1/00). This will speed up the search dramatically.
If a 40223 error is received, review the defined search criteria and change the search to avoid using greater than, less than or not equal with the FiledDate system field.
Using FiledDate in Imaging and COLD to SQL Searches
FiledDate is stored in the database as a date and time. When a date value is entered, the database interprets that date value as midnight of that day. Example: March 1, 1999 is interpreted as 03-01-1999 12:00:00.0 AM. This can cause unexpected results when searching FiledDate fields. Information Broker reformats certain FiledDate searches to help return the expected results. When an equals operator is encountered against a FiledDate column and no time is specified, Information Broker changes the search to FiledDate BETWEEN ( 03-01-1999 12:00:00 AM AND 3-1-1999 11:59:59 PM). This change will cause the search to find all of the results for that day. Information Broker also changes searches using the less than "<" operator when no time is specified to < 03-01-1999 11:59:59 PM.
Using Dates in Searches
When a search is performed using a default date, the date must be formatted according to the client's regional settings.
Search Builder - Building COLD SQL Searches
The Document Index Server (DIS) allows the creation of a COLD SQL repository of information. This topic describes the differences between creating normal COLD searches and creating new searches on COLD SQL.
Usage
Creating and searching COLD SQL data is very similar to working with Imaging and COLD data. The significant difference is where the applications appear in the search tools.
To search a COLD SQL filing the user must have the appropriate security rights. Search Builder is used to expand the Imaging link server and locate the desired application. Fields must be selected and the search criteria defined as usual. COLD SQL application will appear in the Imaging link server rather than in the COLD link server section.
Configuration
Create and file a COLD SQL application.

Imaging Search Administration Tools Page 24 of 24
Configure the user with permissions to create new searches for the data. This is done the same way it would normally be done for a COLD filing, however, instead of finding the application under the COLD link server it will be listed under the Imaging link Server. Select the appropriate security times and save the changes.
Update, modify and delete options are enabled in security for a COLD SQL application but these options are not actually supported for this release and will not work.

Imaging Legacy Features Page 1 of 13
Imaging Legacy Features This chapter describes the administration tools that are used to access the legacy features of Oracle Imaging and Process Management. These features are not supported for new installations as of 7.7 and are only supported for those installations upgrading from earlier versions. The following topics are discussed in this chapter.
COLD SQL Migration Administrator (CSMA).................................................... 1
COLD Index Tuning ............................................................................................. 4
Declaration Administrator .................................................................................... 6
Records Declaration............................................................................................ 13
COLD SQL Migration Administrator (CSMA)
The COLD SQL Migration Administrator (CSMA) is an Oracle Imaging and Process Management Windows client tool that may be added to a gallery. This allows the work performed by the COLD SQL Migration Server (CSMS) to be monitored and administered. See the Admin.PDF for information about the COLD SQL Migration Server.
Through the CSMA a user may set the new SQL Application name, choose which batches are migrated, set the priority of migrations, manage errors per Application, and generate new Searches based on converted Applications. The hours of operation of all COLD-SQL Migration Servers may also be set.
Implementation
The CSMA window is divided into two parts. The left side enables navigation among views of Applications, a single Application, an Application’s Searches and an Application’s errors collection. When a user selects a node within the left side tree control, the corresponding details display on the right side.
The server, CSMS, behaves in a polling fashion, so there may be intervals when changes are not immediately apparent. By pressing the Refresh option in CSMA, the user commands the CSMS to immediately review any changes and make them readily available to the CSMA.
Multiple Applications
When an Applications node is selected within the navigation tree, the Applications form is displayed on the right. This form allows the user to quickly enter the new names of a COLD Application. The Applications form view indicates whether an Application is enabled for migration processing, the original COLD Application name, and the new SQL Application name, if available.

Imaging Legacy Features Page 2 of 13
Setting the SQL Application name does not enable an application for processing by the CSMS. It simply allows a user to set a new SQL name. The user must choose Save from the toolbar to persist the changes. The SQL name may not be changed for any COLD Applications with an existing SQL Application.
Single Application
The Single Application view allows the user to configure an individual Application for migration. The frame on the right is organized into four sections: Application Group, Filter Group, Enable/Disable and Status.
The Application group box allows the SQL Application name to be set, if the Application has not been converted. A COLD Application may be converted to a SQL Application Definition immediately by pressing the Convert Application Definition Now button. Data is migrated using the Filter and Priority settings.
The Filter group box allows the user to specify which batches of an Application will be processed. The choices are: Process All Batches, Day Forward, which limits the processing to batches starting at the given date, and Top (N). The Top (N) option limits the number of batches, in descending order beginning with the latest, to be processed. Top (N) should be used during testing.
The Filter group also allows a processing priority to be specified for each Application. The options are: High, Medium and Low.
To instruct the CSMS to process the batches of an Application, check the box within the Enable/Disable group box. The check box will cause CSMS, Upon Save, to Start Processing Batches as Prescribed in the Configuration. If the Upon Save box is not checked, only the configuration information is saved, the application definition is not created according to schedule and data is not transferred. To disable the conversion for a filing after it has been configured to convert, uncheck the Upon Save check box..
The Status group box displays Application specific information. It is a snapshot. Select the status group’s Refresh button to update the displayed information. This box will indicate if Processing is going on, how many jobs have been completed or are remaining, an error count and the average time of each job. It also shows an estimate of the Estimated Database Required Space and the Estimated Remaining Space that might be available. A refresh button is provided to refresh the information in the Status box.
As with the Applications view, the toolbar menu button, SAVE, must be pressed to persist any changes in the configuration.
Searches
Beneath each Application in the navigation tree is a Searches node. Select a node to display the Searches form view.
Two list boxes are displayed in the Searches form view. The top list box contains a list labeled Associated Searches. This box lists all the Saved Searches associated with the selected Application node. The bottom list box, labeled Associated Applications, lists all COLD Applications used within a selected Associated Search. This list may contain Applications besides that of the selected Application.

Imaging Legacy Features Page 3 of 13
A checkbox displays next to those Applications with a converted SQL Application counterpart. One or all qualified Applications may be selected for conversion.
After selecting the Application, select the Convert Search button in the toolbar menu to perform a Saved Search conversion. A new Search, based on the original Saved Search, is generated and displayed in the Search Builder tool. The checked COLD Applications are converted to use the new SQL Applications.
The new Search may be Tested and or Saved. The new Search must be named. It is recommended that the new Search should not be renamed to the original until all batches of participating Applications are converted and the new Search has been satisfactorily tested.
A Search may be repeatedly converted. Converted Searches do not overwrite existing Searches unless the user specifies the original Saved Search name when saving the new Search.
Errors
A child node under each Application is titled Errors. Selecting the Errors node in the navigation tree displays the Errors form view.
The Errors view displays all the errors for the Application. The errors are displayed in groups, a specific page may be selected for display. The page is a subset of all errors.
Below the page count is a list of errors. One or more errors may be selected to be managed. The toolbar menu button Retry instructs the server to reprocess the selected batches. The Drop button instructs the server to ignore the selected batches and remove them from further processing.
There is also a right click menu in the display which provides an option to Re-index the selected batches. Re-indexing a batch sends it to Filer Server to have the original input file reparsed with the new COLD SQL definition. Indexes created from the reparsing are placed in the database.
WARNING: Dropping a batch permanently removes the batch from COLD SQL Migration processing. Be sure to read the warning dialogs carefully.
All Errors may be selected to be managed. By right-clicking in the errors list, a popup menu is presented. Options to Retry ALL, Re-index ALL and Drop ALL are presented. Choosing either option effects all errors across all pages, regardless of any user selection.
Toolbar Menu Context Sensitive
The CSMA’s toolbar menu is context sensitive. Each time a node is selected in the navigation tree, the menu changes to reflect the choices available within that view.
Common menu buttons are Refresh and Schedule. The Refresh button causes the CSMA to re-query the CSMS. The tool then reloads the current information from the server.
Scheduling is available and is accessed by pressing the toolbar menu button Schedule. A schedule dialog displays and the hours-of-operation may be set. The schedule affects all COLD SQL Migration Servers.

Imaging Legacy Features Page 4 of 13
COLD Index Tuning
The COLD Index Tuning Tool is used to adjust the search priority of indexed fields for COLD CIndex applications. This legacy tool only applies to COLD CIndex applic ations that are still being searched but that were establi shed prior to IBPM 7.6.
This tool allows an Administrator to specify the order in which to search indexes. After an Administrator specifies the order all searches against the application by all users will use the new order. The search priority of the indexed fields may be changed by selecting the Application and the Index and then using arrows to modify the field sequence. The sort order is stored in a table in the database by Info Broker.
Usage
When searching COLD, only one indexed field per application is used for any particular search, regardless of the amount of conditions in the search. After a search, a result set is returned to the Search Processor, which then filters on all remaining criteria. Depending on the size of the result set that is returned to the Search Processor, the filtering process could be time-consuming. The selection of the initial Index field is critical to obtaining optimal performance for various searches. To optimize performance, the most unique index field must be searched first. The COLD Index Tuning Tool allows an administrator to set the sequence of fields to be searched by Application and Index.
The Index Tuning Tool must be assigned to the gallery. Anyone with access to a gallery with the Index Tuning Tool will have access to this tool. Rights to a particular application are not required to use this tool to modify the index for that application. This tool effects the searching sequence and subsequently the performance of all searches performed by all users against the modified Application and Index.
NOTE Applications that have been deleted may still appear in the Application frame. Use Security Administration to delete these applications or remove the applications using Filer. After applications have been deleted in Filer, the Information Broker will remove them from the system.
Advanced Index Selection
Advanced COLD Index tuning allows an administrator to turn on or off specific indexes to allow the query processor to generate the fastest possible query plan. These values should not be changed without specific knowledge of the desired optimizations.
Select the Advanced button to enable or disable Index tuning for specific Indexes. When the Advanced button is selected a dialog will appear with options to enable or disable Index Tuning for the following Index files.
• Main Index (Field1) • Main Index and FILEDDATE (Field1, FILEDDATE) • FILEDDATE and Main Index (FILEDDATE, Field1) • Main Index (Integrated) • Main Index and FILEDDATE (Integrated) (Field1, FILEDDATE) • FILEDDATE and Main Index (Integrated) (FILEDDATE, Field1)

Imaging Legacy Features Page 5 of 13
Each selection is a toggle, check the box to enable Index Tuning. Remove the check to disable Index Tuning.
In the CIndex OLE-DB provider, SQL indexes (sorted lists of values) are returned for each field that is marked searchable in the Definition Editor. The Query Processor's query optimizer is the part of the Query Processor that determines the best way to find values needed to complete a search. To provide maximum flexibility to the Query Processor's query optimizer the provider returns several indexes for each field marked as searchable.
Main Index - This contains the values in the field sorted in ascending sequence, for example,
Field1 --------- ABC ABC ABC DEF DEF
Main Index and FILEDDATE - This contains the values in the field sorted ascending with the FILEDDATE field, for example,
Field1 FILEDDATE ----------------------------- ABC 1-1-03 ABC 1-2-03 ABC 1-3-03 DEF 1-1-03 DEF 1-2-03
FILEDDATE and the Main Index - This contains the FILEDDATE field sorted ascending with the values of the field, for example,
Field1 FILEDDATE ----------------------------- ABC 1-1-03 DEF 1-1-03 ABC 1-2-03 DEF 1-2-03 ABC 1-3-03
Integrated Indexes of the same names sort exactly the same as the examples above. The Integrated Indexes do not use bookmarks for value lookups and for some queries are faster indexes.
Examples
For Example, when executing a COLD Search that has 2 conditions,
• AcctNumber = 123 AND • LastName = 'Smith',

Imaging Legacy Features Page 6 of 13
AcctNumber will generally be more unique than the LastName field. For optimal performance the Search Processor must search the AcctNumber indexed field and then filter on the LastName. If the search is done first on the LastName field and the filter takes place on the AcctNumber, it could be very time consuming depending on how many records have the LastName of 'Smith'.
To make sure that the most unique indexed fields are set in the correct priority, do the following:
1. From a Windows Client and gallery which includes the COLD Index Tuning Tool, open the COLD Index Tuning Tool.
2. Select a COLD application and an Index. 3. The order in which the indexed fields are displayed is the current index priority. The
highest priority is at the top of the list of fields and the lowest priority index is on the bottom of the list.
4. Rearrange the fields setting the indexed field which is most unique at the top, then the second most unique next, and so forth until all fields are arranged as desired. The least unique index field should be at the bottom of the list.
5. Click Apply.
Fields defined as Non-Searchable in the Filer Definition Editor will not appear in this list of fields.
Here is another example of an application with five optional indexes tuned in the following order.
1. Invoice Number 2. Vendor Number 3. Due Date 4. Store Number 5. Department Number
If a user enters search values for the Vendor Number and Due Date the Vendor Number index will be selected.
If a user enters search values for the Store Number and Invoice Number the Invoice index will be selected.
If a user enters search values for the Vendor Number and Store Number the Vendor Number index will be selected.
If a user enters search values for the Department Number and Due Date the Due Date index will be selected.
Declaration Administrator
The Declaration Administrator is an Oracle I/PM administrator tool that runs on an Oracle I/PM client that is used to configure and manage the declaration of Imaging documents as records within Fixed Records Management (FRM).

Imaging Legacy Features Page 7 of 13
Usage
The Declaration Administrator must be assigned to a gallery to be accessed from an Oracle I/PM client. Since it handles administration functions, it should only be placed in the galleries assigned to administrators, more specifically, only those galleries used by records managers.
The Declaration Administrator establishes relationships between Imaging Applications and Fixed RM Department Groups. These relationships include associations between Application index fields and their equivalent fields in Fixed RM. After associations are created, Searches can be defined for Auto Declaration of the returned results. This tool allows the user to configure, manage and schedule Auto Declaration.
See the Declaration Server topic in the Admin.PDF for information regarding configuring the Declaration Server. See the Records Declaration tool topic for information regarding the client tool. See the Search Results topic for information about making an Association or performing a Declaration via Search Results. See the Scheduler tool for scheduling records management Auto Declaration and Disposition.
Configuration
The configuration and management functions provided by this tool are organized into five tabs within the main client window. Each tab is independent of the other tabs and presents a distinct set of action buttons in the lower right corner of the tab.
The Declaration Administrator includes the following tabs.
• Applications - Lists all Imaging applications and their associations with Department Groups as defined in Fixed RM.
• Auto Declaration Searches - Searches defined in Imaging can be Assigned as Auto Declaration Searches. When Assigned Auto Declaration Searches are executed based on the settings in the schedule tab, all returned results are Auto Declared as records.
• Execution History - The rows in this view represent individual executions of each Auto Declaration configured Saved Search. The Execution History provides statistics on the executions of the Auto Declaration Searches. Using these statistics, an administrator may tune the Searches to only find those documents that are eligible to become records. The Execution History tab presents a 10 column list view.
• Schedule - The scheduler is used to define periods or blocks of time when the Auto Declaration feature is to be executed and the disposition of particular documents is authorized by FRM.
• Configuration - The Configuration tab is used to define information necessary to manage email records within Imaging.
Applications Tab
The application tab lists all Imaging applications and their associations with Department Groups as defined in Fixed RM. This information is presented in a two column list view. The column titled Application contains all the Applications within Oracle I/PM that can be enabled for fixed records management. The second column, titled Department Group, indicates the associations between each Application and the corresponding Fixed RM Department Group.

Imaging Legacy Features Page 8 of 13
For each application listed two options are available, Associate and Disassociate. Invoke these actions by right clicking the row, or double-clicking the row, or using one of the buttons in the lower right corner.
Associate
Selecting the Associate action opens the Association dialog. Associations between Application and Department Group are configured in this dialog.. The following values are requested to make the associations.
• Department Group - Select the Fixed RM Department Group to which documents within the selected Applications should be associated.
• Default Department - When a user performs a manual declaration the appropriate Department, into which the new record will be defined, is required. This edit box allows an administrator to select the Department that will be presented to the user as the default Department during manual declaration.
• Default Series - Like the default Department above, this edit box allows an administrator to select the records management Series that will be presented to the user as the default Series during manual declaration.
• Associations - This area presents three list boxes that are used to define the associations between the metadata of the Imaging Application and the Fixed RM Department Group. The Source Fields list represents the fields from the Imaging Application. Select and drag fields from this list on to the list titled Target Fields. When a source field is dropped on to a target field a new association is created in the right most list. Multiple Source Fields can be selected and dropped onto a single target field resulting in the concatenation of the selected source fields into a single target field.
Two special visual indicators can appear adjacent to fields in the source or target list. A blue square indicates a system field. These are fields that are not part of the user defined Application but are provided by the system. For example, the System.Date source field provides the current system date at the time data values are moved through the map. A red circle indicates a required field. A mapping is not considered complete until all the required fields appear in the right most list.
In the right most list, multiple actions may be performed on the defined associations through a right click menu. These actions include removing mappings, removing sources, removing targets or ordering the source fields in the concatenation.
In the lower right corner of the Associations area a two color Map Status icon indicates the validity of the map. After all of the required fields in the map have been associated and there are no invalid field references, the Valid Map Status indicator will switch from red to green indicating a valid map.
Disassociate
The disassociate action opens a message box to confirm the action. If the action is confirmed, the association between the Application and the Department Group is dissolved.
Refresh
The refresh button and right click option cause the Applications tab to be refreshed.
Creating an Association

Imaging Legacy Features Page 9 of 13
Applications associated with a Department group are displayed with the associated department group in the Applications tab of the Declaration Administrator. Applications without any association to a department group are also listed in this table without a corresponding Department Group in the Department Group column.
Follow these steps to create an association on the Application tab.
1. Double click an application to be associated with a Department Group. The Associate Department Group dialog is displayed. Only the Department Group drop-down menu is enabled.
2. Select a Department Group from the Department Group drop-down menu. The Default Department drop-down menu is enabled. Available fields in the Department Group are displayed in the Target Field menu in the Associations table.
3. (Optional) Select a Default Department from the Default Department drop-down menu. The Default Series drop-down menu is enabled.
4. (Optional) Select a Default Series. 5. To associate Application Fields with Target Field in the Department Group drag and
drop the Application Field onto the Target field. When successful, both fields appear in the associations table with ASSIGN between the Application and Target Fields.
NOTE Target Fields with a red bullet icon next to them are required and must be associated with an Application Field in Imaging.
Auto Declaration Searches Tab
Defining a Saved Search as an Auto Declaration Search causes the results from the Search to be declared as records. When creating a Saved Search for the Auto Declaration Searches functionality, the criteria must be hidden or displayed for the search to be accepted by the Auto Declare Searches table. No user interaction may be allowed for the Saved Search for it to be accepted as an Auto Declaration Search.
The Saved Searches execute according to the criteria set up in the schedule tab of the Declaration Administrator. If a Default retention Series Assignment is used, all hits returned by the Saved Search will be declared as a record. Documents not meeting the criteria of the filters created in Retention Series Assignment fall under the default series assignment and end up in that series.
The Auto Declaration Searches tab presents a list with the following columns.
• Search - This column includes the name of the Saved Searches that have been configured for Auto Declaration.
• Last Run - This column includes the date of the last execution of this Saved Search. • Count Declared - This column includes the number of documents that were declared as
records during the last run of the Saved Search. • Total Declared - This column includes the number of documents that have been
declared as records by this Saved Search across all executions.
The following buttons appear in the lower right corner of this tab.
• Properties - This button presents the Auto Declaration configuration dialog for the Saved Search currently highlighted in the list view.
• Refresh - This button refreshes the list view.

Imaging Legacy Features Page 10 of 13
• Add - This button presents the Auto Declaration configuration dialog so that a Saved Search can be configured for Auto Declaration for the first time.
• Delete - This button deletes the Auto Declaration configuration associated with the currently highlighted Saved Search.
Auto Declaration Properties Dialog
The Properties and the Add button cause the Auto Declaration properties dialog to display. This dialog is used to define Associations between documents found by the Saved Search and the appropriate Department and Series in which they will be declared as records.
The upper half of the dialog presents a five column list titled Retention Series Assignments. This list shows the conditions that are evaluated to determine the Department and Series to be applied to the documents found by the Saved Search. Each row contains a conditional expression involving a field returned in the Saved Search, a conditional operator and a specified value.
NOTE The rows in the list are evaluated in a top to bottom order. The first row for which the conditional expression evaluates to true will determine the Department Series into which the document will be declared.
Two buttons appear to the left of this list with arrowhead icons. These buttons are used to move the selected row up or down in relation to the other rows in the list. Use these buttons to alter the evaluation order of the criteria.
The list view presents the following five columns.
• Field Name - The name of the field returned by the Saved Search whose values are to be used to evaluate the conditional expression.
• Operator - The operator to be applied in the conditional expression. • Value - The value against which the field is being compared. • Department - The Department into which the document will be declared as a record. • Series - The Series into which the document will be declared as a record.
Below the Retention Series Assignments list displays a small list box with the title Default Retention Series Assignment. The Department and Series defined in this lower list are used if none of the conditions specified above evaluate to true. It presents the following two columns.
• Department - The Department into which the document will be declared as a record. • Series - The Series into which the document will be declared as a record.
Enabled - In the lower left corner of the dialog displays a checkbox titled Enabled. The state of this checkbox determines whether or not the Saved Search is enabled or disabled for operation. Saved Searches that are disabled retain their configuration settings but are not executed as part of the Auto Declaration process.
The following buttons appear in the lower corner of this dialog.
• OK - Selecting this button indicates that the configuration is complete and the changes should be applied. The dialog will close.

Imaging Legacy Features Page 11 of 13
• Cancel - Selecting this button closes the dialog without applying any changes. • Add - Selecting this button opens the Retention Series Assignment dialog. • Add Default - Selecting this button opens the Retention Series Assignment dialog which
allows the default Department and Series assignment to be defined.
Retention Series Assignment Dialog
The Retention Series Assignment dialog is used to configure new conditional expressions. This dialog can be accessed from either the Add or the Add Default buttons. If the dialog is opened via the Add Default button, the first three edit boxes of the dialog are intentionally disabled since there are no conditional expressions for default assignments. This dialog collects the following five values.
• Field Name - From this edit box select one of the fields returned by the Saved Search. • Operator - From this edit box selected the operator to be applied. • Value - In this edit box enter the value to be compared against the Saved Search field. • Department - From this edit box select the appropriate Department. • Series - From this edit box, select the appropriate Series.
Steps To Create an Auto Declaration Search
1. Select the Add button in the Auto Declaration Search table or right click an empty row and select Add Search. The Retention Series Assignment dialog opens.
2. To add a Retention Series Assignment, select the Add button at the bottom of the dialog. The Retention Series Assignment dialog opens.
o Select a Field Name from the Field Name drop-down box. This box is populated with the fields available from the selected Saved Search.
o Select an Operator from the Operator drop-down box. o Enter a value in the Value text box. o Select a Department from the Department drop-down box. All Series assigned
to the department are displayed in the Series list box. o Select a Series. o Select OK. The Retention Series Assignment dialog closes.
3. To add a Default Retention Series Assignment select the Add Default button at the bottom of the dialog. The Default Retention Series dialog opens
o Select a Department from the Department drop-down box. All Series assigned to the department are displayed in the Series list box.
o Select a Series. o Select OK. The Default Retention Series Assignment dialog closes.
Execution History Tab
The rows in this list represent individual executions of each Auto Declaration configured Saved Search. The execution history displays statistics about the executions of the Auto Declaration Searches. Using these statistics, an administrator may tune the Searches to only find those documents that are eligible to become records. The Execution History tab presents the following columns in a list.
• Id - The sequentially assigned execution identifier. • Search - The name of the Saved Search that was executed. • Time - The amount of time (duration) required to execute the Search and attempt to
declare the found documents in microseconds. • Total - The total number of documents returned by the Search.

Imaging Legacy Features Page 12 of 13
• Declared - The number of documents that were successfully declared as records from the result set.
• Locked* - The number of documents that could not be declared as records because they were locked to other users.
• Previous* - The number of documents that could not be declared as records because they were previously declared as records.
• Disabled* - The number of documents that could not be declared as records because they exist in applications that are not currently enabled for records management. This may happen when the Search involves more than one application and at least one of the applications has not been Associated with records management.
• Assignment* - The number of documents that could not be declared as records because none of the conditional expressions defined in the Auto Declaration Search configuration evaluated to true and no default was specified.
• Other* - The number of documents that could not be declared as records because of some other error during the declaration process.
* - In a properly tuned Auto Declaration Search, these values should be zero.
The following buttons appear in the lower corner of this tab.
• Criteria - This button opens a dialog titled Execution History Filter. Three types of filters can be specified, to be used with the result set, with this dialog.
o Previous Days To View - In this edit box enter the number of days of history to be viewed.
o Search Filter - In this edit box select the Auto Declaration Search to be used to limit the displayed information.
o Show Items With No Activity - Check this box to show rows for which no documents were found for processing. Uncheck this box to only see histories for executions that successfully found documents for declaration.
• Refresh -This button refreshes the execution history list.
Schedule Tab
The Schedule tab is used to assign the blocks of time to execute Auto Declaration Searches and Disposition checks against FRM. When Auto Declaration or Disposition are selected, the Scheduler tool is displayed. See the Scheduler help topic for information about how to use the Schedule tool to configure records management processing. A schedule may be configured for Daily, Weekly or Monthly operation using the buttons. Other configuration options such as time of day may also be selected using this tool.
The following two background functions of records management within Imaging can be scheduled to occur at specific times.
• Auto Declaration - The execution of Auto Declaration Searches can be schedule to occur at a specific time. Each configured and enabled Search will be executed once. After that, the sequence is repeated. This will occur repeatedly until the scheduled window ends.
• Disposition - The dispositions of documents can be scheduled to occur at specific times. Although the disposition batches are defined and approved in FRM, the appropriate destruction, transfer or accession of the actual documents stored within Imaging is performed within the schedule window specified.
Configuration Tab

Imaging Legacy Features Page 13 of 13
The Configuration tab is used to set configuration information necessary for managing e-mail records stored within Imaging. The following two values must be provided before the email integration can operate.
• Application Name - In this edit box type the name of the Application that will be used as the email record repository.
• Storage Class - Select the storage class in which the email messages are to be stored.
Records Declaration
The Records Declaration tool provides the ability to manually declare documents stored within Imaging as records in the Fixed RM portion of the Imaging system. After selecting Declare as Record from the right click menu, the Records Declaration tool opens.
Usage
When the Records Declaration Tool opens, it displays an input form with all of the necessary details required to declare the identified document as a record. The required fields presented will vary depending upon the mapping between the Application in which the document is stored and the Department Group in FRM. The mapping of the Application to the Department Group establishes a security Profile for users working on the declaration of the document. See the Declaration Administrator Tool to see how to administer Application to Department Group mappings.
The defaults for many fields of the input form are based on the Application to Department Group mapping, the associated Fixed RM security Profile and index values from Imaging that have been mapped as defaults for Fixed RM fields. Verify that the defaults are correct and provide values for those fields that do not have defaults. Additional information about the input form is described in the Fixed RM help file.
After all necessary field values have been provided, select the Add button to complete the declaration of the document as a record.
See the Declaration Server topic in the Admin.PDF for information regarding configuring the Declaration Server. See the Declaration Administrator tool topic for information regarding the administrator tool. See the Search Results topic for information about making an Association or performing a Declaration via Search Results.
NOTE FRM Web must be installed and configured for use within your Imaging domain for Manual Declaration to function. Manual Declaration is accomplished via FRM Web.

Process Client Tools Page 1 of 24
Process Client Tools This chapter describes the client tools that are used to access the Process Management features of Oracle Imaging and Process Management.
Form Viewer ......................................................................................................... 1
Inbox ..................................................................................................................... 2
Columns for Worklist, Inbox and Package Search Tools ......................... 4
Multi-Select in Worklist, Inbox and Package Search ............................... 5
Map Viewer .......................................................................................................... 6
.Net Forms Viewer................................................................................................ 6
Package Bar Tool .................................................................................................. 7
Package Search ................................................................................................... 13
Package Viewer................................................................................................... 15
Process Tasks ...................................................................................................... 19
Worklist .............................................................................................................. 20
Form Viewer
The Form Viewer tool displays In Process and Out of Process VB OLE forms available in a Process package.
Form Viewer Right Click Options
The form viewer has two options, Single Tab and Close On Empty. These property settings are available by right-clicking on the Form Viewer Tool window.
Single Tab - This property toggles the Multiple Tab mode for viewing forms.
• When checked, the Form Viewer tool only allows one form to be viewed at any one time. • If the option is unchecked, Multiple Tab mode is enabled, allowing forms for multiple
packages to be loaded. Each tab represents a package. By default, this option is unchecked. Only one form can be loaded for any package.

Process Client Tools Page 2 of 24
Close On Empty - This property toggles the Close on Empty option for the Form Viewer tool.
• When checked, the Form Viewer tool will automatically close when the last form is unloaded (typically by Completing a package or clicking the cancel button).
• If the option is unchecked, the Form Viewer tool will remain open even if there are no forms currently loaded. By default, this option is unchecked.
Inbox
The Inbox tool is a graphical workspace that displays all packages residing in the user's Inbox and supports all the standard Inbox features (Refresh, New Package, and so forth). The Inbox tool displays the following types of packages: Locked, New and in an Inbox Event. The Inbox Event is a custom queue, where packages are routed directly to a Process user's Inbox rather than to a queue (configured through Process Builder).
Each row in the Inbox tool displays a single package, represented by a package icon, which can be identified by the title. Additional columns may be added to display different package information. Packages displayed in the Inbox tool may be multi-selected and have the right click functions common to all packages selected based on the package Template, Process and Package state selected.
Usage
The Inbox tool functions are described here. The Inbox tool works independently of the Worklist tool. When working within both tools, refresh each of them to ensure accurate information.
Some preferences for this tool are provided through the Security tool. Reference that topic for more information.
Process Users
An Inbox is only defined for users registered in the current Process user database. Packages must be new, locked by a user or in an Inbox event before its contents may be edited.
Locking a package
Lock packages from either the Worklist, Package Viewer, Package Search or Package Manager tools by right clicking the package and selecting Lock. When a package is locked, a graphical lock displays on the package. A working copy of the package is placed into the user’s Inbox.
NOTE A package locked to a user prohibits others from editing that package. Administrators and Process Managers have the ability to unlock the packages locked to other users. To unlock the package, right click the package and select Unlock.

Process Client Tools Page 3 of 24
Package Commands
Packages may be in one of the following states in the Inbox tool: new package, package in user’s Inbox and package locked. Due to the similarity of the states, some commands are common between states. Access package commands by right clicking the package or single clicking on the package icon. See the Package Commands topic for all the available states and additional information.
Package Multi-Select
The Process Inbox tool supports multi-selection. With multi-selection, multiple packages may be selected in one of these views and then a common operation may be performed on the selected packages based on package Template, Process and Package state selected. See the Multi-Select topic for additional information about multi-selection in Worklist, Inbox and Package Search.
Inbox Right Click Options
The tool banner and column title bar have right click menus. Commands in these menus allow users with appropriate permissions to configure the appearance and functionality of the tool. Described below is the functionality of the Inbox Tool.
Refresh (F5) - Select the right click option, Refresh from the Column titles or Inbox tool banner, or press F5 to access the Refresh command. Refresh will update the Inbox tool with the latest information from the database.
New Package - Select the New Package right click option to create a new package. If the user has access to more than one Package Template, this option prompts the user to select a package template from the Template Select dialog box and creates a new package based on the selected template. The new package will then be added to the user's Inbox.
Package Searc h (F2) - Select the right click option, Package Search, or press F2 to launch the Profile Editor. Use the Profile Editor to define your package search. The results will then be loaded into the Package Search Tool.
Set Inbox Auto Refresh - Select the right click option, Set Inbox Auto Refresh to launch a dialog to set an automatic refresh rate for the Inbox. Auto Refresh may be Disabled or Enabled. This option is disabled by default. The Inbox Auto Refresh dialog allows the user to specify how often (from 1 to 60 minutes) to automatically refresh the contents of the Inbox.
CAUTION Setting this value too low may cause server and database performance impact due tot he continued Inbox profile refresh being performed.
Insert Column - Select the right click command, Insert Column, to add additional columns to displays different information for the package. The most common columns (Title, Process, Queue, and so forth) are added by default. Changes made will be persisted on the local machine. See the Columns topic for a list of available columns.
Remove Column - Select this option to remove a column. Changes made will be persisted on the local machine.

Process Client Tools Page 4 of 24
Font - Select this option to change the font attributes for this tool such as style, color and size. Changes made will be persisted on the local machine.
Columns for Worklist, Inbox and Package Search Tools
The available columns in the Worklist, the Inbox and the Package Search Tools are the same. This topic describes the columns on these tools and provides some information about configuring these columns.
List of Available Columns
Title – Displays the title of the package as defined in the Template properties in Process Builder.
Process – Displays the name of the process associated with the package.
Event – Displays the name of the event in which the package is currently contained.
Queue – Displays the name of the queue in which the package is currently contained.
Creator – Displays the name of the user that created the package.
Priority – Displays the numerical priority value of the package.
Created – Displays the date the package was created.
Due Date – Displays the due date of the package.
In Queue Date – Displays the date the package entered the present queue.
Locked by – Displays the name of the user that currently has the package locked.
Threshold 1 – Displays the date associated with the first queue threshold.
Threshold 2 – Displays the date associated with the second queue threshold.
Threshold 3– Displays the date associated with the third queue threshold.
PkgId – Displays the unique Package Identification number for the package.
PkgRecId – Displays the unique Package Identification number for the package instance.
Template – Displays the name of the template from which the package was created.
Column Configuration
Sorting by Column

Process Client Tools Page 5 of 24
Single Clicking on a column header causes the display to sort based on the information in that column. Single Clicking a column header a second time will cause the sort sequence to toggle between ascending and descending.
NOTE Column sorting is always allowed in Inbox and Package Search Tools. Column sorting is also allowed in the Worklist Tool when executing any ad hoc profile. Column sorting for a Named Profile may be configured within the Process tab in the Security tool via the Allow Named Profile Sort option on the Tool Preferences dialog.
Arranging Columns
A table's column headings may be moved to a different location by dragging it from one position to another. Table column headings also contain a right click menu. The right click menu provides table management functionality described in each specific tool.
Column layout
The slide bar at the base of the window, allows the display to be shifted to expose additional columns. Columns may be sized by clicking and dragging the bar that separates the columns. To auto size the column, double click the separator bar. Changes made will be persisted to the local machine.
Multi-Select in Worklist, Inbox and Package Search
The Process Worklist, Inbox and Package Search tools support multi-selection. With multi-selection, the user can select multiple packages in one of these views and then perform a common operation on each of the selected packages.
Blocks of packages may be selected by clicking items in the list while holding down the shift key. Multiple individual items are selected by clicking the items while holding down the control key.
The operations that are available when multiple packages are selected depend on the types of packages selected, the templates of the packages selected and the process in which the packages exist. The following matrix details the available operations. (The standard tool preference settings in security also apply. The matrix assumes an administrator login, which has all menu options turned on.)
New NewOU Unlocked
Locked
LockedOU
LockedPB
OutOfProc
Inbox Even
t
OUInbox
Event
Collect Event
Place In Flow
ST ST
Lock X
Unlock X X
Route Adhoc (1)
SP

Process Client Tools Page 6 of 24
Route To User (3)
X X X
Route To Event
ST ST ST
Add Comments
X X X X X X X X X
Delete X X X X X X X
Remove From Process (2)
X X X X
Remove From Queue (2)
X X X X
The following options are not available in multi-select mode: View, Complete, Insert Attachment, Remove Attachment, View Tasks, Edit Tasks, View History, View Map, View Forms, View Restricted Forms, View Attachments and Properties.
ST = Same Template
(1) - User must have ad hoc privilege and package must be in ad hoc source queue
SP = Same Process (2) - User must have remove privilege
(3) - User must have route to user privilege
If there are no common operations available for the set of packages selected, the popup menu will say No Operations Available.
Map Viewer
The Map Viewer tool displays the graphical representation of a work process.
• The Process list box displays a list of processes available to the user, based on security rights. Upon selecting a process, the corresponding Process Map is loaded into the Map Viewer tool.
• When a Subflow event is on the Process Map, the user can display the corresponding Map by clicking on the Subflow icon.
• The Load Parent button is enabled only when viewing a Subflow Map. Load Parent allows the user to move up one level from a Subflow Map to its parent Map.
NOTE If viewing maps on a machine with several user accounts, such as Citrix, you might need to configure the TempLocation registry key to view maps from all user accounts. See the IBPMAdmin.CHM for more details about the registry key.
.Net Forms Viewer
The .Net Form Viewer tool displays .Net Windows forms available in a Process package.

Process Client Tools Page 7 of 24
Right Click Options
The .Net form viewer has two options, Single Tab and Close On Empty. These property settings are available by right-clicking on the .Net Form Viewer Tool window.
Single Tab - This property toggles the Multiple Tab mode for viewing forms. When checked, the .Net Form Viewer tool only allows one form to be viewed at a time. If the option is unchecked, Multiple Tab mode is enabled, allowing forms for multiple packages to be loaded.
NOTE Only one form can be loaded for any package.
Each tab represents a package. By default, this option is unchecked.
Close On Empty - This property toggles the Close on Empty option for the .Net Form Viewer tool. When checked, the .Net Form Viewer tool will automatically close when the last form is unloaded (typically by Completing a package or clicking the cancel button). If the option is unchecked, the .Net Form Viewer tool will remain open even if there are no forms currently loaded. By default, this option is unchecked.
Package Bar Tool
The Package Bar Tool streamlines the user’s view into Process. The tool can be started two ways. Start the tool by executing a Profile and the results are presented to the user one locked package at a time. The Package Bar may be loaded from the Worklist, Inbox or Package Search tools. The tool is presented as a single toolbar to minimize screen real estate usage.
Usage
The tool is used to display locked packages, one at a time, from the result set. This tool displays a toolbar that provides specific functionality regarding packages.
For additional information see the topics regarding Additional Usage Notes, Complete/Skip Handling from a Form and Error Messages later on this page.
Package Bar Toolbar
The toolbar is located at the top of the Package Bar Tool and can be used to handle packages.
Functionality includes the ability to start and stop processing. The package title and location are displayed.

Process Client Tools Page 8 of 24
From the toolbar it is possible to select a Profile, select the mode, complete a package, skip the package, launch package attachments, launch forms for the package, launch the package tasks dialog, display the package history and add a comment. The number of packages, remaining to be processed in the result set, is displayed.
Toolbar fields and buttons include the following
• Start Processing • Stop Processing • Package Title • Package Location • Profile Selection • Select Mode • Complete Package • Skip Package • Package Attachments • Package Forms • Package Tasks • Package History • Add Comments • Route to User • Route Ad Hoc • Package Properties • View Map • Package Search • Package Count
Each item on the toolbar is described below.
Start Processing
This button starts execution of the Package Bar Tool and the processing of packages. After the package bar is started, this button is disabled until the Package Bar is stopped.
Normal Mode - If the Package Bar is in Normal Mode, the chosen Profile is executed and the first available package is locked and loaded. As each package is worked, the Package Bar moves to each successive package in the Profile. When it reaches the end of the Profile, the Profile is re-executed and the cycle starts again. If, after re-executing the Profile, there are no packages returned that can be locked, the Package Bar stops.
Select Mode - If the package bar is in Select Mode, the chosen Profile is executed and a Package Selection dialog is presented. The user may then select which packages to work from the Profile. The Package Bar loops through the packages selected by the user, loading the packages one at a time. When the end of the packages selected by the user is reached, the Profile is re-executed and the selection list is displayed again.
External Source Mode – To put the Package Bar into External Source Mode, select multiple packages from the WorkList, Inbox or Package Search tool and choose Send to Package Bar option. The Package Bar loops through the packages selected by the user, locking and loading the packages one at a time. When the end of the packages selected by the user is reached, the Package Bar stops.

Process Client Tools Page 9 of 24
Prompted Profile
If the Profile that is executed was defined in the Profile Editor as a Prompted Profile, a Profile prompt dialog will be displayed upon execution. The title of the dialog is the name of the Profile being executed. Each prompt criterion is displayed as a row on the form containing the display text on the first line and the entry fields on the next line.
A combo box appears listing the available operators for that field. The prompt value entry field also appears. This may be an edit box or a combo box if the Use Field Pick List option was selected for the prompt.
A Boolean field always displays a combo box containing the values True and False. If the Use Distinct List option was selected, the item will include a browse button to display and allow the user to select from the field distinct list.
If the field is required, the word required is appended to the prompt text. If the user attempts to leave a required prompt field blank when selecting the OK button, an error message will display indicating that the field is required.
If the field is not required, the user may leave the field blank. If left blank, that criterion is ignored when selecting packages.
If the user selects OK, the Profile is executed with the entered values. If the user selects Cancel, the Profile is not executed.
Stop Processing
This stops the Package Bar and unlocks any locked package loaded in the tool. This button is disabled if the Package Bar is already in the stopped state.
Package Title
The Package Title field displays the title for the package currently locked by the Package Bar. This control is empty if the Package Bar is in the stopped state.
Package Location
The Package Location field displays the name of the queue where the current package is located. This control is empty if the Package Bar is in the stopped state.
Profile Selection
The Profile Selection field displays the named Profiles available to the user. The Profiles are listed in alphabetical order. The control automatically selects the last used Profile when the Package Bar Tool is first displayed.
The control is disabled when the Package Bar is in the started state. This field will change to <External Source Mode> when packages are loaded into the Package Bar tool from the WorkList, Inbox or Package Search Tool.
Select Mode

Process Client Tools Page 10 of 24
The Select Mode option determines whether the Package Bar is in Select Mode or in Normal Mode. This button is a toggle. When depressed, the tool is in Select Mode. When not depressed, it is in Normal Mode.
This button can be removed from the tool by disabling the Process Security Preference in the Security tool.
Complete Package
The Complete Package button completes the package currently loaded in the package bar. It will test for a decision choice and display a menu with the standard decision choices and default decision choice, if available. This button is disabled if the Package Bar is in the stopped state.
This button can be removed from the tool by disabling the Process Security Preference in the Security tool.
Skip Package
The Skip Package button skips the package currently loaded in the Package Bar by unlocking the package and proceeding to the next package or to re-execute the Profile if all packages have been processed.
This button is disabled if the Package Bar is in the stopped state. This button can be removed from the tool by disabling the Process Security Preference in the Security tool.
Package Attachments
The Package Attachment button displays a menu listing all the attachments of the package and operations for those attachments. There is also the option to Add Attachments via this menu.
This button is disabled if the Package Bar is in the stopped state. This button can be removed from the tool by disabling the Process Security Preference in the Security tool.
Package Forms
The Package Forms button displays a menu listing all the windows forms of a package currently loaded in the Package Bar. This button is disabled if the package has no forms. This button is disabled if the Package Bar is in the stopped state.
This button can be removed from the tool by disabling the Process Security Preference in the Security tool.
Package Tasks
The Package Tasks button launches the standard Package Tasks dialog allowing the user to manipulate the tasks for the loaded package. This button is disabled if the Package Bar is in the stopped state.
This button can be removed from the tool by disabling the Process Security Preference in the Security tool.

Process Client Tools Page 11 of 24
Package History
The Package History button displays the standard Package History dialog for the package currently loaded in the Package Bar. This button is disabled if the Package Bar is in the stopped state.
Add Comments
The Add Comments button displays the standard Package Comments dialog allowing the user to enter comments for the package currently loaded in the Package Bar. This button is disabled if the Package Bar is in the stopped state.
This button can be removed from the tool by disabling the Process Security Preference in the Security tool.
Route To User
The Route To User button displays the standard User Selection dialog allowing the user to route the package currently loaded in the Package Bar to another user. This button is disabled if the Package Bar is in the stopped state.
This button can be removed from the tool by disabling the Process Security Preference in the Security tool.
Route Ad Hoc
The Route Ad Hoc button displays the standard Ad Hoc Route dialog allowing the user to route the package currently loaded in the Package Bar to another event. This button is disabled if the Package Bar is in the stopped state. The ad hoc route operation is not available when the package is in an event that is not enabled to be a source for an ad hoc routed.
Package Properties
The Package Properties button displays the standard Package Properties dialog allowing the user to view and edit the information of the package currently loaded in the Package Bar. This button is disabled if the Package Bar is in the stopped state.
This button can be removed from the tool by disabling the Process Security Preference in the Security tool.
View Map
The View Map button displays the Map Viewer tool and loads the process map for the package currently loaded in the Package Bar. This button is disabled if the Package Bar is in the stopped state.
This button can be removed from the tool by disabling the Process Security Preference in the Security tool.
Package Search

Process Client Tools Page 12 of 24
The Package Search button displays the standard Profile Editor dialog allowing the user to search for packages. The package search is initially configured with the criteria of the profile that is selected in Package Bar. This button is disabled if the Package Bar is in the stopped state.
This button can be removed from the tool by disabling the Process Security Preference in the Security tool.
Package Count
The Package Count field displays the number of packages that the Package Bar currently has remaining to work in its internal Profile result set.
Select Mode Package Selection Dialog
The Package Selection Dialog displays when the Package Bar is in Select mode and the Start button is clicked. The dialog lists each package returned by the executed Profile. The package title, queue and in queue date are included.
The user must check the packages that are to be worked. Clicking on the items check box or highlighting the item and hitting spacebar will toggle the selection check for that item. Multiple items can be selected to be modified at once by selecting multiple items (with shift or control key) and clicking the check box of one of the selected items. All selected items will be set to the new checked state of the clicked item.
Clicking OK will begin the Package Bar processing of the selected packages. Cancel will close the dialog and stop the Package Bar. Select the Enter key to select OK. Select the Escape key to select Cancel.
The OK button is disabled when no items are checked in the list.
The list filters out packages that are not locked by the current user or which the user can not lock (i.e. only workable items are displayed).
Additional Usage Notes
Package Bar only processes unlocked packages and packages that are already locked to the user. All other package types are ignored. Because of this, Package Bar operates most efficiently when used with an Unlocked Only Profile.
The Package Count displays the number of packages returned by the Profile. The Profile looks for the next package available to be worked, skipping over those that can’t be worked. Therefore, the Package Count control may appear to jump in increments larger than one and may not reflect the number of packages that are actually left to be worked.
To operate in a truly heads down mode, the form viewer and image viewer should be placed in single tab/document mode.
Complete/Skip Handling from a Form
A standard wizard generated Process Form operates correctly with Package Bar. The underlying Process SDK handles synchronizing the Package Bar with a complete operation

Process Client Tools Page 13 of 24
from the Form. However, more efficient processing is possible if the Form Complete button logic is modified to communicate directly with Package Bar. This can be accomplished by replacing the Form Complete button code with the following:
Try _messageDictionary = New Stellent.IBPM.Client.MessageDictionary _messageDictionary.Add( "PKGRECID", _package.PkgRecId) _formContext.SendClientMessage( "AAC8C464-8FE1-4f45-B498-F8658C90DA2F", _messageDictionary) Catch ex As Exception MsgBox( "Error Sending Message: " & ex.Message) End Try
Similarly, a skip button can be incorporated on the form with the following code.
Try _messageDictionary = New Stellent.IBPM.Client.Messa geDictionary _messageDictionary.Add( "PKGRECID", _package.PkgRecId) _formContext.SendClientMessage( "1DDB6689-8E43-4c4f-9938-3AC45BD4FF8F",_messageDictionary)
Catch ex As Exception MsgBox( "Error Sending Message: " & ex.Message) End Try
Error Messages
In addition to reporting errors from the underlying Process SDK layer, the Package Bar may display several messages.
There are no more packages - This message means that the Package Bar has no more packages matching the selected Profile. No user action is necessary.
Package is in an invalid state. - The message means that the Package Bar has a loaded package, but the state of the package was changed outside the tool (i.e. from another Process tool.) Package Bar cannot continue to process the package so it will move on to the next package in the Profile.
Package Search
The Package Search Tool is a graphical workspace that displays the user-defined selection of packages within the user's global workflow environment as defined through the Profile Editor tool.
Usage
Package Search can be configured to sort the contents of the tool based on the value of any package field.

Process Client Tools Page 14 of 24
Each row in the Package Search tool displays a single package, represented by package icons, which can be identified by the title. Additional columns can be added to display different package information. Packages displayed in the Package Search tool may be multi-selected and will have the right click functions common to all packages selected based on package Template, Process and Package state selected.
Package Commands
Packages may be in one of the following states: new package, new package in another user's Inbox, unlocked package in process, locked package in another user's Inbox and locked. Due to the similarity of the states, some commands are common between states. Access package commands by right clicking the package or single clicking on the package icon. See the Package Commands topic for all the available states and additional information.
Package Multi-Select
The Package Search tool supports multi-selection. With multi-selection, the user may select multiple packages and then perform a common operation on each of the selected packages based on package Template, Process and Package state selected. See the Multi-Select topic for additional information about multi-selection in Worklist, Inbox and Package Search.
Package Search Right Click Options
The tool banners and column title bar have right click menus. Commands in these menus allow users with appropriate permissions to configure the appearance and functionality of the tool. Described below is the functionality of the Package Search tool.
Refresh (F5) – Select the right click option, Refresh, or press F5 to access the Refresh command. Refresh updates the Package Search tool with the latest information from the database for the selected package search, if any.
Package Search (F2) - Select the right click option, Package Search and select New Search, or press F2 to launch the Profile Editor to define a package search. To select from the list of the fifteen most recent package searches, select the right click option Package Search and select the desired package search.
NOTE Only the most recent fifteen package searches are retained in the right click menu. If a sixteenth package search is created, the oldest package search is removed from the list.
Insert Column - Select the Insert Column command to add additional columns to display selected information for the package. The most common columns (Title, Process and Queue) are added by default. Changes made will be persisted on the local machine. See the Columns topic for information about the available columns.
Remove Column - Use this command to remove a column. Changes made will be persisted on the local machine.
Font - Use the Font option to change the font attributes for this tool, such as the style, color and size. Changes made will be persisted on the local machine.

Process Client Tools Page 15 of 24
Package Viewer
The Package Viewer displays the contents of a package. A package may be loaded into the Package Viewer tool by either selecting right click View or double clicking the package formed in the Worklist, Package Search, Package Manager or Inbox tool. The Package Viewer consists of a toolbar containing buttons configured for package operations, a window displaying properties and a set of tabbed pages.
NOTE Packages will not be loaded into the Package Viewer tool if the View Opens Forms preference is enabled in the Tool Preferences dialog located on the Process tab of the Security tool.
The Package Viewer and Package Bar tools show attachment icons based on the mime type of the attachment. If the mime type has a registered application on the client machine, that icon is used. If the application is not registered, a standard icon is used.
Package Viewer Toolbar
The toolbar located at the top of the Package Viewer can be used to execute Package Commands to the current package.
Functionality is available based upon the permissions granted to the user and the package state. A description of the toolbar functionality follows.
Complete Package
Select this icon to complete the package from its current location. The package is automatically routed to the next event or an event specified by a user decision.
NOTE When a user clicks the Complete Package button, and the package is in a queue with a Default Decision, a drop-down menu displays allowing selection of the Default Complete or Complete operations. If the package is in a queue that has no default decisions, the Complete button operates without a drop-down menu.
Lock Package
Click this icon to lock the package. This operation will add the package to the user's Inbox. Other users are not able to update the package while it is locked.
Unlock Package
Click this icon to unlock the package when finished with the package if the package is not to be routed to the next event.

Process Client Tools Page 16 of 24
Add Attachment
This command allows users to add or insert a local file attachment to the package. A dialog displays allowing the user to browse to the file to be added to the package.
NOTE To manually add an Imaging document to a package you must use the right click Add To Process options from the Search Results tool.
Route To User
This command allows the user to route a package to another user if the current user has security rights.
Ad Hoc Route
Click this icon to implement ad hoc routing which allows a user to send a package to an event that accepts ad hoc routing. The source location must also be enabled to allow ad hoc routing from that location. An entry is added to the history for ad hoc routing, if the comments field is populated.
Place In Flow
Packages are placed into the workflow by selecting this icon. Packages are placed in flow at any one of the defined start events. An entry is added to the history for ad hoc routing, if the comments field is populated.
Delete Package
Select the Delete Package icon to delete the package and all of its attributes permanently from the Process database.
New Package
Click this icon to create a new package. The Template Select dialog displays allowing the user to select the desired package template. Check the Use as Default box to retain the selected template for new packages in the future.
View Map
Click this icon to open the Map Viewer tool. The process which contains the package is displayed.
Show Package Details
Click this icon to open an additional window that displays the system properties for the given package.
Package Search

Process Client Tools Page 17 of 24
Click the Package Search button to launch the Profile Editor. Use the Profile Editor to define your package search. The results will then be loaded into the Package Search Tool.
Package Properties
The Properties section consists of the package title field and the Properties pane where the current values of various system package values are displayed.
• Package Title Field: When a package is loaded into the Package Viewer, the current package title is displayed in the field located directly below the tool bar. The package title right click menu contains a list of package commands available for the package based on Security rights and the package state.
• Properties pane: Various packages properties are displayed in this pane.
The System Properties pane displays the following package properties:
Process - Displays the name of the process where the package is currently located. Process Properties can be viewed by right clicking on the package title and selecting the Process Properties option, if available. If the package is new or out of process, this field will be blank.
Queue - Displays the name of the queue where the package is currently located. Queue Properties can be viewed by right clicking on the package title and selecting the Queue Properties option, if available. If the package is new or out of process, this field will be blank.
Locked By - Indicates whether or not this package is currently locked, and if so, displays the name of the user. If the package is not locked, this field is empty.
Priority - Displays the current priority of this package.
Due Date - Displays the due date of this package.
Create Date - Displays the creation date of the package.
Template - Displays the name of the template that the package was created from.
Sent By - Displays the name of the user that sent the package to the current queue by using either the route feature or Complete Package. If the package is out of process, this field will be blank.
Creator - Displays the user name of the package creator.
Package Viewer Tabs
The tabs listed below provide access to the contents and attributes of the current package. The tabs may be enabled or disabled through the Tool Preferences dialog located on the Process tab of the Security Tool.
Attachments Tab - The following right click menus are available for all attachments.

Process Client Tools Page 18 of 24
• Attachment Type - This option allows a user to associate an Attachment Type to the attachment. The Attachment Types dialog is populated with names that were originally created in Process Builder. (See the Admin.PDF for information about Process Builder.) This feature is useful for grouping packages with the same type of attachments.
• Remove From Package - This option removes the attachment from the package. The physical document is not deleted, but the association with the package is removed.
• Open - This option opens the attachment in its native application, based on file type associations. Local file attachments are loaded into their native application while Oracle I/PM attachments are opened into the Viewer tool.
For local file attachments the following choices appear in addition to those listed for all attachments.
• Opens With - this option allows you to open local file attachments into their native applications (Open) or into the Viewer tool (View). This option also gives you the ability to set the default operation, so that when you double click the attachment it will always open into the desired tool.
See the Search Results Right Click Menu Options for additional right click operations for Oracle I/PM attachments.
• Add Button - This button allows you to add a local file attachment to the package. Selecting this button prompts for a file name of the attachment to be added to the package.
Forms Tab
The Forms tab displays a form icon for each form that can be accessed based on Security rights and the package state. When a package is loaded into the Package Viewer, the Forms tab displays only forms that can be accessed from the current queue location for the user.
NOTE Only restricted forms may be seen by users with restricted access to a queue.
Form Actions To open the form into the Form Viewer, double click the Form icon in the Form tab or select the form and click the View button.
Tasks Tab
The Tasks tab displays the list of tasks associated with the current Work event queue. Tasks are configured in Process Builder.
NOTE The Tasks tab is not displayed if the package is not locked.
A list of tasks is displayed, based on the current work queue, when the tasks tab is accessed. Required tasks will be listed with a yellow icon and non-required tasks are listed with a white icon.

Process Client Tools Page 19 of 24
The grid in the Tasks tab summarizes each task associated with the current processing step with the following information.
• Status: Displays the current status of the tasks. Completed tasks are displayed with a checkmark.
• Name: Displays the name of the tasks. • Completed By : This column displays the name of the operator who completed the task.
The field remains blank until the associated task is completed. • Complete Date : Displays the date the task was completed. This field remains blank until
the associated task is completed. • Description : Entries in the Description column display the description associated with
each task.
Task Tab Operations
• Complete : Updates the status of the task in the database and adds an entry in the package history, if configured in Process Broker.
• Select : Selects the task to fire the script trigger associated with the task, as defined in Process Builder.
• Undo : Removes the Completed status for the task. This also adds an entry in the package history, if configured in Process Broker.
History Tab
The Package History tab presents the history log for the current package. Administrators may customize which transactions will be logged via the Process Broker Tab in GenCfg.exe by selecting the Package Auditing button.
Each time a package incurs a transaction, Process logs the transaction in the Package History log. A comment may be added to the current package by clicking the Add Comments button located in the History tab. Select the Reuse Last Comment option to repopulate the field with the previously entered comment.
The History tab presents following information for each transaction.
• Date/Time: The Date/Time entry specifies the date and time of each transaction as reported by the Process database.
• User Name : Indicates the name of the user who performed the associated action. • Description : A brief text message that describes the transaction that took place.
The following operations are available to allow users to obtain package history:
• Print … - This option sends all history entries to the selected printer. NOTE
If the Comments Only option is checked, only packages comments are sent to printer. • To Clipboard – This option copies all history entries to the clipboard so they may be
pasted in the desired application. NOTE
If Comments Only option is selected, only the package comments are copied to the clipboard.

Process Client Tools Page 20 of 24
Process Tasks
The Tasks dialog displays the list of tasks associated with the current work event. When a user marks a task as completed, an entry is added into the package history log for the package, if configured in Process Broker.
Each time a package arrives at an event queue, the task list is updated. When a user accesses the Task dialog, it displays the tasks associated with the event queue from which the package was locked.
Status - When a user completes a task, they may indicate its completion by double clicking the icon in this column. A check mark displays on the task icon. Alternatively, select the task and click the Complete button. The check mark may be removed by double clicking or selecting the Undo button. An icon of a required task displays as highlighted. Non-required task icons are displayed as white.
When a task is Undone, an entry is added to the package history stating that the task has been undone, if configured in Process Broker.
Name - This column identifies each task by name as defined through Builder.
Completed By - This column displays the name of the operator who completed the task. The field remains blank until the associated task is completed.
Complete Date - This column specifies the date each transaction occurred as reported by the Process database. This field remains blank until the associated task is completed.
Description - Entries in the Description column display the description associated with each task.
Worklist
The Worklist Tool is a configurable, virtual work space that displays the user-defined selection of packages, within the user's global workflow environment, as defined through a Profile.
Usage
Each row in the Worklist tool displays a single package, represented by a package icon and identified by a title. Additional columns may be added to display different package information. Packages displayed in the Worklist tool may be multi-selected and right click functions common to all packages selected are available based on the package type selected.
Profiles
There are five types of Profiles: My Inbox Profile, Named Profiles, Ad Hoc Profiles, Queue Profiles and Specific Package Profiles.

Process Client Tools Page 21 of 24
My Inbox Profile - Users with the My Inbox Profile may view the packages that are loaded in their Inbox tool in the Worklist tool.
Named Profiles - Named Profiles are defined and assigned using the Profile Manager tool. Users can then select a Named Profile (if they have access through Security) from the list found in the Worklist Named Profile right click menu options described below.
Ad Hoc Profiles - Users with the Access Ad Hoc Profiles security right granted can create Ad Hoc Profiles using the Ad Hoc Profiles option within the Worklist tool right click menu.
Queue Profiles - Users with the Access Queue Profiles security right granted can create a Profile based on a specific queue, using the Queues option within the Worklist tool right click menu.
Find Specific Package Profile - Users with the Find Specific Package Profile security preference may search for packages based on PkgId and PkgRecId.
The Worklist tool retains the user's last Profile when they log back into the Windows client. The ability to over ride the Named Profile sort with the Allow Named Profile Sort preference may be accessed on the Process tab in the Security Tool. If this setting is enabled, column information may be sorted in ascending and descending order. Click the column header to toggle the sort sequence.
Process supports Prompted Profiles. Prompted Profiles provide some of the same benefits as Saved Searches. They allow a Profile to be defined with some constant criteria and prompt the user for the variable criteria. As with saved searches, a particular field may be specified as required. Many search operators (=, <=, and so forth) may be configured. Prompted Profiles may be configured to use pick list information (if available for the field) and distinct list data.
When a user selects a Prompted Profile in the Worklist for the first time, the Prompt Dialog will always display. If fields are required they are specified after the Prompt text. All assigned operators are available on the left side. When the Profile is refreshed (either from the Worklist header refresh menu option or via the F5 hot key) the Profile is refreshed with the previously entered values. To be prompted again, select the Profile again or choose the right click prompt (Shift-F5) option. To clear all the Packages/Profile information from the Worklist tool, select the Clear right click option.
After a prompted Profile has been executed, a Prompt menu option appears in the Worklist column header menu. This forces the prompt dialog to redisplay. When redisplayed, the dialog will preload with the previously entered values. These values may be changed if desired. The prompt option is also available by using the Shift-F5 accelerator. Each time the user reselects the Profile from the menu or selects another Prompted Profile, the prompt dialog redisplays.
Package Commands
Packages can be in one of the following states: new package, new package in another user’s Inbox, unlocked package in process, locked package in another user’s Inbox and locked package. Due to the similarity of the states, some commands are common between them. Access Package Commands by right clicking the package or single clicking the package icon. See the Package Commands topic for all the available states and additional information.

Process Client Tools Page 22 of 24
Package Multi-Select
The Process Worklist tool supports multi-selection. With multi-selection, the user can select multiple packages in one of these views and then perform a common operation on each of the selected packages based on package Template, Process and Package state selected. See the Multi-Select topic for additional information about multi-selection in Worklist, Inbox and Package Search.
Worklist Right Click Options
The tool banner and column title bar have right click menus. Right click commands in the menus allow users with appropriate permissions to configure the appearance and functionality of the tool. Described below is the functionality of the Worklist tool
Refresh (F5) – Select the right click option, Refresh, or press F5 to access the Refresh command. Refresh will update the Worklist tool with the latest information from the database based on Profile selected.
Prompt (Shift-F5) - After a prompted Profile has been executed, a Prompt menu option displays in the Worklist column header menu. This forces the Prompt dialog to redisplay. When redisplayed, the dialog preloads with the previously entered values. These values may be changed if desired. The Prompt option is also available by using the Shift-F5 accelerator. Each time the user re-selects the Profile from the menu or selects another Prompted Profile, the Prompt dialog re-displays.
Clear – Select the right click option, Clear, to remove the current Profile and packages from the Worklist tool.
NOTE This option also clears any sorting currently set on columns.
New Package – Select the New Package right click option to create a new package. If the user has access to more than one package template, this option prompts the user to select a package template from the Template Select dialog box, and creates a new package based on the selected template. The new package will be added to the creator's Worklist tool and Inbox tool, if it is open.
Package Search (F2) - Select the right click option, Package Search and select New Search, or press F2 to launch the Profile Editor to define your package search. The results are loaded into the Package Search tool.
My Inbox - Select this toggle option to cause the Worklist to appear as an Inbox. If this option is set the Worklist will display packages that satisfy the Inbox Profile, showing only packages locked to the current user and new packages created by the user.
Set Inbox Auto Refresh - Select the right click option, Set Inbox Auto Refresh, to launch a dialog to set an automatic refresh rate for the Inbox. Auto Refresh may be Disabled or Enabled. The Inbox Auto Refresh dialog allows the user to specify how often (from 1 to 60 minutes) to automatically refresh the contents of the Inbox. To access the Set Inbox auto Refresh right click option, the Worklist tool must be placed in My Inbox mode.

Process Client Tools Page 23 of 24
CAUTION Setting this value too low may cause server and database performance impact due to the continued Inbox profile refresh being performed.
Named Profile - Choose a Profile, defined and assigned in the Profile Manager tool, to generate a package list. Only users which have Access Named Profile rights will see this option through the right click menu.
Ad Hoc Profile - Select New from the Ad Hoc Profile option to create an Ad Hoc Profile. Select Manager to edit an existing Ad Hoc Profile from the list of the fifteen most recently used profiles. Select from the list of the fifteen most recently used Ad Hoc Profiles. Only users which have Access Ad Hoc Profile rights will see these options on the right click menu. Selecting Manager will cause an Ad Hoc Profile Manager dialog to open. See Profile Editor for additional information.
The Ad Hoc Profile Manager dialog is used to maintain Ad Hoc Profiles. To add a new Ad Hoc Profile, click the New button. To Modify an Ad Hoc Profile, click the Edit button. To remove an Ad Hoc Profile, select the Profile and click the Delete button. To load an Ad Hoc Profile into the Worklist tool, click Execute. Click the Close button after completing the modifications. All Ad Hoc Profiles are stored in the local registry (not to the database).
NOTE Only 15 Ad Hoc Profiles are allowed. Attempting to exceed this limit will cause an error to appear, “Maximum Ad Hoc Profiles Reached. You must delete an existing Ad Hoc Profile before adding a new one.”
Queues - Select the Queues option to launch the Queue Select dialog to configure the Profile to only display packages from a specific queue. Only users which have Access Queue Profile rights will see this option on the right click menu.
Insert Column - The user may customize the information displayed in the Worklist tool. Use the Insert Column command to add additional columns to display different information for the package. The most common columns (Title, Process and Queue) are added by default. Changes made will be persisted on the local machine. See the columns topic for information about available columns.
Remove Column - Use this command to remove a column. Changes made will be persisted on the local machine.
Font - Use this option to change the font attributes for this tool, such as style, colors and size. Changes made will be persisted on the local machine.
Find Specific Package - This menu option only displays if the user belongs to a group to which the option has been granted in Security tool | Process Tab | Tool Preferences dialog. Selecting this menu option causes the Find Specific Package dialog to appear.
NOTE This feature does not circumvent the queue level security that has been applied to the process, and it will only find packages that are in queues that are visible to the user. As such, a PkgRecId package search may return no results or a PkgId search may not return all copies of a package if the package or copies are in queues to which the user has no access.

Process Client Tools Page 24 of 24
In the dialog, enter the desired package identifier (the value must be between 1 and 2147483647, which is the valid range for package identifiers) and select the appropriate button to indicate whether the entered Id signifies a PkgID or a PkgRecId.
After the data is entered click OK to execute the search. Click Cancel to return to the Worklist without performing any operation.
After clicking OK, the results of the specific package search are presented in the Worklist.
• For a PkgRecId search, the results will display at most a single package, although no results will display if the requested package is not found.
• A PkgId search may return 0, 1 or more results.

Process Administration Tools Page 1 of 17
Process Administration Tools This chapter describes the administration tools that are used to access the Process features of Oracle Imaging and Process Management. These features are only supported when Process has been installed.
Calendar Manager ................................................................................................. 1
Package Manager .................................................................................................. 2
Package Commands .................................................................................. 4
Profile Manager..................................................................................................... 7
Profile Editor............................................................................................. 8
Profile Editor Field Criteria .................................................................... 11
Profile Editor Prompt Operators ............................................................. 12
Process Security .................................................................................................. 13
Calendar Manager
The Calendar Manager tool allows calendars to be defined and saved which may be used to specify business days for specific activities associated with Package Templates. Calendars may be used to specify holidays and other non-business days which will allow Threshold scripts to be configured to only fire on certain business days or within certain hours.
Toolbar Buttons
Refresh Calendar Select the Refresh Calendar button to obtain the latest Calendar information from the Process Broker calendar cache.
New Calendar Select the New Calendar button to create a new calendar.
Save Calendar Select the Save Calendar button to save a new calendar after changes have been made.
Delete Calendar Select a calendar from the list of existing Calendars and then select the Delete Calendar button to delete the calendar.
Defining a Calendar

Process Administration Tools Page 2 of 17
Name - Enter the name of the calendar in the Name field.
Specify Work Days, Non-Work Days and Holidays on the graphic calendar by either selecting the check boxes by the days of the week, or by selecting specific days on the actual calendar.
NOTE The color of the day on the calendar will change depending on the status of the particular day. Work days are indicated in blue, Non-Work days are indicated in white and Holidays are marked in Yellow.
Default Calendar - Check this box to indicate that the selected Calendar is to be used as the default calendar for Package Templates. This will cause this user defined calendar to be used as the default calendar rather than the system supplied calendar.
NOTE If no calendar is specified as default, the Process Broker default calendar is used. The Process Broker default calendar is all days, anytime.
Start Time - Enter the time of day or use the spin control to set the time at which work is to begin for the selected day.
Stop Time - Enter the time of day or use the spin control to set the time at which work is to end for the selected day.
Right Click Menu
When right clicking on the calendar control the following options are presented.
Set as Holiday - This option sets the currently selected day as a holiday.
Clear Holiday - This option is only available when a day is selected that is designated as a holiday. This option will remove the holiday designation.
Edit Holidays - This option displays the Edit Holidays dialog where holidays may be added or removed from the calendar.
Edit Specific Inclusions - This option displays the Edit Specific Inclusions dialog where days may be added or removed from being included in the calendar.
Edit Specific Exclusions - This option displays the Edit Specific Exclusions dialog which allows excluded days to be added to or removed from the calendar.
Package Manager
Package Manager presents a user's Inbox (and other users' inboxes when the rights are assigned) and work environment as a hierarchical tree where workflow processes are represented by icons. Process icons can be opened to expose the queues and packages inside. Package Manager is useful when work items need to be displayed in the context of

Process Administration Tools Page 3 of 17
their process location. For users that have access to a number of different processes, and hold a variety of privileges within those processes, Package Manager can provide a valuable perspective of their workflow responsibilities. Single click a package icon to launch the associated action the same way it does in Inbox and Worklist.
Below is a description of the Package Manager tree view.
Database - The currently connected database is listed here.
New Package - Right click the database name to get the New Package option. When selecting New Package and selecting a template, a new package will be created in the user's inbox.
Package Search (F2) - Right click and select the Package Search option to launch the Profile Editor. Use the Profile Editor to define the package search. The results will then be loaded into the Package Search Tool.
Users - If the user has the security permission Can View Other Inboxes enabled, the user has the ability to see other users' inboxes.
To view another user's Inbox:
1. Right click Users. 2. Select Add User. 3. Select a user from the User Selection Dialog. 4. Click OK.
To remove a user's Inbox:
1. Select the user's Inbox. 2. Right click user's Inbox. 3. Select Remove User
NOTE You can not remove the inbox of the current user.
Inbox - The Inbox is labeled with the user's name. Double click the user name to expand the user's Inbox to see any packages that the user may have locked.
Packages - See Package Commands for information about operations that may be performed on the package.
Processes - A list of processes to which the user has access is available. Double click the process name to expand the process to see all the queues to which the user has access.
View Map - Right click a process name to get the View Map option. The selected Process Map will be loaded in the Map Viewer Tool.

Process Administration Tools Page 4 of 17
Properties - Right click a process name to access the Properties option. The selected process' properties will be displayed.
Queue - The WIP/Leveling queue is labeled with the queue's name. Double click the queue name to expand the queue to see the packages within.
Packages - See Package Commands for information about operations that may be performed on the package.
FIFO Queue - The FIFO queue is labeled with the queue's name. Double click this icon to see the first package to be worked in this queue. This queue type will only display one package at a time.
Packages - See Package Commands for information about implementing right click functionality on packages.
Right Click a Queue
Right click a Queue or a FIFO Queue to see the Refresh and Properties options.
Refresh - Select the right click option, Refresh, from the Queue menu to access the Refresh command. Refresh updates the selected tree node within the Package Manager tool with the latest information from the database.
Properties - Right click a queue to get the Properties option. When selecting Properties, the queue's properties will be displayed.
Package Commands
Packages are electronic containers that route forms and objects through a process. Packages are created from package templates which are assigned to a work process.
Newly created packages are considered in process even if the Place in Flow command has not been applied. These packages are in process and are waiting for the user to send them to the next event (the Start Event). Searches for these packages are only successful when the search criterion includes packages in process.
Package States
Process packages exist in various states and are visually represented by different icons. The following lists package states and shows the graphic for each state.

Process Administration Tools Page 5 of 17
Package Commands
Package commands are accessed by right clicking a package icon. Commands are then selected from the resulting menu.
NOTE The Place In Flow and Lock operation may be invoked by single clicking on the picture icon associated with a New package.
Below is a short explanation of each command.
View - Select this to open the package in the Package Viewer tool. If the View Opens Form preference is set, the package's form is loaded instead.
Place In Flow - Place a package into the start event of a process by selecting this menu item. Select an event to route to, set a priority and enter comments before clicking OK.
Lock - Lock the package to yourself by selecting this menu option.
Unlock - Unlock the package by selecting this menu option.
Complete - When all tasks are complete, click this to send the package to the next step in the process. If the package is in a decision event, the user is prompted with a list of decision choices. A choice must be made to complete the package.
Default Complete - This operation is only available if the package is in a decision event defined with a default route. When selected it completes the package into the Default event. No user prompt is displayed.
Route Ad-Hoc - Users can route the package to an ad hoc enabled event. This option is only available if the current event is enabled to be ad hoc routed from. Select an event to route to, set a priority and enter comments before clicking OK.
Route To User - Choose this feature to lock the package to another user. Selecting this operation will open the User Selection dialog. Check the Show User Login option to see the user’s login and the user’s full name. Check the Return to Sender option if you wish the package to be returned (locked to original user) after the designated user unlocks or completes the package. Specify any comments to be attached to the package history. Select a user and click OK to lock the package to the selected user.

Process Administration Tools Page 6 of 17
NOTE A package can be delegated to many users, but the package is returned to the first user that delegated the package.
Route To Event - Choose this feature to route the package to another event regardless of the event options configured in Builder. Selecting this operation will open the Event Selection dialog. Route the package by clicking the process and event name followed by the OK button. This option is only available to Process Managers and Administrators.
Delete - Choose this feature to permanently remove the selected package and all copies from the Process database.
Insert Attachment - Choose this feature to add a local file attachment to the package.
Tasks - Choose this feature to view and work tasks assigned to the queue that the package is in. Selecting this operation will open the Tasks dialog.
History - Choose this feature to view the descriptions of actions, and the date and time they occurred. Select this to open the Package History dialog.
Add Comments - Choose this feature to enter a comment into the history of the package.
View Map - Choose this feature to open the process map that the package is contained in. This feature opens the Map Viewer, allowing the user to see the process events and routes.
Forms - Choose this feature to view all the available forms of the package in the current queue. This menu choice opens another menu to select the forms associated with the package.
Attachments - Choose this feature to view all the available attachments of the package. This menu choice opens another menu to select the attachments associated with the package.
Remove From Process - Choose this option to remove all instances of the package from the process. The package will then be out of flow and may be found by performing an Out of Process package search.
Remove From Queue - Choose this option to remove one particular instance of the package from the queue. If other copies of the package exist, they will remain in the flow. If the package selected is the only instance of the package, the package will then be placed out of flow and can be found by performing an Out of Process package search.
Properties - Choose this option to view the properties of the package. This feature opens the Package Properties dialog. The package must be locked before modifications can be applied to package properties.
The package properties dialog includes three tabs with General, Location and Field information.
General
This tab is seen by all users.

Process Administration Tools Page 7 of 17
PkgRecID - A unique identifier for the instance of a package.
PkgId - A unique package identifier.
Package Template - This is the name of the package template from which the package was created.
Creator - This is the name of the user that created the package.
Create Date - The date the package was created.
Priority - A numeric value indicating the priority of the package.
Due Date Fired - An indicator used to determine if the due date script trigger has been successfully fired. The date/time that the due date will expire is listed next to the Due Date Fired field.
Location
This tab is seen by all users.
Process - The name of the Process that the package is in. If the package is new or out of flow, this field will not have a value.
Queue - The name of the queue that the package is in. If the package is new or out of flow, this field will not have a value.
In Queue Date - The date the package entered the queue. If the package is out of flow, this field will not have a value.
Locked By - The name of the user who has the package locked. If the package is not locked, this field will not have a value.
Sender - The name of the user who completed or routed the package. If the package is out of flow, this field will not have a value.
Thresholds Fired - An indicator used to determine if each of the queue thresholds: Threshold1, Threshold2 or Threshold3 have fired. The date/time that the thresholds will expire is listed next to each Threshold Fired field.
Fields
The Fields tab may be enabled or disabled based on the View Fields preference. Field values may only be edited if the package is locked to the current user.
The name and value for all user defined fields will be displayed on this tab.
Profile Manager

Process Administration Tools Page 8 of 17
The Profile Manager tool allows Process Administrators to create, edit and delete Named Profiles and assign rights to user groups. Package search, filter and sort parameters are defined in Profiles. All available Profiles appear on the left hand side of the tool window.
Usage
Process Administrators (permissions assigned in the Process tab in the Security tool) are the only users permitted to access the Profile Manager tool. Named Profiles may be created, edited and deleted using this tool.
NOTE To use this tool, you must have at least one process applied.
Buttons
The following buttons are available in the Profile Manager.
New - Selecting the New button opens the Profile Editor tool with a blank Profile. See Profile Editor for specific instructions on how to create a Profile.
Edit - Selecting Edit opens the Profile Editor tool with the selected Profile. Either double click the Profile or click the Edit button. See Profile Editor for more information.
Permissions - Select the Permissions button to open the Profile Permissions dialog which allows the user to set Profile Security from within the tool, rather than having to open the Security tool.
NOTE Only groups defined in Process are displayed in the dialog. Groups specified as Process Administrators are not listed, since they automatically have access to all profiles.
Delete - Selecting Delete removes the selected Profile from the database.
To delete an existing Profile:
1. Select the Named Profile to be deleted. 2. Click the Delete button.
Right Click Options Refresh - Select the right click option, Refresh from the Profile Manager tool banner to access the Refresh command. Refresh will update the Profile Manager tool with the latest information from the database.
Profile Editor
Profile Editor is the dialog used to define Named Profiles, Ad Hoc Profiles and Package Searches. Profile Editor may be accessed through Profile Manager Tool, Package Search Tool and by creating an Ad Hoc Profile from the Worklist Tool.

Process Administration Tools Page 9 of 17
When the Profile Editor Dialog is opened, it displays fields for which some sort of criteria (whether constant or variable) has been specified. The add (+) button allows field criteria to be added. The remove (x) button allows particular field criterion to be removed. The up and down buttons allow the order to be specified to prompt the user, or the order in which the criteria is ordered in the SQL query.
Search Criteria Entry
Complete the fields that apply to your search.
Name - Displays the name of the Profile or Package Search. This field is auto populated when the tool is opened.
Template - Associate a template to a Profile or Package Search by choosing it from the drop-down list box. Only system fields are available when the All Templates choice is selected. When a specific template is selected all user and system fields are available to specify field criteria.
NOTE If you do not see the user defined fields for the specified template, check that you have marked the field as Searchable through Process Builder.
Result Set Size - Enter the maximum result set size into this field. If the Profile is set to a LockFirst Profile, this field will be disabled.
CAUTION Setting this value too high can cause the Oracle I/PM system to experience performance issues. Oracle I/PM Administrators have the ability to limit the maximum result set size, used by the Process Broker, through the Advanced dialog in the server configuration.
In Process - This field specifies that the Profile includes packages that are in flow, this includes new packages.
Unlocked Only - Select this check box to specify that the Profile return only packages that are unlocked.
Lock First - By selecting this check box, packages will be returned to the user one package at a time. The package will automatically be locked to the user.
If Unlocked Only and Lock First are not selected then all in flow and new packages meeting the specified criteria are returned.
Out Of Process - This field specifies that the Profile includes packages that are out of flow. Package that are out of process do not have a priority assigned to them. Do not expect a Profile or Package Search to return any out of process Packages containing field criteria on a Priority system field.
Field Criteria
Field Criteria tab - Configure field criteria to narrow the number of packages returned by the Profile based on field value data.

Process Administration Tools Page 10 of 17
Add Field - Select this button to open the Add Profile Field dialog.
NOTE If you do not see the user defined fields for the specified template, check that you have marked the field as Searchable through Process Builder.
Add Profile Field Dialog - Selecting the desired field in this dialog opens the Field Criteria Edit dialog.
Remove Field - Select a field and then select this button to remove the field from the list of criteria.
Move Up - Select a field and then select this button to move the file up in the criteria order.
Move Down - Select a field and then select this button to move the file down in the criteria order.
Field column - This column displays the name of the fields that are currently configured.
Operator Column - This column displays the operator used for the field criteria. Available operators are Equal To, Greater Than, Less Than, Like, Not Equal To, Between and Prompt. This list of available operators varies based on field type.
Operands Column - This column displays the operands used for the field criteria. These could be values, variables or other package field values.
Location Criteria
Location Criteria tab - The Profile can be narrowed down by location. The Location Criteria tab lists the processes and queues available for the user to customize their Profile.
All Locations - Select this check box to return results from all processes and queues.
Processes - When the All Locations check box is not checked, choose a process. If the box associated with the process is checked, all queues in that process will be searched.
Queues - If all queues for a process are not desired, selectively choose which queues are to be included by checking by checking the box that corresponds with the desired queue.
Sort Criteria
Sort Criteria tab - The Profile can be further customized to return packages in a certain order, based on field values.
NOTE When no sort criteria is specified, packages are sorted by date in queue and priority system fields. An up or down arrow is displayed representing ascending or descending sort order.

Process Administration Tools Page 11 of 17
To change the sort sequence from ascending or descending order, double click the field arrow.
Available Fields - This list contains all the available fields that are available for the sort sequence.
Right/Left arrows - Click the right arrow to move the chosen field to the selected fields list. Alternatively, click the left arrow to remove the highlighted field from the Selected Fields list.
Selected Fields - Sort ascending or descending by double clicking the up/down arrow between the icon in the field name.
Up/Down arrows - The Up/Down arrows found on the right side of the tab moves a highlighted selected field to a higher level in the sort criteria.
Sub Profiles
Sub Profiles tab - The Profile can also be based on existing Profiles. Sub Profiles can be configured through this tab. Sub Profiles may only be configured using the same package template as the Profile. Profiles containing Sub Profiles are also called Complex Profiles and are evaluated as follows:
(Field Criteria AND Location Criteria AND Sort Criteria) AND (SubProfile1 OR SubProfile2 OR ... OR SubProfileN)
Added Profiles list - This list contains a list of all the Sub Profiles associated with this Profile.
Add button - Click this button to add a Sub Profile to this Profile. When a Sub Profile is added, its field, location and Profile criteria are shown in the tabs to the right (read-only). If an Ad Hoc Sub Profile is chosen, the tabs to the right are modifiable to configure the Ad Hoc Sub Profile.
Remove button - Select an existing Sub Profile and click this button to remove an added Sub Profile.
Profile Editor Field Criteria
Double click the field criteria to open the Field Criteria Edit dialog. Define the field criteria in this dialog.
• Operator - Select an operator from the list box. If the field type is Boolean, only Equal To and Prompt operators will show up in the operator list box.
• Operand1 - Enter the value that you wish to base your Profile on in the next text box.
NOTE When using an In operator, you must specify a comma between each of the field values (no spaces).

Process Administration Tools Page 12 of 17
• Operand2 - This value is only enabled when using the Between operator. Enter the second value that you wish to base your Profile on in the last text box.
Specific Operand Values
The following wildcards can be used to add additional power to the search:
• Underscore ( _ ) as a single character wildcard, • Percent sign ( % ) as a multiple character wildcard.
The following variables can be used to make the Profile more dynamic. These variables can only be used with string fields and they are case sensitive. When inserting these values for criteria, the current user name, id or login will automatically be inserted when running the Profile.
• #UserName: When the Profile is executed, the variable will be replaced with the current user's name.
• #UserLogin: When the Profile is executed, the variable will be replaced with the current user's login.
• #UserId: When the Profile is executed, the variable will be replaced with the current user's id.
Profile Editor Prompt Operators
Select Prompt from the operator dialog to indicate that the Profile is to prompt the user at execution. This is called a Prompted Profile. Profiles executed from the Process Worklist or Package Search tools can specify field criteria to be prompted at the time the end user executes the Profile. Prompted Profiles can be created for either Named or Ad Hoc Profiles.
If Prompt was selected a prompt configuration dialog will appear to allow the configuration of the following options presented to the user with the prompt entry dialog at execution.
Prompt Text – This text is used as the prompt text displayed to the user at execution. This is defaulted to the field name.
Available Operators – This lists the available operators for the prompt (that have not already been selected). Prompted Profiles supports the Equal To, Not Equal To, Less Than, Greater Than and Like Operators (depending on the field type). Operators may be added and /or removed from this list using the "<" and ">" buttons. Multiple items may be selected and moved at the same time.
Selected Operators – This lists the operators that will be presented to the user. Operators can be added and /or removed from this list using the "<" and ">" buttons.
Use Pick List – This indicates if the user is to be offered a combo box to pick from the values in the field pick list.
NOTE This option is only enabled if the field has an associated pick list. The field Picklist is defined through Process Builder, in the Template Properties dialog.

Process Administration Tools Page 13 of 17
Use Distinct List – This indicates if the end user should be presented with a browse button beside the prompt entry field to launch the field distinct list dialog.
CAUTION Allowing users to pick values by distinct list could cause Process Broker and database performance impact. Also, this will return distinct values for all packages within the Process system, not necessarily the values for packages that the user has rights to.
NOTE The use of a Picklist and a Distinct List are mutually exclusive, only one or the other is allowed and neither is required. If the value must be entered, select the Required checkbox.
Required – This indicates if the user is required to enter a prompt value for the field at execution time.
After the prompt configuration dialog has been completed, the prompted field is added to the list of fields in the Profile on the Field Criteria tab. Use the X button on the toolbar to delete the criteria item, or use the up and down buttons to move the Profile criteria up or down in the list. The prompts will be presented to the user in top to bottom order as they are specified in the list. The Profile may contain any number of prompted and or non-prompted fields. Non-prompted fields are applied to the query but are not presented to the end user.
Process Security
The Process tab allows a Process Administrator to configure the resources allocated to a work process. Access to the Security Tool is required to make Process Security changes. The Process Administrator Group defaults to the Oracle I/PM Administrator group but is configured when executing the Database Wizard for the first time.
Aggregated security grants highest possible access within the Process Tab. If Group1 has No Access to Queue1 and Group2 has Full Access to Queue1, a user who is a member of both groups will receive full access to Queue1.
CAUTION The Process Administrator security right is inherited and may unintentionally grant more access than desired.
• Tool Preferences • Process DB Security • Processes • Queues • Profiles
Tool Preferences - All Preferences are accessed by clicking on the Preferences button which will display the Preferences dialog. Preferences for the Process Tools are set through this group of options. Check the box to set the preference as true for the group highlighted in the security tool group window if the group is to have access to the database.

Process Administration Tools Page 14 of 17
Confirmations - If enabled, this option will prompt the group members for conformation on most operations (Lock, Complete, Undo, and so forth). If disabled, no confirmations are displayed. This feature is not available in the Web Client.
Autoload Forms - If enabled, when a package is locked in a queue that has a default form or through Builder has a specified AutoLoad Form, the form will be launched into the Form Viewer Tool. If disabled, the form will not be autoloaded into the Form Viewer Tool. This feature is not available in the Web Client.
Autoload Attachments - If enabled, when a package is locked in a queue that has a specified AutoLoad Attachment Type (configured through Builder), any attachments with that attachment type will be opened into their default application. Oracle I/PM objects are opened in the Viewer. File Objects are loaded into their native applications. If disabled, no attachments will be launched when a package is locked. This feature is not available in the Web Client.
View Opens Form - If enabled, when the View option is selected, the default form opens. If disabled, when the View option is selected, the package opens in the Package Viewer tool. The default View operation opens the Package Viewer tool. This feature is not available in the Web Client.
Inbox Auto Refresh - If enabled, the Set Inbox to Auto Refresh may be set through the Inbox tool. If disabled, Set Inbox Auto Refresh may not be set through the Inbox tool. This feature is not available in the Web Client.
Access Named Profiles - If enabled, the group members will have access to the Named Profile option through Worklist Tool. If disabled, the Named Profile option is unavailable through Worklist.
Access Ad Hoc Profiles - If enabled, the group members will have the ability to create Ad Hoc Profiles through Worklist. If disabled, the Ad Hoc Profiles option is unavailable through Worklist.
Access Queue Profiles - If enabled, the group members will have the ability to create Queue Profiles through Worklist. Queue Profiles return all packages for a specific Queue; if the Queue is a FIFO queue, only one package is returned at a time. If this option is disabled, the Queues option is unavailable through Worklist.
Access Inbox Profile - If enabled, My Inbox Profile may be used from within the Worklist tool. If disabled, My Inbox Profile is not available within the Worklist tool. This feature is not available in the Web Client.
Allow Named Profile Sort - If enabled, the Worklist may be sorted based on column headings. If disabled, a column sort may not be performed on Named Profiles in the Worklist.
Access Specific Package Profile - If enabled, a package may be found based on its PkgId or PkgRecId through the Worklist tool.
Preferences for Process Tools - All the following options are merely preferences, these do not prevent the user from performing these actions.

Process Administration Tools Page 15 of 17
NOTE When selected, these preferences prevent the use of these operations from the Process tools. For example: If the Complete option is disabled, the user can still complete the package through the form but they cannot perform the Complete option on the right click menu.
In the Web client, the following options will remove the option from the tools, as there is no right click functionality within the Web client. The option would still be available through a button on a custom form. For example, if the Complete option is disabled, the package may be completed through a custom form but the Complete option is not available via the Package Viewer tool. Items marked with an (*) are not available in the Web Client.
• Package Search * • View Map * • New Package • View • Place In Flow • Lock • Unlock • Complete • Route Ad Hoc * • Route to Event • Route To User • Delete • Remove from Queue * • Remove from Process * • Attachments • Add Attachment • Remove Attachment • Attachment Type * • History • Add Comments • Tasks • Forms * • Properties * • View Fields *
Process DB Security - There are two levels of privileges within the Process database. Process system privileges are applied at the database level. Process permissions are assigned on a per process basis.
Database - Check the database checkbox to grant the selected group access to this Process database.
Administrator - A Process Administrator Group is created by granting a group the Administrator privilege.
A Process Administrator has the following privileges:
• The ability to grant the Administrator privilege to other Process users. • Process Administrator access to all existing and future processes in the active Process
database.

Process Administration Tools Page 16 of 17
• The ability to delete package templates from the Process database. The Delete Package Template task is performed from Process Builder.
• The ability to delete processes from the Process database. The Delete Process task is performed from Process Builder.
• Full access to all existing and future Process user accounts in the active Process database.
• The ability to interact with Process Inboxes in Package Manager. • The ability to assign users to all processes and queues. • The ability to define Named Profiles and grant access to user groups. • Ability to apply a process to the Process database. • Full access to all packages in the Process database including the ability to:
o Modify package data. o Delete packages from the Process database. o Unlock packages locked to another user. o Ability to route a package to any event in the process, regardless of how
configured through Builder. o Move packages among all queues, Inboxes and processes.
NOTE At least one Process Administrator must be defined. Oracle I/PM will not allow the last one to be deleted and no message displays if an attempt is made to delete the last Administrator account.
Can View Other Inboxes - This option allows users in the group to be able to view other user's inboxes through the Package Manager tool or through package searches/profiles.
Can Apply Processes - This option allows users in the group to apply processes to the Process database.
Processes - This list contains all the available processes for the user currently connected. Select each process to configure individually for the group.
Process Manager - Check this box to grant process level administration privileges for the group users. A group with the Process Manager permission can do the following:
• Grant other Process groups Administrator access to that process. • Edit the group assignment for that process, and all queues in the process. • The Process Manager privilege also causes the group to inherit the Unlock Packages,
Route To Event, Has Access, Can Create Packages, Can Remove Packages, Can Ad Hoc Route, and Can Route To User permissions within the process.
• Delete the process from the Process database if necessary. The Delete Process task is performed from Process Builder.
Unlock Packages – Permission is applied on a per process basis. This grants the right to unlock packages from any user that has a package locked in the process.
Route To Event – Permission is applied on a per process basis. This grants the right to route a package to any event in the process and bypass any routing logic configured in the process.
Has Access - Permission is applied on a per process basis. By default, this grants full access to all queues in the process. Selecting this option automatically also selects the following: Can Create Packages, Can Remove Packages, Can AdHoc Route and Can

Process Administration Tools Page 17 of 17
Route To User. However, if this option is not manually selected but access is granted to a Queue, only Has Access will be automatically selected. When a group is granted the Has Access permission for a process, those users may:
• View the process map. • Lock package from assigned queues within the process.
Can Create Packages - The Create Package privilege allows the group users to create packages from any package template registered for the selected process. The Create Package privilege also allows a user to add the package into flow.
Can Remove Packages - The Can Remove Packages privilege allows the group users to remove the package from queue or from process.
Can Ad Hoc Route - The Can Ad Hoc Route privilege allows the group users to ad hoc route a package among ad hoc enabled events.
Can Route To User - This privilege allows users within this group to route a package to another user by selecting the user's name from the resulting dialog box.
Queues - This list contains all the available queues for the currently connected user. Select each queue to configure individually for the group.
Full Access - This option grants the group users all user rights for packages in that queue (Lock, Complete, and so forth).
Restricted Access - This option allows the group users to do certain operations on packages in that queue. When a group is granted Restricted Access permission for a queue, those users may:
• View packages and their history. • Add comments to the packages. • Users with this privilege can only view Restricted Forms (See the Forms topic for
information about restricting forms).
No Access - This option disallows the group from this queue. Users in this group will not be able to see any packages in this queue.
Profiles - This list contains all the available Named Profiles for the currently connected user. Select each Named Profile to configure individually for the group.
Use - This privilege allows the group users to execute this Named Profile. This Profile will only be available if Access Named Profiles Tool Preference is checked.
No Use - This option disallows the group from accessing this Named Profile.

ERP Integration Page 1 of 2
ERP Integration This chapter describes the administration tools that are used with the ERP Integration of Oracle Imaging and Process Management.
ERP Integration Map Tool.................................................................................... 1
ERP Integration Map Tool Introduction
Application Link is an ERP Integration Suite tool that manages the movement of data between adapters. The Application Link typically is used with line of business (LOB) applications. Please refer to the Release Notes (ReleaseDocs.CHM) on the product CD for a complete list of system specifications and prerequisites. An Application Link Adapter is a module that performs actions on data.
Application Link is designed to use Application Link Adapters that retrieve, modify, or deliver data. Application Link uses a map to determine the data flow. The map is created using the EIS Integration Map Tool, which is an Administrative tool in the Windows Client.
There are two ways to launch Application Link. It may be launched by running a command line executable, LOBLink.EXE. This command line can be further defined by a series of command line parameters.
Application Link may also be launched by creating and calling an OLE Object. If the line of business application supports OLE automation, the second method, using an OLE object, is better because more error and response checking can be done by calling an OLE method rather than an executable.
For additional information about this tool, see the help file that ships on the ERP Integration Suite CD.

Glossary Page 1 of 50
Glossary The glossary chapter is divided into the following sections.
Glossary A............................................................................................................. 1
Glossary B............................................................................................................. 4
Glossary C............................................................................................................. 6
Glossary D........................................................................................................... 10
Glossary EF......................................................................................................... 15
Glossary GH........................................................................................................ 18
Glossary I ............................................................................................................ 20
Glossary JK......................................................................................................... 24
Glossary LM........................................................................................................ 25
Glossary NO........................................................................................................ 28
Glossary P ........................................................................................................... 31
Glossary QR........................................................................................................ 34
Glossary Fixed Records Management ................................................................ 37
Glossary S ........................................................................................................... 39
Glossary T ........................................................................................................... 44
Glossary UV........................................................................................................ 46
Glossary WXYZ ................................................................................................. 47
Glossary A

Glossary Page 2 of 50
ActiveX A technology developed by Microsoft for sharing information between different applications. ActiveX grew from two other Microsoft technologies called OLE (Object Linking and Embedding) and COM (Component Object Model). ActiveX supports new features that allow it to take advantage of the Internet. For example, an ActiveX control can be automatically downloaded and executed by a Web browser. ActiveX is not another programming language, but a set of rules for how applications should share information. ActiveX controls can be developed in a variety of languages, including C, C++, Visual Basic and Java.
ActiveX controls are similar to Java applets. Unlike Java applets ActiveX controls have full access to the Windows operating system. This gives them more power than Java applets, but with this power comes a certain risk that the applet may damage software on your machine. To control the risk Microsoft developed a registration system that browsers can use to identify and authenticate an ActiveX control before it is downloaded. ActiveX controls are currently limited to Windows environments and Java applets run on all platforms.
Ad Hoc Profiles A user with permission to ad hoc profiles can create an ad hoc profile to specify criteria to dynamically produce a sorted search of packages.
Ad Hoc Route The ad hoc routing feature allows a user to circumvent the predefined routing assigned in a mapped workflow process, and route a package directly to another event. This feature allows the user to intercede if an unpredicted exception to the process model occurs, or to correct a routing error.
The ad hoc route feature is unavailable if the current queue and destination queue do not permit ad hoc routing or if a Process user does not have the ad hoc route permission in the current process.
Adapter An ERP Integration Suite Adapter is used to interface between line of business applications and Oracle Imaging and Process Management. The ERP Integration Map Tool allows the fields to be defined for such an interface.
ADF Automatic Document Feeder. This scanner feature automatically feeds the paper.
ADO Microsoft ActiveX Data Object
AIT Acorde Integration Tools, the old name for the ERP Integration Suite.
AIT Map Tool This tool was renamed to ERP Integration Map Tool (or Map Tool) as of the IBPM 7.5 release. The ERP Integration Map Tool is used to configure fields to be used by the Application Link ERP Integration Tool. This tool was renamed from LOB Adapter Mapping Tool with the Acorde 3.1 release.

Glossary Page 3 of 50
Alert Server Alerts are used to inform the administrator of possible problems with the servers. Alert Server is responsible for tracking and auditing all messages passing through the system. The servers report at a regular interval to the Alert server to determine whether they are operating normally, report an error or fail to report. Refer to the Auto Announce Frequency field to adjust the reporting interval. Errors can be reported to SNMP (simple network management protocol) if such is implemented on the main system. Error logging is configurable to local workstation, event viewer, global, and so forth. Alert server logs a notification of incomplete print, fax, storage, and tasks. The Alert Service is a CPU intensive service.
API Application Program Interface. A set of routines, protocols and tools for building software applications. These are functions or calls that have been created for other programmers to integrate with features of an existing Windows program. See also, SDK, software development kit.
Applet A small Java program resident on an HTML page, which interacts with users.
Application An application includes a definition for parsing an input file via Filer. An application consists of the fields and indexes which make up a type of filing. When an application is processed through Filer, the fields and indexes are parsed and contained in a database, the objects are moved to a storage class.
ASCII American Standard Code for Information Interchange. The predominant character set encoding of computers. This is the code that makes it possible for just about every computer to understand the letter "A" (and all other letters) as a letter "A."
It assigns a unique binary number to each text and control character using 7 bits for each character. There are several larger character sets that use 8 bits, which gives them 128 additional characters. The extra characters are used to represent non-English characters, graphics symbols and mathematical symbols.
Text files stored in ASCII format are sometimes called ASCII files. Text editors and word processors are typically capable of storing this format.
ASP Active Server Page. A Document format for the web that allows for dynamic manipulation of code on the Web Server.
Attachment Types Attachment Types are names that users can associate with attachments (files). This functionality is useful when multiple attachments are associated with a package. Assigning attachment types to files allows users to discriminate between the files without opening them. Attachment Types names are created in Process Builder and can be automatically assigned to files using Process Injector.

Glossary Page 4 of 50
Audit Server The Audit Service compiles log entries of events from the Fax, Print, Information Broker and Storage Server which may be used by the System Administrator to monitor system performance. Storage transactions are logged to separate log files created for each Storage Server. Fax, Print and database search requests are logged to the client log file defined in the Service Configuration.
Audit Trails A means of tracking where documents are in the system, who has seen them, whether or not they edited it, and what changes, if any, were made.
Automatic Indexing This replaces the process of keying in the index for a document by building forms with bar codes or index information that can be read by the system instead. Then, the document can be stored using the bar code or other index information as the primary key field of a new record such as an image file.
AWPKVWR A Web user may login directly to the Package Viewer Tool using this feature. This is accomplished by appending additional URL parameters to the default Oracle Imaging and Process Management web site URL. The URL parameters take a user directly to the Package Viewer and controls what parts of the window are displayed.
AWSER Search and Retrieval on the web focuses on providing access to the Oracle Imaging and Process Management system to find and view objects in the Oracle Imaging and Process Management System through the use of a browser user interface. This access is provided through a URL interface into the Web SDK Search and Retrieval component. This URL interface allows a user of the Web SDK to run searches and view documents.
The P-AWSER feature extends the functionality to include public access with the limitations that only one result row may be returned and a common user account is used.
AWVWR A Web user may login directly to the Viewer Tool. This is accomplished by appending additional URL parameters to the default Web URL. The URL parameters take a user directly to the Viewer.
Glossary B Back end Computer activity which is not directly visible to the user. The user part of
the program is often called the front end and the server part is called the back end in client/server applications.
Backfile A large amount of paper or microfilm planned to be scanned, indexed and digitally stored.
Back Prep'ed After documents are scanned they are replaced in their original order and fastened together so that they match the scanned batch exactly.

Glossary Page 5 of 50
Backup (1) The process of copying files to a second medium (a disk or tape) as a precaution in case the first medium fails. One of the cardinal rules in using computers is: back up your files regularly.
(2) A substitute or alternative piece of hardware or an application held in reserve.
Bandwidth The amount of data that can be transmitted in a fixed amount of time. The bandwidth is usually expressed in bits or bytes per second (bps) for digital devices. The bandwidth is expressed in cycles per second or Hertz (Hz) for analog devices.
The bandwidth is particularly important for I/O devices. For example, a fast disk drive can be hampered by a bus with a low bandwidth.
Barcode A two dimensional code that stores information along the height and the length of the symbol. Ordinary bar code is vertically redundant, the same information is repeated vertically. The heights of the bars can be truncated without losing any information. The vertical redundancy allows a symbol with printing defects, such as spots or voids, to be read. The higher the bar heights, the more likely that at least one path along the bar code is readable.
Batch A term used in imaging to identify a number of documents scanned as a group.
Batching The process by which documents are grouped and then managed through the work processes.
Boolean Boolean expressions are sometimes referred to as comparison expressions which are either True or False.
Boolean logic can best be explained in mathematical terms. The expression results in a value of either TRUE or FALSE. For example, the expression: 2 < 5 (2 is less than 5), is a Boolean expression because the result is TRUE.
bps Bits per second. The standard measure of data transmission speeds. Standard telephone lines can transmit data at a maximum speed of about 33.6 Kbps (new technologies are pushing this theoretical limit to 57 Kbps by taking advantage of the high-quality lines used by Internet Service Providers).

Glossary Page 6 of 50
Browser A software application that can locate and display Web pages. Several examples are:
Microsoft Internet Explorer
Firefox
Mozilla on Linux Red Hat
Netscape.
These are all graphical browsers able to display graphics, text and multimedia information, including sound and video.
Builder Also known as Process Builder. An Administrative Client tool that allows a Process Administrator to create, modify and apply Process flows to an Oracle Imaging and Process Management environment. May also have been referred to as RGBuildr.exe in older releases.
Glossary C Cache A portion of RAM used to speed up access to data on a disk. The RAM
can be part of the disk drive itself (a hard disk cache) or it can be general-purpose RAM in the computer that is reserved for use by the disk drive (soft disk cache). Hard disk caches are more effective.
In both cases, a disk cache operates by storing the most recently accessed data in the RAM cache. When a program accesses new data, the operating system first checks to see if the data is in the cache before it reads from the disk. Disk caching can significantly increase data access performance.
Although caching improves performance, some risk is involved. If the computer crashes (due to a power failure, for example) there may not be time for the system to copy the cache back to the disk. If new data was not saved to disk before the crash, whatever changes were made to the data are lost. The cache system usually updates the disk frequently so that even if some data is lost, it will not be much.
Case sensitive A program's ability to distinguish between uppercase (capital) and lowercase (small) letters.
Catastrophic Disaster A catastrophic disaster is sever and could involve total destruction of the agency facility. Replacement of equipment or significant renovation of the facility may be necessary.
CCITT Consultative Committee for International Telephony and Telegraphy. An intergovernmental organization through which public and private organizations develop and set international communications standards. CCITT, now known as International Telecommunication Union (ITU) - the parent organization, has defined many important standards for data communications.
CD Compact Disc. A polished metal platter capable of storing digital information. Compact discs are used by a variety of industries to store

Glossary Page 7 of 50
digital recordings and are used to store computer data. Compact discs are read-only and after data has been recorded onto them they can only be read or played.
CD-R Compact Disc-Recordable. A type of disk drive that creates CD-ROMs. A CD-R software package and a CD-R drive are required to create CD-ROMs and audio CDs.
CD-ROM Compact Disc-Read Only Memory. An optical storage device containing up to 1 GB, although the most common size is 630 MB (megabytes). A single CD-ROM typically has the storage capacity of about 700 floppy disks, that is enough memory to store about 300,000 text pages. CD-ROMs can contain many types of files including:
text
graphics
sound
video.
CGM Computer Graphics Metafile (.CGM). A file format formally ratified by ANSI and designed by several standards organizations. It is supported by a wide variety of software and hardware products and is designed to be the standard vector graphics file format.
Check In / Check Out This is a Document Management (DM) feature that ensures data integrity by locking documents when they are checkout by an individual. Users are only allowed read-only access to documents that are checked out. After a document is checked out, the document must be checked in by the same individual or an administrator before modifications may be made by another user.
Client/Server A network architecture where each computer or process on the network is either a client or a server. Servers are powerful computers or processes dedicated to managing disk drives (file servers), printers (print servers) or network traffic (network servers). Clients are PCs or workstations where users run applications. Clients rely on servers for resources, such as:
files
devices
processing power
networking.
COLD Computer Output to Laser Disc. Coded data generated by a host computer stored on optical disk. Another more recent term for managing this kind of content is Enterprise Report Management (ERM). For additional information look for ERM in the glossary.
COLD Index Manager This feature was retired as of Acorde 4.0. The COLD SQL feature

Glossary Page 8 of 50
provides a more optimal solution.
Index information for recently filed data was compiled into a single Master Index and stored to a magnetic drive to improve searching and retrieval times within the Oracle Imaging and Process Management architecture.
COLD Master Index COLD Master Index may be used to search filings that were filed using COLD Index Manager.
COLD Index Manager was retired as of Acorde 4.0. The COLD SQL feature provides a more optimal solution.
COLD SQL Migration Utility available as of Acorde 3.1, used to migrate COLD Cindex to COLD SQL. See the COLD SQL Migration Server and COLD SQL Migration Administrator tool for additional information.
COM Component Object Model. Microsoft developed this model for binary code. COM allows programmers to develop objects which can be accessed by any COM-compliant application. Both OLE and ActiveX are based upon COM.
COM Add-Ins COM Add-Ins are Microsoft development components that provide stock interfaces to the MS Office architecture. Developed initially for Office 2000, Office XP also contains these Add-Ins as well. These components enable developers to create custom add-ins that may be used across multiple Office 2000 applications, including Microsoft Word, Microsoft Excel, Microsoft Access, Microsoft PowerPoint, Microsoft Outlook and Microsoft FrontPage. Developers using the Microsoft Visual Studio development system can also use the Visual Basic,Java and Microsoft Visual C++ templates that are included to quickly build COM Add-Ins for Office.
COM Objects COM is the most widely used component software model in the world. It provides the richest set of integrated services, the widest choice of easy-to-use tools and the largest set of available applications. In addition, it provides the only currently viable market for reusable, off-the-shelf, client and server components. It's hard to overestimate the importance of the Component Object Model (COM) in the Microsoft environment. COM underlies a large majority of the new code developed for Windows® and Windows NT® operating systems, whether created by Microsoft or by others. COM is integral to NT 5.0.
Common User Administration
All of the configuration and setup of a user and their rights are contained within a single application. This addresses the information access privileges for archives, reports and processes.
Companion Tool Companion tools provide additional functionality to primary tools that appear in a Gallery. As a result, Companion tools may not have an additional entry in the View menu when they are added to a Gallery. The Primary tools which can use Companion tools include the following:
Inbox
Package Search

Glossary Page 9 of 50
Package Viewer
Search Results
Viewer
Worklist
The Companion tools include the following:
Fax Phone Book
Form Viewer
Package Viewer
Compress and Decompress Image Files
The processes of shrinking and expanding typically large files created by scanning documents. The process involves an arithmetic formula that converts an image into smaller bandwidth or fewer bit file, or expands a compressed file back into its original size.
Connect This is a Process Builder feature in Oracle Imaging and Process Management that is used to direct a process flow from one event to another.
CPU Central Processing Unit. Often referred to simply as the processor or central processor. The CPU is where most calculations take place. The CPU is the most important element of a computer system in terms of computing power.
CR Carriage Return. A carriage return is a code that moves the cursor (or print head) to the beginning of the current line. In the ASCII character set a carriage return has a decimal value of 13.
Also refers to Controlled Release. Prior to the General Availability of an Oracle Imaging and Process Management release, software may be issued to beta sites as a Controlled Release for testing.
Cropping An imaging technique used to capture only a portion of an image. This is used to improve the quality of the final image by removing unneeded portions around the edges of the original image.
To select a part of an image and discard the unselected areas.
CTRL Control key. A command issued by pressing the Control key in conjunction with a keyboard character. Manuals can represent control key commands with the prefix CTRL + or CNTL +. For example, CTRL + V means the Control key and V pressed simultaneously. A control character can also be represented by a caret (for example, ^N is the same as CTRL-N).
Current Document After a document has been versioned, the previous major versions of the document are still searchable. These documents will show in the result set and may be viewed, printed and faxed. The Current Document is the latest version of the document and the only document in the version set

Glossary Page 10 of 50
that can be appended to or checked out. All documents in the system that have not been versioned are their own current document.
Glossary D Data Architecture Policies, procedures, standards and models used to specify what, where
and how data will be represented, moved, secured, and stored.
Data Aware Controls Components that can access existing data sources.
Data Center Commonly referred to as the Networking Room. This is the location of the network file servers. The Data Center is a secure location. Permission is by access code and restricted to MIS type individuals.
Data Compression Encoding data to take up less storage space. For example, short names in fixed length fields waste a lot of space. A simple method called run length encoding converts the spaces into a code that indicates how many blanks follow.
There are two major methods used for data compression statistical and dictionary, and two widely-used examples of each, Huffman coding and LZW (Lempel-Ziv-Welch).
Text files can be compressed the most. For example, the text you're reading can be compressed from 50 to 70% depending on method used. Dense machine language files compress about a third to a half. Some graphics files leave little room for compaction, others compress well.
Data Connector Unique three-tier ODBC driver that allows for easy access to multiple information sources, adding Search capabilities to applications, easy object retrieval and intelligent support for data aware controls.
Database Data organized and structured in a disciplined fashion to locate information quickly.
Data Validation All DBMS’s provide some data validation; for example, they can reject invalid dates or alphabetic data entered into money fields. But most validation is left up to the application programs.
Intelligent databases provide more validation; for example, table lookups can reject bad spelling or coding of items. Common algorithms can also be used such as one that computes sales tax for an order based on zip code.
When validation is left up to each application program, one program could allow an item to be entered while another program rejects it. Data integrity is better served when data validation is done in only one place. Mainframe DBMSs are increasingly becoming intelligent. Eventually all DBMS will follow suit.

Glossary Page 11 of 50
DBMS Database Management System. Programs that allow the creation and maintenance of a database.
DCOM A distributed form of COM.
DDE Dynamic Data Exchange. This is a method of linking controls from one application to another. It is also a way to transfer information between the two.
Dedicated Line A communication link reserved for just one use. Examples of a dedicated line are a leased line or a private line.
The opposite of a dedicated line is a general purpose or a shared line.
Default A value or setting that a device or program automatically selects if a substitute is not specified. For example, word processors have default margins and default page lengths that can be overridden or reset. Other examples include default drives and default directories.
Delimited A character or set of characters which define the start and/or end of a data field. A comma delimited dataset would have commas between the values for each field.
Deskew The process of adjusting or straightening an image using software or hardware features to compensate for a crooked scan.
Desktop A desktop is a metaphor used to portray file systems within a Graphical User Interface (GUI). A desktop consists of pictures, called icons, showing:
files
folders
various types of documents (letters, reports and pictures).
The icons can be arranged on the electronic desktop just as real objects can be arranged on a real desktop:
moving them around
putting one on top of another
reshuffling them
throwing them away.
Dial-up Connecting a device to a network through a modem and a public

Glossary Page 12 of 50
telephone network. Dial-up access is just like a phone connection between two people, except that the parties at the two ends are computer devices. Dial-up access uses normal telephone lines, which limits the quality of the connection and the data transfer rates. The maximum data rate with dial-up access was 28.8 Kbps (28,800 bits per second), but new technologies like ISDN are providing faster rates.
An alternative to Dial-up is to connect two computers through a leased line, which is a permanent connection between two devices. Leased lines are more expensive, provide faster throughput and better quality connections.
Directory (path) A special type of file used to organize other files into a hierarchical structure. Directories have bookkeeping information about files that are stored within their structure. Directories are like a folder or filing cabinet containing files and perhaps other folders.
The highest directory in any file is called the root directory. A directory that is beneath another directory is called a subdirectory. The directory above a subdirectory is the parent directory.
Dithering A means of simulating gray tones by altering the size, arrangement or shape of background dots. Dithering differs from gray scaling. Each individual dot in gray scaling can have a different shade of gray.
Creates the illusion of new colors and shades by varying the pattern of dots. For example, newspaper photographs are dithered. Different shades of gray are produced by varying the patterns of black and white dots. There are no gray dots at all. A program supports more shades of gray by increasing the number of dither patterns. Dithering is usually called halftoning in printing and shades of gray are called halftones.
DLL Dynamic Link Library. A library of executable functions or data that is used by a Microsoft Windows application. A DLL provides one or more functions and a program accesses the functions by creating a static or dynamic link to the DLL. A static link remains constant while the program is executed. In contrast, a dynamic link is created by the program as needed. DLLs can contain just data. DLL files usually end with the extension .DLL, .EXE, .DRV or .FON.
A DLL may be used by several applications at the same time. Some DLLs are provided with the MS Windows operating system and are available for any MS Windows application. Other DLLs are written for a specific application and are loaded with the application.

Glossary Page 13 of 50
Document A logical collection of information placed in a file or on paper. Documents can contain text, graphics, charts and other objects.
Any paper form that has been filled in. A word processing text file.
In imaging, a collection of images that make up a complete document. In Oracle Imaging and Process Management, the index values for all pages of a document will be the same.
Document Imaging The online storage, retrieval and management of electronic images of documents. The main method of capturing images is by scanning paper documents.
Document imaging systems replace large paper-intensive operations. Documents may be shared by all users on a network and document routing may be controlled by the computer (workflow or process automation). The systems are often simpler to develop and implement than traditional data processing systems, because users are already familiar with the paper documents that appear on screen.
Document images are created in raster graphics format, and although a small amount of text (key words) may be associated with the document to index it, the meaning of the document content is known only to the human viewer, not the computer. Like microfilm, signatures and other original markings remain intact.
Document Index Server (DIS)
Oracle Imaging and Process Management server which provides index value management for the product. This server is required for all Oracle Imaging and Process Management installations as of Acorde 4.0. This server was available as of Acorde 3.1 but for 3.2 was only required for specific features.
This is a local area network based server largely devoted to storing, retrieving and possibly manipulating images (aka Network Imaging Server).
Document Management (DM)
The process of capturing, indexing, intelligently storing and retrieving digitized, electronic and computer application files. Document management systems generally include the following components:
An optical scanner and OCR system to convert paper documents into an electronic form
A database system to organize stored documents
A search mechanism to quickly find specific documents.
Revision control to track revisions.
Check In/Check Out mechanism to ensure data integrity of documents that may be changed by more than one user.
Document Staging The process that retrieves the image from the optical jukebox. The software stores the image on the local PC until it is used.

Glossary Page 14 of 50
Domain names A name used to classify an IP address. For example, the domain name microsoft.com represents many IP addresses. Domain names are used in URLs to identify particular Web pages. For example, in the URL http://www.Oracle.com/solutions/index.cfm, the domain name is oracle.com.
Every domain name has a suffix used to indicate which top-level domain it belongs to. There are a limited number of domains. For example:
gov - Government agencies
edu - Educational institutions
org - Organizations (nonprofit)
mil - Military
com - commercial business
net - Network organizations
ca - Canada
th - Thailand
The Internet is based on IP addresses and not domain names, every Web server must have a Domain Name System (DNS) server to translate domain names into IP addresses.
Dongle A device used to prevent copying of software programs. A dongle is a small device supplied with software that plugs into a computer port. The software interrogates the device for the serial number during execution. The software will not work if the device is not present. This is also referred to as a hardware key.
DOS Disk Operating System. The term DOS, which can refer to any operating system, but it is often used as a shorthand form of MS-DOS (Microsoft disk operating system). DOS was originally developed by Microsoft for IBM, MS-DOS was the standard operating system for IBM-compatible personal computers.
Download To copy data or files from a main source to a peripheral device. This is often used to describe the process of copying a file from an online provider to one's own computer. It can also be used to refer to copying a file from a network file server to a computer on the network.
See Upload

Glossary Page 15 of 50
dpi Dots per inch. A measure of resolution.
Dpi is used primarily to indicate the resolution of images. More dots per inch signify a higher resolution. Many laser printers use 300 dots per inch. There are 300 dots across and 300 dots down, making 90,000 dots per square inch.
Drop-down Menu Indicated by a downward pointing arrow at the end of a field, a drop-down menu opens a secondary menu with available options or input values.
DSL Digital Subscriber Line. A high speed, direct link to the internet.
DSMS The DSMS (Distributed Software Management Server) is responsible for delivery of the Oracle Imaging and Process Management software to the client workstation when using the Oracle Imaging and Process Management Windows Client. When a client connects to Oracle Imaging and Process Management, the DSMS server automatically checks, and if required, delivers the required Oracle Imaging and Process Management tools for each client. It also delivers Oracle Imaging and Process Management software to each middle-tier and application service. The Web client does not use DSMS. DSMS is NIC and I/O intensive and should be scaled accordingly.
DSMS Local Compression Directory
Location of the compressed files distributed by DSMS in an Oracle Imaging and Process Management environment.
DSMS MasterFiles Directory
The main source from which executable ORACLE I/PM files are distributed in an Oracle Imaging and Process Management environment.
Duplex A scanner feature that allows pages to be scanned on both sides.
DXF Data Exchange File. A two-dimensional graphics file format created by AutoDesk for the AutoCAD system. This format is supported by virtually all PC-based CAD products.
Glossary EF eBackup Utility to perform backups that was retired as of 7.5.
EDI Translator A piece of software that interprets the standard formats that data is sent by.
Electronic Data Interchange (EDI)
The electronic communication of business transactions, such as orders, confirmations and invoices, between organizations. Third parties provide EDI services that enable organizations with different equipment to connect.
Ellipsis A set of three dots indicating an abbreviation or omission of words or indicating the content continues when the ellipsis are selected.
Email Server An Oracle Imaging and Process Management Service that configures

Glossary Page 16 of 50
the use of Microsoft Exchange messages in the Process environment. Email messages may be sent based upon scripts built in Process or may be used to create packages when an email is sent to the email server.
Endpoint This is the communications port number used by a server machine. In TCP/IP and UDP networks, it is an endpoint to a logical connection. The port number identifies what type of port it is.
EOL End of line. A special character or sequence of characters used to mark the end of a line. Most programs use one of the following for the EOL character:
CTRL - M (carriage return)
CTRL - J (new line).
End-of-line is also abbreviated as EOLN.
EPS Encapsulated PostScript. The graphics file format used by the PostScript language. EPS files can be binary or ASCII. When EPS is associated with a file it usually implies that the file contains a bitmapped representation of the graphics for display purposes.
ERM Enterprise Report Management. The ability to take a report text file from one computer system, parse and capture the field level information to a database structure and store the resulting report pages in a retrievable format. These report text files are frequently referred to as COLD reports, a name derived from their legacy system origins. For additional information look for COLD in the glossary.
ERP Stands for Enterprise Resource Planning. These are multi-module applications that most commonly cover Accounts Payable, Accounts Receivable, Purchasing, General Ledger, Fixed Assets, Human Resources, Inventory Management, and Job Costing.
ERP Integration Map Tool
The ERP Integration Map Tool is used to configure fields to be used by the Application Link Integration Tool. This tool was renamed from LOB Adapter Mapping Tool with the Acorde 3.1 release and renamed from AIT Map tool with the IBPM 7.5 release.
Error Checking and Correction
Error checking is the process of checking a packet that is transmitted over a network to determine if the packet, or the data content within the packet, has been damaged. If checked and found wanting, damaged packets are discarded. Error correction is the process of correcting the damage by resending a copy of the original packet.
In public frame relay services, the network performs the function of error checking, but not error correction. That function is left to the intelligent end equipment (at the user's site).
EXE A self-contained type of file capable of performing a program. Executable.
Export Server An Oracle Imaging and Process Management Service that is configured to allow Imaging objects to be converted to a Faxable format or a format suitable for transmission over the internet.

Glossary Page 17 of 50
FAQ Frequently Asked Questions.
FAT File Allocation Table. A table that the operating system uses to locate files on a disk. A file may be fragmented on the disk. FAT tracks these fragments.
FATs are stored in hidden files, in DOS and Windows systems. The version of FAT that comes with older versions of Windows 95, FAT16, uses 16 bits to identify each cluster on a hard disk. Clusters for large partitions on a disk are 32 KB each, this enables it to support disks up to 2.1 GB.
A newer version, FAT32, supports disk drives up to 2 TB (terabytes).
Fax Phone Book Tool An Oracle Imaging and Process Management client tool that provides a repository for fax phone numbers.
Fax Server An Oracle Imaging and Process Management service that may be configured to allow Oracle Imaging and Process Management users to direct fax requests to a central location for faxing, freeing the client workstations from performing these requests.
FF Form Feed. Character in a file that advances a report to the next page.
Field In a database, fields are the smallest units of information accessible. A field is a block of data containing numbers, characters, alphanumeric or date information. A collection of fields is called a record.
Most fields have certain attributes associated with them. Some common attributes include:
numeric
textual
long
short.
Every field has a name, called the field name. In database management systems, a field can be:
required
optional
calculated.
A required field must have data entered into it, while an optional field can be left blank. A calculated field's value is derived from a formula involving other fields. Data is not entered into a calculated field; the system automatically determines the correct value.
FIFO First In First Out. FIFO represents a package handling method used by a work event queue. Packages that are received first will be handled first.

Glossary Page 18 of 50
File Server A high-speed computer in a LAN that stores the programs and data files shared by users on the network. Also called a network server, it acts like a remote disk drive.
File Transfer The act of sending an electronic file from one computing device to another.
Filer An Oracle Imaging and Process Management service responsible for parsing input files and directing the resulting output, field/index information to a database structure and the objects to a storage location.
Flat Bed A type of scanner where the documents are placed flat on the scanners' bed. Flatbed scanners are effective for bound documents and low volume scanning operations.
Fly-out menu Generally accessed by a right mouse click. Often used for object information. Frequently referred to as the Right Click Menu in Oracle Imaging and Process Management.
Format The structure or layout of an item. Screen or window formats are the layout of fields displayed on the monitor. Report formats are the columns, headers and footers on a page. Record formats are the fields within a record or a row of a database table.
File formats are the structure of data and program files, word processing documents and graphics files (display lists and bitmaps) with all their proprietary headers and codes.
Frequency A unit of time measurement expressed in the number of cycles per second that a signal or vibrating medium exhibits. This is usually expressed in Hertz (Hz). In graphics this is the number of lines per inch in a halftone.
FTP File Transfer Protocol. A protocol used on the Internet for sending a file.
Full Text Search The ability to search text files for the occurrence of certain words, digits, sentences or patterns of characters. Scanned documents are often processed through Optical Character Recognition (OCR) to create an associated text file for full text searching.
Full Text Server Full Text Server which performs the full text search against objects which have been processed by the OCR Server.
Glossary GH GA General Availability. Pertaining to a release of Oracle Imaging and
Process Management Software that is available for distribution.
Gallery A single point of access from the Oracle Imaging and Process Management Windows Client which accommodates the needs of specific users by housing only the tools essential to completing specific task and functions. A Gallery is what the user interacts with in the Windows client.
Gateway In networking, a combination of hardware and software used to link two different types of networks. For example, gateways between e-mail systems allow users on different e-mail systems to exchange messages.

Glossary Page 19 of 50
GB Gigabyte. 2 to the 30th power (1,073,741,824) bytes. One gigabyte is equal to 1,024 megabytes. Gigabyte is abbreviated as G or GB.
GDI Graphics Device Interface. Provides functions to draw and redraw objects on screens. It is a member of the MS Windows Dynamic Link Library (DLL).
GenCfg.exe The General Services Configuration program, also referred to as GenCfg.exe, which allows the administrator to interact with the Oracle Imaging and Process Management Services Set-Up through a unique GUI interface. A majority of the Oracle Imaging and Process Management system is set-up through GenCfg.exe.
GIF Graphics Interchange Format. GIF files work best with simple line art, logos and icons. It is not very good for photographs. GIFs can handle up to 256 colors. When a photograph is displayed as a GIF it will sometimes look blotchy. It's generally better to use JPEGs for photos.
GPF General Protection Fault. A computer condition causing a Windows application to crash. The most common cause of a GPF is one application trying to use memory assigned to another application.
The following situations can also cause GPFs:
Running an application with insufficient resources
Corrupted or missing Windows files
Using improper hardware device drivers
Applications exchanging data that can not be read.
Gray Scale Image A single channel image, consisting of up to 256 levels of gray, with 8 bits of color information per pixel.
Group III, IV The universal protocol set by the CCITT for fax and imaging.
GUI Graphical User Interface. A name for the user interface to a computer employing a graphical presentation of data and graphical devices for the input and manipulation of data. Typically a GUI employs windows, a pointing device, icons and a set of standard graphical components. Most GUIs include title bars, menu bars, dialog boxes, pull down menus, static text, group boxes, command buttons, check boxes, buttons and list boxes.
GUID Global Unique Identifier. A term used by Microsoft for a number that its programming generates to create a unique identity for the product of that programming such as a Word document. GUIDs are widely used in Microsoft products to identify interfaces, replica sets, records, and other objects. Different kinds of objects have different kinds of GUIDs.
Hand Print Recognition A type of Optical Character Recognition (OCR) that reads hand printed characters.
HIPAA Health and Insurance Portability and Accountability Act. A Federal law addressing the management and disclosure of sensitive data.

Glossary Page 20 of 50
HLLAPI HLLAPI stands for High Level Language Application Programmer Interface. HLLAPI is a protocol, which defines an application programming interface to communicate with and control a terminal emulator.
The HLLAPI Adapter (and previous to 3.0, the AppConnector) works with all HLLAPI terminal emulators. Some common HLLAPI terminal emulators are Client Access, Rumba, Reflections, and Attachmate.
HPGL Hewlett Packard Graphics Language. A set of commands used to control plotters and printers. HPGL is part of Hewlett Packard's PCL Level 5 page description language.
HSM Hierarchical Storage Management is an automated method of storage management across various media.
HTM Same as HTML.
HTML Hypertext Markup Language. A simple markup language used to create hypertext documents that are portable from one platform to another. HTML documents are SGML documents with generic semantics to represent information from a wide range of applications. HTML markup can represent the following:
hypertext news
documentation and hypermedia
menus of options
database query results
simple structured documents with inlined graphics
hypertext views of existing bodies of information.
Glossary I IBPM Object An object that has been filed into the Oracle Imaging and Process
Management (Oracle I/PM) environment. The product has been renamed from Stellent Imaging and Business Process Management.
IBPM.exe The Oracle Imaging and Process Management Windows client executable. A client that has already run the IBPMStartup procedures will subsequently start Oracle I/PM via the IBPM.exe. Previously IBPM.exe was referred to as Optika.exe.
IBPM Framework The Oracle Imaging and Process Management Framework is a platform for containing tools within a gallery.

Glossary Page 21 of 50
IBPMServer.exe The server executable. A server, which has already run the IBPMStartup procedures, will subsequently be started using the IBPMServer.exe. No update is performed on the server when this executable is run. Previously referred to as OptikaS.exe.
IBPMStartUp.exe The Oracle Imaging and Process Management initial startup executable. A server or client which has not previously been started will run IBPMStartUp.exe either with the /SVC (service) extension for a server or without for a client. IBPMStartup enables the DSMS to verify whether this client or service is updated with the current software. Any necessary files are then sent to the client or service to enable the initial log on. Previously referred to as OptikaStartUp.exe.
IGES Initial Graphics Exchange Specification (.IGS). An ANSI graphics file format for three-dimensional wire frame models.
Image A digitized representation of a document, picture or graphic. An electronic representation of a document. The standard electronic format will be a tiff file. An image is a single side of a single page of a document.
Image On Demand A person (with the software on their PC) requests an image, it is delivered to their PC for them to view, print or fax.
Image Retrieval This is the automated act of recalling an image file from an optical disk.
Image Storage Device A hardware unit that holds data. Optical disks, Network Attached Storage, Magnetic Media are the storage mediums.
Imaged Character Recognition (ICR)
A type of Optical Character Recognition (OCR) that reads machine print characters.
Index 1) In data management, the most common method for keeping track of data on a disk. Indexes are directory listings maintained by the OS, DBMS or the application.
An index of files contains an entry for each file name and the location of the file. An index of records has an entry for each key field (account no., name, and so forth) and the location of the record.
(2) In programming, a method for keeping track of data in a table.
Indexing A technique for reducing storage and retrieval time by using an index of information to point to the location of data.
Information Broker An Oracle I/PM service which translates requests from the client and other servers to the database. Both the client and the servers communicate through the Information Broker which directs and translates the commands into SQL. The response is returned from the database to the Information Broker which translates the information and returns it to the server or client requesting it. The Information Broker is the single point of access for all information sources. May also be referred to at times as Information Broker.

Glossary Page 22 of 50
Input Management The Input Management tab in GenCfg contains buttons to access various input dialogs. The Filer dialog is included on this tab.
Integration Framework The first installed information system is the core line-of-business (LOB) application. Document imaging, COLD and process systems are usually information systems installed after the line-of-business application is running. The Oracle Imaging and Process Management system is the framework for integrating previous information systems into a single, cohesive information structure.
Interface The connection and interaction between hardware, software and the user.
Hardware interfaces are the plugs, sockets, wires and the electrical pulses traveling through them in a particular patter.
Software, or programming, interfaces are the languages, codes and messages programs use to communicate with each other and to the hardware.
User interfaces are the keyboards, mice, commands and menus used for communication between you and the computer.
Internet The Internet is a world-wide linkage of computers connected by a cabling medium. The "Inter" refers to the fact that it is an international connection and the "net" is short for network.
Internet connection Internet computer connections are generally made through phone lines but any method of data transfer may be used. These connections can be made through modem-based links or they can be direct communication links. Direct Internet links connect a local area network through the phone system and allow high speed and high bandwidth data transfer.
Intranet An Intranet has limited access to a specific group of people but uses the same communication protocols as the Internet. The biggest difference between a local area network (LAN) and an Intranet is the open standards which allow the use different computer hardware and software packages within the LAN. An Intranet has the following characteristics:
• Information transfer across the network is accomplished by open standards and protocols common to Internet communication such as Transport Control Protocol/Internet Protocol (TCP/IP), hypertext markup language (HTML) and simple mail transfer protocol (SMTP).
• It is a closed system with secured access.

Glossary Page 23 of 50
IP Internet Protocol. This specifies the format of packets (data grams) and the addressing scheme. Most networks combine IP with a higher level protocol, the Transport Control Protocol (TCP), which establishes a virtual connection between a source and destination. IP is something like the postal system. It allows a package to be addressed and dropped in the system, but there is no direct link between the sender and the recipient. In contrast, TCP/IP establishes a connection between two hosts so that they can send messages back and forth for a period of time.
ISDN Integrated Services Digital Network (128 Kbps). A high speed data transmission technology allowing users to simultaneously transfer voice, video and data at speeds greater than today's fastest analog modems. Each ISDN line has separate 64-Kbps "channels" for sending and receiving calls and a channel that is used primarily for signaling. Standard ISDN BRI lines contain 2 channels and more powerful ISDN PRI lines have 23 channels. Each channel is used separately for communications tasks, including:
• voice calls • faxes • data transmission
The channels are combined for information intensive applications such as video conferencing.
ISO International Organization for Standardization. ISO, Founded in 1946, is an international organization composed of national standards bodies from over 75 countries. For instance, a member of ISO from the United States is ANSI (American National Standards Institute). OSI (Open Systems Interconnection), a standardized architecture for designing networks, is perhaps the most important standard ISO has defined for computers.

Glossary Page 24 of 50
Glossary JK JAVA JAVA is a high level programming language developed by Sun
Microsystems. It is an object oriented programming language with many ideal network features. The features of Java include: enhanced security, ease of programming and independence from any particular hardware. Java is similar to C++, but simplified to eliminate language features that can cause some of the more common programming errors Java source code files (files with a .java extension) are compiled into bytecode (files with a .class extension), which can be executed by a Java interpreter. Compiled Java code runs on most computers because Java interpreters and runtime environments, Java Virtual Machines (VMs), exist for most operating systems including: UNIX, Macintosh OS, and Windows. Bytecode can also be converted directly into machine language instructions by a just-in-time (JIT) compiler. Java has features that make the language well suited for the WWW. Small Java applications, Java applets, can be downloaded from a Web server and run on your computer by a Java compatible Web browser. Microsoft intends to include a Java interpreter in future versions of Windows, this will enable users to execute Java applets from the operating system.
Java Script/JScript The script language is a simplified version of the Java programming language in which scripts can be written. These scripts provide dynamic feedback for Web users when included in scripts or programs that run on the user's machine rather than the Web server.
Join In relational databases, a join operation compares records in two tables with a join condition. The two tables are joined by at least one common field. That is, the join field is a member of both tables. Rows whose columns match another appear as the results of the query. Most join conditions use the equality operator as the relational operator. Other operators such as >, <, or <> can also be used.
JPEG Joint Photographic Experts Group. A popular graphics file format used on the internet. Although it can reduce file sizes to about 5% of their normal size, some detail is lost in the compression.
JPG Same as JPEG.
Jukebox A mechanical device that loads and unloads optical platters from an optical disk drive.
KB Kilobytes. Describes data storage, KB represent 1,024 bytes. Can also be used to describe data transfer rates, KB represent 1,000 bytes.

Glossary Page 25 of 50
Kbps Kilobits per second. A measure of data transfer speed. Modems are measured in Kbps. One Kbps is equivalent to 1,000 bits per second, whereas a KB (kilobyte) is 1,024 bytes. Data transfer rates are measured using the decimal meaning of K whereas data storage is measured using the "powers of 2" meaning of K. Technically, kbps should be spelled with a lowercase k to indicate a decimal.
Glossary LM LAN Local Area Network. High speed transmission of data over a type of
cabling that connects personal computers and peripherals together. LANs are capable of transmitting data at much faster rates than data can be transmitted over a telephone line. LANs typically connect workstations and personal computers together. Each node, an individual computer, in a LAN has its own CPU which executes programs and is able to access data and devices anywhere on the LAN. A LAN makes possible sharing of computing resources such as print, fax and file storage devices. Users can access the LAN to communicate with each other by sending e-mail or engaging in chat sessions.
Laser Light Amplification by Simulated Emission of Radiation.
Layout Mode An option within the Oracle Imaging and Process Management Security Administration tool, which allows a user with Security Administration rights to design a standard gallery display for the end users. The Layout Mode enables the security administration user to open tools, size and arrange the tools within the Oracle Imaging and Process Management Framework. After the layout has been established, the design is effective for all users with rights to this gallery.
LF Line Feed. A line feed is a code that moves the cursor on a display screen down one line. In the ASCII character set a line feed has a decimal value of 10. A line feed with printers’ advances the paper one line. Many printers have a button labeled LF that executes a line feed when pressed.
Linked Server The Linked Server is part of the tool for integrating existing enterprise databases with Oracle Imaging and Process Management. This integration is provided directly at the database level without development of custom software. The smooth integration is accomplished by the use of Microsoft's OLE DB technology, Provider Link Tool, Linked Server and Security Tool. Through the Oracle Imaging and Process Management interface these tools provide access to disparate data stores, data management and access control.

Glossary Page 26 of 50
Load Balancing This is a method of distributing processing and communications activity evenly across a computer network so that no single device is overwhelmed. Load balancing is important for networks which have difficulty predicting the number of requests that can be issued to a server. Busy Web sites often employ two or more Web servers in a load balancing scheme. If one server is swamped, requests are forwarded to another server with more capacity.
LOB Line of Business. The first installed information system is the core line-of-business (LOB) application.
LOB Adapter Mapping Tool
This tool was renamed the AIT Map Tool with the Acorde 3.1 release. It was renamed the SEIS Map Tool with the IBPM 7.5 release.
lpi Lines per inch. Screen frequency is measured in lines per inch which determines how many dots are used to make each spot of gray. In theory, the higher the screen frequency (the more lines per inch), the more accurate the halftone will be. However, screen frequencies are limited by technology because higher screen frequencies create smaller, more tightly packed dots. If printing on a low resolution device better results can be achieved with a lower screen frequency.
Machine Print Recognition
A form of Optical Character Recognition that specifically reads print created by a mechanical device such as a typewriter or printer.
Magnetic Disk A magnetic disk, often called a hard drive, where computer data is stored. Hard drives contain more data and are faster than floppy disks. A hard disk can store anywhere from 10 megabytes to several gigabytes.
Magneto-optical A high density, erasable storage method. A type of disk drive combining magnetic disk technologies with CD-ROM technologies. Like magnetic disks, MO disks can be read and written to. Like floppy disks, they are removable. Their storage capacity can be more than 200 megabytes, much greater than magnetic floppies. Their data access speed is faster than floppies and CD-ROMs, but not as fast as hard disk drives.
Major Version Major versions typically represent milestones in the document's life (published, released or completed). All Major versions will end in ".0". For example 1.0, 2.0 and 7.0 would be major versions. A major version of a document retains its index values in the application table and can be searched through Oracle Imaging and Process Management.
MAPI Messaging Application Programming Interface. A protocol for handling email.
MB Megabyte. Used to describe data storage, 1,048,576 (2 to the 20th power) bytes. Megabyte is frequently abbreviated as M or MB. Also used to describe data transfer rates, as in Mbps, it refers to one million bytes.
Mbps Megabits per second. A measure of data transfer speed. Networks are generally measured in Mbps.
MDAC Microsoft Data Access Components.

Glossary Page 27 of 50
MDI Interface Multiple Document Interface. Allows the user to display multiple pages within the viewer and use the tab or cascade options to view individual pages. See SDI, single document interface, for information about an alternative type of interface.
Member Office Related to the Resolve architecture, Member Offices are created by the host company. Member Offices are secure web locations designed to facilitate problem resolution between to organizations.
Metafile See WMF.
Methods Techniques or methodologies aimed at standardizing approaches to planning, development, maintenance, and operations of systems.
Metrics Charts Metrics Charts are available in Process Monitor. These charts are used to analyze the flow of work through processes.
Metrics Profiles Metrics Profiles are available in Process Monitor. These profiles are configured to generate Metrics charts. Metrics Profiles may be saved for future use.
MHz Megahertz. One MHz is one million cycles per second. Clock speed, the speed of microprocessors, is measured in megahertz. The speeds of buses are also measured in MHz.
Minor Version Minor versions typically represent a document as a "work in progress". The version number of a Minor Version will end in numbers other than ".0". For example, 1.1, 3.5 and 4.11 are all minor versions. Only the most recent minor version will have index values in the application table and can be searched through Oracle Imaging and Process Management.
Mission Critical System
A system in which a failure would be disruptive to departmental clients and the entire business mandated function. Such systems often support the primary functions of a business.
MIME Multi-Purpose Internet Mail Extensions. An extension of the original Internet E-Mail protocol that allows people to use the protocol to exchange different kinds of data files on the Internet such as audio, video, images, application programs, and others.
Modem An acronym for modulator-demodulator. A modem is a device or application that enables a computer to transmit data over telephone lines. Computer information is stored digitally, in contrast information transmitted over telephone lines is transmitted in the form of analog waves. A modem converts information between these two forms. (Note that ISDN telephone lines send digital data and do not require modems.) There is one standard interface for connecting external modems to computers called RS-232. Consequently, any external modem can be attached to any computer that has an RS-232 port. Modems are also available as expansion boards that can be inserted into a vacant expansion slot.

Glossary Page 28 of 50
A number of different protocols for formatting data to be transmitted over telephone lines exist. Some are official standards while private companies have developed others. Modems typically have built-in support for the more common protocols at slow data transmission speeds. Most modems can communicate with each other. However, at high transmission speeds the protocols are less standardized and connection to a different brand or model of modem more difficult.
Monitor (Process Monitor)
An Administrative client interface that allows a Process Administrator to view metrics and reports in the Process environment.
Multitier Specifies the number of records that can be contained within a single segment of a C-Index record.
Multithreaded Running more than one thread of execution at a time. This allows multiple tasks to be run within the context of one large application. Threads are prioritized from high to low to increase an application's speed and take advantage of time spent waiting.
MUTEX MUTual EXclusion is a programming object that allows the software to synchronize two threads. More specifically it prevents two threads from changing the exact same data at the same time.
Glossary NO Name Service This service was retired as of IBPM 7.6. A service within Oracle Imaging
and Process Management that was responsible for interfacing with Oracle Imaging and Process Management internal databases, such as index files for COLD and EOPG files for imaging. The Name Service determined the location of all objects being requested by the client and returns to the client which storage server contains the particular volume.
Named Profiles A user with permission to use named profiles can choose the profile that contains the criteria to produce a sorted search of packages.
Object-Oriented Programming
Refers to a special type of programming that combines data structures with functions to create reusable objects.
Object Type A Process designer may define a set of object types that can be used to identify package objects that are commonly routed in the Process.
For example, a Mortgage Application and an Applicant Credit History might be objects that are commonly routed in Loan Approval packages. At run-time the object type may be used to trigger the automatic display of a given object type at a Work event. This feature is provided by the Auto-Display feature of a Work event.

Glossary Page 29 of 50
OCR Optical Character Recognition. The process of software recognizing and translating bitmapped images of alphanumeric characters into machine readable text.
OCR systems include an optical scanner for reading text and sophisticated software for analyzing images. Many OCR systems use a combination of hardware (specialized circuit boards) and software to recognize characters, though some inexpensive systems do it entirely through software. OCR systems can read text in a large variety of fonts.
OCR Server Oracle Imaging and Process Management server which processes optical character recognition requests. Usually used with the Full Text Server. This server is only available for upgrades as of Oracle Imaging and Process Management 7.7. This is not supported for new installations of 7.7.
ODBC Open Database Connectivity. A standard database access method developed by Microsoft Corporation. This is software that allows communication between vendor's data sources.
ODBC's goal is to access data from any application, regardless of which database management system (DBMS) is handling the data. ODBC manages this by inserting a database driver as a middle layer between an application and the DBMS. This layer's purpose is to translate the application's data queries into commands that the DBMS understands. Both the application and the DBMS must be ODBC compliant. Compliant means the application must be able to issue ODBC commands and the DBMS must be able to respond to them.
OEM Original Equipment Manufacturer.
Office Member In the Resolve architecture, an office member is a user who can communicate only through the Offices specified by the Hub administrator.
OLE Object Linking and Embedding. Microsoft Corporation developed OLE as a compound document standard. It allows creation of objects with one application and then linking or embedding them in a second. The original format and the links to the application that created them are retained in embedded objects. The alternative to OLE is DDE.
OLE DB Object Linking and Embedding Database (Though Microsoft no longer attaches any meaning to this abbreviation). OLE DB is Microsoft's low-level application program interface (API) for access to different data sources. OLE DB includes the Structured Query Language (SQL) capabilities of the Microsoft-sponsored standard data interface Open Database Connectivity (ODBC) and also includes access to data other than SQL data.

Glossary Page 30 of 50
Operating System A software program that manages the basic operations of a computer system. It figures how the computer main memory will be apportioned, how and in what order it will handle tasks assigned to it, how it will manage the flow of information into and out of the main processor, how it will get material to the printer for printing, to the screen for viewing, how it will receive information from the keyboard, and so forth. In short, the operating system handles the computer's basic housekeeping. MS-DOS, UNIX, PICK, and so forth, are operating systems.
Optical Character Recognition (OCR)
Machine recognition of printed characters. OCR systems can recognize many different OCR fonts, including typewriter and computer-printed characters. Advanced OCR systems can recognize hand printing.
Optical Disk A storage medium where data is read and written by lasers. Optical disks store much more data, up to 6 gigabytes (6 billion bytes), than magnetic media like floppies and hard disks. There are three basic types of optical disks:
• CDs, CD-ROMs typically come with data already encoded on them. The data is permanent and can be read any number of times.
• Write Once Read Many (WORM) disk drives, can write data onto a disk only once. After that, the WORM disk is permanent and can be read any number of times.
• Erasable Optical (EO) disks can be erased and loaded with new data, just like magnetic disks.
Optical Storage A device that uses laser technology to store large amounts of digital data.
Optika.exe Old Acorde name for IBPM.exe. The Oracle Imaging and Process Management Windows client executable. A client that has already run the IBPMStartup procedures will subsequently start ORACLE I/PM using the IBPM.exe.
Optika Framework The Oracle Imaging and Process Management Framework is a platform for containing tools within a gallery.
OptikaS.exe Old Acorde name for IBPMServer.exe. The server executable. A server, which has already run the IBPMStartup procedures, will subsequently be started using the IBPMServer.exe. No update is performed on the server when this executable is run.
OptikaStartUp.exe Old Acorde name for IBPMStartup.exe. The Oracle Imaging and Process Management initial startup executable. A server or client which has not previously been started will run IBPMStartUp.exe either with the /SVC (service) extension for a server or without for a client. IBPMStartup enables the DSMS to verify whether this client or service is updated with the current software. Any necessary files are then sent to the client or service to enable the initial log on.

Glossary Page 31 of 50
Overlay A graphical representation of a form which is displayed with report data when COLD objects have been retrieved. Frequently an overlay will be used to simulate what the original data would have looked like when it was printed on a form that was preprinted, such as an invoice or packing slip form.
Glossary P Package In the Process environment, a package is an electronic container which
hold the forms, data, documents, and so forth that make up a unit of work.
Package Attachment A package attachment is a reference to a file based object. The reference points to the attachment, allowing Process to locate the attachment and launch the capabilities associated with the attachment, such as the display or printing of a document attachment.
When a package attachment is added to a work package, Process stores the location of that attachment (full UNC path and file name) in the Process database. The actual file object is not duplicated, moved or affected in any manner. Similarly, when a package attachment is deleted, the reference is deleted from the package record; the referenced file is not removed from its storage location. If Common File Storage is defined, the file will be copied into the Common File Storage location.
Package Broker Renamed to Process Broker as of Acorde 3.0.
Package Form A package form is an electronic Process container that provides a user interface to package fields for data entry and retrieval tasks.
Package forms are components of package templates. When a work package is created from a template, it automatically inherits the forms associated with its template.
Package History Process maintains a transaction history for every work package. A Package History logs the specific process actions that have been applied to a given package.
Actions that will appear in a Package History include:
• Event completed by Event Server • Event completed by user • Comment (referred to as Journal Entry prior to IBPM 7.6) • Routed by Event Server • Routed by user • Rule evaluated • Start Event • Stop Event • Task completed by user.

Glossary Page 32 of 50
Package Object A package object is a reference to a file based object. The reference points to the object, allowing Process to locate the object and launch the capabilities associated with the object, such as the display or printing of a document object.
When a package object is added to a work package, Process stores the location of that object (full UNC path and file name) in the Process database. The actual file object is not duplicated, moved or affected in any manner. Similarly, when a package object is deleted, the reference is deleted from the package record, the referenced file is not removed from its storage location.
Note that objects are managed by the application that created them. Version control, simultaneous access and other capabilities of the object are all controlled by the associated application. When adding an object to a package, be sure that the object resides on a shared drive or directory that may be accessed by other process users in the flow.
Package Template A package template forces data into a preset format. It maintains consistency of data structure within a process. When a package is created from the template, it automatically inherits all the template attributes, such as package fields, forms and attachment types.
Path Provides directions to locate a file within the file system. It is typically made up of a drive letter and one or more subdirectories, separated by back slashes.
Pathname A sequence of symbols and names identifying a file. Every file has a name, called a filename. The simplest type of pathname is a filename. If a filename is specified as the pathname, the operating system searches for that file in the current working directory. However, if the file resides in a different directory, the operating system must be told how to find that directory. This can be done by specifying a path that the operating system must follow. The pathname begins at the working directory or at the root directory.
PC A computer for personal single-user use, a Personal Computer, as opposed to other types of computers -- mainframes and minis -- typically shared by many users.
PCL Printer Control Language. The page description language, developed by Hewlett Packard, used in many laser and ink-jet printers. PCL 5 and later versions support a scalable font technology called Intellifont.
PCX Windows Paintbrush file. PCX (developed by ZSOFT for its PC Paintbrush program) is a graphics file format for graphics programs running on PCs. Many optical scanners, fax programs and desktop publishing systems support this format. Files in the PCX format end with a .PCX extension. Two other common bit map formats are BMP and TIFF.

Glossary Page 33 of 50
PDF Portable Document Format. A file format developed by Adobe Systems. PDF can capture formatting information from a variety of desktop publishing applications. This makes it possible to send formatted documents appearing on the recipient's monitor or printer as they were intended. The Adobe Acrobat Reader (a free application distributed by Adobe Systems) is all that is needed to view a file in PDF format.
Phase A period of time that measures a complete set of tasks.
Pilot A system that contains all of the components of the production system, but may be under development or in a testing mode.
Pipe A temporary software connection between two programs or commands.
May also refer to a pipe character, '|', a vertical line, frequently used as a delimiter.
Platter See Optical Disk
Populate This is functionality allows an integrator to map Process package fields to LOB or ERP data fields. Data from a Process form or a front-end capture / recognition package will push data into a Process form. The user would open the package, press a “Populate” button, and their LOB or ERP application screen would be populated with data from the open package.
Primary Tool Primary tools appear as entries in the View menu of Oracle Imaging and Process Management when they are assigned to a Gallery. They differ from Companion tools which do not appear in the View menu when they are assigned to a Gallery containing the Primary tool that uses them. The Companion tool also provides additional functionality to the Primary tool.
Print Server An Oracle Imaging and Process Management Service that may be configured to allow Oracle Imaging and Process Management users to send print requests to a central location for rendering, freeing the client workstation from performing the request.
Process A series of stages or events. A Process defines the business rules which surround and drive the evolution of a work unit. Process is commonly used to refer to the Process component of the Oracle Imaging and Process Management product.
Process Broker An Oracle Imaging and Process Management service that is responsible for brokering requests for work to be processed between Process clients and available Process servers. Also interprets the Process flow, scripts and rule events. The name was changed in Acorde 3.0 from Package Broker to Process Broker.
Process Builder Trade name of Oracle Imaging and Process Management software, commonly referred to as “Builder” that allows uses to visually create & update electronic processes, automating & refining existing systems and processes.

Glossary Page 34 of 50
Process Injector An Oracle Imaging and Process Management Service that configures the polling between the Imaging environment and the Process environment. Administrators may define the Injector to poll specific Applications. Based on conditions being met, filed objects in Imaging can be accessed in the Process environment either creating a new package or appending an object to an existing package.
Process Transact An Oracle Imaging and Process Management Service that configures the use of transact files in the Process environment. A transact file may be used to create packages, add them to Process flows, modify field attributes, add objects, and so forth.
Production Client The Oracle Imaging and Process Management Client that runs directly under Windows has at times been referred to as the Production Client. However, the Web Client may also be used for production work and the non-web client is referred to in the documentation as the Windows Client.
Profiles The specifics of a user's permissions or access rights are frequently referred to as the Profile for the user. For instance, users with appropriate permissions can specify or choose criteria to produce a sorted search of packages. See Named Profiles and Ad Hoc Profiles. See also Metrics Profiles.
Profiles is also a Process term. A work Profile is a user-defined search and sort routine that is used to populate the Worklist with work packages. Work Profiles are defined in the Work Profile Editor and may be persisted to a Work Profile file (*.PFX). After it is saved to a file, a work Profile may be recalled and applied to the Worklist.
Each time the Worklist is refreshed Process runs the work Profile Search against the database and populates the Worklist with the packages returned by the Profile Search. A work Profile can also be configured to sort the contents of the Worklist (top to bottom) by the value of any package field.
Proof of Concept A system or component that demonstrates functionality, but is not intended to become a pilot system.
PTR Problem Tracking Report. A PTR system is used to track customer issues that require development resolution with the Oracle Imaging and Process Management software. Each incident is referred to as a PTR.
Glossary QR Quality Control Operator
A person who is responsible for reviewing work or data.
Query A search.

Glossary Page 35 of 50
Queue Pronounced "Q." A temporary holding place for data. A “message queue” is a storage space in memory or on disk that holds incoming transmissions until the computer can process them.
Queue Management In a network, tasks like retrieval and writes to a jukebox come randomly from all the users. These tasks vary in urgency -- retrievals usually have a higher priority than writes.
Queue management sorts requests from the network by priority. Queue management enhances the performance of a jukebox, by intelligently re-ordering requests. For example, if there are three requests for images on platter 1 and two from platter 2 and the another from platter 1, queue management means the requests from platter 1 will get handled together, then go to platter two. Sometimes it's called "elevator sorting" -- responding to requests in logical order, rather than the order in which they were made.
RAID Redundant Array of Inexpensive Disks. A storage device that uses a number of hard disks to increase bandwidth and/or provide fault tolerance and backup. Data segments are distributed on all disks or duplicated on each disk.
RAM Random Access Memory. The primary memory used by computer applications. RAM is faster than other means of accessing data due to the fact that other media must locate data on a medium. RAM is storage within the computer's memory and can be lost when the power is turned off.
RDO Remote Data Object. A type of data aware control.
Recognition Engine Software designed to recognize handwriting or machine print.
Reconciliation Reconciliation refers to the process in which one data set (or document set) is checked against another set of data (or documents). (see Verification)
Records Management The integration of Fixed Records Management and Imaging is called Fixed Records Management (FRM) Enterprise Edition. For specific terms, see the Fixed Records Management glossary of terms at the end of this topic.
Rectified The processes of fixing the data that doesn’t reconcile so that it does.

Glossary Page 36 of 50
Reengineering Business reengineering has many names, for example:
• Work Process Redesign • Business Process Redesign • Business Transformation.
Reengineering deals with both organizational design and the implementation of that design or changing the organization and organizing the change. It is often a radical improvement approach that critically rethinks and redesigns product and service processes to achieve dramatic performance gains.
Reengineering is an approach to improving organizational performance that is designed to achieve dramatic improvement within a relatively short period of time. Like total quality management, reengineering focuses on meeting customer expectations and recognizes that an organization’s ability to meet these expectations is determined by how well the system is used to produce and deliver services are designed. Whereas TQM focuses on making small incremental improvements to existing systems, reengineering involves radical redesign of existing systems.
Refresh Rate This is the time interval (in minutes) used by the Request Broker to perform a client machine interrogations to determine whether client machines are still connected. This is different from the "Announcer Frequency" in that the Request Broker actively polls the clients, and the servers announce themselves.
Registry Settings The Window controls for program and file links, and user operating system specifications.
See the ReleaseDocs.CHM.for information about specific Oracle Imaging and Process Management registry settings. Many of these settings use a path which includes Optika.
Remote Access The ability to log onto a computer network from a distant location via a telephone line. A computer, modem and remote access software are often required to connect to the network. Remote access means the remote computer becomes a computer on the network. The remote access software dials directly in to the network server. The difference between a remote host and a workstation connected directly to the network is often slower data transfer speeds.
Request Broker An Oracle Imaging and Process Management server, which directs all requests to the server, which is capable of fulfilling the process requested.
Re-scan The processes of taking a document that has been scanned, and scanning it again to correct problems.

Glossary Page 37 of 50
Result Set The returned information requested from a Search or query. A result set (also referred to as a Hit List) contains the retrieved indexes for accessing specific information.
Retention Schedule A process where different documents are retained for specific periods of time, then a scheduled purge happens.
Retrieval The process of locating an image on the system and routing it to the client for display.
Revision Control This is a Document Management (DM) feature that manages additional versions of documents as personnel modify them. This includes the ability to search for the latest revision, automatically increment the version number and check for revisions. Frequently used with Check In/Check Out feature.
Rewritable Optical An erasable optical disk is similar to magnetic storage because it can be erased and rewritten many times. Dye-polymer and Magneto-optical technologies offer similar capabilities for rewritable optical disks.
Risk The possibility of a condition leading to an undesirable result due to (or during the course of) an information technology project. Such undesirable results may include loss of service capability, cost or schedule overruns, and unreliable or unusable applications and/or databases.
Route to Event The Route to Event feature allows an operator to move a package directly to another event, circumventing the process map.
Route to User The Route to User feature allows an operator to route a new package directly to the Inbox of another Process user.
RTF Rich Text Format. A standard developed by Microsoft Corporation to specify document formatting. RTF files are ASCII files with special commands indicating the formatting information, such as fonts and margins.
Glossary Fixed Records Management
The DoD 5015.2-certified Fixed Records Management technology is designed to help managers and employees identify, classify, track and manage all forms of information—from inception through the end of the content lifecycle. Whether the record is in the form of a physical document, an email with attachments or an electronic document, the technology is able to manage all types of corporate records. Users can establish retention periods, organize and retain these documents and other assets for legally required amounts of time, and provide quick access to them on demand.
Administrators can establish a file plan for the organization of files, folders and documents, then create retention schedules that govern how the multiple classifications of documents are

Glossary Page 38 of 50
to be stored. To ensure a successful rollout of the solution, end-users can use the Web, a Windows desktop client or third party applications to designate any type of content as a record, from any location.
Active Record A record that is frequently required or referenced for current use.
Inactive Record A record whose retention is still required by the organization, but not for frequent retrieval.
Inventory A method of identifying records by interviewing records users and reviewing selected contents of file cabinets.
Legal Research A search of federal, state and local laws and administrative regulations to identify what period of time, if any, that the law requires records to be maintained. Not all records have a legal requirement to be maintained. However, because of the unique nature of the organization's business, the number of records having a legal requirement may be somewhat larger than is typical (25%) in most organizations.
Legal Retention Requirement
The length of time a law or government regulation specifies for retention of a specific record. If more than one retention period exists, generally the longest period is selected for record retention.
Office of Record The division, department or section in an organization that is responsible for maintaining the official copy of a record for its total retention period.
Official Record Copy That copy of a record, typically but not always the original, which must be maintained for the total retention period specified by the records retention schedule.
Personal Files Documents and records belonging to an individual that have no content relevant to the organization’s business, were not produced using the organization’s resources, and typically have no place in the business environment.
Personnel Files Documents and records typically belonging to a Human Resource Department. These records and documents contain confidential information about employees or people working for or with the organization.
Record Information preserved on any media that can be retrieved at a later time. A record can be letters, numbers, words, sounds or their equivalent, recorded by handwriting, typewriting, printing, Photostatting, photographing, magnetic impulse, mechanical electronic recording or other form of data compilation.
Record Value This include retention values of records series as determined by record users and the organization. These values can include:
Administrative (or operational) - how long the records series is needed for the client (user) to conduct his/her business. This value is most often determined by the client who actually uses the records on a daily basis.

Glossary Page 39 of 50
Fiscal/Tax- how long the records series needs to bemaintained to meet accounting needs. Tax value is determined during legalresearch.
Historical - Some documents may have historical value. They can include enabling legislation, articles of incorporation, board minutes and other documents. In most organizations fewer than 2% of records are classified as historical.
Research - Some organizations perform technical or scientific research and may hold patents. Such records may have enduring value as research material that extends beyond the retention requirements of other values.
Records Coordinator The individual employee in a division, department or section within the organization who is responsible for administering the program in his/her organizational unit. This includes acting as a liaison between his/her organizational unit and the Records and Information Management Department.
Records Retention Schedule
A schedule that identifies all records and how long they must be maintained, as determined by legal and user retention requirements.
Records Series A group of similar or related records, typically used and/or filed as a unit, and having a common retention requirement.
User Retention Requirement
The length of time that a record series needs to be retained based on its record value. The User and Legal Retention Requirements are used to determine the final retention requirement that is reflected in the Records Retention Schedule.
Vital Record A record which is required for the organization to resume operations in the event of a natural or man made disaster. Vital records require protection to ensure their continuing availability. The only fail-safe method of protection involves duplication of the record and storage of the duplicate in a secure facility that is an appropriate distance from the location of the original record.
Glossary S Scalability This is how well a hardware or software system can adapt to increased
demands. For example, a scalable network system is one that can start with a few nodes and can be easily expanded to thousands of nodes. Scalability is a very important feature, it means that you can invest in a system with confidence and not outgrow it.
Scan Operator A person who conducts the task of scanning.

Glossary Page 40 of 50
Scanner A device that reads text, images and bar codes. Text and bar code scanners recognize printed fonts and bar codes and convert them into a digital code (ASCII or EBCDIC). Graphics scanners convert a printed image into a video image (raster graphics) without recognizing the actual content of the text or pictures.
Scanning The process of digitizing an image, paper or microfilm, by the use of an optical scanning device.
Schema Refers to the structure of a database table, its columns, types, format, and so forth.
Screen The display area of a video terminal or monitor.
Script Scripts may be used for enhanced functionality within Process such as routing, printing and faxing. Each script is implemented using VBScript or JScript languages and uses one or more modules which contain the code for the added functionality.
Script Events One of the most powerful aspects of the Oracle Imaging and Process Management solution and its ability to extend to other business applications is the ability to script functions to occur based upon business events. The Process application provides the ability to create scripts integrated into a workflow process on an event by event basis. These workflow scripts provide for integration to other business applications using Visual Basic to call other line of business systems, capture information from other applications or cause events like a print or fax to occur. Although the Process application does not require any scripting to be able to enable a workflow application, the scripting events provide component modules where scripts can be used when the base workflow capabilities are not enough. The workflow scripting events do not alter the base functionality of the workflow. Instead, these events complement the base workflow for each event step by step. Each workflow script is a component that does not impact other aspects of the workflow eliminating the need to test and integrate the entire business process.
Script Manager A Beta service that allows script to be configured.
Script Server A Beta service that provides script execution.
SCSI Small Computer System Interface. This ANSI interface standard facilitates the communication between computers and their intelligent peripherals. This interface supports two-way command and data communication between the computer and the device.
Search To request information from a database. A Search, or query, is a standardized method of submitting a request for information.

Glossary Page 41 of 50
Search (LOB) The functionality in the ERP integrations that passes data from the ERP screen into the previously mapped Saved Search and executes the search. If the result set contains one document, then the document is automatically launched into the viewer. If more than one document matches the search, then the user may choose from the list of documents in the Search Results.
Search Manager Service
An Oracle Imaging and Process Management service, responsible for directing web client search requests through the primary Oracle Imaging and Process Management architecture. Also referred to as SMS.
Security Administration
An Oracle Imaging and Process Management tool, which allows users with Security rights to create, modify and delete, galleries and tools and to specify application and gallery rights for local groups.
Security Server An Oracle Imaging and Process Management server responsible for verifying user security and access rights. This server is integrated with the NT security model for user and group validation.
Self Service Web tool providing secure access to information and interactive tools.
Separator Used to separate different parts of data. For example, dates can use back slashes or dashes as separators.
Server A computer or device on a network managing network resources. The following list describes some examples.
• A file server is a computer and storage device dedicated to storing files. Users on the network can store files on the server.
• A print server is a computer that manages one or more printers. • A network server is a computer that manages network traffic. • A database server is a computer system that processes
database queries.
Servers often perform no other tasks besides their server tasks. A single computer can execute several programs at once on multiprocessing operating systems. A server, in this case, refers to the program that is managing resources rather than the entire computer.
Server Endpoint This is the communications port number used by the server being configured
Service A program, routine or function that performs a specific system function in support of other programs. Generally a service is run on a machine that is referred to as a server.
Service Manager An Oracle Imaging and Process Management service that allows administrators to administer and monitor the Oracle Imaging and Process Management suite of servers and tools from a central location. See Service Manager in the online help file.

Glossary Page 42 of 50
SDI Single Document Interface. An option within the viewer, to only allow a single page to be displayed. Subsequent pages are closed as a new page is opened. The opposite type of interface would be an MDI interface, where multiple documents would be displayed simultaneously.
SDK Software Development Kit.
Silent Login ERP integration with the Application Link ERP Integration Tool (previously the LOBLink B2B Pak) that automatically launches the Oracle Imaging and Process Management client and logs in without displaying the login dialog box if the client is not already running.
Single Step Data Entry from Document
The functionality in ERP integrations that pushes data from ERP applications into the fields of a locked Process package and subsequently to the document indexes of the first attachment.
An invoice is scanned and assigned only a unique document number and then pushed into workflow and routed to a data entry person. In one step, the data entry is done in ERP applications to create a voucher record and passed to Oracle Imaging and Process Management to index the document. Single Step Data Entry and Update use the exact same functionality.
Single Integrated Client
The client interface is configured to meet the specific function of the user not just a general interface for an application.
Single Point of Access SPA provides for integration of disparate information repositories that can be simultaneously queried from one user interface.
SMTP Simple Mail Transfer Protocol
SGML Standardized General Markup Language. A system for organizing and tagging elements of a document. The International Organization for Standards (ISO) developed and standardized SGML in 1986. SGML specifies the rules for tagging elements but does not specify any particular formatting. These tags are interpreted to format elements in different ways.
SGML is widely used to manage large documents subject to frequent revisions, printed in different formats. The World Wide Web uses HTML which is one way of defining and interpreting tags according to SGML rules.
SNMP Simple Network Management Protocol is part of the TCP/IP system. SNMP allows a network management console to obtain the status of network components such as computers, intelligent devices on a network (such as routers) and networked software applications (such as ORACLE I/PM).

Glossary Page 43 of 50
Sort Field A sort field determines the order in which data appears. The data type of the selected sort field determines the method in which data from that field is sorted. For example, a date field is sorted in chronological order, while a text field is sorted by the ASCII value of its text string. A sort order can be either ascending, (smallest to largest: 1 to 9, A to Z, False to True, oldest to newest) or descending (largest to smallest: 9 to 1, Z to A, True to False, newest to oldest).
Sock Tool An Oracle Imaging and Process Management tool which handles communications between different servers. This is not user defined.
SPA Single Point of Access. Provides for integration of disparate information repositories that can be simultaneously queried from one user interface.
SQL Structured Query Language. A database programming and search sub-language. An established set of statements used to add, delete or update information in a database, or request information stored on multiple tables in the form of a report.
Fixed Records Management Enterprise Edition
The integration of Fixed Records Management and Imaging is called FRM Enterprise Edition.
Storage Class Definition Tool
An Oracle Imaging and Process Management client tool, which allows a user to define volumes and storage types. This tool was renamed to Storage Management Tool with the Acorde 3.1 release.
Storage Device A hardware unit that holds data. The term refers only to external peripheral equipment, such as disk and tape, in contrast with memory (RAM) in this context.
Storage Management Tool
An Oracle Imaging and Process Management client tool, which allows a user to define volumes and storage types. This tool was renamed from Storage Class Definition Tool with the Acorde 3.1 release.
Storage Server Renamed from B2B Store as of Acorde 3.0. An Oracle Imaging and Process Management Server which is responsible for the read/write requests to a storage device. Similar to the FilePower modules FPdisc and FPdiscNT.
Storage Index Server (SIS)
This server was retired as of IBPM 7.6. The Storage Index Server improved performance when some Storage Servers accessed the DAT files via a WAN.
String In programming, a contiguous set of alphanumeric characters that do not contain numbers used for calculations. Names, addresses, words and sentences are strings.

Glossary Page 44 of 50
Structure Query Language (SQL)
A relational database language (ANSI Standard) that consists of a set of facilities for defining, manipulating and controlling data.
Supplier An organization that provides products and/or services to customers, synonymous with Vendor.
SVGA Super Video Graphics Array. Graphics standards designed to offer greater resolution than VGA. Several varieties of SVGA provide different resolutions:
• 800 by 600 pixels • 1024 by 768 pixels • 1280 by 1024 pixels • 1600 by 1200 pixels
SVGA standards support a palette of 16 million colors. The number of colors that are simultaneously displayed is limited by the amount of video memory on the system. An SVGA system might display only 16 colors while another displays the entire palette of 16 million colors. VESA, a consortium of monitor and graphics manufacturers, develops the SVGA standards.
System Manager Server
An Oracle Imaging and Process Management Service which may be configured to migrate objects from one storage media to another based on the retention periods and migration schemas established in the Storage Class Definition Tool.
System Member A Resolve user who works at the Hub level.
Glossary T Tape Storage A system where data is stored on tapes.
TB Terabyte. 2 to the 40th power (1,099,511,627,776) bytes. This is approximately 1 trillion bytes.
TCP/IP Transport Control Protocol/Internet Protocol. A suite of communications protocols connecting hosts on the Internet. TCP/IP is a built in feature of most operating systems supporting Internet connectivity.
Thin client A thin client pushes programmatic functionality from the desktop down to the server. The least amount of program code required to perform functions on the client computer actually reside there.

Glossary Page 45 of 50
Thread On the Internet a thread is a sequence of responses to an initial message posting which enables a participant to follow or join an individual discussion among the many that may be there. A thread is usually shown graphically as an initial message and successive messages "hung off" the original message.
In computer programming, a thread is placeholder information associated with a single use of a program that can handle multiple concurrent users. From the program's point-of-view, a thread is the information needed to serve one individual user or a particular service request.
Three-tier architecture A special type of client/server architecture with three well-defined and separate processes, each running on a different platform:
1. The user interface, running on the user's computer (the client).
2. The functional modules that process data. This is the middle tier.
3. The database management system (DBMS) stores data required by the middle tier.
Threshold A threshold is a point of entry. It is a condition, such as a number of hours, days or quantity that triggers an event to occur.
TIFF Tagged Image File Format (.TIF). A bitmap and file format for describing and storing color and grayscale images. Other bitmap formats are BMP and PCX.
TIFF graphics can be any resolution and be black and white, gray-scale or color.
Tool Banner A vertical bar on the left side of the tool window. The name of the tool is displayed in the banner. Tight click the banner to display a command menu.
Tool Setup From the Oracle Imaging and Process Management Security Administration screen, a method to customize certain tools for security.
Tools Oracle Imaging and Process Management tools, or components includes server and client tools, which allow Oracle Imaging and Process Management users to customize their systems. Many tools are user defined and can be added to a gallery as needed.
Transact Server An Oracle Imaging and Process Management Service that configures the use of Transact Files in the Context environment. Transact files may be used to find and cache objects for printing, faxing, deleting, and so forth in batch mode.
TWAIN A specification, protocol and API for an open multi-platform solution to interconnect raster input devices with application software.

Glossary Page 46 of 50
Glossary UV UCM User Connection Manager Server. This is usually abbreviated as UCON.
UCON User Connection Manager Server. An Oracle Imaging and Process Management service responsible for managing user security information in the Oracle Imaging and Process Management environment for user and services.
UNC Path Universal Naming Convention. A PC format for specifying the location of resources on a local-area network (LAN). UNC uses the following format:
\\server-name\shared-resource-pathname
Universal document A term representing file storage characteristics. Universal documents refer to electronic files created in standard commercial applications, such as MS Word or MS Excel.
Update The functionality in the ERP Integration Suite that pushes data from ERP applications into the fields of a locked Process package and subsequently to the document indexes of the first attachment.
The data has already been entered into the ERP application and passed to Oracle Imaging and Process Management, but the package is further along in the workflow process and some data has changed in the ERP application that needs to be updated into Oracle Imaging and Process Management. Update may also refer to upgrading past installations of older versions of software with the current version of the software.
Upload A transmission of data from a computer to a bulletin board service, mainframe or network. For example, if a personal computer logs on to a network to send files across it, the files must be uploaded from the PC to the network.
URL Uniform Resource Locator. The global address of a Web page.
The first part of the address indicates what protocol to use and the second part specifies the IP address or the domain name where the resource is located.
For example, the two sample URLs below point to two different files at the domain oracle.com. The first specifies an executable file that should be fetched using the FTP protocol; the second specifies a Web page that should be fetched using the HTTP protocol:
• ftp://www.oracle.com/stuff.EXE • http://www.oracle.com/index.HTML
User ID May be a Username or the identification assigned to a user.

Glossary Page 47 of 50
Username A computer system access name that is incorporated with a domain name and a password to create system access control. Usernames and passwords are required in most multi-user systems.
Value Added Network (VAN)
A communications network that provides services beyond normal transmission, such as automatic error detection and correction, protocol conversion and message storing and forwarding. Telenet and Tymnet are examples of value-added networks.
VBScript VBScript, a scripting language, is related to ActiveX that enables Web authors to embed interactive elements in HTML documents. As JavaScript is similar to Java, so VBScript is similar to Visual Basic. Microsoft's Internet Explorer, supports Java, JavaScript and ActiveX, whereas Netscape's Navigator browsers support only Java and JavaScript.
Verification Compare the results of known data with another data set and fix the data set. (see Reconciliation)
Verification Operator A person that performs the verification task.
VGA Video Graphics Array. A graphics display system for PCs developed by IBM. VGA has become one of the standards for PCs. VGA systems provide a resolution of 720 by 400 pixels in text mode. The resolution is either 640 by 480 (with 16 colors) or 320 by 200 (with 256 colors) in graphics mode.
Since being introduced in 1987, other standards have been developed offering greater resolution and more colors (see SVGA, 8514/A graphics standard and XGA). All PCs made today support VGA and frequently some other more advanced standard.
Virtual Office Secure, interactive web workspace providing trading partner forums to discuss, review and resolve transaction issues.
VolAdmin.exe Utility that was retired as of IBPM 7.5 that had previously been used to administer volumes. Storage Management Tool may be used for this functionality.
VPN Virtual Private Network. A set of computers on a public network that communicate among themselves using encryption.
Glossary WXYZ WAN Wide Area Network. A network using telephone lines or radio waves to
cover an extended geographical area.
Web client A common reference to the desktop or laptop presentation of a Web-based application. The elements of an application that are dependent upon servers for data and performance.

Glossary Page 48 of 50
Web Dashboard Web Dashboard is a stand-alone .Net based web application that provides an interface for analyzing the usage of various functions within your Oracle Imaging and Process Management system. Dashboard provides both summary and detail reports for various functions related to Documents, System, Users and Full Text activities. Reports can be created with search criteria based on a date range, user names, server names and application names.
Dashboard is accessed from the WorkCenter within Web. To view the Dashboard WorkCenter node, a user must have been granted Web Administrator security rights. Auditing must be activated in GenCfg for any category that will be analyzed in an Dashboard search.
Web page A World Wide Web document. Every Web page has a unique URL (Uniform Resource Locator).
Web Server A computer that delivers Web pages when requested. A Web server has an IP address and possibly a domain name. For example, if the URL http://www.oracle.com/index.html was entered in your browser, a request is made to the server whose domain name is oracle.com. The server retrieves the page named index.html and sends it to the browser. Any computer can be a Web server by installing server software and connecting to the Internet. Many Web server software applications are available, including:
• public domain software from NCSA • commercial packages from Microsoft, Netscape and others.
Web site A site on the World Wide Web. Each Web site has a home page, the first document users see when entering a site. The site may also contain additional documents and files.
Wildcard A special text character commonly used in search commands that represents or matches any other characters in its place. Wildcards often represent unknown characters in their position in the search description.
Window An enclosed, rectangular area displayed on a monitor. Many operating systems and applications have graphical user interfaces that divide the display into several windows. A different application can be operated or different data displayed within each window.
Several programs can be executed at one time in a windows oriented multitasking environment. The output from all the programs can be seen at the same time by dividing the display into windows. Click the desired window to interact with the program and make it the foreground process.
Graphical user interfaces, supported by Apple Macintosh or Windows, enable the dimensions to be set and each window positioned by moving the mouse and clicking appropriate buttons. Windows can be arranged to not overlap (tiled windows) or to overlap. Overlapping windows (or cascading windows) resemble a stack of pieces of paper lying on top of

Glossary Page 49 of 50
each another with the top window fully displayed. A window can be moved to the top of the stack by moving the pointer to the portion of the window that is visible and clicking the mouse buttons. This is known as popping. A window can be expanded to fill the entire screen by selecting the window's zoom box.
An entire window can be replaced with an icon (this is sometimes called minimizing). An icon is a small picture representing the program running in the window. By converting a window into an icon, space can be freed up on the display screen without entirely erasing the window. It is always possible to reconvert the icon into a window, when desired.
WMF Windows Metafile Format (.WMF). A graphics file format for exchanging graphics information between Microsoft Windows applications. WMF files can contain both vector and bitmapped images.
Work Event This event receives packages into a work queue. After users complete all tasks assigned to them, packages leave the work event and continue to the next event in the process.
Work events:
• are used whenever human intervention is required, • allow the operator to interact with the work process, • present work to the user in the form of a work queue, • assign work to be performed by the user who passes it through
the Process map when completed.
Scripts may be created to perform automated tasks within work events.
Work Package Tool The Work Package tool displays the items and attributes associated with a selected work package, such as forms, objects, history and tasks.
The Work Package tool is used in conjunction with the Worklist and is only available when the Worklist is active. The top section of the Work Package tool window identifies the package by its title and lists the values of its system variables (read-only). The bottom of the Work Package window presents a set of tabbed pages that allow a Process user to interact with package objects and attributes (forms, tasks, history).
Workflow The way work moves around an organization. It follows a path. That path is called a workflow or a process.
Workflow is the automation of standard procedures (for example records management in personnel operations) by imposing a set of sequential rules on the procedure. Each task, when finished, automatically initiates the next logical step in the process until the entire procedure is completed.

Glossary Page 50 of 50
Workstation A computer, such as a PC, connected to a network.
WORM Write Once Read Many. This optical disk technology allows data to be written onto a disk just once. The data is permanent and can be read any number of times. A WORM disk can range in data storage size from 600 MB (megabytes) to over 3 GB (gigabytes).
Unlike CD-ROMs, there is no standard for WORM disks. They can most likely be read only by the same type of drive that wrote them.
WWW World Wide Web. A system of servers connected to the Internet that support HTML formatted documents. Not all Internet servers are part of the World Wide Web.
WYSIWYG What You See Is What You Get.
XGA Extended Graphics Array. A high-resolution graphics standard introduced by IBM in 1990. XGA was designed to replace the 8514/A video standard. It provides the same resolutions (640 by 480 or 1024 by 768 pixels), but supports more simultaneous colors (65 thousand compared to 8514/A's 256 colors). XGA also allows monitors to be non-interlaced.
XML Extensible Markup Language. The Extensible Markup Language (XML) is the universal format for structured documents and data on the Web.
Zip file A data compression format for PCs. WinZip is the most widely used utility for compressing and expanding files using the ZIP format.
A special kind of zipped file is a self-extracting file. This file ends with a .EXE extension instead of the usual .ZIP. A self-extracting file can be unzipped by executing it.