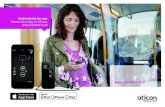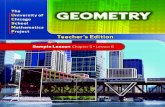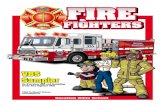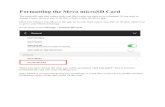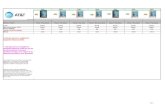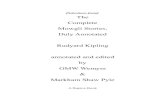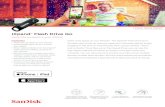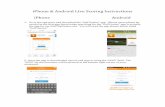Iphone sampler
-
Upload
future-plc -
Category
Documents
-
view
213 -
download
1
description
Transcript of Iphone sampler
MacForm
at.comM
ake even more of your iP
hone 5 today!iP
hone 5 Ultim
ate companion m
anual
Brand new ideas for your iPhone
Master all the key apps in minutes
Ultimate companion manual
Get ready for the next version of Apple’s iOS
Upgrade
ABZ38 2013 PRINTED IN THE UK £9.99
iPhone 5It will change the way you use your iPhone!
148 Pages of exPert tiPs
The best free apps to download now
4
06 The complete guide to iPhone 513 Welcome to 4G14 Hands on with iPhone 518 The next iPhone?22 Introducing iOS 728 Using gestures30 Master the Home button31 The multitasking bar32 Get more at the App Store34 Managing your apps36 Keep things secure37 Your iPhone’s Lock screen38 Maximise battery life39 Troubleshooting40 Using the keyboard42 Type emoji emoticons44 Siri and dictation46 Syncing with iTunes48 Using iCloud50 Using iTunes Match52 Using Photo Stream54 Free up some space56 iPhone parental controls60 Stream music and video62 Print from your iPhone64 Use Bluetooth accessories66 Create your own ringtone68 Control iTunes remotely70 Set up a Personal Hotspot72 Master the Camera app74 Take better photos76 Edit and share your photos78 Enhance your photos
iPhone BasicsLearn all about the iPhone 5, discover what it can do, and make the most of its features
ABZ38.contents.indd 4 8/15/13 3:50 PM
Welcome to the iPhone 5, Apple’s best smartphone yet! Whether you’re a new user or upgrading from a previous model, we’ve got everything you need to know to get more from your iPhone!
5
Master your AppsApps are the lifeblood of your iPhone – master the built-in ones and discover handy extras right here
84 Using the Mail app86 Using Calendar88 Using Reminders90 Using Notifications91 Stay in touch with Contacts92 Mastering Messages94 Video calls with FaceTime95 Using Do Not Disturb96 Web surfing with Safari98 Master the Maps app100 Locate a lost iPhone101 Locate your friends102 Play music on your iPhone104 Enjoy videos on your iPhone106 Buy music and video on iTunes107 Listen to radio on your iPhone108 How to use Newsstand109 Use the iBooks app110 Master the Facebook app114 Using the Twitter app116 Play games with friends118 The 60 best free apps for iPhone 5126 The 70 best free games for iPhone 5134 Alternatives to Maps136 Basic editing in iMovie138 Take iMovie projects from iOS to Mac140 Using Numbers on your iPhone142 Using Keynote on your iPhone
ABZ38.contents.indd 5 8/15/13 3:50 PM
Master the taps and swipes that will navigate you around iOS 6
Using gestures
It’s strange to recall how great a stir the iPhone caused when it first appeared. It wasn’t the first phone without any physical keys, but it made it genuinely intuitive to
control a device by touch. You might already be familiar with some of the
gestures that you can use to control your iPhone and navigate your way around its screen. If you’re new to the
world of Apple touchscreen devices, however, or you just want to make sure you aren’t missing out, here’s a quick gesture-by-gesture guide to getting the most from your iPhone. Note also that you can make use of additional gestures in some apps – levelling a tilted photo in iPhoto, for example, by rotating two fingers in a circular motion. We’ll note such options when we look at individual apps.
The tapThe most basic gesture on the iPhone,
tapping on the touchscreen (that is, touching the screen briefly and then lifting your finger again) is equivalent to clicking the mouse on your Mac or PC, and performs the majority of functions on your iPhone. Tap gently but firmly on a button or icon on-screen to open an app, activate a web link, and so on.
Double-tapTapping twice in quick succession is known as
a double-tap. When viewing photos and web pages, you can double-tap to zoom in, then double-tap again to zoom out. For maps, double-tap to zoom in and tap once with two fingers to zoom out. Double-tap on a column of text on a web page, for example, and it will fit the width of the screen, and lock so you can easily scroll the text up and down…
Tap-and-holdTapping on the screen and holding your finger
in place often causes a small pop-over menu to appear, much like right-clicking on your Mac or PC. Most commonly this shows options for cutting and pasting text, but in apps such as Safari it can enable you to choose how and where you open web links; or in the case of a picture, you can opt to save the image in your Camera Roll. Tapping-and-holding an icon on the Home screen causes the icons to jiggle around; you can then drag the icons to rearrange them on the screen.
1 2 3
Touch control iPHONE BASICS iPHONE BASICS Touch control
28
ABZ38.how_gestures.indd 28 8/14/13 7:18 AM
QUICK TIP IN APPS
Using gestures
Pinch and unpinchYou can zoom into an image or web page
on the iPhone using the pinch and unpinch gestures. Holding your index finger and thumb close together like a crab claw, place them on the screen and slowly move your fingers apart without lifting them off the screen. This should cause the image to zoom in (magnify) at the same rate at which you expand your fingers. To return the image to the normal view size, simply repeat the gesture but in reverse, bringing your fingers closer together. As with scrolling, the faster you move your fingers, the faster you zoom.
ScrollPress your finger lightly against the iPhone’s
touchscreen and then run it up and down the screen to move a list or page. When you find what you’re looking for, release your finger and it’ll stop scrolling. This is ideal for navigating through a web page or down a grocery list in the Notes app, for example. Some apps, such as the Music app, have an alphabetical scrollbar to the side which is ideal for speedily browsing a large library by dragging with your finger to scroll.
Accessibility optionsEnabling VoiceOver, the iPhone’s assistive
feature which reads things out loud, changes the effects of most gestures and enables new ones. Go to Settings ➜ General ➜ Accessibility ➜ VoiceOver to turn it on. Once it’s on, tapping makes the iPhone speak the currently selected item; double-tapping stops it; swiping to the right selects the next item; and so on. To find out more options, tap the Bookmarks icon in Safari, then select iPhone User Guide.
FlickIf you need to find your way through a long
list on your iPhone (for example, your friends and family in the Contacts app), you can use the flick gesture to scroll quickly. Press your finger gently against the screen, then flick up or down the screen, and your list will scroll through at a much faster speed than normal. The quicker you flick, the quicker you scroll. Once you find the item you want, gently press the screen to stop it. Again, this is really handy for large contacts lists or libraries in the Music app.
SwipeIn apps where you can navigate from side
to side, such as Photos or iBooks, you need to use the swipe. Using one finger, lightly run your finger across the screen from one side to the other and you can navigate from page to page in one simple motion. You can also use this to navigate around a website or map when you’ve zoomed in. Use the same gesture to flip from one Home screen to the next when you have more than one screen’s worth of apps.
4
7
5
8
6
Bear in mind that individual apps can implement their own gestures. In Keynote (Apple’s presentation app), for example, you can nudge objects a single pixel at a time by tapping and holding an object, then swiping in the direction you want to nudge it with the other hand; you can also make items on a slide be the same size by dragging one object’s resize handles, then tapping and holding on the object you want it to match. As a rule, though, an app’s custom gestures should never conflict with the standard gestures. (The exception is if you enable VoiceOver, which bizarrely scrambles almost everything in the name of ease of use!)
Touch control iPHONE BASICS iPHONE BASICS Touch control
29
ABZ38.how_gestures.indd 29 8/14/13 7:18 AM
Use AirPlay to enjoy your music and videos on other devices – wirelessly!
Stream music and video
Your iPhone 5’s portability makes it the ideal entertainment device, whether you want to listen to music or enjoy video content on the move. But
there will be times when you want to hear your music through a proper set of speakers, watch your movies on your large-screen HDTV, or view your slideshows on compatible digital photo frames. The great thing about the iPhone is that you can do all of this – and all without a wire in sight.
Wireless for soundThe technology that makes it possible is called AirPlay. This sends audio or video via your Wi-Fi network to compatible speakers or video receivers such as the Apple TV. Depending on your setup, you can even play your music on multiple sets of speakers in multiple rooms. AirPlay is built into your iPhone 5, so you don’t need to install any additional apps. You will however need a set of speakers or video receiver with the right hardware
built-in. Note that AirPlay is not the same as Bluetooth, and the two are not interchangeable – you’ll specifically need AirPlay-enabled kit to use it.
To get started, your iPhone and the receiver need to be connected to the same Wi-Fi network. You can see which your iPhone is connected to by tapping the Home button, then tapping Settings ➜ Wi-Fi. Exactly how you connect the receiver to the same Wi-Fi network varies from device to device; the receiver’s instruction manual will guide you through the process.
Remote controlWith both devices connected to the same Wi-Fi network and the receiver switched on, your iPhone should detect it automatically. When you start your media playing, you’ll notice a distinctive additional symbol alongside the usual controls (or in the multitasking bar that pops up when you double-tap the Home button): a rectangle with a triangle pointing up into it. This is the AirPlay logo, and you tap it to get started. We’ll walk you through the ins and outs on the facing page.
To control your AirPlay experience, install Apple’s free Remote app for iPhone (see page 68). When connected to the same network as your AirPlay devices, Remote can send music from your iTunes library to speakers, as well as control playback. You can also choose which speakers and devices to send media to and from your iPhone. Once you’ve selected the iTunes library you’re playing the media from, you can control the volume of each device.
As well as streaming audio and video to a receiver device, the iPhone can perform what’s called AirPlay mirroring, where the entire content of the iPhone screen are streamed to a video receiver such as the Apple TV. This means you can browse the web and show others what you’re looking at, for example, without everyone having to crowd around your iPhone. You can also show any app on a large screen, even if it isn’t necessarily natively AirPlay-compatible. See the box at left.
HOW TO USE AIRPLAY MIRRORING
QUICK TIP STREAMINGApple TV is Apple’s £99 device for connecting your HDTV or speakers to a wireless network. You don’t necessarily need one to stream or mirror from your iPhone, though. If you own a PC or Mac, consider AirServer ($14.99, www.airserverapp.com).
The latest version offers full 1080p mirroring of anything that’s being displayed on the iPhone (and other iOS devices) – so you could, for example, mirror games to your Mac or PC’s larger display. It also supports media players such as BBC iPlayer, 4oD and Netflix.
1 Screen to screenWhatever you’re doing on your iPhone 5, you can display the contents of its Retina screen on your TV via the Apple TV. To get started with AirPlay mirroring, double-tap the Home button.
2 Media controls On the bar of app icons at the bottom, swipe your finger from left to right to bring up the media controls. With your Apple TV switched on and connected to the same Wi-Fi network, you’ll see the AirPlay symbol to the left of the volume control.
3 Mirror, mirrorTap the AirPlay button to see a list of available receivers. Look for ones with a display (rather than a speaker) symbol next to them: these are capable of receiving video. Tap your Apple TV’s name, and a tick appears alongside. Below you’ll see a Mirroring option.
4 Home again Flick the Mirroring switch to On, and the contents of your iPhone display will appear on your TV. Tap the Home button once and continue to use your iPhone as normal. Note how the top bar turns blue while you’re mirroring. Use the same procedure to switch mirroring off again.
Wireless streaming with AirPlay iPHONE BASICS iPHONE BASICS Wireless streaming with AirPlay
60
ABZ38.airplay.indd 60 8/14/13 9:43 AM
HOW TO STREAM MUSIC AND VIDEO USING AIRPLAY
QUICK TIP CHECK
Stream music and video
Check your Wi-Fi First off, make sure your iPhone is connected
to your home Wi-Fi network: look for the symbol to the right of the network name in the top left corner of its screen. If you don’t see it, tap Settings ➜ Wi-Fi to find it and connect. Make sure your AirPlay receiver is on the same Wi-Fi network.
Stream from your appsNot all apps provide an AirPlay button on their
built-in controls – BBC iPlayer lacks this, for example. But you can still stream video to your AirPlay receiver. Start the video playing, then double-tap the Home button to bring up the multitasking bar. In this example the iPhone has been rotated to landscape orientation.
Control your music With the music coming out of the AirPlay
speakers, you can control it directly from your iPhone: play or pause, skip songs or control the volume using the regular controls. To switch AirPlay off, simply tap the AirPlay symbol again, and pick iPhone. This returns the controls to just playing music on your phone.
Free your tunes Now tap the Home button, then tap the Music
app to see all your songs, podcasts and audiobooks. Notice how, in the top-right corner, an AirPlay symbol has appeared. Tap it to bring up your AirPlay options. You’ll see your iPhone as well as any other AirPlay compatible receivers on your network.
The hidden setting Swipe the row of icons from left to right to
reveal the media controls, where you’ll now see an AirPlay symbol. Tap this, then choose your receiver from the list as you did before. As soon as you tap it, the video will switch from your iPhone to play on the big screen. Now all you need is the popcorn!
Enjoy your videos Videos stored on your iPhone live in the Videos
app. Open the app and tap the one you’d like to watch to start it playing. Tap the screen to bring up the controls, then tap the AirPlay symbol. Your Apple TV (or Mac, if it has AirServer installed – see facing page) will show in the list.
Pick your speakers Tap the AirPlay receiver you’d like to use.
Notice how each receiver has a speaker symbol next to it, which indicates its type; video receivers have another symbol (see step 5). Now tap a song in your music library to start it playing. After a few seconds, it will start to play from the speakers you’ve selected.
Destination Apple TV Note how these receivers have screen symbols.
Tap a receiver’s name and the video will begin playing on it. Your iPhone screen will change to a grey display, specifying where the video is being played. However, you can still control the playback from the comfort of your iPhone using the standard playback controls.
If your Apple TV isn’t appearing in the AirPlay menu on your iPhone even though both are connected to the same Wi-Fi network, go into the Settings menu on your Apple TV’s interface. Choose AirPlay and make sure it is enabled.
1
4
7
2
5
8
3
6
Wireless streaming with AirPlay iPHONE BASICS iPHONE BASICS Wireless streaming with AirPlay
61
ABZ38.airplay.indd 61 8/14/13 9:43 AM
Taking photos iPHONE BASICS iPHONE BASICS Taking photos
72
Here’s how to get the best from the iPhone 5’s brilliant camera
Master the Camera app
“The best camera is the one you have with you.” There’s some dispute about who first said this, but no question that it’s spot-on. The iPhone 5’s
camera is not only the ultimate in portability, it’s also surprisingly capable. Here’s how to use the features and options in the Camera app to get that perfect shot…
Camera RollTap to view your saved
photos. If you’ve come to the Camera app from your iPhone’s Lock screen (by swiping upwards on the camera icon next to the unlock slider – see page 37), you can view only the photos you’ve just taken.
ShutterWhen you’re ready to take a
shot, hold your iPhone steady and tap here. There’s no “burst mode” as such for rapidly taking a series of shots, but you can take another shot pretty much immediately.
Stills or videoSlide the button with your
finger to switch between still photo and video modes. Shooting video is very straightforward: just tap the Record button (or press either volume key) to start or stop recording. With the iPhone 5 you can tap the camera button while recording to capture a still photo (at video resolution) without interrupting the video.
ZoomUnpinch two
fingers in the normal way to zoom in – or, if you find it easier, use the zoom slider that appears as soon as you do this. Bear in mind that this isn’t true, optical zoom, though – all it does is blow up a smaller area of the same image.
Tap to focus
Tap on the spot that you want the camera to expose for. Tap-and-hold to lock the focus and exposure, so you can recompose the shot without the settings altering automatically, as they otherwise would do.
OptionsTap this button and you can choose
to overlay a grid on the preview image (see 08 below), generate an HDR image (see box below) or capture a panorama, which is done by taking a series of photos as you pan from one side to the other, then stitching them seamlessly together – see overleaf.
FlashTap to choose between the
three settings: On, Off or Auto. This last option means the app can decide whether the flash is needed or not. The iPhone 5’s camera is capable of much better quality in low light than the camera in previous iPhone models.
01
02
03
0910
0504
05
01
02
03
04
08
09
10
HDR CAPTURE MORE TONAL DETAILSelect HDR and the camera takes three shots – one normally exposed, one underexposed (to capture highlight detail) and one overexposed (to capture shadow detail). It then merges these into a single HDR (High Dynamic Range) image containing more tonal detail than a single shot normally could. You can opt to save the “normal” (midtone exposure) shot in addition.
ABZ38.how_photo.indd 72 8/14/13 12:21 PM
Taking photos iPHONE BASICS iPHONE BASICS Taking photos
73
MORE APPS TO ENHANCE YOUR PHOTOS
Camera+ (£1.49 / $1.99)Supercharge your camera! There’s an image stabiliser, a self-timer, burst mode, the ability to use the iPhone’s LED flash as a continuous fill light, and the option to set different points for focus and exposure. Even that’s not all: in the app’s Lightbox you can add filters and effects, adjust their strength, and much more. A must-have.
iPhoto (£2.99 / $4.99)Enhance your photos, add filters, or brush adjustments and effects (lighten, darken, soften, sharpen and so on) onto specific parts of an image. On an iPhone it’s a bit cluttered and fiddly to use, especially when zooming and navigating, and each brush can be applied only once per image, but the power on offer is astonishing.
Instagram (Free)Instagram is known for its online community (the ability to share to it is built into many other photo apps) and its range of retro-style filters. Just choose a photo from your Camera Roll or shoot one in the app, select a filter, then share it. You can also add a frame or create a vignette effect. It’s easy to use and results are great.
Fast Camera (£1.49 / $1.99)When you open this app it starts shooting and keeps doing so at specified intervals until you tap Stop. You can then preview every image, on a contact sheet and full-screen, to decide which to keep and which to ditch. You can lock focus, exposure and white balance, and set a timer so you can jump into that group shot.
Snapseed (Free)Snapseed’s genius lies in the way you can adjust effects. There are several presets for each, but you can roll your own, literally: swipe vertically over the image to see the adjustments that create the effect. Tap one, then slide left or right to adjust its strength. It has to be seen to be believed!
GridTap on Options
and you can choose to display the 3x3 grid. This will help you judge whether the horizon is level and objects are perpendicular, as well as assist you in framing your composition according to the Rule of Thirds (see overleaf).
Physical shutterIn iOS 5 and newer, as an
alternative to tapping the on-screen shutter icon, you can press the Volume Up button to fire off a shot. It’s easier to find by touch alone if you’re concentrating on framing an image, and you can keep a firmer grip on your iPhone to keep it steady.
Swap cameras
Tap to change to the front-facing camera (to take a shot of yourself, for example) – but bear in mind that this camera is significantly lower-resolution than the rear camera, even on an iPhone 5.
Hipstamatic (£1.49 / $1.99)Get those lo-fi retro effects straight out of the camera using different combinations of film, lens and flash simulation. Three of each are included, and more are available as In-App Purchases. With the built-in Hipsta-Share system you can share with Instagram, tag friends in Facebook and share across multiple social networks.
08
06
07
a self-timer, burst mode, the ability to use the iPhone’s LED flash as a continuous fill light, and the option to set different points for focus and exposure. Even that’s not all: in the app’s Lightbox you can add filters and effects, adjust their strength, and much more. A must-have.
InstagramInstagram is known for its online community (the ability to share to it is built into many other photo apps) and its range of retro-style filters. Just choose a photo from your Camera Roll or shoot one in the app, select a filter, then share it. You can also add a frame or create a vignette effect. It’s easy to use and results are great.
06
07
ABZ38.how_photo.indd 73 8/14/13 12:21 PM
HOW TO SHARE YOUR OWN FOOTAGE
BOX OFFICE Open the iTunes app on your iPhone 5 to go straight to the place where
you can buy or rent great movies.
With the 16:9 aspect ratio of the iPhone 5’s screen, watching movies has never been better
Enjoy video on the iPhone
With its stunning widescreen Retina display, your iPhone 5 is great for watching movies
wherever you go. The iTunes Store offers a large range of movies, music videos and TV programmes to buy or rent: just open up the Videos app, tap on Store and then choose Films or TV Programmes. You can search by genres, browse Featured items and Charts, or tap Search at the foot of the screen and type a title in the Search bar.
Once you’ve found something you want, you can tap on the Buy or Rent tab, enter your Apple ID, and your download will commence. HD movie files can take some time to download, but you can track the progress of a purchase by tapping More ➜ Downloads. Once the download is complete, you can watch your video using the Videos app – see the facing page for a guide to the controls and options (tap the movie while it’s playing if these aren’t visible on the screen).
If you use iTunes on your
computer, you can also purchase movies there, or even use iTunes to transfer your home movies or other videos to your iPhone. For the latter you’ll first need to go to File ➜ Add to Library to import the video, then possibly also go to Advanced ➜ Create iPod or iPhone Version to optimise the footage for viewing on your device. Note that both iTunes and your iPhone can be fussy about video formats. The niceties are too complex to go into here, but broadly speaking you need H.264-encoded .M4V, .MP4 or .MOV files – if you have any problems, browse to support.apple.com/kb/HT2729. To transfer the videos, just connect up your iPhone, then choose what to sync via the Music, Movies and TV Shows tabs (under Music, tick Include music videos). Once they’re transferred, you’re ready to start watching via the Videos app.
If you want to watch videos in other formats not supported by the Videos app, you’ll also find other player apps available in the App Store, such as VLC Player. If you’ve shot video footage yourself on your iPhone, this is saved within your Camera Roll, from where you can view, trim and share it – see our guide below.
Find your videoWant to share your home movies? Go to
Photos and you’ll see the video clips you’ve shot among your photos, marked with a distinctive symbol. Tap one to view it. Tap the screen and a scene reel appears at the top. Tap along the reel or on one of the frames to jump around the video footage.
Trim your footageIf you’ve shot a lengthy video, you won’t
always want to share all of it. Drag the little handles on either side of the reel inwards to define the footage you want, then tap Trim. You can choose to overwrite your original video or save the trimmed version as a new clip to your Camera Roll.
Share your footageNow tap the Share button at the foot of the
screen, and choose how to share your edited footage: as an email attachment, in a Message (MMS or iMessage), or via YouTube. Your iPhone 5 can record HD video at 1080p but more efficient compression algorithms mean the files are much smaller than on previous iPhones.
1 2 3
104
MASTER YOUR APPS Videos Videos MASTER YOUR APPS
ABZ38.apps_videos.indd 104 8/15/13 7:49 AM
HOW TO USE THE VIDEOS APP
QUICK TIP TUBE
Enjoy video on the iPhone
Browse your LibraryOpen the Videos app, then choose from the
Films, TV Programmes and Music Videos stored on your iPhone. You can use the Search bar to sift through your videos, and a Shared tab will appear if both your computer and iPhone have Home Sharing switched on and are connected to the same Wi-Fi network.
Pick an episodeTap on the arrow to the right of a TV show title
and you’ll see the episode list, where you can choose which one you want to watch. Tap one and it will play from where you left off, or from the start if you’ve not watched it before. Alternatively, tap the Play button to watch the first unwatched episode.
Chapter controlMost TV shows and movies are split into
chapters. To access the Chapter menu, tap the icon that looks like three parallel lines on the left of the player controls. You can then tap on the chapter you want. Alternatively, tap the Next or Previous Chapter icons; to fast-forward, tap and hold on the Next Chapter icon.
Home SharingHome Sharing enables you to use Wi-Fi to
watch videos stored on your computer without having to download them to your iPhone. You must first switch this on in iTunes on your computer (File ➜ Home Sharing). Then on your iPhone, enable the option in Settings ➜ Video and enter your Apple ID.
Keep it clearTo help prevent your iPhone filling up with
episodes you’ve watched, you can delete any you don’t want: simply swipe from left to right on an episode to reveal a Delete button, then tap this. You can do the same with movies, too, but note that deleting a rented movie removes it for good.
Navigate long moviesYou can also use the scrubbing feature to jump
to any point in your movie – just tap and drag the slider at the top, and use the time displays as a guide. Slide your finger downwards or upwards to adjust how fast this moves. To make the video fill more of the screen, tap the double-arrow button at the top-right.
Set to playWhile you’re in the Settings app, you can also
choose whether your videos will always play from the beginning or resume from where you left off last time. The latter option is very handy for when you can only grab snatches of a show or movie while on the move. We highly recommend this option.
Closed captionsSome movies and TV shows come with “closed
captions” (subtitles). They’ll have a CC logo included in their descriptions in the iTunes Store. To enable these, go to Settings ➜ Video and toggle the Closed Captioning option to On. If your video has this option available you’ll now see the subtitles throughout.
The YouTube app is no longer pre-installed, but you’ll find it in the App Store. Bear in mind that streamed video can chew through your data allowance if you’re using a Cellular connection. Keep track of your usage in Settings ➜ General ➜ Usage ➜ Mobile Usage.
1
4
7
2
5
8
3
6
105
MASTER YOUR APPS Videos Videos MASTER YOUR APPS
ABZ38.apps_videos.indd 105 8/15/13 7:49 AM