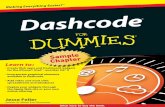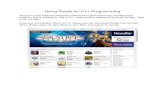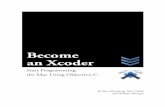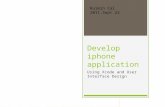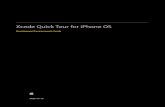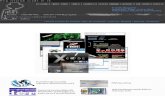iPhone Programming Using Dashcode and Xcode
Transcript of iPhone Programming Using Dashcode and Xcode

http://www.mobiforge.com / http://www.learn2develop.net
Page 1 iPhone Programming using Dashcode and Xcode © Developer Learning Solutions & MobiForge,
2009/2010
Rev 1.2
Introduction to iPhone Programming
using Dashcode and Xcode
All rights reserved. No part of this document may be reproduced or transmitted in any form or by any means, electronic or mechanical, for any purpose, without the express written permission of the author. Trademarked names may appear in this document. Rather than use a trademark symbol with every occurrence of a trademarked name, the names are used only in an editorial fashion and to the benefit of the trademark owner, with no intention of infringement of the trademark. The information in this document is distributed on an “as is” basis, without warranty. Although every precaution has been taken in the preparation of this document, the author shall not have any liability to any person or entity with respect to any loss or damage caused or alleged to be caused directly or indirectly by the information contained in this document.

http://www.mobiforge.com / http://www.learn2develop.net
Page 2 iPhone Programming using Dashcode and Xcode © Developer Learning Solutions & MobiForge,
2009/2010
Rev 1.2
About the Author
Wei-Meng Lee ([email protected]) is a technologist and founder of Developer Learning Solutions (http://www.learn2develop.net), a technology company specializing in hands-on training on the latest Microsoft and Mac OS X technologies. He is also an established author with Wrox and O’Reilly.
Wei-Meng first started the iPhone programming course in Singapore and it has since received many positive feedbacks. His hands-on approach to iPhone programming makes understanding the subject much easier than reading books,
tutorials, and documentations from Apple. Wei-Meng is currently working with Wrox on “Beginning iPhone SDK Programming with Objective-C”, due to be published in Jan 2010.

http://www.mobiforge.com / http://www.learn2develop.net
Page 3 iPhone Programming using Dashcode and Xcode © Developer Learning Solutions & MobiForge,
2009/2010
Rev 1.2
Lab 1 – Getting Started with Dashcode In this lab, you will learn how to get started with developing Web applications for the iPhone. Using the Dashcode tool (part of the iPhone SDK), you will create a currency convertor application that makes use of a client side database to store currency rates.
1. Launch Dashcode and create a new Custom project. Notice that by default,
Dashcode has created a content and a footer parts for you. Parts are the various views that you see on your web applications, such as buttons, text, etc. For this lab, you will create a simple currency convertor web application for the iPhone.
2. Select each of these parts and press the delete key. You shall delete these two parts and add your own parts manually.
3. Using the Library (WindowShow Library), drag-and-drop a Stack Layout part to
the design surface:

http://www.mobiforge.com / http://www.learn2develop.net
Page 4 iPhone Programming using Dashcode and Xcode © Developer Learning Solutions & MobiForge,
2009/2010
Rev 1.2
4. Expand the stackLayout part and you should see that it contains two subviews - view1 and view2. Select view1 and change its size to 320px by 356px via the Inspector window (WindowShow Inspector). Do the same for view2.

http://www.mobiforge.com / http://www.learn2develop.net
Page 5 iPhone Programming using Dashcode and Xcode © Developer Learning Solutions & MobiForge,
2009/2010
Rev 1.2
5. Double-click on view1 and rename it as mainScreen. Do the same for view2 and rename it as settings:
6. In the Library, drag-and-drop the Rounded Rectangle Shape part onto the mainScreen view:
7. In its Inspector window, select the Fill & Stroke tab and in the Style tab select Gradient fill and select two colors:

http://www.mobiforge.com / http://www.learn2develop.net
Page 6 iPhone Programming using Dashcode and Xcode © Developer Learning Solutions & MobiForge,
2009/2010
Rev 1.2
8. Select the Effects tab and check the Glass and Recess checkboxes:

http://www.mobiforge.com / http://www.learn2develop.net
Page 7 iPhone Programming using Dashcode and Xcode © Developer Learning Solutions & MobiForge,
2009/2010
Rev 1.2
9. Select the Metrics tab and select the Absolute layout:

http://www.mobiforge.com / http://www.learn2develop.net
Page 8 iPhone Programming using Dashcode and Xcode © Developer Learning Solutions & MobiForge,
2009/2010
Rev 1.2
10. Add the following parts to the Rounded Rectangle Shape part and name them as
shown:
Text
TextField
Pop-up Menu
Push Button

http://www.mobiforge.com / http://www.learn2develop.net
Page 9 iPhone Programming using Dashcode and Xcode © Developer Learning Solutions & MobiForge,
2009/2010
Rev 1.2
11. Select the settings subview and repeat the same steps you have performed above. The following figure shows the parts added to the settings subview.

http://www.mobiforge.com / http://www.learn2develop.net
Page 10 iPhone Programming using Dashcode and Xcode © Developer Learning Solutions & MobiForge,
2009/2010
Rev 1.2
12. You are now ready to view the application on the iPhone Simulator. Press Command-r to view the application on the iPhone Simulator. Notice that the application is displayed by mobile Safari on the iPhone.
Notice that you can only see the mainScreen subview. To see the settings subview, you need to write some code to navigate to it from the mainScreen subview.

http://www.mobiforge.com / http://www.learn2develop.net
Page 11 iPhone Programming using Dashcode and Xcode © Developer Learning Solutions & MobiForge,
2009/2010
Rev 1.2
Coding the Application
1. So you are now ready to write some code. With the mainScreen subview selected, right-click on the Settings button and select Eventsonclick:
2. You will be asked to name the event handler for this event. Name it as shown below:

http://www.mobiforge.com / http://www.learn2develop.net
Page 12 iPhone Programming using Dashcode and Xcode © Developer Learning Solutions & MobiForge,
2009/2010
Rev 1.2
3. Notice that the code editor now appears at the bottom of the designer:
4. Enter the following code:
function btnSettings_ClickHandler(event)
{
var views = document.getElementById('stackLayout');
var settings = document.getElementById('settings');
if (views && views.object && settings) {
views.object.setCurrentView(settings);
}
}
5. Select the settings subview and right-click on the Save Settings button and select Eventsonclick. Name the handler as btnSave_ClickHandler. Enter the following code:
function btnSave_ClickHandler(event)
{
var views = document.getElementById('stackLayout');
var front = document.getElementById('mainScreen');
if (views && views.object && front) {
views.object.setCurrentView(front, true);
}
}

http://www.mobiforge.com / http://www.learn2develop.net
Page 13 iPhone Programming using Dashcode and Xcode © Developer Learning Solutions & MobiForge,
2009/2010
Rev 1.2
6. Test the application again by pressing Command-r. This time, you will be able to navigate to the settings view by tapping on the Settings button in the mainScreen subview:
Database Access
1. In the main.js file, add the following lines of code for performing database operations:
var database = null; // The client-side database
var DB_tableName = "CurrencyKeyValueTable"; // database name
// Function: initDB() - Init and create the local database, if possible
function initDB()
{
try {
if (window.openDatabase) {
database = openDatabase("ExchangeRatesDB", "1.0",
"Exchange Rates Database", 1000);
if (database) {
database.transaction(function(tx) {
tx.executeSql("SELECT COUNT(*) FROM " +
DB_tableName, [],
function(tx, result) {
loadRates();
},
function(tx, error) {
// Database doesn't exist. Let's create one.
tx.executeSql("CREATE TABLE " + DB_tableName +

http://www.mobiforge.com / http://www.learn2develop.net
Page 14 iPhone Programming using Dashcode and Xcode © Developer Learning Solutions & MobiForge,
2009/2010
Rev 1.2
" (id INTEGER PRIMARY KEY," +
" key TEXT," +
" value TEXT)", [], function(tx, result) {
initRates();
loadRates ();
});
});
});
}
}
} catch(e) {
database = null;
}
}
// Function: initRates() - Initialize the default exchange rates
function initRates()
{
if (database) {
database.transaction(function (tx) {
tx.executeSql("INSERT INTO " + DB_tableName +
" (id, key, value) VALUES (?, ?, ?)", [0, 'USD', 1.44]);
tx.executeSql("INSERT INTO " + DB_tableName +
" (id, key, value) VALUES (?, ?, ?)", [1, 'EUR', 2.05]);
tx.executeSql("INSERT INTO " + DB_tableName +
" (id, key, value) VALUES (?, ?, ?)", [2, 'AUS', 1.19]);
});
}
}
// Function: loadRates() - Load the currency exchange rates from DB
function loadRates()
{
var element;
var popUpElement = document.getElementById('popupConvertTo');
if (database) {
database.transaction(function(tx) {
tx.executeSql("SELECT key, value FROM " + DB_tableName, [],
function(tx, result) {
for (var i = 0; i < result.rows.length; ++i) {
var row = result.rows.item(i);
var key = row['key'];
var value = row['value'];
//---populate the pop-up menu part---
popUpElement.options[i].text = key;
popUpElement.options[i].value = value;
if (key == 'USD') {
element = document.getElementById('txtUSD');
}
else {
if (key == 'EUR') {
element = document.getElementById('txtEUR');
}
else if (key == 'AUS') {
element = document.getElementById('txtAUS');
}
}
element.value = value;
}
},
function(tx, error) {
showError('Failed to retrieve stored information from
database - ' +
error.message);

http://www.mobiforge.com / http://www.learn2develop.net
Page 15 iPhone Programming using Dashcode and Xcode © Developer Learning Solutions & MobiForge,
2009/2010
Rev 1.2
});
});
}
else {
loadDefaultRates();
}
}
// Function: saveRates() - Save the currency exchange rates into DB
function saveRates()
{
if (database) {
var elementUSD = document.getElementById('txtUSD');
var elementEUR = document.getElementById('txtEUR');
var elementAUS = document.getElementById('txtAUS');
database.transaction(function (tx) {
tx.executeSql("UPDATE " + DB_tableName + " SET key = 'USD',
value = ? WHERE id = 0", [elementUSD.value]);
tx.executeSql("UPDATE " + DB_tableName + " SET key = 'EUR',
value = ? WHERE id = 1", [elementEUR.value]);
tx.executeSql("UPDATE " + DB_tableName + " SET key = 'AUS',
value = ? WHERE id = 2", [elementAUS.value]);
});
}
loadRates();
}
// Function: deleteTable() - Delete currency exchange table from DB
function deleteTable()
{
try {
if (window.openDatabase) {
database = openDatabase("ExchangeRatesDB", "1.0",
"Exchange Rates Database");
if (database) {
database.transaction(function(tx) {
tx.executeSql("DROP TABLE " + DB_tableName, []);
});
}
}
} catch(e) {
}
}
// Function: loadDefaultRates() - Load the default exchange rates
function loadDefaultRates()
{
var popUpElement = document.getElementById('popupConvertTo');
var element = document.getElementById('txtUSD');
element.value = "1.44";
popUpElement.options[0].text = "USD";
popUpElement.options[0].value = element.value;
element = document.getElementById('txtEUR');
element.value = "2.05";
popUpElement.options[1].text = "EUR";
popUpElement.options[1].value = element.value;
element = document.getElementById('txtAUS');
element.value = "1.19";
popUpElement.options[2].text = "AUS";
popUpElement.options[2].value = element.value;
}

http://www.mobiforge.com / http://www.learn2develop.net
Page 16 iPhone Programming using Dashcode and Xcode © Developer Learning Solutions & MobiForge,
2009/2010
Rev 1.2
The database code above is pretty straightforward - store the exchange rates inside the database and populate the pop-up menu part when the rates are retrieved.
2. Modify the load() function as follows:
//
// Function: load()
// Called by HTML body element's onload event when the web application is
ready to
// start
//
function load()
{
dashcode.setupParts();
initDB();
if (!database) {
loadDefaultRates();
}
}
3. Modify the btnSave_ClickHandler() function as follows:
function btnSave_ClickHandler(event)
{
saveRates();
var views = document.getElementById('stackLayout');
var front = document.getElementById('mainScreen');
if (views && views.object && front) {
views.object.setCurrentView(front, true);
}
}
4. Press Command-R to test the application. When the application is loaded, the pop-up menu will now display the three different currencies:

http://www.mobiforge.com / http://www.learn2develop.net
Page 17 iPhone Programming using Dashcode and Xcode © Developer Learning Solutions & MobiForge,
2009/2010
Rev 1.2

http://www.mobiforge.com / http://www.learn2develop.net
Page 18 iPhone Programming using Dashcode and Xcode © Developer Learning Solutions & MobiForge,
2009/2010
Rev 1.2
5. When you tap on the Settings button, the exchange rates would also be displayed in the settings subview:
Performing the Conversion
1. You are now ready to perform the actual conversion of the currencies. In Dashcode, select the mainScreen subview and right-click on the Convert! Button and select Eventsonclick.
2. Name the event handler as btnConvert_ClickHandler and code it as follows:
function btnConvert_ClickHandler(event)
{
var amount = document.getElementById("txtAmount").value;
var rates = document.getElementById("popupConvertTo").value;
var result = amount * rates;
alert(result);
}

http://www.mobiforge.com / http://www.learn2develop.net
Page 19 iPhone Programming using Dashcode and Xcode © Developer Learning Solutions & MobiForge,
2009/2010
Rev 1.2
3. Press Command-r to test the application. Enter an amount and select the currency to convert. Tapping on the Convert! button will now display the amount converted:

http://www.mobiforge.com / http://www.learn2develop.net
Page 20 iPhone Programming using Dashcode and Xcode © Developer Learning Solutions & MobiForge,
2009/2010
Rev 1.2
Lab 2 – Getting Started with Xcode In this lab, you will learn about the fundamentals of iPhone native application programming - understanding the concepts of actions and outlets. You will then build a simple application that displays the current time.
1. Using Xcode, create a View-based Application project and name it as
OutletsAndActions.

http://www.mobiforge.com / http://www.learn2develop.net
Page 21 iPhone Programming using Dashcode and Xcode © Developer Learning Solutions & MobiForge,
2009/2010
Rev 1.2
2. Edit the OutletsAndActionsViewController.xib file by double-clicking on it to open it in Interface Builder. When Interface Builder is loaded, double-click on the View item in the OutletsAndActionsViewController.xib window to visually display the View. Populate the three views onto the View window - Label, TextField, and Button.

http://www.mobiforge.com / http://www.learn2develop.net
Page 22 iPhone Programming using Dashcode and Xcode © Developer Learning Solutions & MobiForge,
2009/2010
Rev 1.2
Creating Actions and Outlets
1. In the OutletsAndActionsViewController.xib window, select the File’s Owner item and view its Identity Inspector window. Observe that there are two sections here - Class Actions and Class Outlets.
2. To add an action, click on the “+” button under the Class Actions section and name the action as btnClicked: (take note of the :). This action will be used to handle the event that will be raised when the button is pressed.
3. Likewise, for the outlet, click on the “+” button and name the outlet as txtName. For the outlet, you need to specify the type of view you are referring to. In this case, you will use this outlet to connect to the TextField view programmatically. Hence, specify the type as UITextField.

http://www.mobiforge.com / http://www.learn2develop.net
Page 23 iPhone Programming using Dashcode and Xcode © Developer Learning Solutions & MobiForge,
2009/2010
Rev 1.2
Connecting Actions and Outlets
1. In the OutletsAndActionsViewController.xib window, control-click and drag the File’s Owner item to the TextField view. A popup will appear; select the outlet named txtName.

http://www.mobiforge.com / http://www.learn2develop.net
Page 24 iPhone Programming using Dashcode and Xcode © Developer Learning Solutions & MobiForge,
2009/2010
Rev 1.2
2. To connect an action, you control-click and drag a view to the File’s Owner item. Hence, for the OK Button view, control-click and drag the OK Button view to the File’s Owner item. Select the action named btnClicked:.
Defining the Actions and Outlets in the View Controller class
1. In the OutletsAndActionsViewController.h file, define the following: #import <UIKit/UIKit.h>
@interface OutletsAndActionsViewController : UIViewController {
//---declaring the outlet---
IBOutlet UITextField *txtName;
}
//---expose the outlet as a property---
@property (nonatomic, retain) UITextField *txtName;
//---declaring the action---
-(IBAction) btnClicked: (id) sender;
@end
2. In the OutletsAndActionsViewController.m file, define the following:
#import "OutletsAndActionsViewController.h"
@implementation OutletsAndActionsViewController
//---synthesize the property---
@synthesize txtName;
//---displays an alert view when the button is clicked---
-(IBAction) btnClicked:(id) sender {
NSString *str = [[NSString alloc] initWithFormat:@"Hello, %@",

http://www.mobiforge.com / http://www.learn2develop.net
Page 25 iPhone Programming using Dashcode and Xcode © Developer Learning Solutions & MobiForge,
2009/2010
Rev 1.2
txtName.text];
UIAlertView *alert = [[UIAlertView alloc] initWithTitle:@"Hello!"
message:str delegate:self
cancelButtonTitle:@"Done"
otherButtonTitles:nil];
[alert show];
[str release];
[alert release];
}
- (void)dealloc {
//---release the outlet---
[txtName release];
[super dealloc];
}
3. Press Command-R to test the application on the iPhone Simulator. When the application is loaded, tap on the TextField view to bring up the keyboard. Enter your name and then press the OK button. You will see the message as shown below:
A More Sophisticated Example Now that you had a good understanding of outlets and actions, let’s work on a slightly more sophisticated example so that the application does something useful. You will now modify the application so that you can display the current time continuously, updating it every second. You also have the option to stop and resume the clock if you wish.
1. In the View window, add two additional views - Button and Label:

http://www.mobiforge.com / http://www.learn2develop.net
Page 26 iPhone Programming using Dashcode and Xcode © Developer Learning Solutions & MobiForge,
2009/2010
Rev 1.2
2. Change the font of the Label view by selecting it and then pressing Command-t. Change its font as shown below.
3. Save the file in Interface Builder and go back to Xcode.

http://www.mobiforge.com / http://www.learn2develop.net
Page 27 iPhone Programming using Dashcode and Xcode © Developer Learning Solutions & MobiForge,
2009/2010
Rev 1.2
4. In the OutletsAndActionsViewController.h file, add the following declarations:
#import <UIKit/UIKit.h>
@interface OutletsAndActionsViewController : UIViewController {
IBOutlet UITextField *txtName;
//---add the following declarations---
IBOutlet UIButton *btnStartStop;
IBOutlet UILabel *lblClock;
NSDateFormatter *formatter;
NSDate *date;
NSTimer *timer;
}
@property (nonatomic, retain) UITextField *txtName;
//---add the following properties declarations---
@property (nonatomic, retain) UIButton *btnStartStop;
@property (nonatomic, retain) UILabel *lblClock;
-(IBAction) btnClicked: (id) sender;
//---add the following declaration---
-(IBAction) btnStartStopClicked: (id) sender;
@end
5. Perform the following connections:
Connect the lblClock outlet to the Label view (that one you just added)
Connect the btnStartStop outlet to the Button view (that one you just added)
Connect the Start Clock button to the btnStartStopClicked: action.
6. Save the file in Interface Builder.
Coding the Application
1. Back in Xcode, define the following in the OutletsAndActionsViewController.m file:
#import "OutletsAndActionsViewController.h"
@implementation OutletsAndActionsViewController
@synthesize txtName;
//---synthesize all the properties---
@synthesize btnStartStop;
@synthesize lblClock;
- (void)viewDidLoad {
//---initialize the NSDateFormatter object---
formatter =[[NSDateFormatter alloc] init];
[super viewDidLoad];
}
-(IBAction) btnStartStopClicked: (id) sender {
if ([[btnStartStop titleForState:UIControlStateNormal]
isEqualToString:@"Start Clock"])
{
//---start the timer---
timer = [NSTimer scheduledTimerWithTimeInterval:(1)
target:self
selector:@selector(updateTime)
userInfo:nil

http://www.mobiforge.com / http://www.learn2develop.net
Page 28 iPhone Programming using Dashcode and Xcode © Developer Learning Solutions & MobiForge,
2009/2010
Rev 1.2
repeats:YES];
//---change the caption to "Stop Clock"---
[btnStartStop setTitle:@"Stop Clock" forState:UIControlStateNormal];
}
else
{
//---stop the timer---
[timer invalidate];
//---change the caption back to "Start Clock"---
[btnStartStop setTitle:@"Start Clock"
forState:UIControlStateNormal];
}
}
//---called every second---
-(void)updateTime{
//---display the time---
date = [NSDate date];
[formatter setTimeStyle:NSDateFormatterMediumStyle];
lblClock.text = [formatter stringFromDate:date];
}
- (void)dealloc {
[txtName release];
//---release all the outlets and objects---
[btnStartStop release];
[lblClock release];
[formatter release];
[date release];
[super dealloc];
}
2. To test the application, press Command-r in Xcode. Tapping the Start Clock button will start the clock, which updates itself every one second.

http://www.mobiforge.com / http://www.learn2develop.net
Page 29 iPhone Programming using Dashcode and Xcode © Developer Learning Solutions & MobiForge,
2009/2010
Rev 1.2