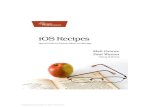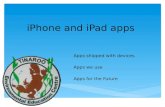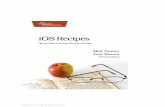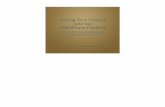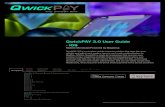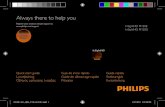iPhone and iPad Tips and Tricks - emeriti.usc.edu
Transcript of iPhone and iPad Tips and Tricks - emeriti.usc.edu

iPhone and iPad Tips and Tricks

Meet the Presenters!Anneke Dekker, Sophomore, Health & Human Sciences
Katie Chien, Freshman, Human Development and Aging
Caleb Huang, Sophomore, International Relations
Sarah Zhang, Senior, Human Development and Aging
Lois Angelo, Sophomore, Human Development and Aging

# Organizing and Working with Apps 1

Downloading Apps

Organizing Apps/Creating Folders
Now here’s an issue. My new app is on the last page. I want to make a folder to organize my USC sports apps. What do I do?
1) Hold down on the app that I want to move.

Organizing Apps/Creating Folders
2) Click on “Edit Home Screen.”

Organizing Apps/Creating Folders
3) Drag and drop the app where you want it.

Organizing Apps/Creating Folders
4) Drag app on top of other app you want to include in the folder.
5) Name the folder.

Deleting Apps
Deleting apps is similar to moving them. Hold down on the app you want to delete and press “Remove App.”

Helpful Apps for Everyday Use
Groupon-find deals online and in your area
HiFutureSelf-sends you text message reminders about meetings and tasks
AroundMe-tells you about local establishments (e.g. restaurants, coffee shops, stores) near you. Great for travel.
Duolingo-provides language lessons for free.

# Using the Control Center2

How to Access Control Center
Different options based on your Apple models
iPhone X or later or newer iPad models -
- To open: swipe down from top-right corner of your screen
- To close: swipe up from the bottom of the screen or tape the screen
iPhone SE, iPhone 8 and earlier or older iPad
- To open: swipe up from the bottom edge of any screen
- To close: tap the top of the screen or press the Home button

How to Access Control Center
Different options based on your Apple models
iPhone X or later or newer iPad models -
- To open: swipe down from top-right corner of your screen
- To close: swipe up from the bottom of the screen or tape the screen
iPhone SE, iPhone 8 and earlier or older iPad
- To open: swipe up from the bottom edge of any screen
- To close: tap the top of the screen or press the Home button

Exploring the Control Center
1 2
3 4
For faster access to various functions:
1. Airplane mode - turns off phone signal & cellular data
2. Cellular data - recommended to turn off when WiFi is available to save data
3. WiFi - recommended when you want to use data only
4. Bluetooth - can turn off to save battery when not using bluetooth products

Exploring the Control Center
** Access Airdrop quickly by pressing down on this square for 2 seconds - to share photos/videos/files with other Apple users

Exploring the Control Center
Rotation lock - Turn off when you are watching videos horizontally Turn on when you want only vertical and no horizontal or vice versa

Exploring the Control Center
Do Not Disturb - This turns off all notifications
- Useful when sleeping or in an important meeting

Exploring the Control Center
Night shift mode - great for your eyes! - Automatically adjusts the colors of
the display to warmer colors- Filters out “blue light” (leads to eye
fatigue)- Will turn off during the daytime
Older models: Click on “Night Shift” to turn on and off
Newer models: Firmly press “brightness” to turn on and off
Older models Newer models

Exploring the Control Center
1 2 3 4
1. Flashlight - turns on flashlight on your phone, next to the camera lens
2. Timer - access timer/stopwatch/world clocks, etc quickly
3. Calculator 4. Camera - take photos, videos, etc
This area is customizable!

Customizing Your Control CenterSettings → Control Center
Add controls -1. Tap the Add button
Remove controls - 1. Tap the Remove button
Rearrange controls - 1. Touch and hold the gray lines icon and
move the controls in the order that you want
Access Within Apps - when you’re using an app, you can still open Control Center

Customizing Your Control CenterSettings → Control Center
Add controls -1. Tap the Add button
Remove controls - 1. Tap the Remove button
Rearrange controls - 1. Touch and hold the gray lines icon and
move the controls in the order that you want
Access Within Apps - when you’re using an app, you can still open Control Center

Customizing Your Control CenterSettings → Control Center
Add controls -1. Tap the Add button
Remove controls - 1. Tap the Remove button
Rearrange controls - 1. Touch and hold the gray lines icon and
move the controls in the order that you want
Access Within Apps - when you’re using an app, you can still open Control Center

What Controls to Add?
Depends from person to person based on preferencesWhat do you use the most?You can choose up to 21 options!
Some suggestions - - Alarm - Stopwatch- Do not disturb while driving- Magnifier - Text size - Voice memos- Notes, etc
Explore more: https://support.apple.com/en-us/HT210981

# Using the search function and making the best of Siri 3

Finding the search function on your device
1. Swipe down or to the left
2. Tap at the top to use the search function
3. Search for specific apps

Finding the search function on your device
You can use the search function on your device to look up:
- Emails- Contacts- Websites- Apps- Podcasts- Songs- And much more!
You can use the mic for voice control and ask questions through there.

Turning on SiriSettings → Control Center
Siri & Search
Ask Siri- Listen for “Hey Siri”
- Activates when you verbally say “Hey Siri.”
- Press Side Button for Siri- Activates Siri at the press
of a button
Siri Suggestions- Suggestions based on previous
searches

Using SiriThings to ask Siri!
- “When is the sunset tonight?”
- “What time is McDonald’s open till?”
- “What’s on my shopping list?”
- “What’s the news today?”
- “What’s the traffic like going to work?”
- “When is daylight savings time?”

# Creating contacts and setting up emergency contacts
4

Adding a New Contact
Steps:
1) Select the Contacts App
2) Select the “+” button on the top right corner
Contacts App

Adding a New Contact
3) Fill out the designated sections by selecting the green “+” icons
4) Add a contact photo
Select which kind of photo you would like

Adding a New Contact
Here is an example of a new contact after you have completed the process!
1/2 2/2

Designating Emergency Contacts
Emergency Contacts Are Different Than Normal Contacts
● These are the select people that will be notified if you call 911● Your current location will be sent to them as well● Suggested people to designate as your emergency contacts:
○ Spouse○ Kids○ Neighbors○ Close friends

Designating Emergency ContactsSteps:
1) Select the Settings App
2) Select “Emergency SOS”
3) Select “Edit Emergency Contacts in Health”
Settings App

Designating Emergency Contacts
4) Select “edit” in the top right corner
5) Select “add emergency contact”
6) Search for the person you wish to designate as an emergency contact

Designating Emergency Contacts
7) Identify the contact’s relationship to you
8) You now have a new emergency contact!

# Taking and sending screenshots5

How to screenshot on iPhone 8 and before
1. Press the Power/side button and the home button at the same time
2. A small image will temporarily appear at the bottom left corner of the phonea. Tap on this to edit the screenshot
immediately
3. Screenshots can be found in the Photos app of the iPhone

How to screenshot on iPhone X and after
1. Press both the side/power button and the volume up button at the same time
2. A small image will temporarily appear at the bottom left corner of the phonea. Tap on this to edit the screenshot
immediately
3. Can be found in the Photos app

Editing Photos
1. Either tap on small photo immediately or go to the photos app and find the photo
2. When accessing the image from your Photos app, click on photo and tap “edit” option at the top right of the screen
3. If tapping on the small photo, it will take you directly to the editing option

Editing Photos Pt.2: Options
Adjust Filters Crop and rotate Drawing tools
Remember to click done!

How to send to others
1. Tap on the method you want to use to send to others
2. Top row will usually have your frequent contacts
3. Bottom row will just have generic methods such as Airdrop, Messages, or Mail
4. Once you have chosen one, just type in the contact or person you want to send to

# Other helpful functions6

Other Random Phone Utilities
Compass for cardinal directions
Locating other devices and/or people
Scheduling certain events in the day
A handy tape measurer
Audio recordings for notes or interviews
Checking in on the weather outside

Software and iOS Updates
Updating your phone to the latest iOS can be a good way to keep up to date with current trends and new tricks for your device!
Settings -> General

Accessibility Settings (Vision)
Access Accessibility settings for better
navigation and use of your phone!
Settings -> Accessibility
These settings specifically are for those with
impaired vision (Near / Far-sighted)
Settings include:
- Text-to-audio- Magnifying- Text size- Motion blur

Accessibility Settings (Physical and Motor)
Access Accessibility settings for better navigation and use of your phone!
Settings -> Accessibility
These settings specifically are for those who need help with certain motor
functions.
Settings include:
- Voice control- Touch
sensitivity

Accessibility Settings (Hearing)
Access Accessibility settings for better navigation and use of your phone!
Settings -> AccessibilityThese settings specifically are for those who are hard
of hearing.
Settings include:
- Subtitles - Bluetooth
hearing devices

Accessibility Settings (General)
Access Accessibility settings for better
navigation and use of your phone!
Settings -> Accessibility

Lock Screen / Face ID (As applicable)
Settings -> Face ID & Passcode
Enter your old passcode to access settings. Set up Face ID and passcodes to protect sensitive and personal information.

Email questions to [email protected]
Follow us on social media:@gerotechsc
More presentations in the Fall 2021!

If you have any questions...
Raise your hands using the Zoom “Raise Hand” function so that we can address all questions
and create breakout rooms if needed!