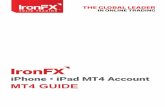iPhone and Android MT4 U IDE
Transcript of iPhone and Android MT4 U IDE

iPhone and Android MT4 USER GUIDE

CONTENTS
1. Downloading and Installing ……………………………………………………………………………………………...….……. 1 2. How to Connect to Your Account ……………………………………………………………………………………...… … … 23. How to Remove an Account .…………………………………………………………………………................…….…….… 34. The Quotes Feature ..…………………………………………………………………………................................………… 3 4.1 Adding Symbols to the Quotes Feature ………………………………….……………...……….……………...…. 4 4.2 Hiding and Moving Symbols ..……………………………….………………….…………...…….…….…………...…. 5 4.3 Opening a Trade from Quotes ..………………………....……………………………………..……….……………. 65. The Charts Tab ...................…………………………………………..……………………………….……..……….……………. 7 5.1 Chart Controls for iPhone ……………………………………………………………………………..…….……..….…. 7 5.2 Chart Controls for Android …………………………………...………………………………………...….……………. 86. Trading Tab ....................…………………………………………………..………....…………….………………...……………. 9 6.1 Opening and Closing a Position ……………………………….……………………….……………….…….……….. 107. History Tab ....................…………..……………………………………………………………...………………….…………….. 108. Settings .............................…….…………………………………………………………………………………….…….……….. 11 8.1 iPhone ...................…………………………………………………………………………………....……….…………….. 11 8.2 Android ...................…………………………………………………………………………….…....……….…………….. 11

1. Downloading and Installing
The MetaTrader 4 (MT4) application can be downloaded from the Apple App Store for iOS devices and from the Google
Play Store for Android devices after you login to your HF App.
Once you login to your myHF area in the HF App, click on the Menu button.
iPhone Android
Then click on Android Trader or iPhone Trader and select HF MT4. This will automatically redirect you to the
corresponding Google Play Store or App Store, where you will be able to see the MetaTrader 4 Mobile App.
To download the application, click on the Install button and the application will then be automatically downloaded and
installed in your device.
iPhone Android
1 | Page

2. How to Connect to Your Account
When you open the application for the first time, you will be prompted to choose one of the following options:
iPhone Android
To login to your HF Markets trading account:
1. Select the “Login to an existing account” option (see screenshots above).
2. You will then be asked to select a server. To view available servers, type “HF Markets” in the “Search” bar (See
screenshots below).
3. Choose your server and enter your login credentials.
4. You can save your details by ticking the “Save password” option found at the bottom of the screen.
iPhone Android
2 | Page

You can view all of your trading accounts under the “Accounts” tab of the MT4 application. If you wish to remove an
account from the list:
• For iPhone: slide a finger over the account and click on the red “Delete” button.
• For Android: click on the three dots menu on the right and select “Delete Account” from the dropdown list.
iPhone Android
4. The Quotes Feature
The Quotes feature of the App displays prices of financial instruments.
You can use this feature to view real-time pricing information on financial instruments. To navigate to the Quotes page,
click on the Quotes icon, which can be found on the menu at the bottom of the MetaTrader 4 application.
iPhone Android
3. How to Remove an Account
3 | Page

Quotes display the following price information:
• names of financial instruments
• Ask and Bid prices
• spreads
• time of the last quote
• lowest Ask price for the current day (Low)
• highest Bid price for the current day (High)
To switch between the full and reduced representation of price information, use the buttons "Simple" and "Advanced"
at the top of the screen. In the "Advanced" mode, detailed symbol information is shown: spreads, time, High and Low
prices. In the "Simple" mode only the Bid and Ask prices are shown.
4.1 Adding Symbols to the Quotes feature
• To add a new symbol, tap at the top of the "Quotes" tab (See screenshots in Section 4).
iPhone Android
add. Symbols are filtered as you type in the symbol name.
• To add the symbol, iPhone users need to tap followed by "Done". Android users just have to tap on the
symbol and it will be automatically added to Quotes.
• Select a category e.g. Forex/Indices/Gold/Commodities.
• You will then see a list. Either scroll or use the search bar at the top of the page to find the symbol you want to
4 | Page

4.2 Hiding and Moving Symbols
To hide a symbol, select Edit Mode by tapping at the top of the "Quotes" window (See screenshot below).
• For iPhone: select the symbol you want to hide by clicking on . Then tap the button that appears.
• For Android: to hide a symbol tap , tick the symbol that should be deleted and tap again.
iPhone Android
To save traffic, please disable unnecessary symbols. A financial instrument cannot be hidden if there are open
positions or pending orders on it or if its chart is open.
To change the order that symbols are displayed in, enter the symbols list Edit Mode by tapping "modify" at the top
of the "Quotes" window. Then tap, hold and drag the symbol to the desired position using the icon.
5 | Page

4.3 Opening a Trade from Quotes
To open a trade, tap on the relevant CFD or FX Pair and the action menu will then pop up.
Tap on “Trade” for iPhone and “New Order” for Android to be redirected automatically to the order window:
iPhone Android
Choose the volume/lot size you want to trade, the order type and, if necessary, you also have the option to change
the trading instrument by choosing the symbol from the drop down menu when tapping the “Pair Symbol” in
iPhone and “$” in Android. You can then place your SL & TP and confirm your order by tapping on Buy or Sell.
6 | Page

5. The Charts Tab
A chart shows price changes over time. You can apply various built-in indicators to a chart to analyze the market. To
switch to this tab, use the menu at the bottom of the MetaTrader 4 app.
iPhone Android
5.1 Chart Controls for iPhone
• Scrolling: to scroll across a chart, drag your finger left or right.
• Scaling: to zoom in, place two fingers together on the area of the chart you want to zoom in on and then drag your
fingers apart. To zoom out, place two fingers apart on the screen and drag them towards each other.
• Use indicators: to add or remove an indicator from a chart, tap at the top of the chart or use the "Indicators"
command of the menu.
• Full-screen mode: the full-screen mode is automatically enabled when you rotate your device to landscape view. You
can also switch between the full-screen and normal mode by tapping on the chart.
• Change the chart type: There are three chart types available. To switch between them, open chart settings using the
appropriate button in the menu:
• Bar Chart: show the chart as a sequence of bars.
• Candlesticks: show the chart as a sequence of Japanese Candlesticks.
• Line Chart: show the chart as a broken line that connects Close Prices of bars.
• Objects: to draw an object on the chart tap .
• Settings: to open chart settings, tap the button in the menu.
7 | Page

5.2 Chart Controls for Android
• Scrolling: to scroll through a chart, drag your finger left or right.
• Scaling: to zoom in, place two fingers together on the area of the chart you want to zoom in on and then drag your
fingers apart. To zoom out, place two fingers apart on the screen and drag them towards each other.
• Full-screen mode: the full-screen mode is automatically enabled when you rotate your device to landscape view. You
can also switch between the full-screen and normal mode by tapping on the chart.
• Symbol: to view a chart of another symbol tap .
• Change the chart type: there are three chart types available. To switch between them, open chart settings from the
side menu. In the "Chart type" option select the type of chart you wish to see:
• Bar chart: show the chart as a sequence of bars.
• Candlesticks: show the chart as a sequence of Japanese Candlesticks.
• Line chart: show the chart as a broken line that connects Close Prices of bars.
• Indicators: to start working with indicators on a chart, tap .
• Settings: to open chart settings, first open the application side panel using and select "Settings"
• Circle Menu: Tap on a chart to open the circle menu:
• Change the timeframe • Apply indicators on the chart • Apply objects on the chart • Enable crosshairs
8 | Page
This is a useful menu for working with charts to:

6. Trading Tab
The "Trade" tab features the current state of a trade account, as well as current positions and pending orders. To
switch to this tab, use the menu at the bottom of the application.
iPhone Android
To quickly modify or close a position or order on iPhones, swipe from left to right. A menu with commands will
open. The following commands are available:
For Android phones, you just need to press and hold the open order and a new window will appear with options:
“Close order”, “New order”, “Modify order” and “Chart”.
Close positions/delete order.
Change positions/change order.
Increase positions/place an order for the same symbol.
Open a chart of the position/order symbol.
9 | Page

6.1 Opening and Closing a Position
To open a position from the “Trade” Tab, please click on the . You will then be able to choose the volume/ lot
size you want to trade, the order type and if necessary you also have the option to change the instrument, by
choosing the symbol from the drop down menu when typing the “Pair Symbol” in iPhone and “$” in Android. Then
you can place your SL & TP, and confirm your order by tapping on Buy or Sell.
To Close the order just tap and hold on the open position until the pop up window appears. Then tap “Close”.
iPhone Android
7. History Tab
The History tab displays a comprehensive look at all of your past trading activity, including deposits and withdrawals.
You can filter and view the currency pair you want to look at by using the Search Bar at the top.
iPhone Android
10 | Page

8. Settings
8.1 iPhone
In Settings you can specify various parameters for the MetaTrader 4 app for iPhone. To switch to this tab, use the
quick menu at the bottom of the application.
The Settings tab contains the following sections:
Accounts — configure trade accounts.
OTP — generate one-time passwords.
Charts — go to chart settings.
Mailbox — view your emails.
News — read the news.
Journal — view the MetaTrader 4 logs for iPhone.
About — view information about the program and settings including security certificates.
8.2 Android
Configuration of MetaTrader 4 for Android can be done in the "Settings" section, which opens
from the side panel
The following settings are available:
Advanced mode: Switching between the extended and summary displays in the "Quotes" window. If you enable the extended view, the tab displays additional information about symbols: spreads, time, High and Low prices. In the summary view, only the Bid and Ask prices are shown. Order sounds: Enable/ disable sound notifications of trade activity: opening/ modifying/ closing positions, placing orders, etc. Chart view: Select chart type:
Bar chart — show the chart as a sequence of bars.
Candlestick — show the chart as a sequence of Japanese candlesticks.
Line chart — show the chart as a broken line that connects Close Prices of bars.
11 | Page

OHLC: when this option is enabled, current Open, High, Low and Close prices are displayed at the top of the chart. Therefore, the exact value of the last bar can always be seen. Show volumes: Volume display options:
Don't show volumes
Show tick volumes
Show real volumes Show trade levels: when this option is enabled, all current positions and pending orders of a symbol are shown on the symbol chart. Trade operations are displayed as lines with signatures at the level of the price at which they were executed. MetaQuotes ID: your unique identifier for receiving notifications. Vibration: vibration when receiving push notifications. The options are: never use vibration, silent mode only and always use vibration. Notification ringtone: select a sound that will be played when a push notification is received.
12 | Page