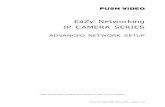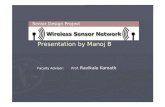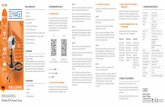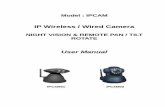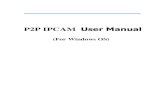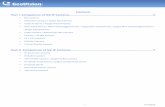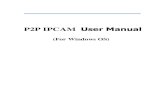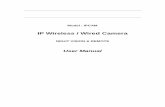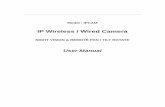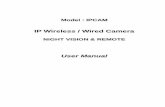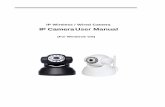Ipcam user guide_4.1.3
-
Upload
sidmar2005 -
Category
Documents
-
view
3.246 -
download
0
Transcript of Ipcam user guide_4.1.3

Model : IPCAM
IP Wireless / Wired Camera
NIGHT VISION & REMOTE PAN / TILT ROTATE
User Manual

IPCAM User Manual
Contents 1 WELCOME ............................................................................................................................... - 1 -
1.1 Features ................................................................................................................................ - 1 - 1.2 Packing List.......................................................................................................................... - 2 - 1.3 Product views....................................................................................................................... - 2 - 1.3.1 Front View......................................................................................................................... - 2 -
1.3.2 Interface .................................................................................................................... - 3 - 1.4 PC System Requirements..................................................................................................... - 3 - 1.5 Hardware Instruction............................................................................................................ - 4 - 1.6 Software installation ............................................................................................................ - 4 -
2 SOFTWARE OPERATION....................................................................................................... - 6 - 2.1 IP Camera Tool .................................................................................................................... - 6 - 2.2 Camera Login....................................................................................................................... - 9 - 2.3 For Visitor .......................................................................................................................... - 10 - 2.4 For operator.........................................................................................................................- 11 - 2.5 For Administrator............................................................................................................... - 12 -
2.5.1 Multi-Device Settings ............................................................................................. - 13 - 2.5.2 Network Settings..................................................................................................... - 15 - 2.5.3 DDNS Service Settings ........................................................................................... - 16 - 2.5.4 Mail and FTP Service.............................................................................................. - 16 - 2.5.5 Motion Detection .................................................................................................... - 18 -
3 HOW TO USE ......................................................................................................................... - 20 - 3.1 Step by step to use.............................................................................................................. - 20 - 3.2 Setting Wi-Fi of IP Camera................................................................................................ - 20 - 3.3 Connected to the Internet through ADSL directly ............................................................. - 21 - 3.4 Using a router to access the Internet .................................................................................. - 21 - 3.5 Static IP user ...................................................................................................................... - 22 - 3.6 How to use DDNS.............................................................................................................. - 23 -
4 APPENDIX................................................................................................................................... - 25 - 4.1 Frequently Asked Questions .............................................................................................. - 25 -
4.1.1 I have forgotten the administrator username and/or password................................ - 25 - 4.1.2 IP Address configuration......................................................................................... - 25 - 4.1.3 Network Configuration ........................................................................................... - 25 - 4.1.4 No pictures Problems .............................................................................................. - 25 - 4.1.5 Problems with network bandwidth.......................................................................... - 26 - 4.1.6 For example: Register procedure from a DDNS web ............................................. - 26 - 4.1.7 Why pop-up the prompt”Fail to connect to the device…”? .................................... - 29 - 4.1.8 Can’t access the ipcamera in the internet? .............................................................. - 29 - 4.1.9 Problems of using the firefox browser .................................................................... - 29 -
4.2 Default Parameters ............................................................................................................. - 31 -
- 2 -

IPCAM User Manual
4.3 Specification....................................................................................................................... - 33 - 5 OBTAINING TECHNICAL SUPPORT ...................................................................................... - 34 -
- 3 -

IPCAM User Manual
1 WELCOME
IPCAM is an integrated wireless IP Camera solution. It combines a high quality digital video Camera with network connectivity and a powerful web server to bring clear to your desktop from anywhere on your local network or over the Internet. The basic function of IPCAM is transmitting remote video on the IP network. The high quality video image can be transmitted with 30fps speed on the LAN/WAN by using MJPEG hardware compression technology. The IPCAM is based on the TCP/IP standard. There is a WEB server inside which could support Internet Explore. Therefore the management and maintenance of your device become more simply by using network to achieve the remote configuration, start-up and upgrade firmware. You can use this IPCAM to monitor some special places such as your home and your office. Also controlling the IPCAM and managing image are simple by clicking the website through the network. NOTE: You can use the IP Camera Step by Step(details: 3.1).
1.1 Features
● Powerful high-speed video protocol processor ● High-sensitivity 1/4" CMOS sensor ● 300K Pixels ● IR night vision(Range:3~5m) ● Optimized MJPEG video compression for transmission ● Multi-level users management and passwords definition ● Embeded Web Server for users to visit by IE ● Support wireless network (Wi-Fi/802.11/b/g)mobile ● Supporting Dynamic IP (DDNS)and UPnP LAN and Internet(ADSL,Cable Modem) ● Giving alarm in cause of motion detection ● Support one-way (I/O) alarm connection ● Support one-way Audio surveillance ● Supporting image snapshot ● Support multiple network protocols:HTTP/TCP/IP/UDP/STMP/DDNS/SNTP/DHCP/FTP ● Support remote system update
Advanced Features Multi-Protocol support and Transportation IPCAM supports Multi-Protocol such as TCP/IP, SMTP and HTTP. Sending the image to your mailbox automatically when the IPCAM is triggered. Motion Detection Your may use the internal Motion Detection function or external sensor to trigger images
- 1 -

IPCAM User Manual
recording and transportation. Alarm sensor input/output The detection sensor sends an alarm and records it by itself when there is a fire or accident. A message as an email is send to you by this sensor. (The input/output discreteness can be chosen) DDNS support Using the IPCAM in the condition which including ADSL and IP change often is more convenient, because IPCAM provides dynamic DNS function. Advanced User Management Only allowing authorized users access to real-time images of the IP Camera.
1.2 Packing List
Untie the pack and check the items contained against the following list: Wireless IP Camera×1 Wi-Fi Antenna×1 DC Power Supply×1 User Manual×1 CD×1(Include Wireless IP Camera Driver、IP camera tool)
Network Cable×1 Mounting bracket×1(option)
Optional : One Wire for alarm input/output NOTE:Contact us immediately in the case of any damaged or short of contents.
1.3 Product views
1.3.1 Front View
IPCAM01 IPCAM02
- 2 -

IPCAM User Manual
Figure 1.1 1 Sensitive Hole 2 Infrared LED 3 Network Indicator LED If there is network activity, the LED will blink. 4 LENS CMOS sensor.You can turn around the lens manually to adjust the focus
range. 5 Built-in Mic Warning: Do not turn the Pan/Tilt by force for it may cause damage to internal components of the Pan/Tilt !
1.3.2 Interface
IPCAM01 IPCAM02
Figure 1.2
LAN : RJ-45/10-100 Base T DC5V : 5V/2A Power supply I/O PINS: Output(+5V) Output Alarm input Input (GND) (you can see 2.5.5 For more information)
RESET BUTTON: Press and hold down the RESET BUTTON for 5 seconds.Release the power button and IP camera will be reset back to the factory default parameter.
1.4 PC System Requirements
System configuration requirements: ( Example for view four IP Camera ) CPU: 2.06GHZ or above Memory: 256M or above Network Card: 10M or above Display Card: 64M or above memory Recommendable Operating System: Windows2000 or Windows XP
- 3 -

IPCAM User Manual
1.5 Hardware Instruction
Follow the steps below to set up your camera hardware. Make sure to follow each step carefully to ensure that the camera operates properly. 1) Plug the network cable into the camera and then into your Cable/DSL router. 2) Plug the power adapter into the camera and then into the power outlet. CAUTION: Make sure to only use the power adapter supplied with IPCAM. Using a non-approved power adapter may damage the camera. 3) The camera takes approximately 30 seconds to start up before it displays an IP
address on the IP Camera Tool(details: 2.1). 4) When the camera is powered and network cable plug correctly.It’s head will turn
around and the Network Indicator LED is blank.
1.6 Software installation
Software installation is the key to the successful use of this product. 1 Open the CD,find the software as instruction; 2 Double click IPCamSetup.exe and install the software as instruction.
Figure 1.4 3 Only click Next,you will complete the software installation.
Figure 1.5
- 4 -

IPCAM User Manual
Figure 1.6
The computer restarts upon installation completion and an icon appears on the
desktop automatically. NOTE:Before installing and using the product, please read the following precautions carefully and make sure they are fully understood. Use only the power adapter attached with the product. Use of unauthorized power adapter may cause damage to your IP Camera. IP Camera terminal shall be installed in an indoor environment.
- 5 -

IPCAM User Manual
2 SOFTWARE OPERATION
2.1 IP Camera Tool
When the Device has been mounted properly, you can double click the icon “IP Camera
Tool” and a dialog box as Figure 2.1 will pop up.
Figure 2.1 Note: The software searches IP Servers automatically over LAN. There are 3 cases: 1 No IP Camera found within LAN. After about 1 minute search, the Result Field will show “not found IP Server” and the program shut automatically; 2 IP Cameras having been installed within LAN. All the IP Cameras will be listed and the total number is displayed in the result field as shown in Figure 2.1. 3 The IP Cameras installed within LAN do not share the same subnet with the monitoring PC. A prompt as shown in result field (prompt: Subnet doesn’t match,dbclick to change!). Click the left mouse button to choose the prompt and click the right mouse, choose Network Configuration to set the IP address of the Camera to the same subnet as LAN. Five Options Choose the IP Camera list and Click right mouse button,there are five options,Basic Properties, Network Configuration, Upgrade Firmware, Refresh Camera List, Flush Arp Buffer as shown 2.2.
- 6 -

IPCAM User Manual
Figure 2.2 Basic Properties
There are some device informations in the Basic Properties, such as Device ID, System Firmware Version, Web UI Version.
Figure 2.3
Network Configuration
In this page, you can configure the Netwrok parameter.
Figure 2.4
DHCP checkbox:if checked, the device will obtain IP from DHCP server (To be make sure the Router which the device connect with has DHCP function). IP address: Fill in the IP address assigned and make sure it is in the same subnet as the gateway.(i.e. the first three sections are the same) Mask: The default subnet mask of the equipment is: 255.255.255.0 Gateway: Make sure it is in the same subnet with PC IP address. Default Gateway address is 192.168.0.1 DNS: IP address of IPS network provider. Port: LAN port assigned for the equipment, usually 80 User & Password : Default administrator username/password: admin/No password Enable Using Dhcp the system will assign a reasonable IP address for your equipment only if your gateway supports DHCP (It is the case with most gateways). NOTE: when the prompt”ubnet doesn’t match,dbclick to change!”ppeared,please set the IP Camera IP address once again.
Upgrade Firmware Enter the correct User and Password to upgrade system Firmware and Web UI.
- 7 -

IPCAM User Manual
Figure 2.5 Refresh Camera List
Refresh camera list manually. Flush Arp Buffer
When cable network and wireless network of the device both are fixed IP address. There is a a problem you may encounter is can search the camera IP but can’t open the camera web page.you may try to use flush arp buffer.
- 8 -

IPCAM User Manual
2.2 Camera Login
You can access the camera through IP Camera Tool or IE directly. 1) Double click the IP address of the IP Camera listed(Figure 2.1).IE will be opened automatically and display the camera login page. 2) Access the camera by IE browser directly, type in the camera’s IP address.for example:
3) The Camera Login page pop-up.
Figure 2.6
enter your account and password on the login page as shown in Figure 2.6. By default,administrator’s username is:admin and no password.. Click “Sign in” to enter the monitoring page(Figure 2.7). The IP camera supports five languages: english, french, spanish, simple_chinese, traditional_chinese.
- 9 -

IPCAM User Manual
2.3 For Visitor
Figure 2.7
For example: if is bright ,the first route is on Detection(Motion Detection).
If you want to detect 4 views , need to click this ico .The first you should add more
deivce.see details in 2.5.1 Multi-Device Settings. OSD: Display date and time on the video. You can disable the OSD function or choice other color. (OSD:on-screen display) Add timestamp on record:When checked, the timestamp will add in the rightdown corner of the video record Audio buffer: Set the audio buffer unit: second
Audio switch: Click to open audio and the ico change to ,click again will close
audio.
REC: Click ico into REC mode, is stop.(audio is recording when audio switch is
open)
Snapshot: Click ico to snap the picture.
Note: the record file name is: Alias_ Current time.Avi for example: IPCAM_20081211134442.Avi It means this record belongs to the device whose alias is IPCAM and the record end time is : At 13:44:42 on December 11, 2008
- 10 -

IPCAM User Manual
2.4 For operator
When login as operator or administrator,you can enter the For Operator.
Figure 2.8 Direction control: click the different arrow will get different direction view.
Vertical patrol
Horizontal patrol
Stop patrol
IO output Switch on /off.(see 2.5.5 for more information)
Flip: To see the flip image. Mirror: To see the mirror image. Resolution:VGA(640 X 480)/ QVGA(320 X 240) Work mode:50Hz/60Hz/Outdoor Color parametar:click or can adjust the brightness and contrast Image PTZ function:Image PTZ function is recommended,you can control the camera direction on the video image.Double click the right mouse on the image to enable PTZ and
you can see a pea-green arrow on the video image, click left mouse to control
direction.if want to cancel, double click right mouse again.
- 11 -

IPCAM User Manual
2.5 For Administrator
When you login as administrator, “For Administrator” is enabled. Device Info:You can find the information about Device ID,Firmware Version and Embeded Web UI Version. Alias Settings: You can Input the new name as you like. Data&Time Settings: Data&Time Settings page. Users Settings: Eight accounts are acceptable for this system. Here the eight users can configure their user names and password as Administrator, Operator or Visitor.
Figure 2.9
Visitor: In this mode,you can only view. Operator:You can control the direction of IP Camera and set some parameter. Administrator:You can setup the advanced configurations of the IP Camera.
Set Record Path:Click “Browse” to choose the record path. Set AlarmRecord Path: Click “Browse” to choose the alarm record path. the both default path is C:\Documents and Settings\All Users\Documents. Note: In Windows Vista, there are two points need to notice: 1) Vista's Security level is higher than Windows XP/2000.For "set record path" function,
user should add the Device IP address to the IE's 'Trusted sites' first. The 'Trusted sites' path: IE browser->Tool->Internet Proper->Security->Trusted sites->Sites->Add".In Vista,there is a prompt to add Trusted sites when user set record/Alarmrecord path.
2) In Vista, Cant't Set Windows System Root Directory as the Record/AlarmRecord Path. These prompts only pop-up in Vista. UpnP Settings:If you access IP Camera,to be make sure UpnP Status is Succeed.
- 12 -

IPCAM User Manual
Upgrade Device Firmware:Upgrade Device Firmware and device embeded web UI sofeware in this page. Restore Factory Settings: Restore factory settings of the device. Reboot Device:Reboot the device. Back: Back to Monitoring Mode.
2.5.1 Multi-Device Settings
Add cameras in LAN In the Multi-Device Settings page,you can see all devices searched in LAN.The 1st Device is this device deault.You can add more cameras list in LAN for monitoring. This Web software supports up to 9 IP Cameras online simultaneously.Click “The 2ND Device” and Double click the item in the “Device List in Lan”, Alias、Host and Http Port will fill in automatically.Enter the correct username and password then click “add”.Add more cameras in the same way.
Figure 2.10
Add cameras in the Internet
Firstly,make sure the camera added can access in the Internet with the IP address or DDNS domain.like this:http://202.96.133.134: 9008 or http://IPcamera.dyndns.org:9008 You can enter the Host: 202.96.133.134 port: 9008 or Host: IPcamera.dyndns.org port: 9008.Enter the correct username and password then click “add”.Add more cameras in the same way as shown in Figure 2.11.
- 13 -

IPCAM User Manual
Figure 2.11
Figure 2.12
- 14 -

IPCAM User Manual
2.5.2 Network Settings
Basic Network Settings If the router that the IP camera connect has DHCP function, you can choice “Obain IP from DHCP Server” else fill in the network parameters manually. Http Port:In most cases, you can leave this value as 80, however, if your Internet Service Provider blocks this port, you may switch to another port number such as 8005.
Figure 2.13
Wireless Lan Settings Please enter the wireless net setting page of the wireless Router to find out SSID,Channel, Encryption,Authetication, The product supports WEP and WAP security encryption.
Figure 2.14
ADSL Settings When connected to the Internet through ADSL directly,you can enter the ADSL username
- 15 -

IPCAM User Manual
and password obtained from ISP.
Figure 2.15
2.5.3 DDNS Service Settings
DDNS Service: The system supports protocols from some DDNS providers: Dyndns.org. User and Password: the user name and password used when applying for the domain name. (details: 4.1.6) DDNS Host: the Domain Name DDNS or Proxy Server:If you access the DDNS host through a proxy,you should input the Proxy IP. DDNS or Proxy Port: Proxy Port
Figure 2.16
2.5.4 Mail and FTP Service
Note:When Alarm Service Settings-> Send Mail on Alarm is check,the Mail Service
- 16 -

IPCAM User Manual
takes effect. Configure the E-mail box to receive and send mails. The E-mail box is used for receiving the images sent after alarm and the system IP address after successful dial-up. Sender: This device use the sender mailbox to send mails. Receiver: To receive the mail from the Sender.You can set up to 4 receiver mailbox. SMTP Server:the SMTP server for the sender mailbox Need Authentication:if the sender mailbox need authentication, you should check it then input the SMTP username & Password. Mail test: Please set the Mail parameter and click "Submit" first. There are Mail test result. 1 Can not connect to the server 2 Network Error. Please try later 3 Server Error 4 Incorrect user or password 5 The sender is denied by the server. Maybe the server need to authenticate the user, please check it and try again 6 The receiver is denied by the server. Maybe because of the anti-spam privacy of the server 7 The message is denied by the server. Maybe because of the anti-spam privacy of the server 8 The server does not support the authentication mode used by the device Report Internet IP by Mail: When ipcam power on or Internet IP changed,it will send the internet IP by mail.(for example:IPCAM 's url is http://119.123.207.96:9002). Make sure the port is map to the router correctly by UPNP or Virtual Map function.
Figure 2.17 Settings the FTP Service. Note:When Alarm Service Settings-> Upload Image on Alarm is check,the FTP Service takes effect. FTP Server: the FTP server address. FTP port: the port usually is 21
- 17 -

IPCAM User Manual
FTP Mode: support standard(POST) mode and passive(PASV) mode. Upload Image Now: it will upload image now when checkbox is not checked.When checked,you can input upload interval(Seconds) . FTP test: set the FTP parameter and click "Submit" first. Then click “FTP test” if succeed, it will display the prompt“FTP test succeed”.There are FTP test result: 1 Can not connect to the server. Please check FTP Server is correct or not. 2 Network Error. Please try later. 3 Server Error. 4 Incorrect user or password. Please check the username and password is correct or not. 5 Can not access the folder. Please be sure the folder exists and your account is authorized 6 Error in PASV mode. Please be sure the server support PASV mode 7 Error in PORT mode. PASV mode should be selected if the device is behind a NAT 8 Can not upload file. Please be sure your account is authorized
Figure 2.18
2.5.5 Motion Detection
Enter Alarm Service Settings page to configure Motion Detection function. Motion Detect Armed When you enable motion detect armed, the camera can be triggered to send email alerts and record images.In the camera monitoring page,the green ico turn to red and an alert sound you will hear, Motion Detect Sensibility you can choose a level from 1 to 10. the most sensitive is 10.
- 18 -

IPCAM User Manual
I/O PINS: Output(+5V) Output Alarm input Input (GND) Alarm Input Armed Input Pins: The input pins can be used for 1-way external sensor input. For example, you may connect a Person Infrared Sensor (PIR) to it for motion detection. When external sensor triggered, IPCAM can be programmed to send an email with picture or control the internal relay output. If you link a external alarm with Pin3 and Pin4,when enable alarm input armed,external alarm is enabled. IO Linkage on Alarm Enable IO linkage on alarm,Pin1 will output +5V when alarm triggered,and output LOW when alarm release automatically.
Switch on/off buttons control Pin1 output manually.
Send Mail on Alarm Sent picture and mail inform to customer’s e-mail after alarmed.(firstly you should finish the Mail Service Settings.) Upload Image on Alarm Enable upload image on alarm and set upload interval(Seconds). REC on schedule and save to PC When you enable motion detect and open the camera monitoring page on the PC.If there is an alarm triggered, REC will start on schedule for several seconds and save to the PC.
Figure 2.19
- 19 -

IPCAM User Manual
3 HOW TO USE
3.1 Step by step to use
Follow the instructions below to get started after the Camera has been mounted properly. When the IP camera powered on,it will rotate itself and stop to the center. 1) Use Network cable connect IP Camera to LAN.
2) Enter IP Camera Tool to set the basic configuration.(details: 2.1)
3) When IP address of the Camera listed in the Result Field of the IP Camera Tool, it means the basic configuiration is completed. 4) set the safety property of IE in the PC when you view it first time.(details: 4.1.3 ) 5) Camera login(details:2.2) 6) Now you can use the IP Camera as Visitor,operator or Administration in the LAN.
3.2 Setting Wi-Fi of IP Camera
1) To use the wireless functions of the IP Camera, a wireless router like linksys is required. 2) Enter the wireless router setup page(you may see the wireless router user manual).To Find out the SSID,Channel,Security Way(NONE,WEP),Authentication Type, encryption. 3) Enter Wireless Lan Settings to input contents getted from the wireless router then click Submit to reboot the device. NOTE: The product supports WEP and WAP security encryption.
Figure 3.1
- 20 -

IPCAM User Manual
4) Wait at least 30 seconds to unplug the ethernet cable,then unplug the power supply. 5) Plug the power supply making sure that the ethernet is not connected 6) After around 30 seconds, if the LED blinks ,it indicates it is working in wifi mode 7) Camera login.(details:2.2)
3.3 Connected to the Internet through ADSL directly
Figure 3.2
1) Use Network cable connect IP Camera to PC 2) Enter IP Camera Tool to set the basic configuration.(details: 2.1) 3) login the Camera homepage as Administration and enter ADSL Settings page to input ADSL User name and password. 4) Enable DDNS service at the same time and Click <Submit> and to reboot the Device.(details: 2.5.3) 5) Connect IP Camera to the ADSL directly, you can access the Camera from Internet by domain name. NOTE:Please choose the option “Report ADSL IP by Mail”,then it will send ADSL IP to user by Email.
3.4 Using a router to access the Internet
Using a router to access the Internet by shared ADSL If a router is set for dial-up Internet access,it is not required to set ADSL dial-up account and password on the IP Camera.
- 21 -

IPCAM User Manual
Figure 3.3 1) Use Network cable connect IP Camera to the LAN. 2) Enter IP Camera Tool to set the basic configuration.(details: 2.1 ) 3) login the Camera homepage as Administration. 4) Enter DDNS Settings Page and ennable DDNS service .Click <Submit> and the device will reboot. (details: 2.5.3) 5) You can access the Camera from Internet by domain name.
3.5 Static IP user
Static IP user is not need to use DDNS for remote access. When finished the setting of the IP Camera in LAN,you can access the Camera directly from Internet by the WAN IP.You can obtain the WAN IP by two ways. Obtain the WAN IP from some Website You can discover this easily by opening on a computer using the same connection as the IP camera and entering this address: http://www.whatismyip.com.The page at this address will show you the current WAN IP.
Figure 3.4
Obtain the WAN IP address from the router Take the WRT54G router of LINKSYS for example, 1) Obtain the IP address of the router(LAN gateway address),user name and password
for logon to the router from the network administrator, 2) Enter the LAN IP address of the router(LINKSYS WRT54G default:192.168.1.1) in the
address bar of the IE to log on to the router;Open the Status page to find out the WAN address of the router.In this example,the address is 116.25.51.115.
- 22 -

IPCAM User Manual
Figure 3.4
Access the IP Camera from the Internet User can access the IP Camera from the Internet,Enter WAN IP address + port number in the IE to access IP Camera.For example, Http:// 116.25.51.115:85 Note: Make sure the Port mapping is success.You can do port mapping by two ways:
Enter setting page of the router which ipcamera connect with to enable UPNP function.Enter ipcamera “Upnp Settings” to enable UPNP and make sure the state is “Upnp success”.
If your router has the Virtual Map function.Enter router setting page,add ipcamera’s IP and port to the Virtual map list.
3.6 How to use DDNS
When use ADSL, the IP Camera will connect to the Internet through ADSL automatically. For each ADSL reconnection,ISP will re-assign a new IP address for the IP Camera to facilitate the access. DDNS(Dynamic Domain Name Server) can map the dynamic IP address of an IP Camera to a fixed domain name.Therefore,we can access the IP Camera by the fixed domain name whether the IP address changes or not. The IP address is not necessary when you using the DDNS via the domain name to find your network. 1) Go to the website which Provides free domain name,register and apply a free domain name. such as http://www.dyndns.com/(details:4.1.6 ). 2) login the Camera homepage as Administration and enter”DDNS Service Settings”page input the name, password and Host(details: 2.5.3) .Then click <SUBMIT> and reboot Device. 3) Re-login the Camera homepage and enter”DDNS Service Settings”page to check the DDNS Status is DynDns Succeed or not.
- 23 -

IPCAM User Manual
4) Enter”UPnP Settings”page,the UPnP Status should be UPnP Succeed.If the status is not Succeed,you may enter “Basic Network Settings” page to change Http Port (details: 2.5.2). Then click <SUBMIT> and reboot Device. 5) Re-login the Camera homepage to check and make sure the DDNS Status and UPnP Status is Succeed. 6) You only need to enter the domain name(domain name+Port number http://ipcam.kicks-ass.net:81/) in the IE address bar ,the browser will visit the IP Camera. Wait for several minutes and the IP Camera will dial up to access the Internet automatically, and the communication with the DDNS server is established successfully. In the way, the user can access the IP Camera from a WAN by using the DDNS domain name. If the gateway settings and DDNS settings have been completed,ener the DDNS dynamic domain name(for example,http://ipcam.vicp.net/,do not add www.) in the address bar of the IE to access the IP Camera.If multiple IP Cameras are connected to the same router,enter DDNS dynamic domain + port number(for example, http://ipcam.vicp.net:85/) in the address bar of the IE to access different IP Cameras.
Figure 3.5
- 24 -

IPCAM User Manual
4 APPENDIX
4.1 Frequently Asked Questions
Note: Any quesetions you would meet,please check Network connections firstly. Check the working status revealed by the indicators on the network server, hub, exchange and network card. If abnormal, check the network connections.
4.1.1 I have forgotten the administrator username and/or password.
To reset the administrator username and password, Press and hold down the RESET BUTTON for 5 seconds.Release the power button and the username and password will be reset back to the factory default administrator username and password. Default administrator username: admin Default administrator password: No password
4.1.2 IP Address configuration
Check whether IP address of the IP Camera server shares the same subnet as your work station: Click My Computer > Control Panel>Network & Dial-up Connections > LAN > Attributes >Internet Protocols (TCP/IP), and check IP Address and Subnet Mask. Make sure they are in the same subnet when configuring IP Camera IP address manually. Unable to access IP Camera via web browser
4.1.3 Network Configuration
Double Check to ensure that your HTTP server software is configured and running properly. If you’re running any firewall software, make sure it’s allowing inbound connections to port 80,Also,if you happen to be using a cable/DSL router, make sure you’ve set up port forwarding properly. ( consult your router’s documentation for more information ) .If none of these seem to be the problem, it’s also possible that your ISP isblocking inbound connections to port 80 –many IPSs have done this because of internet worms such as Code Red, If this is the case, you ‘ll have to setup your HTTP server on an alternate port (such as 8080).
4.1.4 No pictures Problems
The video streaming is transmitted by the ActiveX controller.If ActiveX controller isn’t installed correctly you will see no video image.There are two ways to resolve this problem: 1) Install “IP Camera Tool”, ActiveX controller is installed simultaneity(recommendable). 2)download ActiveX controller and set the safety property of IE in the PC when you view it first time:
- 25 -

IPCAM User Manual
“IE” browser “Tool” “Internet Proper” “Security” “Custom Level” ”ActiveX control and Plug-ins” three options of front should be set to be “Enable”, The ActiveX programs read by the computer will be stored.as follows: Enable:Download unsigned ActiveX controls Enable:Initialize and script ActiveX controls not marked as safe Enable:Run ActiveX controls and plu-ins
Figure 4.1
4.1.5 Problems with network bandwidth
The image frame rate is subjected to the following factors: 1.network bandwidth; 2. PC performance, network environment and display preference setting (brightness, theme, etc.); 3. the number of visitors (Too many visitors will slow down the image frame rate.); 4. choice of switch or hub (Use a switch for multiple IP Camera Servers rather than a HUB.).
4.1.6 For example: Register procedure from a DDNS web
Step1: enter http://www.dyndns.com/ and Create Account
- 26 -

IPCAM User Manual
Figure 4.2
Step2: enter your information
Figure 4.3
Step3: After a minute, you will receive a E-mail from DynDNS Support and it will give you a confirmation address (e.g. https://www.dyndns.com/account/confirm/vXMVT78-KvehydmKMWH5kg) Step4: When the Account Confirmed, login and start using your account. Choose Add Host Services(Figure 4.4) and enter Add New Hostname (Figure 4.5)page.
- 27 -

IPCAM User Manual
Figure 4.4
Figure 4.5
Step5: On the Add New Hostname page. 1) input your Hostname.
2) choose Host with IP address 3) click Use auto detected IP address xxx.xx.xx.xxx. Then click Create Host.
Figure 4.6
Step6: Now you obtained a Dynamic Domain Name(Figure 4.6),and can use it in the DDNS Service Settings(details: 2.5.3)
- 28 -

IPCAM User Manual
4.1.7 Why pop-up the prompt”Fail to connect to the device…”?
This prompt only appeared in the case of using multiple cameras. Enter the Multi-Device Settings page(login as administrator) to check the Device setting is correct or not.
When one of the multiple cameras disconnected, the color changed to yellow and
pop-up the prompt “Fail to connect to the device…”.
Figure 4.2
4.1.8 Can’t access the ipcamera in the internet?
There are some reasons: 1 ActiveX controller is not installed correctly(see more details:4.1.4). 2 The port ipcamera used is blocked by Firewall or Anti-virus software.Please change a port number and try again. 3 Port mapping is not success.You can do port mapping by two ways:
Enter setting page of the router which ipcamera connect with to enable UPNP function.Enter ipcamera “Upnp Settings” to enable UPNP and make sure the state is “Upnp success”.
If your router has the Virtual Map function.Enter router setting page,add ipcamera’s IP and port to the Virtual map list.
4.1.9 Problems of using the firefox browser
I use the firefox explorer to login my device, but the monitoring pages didn’t display normally? Taking into account security issues, the firefox explorer doesn’t support ActiveX controls,
- 29 -

IPCAM User Manual
but its office provides a plug-in named IE-Tabe for us and which can enable firefox to support ActiveX controls, you can access the website as follows with the firefox explorer:
https://addons.mozilla.org/en-US/firefox/addon/1419On the download page, select the right version for your browser, download it, then start the installation. Now, we take the firefox browser whose version is 2.0.0.18 as the example to describe the whole procedure. 1 Select the version shown in the chart below
2 Click “Add to Firefox (Windows)” to start download
3 Then wait the download to complete, a dialog box shown in the chart below will popup
4 Click“Install Now”button to start installation
- 30 -

IPCAM User Manual
5 In the end click “Restart Frefox” button to restart the browser. 6 Login your device and locate the monitoring page, click your mouse’s right button, click the new menu item named View page in IE-Tab to login device again.
4.2 Default Parameters
Default network Parameters
- 31 -

IPCAM User Manual
IP address: dynamic obtain Subnet mask:255.255.255.0 Gateway: dynamic obtain DHCP:Disabled DDNS:Disabled Username and password Default administrator username: admin Default administrator password: No password
- 32 -

IPCAM User Manual
4.3 Specification
ITEMS IPCAM01/02 Image Sensor 1/4" Color CMOS Sensor
Disaplay Resolution 640 x 480 Pixels(300k Pixels)
Lens(01) f: 6mm, F:1.8 (IR Lens)
Lens(02) f: 3.6mm, F:1.8 (IR Lens)
Image Sensor
Mini. Illumination 0.5Lux
Lens Type Glass Lens Lens
Viewing Angle 67Degree
Input Built-in Microphone Audio
Audio Compression ADPCM
Image Compression MJPEG
Image Frame Rate 15fps(VGA),30fps(QVGA)
Resolution 640 x 480(VGA), 320 x 240(QVGA)
Flip Mirror Images Vertical / Horizontal
Light Frequency 50Hz, 60Hz or Outdoor
Video
Video Parameters Brightness, Contrast
Ethernet One 10/100Mbps RJ-45
Supported Protocol HTTP,FTP,TCP/IP,UDP,SMTP,DHCP,PPPoE,DDNS,
UPnP,GPRS
Wireless Standard IEEE 802.11b/g
Data Rate 802.11b: 11Mbps(Max.)
802.11g: 54Mbps(Max.)
Communication
Wireless Security WEP / WPA / WPA2 Encryption
Pan/Tilt Angle(01) Horizontal:120° & Vertical: 90° Pan/Tilt Angle(02) Horizontal:270° & Vertical: 120° Infrared Light(01) 4 IR LEDs,Night visibility up to 5 metres
Infrared Light(02) 10 IR LEDs,Night visibility up to 5 metres Alarm Input 1 Channel on/off input Alarm Output 1 Channel relay output Dimension 110(L) x110(W) x110mm(H) Gross Weight 705g (Color Box Size: 224x209x124mm)
Physical
Net Weight 400g ( accessories included) Power Supply DC 5V/2.0A Power
Power Consumption 5 Watts (Max.)
Operate Temper. 0° ~ 55°C (32°F ~ 131°F)
Operating Humidity 20% ~ 85% non-condensing
Storage Temper. -10°C ~ 60° (14°F ~ 140°F)
Environment
Storage Humidity 0% ~ 90% non-condensing
CPU 2.0GHZ or above (suggested 3.0GHz)
Memory Size 256MB or above (suggested 1.0GHz)
PC Requirements
Display Card 64M or above
- 33 -

IPCAM User Manual
Supported OS Microsoft Windows 2000/XP/Vista
Browser IE 5.0,IE 6.0, IE7.0, IE8.0 firefox2.0 firefox3.0 or other
standard browsers
Certification CE,FCC
Warranty Limited 1-year warranty
5 OBTAINING TECHNICAL SUPPORT
While we hope your experience with the IPCAM network camera is enjoyable and easy to use, you may experience some issues or have some questions that this User’s Guide has not answered. To obtain the latest information and support for your Observer network camera, please visit our webpage for additional FAQ’s and troubleshooting tips.
- 34 -