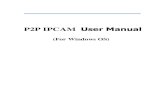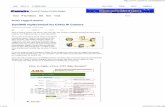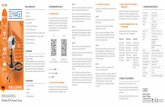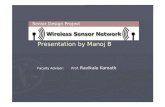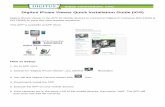IPcam Setup
-
Upload
deadfighter9 -
Category
Documents
-
view
242 -
download
0
Transcript of IPcam Setup
-
8/3/2019 IPcam Setup
1/30
Professional IP CamerasManual for setting up IP cameras
-
8/3/2019 IPcam Setup
2/30
2
Table of Content
1. SETUP IP CAM 3
1.1 NETWORK 31.2 SYSTE TOOL 5
1.3 CAMERA CONTROL 7
1.3.1 FOR VIDEO SERVER & CMOS SENSOR IP CAME 7
1.3.2 For IP CAM 8
1.4 VIDEO CONTROL 9
1.5 PTZ CONTROL 10
1.6 BROWSER SETTING 11
1.7 MiniDVR (FOR IP CAM WITH SD CARD FUNCTION ONLY) 13
2. NETWORK 14
2.1 THE NETWORK MODES IN IPCAM 14
2.1.1 PPPOE MODE SETUP 14
2.1.2 DHCP MODE SETUP 16
2.1.3 FIXED IP ADDRESS MODE 17
3.IP CAM REGISTRATION AND USER ACCOUNT MANAGEMENT 18
3.1 REGISTER THE FIRST IP CAM. 18
3.2 REGISTER IP CAM INTO THE SERVER 20
3.3 REGISTRATION ON THE WEBSITE (MANAGEMENT SYSTEM) 21
3.4 MODIFY SETTING IN MANAGEMENT SYSTEM 25
-
8/3/2019 IPcam Setup
3/30
3
1. SETUP IP CAM
1.1 NETWORK
The IP cam is a plug-and-play device. IP cams connected in LAN are listed on the
Camera Name Window. Make sure you connect the IP cams that you want to
configure in the same LAN as the personal computer with the IP cam loader software
installed in it, so the software can find the IP cams for setup.
The cameras in the Camera Name Window have different colors, and they have
different meanings.
1. Green (Internet mode): This means that this camera can only be accessed by aviewer.
2. Blue (NVR mode): This means that this camera can be accessed by both theviewer and the NVR.
3. Pink (Not registered): This means that the camera has not yet been registered.4. Red (Selected): The camera is currently selected, and can be setup using the
configuration menu.
Camera Name
Window
Configuration Tool Bar
IP cam Status Window
-
8/3/2019 IPcam Setup
4/30
4
To select the IP cam for configuration, click on the camera name in the Camera Name
window. The streaming video of the selected IP cam displays on the monitor and the
camera name turns to red. The current status and data of the IP cam is shown in the
camera status window
There are seven menus to setup the IP cam. They are:
(1)Network: To define the network configuration of this IP cam.(2)System Tool: To configure the basic settings of this IP cam(3)Camera: To configure the camera functions, eg.,. This part of the setting is
different for different types of camera.
(4)Video: To control the quality of the video, including the resolution, frame rateand the network bandwidth.
(5)PTZ: To control the view point of the camera using PTZ function.(6)Browser: Controls the related parameters to view this IP cam with an internet
browser.
(7)MiniDVR: This function is only used on IP cams with SD card function.
-
8/3/2019 IPcam Setup
5/30
5
1.2 System Tool
In system tool window, you can modify the password, choose the camera mode,
modify the camera name, and display date and time on the selected camera.
There are three modes for each IP cam.
(1)Dont connect to server: This mode prohibits the connection between IP cam andthe internet. This mode is used if this IP cam is used only on LAN or fixed IP
environment. In other word, disable the plug and play function.
(2) Internet mode: This mode is for users to view IP cam using a viewer. Users canview this IP cam by typing in the account and password. Note that this feature
can also be used on IP cams without a fixed IP.
(3)NVR mode: This mode allows users to use this IP cam with viewer, as well as withNVR. This allows the IP cam to connect to a remote NVR server that can record
and transmit the streaming video.
-
8/3/2019 IPcam Setup
6/30
6
Update Password
When you press on Update Password, the window below will appear. You need to
type in the old password in order to change the password.
There are three modes for each IP cam.
(1) Internet mode: IP cam can only be viewed bya viewer.
(2) NVR mode: IP cam can be used by a viewer aswell as NVR.
(3) Dont connect to server: IP cam is notconnected to internet.
To modify the name of this camera, type the new
name at the left white block, and press the update
button (the circular button with a pencil shape)
Click on the square to show the time on the video.
Choose a date-time format and click on Clock
Settings button to confirm.
Press Update Password, and a window will
appear to change password.
-
8/3/2019 IPcam Setup
7/30
7
1.3 Camera Control
1.3.1 For Video Server & CMOS Sensor IP cam
You can change basic video quality in this section. The changes are done by software.
-
8/3/2019 IPcam Setup
8/30
8
1.3.2 For IP cam
You can change basic video settings by changing the parameters of HQ-1 DSP of CCD.
-
8/3/2019 IPcam Setup
9/30
9
1.4 Video control
The user can control several video related parameter:
(1)The style of the video: This including the brightness, contrast, hue and saturation.(2)Frame rate: The unit for frame rate is FPS, which means the frames displayed in
the video in each second.
(3)Resolution: This determines the quality of the video. The possible resolutions areD1, CIF and QCIF.
(4)Bandwidth: This determines the stability and the amount of data transferred bythe network in a second. BPS means the number of bytes transferred in a second.
Brightness
Contrast
Hue
Saturation
Pull on the four bars to adjust
the brightness, contrast, hue
or saturation of the video.
Adjust the resolution of the
camera.
Adjust the frame rate.
Click on Constant Bitrate to
ensure the stableness of the
video.
The bar adjusts the network
bandwidth for this video.
-
8/3/2019 IPcam Setup
10/30
10
1.5 PTZ Control
Zoom out
PTZ direction
control
Zoom In
Lens focus far
Lens focus near
Open Iris
Close Iris
Patrol Control
-
8/3/2019 IPcam Setup
11/30
11
1.6 Browser Setting
This feature lets user view the camera though a web page. There is an embedded
PMS in the camera. User is able to setup online.
To use the browser view, you need to follow the steps below.
1. Enable Browser View: You need to enable this function by clicking on the circlewith Enable Browser View, and make sure the color turn yellow.
2. Enable Auto Port Mapping: To prevent setting up ports for each camera, click onthe circle with Auto Port Mapping, and make sure the color of the circle turn
yellow. This will enable the camera to find a suitable port for connection. This is
recommended for most users.
3. Type in the Name Map Server IP address: This should be provided by your dealer.Please check the dealer for this information.
4. Port setup: If you enable the Auto Port Mapping, you do not need to setup theport. However if you are an experienced user, and for some reason need to fix
the port, you can setup the port.
5. Web server port setup: This port means the port used by the browser. The defaultport for common browsers is 80.
6. Adjust video quality: To have a smooth and quality video, adjust the frame rate,resolution and bandwidth to suit your network.
Frame rate: The unit for frame rate is FPS, which means the framesrecorded in the video in each second.
Resolution: This determines the quality of the video. The possibleresolutions are D1, CIF and QCIF. D1 is the best, while QCIF is smaller in
size.
Bandwidth: This determines the stability and the amount of datatransferred by the network in a second. BPS means the number of bytes
transferred in a second.
7. When the configuration is done, make sure you presses save to update theconfigurations into the IPcam.
-
8/3/2019 IPcam Setup
12/30
12
*What is a Port?
"Port" in this case, refers to a logical communication connection.
Therere multiple hosts behind a single public IP address. The basic idea is to disguise
IP packets to or from your private LAN so they appear to the rest of the Internet as if
they only originate from your gateway machine's external IP address. The Network
Address Translation (NAT) router takes the role of sending a packet from the LAN to ahost on the Internet that creates a return translation entry. Until a host on the LAN
initiates contact, it is invisible to the public Internet.
The default port number can be changed to avoid conflict with other applicatons.
User is recommended to do Port Mapping of users router. It allows user to manually
create a permanent translation entry that maps a protocol port on your gateway
machine to an IP address and protocol port on your private LAN.
**Note that each IPcam on the same LAN should have a unique port number.
Click on the circle to enable the
browser function.
This server is provided by your
dealer, and serves as a DDNS
server.
This is the camera name shown
on the browser for this camera.
The user can adjust the frame rate,
resolution and bandwidth for the
browser. When this button is
pressed, a setup window will
appear.
Press save to update the
configuration on the IPcam
This port number is used by the
connection between the router and
IPcam. If you enable auto port
mapping, this setting will be
redundant. However, if you need to
fix the port number*, you need to set
this up. **
Click on the circle to enable auto
port mapping. This is
recommended for most users.
-
8/3/2019 IPcam Setup
13/30
13
Video Quality Settings Window
1.7 MiniDVR (For IP cam with SD Card Function only)
Adjust the resolution of the
camera. The possible
resolutions are D1, CIF and
QCIF.
Adjust the frame rate. FPS is theframes recorded in the video in
each second. The values that user
can choose depends on the camera
type.
The bar adjusts the network
bandwidth for this video. BPS
stands for bytes per second.
Make sure you press save to store
the settings into the IPcam.
You can check out the video quality without
modifying the setting in IPcam
Boot RecordingAutomatically starts
recording when boot up.
Key RecordingManual recordation.
Audio Recordation: enable to include the
audio recording.
Normal RecordationKeep recording when
started.
Event Recordation: Records only when anevent is triggered.Check the motion
detection area and DI when required.
Overwriteoverwrite the harddisk when
assigned capacity is fulled.
Full Stop: stop recording when the assigned
capacity is full.
Enable Sch.: check to define the recording
schedule
-
8/3/2019 IPcam Setup
14/30
14
2.NetworkTo configure your network environment of your IPcam,
(1)You need to determine where you are to locate your IPcam on network and NVR.(2)You need to connect the IPcams and a personal computer installed with the
IPcam loader, on the same LAN, to configure the IPcams. In this way, the software
will find the IPcam and the cameras will be shown on the list.
To determine the network environment of your IPcam, the three network modes in
IPcam will be introduced, and an example of a real network environment will be used
to explain when the three modes is used.
2.1 The network modes in IPcam
2.1.1 PPPOE mode setup
If this IPcam is connected to the Internet through an ADSL or cable modem, please
select PPPOE(Use a broadband connection) for the network type. The User nameand password should be provided by your ISP provider. Select Auto Port Mapping
unless you have special requirement to setup the port.
After all is done, make sure you press save to update this configuration for the
camera.
-
8/3/2019 IPcam Setup
15/30
15
Unless you want to setup the
port for yourself, select Auto
Port Mapping and let the
software find a connectable
port for you.
If you want to setup the port,
type in the port in the white
box and press the pencil
shape icon to update this
information.
Select PPPOE(Use a
broadband connection) to
set this camera on PPPOE
mode.
The user name and password
is provided by your ADSL or
cable modem ISP provider.
Press save to update the
configuration.
If the IPcam uses wireless
network, please set it up
here.
-
8/3/2019 IPcam Setup
16/30
16
2.1.2 DHCP mode setup
If this IPcam is connected to the Internet using DHCP, either using a public or private
network, please select Obtain an IP Address Automatically for the network type.
Remember to type in the IP address of the DNS server for this DHCP environment.
After all is done, make sure you press save to update this configuration for the
camera.
Unless you want to setup the
port for yourself, select Auto
Port Mapping and let the
software find a connectable
port for you.
If you want to setup the port,
type in the port in the white
box and press the pencil
shape icon to update this
information.
Select Obtain an IP Address
Automatically to set the
camera to DHCP modePlease enable Using following
DNS server to use DNS
server, and type in the DNS
server IP address in the white
box below. Press save to update the
configuration.
If the IPcam use wireless
network, please set it up
here.
-
8/3/2019 IPcam Setup
17/30
17
2.1.3 Fixed IP address mode
If this IPcam is connected to the Internet using a public network with a fixed IP
address, please select Use the following IP Address for the network type. Please
type in the IP address, mask, gateway and DNS server IP address for this connection.
After all is done, make sure you press save to update this configuration for the
camera.
Unless you want to setup the
port for yourself, select Auto
Port Mapping and let the
software find a connectable
port for you.
If you want to setup the port,
type in the port in the white
box and press the pencil
shape icon to update this
information.
Select Use the following IP
Address to set the camera to
fixed IP address mode
Press save to update the
configuration.If the IPcam use wireless
network, please set it up
here.
type in network information.
-
8/3/2019 IPcam Setup
18/30
18
3.IPcam Registration and User Account ManagementTo enable the plug and play function, it is necessary to (1) register the IP cam. After
the registration for each IP cam is done, the next step is to (2) put the cameras into
groups, so that different users shall have the authorization to use certain IP cams by
either NVR or viewer.
3.1 Register the first IP cam
Before you start, make sure you have prepared the environment.
Please install the IP cam loader onto a PC that can connect to the Internet. (Fordetails, please check the installation guide)
Please connect the IP cams that are required to register to the LAN, which thePC is connected to. To connect the IP cams and PC on the same LAN, the
simplest way is to connect the IP cams and PC on a switch or a router which is
also connected to the Internet.
Start the IP cam loader on the PC. The IP cams should be on the camera list, asdiscussed in section 1.
Select a camera by clicking on
the camera name. If the
camera is selected, the
camera name will be in red.
-
8/3/2019 IPcam Setup
19/30
19
To start registration, firstly, it is necessary to find the device ID** for each camera.
Run the setup utility on your PC. Make sure your PC is connected to the Internet.Click on the name of specific camera to get the video and data of that camera.
The information of this camera, including the device ID, will appear at the left
bottom of the window.
Copy the Device ID by Ctrl+C keys.
** Device ID: Device ID is unique for each ipcam, and can be found from the user
interface of the Setup utility. It can be used for only one registration. User has to
delete previous registration before registering a new account.
IPcam information window
Select a camera. The related
information, and device ID will
be shown at the left window
Copy the device ID by selecting the ID,
and using Ctrl+C to copy this
information.
-
8/3/2019 IPcam Setup
20/30
20
3.2 Register IP CAM into the Server
Now, you can register this IPcam into the server, with this specific device ID.
Click Update to get a list of available DServers. Select the one that is suitable forfuture registration. This DServer has to be the same one selected when user
registered the account.
Note that user has to select the same DServer in three places.
A. When setting up the IPcam device as above (Setup utility).B. Registration of AccountID. (New Account webpage).C. Log-in UI (Viewer utility)..
Click on New Account and get the registration webpage.
Click here to register.
Click Update to choose a suitable
Please select a suitable
server, and press
update to confirm.
-
8/3/2019 IPcam Setup
21/30
21
3.3 Registration on the Website (Management System)
Figure below is the registration web site. To register, there are several steps to do.
A. Select the most suited Dserver. Note that this server must be the same as theserver chosen in setup for this specific IPcam.
B. Paste the Device ID by Ctrl+V keysC. Type in the account ID and password of your choice. This is the master
account to manage all your IPcams. Please register all your IPcams using the
same master account for one installation.
D. Press Sign Up to register this IPcam
When all is done, this IPcam is registered onto this D-server, and you will be able to
find this camera when entering this account.
A1. Choose the closest
D-server at your region
A2. Choose the D-server that is used
for your IPcam. Note that the server
name will be shown at the IPcam
information window.
B. Paste the device ID
by Ctrl+V key.
C. The account ID and
password is of your
choice.
D. The account ID
and password is of
your choice.
-
8/3/2019 IPcam Setup
22/30
22
Register the rest of the IPcam into the server, and allocate sub-accountAfter the first IPcam is registered into the server, the next step is to (1) register the
rest of the IPcams for this master account, and (2) setup the sub-accounts.
Sub-account is an account which only has authorization to some of all the IPcams
allocated to the master account. In real life, master account is like the boss of the
company, who has the authority to manage the whole company, while a manager is
similar to a sub-account, who has only the authority to manage a division of the
whole company.
To Register the rest of the IPcam into the server, or allocate a sub-account, the user
needs to first enter the management system for this master account.
Enter the management system for this master accountFollow the steps below to enter the management system.
I. In setup, press the button Modify Account. The sign in page for the accountmanagement system will appear.
II. Enter the account management system by typing in the master account andpassword. Note that the master account and password is registered when
applying new account, in the previous step.
-
8/3/2019 IPcam Setup
23/30
23
Register cameras and allocate sub-usersThere are three main parts in the Network Camera Management System. They are
(1) network camera management, which is used to Register and modify cameras for
this master account, (2) sub-user management, which is used to add and modify
sub-user accounts, and (3)privilege management, which is used to add cameras into
the sub-user account.
Register and modify cameras for this master account - Network CameraManagement System
This part of the system provides configurations to the IPcams of this master account.
The table below shows the registered IPcam and the related information.
The main functions in this part are:
(a) Add IPcams into the master account.(b)Rename the registered IPcam(c) Setup or modify the upload bandwidth
Type in the account ID
and password.
-
8/3/2019 IPcam Setup
24/30
24
Add IP cams into the master accountType in the camera name, the device ID of this IPcam found in the setup page, and
the upload bandwidth, to add this IPcam into the master account. When all the
information is typed, remember to press add to update this information.
The bandwidth is measured in kbps, or kilobytes per second.
Type in the
camera name
Type in the device ID of the
IPcam you want to register,
which can be found in setup.
Choose a suitable
bandwidth for this IPcam.
Press add to register this
camera into this master
account.
-
8/3/2019 IPcam Setup
25/30
25
3.4 Modify setting in management system
Rename the registered IPcamChoose a registered camera in the list, and type in the new name of this camera.
When all is done, press change to update this information to the server.
Add and modify sub-user accounts - sub-user management systemThe sub-user management system provides configurations to the sub-users of this
master account. Sub-account is an account which does only has authorization to
some of all the IPcams allocated to the master account. The table below shows the
users in this master account and the related information.
The main functions in this part are:
(a) Add new sub-users into the master account.(b)Change the password of the sub-users.(c) Change the priority of the sub-users.
Choose a registered
camera in the listType in the new name
of this camera.
Press change to change
the name of this camera.
-
8/3/2019 IPcam Setup
26/30
26
Add new sub-users into the master account.The user need to type in the new sub-user name, password and priority of this
sub-user. When all is done, press add to update this information into this master
account.
Change the password of the sub-users.The user need to type in the new sub-user name, password and priority of this
sub-user. When all is done, press add to update this information into this master
account.
Change the priority of the sub-users.To change the priority of the sub-user, please choose a sub-user name, a suitable
priority. When all is done, press change to update the priority of this sub-user.
Choose a registered
sub-user name.
Type in the new
password for this
sub-user name.
Press change to update the
password into the master
account.
Type in the new
sub-user name.Type in the passwordfor this sub-user.
Choose the priority
for this sub-user.
Press add to update
this sub-user into this
master account.
-
8/3/2019 IPcam Setup
27/30
27
What is priority?
There are three priority levels: high, general and low. Since for each IPcam, there can
only be one user controlling, when there are more than one user allocating the same
IPcam, the sub-user with a higher priority will be able to access the IPcam, while the
one with a lower priority will not be able to access. If both users have the same
priority, the user which allocates the IPcam later will gain access.
Add cameras into the sub-user account - Privilege management system
The purpose for privilege management is to add IPcams to certain sub-user.
This means that this sub-user will be able to access this IPcam. To add an IPcam, the
user needs select a sub-user name, a camera name which is registered in the master
account. When this is done, press add to update this information into the system.
Choose a sub-user in
the list.Press change to change the
priority of this sub-user.
Choose the new priority for
this sub-user.
Choose a sub-user in
the list.Press change to change the
priority of this sub-user.
Choose the new priority for
this sub-user.
-
8/3/2019 IPcam Setup
28/30
28
Retrieve Password for User AccountIt is easy for users to retrieve lost passwords for Account IDs from the system. You
can retrieve from either the Management System Window or the Login window.
Management System
Click Forget your password! from either the Management System Window or the
Login window.
Please click here when
forget your password
-
8/3/2019 IPcam Setup
29/30
29
Enter the account ID.
Type in the security answer for your question.
Login Window
Click Forget your password! from either the Management System Window or the
Login window.
System will pop up a window that asks for your Account ID.
Please enter your account
ID. Press next to continue.
Please enter your
security answer. Press
next to continue.
-
8/3/2019 IPcam Setup
30/30
Click Next to key-in the answer of the security question which was set when
registered.
The system will show your password after the verification of the correct answer.
Login to an account by clicking Login or just close this page and exit.