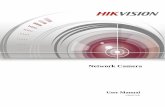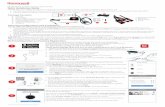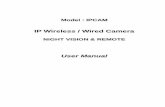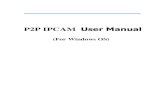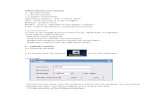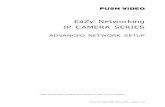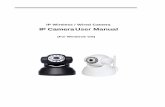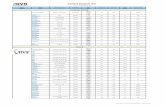IPcam Manual topipcam - NST IP Camera User Manual.pdf · IPCAM User Manual. 4. 1. Products...
Transcript of IPcam Manual topipcam - NST IP Camera User Manual.pdf · IPCAM User Manual. 4. 1. Products...

IP Wireless / Wired Camera
HH..226644IIPP CCaammeerraa User Manual
(For Windows OS)
1-512-756-1678
CPT2IP

IPCAM User Manual
2
Content
1 Product Overview ..................................................................................................... 4
1.1 Product package ................................................................................................ 4
1.2 Product Characteristics ...................................................................................... 4
2 Device apprearance and interface installation ............................................................. 5
2.1 Device apprearance ............................................................................................ 5
2.2 Interface installation .......................................................................................... 6
3 Device installation ..................................................................................................... 6
3.1 Hardware installation......................................................................................... 7
3.2 Software installation......................................................................................... 10
4 Visit IP Camera in LAN ..............................................................................................11
4.1 Connect in LAN ................................................................................................11
4.2 Search and set device IP address ........................................................................11
4.3 LOGIN IP Camera ........................................................................................... 12
4.4 IP camera operation ......................................................................................... 16
4.4.1 Menu bar ........................................................................................................ 16
4.4.2 Video playing area ........................................................................................... 17
4.4.3 Control area .................................................................................................... 17
4.4.4 Functions and setting area................................................................................ 18
5 Visit IP Camera in internet ...................................................................................... 19
5.1 Connect in the Internet..................................................................................... 19
5.2 Related setiing and visit IP camera .................................................................... 19
6 The device like Mobile phone , PAD Etc. visit IP Camera .......................................... 23
6.1 Visit ip camera via Android app ........................................................................ 23
6.2 Visit ip camera via Iphone app.......................................................................... 25
7 An introduction to centralized monitoring software .................................................. 28
8 Other setting ........................................................................................................... 29
8.1 System ............................................................................................................. 29
8.1.1 System status ................................................................................................ 29
8.1.2 Device time Setting ....................................................................................... 29
8.1.3 User management ......................................................................................... 30
8.1.4 Other options setting..................................................................................... 30
8.1.5 Firmware upgrade and reset ......................................................................... 31
8.2 Network setting ................................................................................................ 31
8.2.1 Network parameters .................................................................................. 31
8.2.2 wireless fidelity(WIFI)setting.................................................................... 32
8.2.3 DDNS setting ................................................................................................ 33
8.2.4 MSTP setting ................................................................................................ 34
8.2.5 PTZ setting................................................................................................... 35
8.3 Audio and video setting .................................................................................... 35

IPCAM User Manual
3
8.4 Alarm setting ................................................................................................... 37
9 APPENDIX............................................................................................................. 38
9.1 Register and apply for DDNS Service ................................................................ 38
9.2 Frequently Asked Questions ............................................................................. 43
9.2.1 I have forgetten the username and / or password ............................................ 43
9.2.2 IP Address configuration ............................................................................... 43
9.2.3 Network configuration .................................................................................. 43
9.2.4 No pictures show........................................................................................... 44
9.2.5 Network bandwidth problems ....................................................................... 44
9.2.6 IP camera has connected with internet, why can't visit though IP camera ........ 44
9.3 The solution for common operation problems .................................................... 61
9.4 The default Parameters .................................................................................... 45
9.5 Technical parameters ....................................................................................... 46

IPCAM User Manual
4
1 Products overview
CPT2IP is a IP integrated camera solution. For the user based on the local network
( LAN ) and wide area network ( WAN ) remote video surveillance products provides a clear,
high integration, low cost solution. Integrated network and web service function, the shooting of
the video can be transmitted through the network to any place, through a web browser you can
readily access live video. It can be applied in large stores, schools, factories, families and a
many other places. Easy to install, easy to operate.
1.1 Product package list
Remark:if you choose Wifi fuction device, You will need to connect the included Wi-Fi antenna.
Before you install the IP camera, please check that all accessories are included. If it lacks something, please contact an agent.
1.2 Product Features
● Powerful high-speed video protocol processor
●High-sensitivity 1/4" CMOS sensor, support 720P (1280*720) video coding of various video
parameter adjustments, meet all kinds of user browser demands. Industrial quality
CMOS camera, achieves a good low illumination effect.
●It uses advanced H264 video Compression, supports [email protected],H.264
Baseline [email protected] and MJPEG/JPEG Baseline coding, and it can easily
transmit HD image with low bandwidth and save storage space.
● It supports complete SIP function, Inner microphone can achieve audio collection and two
ways audio function;And have clear voice, small delay and no dropping frames of the audio.
● IR night vision to support long distance night vision scope and achieve 24/7 monitoring
●Embedded Linux operating system, inner WEB SERVER supports direct Web browser access,
The system is stable, powerful, safe and reliable.
● Multi-level users management and passwords definition
● Support wifi network (Wi-Fi/802.11/b/g),Inner Wifi module can flexibly create wifi monitoring
environment.;
● Supports motion detection which can achieve 24/7 monitoring. It can e-mail, FTP and send
alarm message though alarm server etcs. To achieve many kinds of alarm function.;
●Pan/Tilt Pan 330°、Tilt 90° Unit is tiny and convenient to install, which is suitable for all
kinds of places;
● Support UPNP. It can support to achieve auto port map in the router;
● With SD card slot, makes it convenient for users to store images;● Supports remote upgrade;Supports mobile phone viewing
● Factory set every device to a unique device serial number, unique factory DDNS, and burn
it to device and when it connects with public internet, then it can visit though DDNS.

IPCAM User Manual
5
2 Device appearance and interface
2.1 Device appearance
Picture 1 Device appearance
1. Photo Sensor: Senses outside light conditons to decide whether to turn on/off infrared LED
2. Infrared LED
3. Lens :CMOS Sensor .You can turn around the lens manually to adjust the focus range
4. Build-in Microphone
Phote Sensor
HD Glass Lens
Built in soundInfrared LED
WIFI antenna
Build-in Microphone

IPCAM User Manual
6
2.2 Device interface
Picture 2 Device interface
LAN : RJ-45/10-100 Base T
DC5V : 5V/2A Power supply
I/O PINS: 1)Output(GND) 2)Output (+5V) 3)Alarm input 4)Input (GND)
Picture 3 Reset Button
RESET BUTTON: Press and hold down the RESET BUTTON for 5 seconds. IP camera will
be reset back to the factory default parameter
3 Device installation System configuration requirements:
CPU:P4 2.0GHZ or above Memory: 512M or above
Network Card: 10M or above Display Card: Microsoft DirectX 9 Picture device or above
memory
Recommended Operating System: WindowsXP.Vista. Windows 7
Support web browser: IE . Firefox 、Safari 、Chrome etc .
RESET BUTTON
I/O Alarm input/output
DC5V Power adapter
WIFI antenna
RJ-45 Ethernet Port
Audio output
SD Card Slot

IPCAM User Manual
7
3.1 Hardware installation
You should install your IP Camera's hardware according to the following step in order to
make sure the IP camera works properly. Especially, pay attention to IP camera's installation
environment.
1) IPCAM. Plug DC adapter with IP camera
I.Note: Please use supplied or approved DC adapteron of IP camera. Using DC
adapter without any certificate, may destroy IP camera.
2) Plug cable from IP camera, and the other end of cable should connect with DSL or router. In
addition, make sure power of IP camera works properly and IP camera and PC are in the same
Subnet Mask
Picture 4 Network connection sketch map
3) When you use the CPT2IP for the first time, Unit should be set for DHCPautomatically. (Before using, please make sure " DHCP" Server function in LAN's
router has been opened, or Server system open " DHCP" Server function) It is very

IPCAM User Manual
8
convenient for users to use because it is suitable for different LAN NETWORK
environment.
Picture 5
4) You can search PC IP and DNS Server as belows:
Picture 6
users can click the ―start‖ menu, choose‖ run‖, then try‖ command ‖or‖ cmd‖(for windows
xp,2000),then confirm it. And type ―ipconfig‖ and press (ENTER). Then user can check the network settings as below.
This is the server which provide
the service of DNS

IPCAM User Manual
9
5)The ip address of the device can be changed, but the subnet of device and PC should be the same as eachothe. Please check the ip address,subnet mask and default gateway
Picture 7
To test CPT2IP whether it starts smoothly or it connects properly, we can operate
in the Windows(START- RUN-CMD), and then input :ping 192.168.1.111
Picture 8 ping IP Camera
To check whether you can "Ping" CPT2IP, If 4 packets received and sent , then it means IP
Camera has been networked properly to LAN.
Network server provide DNS
server Address
User can change the IP address

IPCAM User Manual
10
3.2 Software installation
Software installation
● It is very easy to install software. You just need to run installation program then follow on screen directions.
· Please put CD into PC and the CD will automatically run to the software
installation interface:
If no such an interface, please click “autorun.exe”in the CD
●And then find“search.exe” Clink and install LAN Tool to PC system,then
you can view " IP Camera Tool" in Computer desktop for LAN Search tool.“IP
Camera Tool”
G
Picture9 Software installation interface
MinUser manual Open user manual Exit
Search tool in LAN Application Tool box Open CDClient instructions

IPCAM User Manual
11
4 Visit Ip Camera in LAN
4.1 Connect in LAN
Picture 10 Connection between Several IP camera and router
4.2 Search and set device IP address Please note before searching IP camera:
1:Make sure IP camera has a good connection with power and network.
2:The router should be opened DHCP(Dynamic host configuration protocol) because the factory setting
status of IP camera is to obtain automatically IP camera.
3:When powering CPT2IP, expect to wait 20 seconds for unit to power up
Search IP camera
When we run Search tool" IP camera Tool", we can find the IP camera showing IP
address, Port, Name. If we use Wi-fi connection, we will find Wi-fi IP address. For
the details, we can view the following picture.
Picture 11
Note:(“IP Camera Tool.exe”Program is for use to search IP camera address and port in
the LAN. The tool can't search IP camera IP address and port in the WAN.
There are 3 situations:
1 Can not find the device and (re-search) can not locate it in the LAN, please check whether the power
and network cable are working properly.
2 Searching for the device in LAN, all the devices will be listed as shown in Picture 12.
3 Devices installed in the LAN, but not in the same network segment where the computer and the
IP Camera are in. The device's IP address will be listed, but you can not turn the camera on, just change
the

IPCAM User Manual
12
network parameter in accordance with the computer, and it will be ok.
Network parameters configuration instructions::
Please review the upper left corner of the computer, if the computer has multiple network cards,
select the card that is being used, while ensuring that the IP Camera is in the corresponding network.
Modify the last octet of the CPT2IP IP Address, and ensure that the gateway and subnet are the same as in the LAN and the CPT2IP.
If you are not sure exactly how to change the IP Address, you can also check the "automatically
obtain an IP address", the IP Camera will then obtain an IP address directly from the router (If you
can not obtain an IP address from the router, you need to check the "specify an IP address
manually", then fill in an available IP Address, Subnet Mask and Gatway for your LAN).
The Administrator password must be correct, (Factory default user name is: admin; password:
admin), click on the "save your settings" button, setting will take effect. Next, select the device in the device list box. Double-click it, it will automatically open the browser and a pop-up dialog box
to access the device's user name and password promts, you can then enter into the main page of the
CPT2IP IP Camera, as shown in Picture 16
Note: If your computer is equipped with firewall software, when running IPCamera.exe,
you will be prompted whether to block the program, please choose Allow access for connection.
3. To manually modify the name of the camera, the HTTP port, IP address, subnet mask, gateway, DNS
servers, etc., please click the Save Settings after modifying.
4.3 Login ip camera ●The computer will open the device according to its default browser. Running ActiveX mode in Internet
Explorer (IE) to access for example. Double-click the selected IP devices with the left mouse button
Picture 12
Or enter the IP address of the device in the browser directly, you can enter into the landing of the
verification page of the device in both two ways (for example: http://192.168.1.111:8999). As shown
in picture 13:
2. Computer has a fixed IP (ie, non-DHCP-IP), the first time you use the network camera, click.
,So that the network camera’s IP address, gateway and DNS synchronize with computer.
1. Camera information means the network camera information

IPCAM User Manual
13
Picture 13
The first time you use IE or a compatible browser to access the IP Camera, you may need to install plug-ins
before being able to watch the video. In picture 13, click ―Download Activex for IE‖ (initial use), it will
pop-up a dialog box as in picture 14. Click on Run, it will automatically download the player controls and
install.
Click Run to begin the installation
Picture 14
Default username:admin
Default password:admin
Need to install AtiveX for the
first time use

IPCAM User Manual
14
First time using the network camera you will automatically use the corresponding language
version of your current web browser and language. You can also select other languages.
Picture 15
Click Login to enter the monitoring screen after the authentication page, to enter the UI for access, enter user name and password (default user name and password are admin).
Picture 16
● CPT2IP default username: admin, password: admin, after entering the correct username and
password, click "Login" to open the monitoring screen.
● If you are using Firefox or Safari as a browser to watch video you need to install the Quicktime plug-
in, users can follow the prompts of the content to complete the plug-in installation.
The IPCAM using Firefox and Safari browser to access as follows:
Language options:you can choose
languages listed according to your
demand

IPCAM User Manual
15
Picture 17
Picture 18

IPCAM User Manual
16
4.4 Ip Camera Operation
User interface
The interface is divided into four parts: the menu bar, the video playback area, control areas and
functions and the setting area.
Picture 19
4.4.1 menu bar
The shortcut menu bar located at the top of the page Live Video, Audio, Talkback, Snapshot, View Photos, Record, Playback, and Reboot the device and Exit:
『 Audio』 click button to enter the audio mode, the icon becomes you can now monitor the
audio, click once more to exit audio..
『 Talkback』click button to enter the dialogue mode, the icon becomes the operator can talk
with people at the monitoring location through the cameras MIC.
『Snapshot] click button to capture video images.
『Record』Click button "record" to record active video and Audio and
stream to the default path in the local computer. in the active video region, the flashing prompt
suggests that that the video is being recorded, click on the video button again, and it will stop recording.
『 Live Video』 is to display the cameras images with in the GUI
『 Playback』click button to display the location where the video files a located querry by, recording time,
file length and size, to play select file and double-click!

IPCAM User Manual
17
『 View Photos』 View stored images that were captured
click here and a pop up confirmation window appears, click OK to reboot the device 『Reboot』
immediately.
『Exit』 to exit the browser page.
4.4.2 video playing area
The video play size is consistent with the video resolution, the greater the resolution, the larger size of the playback image. Double-click the play area, the video will be shown in full screen, double-click
again, and it will then restore to the original size. You can use the user settings to show the date and
time, device name, and recording status in the video.

IPCAM User Manual
18
4.4.3 Control Area
Adjust and controls image parameters and is also the contoller for PTZ functions and the cameras settings
selector buttons.
『PT Control』:click different direction, ip camera turns accordingly, automatic PT
Stop PT
『 Image flip』: Image fluctuation flip(up and down). Image around flip (right and left)
『ZOOM』: / Zoom optical zoom lens.
『 IO output switch』: I/O output Switch on /off..
『 PTZ speed』: PTZ speed increase from left to right.
『Set Preset』: Represent which preset has been choosen、run current
preset、 Set preset, and delete current preset!
『Video resolution』: can choose from three different resolutions to watch the
video!
『Model』: Please choose 50hz/60hz according to the power frequency in which the
users are located. 60Hz is USA.
Regulate image effect according to the requirement of the users desired image.
『Brightness and contrast』:
『Restore the default value』: Click here to restore to the default value.
Note:
Name format of video file: Chn0—IP address--. the current time V264
file 4.4.4 functions and setting area
『System』: Drop down menu containing options to check system status, related settings, ,
device time, user management, miscellaneous, firmware upgrade and reset settings .
『Network functions setting』:containing network parameters, wireless network card,
DDNS, SMTP, and PT settings.
『Audio and video Settings』 : containing image coding parameters, the OSD settings,
video scheduling and network storage settings.
『Alarm settings』 : containing motion detection and alarm input, sound detection and
alarm output! For details, please refer to other settings of Part 7.

IPCAM User Manual
19
5 Visit IP Camera in internet5.1 Connect in the internet
Picture 25
5.2 Related setting and visit IP camera
1. If your IP camera is using a static IP, you just need to input this IP address and port into browser,address bar and press enter you will land on the cameras homepage.
2. If you are using ADSL to dial-up and surf on line, you should obtain IP Camera Current WANIP Address or configured DDNS.
·There are three ways for you to obtain WAN IP Address
① Using mail to send internet IP function
After setting mail successfully, your IP should send mail to your receiver e-mail box when
Internet IP or port has changed. If it is dynamic IP, users need to input this IP address into the browser to visit the IP camera.
② Finding your IP address of your PC over the WWW. It is very easy for you to obtain your WAN'S IP address. You can open a browser in the
computer on the condition that the IP camera and PC have the same subnet. For example::
http://www.whatismyip.com.or http://www.myip.cn etcs.,It will tell you WAN'S IP address as
shows below.
picture 26
③Obtain from router
We take" TP-Link " router as example
A.According to router's manual, we get Router's IP is 192.168.1.1 ,User name and password are
both admin.
B. Login in router,: Input 192.168.1.1 in the browser. Find the status of Router and find Router's WAN( In this
example, WAN'S IP is 116.24.235.122; As shows in Picture 27.

IPCAM User Manual
20
picture 27
Now you can visit IP Cam from Internet. What you should do is to Input correct IP address .
For example: Http:// 116.24.235.122:8999.
Note: Make sure the Port's UPnP is available. You can open UPnP via the following ways.
Enter into Routers' setting page( Details : Router's user manual) to make UPnP available.
Or enable virtual mapping function. Add equipment IP address and port to the virtual mapping
list.
picture 29
3. DDDNS (dynamic DNS) is the Internet domain name service and can be Static or dynamic IP address
with real-time corresponding (analysis) service. Simply said, whenever the user surfs on the internet
and no matter if they have a Static or Dynamic IP or what kind of way you are using the Internet the
DDNS ensures that a fixed domain name can access the user's device.

IPCAM User Manual
21
·Our products have been configured to work with DDNS services, of course, you can also apply for another DDNSwebsite, for one with your own domain name For example: www.3322.org
·You need to fill in DDNS and port on the label of camera or open camera to check the status of DDNS.
for example:
Enter (http://c0001.topipcam.org;8999/). The browser will jump to IP camera’s login page.
Picture32
·Then input into the device your user name and password to login to equipment.
DDNS domain name
address
Factory DDNS

IPCAM User Manual
22
Picture 33
·If domain name was input, but IP camera will not open in the browser, such is an example down below
·Please open the device UI and check status of IP camera in the local area network, confirm whether
DDNS is successful or not.
·You need to set port mapping function successfully, to check whether the router UPNP function
is available, if It was unavailable, please make it available refer to the routers user manual!
If you use TPLINK router, please refer to these instructions .
·Through the upnp automatic mapping port of the network: input router IP address into the browser
(such as "http://192.168.1.1/ >, usually a routers IP addresses are written on paper labels on the
router housing---- please set according to your own IP address), open the routers page"Port
forward rules "> >"

IPCAM User Manual
23
upnp set ", to ensure that the current state of upnp is "already available," as below:
Note: If you have a router without "UPNP Settings" option, then need to open the
virtual server option in router for the local area network and map the connection, IP address and port number to the IP Camera.
Picture 37
6 Access IP camera via mobile equipment such as
mobile phone, PAD Ect.User can use mobile phone to access the camera after it connects with internet.As below:
6.1 Visit ip camera via Android app
App for android is“CamView.apk ”Android:
① installation file-CamView.apk. running environment: Android version 1.6 or above
②Install method:
2.1 Insert SD card into Android mobile phone.
2.2 Connect the cellphone to computer via USB data cable
2.3 Choose the USB connection model on your cellphone; you can see the SD driver in ―my
computer‖
2.4 Copy the ipcamera.apk into SD card.
2.5 Disconnect the device, please find the ipcamera.apk in ―File Management‖ and run it.
2.6 The ipcamera application will show up on the home screen after you have it
successfully installed.

IPCAM User Manual
24
Picture 38
③ Software operating processes:
Please make sure to connect the internet and open the wifi, click the “Camera Viewer”
as following:
Picture 39
·Fill up the details of IP camera then you can see the image:
Add the IP camera
Click Camera Viewer
Preview IP CAM
Fill up the correct
DDNS,port no,user
name and password
Continue to add
Open the wifi

IPCAM User Manual
25
Picture 40
·User can record via the software:Video interface for video operations, the selected video file to play
Picture 41
6.2 Visit ip camera via Iphone app
1. The client-side of “CamView” for iphone and ipad
Firmware requirements: compatible with iPhone, iPod touch, and iPad. Systerm requirements:
Requires iOS 4.2 or above, You can find the Camera Viewer" From App store and search the key words of
“IP-camera player” and choose “Camera viewer from search result . Then download and install it..
Open or stop camera video
recording features
Fingers sliding PTZ control
Click on the picture to stop
rotation

IPCAM User Manual
26
Picture 42
Picture 43
· Software operating process is as follows:
Picture 44
Open App Store to start
looking for ip-camera player
Download and install
CamView
Open Camera Viewer
Search ip-camera player ,
choose "Camera Viewer"

IPCAM User Manual
27
Picture 45
Picture 46
Click the IP camera
Search the camera
within LAN
Choose the different
stream to see image
Fill in the Http port of the camera,
login user name and password, click
"next" to open the camera

IPCAM User Manual
28
7 An introduction to centralized monitoring software
DVS Client is a free centralized montoring software offered by the manufacturer, the user can
monitor several ip cameras via WAN OR LAN, and it provides real-time recording, recording on
schedule, alarm ect.As shown picture 47.
Picture 47 Client-side software interface example
·it can support MAX 30 ip cameras simultaneously:
Picture 48
Please check the user manual《DVS Client user manual》in the
CD.

IPCAM User Manual
29
8 Other setting
8.1 system
8.11 system status
Show ip camera system info, storage and UPNP
Picture 49
Each device has just one Device ID
If user choose wired connection, then the mode of connection will be wired, if user choose wireless,
then the mode of connection will be wireless
The SD card status will show whether it’s been inserted or not and show how much storage spaceis left. User can ―browse SD card‖.‖ format SD card‖, ―stop SD card‖ after clicking it.
Note: the max size for a SD card is 32G, please format the SD card to FAT32 file system and then test the SD card for whether it is compatible with the system.
8.12 device Time
User can enable the NTP server after the devices are connectted with internet, and
need to choose the time zone as the location of the cameras. Otherwise, user need to click
the botton
Picture 50

IPCAM User Manual
30
8.13 User management
Enables user to add and delete user IDs, and change the
password .
Picture 51
8.14 Other options setting
Set the interval time between snapshot images, set the quality of the image set the time for automatic Timing for rebooting the device:
Picture 52
8.15 Firmware upgrade and reset
Choose the F/W file which is being used for the upgrade , then click the ―upload file
‖button to upgrade ,click the reset setting when need to reset .
Picture 53

IPCAM User Manual
31
8.2 Network Setting
8.2.1 Network parameters
If the router that the CPT2IP camera connects to via DHCP function, you can choice
“Obain IP from DHCP Server”, or fill in the network parameters manually.
Http Port: In most cases, you can leave this value as 80, however, if your Internet
Service Provider blocks this port, you may switch to another port number such as, 85,8080,8888,
9000 Etcs. (Range from 0 to 65535, pay attention to the same segment of multiple devices must set
up different port. The port can’t have any conflict with other software or equipment
a. Modify in LAN search tools
Picture 54
b.The management authority user login into then open change
the http port
Picture 55
Set port number
号
Set Network IP address
Here choose and set port of http
号
Choose IP Camera

IPCAM User Manual
32
8.2.2 wireless fidelity(WIFI)setting
1) Login into the setting page of the router which the equipment connected with, open the
wifi , and set the wifi ID(SSID),Channel ,Encryption, Autheticati. For example:
Picture 56
2) Open the wireless network card setting “confirm the same setting with the router, then
pull up the device’s cable ,wifi can use ,example as the picture”:55
Picture 58
8.2.3 DDNS setting
·DDNS service : system support DDNS service topipcam.org,www.3322.org,DynDNS and
so on provide agreement.
Account and password : . the user name and password that you apply for domain
(see: 8.1)
DDNS: The domain that you applied for you equipment
Factory DDNS
Manufacturer has assigned a domain for the ip camera, it is the unique one. In the
internet, you just need to fill the website and equipment port number into the browser,
then you can monitor cameras in another place.
Click to search, if not show, then click twice·······
...
Choose Device and input the same
password with router
Configure device network parameter

IPCAM User Manual
33
Content of equipment domain
Picture 59
Attention: when logging into the ip camera via a domain, UPNP unsuccessful , to connect you must complete the port mapping in the router
The third part DDNS
User not only can use the domain that manufacture assign, but also can use the third part
DDNS,for example www.dyndns.org the domain system ,just need to login into the website to
apply for a free domain ,and fill like the picture below
Picture 60
Attention :the third party domains are achieved via analytics,when filling the domain into
the browser ,it will keep the string of characters the whole time ,the id of the equipment port
is not 80, need to add colon then add the port ,for example: http://well1888.dyndns.org:8999
· UPNP setting
UPNP means, Universal Plug N Play, if using the UPNP, when plugging our IP camera into the
LAN, it will communicate with the router in the LAN automatically, and let the router open a port, mapping it with it's own port, so there is no need to login into the router to do the port mapping .
(attention :the function of equipment default open ,need confirm the router has opened the UPNP)
DDNS IP address
Factory DDNS IP addres

IPCAM User Manual
34
8.2.4 SMTP setting
It is the setting of email servers to collect, sent and received e-mails, When an alarm
occurs or the equipments IP address changes, the email receiving party will receive the
sender’s email notifying them of the issue.
Picture 61
Attention: send an email when a alarm; snapshot picture, Motion detection, alarm input, sound detection
Sending mailbox: mail box that used for sending email
Receiving mailbox: the mail box used for receiving the picture and ip address, Can set up to four seperate email accounts. SMTP server: Send E - mail SMTP server.
8.2.5 PTZ settings
The PTZ is divided into four levels :
Figure 62

IPCAM User Manual
35
8.3 Audio and Video setting
Image coding parameters
Picture 63
OSD Setting
On the video image display device name and date information:
Picture 64
Equipment video scheduling

IPCAM User Manual
36
Picture 65
Network Storage Settings
First select the storage:
If you use FTP storage as follows:
Picture 66
Note: In order to use FTP function , you first need to apply for a username and password on the FTP
server at the same time to apply for a certain amount of storage space , and require the user to have
write access to storage space .
8.4 Alarm setting
Trigger the alarm: motion detection, sensor alarm input and voice detection . When the alarm is
triggered , the device can take a variety of alarm , such as:
Inform the c lient;
Trigger video recording;
Send E-Maill
Transmit live images to an FTP server, and can set the interval t ime to send pictures;
Select the storage of the camera

IPCAM User Manual
37
Motion Detection
Picture 67
Alarm input
Picture 68
Sound detection
Picture 69
5

IPCAM User Manual
38
Alarm output
Picture 70
9 Appendix
9.1 Register and apply for DDNS Service
1、Users use DDNS management system first time.Users need to apply account to
manage and inquire the domain state.
Step1: enter http://www.dyndns.com/ and Create Account.( Fill in Domain Name .dyndns.org
then Click Add)
Figure71
Step2: enter your information
Figure72

IPCAM User Manual
39
Figure73
Step3: After a minute, you will receive an E-mail from DynDNS Support and it will give you a
confirmation address
(e.g. https://account.dyn.com/eml/createconf/lILHMZHRje5oF_6YXTYv1A
Figure74
Step4: Open the link to active your Domain Name as below. Login in your account after it is
activated
.

IPCAM User Manual
40
Figure75
Step5: Check all the DDNS services, we choose the 14-day-trial
Figure76
Step6: Click the link,and user will see as below.
·enter your information

IPCAM User Manual
41
Figure77
Step7: Now you obtained a Dynamic Domain Name(Figure 78),and can use it in the DDNS
Service Settings(details: 8.2.3)
Figure78
2.For DDNS which is applied successfully, you can fill in the IP CAMERA. When set successfully,
the status of IP will be shown next:

IPCAM User Manual
42
Figure79
3、How to set DDNS on line?
The first way:Menu ”start”- “run”—> Input CMD,Clink ”enter”。It can check
DDNS Statas via. As shown below:
Figure80
Through the PING command, this dynamic domain name can be back in the network response
information. It proves that the domain name has been online.
If the domain name update not success! Possible reasons: (1) DDNS parameter is not correct. (2)
may cause: DNS address configuration is wrong.
9.2 Frequently Asked Questions
1)Any questions that you may have, please check Network connections first.
2)Check the status revealed by the Network Servers indicators, hub, exchange and network card.
If abnormal, check the network connections.
9.2.1 have forgotten the username and/or password
To reset the administrator username and password, Press and hold down the RESET BUTTON for 5
seconds. Release the power button and the username and password,will be reset back to the factory
default administrator username and password.
Default administrator username: admin
Default administrator password: admin
9.2.2 IP Address configuration
Check whether IP address of the IP Camera server shares the same subnet as your work
station:Your PC may be running a different OS, follow if applies; Click My Computer > Control
Panel>Network & Dial-up Connections > LAN > Attributes >Internet Protocols (TCP/IP), and check IP
Address and Subnet Mask. Make sure they are in the same subnet when configuring IP Camera IP address
manually. Unable to access IP Camera via web browser.

IPCAM User Manual
43
9.2.3 address manually. Unable to access IP Camera via web browser
Address manually. Unable to access IP Camera via web browser properly. If you‟re running any
firewall software, make sure it‟s allowing inbound connections to port 80, also, if you happen to be using
a cable/DSL router, make sure you have set up port forwarding properly. ( consult your router's
documentation for more information ) .If none of these seem to be the problem, it's also possible that
your ISP is blocking inbound connections to port 80 or others –many IPSs have done this because of
internet worms such as Code Red, If this is the case, you will have to reconfigure your router settings
9.2.4 No pictures show
Four possible reasons Images are abnormal:
1、If you do not have Directx this may lead to an anormal display to the color of
the image. Please install DirectX & open the start menu then input the command.
Picture 120
※Using the DirectX function will let you enable DirectDraw, Direct3D and AGP, if still no image or abnormal the connection issue might be hardware related.
2.The issues of hardware, can’t support the card ,expedite image.
3.Antivirus Software will influence the network, Antivirus should be set to allow CMS access to Inet. If you have afirewall set if to allow programs or please close it and try again for testing.
4. ActiveX controller is not installed correctly
If no image on the first time to use, but it will display to the user through the ActiveX. If it still will not display the image, S/W may need to be re-install, please follow as:
1) Install “IP Camera Tool”, ActiveX control at the same time.
2) Please install ActiveX control and keep the security settings for IE browser .
9.2.5 Network bandwidth problems
The image frame rate is subjected to the following factors: 1.network bandwidth; 2. PC performance,
network environment and display preference setting (brightness, theme, etc.); 3. the number of visitors
(Too many visitors will slow down the image frame rate.); The wider of the bandwidth, the better the
picture quality it is.
9.2.6 IP camera has connected with internet, why can't visit though IP
camera?
There are some reasons:
1 ActiveX controllers are not installed correctly
2 The port for the CPT2IP camera may be blocked by Firewall or a Anti-virus software. Please change a
port number and try again.

IPCAM User Manual
44
3 Port mapping is not success. You can do port mapping by two ways:
Enter setting page of the router which IPCAM connect with to enable UPnP function.
Enter IPCAM ―UPnP Settings‖ to enable UPnP and make sure the state is ―UPnP success‖.
If your router has the Virtual Map function. Enter router setting page, add IPCAM’s IP address and
port to the Virtual map list.
When use ADSL, the IP is dynamic. You should set DDNS(see more details 8.2.3 & 9.1) and also make
sure port mapping success.
9.3 The solution for common operation problem
IP camera tool can’t find the camera?
Except of the camera broken
1. Make sure the cable connector has no problem, recommend connector (AMP),it is with international
standard. Another note, IPCAM’s data transmission channel require higher than computer’s, so maybe
the computer can run normally but IPCAM can’t, Please press heavily when making the cable
connector.
2. Confirm the power supply is working. First, check whether power indication light turn on or not,
If it is on,then check the yellow light on RJ45 Port (power indication light) and green light
(network indication light) are on or not.If they are on, power supply and cable runs work normally.
3. Confirm all the firwall and antivirus software are closed.The firewall often block unrecognized data
so if the firewall is running ,so maybe the IPCAM TOOL can’t find the device. A suggestion is toclose firewall and antivirus software temporarily before searching.
How to solve the camera blank screen?
1. Check if you are using the wrong power adaptor.please use original one.
2. Close antivirus software.
How to solve the camera can’t login by Internet?
1. Check if you set DDNS correctly or not?
2. Check the current IPCAM’s port number is the same as router’s?They need to keep
same.
Can’t view the monitoring picture
1. Reason: can’t connect with network
Solution:Check if the network connect well, exclude cable fault and PC virus cause network fault
until can be used between PC and PING.
2. Reason:IP address occupy by other device
Solution: Choose DHCP 3. Reason: IP address located within different subnet
Solution: Check IPCAM’S ip address and subnet mask address and gateway settings.
4. Reason:Web port has been modified
Solution:contact network administrator to obtain port information.
5. Reason:unknown
Solution:Press reset button to factory default state,then reconnecting.systen
default to gain ip address automatic,subnet mask is 255.255.255.0

IPCAM User Manual
45
IP address: dynamic obtain
Subnet mask :255.255.255.0
Gateway: dynamic obtain
DDNS : Factory provide
·Username and password
Note:
Default administrator username: admin
Default administrator password : admin
9.4 Default Parameters
·Default network Parameters

IPCAM User Manual
46
Item
IP CAM
Basic hardware
imaging sensor 1/4" Color CMOS Sensor (OV9715)
processor GM8126
Max resolution
1280 x 720(720P)
Lens
Lens spec
f:4-9mm, ZOOM 3X
Lens Type
Glass Lens
Color mismatched
processingIR-CUT
Audio Sound
Audio of two way
Domain name Server
DDNS server
Video
Image Compression H.264
Image Frame Rate 30
FPS
(720P); 30 FPS (VGA),30 FPS (QVGA)
Resolution
1280 x 720(720P); 640 x 480(VGA), 320 x 240(QVGA)
Flip Mirror Images vertical / Horizontal
mode
50Hz, 60Hz
Video Parameters
Brightness, Contrast
Communication
Ethernet
RJ-45 Interface 10/100Mbps
Supported Protocol
HTTP/DHCP/IP/TCP/UDP/FTP/SMTP/DDNS/UPnP/ONVIF/RTSP
Supported Protocol IEEE 802.11b/g/n
code rate
720P 30 frames 4Mbps;VGA 15frames 512Kbps;QVGA 8frames 200Kbps;
Wireless Security
64/128 bit WEP Encryption
Physical
parameter
Pan/Tilt Angle
Horizontal
:330°
Vertical:
90°
Infrared Light
12 IR LEDs, Night visibility up to 15 Meters
Product size
95(L) x100(W) x125mm(H)
Gross
Weight
625g/pcs ( Color box packing size:196x165x123mm)
Net
Weight
306.7g/pcs
(
only product )
Power
Specification
DC 5V/2.5A
1.8 Meter
Power Consumption
8Watts
Environment
Operation Temperature
0°~
55°C
(14°F~122°F)
Operation
Humidity 20% ~
85% non-condensing Moisture
Storage Temper
-10°C ~
60°
(14°F ~140°F)
Storage Humidity
0% ~
90%
non-condensing Moisture
PC System
Requirements
CPU
2.0GHZ or above (suggested 3.0GHz)
Memory Size
512MB or above (suggested 1.0GB)
Display card 64M or above
Supported OS
Microsoft Windows XP/Vista/Windows7
Browser Internet Explorer 6.0 and above or compatiable browser
Mobilephone
browser
IPHONE/IPAD Search“Viewworld” from App Store and install it
Android Install “CamView.apk” from CD
Certificate
CE,FCC,RoHS
9.5 Technical Parameters