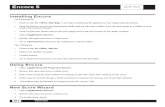IPAM Quick Start Guide
-
Upload
edgar-benavente -
Category
Documents
-
view
231 -
download
0
Transcript of IPAM Quick Start Guide

8/12/2019 IPAM Quick Start Guide
http://slidepdf.com/reader/full/ipam-quick-start-guide 1/33
Americas Headquarters
Cisco Systems, Inc.170 West Tasman DriveSan Jose, CA 95134-1706USAhttp://www.cisco.comTel: 408 526-4000
800 553-NETS (6387)Fax: 408 527-0883
Quick Start Guide for Cisco Prime Network
Registrar IPAM 8.0
Text Part Number: OL-25278-01

8/12/2019 IPAM Quick Start Guide
http://slidepdf.com/reader/full/ipam-quick-start-guide 2/33
THE SPECIFICATIONS AND INFORMATION REGARDING THE PRODUCTS IN THIS MANUAL ARE SUBJECT TO CHANGE WITHOUT NOTICE. ALL
STATEMENTS, INFORMATION, AND RECOMMENDATIONS IN THIS MANUAL ARE BELIEVED TO BE ACCURATE BUT ARE PRESENTED WITHOUT
WARRANTY OF ANY KIND, EXPRESS OR IMPLIED. USERS MUST TAKE FULL RESPONSIBILITY FOR THEIR APPLICATION OF ANY PRODUCTS.
THE SOFTWARE LICENSE AND LIMITED WARRANTY FOR THE ACCOMPANYING PRODUCT ARE SET FORTH IN THE INFORMATION PACKET THAT
SHIPPED WITH THE PRODUCT AND ARE INCORPORATED HEREIN BY THIS REFERENCE. IF YOU ARE UNABLE TO LOCATE THE SOFTWARE LICENSEOR LIMITED WARRANTY, CONTACT YOUR CISCO REPRESENTATIVE FOR A COPY.
The Cisco implementation of TCP header compression is an adaptation of a program developed by the University of California, Berkeley (UCB) as part of UCB’s public
domain version of the UNIX operating system. All rights reserved. Copyright © 1981, Regents of the University of California.
NOTWITHSTANDING ANY OTHER WARRANTY HEREIN, ALL DOCUMENT FILES AND SOFTWARE OF THESE SUPPLIERS ARE PROVIDED “AS IS” WITH
ALL FAULTS. CISCO AND THE ABOVE-NAMED SUPPLIERS DISCLAIM ALL WARRANTIES, EXPRESSED OR IMPLIED, I NCLUDING, WITHOUT
LIMITATION, THOSE OF MERCHANTABILITY, FITNESS FOR A PARTICULAR PURPOSE AND NONINFRINGEMENT OR ARISING FROM A COURSE OF
DEALING, USAGE, OR TRADE PRACTICE.
IN NO EVENT SHALL CISCO OR ITS SUPPLIERS BE LIABLE FOR ANY INDIRECT, SPECIAL, CONSEQUENTIAL, OR INCIDENTAL DAMAGES, INCLUDING,
WITHOUT LIMITATION, LOST PROFITS OR LOSS OR DAMAGE TO DATA ARISING OUT OF THE USE OR INABILITY TO USE THIS MANUAL, EVEN IF CISCO
OR ITS SUPPLIERS HAVE BEEN ADVISED OF THE POSSIBILITY OF SUCH DAMAGES.
Cisco and the Cisco logo are trademarks or registered trademarks of Cisco and/or i ts affiliates in the U.S. and other countries. To view a list of Cisco trademarks, go to this
URL: www.cisco.com/go/trademarks. Third-party trademarks mentioned are the property of their respective owners. The use of the word partner does not imply a partnership
relationship between Cisco and any other company. (1110R)
Any Internet Protocol (IP) addresses and phone numbers used in th is document are not inte nded to be actual addresses and phone numbers. Any examples, command display
output, network topology diagrams, and other figures included in the document are shown for il lustrative purposes only. Any use of actual IP addresses or phone numbers in
illustrative content is unintentional and coincidental.
Quick Start Guide for Cisco Prime Network Registrar IPAM 8.0 © 1998-2011 Cisco Systems, Inc. All rights reserved.

8/12/2019 IPAM Quick Start Guide
http://slidepdf.com/reader/full/ipam-quick-start-guide 3/33
Contents
OVERVIEW .............................................................................................................................................................................................
QUICK START .........................................................................................................................................................................................
Logging into the Cisco Prime Network Registrar IPAM Web Interface ......... ........... .......... ........... .......... ........... .......... ........... .......... .
Creating Network Topology ..................................................................................................................................................................
Container Maintenance ......................................................................................................................................................................
Define a DHCP Server .......... .......... ........... .......... .......... ........... .......... ........... .......... ........... .......... ........... .......... .......... ........... .......... ...
Define a DNS Server ........... .......... ........... .......... ........... .......... ........... .......... ........... .......... .......... ........... .......... ........... .......... ........... ....
Defining Address Space ......... ........... .......... ........... .......... ........... .......... ........... .......... .......... ........... .......... .......... ........... ........... .......... .
Deploying Configuration to your Network Services ............... ........... .......... .......... ........... .......... ........... .......... ........... .......... ........... ....
SAMPLE IMPLEMENTATION .....................................................................................................................................................................
Logging into the Cisco Prime Network Registrar IPAM Web Interface ......... ........... .......... ........... .......... ........... .......... ........... .......... .Creating Network Topology ..................................................................................................................................................................
Block Types ........... .......... ........... .......... ........... .......... ........... .......... ........... .......... .......... ........... .......... ........... .......... ........... .......... ........
Container Maintenance ......................................................................................................................................................................
Allocate IP Address Block Space ......... ........... .......... ........... .......... ........... .......... .......... ........... .......... ........... .......... ........... .......... ........
Define a DHCP Server .......... .......... ........... .......... .......... ........... .......... ........... .......... ........... .......... ........... .......... .......... ........... .......... ...
Define a DNS Server ........... .......... ........... .......... ........... .......... ........... .......... ........... .......... .......... ........... .......... ........... .......... ........... ....
Defining Address Space for Network Services .......... ........... .......... ........... .......... ........... .......... .......... ........... .......... ........... .......... ........
Deploying Configuration to your Network Services ............... ........... .......... .......... ........... .......... ........... .......... ........... .......... ........... ....

8/12/2019 IPAM Quick Start Guide
http://slidepdf.com/reader/full/ipam-quick-start-guide 4/33

8/12/2019 IPAM Quick Start Guide
http://slidepdf.com/reader/full/ipam-quick-start-guide 5/33
Overview
Quick Start Guide for Cisco Prime Network Registrar IPAM 8.0 1
Overview
Welcome to the IP Address Management system. Cisco PrimeNetwork Registrar IP Address Management (IPAM) 8.0 is asoftware solution that helps organizations plan and maintaintheir IP address space.
This Quick Start Guide is designed to help you begin using theCisco Prime Network Registrar IPAM system as rapidly and inas few steps as possible. It does not cover every feature; youmay refer to the Install Guide and User Guide for moreinformation on the overall functioning of Cisco PrimeNetwork Registrar IPAM.
This guide includes two sections as described below: The first section “Quick Start” is designed to step youthrough getting a live or test deployment up and runningquickly. Use this section if you want to create a live working version of Cisco Prime Network Registrar IPAM with real network information and working DHCP and/orDNS servers.
The second section “Sample Implementation” provides atutorial and example implementation that can be used andcreated within Cisco Prime Network Registrar IPAM foryour reference. We’ll walk through creating topology and
address space for a fictional company.
Through the course of this guide, you will perform thefollowing:
Log in to the system
Create IP Address and network infrastructure
Maintain IP Address space inventory
Create and deploy a DHCP server and DHCP services
Create and deploy a DNS server and DNS services
This document assumes you have already installed the Cisco
Prime Network Registrar IPAM product. Further, thefollowing assumptions are made:
Cisco Prime Network Registrar IPAM is installed withall options and in a single-server environment

8/12/2019 IPAM Quick Start Guide
http://slidepdf.com/reader/full/ipam-quick-start-guide 6/33
Overview
Quick Start Guide for Cisco Prime Network Registrar IPAM 8.0 2
You possess a valid software license key. If you havenot yet purchased Cisco Prime Network Registrar
IPAM, contact Cisco Sales for ademonstration/evaluation license key.
You have a moderate understanding of IP networksubnetting, DHCP, and DNS services.
In this Quick Start Guide, we will walk you through the stepsrequired to quickly get your Cisco Prime Network RegistrarIPAM system up and running with a minimal configuration.
Note: For information on installing Cisco Prime NetworkRegistrar IPAM, see the Guide to Installing Cisco PrimeNetwork Registrar IPAM.

8/12/2019 IPAM Quick Start Guide
http://slidepdf.com/reader/full/ipam-quick-start-guide 7/33
Quick Start
Quick Start Guide for Cisco Prime Network Registrar IPAM 8.0 3
Quick Start
In this section, we will walk you through the steps required toquickly get your Cisco Prime Network Registrar IPAM systemup and running with a minimal configuration.
If you would rather learn about the system, by modeling asample network within Cisco Prime Network Registrar IPAM,refer to our “Sample Implementation” section of this guide.
Logging into the Cisco Prime Network Registrar IPAM Web Interface
You need to log into the Cisco Prime Network Registrar IPAMuser interface to perform all functions. All administration ofCisco Prime Network Registrar IPAM is accomplished via a Web browser.
To login into Cisco Prime Network Registrar IPAM, followthese steps:
1. Open your Web browser.
2. In the Address bar, type the following URL:http://xxx.xxx.xxx.xxx:8080/incontrol where xxx.xxx.xxx.xxx is the IP address of the
IPControl Executive. One example might be:http://172.16.32.50:8080/incontrol orhttp://nc.company.com:8080/incontrol
Note: Windows Internet Explorer users trying to access the Cisco PrimeNetwork Registrar IPAM web interface – If you are unable to see thelogin screen (but the title bar reads “Cisco Prime Network RegistrarIPAM”), then you will need to add the URL you’re using as a trusted site.Follow these steps to do so:
In IE, go to Tools > Internet Options > Security
Click the Trusted Sites icon
Click the Sites… button Add the IPControl Executive’s DNS name or IP address in one of the
following formats:
o http://executivename.company.com
o http://10.20.30.40

8/12/2019 IPAM Quick Start Guide
http://slidepdf.com/reader/full/ipam-quick-start-guide 8/33
Quick Start
Quick Start Guide for Cisco Prime Network Registrar IPAM 8.0 4
(replacing the above value with your actual value)
Click OK, then click OK again.
Refresh the page. It should now present the login page properly.
3. You’ll see the Cisco Prime Network Registrar IPAMlogin screen. If this is the first time you’re using CiscoPrime Network Registrar IPAM, the default user nameis incadmin with password incadmin.
4. Enter your login name and password, and click “LogIn”.
5. If you have not yet entered your license key within thesystem, the license key entry screen will appear .
6. Enter your license key provided by Cisco PrimeNetwork Registrar IPAM , and click the “Submit”button. You will return to the login page, where youmay now enter your login and password information.
7. After a successful login, you will be presented with themain Cisco Prime Network Registrar IPAM HomePage.

8/12/2019 IPAM Quick Start Guide
http://slidepdf.com/reader/full/ipam-quick-start-guide 9/33
Quick Start
Quick Start Guide for Cisco Prime Network Registrar IPAM 8.0 5
Creating Network Topology
The next step is to define your network topology within
the Cisco Prime Network Registrar IPAM system. For thissection of the guide, we will model a simple hierarchy, butyou may substitute this simple hierarchy for somethingmore complex for your deployment. We will define thefollowing:
Simple Container Structure
IP Address space (subnets) that can Managed
DHCP Server
DNS Server
Container Maintenance
The next step is to create our container structure that helps toorganize our network within Cisco Prime Network RegistrarIPAM. Containers are organizational units by which CiscoPrime Network Registrar IPAM administrators can create ahierarchy of their company's network structure.
You will need to plan your container structure and implementit within the system. In this section we’ll create a singlehierarchy of containers to represent a geographic view of asmall network. You may model this hierarchy of containers any
way you would like. Adding Containers
1. From the Topology menu, choose ContainerMaintenance.
2. Click the link.
3. In the Name field, type Headquarters.
4. Click Submit to create the container.
5. Click the Refresh link on the left-hand side of the screen. You should now see Headquarters underneath theInControl container.
6. Repeat this step as many times as you like to set up yourcontainer structure. Note that the instructions below willjust reference the “Headquarters” container.

8/12/2019 IPAM Quick Start Guide
http://slidepdf.com/reader/full/ipam-quick-start-guide 10/33
Quick Start
Quick Start Guide for Cisco Prime Network Registrar IPAM 8.0 6
Define a DHCP Server
The next step is to define a DHCP server that will be used to
serve DHCP addresses to your clients. To define a DHCP server within the system, perform thefollowing steps:
1. Click on the Topology Menu Tab.
2. Click on the Network Services sub menu item.
3. Click on the Add Network Service link to add a newnetwork service.
4. Select “DHCP Server” when prompted to choose anetwork service type, and then click “Submit”.
5. The Add DHCP server screen will appear.
6. Enter the name of this DHCP Server. Typically, this will bethe fully qualified domain name of the system where theservice is running. In this example, it is assumed that allCisco Prime Network Registrar IPAM components wereinstalled on the same system.
7. Enter the IP Address of the system were the DHCP server was installed.
8. Select “CNR DHCP” for the Product Name of thisDHCP server.
9. Leave the defaults the way they are for “Agent”, DefaultScope Utilization”, and “Include during globalsynchronization”.
10. Click on “Management” Tab.
11. Select the option for “Collect via CNR SDK ”.
12. Provide Username, Password, Confirm Password andPort.
13. Click on the “Configuration” tab.
14. For the “Option Set” pull down,. Select “Cisco DHCPOption Set”.
15. For the “Policy Set” pull down. Select “Cisco DHCPServer Template Policy Set”.
16. Click “Submit” to create the DHCP Server. The DHCPserver will appear in the network service list.

8/12/2019 IPAM Quick Start Guide
http://slidepdf.com/reader/full/ipam-quick-start-guide 11/33
Quick Start
Quick Start Guide for Cisco Prime Network Registrar IPAM 8.0 7
Define a DNS Server
The next step is to define your DNS server that will be used to
serve DNS information to your clients. To define a DNS server within the system, perform thefollowing steps:
1. Click on the Topology Menu Tab.
2. Click on the Network Services sub menu item.
3. Click on the Add Network Service link to add a newnetwork service.
4. Select “DNS Server” when prompted to choose a networkservice type. Select “None” as a DNS Template for CiscoPrime Network Registrar DNS Server.
5. The Add DNS server screen will appear.
6. Enter the name of this DNS Server. Typically, this will bethe fully qualified domain name of the system where theservice is running. In this example, it is assumed that allCisco Prime Network Registrar IPAM components wereinstalled on the same system.
7. Enter the IP Address of the system were the DNS server was installed.
8. Select the Product as CNR DNS.
9. Click “Submit” to create the DNS Server. The DNS server will appear in the network service list.
10. Now we need to create a DNS Domain that can beassociated to this DNS server. Click on the Topology Menu Tab.
11. Click on the DNS Domains sub menu item. The DNSDomains screen appears.
12. Click the “ Add DNS Domain” link. The “Create DNSDomain” screen appears.
13. Enter the name of your DNS domain. For our example, we will use “sampleco.com”. Click “Submit” to create thedomain.
14. Now we will create a Reverse in-addr.arpa domain for PTRrecords. Note that the system can automatically generatein-addr.arpa domains when you are adding address space to

8/12/2019 IPAM Quick Start Guide
http://slidepdf.com/reader/full/ipam-quick-start-guide 12/33
Quick Start
Quick Start Guide for Cisco Prime Network Registrar IPAM 8.0 8
the system, but for this example we will perform thisoption manually.
15. Click the “ Add DNS Domain” link. The “Create DNSDomain” screen appears.
16. Enter “10.in-addr.arpa” for the name of the domain.
17. Click the checkbox “Reverse” that indicates that this is areverse domain. Click “Submit” to create the domain.
18. Now we need to create the Zones for the DNS Domains.
19. Click on the Network Services menu item under the Topology tab. Click on Click on the “Zones” link next tothe DNS server that you created above, to add DNS zonesto this DNS server.
20. The DNS zone screen appears, click on the “Add DNSZone” link to add a new zone.
21. The Add Zone screen appears.
22. Select Zone type of “master”.
23. Click on the Search button and select the“sampleco.com” domain.
24. Click Submit to create the zone.
Now let’s perform that same operation for the reversedomain.
25. Click on the “Add DNS Zone” link to add a new zone.
26. The Add Zone screen appears.
27. Select Zone type of “master”.
28. Click on the Search button and select the “10.in-addr.arpa” domain. Click Submit to create the zone.
Defining Address Space
The next step is to define IP Address space to the system. Thefirst step in this process is to define your aggregate root block. The aggregate root block is typically the entire address blockthat you have received from your Internet Registry, or ISP. Inaddition, a root block can be the RFC1918 space that you areusing within your network.
To define a root block within the system, perform thefollowing steps:
1. Click on the Management Menu Tab.
2. Click on the InControl container on the left hand side ofthe screen.

8/12/2019 IPAM Quick Start Guide
http://slidepdf.com/reader/full/ipam-quick-start-guide 13/33
Quick Start
Quick Start Guide for Cisco Prime Network Registrar IPAM 8.0 9
3. Click Add Root Block to add aggregate root space tosystem.
4. The Add Root Block displays. 5. Enter the Address space such as “10.0.0.0”.
6. Select the block size, such “/8”.
7. Select block type “ Any”.
8. Select the “Internet Registry” such as “Generic RootBlock ” or “RFC1918 Root Block ”.
9. Click Submit, the block is added to the system.
10. Now let’s deploy some of this space to a portion of ournetwork topology. Click on a child container such as“Headquarters”.
11. Click on “ Add Child Block ” on the container screen. The“Add Child Block” screen appears as follows:
12. Select a Block Size to allocate within this container, forexample “/24”.
13. Select a Block Type of “ Any”.
14. Click “Submit” to allocate this space and assign it as in-use.
15. Click on the Block link for the block that you just created.

8/12/2019 IPAM Quick Start Guide
http://slidepdf.com/reader/full/ipam-quick-start-guide 14/33
Quick Start
Quick Start Guide for Cisco Prime Network Registrar IPAM 8.0
16. The Subnet Detail screen for the subnet you just created will be displayed. You may now begin to allocate individualIP Addresses within the system. For our example, we willcreate a router, and then an address pool that will serveDHCP ranges.
17. Select the IP Address 10.0.0.1 link from the screen. Theadd IP Address screen appears.
18. Select Address Type of Static.
19. Select Device Type of Router.
20. The hostname should automatically be created for you, dueto the Naming Policy that can be customized.

8/12/2019 IPAM Quick Start Guide
http://slidepdf.com/reader/full/ipam-quick-start-guide 15/33
Quick Start
Quick Start Guide for Cisco Prime Network Registrar IPAM 8.0 11
21. Select the Domain Search button, and select “ins.com” asthe domain. Note that you can create a default domain for
all the addresses within a subnet, by modifying the SubnetPolicies.
22. If you click on the “Resource Records” tab, you willnotice that the A and PTR records are automaticallycreated for you.
23. Click Submit to create the IP Address.
24. Once you are returned to the subnet detail display, click onthe “Add IP Address Pool” to create an address pool that will be configured on the DHCP server.
25. The Add IP Address Pool screen will be .
26. Enter the starting address “10.0.0.2” and the endingaddress “10.0.0.20”.
27. For address type, select “Dynamic DHCP”.
28. For the Primary DHCP Server, select your DHCP serverthat you have defined.
29. Click Submit to create the address pool.
30. You have now completed defining static and dynamicDHCP entries for your network.
Deploying Configuration to your Network Services
The next step is to deploy the DHCP and DNS configurationchanges to your network services.
1. Click on the Management Menu Tab.
Note: Only Resource Records can be deployed to CNRDNS via DDNS.
2. Click on the Configuration/Deployment menu item.
3. Create the same zones in CNR DNS as created in CiscoPrime Network Registrar IPAM. For example,sampleco.com and 10.in-addr.arpa should be created inCNR DNS. On CNR DNS, the access control list for DNS
updates to the zones should be set to IP Address of theExecutive.
4. For the task type, select “DNS Configuration-AllResource Records (via DDNS)”.

8/12/2019 IPAM Quick Start Guide
http://slidepdf.com/reader/full/ipam-quick-start-guide 16/33
Quick Start
Quick Start Guide for Cisco Prime Network Registrar IPAM 8.0
This will deploy all the Resource Records to all zones (orselected zones) of the DNS server.
5. Select the Search button and select the DNS server thatyou have defined.
By default, the Resource Records of all the zones in CiscoPrime Network Registrar IPAM would be deployed to allthe zones of the selected DNS server. Select the Search button to choose a specific zone.
6. Select the Submit button to deploy the configuration tothe DNS server.
7. Now, let’s deploy the DHCP configuration to the DHCPserver as well.
8. For task type, select “DHCP Configuration – All Files”.9. Select the Search button and select the DHCP server that
you have defined.
10. Select the Submit button to deploy the configuration tothe DHCP server.
11. By clicking on the Tasks menu item, you can view thestatus of the deployment tasks to see if any errors occurred.
12. Once the deployment is complete, the services should nowbe up and running with the configuration that youprovided.

8/12/2019 IPAM Quick Start Guide
http://slidepdf.com/reader/full/ipam-quick-start-guide 17/33
Sample Implementation
Quick Start Guide for Cisco Prime Network Registrar IPAM 8.0 13
Sample Implementation
Logging into the Cisco Prime Network Registrar IPAM Web Interface
You need to log into the Cisco Prime Network Registrar IPAMuser interface to perform all functions. All administration ofCisco Prime Network Registrar IPAM is accomplished via a Web browser.
To login into Cisco Prime Network Registrar IPAM, followthese steps:
1. Open your Web browser.
2. In the Address bar, type the following URL:http://xxx.xxx.xxx.xxx:8080/incontrol where xxx.xxx.xxx.xxx is the IP address of theIPControl Executive. One example might be:http://172.16.32.50:8080/incontrol orhttp://nc.company.com:8080/incontrol
Note: Windows Internet Explorer users trying to access the Cisco PrimeNetwork Registrar IPAM web interface – If you are unable to see thelogin screen (but the title bar reads “Cisco Prime Network RegistrarIPAM”), then you will need to add the URL you’re using as a trusted site.Follow these steps to do so:
In IE, go to Tools > Internet Options > Security
Click the Trusted Sites icon
Click the Sites… button
Add the IPControl Executive’s DNS name or IP address in one of thefollowing formats:
o http://executivename.company.com
o http://10.20.30.40
(replacing the above value with your actual value)
Click OK, then click OK again.Refresh the page. It should now present the login page properly.
3. You’ll see the Cisco Prime Network Registrar IPAMlogin screen. If this is the first time you’re using Cisco

8/12/2019 IPAM Quick Start Guide
http://slidepdf.com/reader/full/ipam-quick-start-guide 18/33
Sample Implementation
Quick Start Guide for Cisco Prime Network Registrar IPAM 8.0
Prime Network Registrar IPAM, the default user nameis incadmin with password incadmin.
4. Enter your login name and password, and click “LogIn”.
5. If you have not yet entered your license key within thesystem, the license key entry screen will appear.
6. Enter your license key provided by Cisco PrimeNetwork Registrar IPAM, and click the “Submit”button. You will return to the login page, where youmay now enter your login and password information.
7. After a successful login, you will be presented with themain Cisco Prime Network Registrar IPAM Home
Page.

8/12/2019 IPAM Quick Start Guide
http://slidepdf.com/reader/full/ipam-quick-start-guide 19/33
Sample Implementation
Quick Start Guide for Cisco Prime Network Registrar IPAM 8.0 15
Creating Network Topology
This section will step you through creating a simple
network toplogy that will be the foundation of your IP Address Management system.
The following diagram is a sample network that will bemodeled for a company named “sampleco” within CiscoPrime Network Registrar IPAM.
figure 1- Sampleco Network

8/12/2019 IPAM Quick Start Guide
http://slidepdf.com/reader/full/ipam-quick-start-guide 20/33
Sample Implementation
Quick Start Guide for Cisco Prime Network Registrar IPAM 8.0
Block Types1. Once you have logged in, click on the System Tab.
2. The first step is to create block types. Block types allow you to differentiate your IP address space byfunction or device role. For example, you may want to distinguish between blocks assigned toDHCP clients and blocks assigned to networkinfrastructure devices (switches and routers). Inthis case we’ll use Block Types to differentiatebetween address space that we will use for Internal Topology, Data, and Voice over IP space.
3. Choose Block Types from the System menu.
4. Click the link.
5. In the Block Type Name field, type Internal Topology. This will represent the internalnetworks that are used for routers and connectingthe network to the Internet.
6. In the Parent Block Type field, choose Any.
7. Leave the checkboxes unchecked, and clickSubmit. This adds the block type and takes youback to the Block Type List screen.
8.
Now add the second block type of Data. Click thethe link.
9. In the Block Type Name field, type Data. This willrepresent the address space that can be used bydesktops, laptops, and other devices for standarddata traffic such as web and email.
10. In the Parent Block Type field, choose Any.

8/12/2019 IPAM Quick Start Guide
http://slidepdf.com/reader/full/ipam-quick-start-guide 21/33
Sample Implementation
Quick Start Guide for Cisco Prime Network Registrar IPAM 8.0 17
11. Leave the checkboxes unchecked, and clickSubmit. This adds the block type and takes you
back to the Block Type List screen.12. Now add the third block type of VoIP. Click the
the link.
13. In the Block Type Name field, type VoIP. This will represent the address space that can be used by Voice over IP Telephones.
14. In the Parent Block Type field, choose Any.
15. Leave the checkboxes unchecked, and clickSubmit. This adds the block type and takes youback to the Block Type List screen.
16. You should now have a total of 4 block typesdefined within your system:
Container Maintenance
The next step is to create our container structure that helps toorganize our network within Cisco Prime Network RegistrarIPAM. Containers are organizational units by which CiscoPrime Network Registrar IPAM administrators can create ahierarchy of their company's network structure.
In this section we’ll create a small hierarchy of containers torepresent a geographic view of the sample network depicted infigure 1. This will consist of three second-level containers;“Headquarters”, “Operations”, and “Sales and Marketing”. It will then contain third-level containers to represent the “USSales and Marketing” and “Europe Sales” levels.
It’s imperative to pay special attention to the currently selectedcontainer on the left-hand side of the screen to ensure childblocks are created with the correct parent. There are two stepsin this section: editing the IPControl Executive container toallow Root blocks to be created, and creating containers tohold address blocks.
Editing the default IPControl Executive container1. Fom the main menu, choose Topology.
2. From the Topology menu, choose ContainerMaintenace.

8/12/2019 IPAM Quick Start Guide
http://slidepdf.com/reader/full/ipam-quick-start-guide 22/33
Sample Implementation
Quick Start Guide for Cisco Prime Network Registrar IPAM 8.0
3. Click the link.
4. In the Rules section, click the Allow Root Block Creation Tab.
5. Enable root blocks to be created for all Block types byclicking on the checkbox next to each block type.
6. Click Submit to save your changes.
Adding New Containers
1. From the Topology menu, choose ContainerMaintenance.
2. Click the link.
3. In the Name field, type Headquarters.
4. Click Submit to create the container.
5. Click the Refresh link on the left-hand side of the screen. You should now see Headquarters underneath theInControl container.
6. Click on the InControl container on the left-hand side ofthe screen to ensure it is selected as the current container.
7. Click the link.
8. In the Name field, type Operations.
9. Click Submit.10. Click the Refresh link on the left-hand side of the screen.
You should now see both Headquarters and Operations underneath the InControl container.
11. Click on the InControl container on the left-hand side ofthe screen to ensure it is selected as the current container.
12. Click the link.
13. In the Name field, type Sales and Marketing.
14. Click Submit.
15. Click the Refresh link on the left-hand side of the screen. You should now see Headquarters, Operations, andSales and Marketing underneath the InControl container.
16. Click on the Sales and Marketing container on the left-hand side of the screen to ensure it is selected as thecurrent container.
17. Click the link.

8/12/2019 IPAM Quick Start Guide
http://slidepdf.com/reader/full/ipam-quick-start-guide 23/33
Sample Implementation
Quick Start Guide for Cisco Prime Network Registrar IPAM 8.0 19
18. In the Name field, type US Sales and Marketing.
19. Click Submit.
20. Click the Refresh link on the left-hand side of the screen.If you expand the entire tree, you will see the US Salesand Marketing container under the Sales and Marketing container.
21. Click on the Sales and Marketing container on the left-hand side of the screen to ensure it is selected as thecurrent container.
22. Click the link.
23. In the Name field, type Europe Sales.
24. Click Submit.
25. Click the Refresh link on the left-hand side of the screen.If you expand the entire tree, you will see the US Salesand Marketing, and Europe Sales container under theSales and Marketing container.
26. Your container structure is now complete and should looklike the picture above.
Allocate IP Address Block Space

8/12/2019 IPAM Quick Start Guide
http://slidepdf.com/reader/full/ipam-quick-start-guide 24/33
Sample Implementation
Quick Start Guide for Cisco Prime Network Registrar IPAM 8.0
The Management Containers option in the Management
menu allows the administrator to allocate blocks of addresses.In this section we’ll assign address blocks to the containerscreated in the previous section. We will assign all RFC1918space for the purposes of this sample, although in reality, thiscompany would deploy routable IP Address space.
Create Root Block
1. Click Add Root Block to add aggregate root space tosystem.
2. The Add Root Block display as follows:
3. Enter the Address space “10.0.0.0”.
4. Select the block size, such “/8”.
5. Select block type “ Any”.
6. Click Submit, the block is added to the system.
Allocate Space to Headquarters
1.
Now let’s deploy some of this space to a portion of ournetwork topology. Click on the child container“Headquarters”.

8/12/2019 IPAM Quick Start Guide
http://slidepdf.com/reader/full/ipam-quick-start-guide 25/33
Sample Implementation
Quick Start Guide for Cisco Prime Network Registrar IPAM 8.0 21
2. Click on “ Add Child Block ” on the container screen. The“Add Child Block” screen appears as follows:
3. Select the Block Size of “/24” to allocate to this container.

8/12/2019 IPAM Quick Start Guide
http://slidepdf.com/reader/full/ipam-quick-start-guide 26/33
Sample Implementation
Quick Start Guide for Cisco Prime Network Registrar IPAM 8.0
4. Select a Block Type of “Internal Topology”.
5. Click “Submit” to allocate this space and assign it as in-
use. 6. Click on the child container “Headquarters” within the
tree on the left hand side of the screen.
7. Click on “ Add Child Block ” on the container screen.
8. Select the Block Size of “/25” to allocate to this container.
9. Select a Block Type of “Data”.
10. Click “Submit” to allocate this space and assign it as in-use. You have now allocated space for both the CoreNetand HQNet segments of your network.
Allocate space to Operations
1. Click on a child container “Operations” within the treeon the left hand side of the screen.
2. Click on “ Add Child Block ” on the container screen.
3. Select the Block Size of “/23” to allocate to this container.
4. Select a Block Type of “Data”.
5. Click “Submit” to allocate this space and assign it as in-use.
6. Click on a child container “Operations” within the tree
on the left hand side of the screen.
7. Click on “ Add Child Block ” on the container screen.
8. Select the Block Size of “/24” to allocate to this container.
9. Select a Block Type of “ VoIP”.
10. Click on “Submit” to allocate this space. You have nowallocated space for both the OpsNet1 and the OpsNet2segments of your network.
Allocate space to Sales and Marketing
1. Click on the child container “US Sales and Marketing” within the tree on the left hand side of the screen.
2. Click on “ Add Child Block ” on the container screen.
3. Select the Block Size of “/24” to allocate to this container.
4. Select a Block Type of “Data”.
5. Click “Submit” to allocate this space and assign it as in-use.

8/12/2019 IPAM Quick Start Guide
http://slidepdf.com/reader/full/ipam-quick-start-guide 27/33
Sample Implementation
Quick Start Guide for Cisco Prime Network Registrar IPAM 8.0 23
6. Click on the child container “US Sales and Marketing” within the tree on the left hand side of the screen.
7. Click on “ Add Child Block ” on the container screen.8. Select the Block Size of “/24” to allocate to this container.
9. Select a Block Type of “ VoIP”.
10. Click “Submit” to allocate this space and assign it as in-use.
11. You have now allocated space for both the USSales1 andthe USSales2 segments of your network.
12. Click on the child container “Europe Sales” within thetree on the left hand side of the screen.
13. Click on “ Add Child Block ” on the container screen.
14. Select the Block Size of “/25” to allocate to this container.
15. Select a Block Type of “Data”.
16. Click “Submit” to allocate this space and assign it as in-use.
17. You have now completed adding all the space to oursample network. If you would lile to see a summary, clickon the “InControl” container within the tree on the lefthand side of the screen. Uncheck the “Show only blocksassigned to this container” to see all the address blocks.

8/12/2019 IPAM Quick Start Guide
http://slidepdf.com/reader/full/ipam-quick-start-guide 28/33
Sample Implementation
Quick Start Guide for Cisco Prime Network Registrar IPAM 8.0
Define a DHCP Server
The next step is to define a DHCP server that will be used to
serve DHCP addresses to our clients. To define a DHCP server within the system, perform thefollowing steps:
1. Click on the Topology Menu Tab.
2. Click on the Network Services sub menu item.
3. Click on the link to add anewnetwork service.
4. Select “DHCP Server” when prompted to choose anetwork service type, and then click “Submit”.
5. The Add DHCP server screen will appear.
6. Enter the name of “dhcp-hq.sampleco.com” which is thefully qualified domain name for this DHCP Server.
7. Enter the IP Address of “10.0.0.2” which is on theCoreNet segment.
8. Select “CNR DHCP” for the Product Name of thisDHCP server.
9. Leave the defaults the way they are for “Agent”, DefaultScope Utilization”, and “Include during globalsynchronization”.
10. Click on “Management” Tab.
11. Select the option for “Collect via CNR SDK ”.
12. Provide Username, Password, Confirm Password andPort.
13. Click on the “Configuration” tab.
14. For the “Option Set” pulldown,. Select “Cisco DHCPOption Set”.
15. For the “Policy Set” pulldown,. Select “Cisco DHCPServer Template Policy Set”.
16. Click “Submit” to create the DHCP Server. The DHCPserver will appear in the network service list.
Define a DNS Server
The next step is to define your DNS server that will be used toserve DNS information to your clients.

8/12/2019 IPAM Quick Start Guide
http://slidepdf.com/reader/full/ipam-quick-start-guide 29/33
Sample Implementation
Quick Start Guide for Cisco Prime Network Registrar IPAM 8.0 25
To define a DNS server within the system, perform thefollowing steps:
1. Click on the Topology Menu Tab. 2. Click on the Network Services sub menu item.
3. Click on the link to add a newnetwork service.
4. Select “DNS Server” when prompted to choose a networkservice type. Select "None" as a DNS Template for CiscoPrime Network Registrar DNS Server.
5. The Add DNS server screen will appear.
6. Enter “dns1-hq.sampleco.com” which is the fully
qualified name of this DNS Server. Enter the IP Addressof “10.0.0.3” which is on the CoreNet segment.
7. Select the Product as CNR DNS.
8. Click “Submit” to create the DNS Server. The DNS server will appear in the network service list.
9. Now we need to create a DNS Domain that can beassociated to this DNS server. Click on the Topology Menu Tab.
10. Click on the DNS Domains sub menu item. The DNSDomains screen.:
11. Click the “ Add DNS Domain” link. The “Create DNSDomain” screen appears.
12. Enter the name of your DNS domain. For our example, we will use “sampleco.com”. Click “Submit” to create thedomain.
13. Repeat this step and add a reverse domain to handle PTRrecords. Create a “10.in-addr.arpa” domain, and mark itas a “Reverse” domain by clicking the “Reverse”checkbox.
14. Now we need to create the Zones for the DNS Domains.
Click on the Network Services menu item under the Topology tab. Click on Click on the “Zones” link to addDNS zones to this DNS server.
15. The DNS zone screen appears, click on the “Add DNSZone” link to add a new zone.

8/12/2019 IPAM Quick Start Guide
http://slidepdf.com/reader/full/ipam-quick-start-guide 30/33
Sample Implementation
Quick Start Guide for Cisco Prime Network Registrar IPAM 8.0
16. The Add Zone screen appears.
17. Select Zone type of “master”.
18. Click on the Search button and select the“sampleco.com” domain.
19. Click Submit to create the zone.
20. Select “ Add Zone” again to add the reverse zone.
21. Select Zone type of “master”.
22. Click on the Search button and select the “10.in-addr.arpa” domain.
23. Click Submit to create the zone.
Defining Address Space for Network Services
The next step is to define IP Address space that is used byDHCP servers for hosts within your network. For thisexample, we will show you how to define some static devicesand a dynamic DHCP pool on the HQNet Segment. Thisprocess can be repeated for all other segements of the networkas needed.
1. Click on the Management Tab.
2. Click on Headquarters container within the tree.
3.
Click on the 10.0.1.0 block link for your HQNet Segment.
4. The Subnet Detail screen for the subnet will be displayed.First we will create a static address representing the routerfor this subnet.

8/12/2019 IPAM Quick Start Guide
http://slidepdf.com/reader/full/ipam-quick-start-guide 31/33
Sample Implementation
Quick Start Guide for Cisco Prime Network Registrar IPAM 8.0 27
5. Select the IP Address 10.0.1.1 link from the screen. Theadd IP Address screen appears.
6. Select Address Type of Static.
7. Select Device Type of Router.
8. The hostname should automatically be created for you, dueto the Naming Policy that can be customized.
9. Select the Domain Search button, and select
“sampleco.com” as the domain. Note that you can createa default domain for all the addresses within a subnet, bymodifing the Subnet Policies.
10. If you click on the “Resource Records” tab, you willnotice that the A and PTR records are automaticallycreated for you.
11. Click Submit to create the IP Address.
12. Once you are returned to the subnet detail display, click onthe “Add IP Address Pool” to create an address pool that will be configured on the DHCP server.
13. The Add IP Address Pool screen will be displayed.:
14. Enter the starting address “10.0.1.3” and the endingaddress “10.0.1.126”.
15. For address type, select “Dynamic DHCP”.

8/12/2019 IPAM Quick Start Guide
http://slidepdf.com/reader/full/ipam-quick-start-guide 32/33
Sample Implementation
Quick Start Guide for Cisco Prime Network Registrar IPAM 8.0
16. For the Primary DHCP Server, select your DHCP serverthat you have defined.
17. Click Submit to create the address pool.18. You have now completed defining static and dynamic
DHCP entries for your network.
Deploying Configuration to your Network Services
The next step is to deploy the DHCP and DNS configurationchanges to your network services.
1. Click on the Management Menu Tab.
Note: Only Resource Records can be deployed to CNR
DNS via DDNS. 2. Click on the Configuration/Deployment menu item.
3. Create the same zones in CNR DNS as created in CiscoPrime Network Registrar IPAM. For example,sampleco.com and 10.in-addr.arpa should be created inCNR DNS. On CNR DNS, the access control list for DNSupdates to the zones should be set to IP Address of theExecutive
4. For the task type, select "DNS Configuration-AllResource Records(via DDNS)".
This will deploy all the Resource Records to all zones (orselected zones) of the DNS server.
5. Select the Search button and select the DNS server thatyou have defined..
By default, the Resource Records of all the zones in CiscoPrime Network Registrar IPAM would be deployed to allthe zones of the selected DNS server. Select the Search button to choose a specific zone.

8/12/2019 IPAM Quick Start Guide
http://slidepdf.com/reader/full/ipam-quick-start-guide 33/33
Sample Implementation
Quick Start Guide for Cisco Prime Network Registrar IPAM 8.0 29
6. Select the Submit button to deploy the configuration tothe DNS server.
7. Now, let’s deploy the DHCP configuration to the DHCPserver as well.
8. For task type, select “DHCP Configuration – All Files”.
9. Select the Search button and select the DHCP server thatyou have defined.
10. Select the Submit button to deploy the configuration tothe DHCP server.
11. Select the Search button to select a specific zone.
By default, the Resource Records of all the zones in CiscoPrime Network Registrar IPAM would be deployed to all
the selected zones of the DNS server.12. By clicking on the Tasks menu item, you can view the
status of the deployment tasks to see if any errors occurred.
13. Once the deployment is complete, the services should nowbe up and running with the configuration that youprovided.