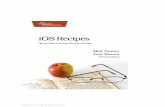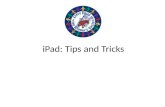iTunes Data Recovey - Extract Lost Data from Backup without iPhone iPad iPod
iPad + iTunes Tips & Tricks · 2014-01-21 · iPad + iTunes Tips & Tricks 2012 Student Support...
Transcript of iPad + iTunes Tips & Tricks · 2014-01-21 · iPad + iTunes Tips & Tricks 2012 Student Support...

iPad + iTunes Tips & Tricks 2012
Student Support Services Page 1
Contents How to Set Up a Brand New iPad Without Wi-Fi Access .............................................................................. 1
Prevent Syncing ............................................................................................................................................. 4
Setting up an iTunes Account Without a Credit Card ................................................................................... 5
Purchasing & Transferring Apps to an iPad Using a Laptop .......................................................................... 7
Transferring Purchases From iPad to Laptop ................................................................................................ 9
Updating Apps Using a Laptop .................................................................................................................... 10
Updating the Operating System ................................................................................................................. 12
Tips and Tricks on the iPad ......................................................................................................................... 13
How to Set Up a Brand New iPad Without Wi-Fi Access 1. Plug the iPad into your laptop. You will need to follow the instructions on both the iPad
and the computer.
2. On the iPad, follow the prompts. There will be a blue Arrow, NEXT or DONE button in
the top right corner of each screen.
a. Choose language > English
b. Choose country > Canada
c. DISABLE Location Services. Confirm that you DO NOT want to enable Location
Services. For any apps that need the Location Services to operate, you can turn on
the Service for just those apps, whether when you install or under Settings. This is
for security purposes. When it asks if you want to “Disable Location Services”,
choose OK.
d. Choose Network. DO NOT choose a network! Instead, choose NEXT in the top
right corner. Confirm that you are not choosing a network by selecting Continue
when it asks if you would like to “Continue without Wi-Fi”.
e. Select “Set Up as New iPad”. Click Next..
f. AGREE to the Apple “Terms and Conditions”.
g. Select “Don’t Send” for the Diagnostics.
h. Choose “Start Using iPad”

iPad + iTunes Tips & Tricks 2012
Student Support Services Page 2
3. On your laptop, choose to register your iPad
by clicking on “Continue”
If the screen just goes blank, disconnect and
reconnect the iPad to your laptop. You will
then need to choose to “Continue” again.
4. Sign in with your Apple ID.
5. Confirm your name and school
address. Choose whether or not you
want emails from iTunes on new
releases. Answer questions about the
uses for the iPad. Choose “Submit”

iPad + iTunes Tips & Tricks 2012
Student Support Services Page 3
6. Choose to “Set up as a new iPad” and click “Continue”
7. Name the iPad. It will default to the Apple ID but you may want each to be different.
Uncheck the boxes “Automatically sync songs to my iPad” and “Automatically sync apps
to my iPad” unless you want all iPad attached to your account to be exactly the same. It is
highly recommended that you uncheck both. Choose Done.
Ready for use! See “Purchasing & Transferring Apps to an iPad Using a Laptop” for details on
adding apps to the iPad!.

iPad + iTunes Tips & Tricks 2012
Student Support Services Page 4
Prevent Syncing To prevent your iTunes library from syncing to any Apple device you may attach to your
computer, do the following:
1. In iTunes, go to the Edit menu along
the top. Choose Preferences
2. A box titled General Preferences will pop
up in the middle of the screen. Choose
Devices along the top.
3. Check the box which says
“Prevent iPods, iPhones, and
iPads from syncing
automatically”.

iPad + iTunes Tips & Tricks 2012
Student Support Services Page 5
Setting up an iTunes Account Without a Credit Card To purchase apps or other content for SRSD iPads, you will need an
iTunes account. Follow the steps below to create an iTunes account for
your SRSD email. DO NOT use one account for both school and home!
Any purchases you make for SRSD are the property of SRSD and remain
with the school/Division even if you change schools.
1. Create your SRSD iTunes account on the computer which you plan to update the iPad on.
This will save you time when adding apps to any devices.
2. Open iTunes (there will be an icon on your computer’s desktop. Do not go through
the web) and go to the iTunes Store. Then click to go to the App Store.
3. Sign out of any iTunes account you
might already be signed in with.
(Do this by clicking your email
address in the top-right corner of
the iTunes window. Click the Sign
Out button in the dialog box that
appears.)
4. Go to the details page of any free app (such as Dragon
Dictation). You can find the app by using the Search
feature in the top right corner. Click the Free App button.

iPad + iTunes Tips & Tricks 2012
Student Support Services Page 6
5. Click the Create Apple ID button and complete the registration.
6. When asked to select a credit card, choose NONE. If you have an iTunes card, you can
choose to redeem it at this time. If you do not, you can continue without.
It's important to note that iTunes will not provide NONE as a choice for Credit Card
unless you create an account by first downloading a free app. The good news is that
you only have to do this once.

iPad + iTunes Tips & Tricks 2012
Student Support Services Page 7
Purchasing & Transferring Apps to an iPad Using a Laptop Once you have an iTunes account with your SRSD email address as your Apple ID, you can start
purchasing Apps. You will purchase apps using an iTunes gift card which has been purchased
with an LPO. When you receive the email receipt, this will be printed and attached to the copy of
the LPO you have. When the entire card is spent, you will provide the receipts and copy of the
LPO to your principal (if card was purchased with school funds) or your SSS consultant (if
purchased by the SSS Department).
To buy an app on your laptop and then have it downloaded onto an iPad, follow the steps below:
1. Go to the iTunes store and choose the apps you would like to download. You can find
apps using the Search option in the right hand corner or browse by category.
2. When you are making your
first purchase, you may need
to authorize your computer
before you can complete the
purchase. To do this, click
on the Store menu along the
top of the screen. Choose
“Authorize This Computer
…” It will tell you how many computers have been authorized for your account. There
can be up to five.
3. Once you have made all of your purchases, you are ready to add these apps to your iPad.
Connect the iPad to your laptop.
4. Your device will appear in the left hand column
under DEVICES. Click on your device name.

iPad + iTunes Tips & Tricks 2012
Student Support Services Page 8
5. Click on APPS which appear
along the top menu, generally
right below the Apple symbol.
6. Make sure that the Sync Apps
is checked off on the APPS
screen. Do not panic when it
gives you the warning about
syncing apps! As long as this
is the only account you have
attached to your iPad, you will
not lose anything on your
iPad.
7. Check off all the apps that you want to have transferred to the iPad. Any apps already on
the iPad will already be checked off. If you want all new apps to go on to this iPad, you
can check off the “Automatically sync new apps” option. However, if you have multiple
iPads on your
account, you may
want to uncheck
this box to allow for
customization of
each iPad.
8. When you have
chosen all of the
apps, click on
“Apply” in the
bottom right corner.
Your apps will then be transferred to the iPad.

iPad + iTunes Tips & Tricks 2012
Student Support Services Page 9
Transferring Purchases From iPad to Laptop Before doing updates to the operating system (iOS) or to ease in the transferring of apps that
have been purchased on an iPad to other iPads synced to the same account, you will want to
Transfer Purchases.
1. Connect iPad to your laptop.
2. Under the File menu, choose Transfer Purchases.
3. The progress will appear in the top/ middle window of iTunes. When the Apple returns,
the purchases have been transferred.

iPad + iTunes Tips & Tricks 2012
Student Support Services Page 10
Updating Apps Using a Laptop To updates all of the apps on an iPad without a Guest Network, you can use your laptop.
1. Connect the iPad to your laptop.
2. If you have any purchases to transfer from
the iPad to the laptop, do this first. (See
“Transferring Purchases from iPad to
Laptop” for instructions.
3. The number of apps requiring update will
appear in your LIBRARY.
4. Click on Apps under LIBRARY.
5. Click on Update Available in the
bottom right corner.
6. Choose Download All Free Updates
at the top right. Once all updates are
complete, you are ready to update
the apps on your iPad!

iPad + iTunes Tips & Tricks 2012
Student Support Services Page 11
7. Click on your iPad under
DEVICES.
8. Choose Apps from along the
menu at the top, under the
Apple.
9. Make sure all apps you
want on the iPad are
checked off on the list.
10. Click on Sync. During
the sync, all updates will
be installed to your iPad.
11. If you have more than
one iPad on your
account, you will not
need to download the
updates again, just follow steps 7 to 10.

iPad + iTunes Tips & Tricks 2012
Student Support Services Page 12
Updating the Operating System
Periodically, you will see a red circle with a 1 in it on the Settings icon on the iPad. This
indicates you need to do an iOS update (operating system update).
1. Connect the iPad to your laptop. Most likely, a message will
appear telling you that an update is available. BUT, before you
download, you should Transfer Purchases. So, cancel or X out
that box and follow the instructions “Transferring Purchases
From iPad to Laptop”.
2. Once you have transferred your purchases, select your iPad –
below DEVICES.
3. On the Summary page, click “Check for Update”.
4. To install the update, click “Update”.

iPad + iTunes Tips & Tricks 2012
Student Support Services Page 13
Tips and Tricks on the iPad 1. To hide the internet, YouTube or other items on the iPad and to prevent students from
making changes to Email Accounts, Contacts, Calendar or to Location Services:
a. Choose “Settings” on the iPad.
b. Under “General”, choose “Restrictions”
c. Choose “Enable Restrictions”
d. Enter a four-digit passcode. Re-enter the four-digit passcode. DON’T FORGET
THIS CODE! But, you can use a different code if each time you “Enable
Restrictions.”
i. Turn off the items you want to have hidden on the iPad. To unhide the
items, do these steps but “Disable Restrictions”. You will need to know
the four-digit code.
ii. To prevent changes, click on either “Location” or “Accounts” to prevent
changes to these.
2. To create folders on the iPad, hold your finger on any icon. Each icon will begin to shake
and an X will appear on the corner of each. Choose an icon. Slide the icon to another icon
you want in the same folder. They should slide together and make a folder. You can
rename the folder at this time.
3. When in one app, you can switch quickly to an app you previously had open by quickly
double-clicking on the HOME button. A line of apps you have used will appear along the
bottom.
4. To save battery, you should periodically close apps completely by double-clicking on the
HOME BUTTON. Hold your finger over any icon on the bottom row until they all start
to shake and a “-“ appears in the corner of each. Tap the “-“ on each app to completely
close it.






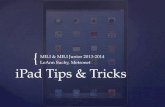




![How disable iTunes automatic backups for any iOS … disable iTunes automatic backups for any iOS device [ iPod, iPad, iPhone ] When you sync any iOS device [ iPad, iPod, iPhone ]](https://static.fdocuments.us/doc/165x107/5adb41e17f8b9ae1768e43a5/how-disable-itunes-automatic-backups-for-any-ios-disable-itunes-automatic-backups.jpg)