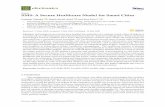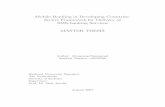IP - CryptoPhone over IP (via GSM/EDGE, 3G or WLAN), secure SMS, ... The secure storage subsystem...
-
Upload
nguyenhuong -
Category
Documents
-
view
220 -
download
1
Transcript of IP - CryptoPhone over IP (via GSM/EDGE, 3G or WLAN), secure SMS, ... The secure storage subsystem...

GSMK CryptoPhone 500Quick Start Guide
© 2013 GSMK mbH Berlin, Germany
http://www.cryptophone.com/
IP

0 Introduction
The CryptoPhone 500 is a state of the art encrypted telephone that provides you with secure calls over IP (via GSM/EDGE, 3G or WLAN), secure SMS, and se-cure storage for your contacts, notes and secure SMS messages.
To protect the integrity and security of the phone and your
data, the CryptoPhone 500 is built on a hardened Android-based operating system and includes additional 360° security systems, among them a Base-band Firewall, a Permission Enforcement Module for appli-cations and an IP Firewall. Security Advice: You should always keep your CryptoPhone with you to prevent manipula-
tion by attackers gaining physi-cal access to the device.
Installing any potentially mali-cious third-party apps on your CryptoPhone 500 may, despite of the built-in security mea-sures, under some circumstances compromise the security of your data or your secure commu-nications and is therefore not recommended.

1 Select Security Level
The operating system of your CryptoPhone has been hardened against a num-ber of known attacks.
To make use of this protec-tion mechanism, the first step to configure your CryptoPhone before you take it in use, is to select
the operating sys-tem’s security level in the Security Profile Manager tool (this does not influence the security of en-crypted telephony or SMS).
To reduce the likelihood of new
and unknown attacks impacting the security of your phone, the higher security levels disable more applications and services than the lower security levels. Setting the system’s security level thus enables you to choose the right balance between con-venience and security by remov-ing more potentially vulnerable components and capabilities in the higher security levels. Please
read the description of each se-curity level carefully and choose the level most appropriate for you.
The default security level is High. While you can always switch to a different security level later by cold booting the phone (see section 13), doing so will erase all data stored on the phone.

2 Set Passphrase for Secure Storage
The secure storage subsystem contains your encrypted SMS messages, your secure contacts, and your secure notes.
After booting up, the phone will ask you to set the pass-phrase for the secure storage container.
The strength of protection of the secure storage container depends entirely on how difficult it is to guess your passphrase.
A passphrase consisting of at least 16 characters, consisting of a mix of letters, numbers and punctuation characters, is rec-ommended. For instance, you could use the initial letters from
the words of a poem or song text which you remember well and replace some of the let-ters with numbers.
Avoid words that can be found in a dictionary. You can later change the passphrase and configure the automatic timeout for locking the
secure storage con-tainer in the settings.
Note: If you forget your passphrase, there is no way to retrieve your data. The encryption system contains no backdoor or master key. So make sure not to for-get the passphrase.

3 Check your CryptoPhone Number
Your personal CryptoPhone number can be found in the “phone number” section of the CryptoPhone settings menu.
You need to be logged into the secure storage container to access the settings menu. Your passphrase will be required if
you are not logged in at the moment. Write down your CryptoPhone number so that you can give it to your contacts.
Your CryptoPhone telephone number does not change, no matter what SIM card you put into the phone or whether you roaming (see section 4), even if you use Wireless LAN or a satel-lite terminal.
4 Data Connection required
Please note that the Crypto-Phone 500 will establish a data connection to stay online (so that you can be reached) and transmits more data when you make or receive a call.
Normal data usage ranges from 2 to 5 Megabytes per 24 hours
in standby mode to keep the CryptoPhone connected.
Using the CP500 over a mobile phone network (3G/UMTS, EDGE, or GSM GPRS) without an affordable data plan can result in high charges. When you are roaming on a foreign network, your mobile network operator will typically bill you for additional roaming charges.

To avoid such costs it is strongly recommended to use tariff plans with data flat rates.
Tip: When traveling abroad, obtain a pre-paid SIM card from a local network of the country you are going to that offers a reasonable data plan (remem-ber that your CryptoPhone number does not change when you change the SIM card).
Troubleshooting: If you experi-ence difficulties in getting your data connection to work, set the phone to “Basic Security” or “Medium Security” (see sections 1 and 13).
Then work with your network operator to set the correct APN address and user configuration until you can use the phone’s web browser to access the Inter-
net. Alternatively, use Wireless LAN / WiFi to connect to the Internet.
When you can access the In-ternet from your web browser, your CryptoPhone should also be able to establish secure con-nections.
CryptoPhone IP calls require a working Internet connection.
5 Connect to Secure Network
To connect your CryptoPhone to the secure network, press the offline status icon on the CryptoPhone main screen.
It will show an animation while it tries to connect.

6 Store your Contacts
Each contact stored in the secure storage area consists of one CryptoPhone number and up to two GSM numbers. The first entry is the CryptoPhone number, which usually starts with +807.
This number can be used to initiate secure voice calls. Like
your own CryptoPhone number, it always stays the same, even if your partner switches to a different mo-bile network operator or is online via Wire-less LAN.
CryptoPhone numbers (+807) cannot be used to send secure SMS messages.
The GSM numbers are used for sending secure SMS messages. They are the normal mobile phone numbers of your contact.
Use the optional secondary GSM number to keep track of your contact’s local pre-paid
If your CryptoPhone is connected to the secure network, the icon will show a checkmark.
If you want to dis-connect from the secure network, press the status icon again. This disables
the secure network connection.

number that your communica-tion partner might use while traveling abroad.
To add a new contact, press the CryptoPhone “Contacts” button in the main menu, then press the “Add Contact” icon in the lower left corner of the screen.
Enter the name and corre-sponding CryptoPhone number for the contact you want to call securely.
You will recognize a valid CryptoPhone number by a spe-cial prefix, usually +807. Please note that those CryptoPhone numbers cannot be reached from the normal telephone network.
Optionally, enter one or two GSM phone numbers of your contact, if you also plan to ex-change secure SMS messages.
Press “Save” to store the con-tact. You can edit a contact entry later on by selecting that contact and pressing the “Edit” icon in the lower right corner of the screen.
7 Make A Secure Call
Press the “Contacts” button, select the contact you want to call and press the “Dial” button in the lower left corner of the screen.
The secure call screen opens and, if your partner is available, you will hear a ring tone. When your partner picks up, the text

“Key Exchange” is shown on the display and you will hear a special tone sequence indi-cating that the cryptographic key exchange is in progress.
After the key exchange is completed, six letters are shown. These six letters are a cryptographic fingerprint of the unique session key used during your secure call.
Once the call has been es-tablished, read out the three letters that are shown under the label “You say” and verify that the letters your partner reads out to you are the same
as shown under the label that reads “Partner says”.
If they do not match, you should not consider the line secure.
The quality indicator icon changes color depending on the delay and overall quality of the connection. If it stays orange or red, try to change to a location
with better network coverage. If it stays red and your call has glitches or bad audio, change to a location with better network coverage, try disconnecting and reconnecting to the secure network (see section 5), then call again.
Please note that call quality can be sub-optimal in fast-moving vehicles.

8 Send a Secure Text Message
Before you can exchange secure SMS messages with a contact, you need to complete a key exchange for text messaging.
To initiate the key ex-change, go to the Crypto-Phone “Contacts” menu,
highlight the name of your contact and keep it pressed, then select “Show/Edit Details” from the pop-up menu.
You can now ini-tiate the key ex-change by pressing the “key exchange” button.
For each key exchange, five SMS messages will be sent and received, containing the public key material.
After a key exchange is completed, you will be asked to verify the new SMS key, either with a secure phone call or by other means.
Like in a secure phone call, the six letters of the cryp-tographic finger-print of your key are shown on the display.
Read out the three letters that are shown under “You say” and verify that

the letters your partner reads out are the same as shown un-der “Partner says”.
Once you have confirmed that the letters match, you can exchange encrypted SMS mes-sages with your partner by selecting the “SMS” icon on the CryptoPhone main screen.
The SMS key material is kept inside the secure storage con-tainer and is used to generate individual message keys for your future encrypted SMS mes-sage communication with this partner.
The initial key exchange can be renewed at any time following the procedure above.
9 Timeline
The timeline shows your call and SMS history.
Since the timeline can reveal sensitive informa-tion about you and your com-munication partners, you can configure whether and when items get saved to the history as
an option in the CryptoPhone “Settings” menu.
You can choose to store events to the timeline even while the secure storage container is not unlocked. Be aware that the call history for this period is stored in a way that can be subject to forensic analysis, until the secure storage container is un-locked the next time.

10 Lock/Unlock Secure Storage
To unlock the secure storage, press the “Unlock” icon on the CryptoPhone
main screen.
This reveals a “Lock” icon, used to re-lock the secure storage.
11 The CryptoPhone Widget
The CryptoPhone Widget is a quick way to access the most important CryptoPhone 500 features directly from Android’s home screen.
You can use it to make secure calls, access your secure con-tacts, the timeline, and secure
messages as well as change your online status.
Tap on the respective icon in the Widget to go directly to the desired part of the CryptoPhone Suite or to change your online status.
12 Emergency Erase
In case a capture of your phone by unfriendly elements is immi-nent, you can use the emergen-cy erase function to overwrite all key material as well as the rest of the flash memory of the phone.
You can access this function from the CryptoPhone “Set-

tings” menu. Note that an emergency erase will take sev-eral minutes.
The longer the emergency erase process has time to run, the bet-ter your data is erased.
Follow the setup instructions (see sections 1 and 2) to re-setup your CryptoPhone.
13 Reset
In case your phone behaves unexpectedly or is getting slow, you can restart it.
To restart your CryptoPhone, press the power button for two seconds. Choose “Restart” from the pop-up menu.
Your data will not be erased.
14 Cold Boot
In order to switch your Cryp-toPhone to a different security level (see section 1) or reset your phone to factory settings so that a new empty secure stor-age container is created, you need to cold boot your phone.
To cold boot your phone, go to the CryptoPhone Settings dia-
logue and select “Cold Boot”, then follow the instructions on the screen.
Please note that after a cold boot, all data previously stored on the phone will no longer be available.
Any unencrypted data stored on the phone is not securely overwritten in memory as when

using the “emergency erase” function and can possibly be reconstructed by forensic meth-ods.
Encrypted data stored in the secure storage container is still as secure as your passphrase.
Follow the setup instructions (see sections 1 and 2) to re-setup your CryptoPhone.
15 Baseband Firewall
The Baseband Firewall protects the microchip in your Crypto-Phone that manages the com-munication with the mobile network, the so-called base-band chip, against attacks.
The Baseband Firewall was pro-grammed to recognize certain patterns of phone behavior, it
will notify you if it detects too many suspicious events and will then reset the baseband chip to get rid of possible attack mal-ware.
It will also detect any attempt to force the CryptoPhone’s base band to connect to a rogue base station (e.g. a so-called IMSI Catcher) by providing ma-nipulated network parameters
and notify you if such a situa-tion occurs.
The Baseband Firewall control screen can be found in the CryptoPhone “Settings” menu.
Note that in certain situations, events will be flagged as suspi-cious that are due to misconfig-uration of the mobile network, can be explained by spotty

network coverage, or unusual cell site configurations.
The Baseband Firewall is con-figured to err on the side of caution and rather reset the baseband more frequently than overlook an attack and expose the CryptoPhone to risks.
You can configure the Baseband Firewall’s sensitivity, logging and rebooting options directly from the Baseband Firewall screen by pressing the menu
button and then selecting “Preferences”.
In the Baseband Firewall’s pref-erences menu you also have the option to send a log file con-taining all detected suspicious events to GSMK for analysis by email.
Note that this requires your CryptoPhone to be in Basic or Medium Security level (see sec-tions 1 and 14).
Upon first start, an on-screen tutorial will explain the usage and functions of the Baseband Firewall.

16 Permission Enforcement Module
In “Basic Security” mode (cf. section 1), you can install apps from the Google Play Store, which might pose a security risk due to malware contained in malicious apps.
Apps also pose a risk to your privacy, as many apps send data from your phone, including
your location, to a number of tracking services.
To help you mitigate these risks, the CryptoPhone 500 contains a Permission En-forcement Module (PEM), which allows you to deny
apps the permission to access
data on your phone, your loca-tion, identification information, the network, etc.
When you invoke the PEM, you will see a list of all installed apps and system components. Upon clicking on the name of a specific app, you will see the permis-
sions that specific app would like to have.
After the installation of an app from the Google Play store, a requester window will pop up, al-lowing you to precisely grant or deny the de-sired permissions for the app in question.

You can now set each permis-sion to Allow, generate Random data, Custom value for data or Block.
The random and custom data options are especially useful for apps that will not work with-
out receiving data from sources like GPS. With the custom value option for GPS and network location, you can, for instance, set your phone’s location to a location of your choice.
If an app misbehaves with re-strictive permissions enforced, experiment to find which set-tings work or consider not using the app at all.
Note that the PEM is no guar-antee against malicious apps compromising your Crypto-Phone, it only raises the bar for an attacker.
We strongly recommend to set your CryptoPhone at least to the “Medium Security” mode (see section 1), and to not install any third-party apps on your CryptoPhone.
17 IP Firewall
Another component of the 360° security concept of the Cryp-toPhone 500 is the IP Firewall, which can also be accessed from the CryptoPhone “Settings” menu.
It works essentially the same way as a personal firewall which you may know from your desk-

top computer. You can allow or block all Internet connections for each application separately for GSM/3G and WiFi.
This prevents unauthorized access from outside to the CryptoPhone and allows you to control the network usage of applications.
18 Firmware Update
You can check for updates for your CryptoPhone 500’s firm-ware from the CryptoPhone “Settings” menu.
The phone will connect to GSMK’s update servers, and check for updates that are compatible with your phone’s hardware and firmware version.
If an updated firmware version is available, a list of changes to-wards your current version will be shown.
If you press the “Update now” button, the firmware image will be downloaded and crypto-graphically verified. When the verification succeeds, the firm-ware image will be written to your phone’s flash memory.
Follow the on-screen instruc-tions. The data on your phone will not be erased by a firm-ware update.
Note: A full firmware image can be up to 200 Megabytes. Make sure that you use WiFi or a 3G connection with a sufficient data plan to download the update.