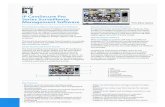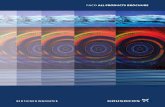IP CamSecure User Manual 0609
Transcript of IP CamSecure User Manual 0609

IP CamSecure
User’s Manual
Copyright (c) 2006 Digital Data Communications Co., Ltd. All Rights Reserved.
Ver. 1.00-0609


INSTALLATION.................................................................................................................................................................................3
MINIMUM SYSTEM REQUIREMENT .................................................................................................................................................3 INSTALL IP CAMERA(S) ....................................................................................................................................................................3 INSTALL CAPTURE CARD(S) .............................................................................................................................................................3 IP CAMSECURE INSTALLATION.......................................................................................................................................................4
MAIN CONSOLE ...............................................................................................................................................................................5
PLAYBACK.......................................................................................................................................................................................10 TO WITHDRAW THE RECORD .........................................................................................................................................................13 SEARCH MODE...............................................................................................................................................................................14 ENHANCEMENT..............................................................................................................................................................................20 SAVE VIDEO / SAVE IMAGE ............................................................................................................................................................21 PRINT / BACKUP.............................................................................................................................................................................22 LOG VIEWER..................................................................................................................................................................................23
SCHEDULE.......................................................................................................................................................................................27 ENCODING OPTIONS PANEL ..........................................................................................................................................................30
GUARD..............................................................................................................................................................................................34 EVENT ............................................................................................................................................................................................35 ACTION ..........................................................................................................................................................................................51
CONFIGURATION ..........................................................................................................................................................................53 MONITOR DISPLAY ........................................................................................................................................................................66 COUNTING APPLICATION...............................................................................................................................................................68 LOG VIEWER..................................................................................................................................................................................69 BACKUP..........................................................................................................................................................................................72 LIVE STREAMING SERVER.............................................................................................................................................................76 LIVE STREAMING SERVER LOG INFORMATION .............................................................................................................................79 REMOTE PLAYBACK SERVER ........................................................................................................................................................80
LIVE VIEWER .................................................................................................................................................................................84

IP CamSecure Installation
3
Installation Minimum System Requirement
IP CamSecure FCS-8004 CPU Intel Pentium D 930 Intel P4 2.4 GHz RAM 1 GB 512 MB Mother- board
Intel 845 or 865 chip, Intel Chipset recommended
Display ATI Radeon 9200, nVIDIA GeForce FX-5200, Intel 845G/865G, or above (ATI recommended)
Hard Disk 80 GB or above OS MS Windows 2000 / XP
Install IP camera(s) Step 1: Set up the IP camera referring to the quick installation guide provided. Step 2: Check the network between the IP camera and the system. Step 3: Add the IP camera to the system. See details on later pages. Install capture card(s) Step1: Insert the card onto an empty PCI slot. Connect the Audio/Video Cable to the connector in the same color. Step 2: Turn on your PC and start Windows. Step 3: Insert the included Software CD into CD-ROM. Step 4: Run SetupDrv.exe from the CD-ROM driver/ directory to install the Capture Card driver. Step 5: Run dxdiag.exe from start menu ‘Start-> Run’ to check your DirectX version. If the installed version is less than 9.0, install DirectX 9.0 from the CD-ROM directx9/ directory. Step 6: After driver being installed, restart your PC.

IP CamSecure Installation
4
IP CamSecure Installation Run Setup.exe from the CD-ROM root directory and follow the onscreen instruction to complete installation. Custom Setup Type: You may install the system to the directory of your preference and choose which feature you want to install to the PC. Hint: You may, for instance, install only Playback and/or LiveView on the PC at home or other remote site from which you do not install the camera but are going to watch them remotely. **IP CamSecure Lite32 is free bundled with LevelOne IP camera and Capture Card. ** IP CamSecure professional version is available upon purchase. While using IP CamSecure Pro32 ,please plug the included USB dongle into USB port as a license key.

IP CamSecure Main Console
5
Main Console
The main operation system. To activate schedule recording, setup smart guard and configure system setting.

IP CamSecure Main Console
6
Exit: Shut down the main console or log out current user. Minimize: Minimize the Main Console. Screen Division: Allocate the sub-screen displays of cameras by clicking on the icon of desired layout. Quick switch to single camera display by double click the particular sub-screen. Double click the single camera display again to regain previous screen division layout.
Exit
Minimize
Screen Division Playback

IP CamSecure Main Console
7
On Screen Menu:
Right click on the camera screen and get the On Screen Menu from which you can Enable Move and Talk, and Connect / Disconnect the camera. Note: You can only work on current camera after clicking Enable Move and Talk. With a PTZ camera locked, you may control it by clicking the screen. You can also talk to a camera with the two-way audio function.
Show Camera: You can also put another camera on the particular screen by selecting a camera from the menu. Toggle Fullscreen: Click and switch to full screen display.
Playback: Click the icon to get Playback Console. You can watch recorded video, search, adjust image from records data, save video pictures and print images, check log in information, event records and setup recording function configuration. See Playback in detail on later pages.
Playback

IP CamSecure Main Console
8
Start: Click on the pull down menu to Start/Stop Schedule System, Start/Stop Smart Guard System, Start/Stop Counting Application or click on Start/Stop Monitor All to activate/ deactivate all the functions above. Stop alarm by clicking Open Event Report. You can also cancel all events by click the Crystal Ball, see it in detail on later pages. Note: The system will consider everything in the screen is normal when you click Start to activate monitor function. Therefore, for example, if you want to detect Missing Object, be sure the object that you want to protect is in its position when you click Start bottom.
Start
Crystal Ball

IP CamSecure Main Console
9
Schedule: Schedule recording time table and setup recorder configuration. See Schedule in detail on later pages. Smart Guard: Add/edit type(s) of events which you want to detect; setup reaction(s) responding to events. See Guard in detail on later pages. Config: Setting, Save/Load Configuration, Counting Application, Log Viewer and Backup. PTZ Camera Control: Control the movement of installed PTZ camera. Information Window: Shows the system information including date, time, free HD space and customized text. You can customize the setting of Information Window in Config > Setting > General. Crystal Ball: Indicates the working status of the system. In blue color rolling when system is recording; in red when event detected. When the Crystal Ball is red, click it can you can cancel event(s).
Schedule Smart Guard Config
PTZ Camera Control
Information Window
Crystal Ball

IP CamSecure Playback
10
Playback
Watch the recorded video, view and/or search for unusual events and recorded system information. *There is only 1 channel displayed in Playback in IP CamSecure Lite32 while there are up to 16 channels displayed in IP CamSecure Pro32 simultaneously.

IP CamSecure Playback
11
Scroll Bar: Quick search on the video, drag it to where you want to review. Exit: Turn off the Playback Console. Minimize: Minimizes the playback Console window. Control: Play, pause and stop the video. Cue: Set up the Cue In and Cue out points of the clip you want to save as a video clip or a back up file with all the information recorded (including log info, events reported and so on).Cue In and Cue Out time will show on the Playback Information display once they are set. Speed: Controls the play back speed, speed up and down. Zoom: Zoom in and zoom out. You can get a close up view of the recorded video and move to the spot you want to view by dragging the screen.
Scroll Bar
Exit
Minimize
Control Cue Speed Zoom

IP CamSecure Playback
12
Browse Mode: Play the recorded video. Search Mode: Click on the Search Mode icon and get the Intelligent Search Tool panel. You can setup unusual events here to detect abnormality that occurred during the video was recorded. To setup unusual events, see this in detail on later pages. Audio Volume Control: Adjust the sound level. Date Time: By clicking on Date Time bottom, you can withdraw the video record that you want to review. As you click on the Date Time bottom, a control panel will show up. Follow the instruction on the next page to withdraw the record.
Browse Mode
Search Mode
Date Time
Audio Volume Control
FWD/REV: You can customize the speeds on Setting panel.
Step FWD/REV: Forward/reverse frame by frame.

IP CamSecure Playback
13
Day-Time Panel
To withdraw the record Step 1: From the window at the top left of the Day-Time Panel, select the date you want to check, and you will see red/green lines show on the time table implying available recorded video. Step 2: You can select the video clip you want to review by left-clicking and dragging to highlight the time period. Besides using the time-table, you may indicate the time period of video that you want to see by using the Start Time and End Time in Date Time Period section. Step 3: In Select Camera(s) section, select the camera(s)/channel(s) from which you want to see the video. You can select all the cameras by clicking Select All bottom. Step 4: Check the box of Enable Preview to get the preview of the video you select. Step 5: Click OK when you are satisfied with the setting.
Step 1
Step 2
Step 3
Step 4
Step 5

IP CamSecure Playback
14
Search Mode Unusual Event - General Motion Intelligent Search Tool panel: Click on the Search Mode icon and get the Intelligent Search Tool panel. You can setup unusual events here to detect abnormality that occurred during the video was recorded. There are 5 types of unusual events: General Motion Foreign Object Missing Object Lose Focus Camera Occlusion *IP CamSecure Lite32 only has General Motion option in Search Mode. General Motion: Detect any movement in the defined detection zone. Define detection zone: To detect General Motion, you have to define a detection zone. Left-click and drag, and draw a detection zone. You may define more than one zone on the screen by repeat the process.

IP CamSecure Playback
15
Unusual Event - General Motion Sensitivity: Click and move the control bar to the right to increase sensitivity, that is, a relatively small movement will trigger the alarm. Move to the left to reduce the sensitivity of movement detection. Set up an appropriate Sensitivity value will reduce the chance of false alarm. For example, you can lower the Sensitivity to avoid the alarm being triggered by a swinging tree in the breeze. Interval: Click and move the control bar to the right to increase interval time, so that the alarm will only be triggered when the movement lasts longer. Move to the left to reduce the interval time.
Stop when found: Check the box, and the video will stop at the point when a motion in the detection zone is detected. Otherwise, the video will keep rolling and all the events detected will show on the list in Search Re-sult box. Click on the listed event date/time, you will jump to the point in the video where a motion is detected.
Click on the listed event date/ time, you will jump to the point in the video where a motion is detected.

IP CamSecure Playback
16
Unusual Event - Foreign Object Intelligent Search Tool panel: Click on the Search Mode icon and get the Intelligent Search Tool panel. You can setup unusual events here to detect abnormality that occurred during the video was recorded. Foreign Object: Alarm is set off when an object appears in the defined area on the screen.
Define detection zone: To detect Foreign Object you have to define a detection zone. Left-click and drag, draw a detection zone. Alarm will be triggered when an object appears in the detection zone. Define object size: Drag and draw a square on the screen to define the size of a foreign object.

IP CamSecure Playback
17
Unusual Event - Foreign Object Sensitivity: Click and move the control bar to the right to increase sensitivity, that is, a relatively small movement will trigger the alarm. Move to the left to reduce the sensitivity of movement detection. Interval: Click and move the control bar to the right to increase interval time, so that the alarm will only be triggered when the object has been removed from the area for longer. Move to the left to reduce the interval time. Set up an appropriate Interval value will reduce the chance of false alarm. For example, you can lower the Interval to avoid the alarm being triggered by a pedestrian.

IP CamSecure Playback
18
Unusual Event - Missing Object Intelligent Search Tool panel: Click on the Search Mode icon and get the Intelligent Search Tool panel. You can setup unusual events here to detect abnormality that occurred during the video was recorded. Missing Object: Alarm is set off when the defined object is removed from the defined area on the screen. Define detection zone: To detect Missing Object you have to define a detection zone. Left-click and drag, draw a detection zone. Alarm will be triggered when the defined object is removed from the detection zone. Define object size: To tell the system how big the defined object is. Drag and draw a square on the screen, on the object that you want to protect.

IP CamSecure Playback
19
Unusual Event - Missing Object / Lose Focus / Camera Occlusion Sensitivity: Click and move the control bar to the right to increase sensitivity, that is, a relatively small movement will trigger the alarm. Move to the left to reduce the sensitivity of movement detection. Interval: Click and move the control bar to the right to increase interval time, so that the alarm will only be triggered when the object has been removed from the area for longer. Move to the left to reduce the interval time. Lose Focus: System will inform you when the camera(s) are losing focus. Camera Occlusion: Alarms when any of the cameras is blocked.

IP CamSecure Playback
20
Enhancement General Setting: Check the circle and chose whether you want to apply the setting to all the channels or only to those currently show on the screen. Filter Setting Visibility: Check the box and adjust the gamma value of the image, which means, you may enhance the image and make it cleaner. Sharpen: Check the box to activate the function. Move the control bar to the right to sharpen the image, to the left to soften it. Brightness: Check the box to activate the function. Move the control bar to the right to make the image brighter. Contrast: Check the box to activate the function. Move the control bar to the right to increase contrast. Grey Scale: Check the box to show the record in grey scale mode, which is, in black and while.

IP CamSecure Playback
21
Save Video / Save Image Save Video Step 1: Choose the camera display you want to save as a video clip. Step 2: Set up the Cue In and Cue Out points, the cue in and cue out time will show up on the display. Step 3: Click Save Video icon, choose the folder where you want to save the file, enter the file name and click SAVE. You may export (save) the record with both audio and video or you can explore the video only. Step 4: Choose the compression format and then save the video. Save Image Step 1: Chose the camera display from which you want to save pictures. Step 2: Click Save Image bottom and when the image you want is on the screen. You may click Pause to freeze the video, use Step Forward/ Step Backward function to find the picture you want to save. Step 3: Choose the folder and the format of image (BMP, JPEG, GIF, PNG or TIFF) you prefer and then click save. Note: You may pre-set a folder and format that you want to save the images (see this in detail on later pages.), thus skip Step 3.

IP CamSecure Playback
22
Print / Backup Print
Page Setting: Print in original size or fit the page. Align Image: Top,Center or Bottom Print Content: Print the image from selected channel or all the channels shown on the screen Backup: Different from Save Video, the Backup function saves everything from the Playback panel, including log information. You can open the Backup file on any PC with Windows OS and have the full function Playback panel on it and take the backup file to elsewhere to work on the recorded video.

IP CamSecure Playback
23
Log Viewer *IP CamSecure Lite32 only has System Log option in Log Viewer. Unusual Event: You can check out the history of Unusual Event that had been detected by Smart Guard System. Step1: Choose the type of event you want to check or select “All” on the pull-down menu for all types of events. Step 2: Choose from which camera you want to check the event(s) or select “All” for all the channels available. Step 3: You can either view the events on a particular date or during a given time period. To search and view Unusual Event on a particular date, mark the box right after “Date” and indicate the date you want to check. You may also point out two different time points and search for Unusual Event between them. Mark the box in the Date &Time column and then enter the date and time. Step 4: Click Search Note: When you are working with a video record, 1. Log Viewer will search Unusual Event in the video record by default, that is, to search in Date &Time mode, start from the beginning of the record and to the end of the record. 2. There will be a link icon right beside the event time; by clicking on the link icon you will jump to the point where the Unusual Event took place.
Step 1
Step 2
Step 3
Step 4

IP CamSecure Playback
24
Log Viewer System Log: You can choose the Log Type form the pull-down menu, including: Console Startup, Console Shutdown, User Login, User Logout, Start Schedule, Stop Schedule, Execute Recycle, Execute Backup, Enable Channel, Disable Channel, Start Smart Guard. Step1: Choose the type of event you want to check or select “All” on the pull-down menu for all types of events. Step 2: You can either view the events on a particular date or during a given time period. To search and view Unusual Event on a particular date, check the box right after Date and indicate the date you want to check. You may also point out two different time points and search for Unusual Event between them. Mark the box in the Date &Time column and then enter the date and time. Step 3: Click Search.
Step 1
Step 2
Step 3

IP CamSecure Playback
25
Log Viewer - Counting Application Counting Application: You can see the results of Counting Application during the time period you set.
Counting Application (Diagram): The Counting Application result data will show in a diagram.

IP CamSecure Playback
26
Setting Database Source: Choose from which location you are going to withdraw the record, from the PC you are working with or to get the access a database via the Internet. See Config > Remote Playback Server in detail on later pages. Play: Play when open: Check the box and set the system to play the video clip every time when you withdraw it from the database. Next interval: Set the interval with which the video goes forward when you click Next icon on the control panel. Previous interval: Set the interval with which the video goes backward when you click Previous icon on the control panel. Capture Image: Setup how you want to save image. Save in clipboard: The image will be saved in the clipboard and be able to paste on other application software. Manually save the image file: You can manually choose where you want to save the image, name the saved file and which format you want to save the image. Automatically save the image file: By giving the system a path/URL and the image format, it will automatically save the image accordingly every time you click Save Image bottom.

IP CamSecure Schedule
27
Schedule
Click on Schedule icon on Main Console and get the Schedule configuration panel to setup the time schedule for video recording.

IP CamSecure Schedule
28
Load Camera / Channel Day Mode Day Mode Schedule the cameras on a daily basis, which means that the recorder will be on and off, at the same time every day, according to the same schedule you setup. To setup the time schedule for each camera, you may 1. Load the preset Modes or 2. Insert a new schedule manually. To load preset Modes Click on the Load icon and get a pull-down menu. Regular Mode: Record video 24 hours a day with the setting of 30 FPS (frames per second), Normal video quality and Normal resolution. Office Mode: Record video from 8 am to 8 pm (08:00 – 20:00, shown as a red bar on Schedule Configuration panel) with 30 FPS, Normal video quality and Normal resolution. Shop Mode: Record video from 10 am to 10 pm (10:00 – 22:00) with 30 FPS, Normal video quality and Normal resolution. High Security Mode: Record video 24 hours a day with the setting of 30 FPS, Highest video quality and High resolution. Disk Saving Mode: The system will start recording only when a motion on the screen is detected, 24 hours a day (shown as a green bar on Schedule Configuration panel), with the setting of 30 FPS, Normal quality and Normal resolution. You can adjust the sensitivity, interval and detection area of motion detection in schedule Configure

IP CamSecure Schedule
29
Minor Mode: The system will start recording only when a motion on the screen is detected, 24 hours a day (shown as a green bar on Schedule Configuration panel), with the setting of 15 FPS, Low quality and Low resolution. You can adjust the sensitivity, interval and detection area of motion detection in schedule Configure. Adjust the scheduled setting: Although you have loaded the Modes by Load function, you can still manually make some changes of it. Option 1: Move the cruiser to the Time Bar to change the length of it or move the bar sideway to change the start and stop points.
Time Bar

IP CamSecure Schedule
30
Option 2: Click the Configure icon or double click schedule information on the screen (highlighted in blue), get Encoding Options panel and change the setting that you want to. Note: The time schedule setting is based on 15 minutes. You may setup the schedule for each channel/camera by repeating the process above or apply the setting of a camera to all other cameras by Copy To Configure Schedule information Encoding Options Panel

IP CamSecure Schedule
31
To insert a new schedule manually Step 1: Left-click and draw the length you want on time table. The scheduled time will show as a grey bar.
Step 2: Click on the Insert icon and add a new schedule with the setting of Regular Mode, that is, to record video during the time period you set with 30 FPS, Normal video quality and Normal resolution. Step 3: Change the setting if you want, by click on the Configure icon or double click the schedule information. Step 4: Click OK.
Step 1
Step 2 Step 3 Step 4

IP CamSecure Schedule
32
Week Mode: Schedule the cameras for each day of the week differently. Besides that, you may appoint extra holidays in Week Mode. Default: Follow the same process to setup the schedule for every day in a week. Holiday: You may appoint Holiday(s) on which the system will work as the setting of Sunday. Custom: Or you can appoint a particular date(s) on which the system will work on a special schedule different from the others. To insert a new schedule manually You can also setup schedules manually in Week Mode by following the same process as in Day Mode.
Week Mode Default Holiday Custom

IP CamSecure Schedule
33
Encoding Options Panel
The setting of a schedule can be adjusted in Encoding Option panel. General: Setup Start Time and End Time, select the recording mode from either Always Record or Record Moving Only which may save storage space. Motion Detect: When selecting Record Moving Only, you may change the detection area by drawing a square on the Original Video screen (the default setting is to detect the entire screen.) You can also adjust the Sensitivity and Frame Interval here. Video Encoder: You can adjust the Frame Rate (from left to the right to increase the value), the Quality (move to the right to increase the value) and the Resolution of the image. Higher Quality and higher resolution means better details of image, in the mean while, it will occupy more storage space. Check the box of Encoded video to see the preview and find your balance between storage space and image quality. Encoded Video: Check and see the preview of your setting.

IP CamSecure Guard
34
Guard *Guard is only in IP CamSecure Pro32.
Click on the Guard bottom on the Main Console and start Event and Action Configuration panel. You need to assign an event you want to detect and then set up an action with which the system will react when the assigned event is detected. Crystal Ball: Indicates the working status of the system. In blue color rolling when system is recording ; in red when event detected. When the Crystal Ball is red, click it can you can cancel event(s).

IP CamSecure Guard
35
Event There are three sources of events: Camera (video image), Digital input (device that connected to you PC) and System (condition of your hardware). You can assign multiple events by following the instruction below. Assign a Camera event Step 1: Choose a channel from cameras and click the Insert Event icon.
Step 2: There are 6 types of events, Signal Lost, General Motion, Foreign Object, Missing Object, Lose Focus and Camera Occlusion. Select the event you want on Event Type list and then click OK. Step 3: Configure the setting of the Event Type. See the following instruction.
Insert Event
Step 1
Step 2
Step 3

IP CamSecure Guard
36
Event - Signal Lost Basic Enable Event: Check the box to activate. Life Cycle Automatic cancel event when event disappears: the alarm/action will be off once the abnormality is fixed or ends. Manual cancel event or event last triggered: The alarm/action will continue until being cancel from the Main Console (Start>Open Event Report>Cancel All). Therefore, when the user is currently not at seat watching the screen he or she will be notified by the alarm. Activated Period: You can set the system to react during certain time period; for example, office hours.

IP CamSecure Guard
37
Event - General Motion Detect any movement in the defined detection zone. Enable Event Life Cycle Activated Period Basic Setting Enable Event: Check the box to activate. Life Cycle Automatic cancel event when event disappears: the alarm/action will be off once the abnormality is fixed or ends. Manual cancel event or event last triggered: The alarm/action will continue until being cancel from the Main Console (Start>Open Event Report>Cancel All). Therefore, when the user is currently not at seat watching the screen he or she will be notified by the alarm. Activated Period: You can set the system to react during certain time period; for example, office hours.

IP CamSecure Guard
38
Event - General Motion Sensitivity Interval Region Definition Start Simulation Advanced setting Sensitivity: Click and move the control bar to the right to increase sensitivity, that is, a relatively small movement will trigger the alarm. Move to the left to reduce the sensitivity of movement detection. Set up an appropriate Sensitivity value will reduce the chance of false alarm. For example, you can lower the Sensitivity to avoid the alarm being triggered by a swinging tree in the breeze. Interval: Click and move the control bar to the right to increase interval time, so that the alarm will only be triggered when the movement lasts longer. Move to the left to reduce the interval time. Region Definition: To detect General Motion, you have to define a detection zone. Left-click and drag, and draw a detection zone. You may define more than one zone on the screen by repeat the process. Start Simulation: Click Start Simulation bottom and test the function on the preview screen.

IP CamSecure Guard
39
Event - Foreign Object Alarm will be set off when an object appears in the defined area on the screen. Enable Event Life Cycle Activated Period Basic Setting Enable Event: Check the box to activate. Life Cycle Automatic cancel event when event disappears: the alarm/action will be off once the abnormality is fixed or ends. Manual cancel event or event last triggered: The alarm/action will continue until being cancel from the Main Console (Start>Open Event Report>Cancel All). Therefore, when the user is currently not at seat watching the screen he or she will be notified by the alarm. Activated Period: You can set the system to react during certain time period; for example, office hours.

IP CamSecure Guard
40
Event - Foreign Object Sensitivity Interval Region Definition Define object size Start Simulation Advanced setting Sensitivity: Click and move the control bar to the right to increase sensitivity, that is, a relatively small movement will trigger the alarm. Move to the left to reduce the sensitivity of movement detection. Set up an appropriate Sensitivity value will reduce the chance of false alarm. For example, you can lower the Sensitivity to avoid the alarm being triggered by a swinging tree in the breeze. Interval: Click and move the control bar to the right to increase interval time, so that the alarm will only be triggered when the movement lasts longer. Move to the left to reduce the interval time. Region Definition: Region Definition: To detect Foreign Object, you have to define a detection zone and define the size of the object you want to detect. Left-click and drag, and draw the detection zone (Region 1). After defining detection zone, check the dot right beside Define object size, and then left-click and drag and draw an area of the size of object you want to detect.

IP CamSecure Guard
41
Event - Foreign Object Hint: For example, if you want to prevent somebody leaving a briefcase in a hallway, you may put a briefcase in the hallway where the camera is aiming on. On the screen of the camera, draw an area fit the size of the briefcase and define it as the object size; and then remove the briefcase before activate Smart Guard function on Main Console. The system will consider everything in the screen is normal when you click Start to activate monitor function. Start Simulation: Click Start Simulation bottom and test the function on the preview screen.

IP CamSecure Guard
42
Event - Missing Object Alarm will be set off when an object disappears in the defined area on the screen. Enable Event Life Cycle Activated Period Basic Setting Enable Event: Check the box to activate. Life Cycle Automatic cancel event when event disappears: the alarm/action will be off once the abnormality is fixed or ends. Manual cancel event or event last triggered: The alarm/action will continue until being cancel from the Main Console (Start>Open Event Report>Cancel All). Therefore, when the user is currently not at seat watching the screen he or she will be notified by the alarm. Activated Period: You can set the system to react during certain time period; for example, office hours.

IP CamSecure Guard
43
Event - Missing Object Sensitivity Interval Region Definition Define object size Start Simulation Advanced setting Sensitivity: Click and move the control bar to the right to increase sensitivity, that is, a relatively small movement will trigger the alarm. Move to the left to reduce the sensitivity of movement detection. Set up an appropriate Sensitivity value will reduce the chance of false alarm. For example, you can lower the Sensitivity to avoid the alarm being triggered by a swinging tree in the breeze. Interval: Click and move the control bar to the right to increase interval time, so that the alarm will only be triggered when the movement lasts longer. Move to the left to reduce the interval time. Region Definition: Region Definition: To detect Foreign Object, you have to define a detection zone and define the size of the object you want to detect. Left-click and drag, and draw the detection zone (Region 1). After defining detection zone, check the dot right beside Define object size, and then left-click and drag and draw an area of the size of object you want to detect.

IP CamSecure Guard
44
Event - Missing Object Hint: For example, if you want to prevent somebody remove the computer monitor on the desk; draw an area fit the size of the monitor on the screen.
Start Simulation: Click Start Simulation bottom and test the function on the preview screen.

IP CamSecure Guard
45
Event - Lose Focus Alarms you when any of the camera is losing focus and has blur image. Enable Event Life Cycle Activated Period Basic Setting Enable Event: Check the box to activate. Life Cycle Automatic cancel event when event disappears: the alarm/action will be off once the abnormality is fixed or ends. Manual cancel event or event last triggered: The alarm/action will continue until being cancel from the Main Console (Start>Open Event Report>Cancel All). Therefore, when the user is currently not at seat watching the screen he or she will be notified by the alarm. Activated Period: You can set the system to react during certain time period; for example, office hours.

IP CamSecure Guard
46
Event - Lose Focus Sensitivity Interval Ignore Lighting Start Simulation Advanced setting Sensitivity: Click and move the control bar to the right to increase sensitivity, that is, a relatively small movement will trigger the alarm. Move to the left to reduce the sensitivity of movement detection. Set up an appropriate Sensitivity value will reduce the chance of false alarm. For example, you can lower the Sensitivity to avoid the alarm being triggered by a swinging tree in the breeze. Interval: Click and move the control bar to the right to increase interval time, so that the alarm will only be triggered when the movement lasts longer. Move to the left to reduce the interval time. Ignore Lighting: Check the box to avoid alarm being set off by light changing. Start Simulation: Click Start Simulation bottom and test the function on the preview screen.

IP CamSecure Guard
47
Event - Camera Occlusion Alarms you when any of the camera is blocked. Enable Event Life Cycle Activated Period Basic Setting Enable Event: Check the box to activate. Life Cycle Automatic cancel event when event disappears: the alarm/action will be off once the abnormality is fixed or ends. Manual cancel event or event last triggered: The alarm/action will continue until being cancel from the Main Console (Start>Open Event Report>Cancel All). Therefore, when the user is currently not at seat watching the screen he or she will be notified by the alarm. Activated Period: You can set the system to react during certain time period; for example, office hours.

IP CamSecure Guard
48
Event - Camera Occlusion Sensitivity Interval Ignore Lighting Start Simulation Advanced setting Sensitivity: Click and move the control bar to the right to increase sensitivity, that is, a relatively small movement will trigger the alarm. Move to the left to reduce the sensitivity of movement detection. Set up an appropriate Sensitivity value will reduce the chance of false alarm. For example, you can lower the Sensitivity to avoid the alarm being triggered by a swinging tree in the breeze. Interval: Click and move the control bar to the right to increase interval time, so that the alarm will only be triggered when the movement lasts longer. Move to the left to reduce the interval time. Ignore Lighting: Check the box to avoid alarm being set off by light changing. Start Simulation: Click Start Simulation bottom and test the function on the preview screen.

IP CamSecure Guard
49
Event - Digital Input Event Step 1 Step 2 Step 1: Click and highlight Digital Input on the event type list and click Inset Event icon. Step 2: Select the device that connected to your system, that is, the PC you are working. Basic Setting Enable Event: Check the box to activate. Life Cycle Automatic cancel event when event disappears: the alarm/action will be off once the abnormality is fixed or ends. Manual cancel event or event last triggered: The alarm/action will continue until being cancel from the Main Console (Start>Open Event Report>Cancel All). Therefore, when the user is currently not at seat watching the screen he or she will be notified by the alarm. Activated Period: You can set the system to react during certain time period; for example, office hours.

IP CamSecure Guard
50
Event - System Event Step 1 Step 2 Step 1: Click and highlight System Event on the event type list and click Inset Event icon. Step 2: Select the Event Type (Disk Space Exhausted) and then click OK. Basic Setting: for Disk Space Exhausted Enable Event: Check the box to activate. Life Cycle Automatic cancel event when event disappears: the alarm/ action will be off once the abnormality is fixed or ends. Manual cancel event or event last triggered: The alarm/action will continue until being cancel from the Main Console (Start>Open Event Report>Cancel All). Therefore, when the user is currently not at seat watching the screen he or she will be notified by the alarm. Activated Period: You can set the system to react during certain time period; for example, office hours.

IP CamSecure Guard
51
Action Insert Action: To setup actions responding to an unusual event.
Step 1
Step 2 Step 1: Choose an event and click the “Insert Action” icon. Step 2: There are 6 types of actions: On Screen Display, Play Sound, Send E-mail, Send SMS Message, PTZ Preset Go and Signal Digital Output. Select the action you want on Action Type list and then click OK. Step 3: Configure the setting of the Action Type if needed.

IP CamSecure Guard
52
Action - Action Type On Screen display: A red warning will be flashing on the screen of Main Console, indicating which type of unusual event is detected. Play Sound: Sound alarm warning. Choose a Wave file (.wav) and the system will play the sound as alarm when an unusual event is detected. Send E-mail: The system will send an E-mail immediately to given accounts indicating the type of event, the time, and attaching a picture taken while the event is detected. To give the system the E-mail accounts, go Config > Setup > Hotline. See Config at page 62 for detail. Phone Call: The system will call a given phone number when an unusual event is detected. To setup the phone number and make an audio record for the phone call, go Config > Setup > Hotline. See Config at page 57 for detail. PTZ Preset Go: The PTZ (pan/tilt/zoom) camera will go to a preset spot when an unusual event is detected. Select the PTZ camera on the pop-up panel, and then, at Alarm On section, select the Preset number with which you want the PTZ camera to go when an event is detected; and assign a Preset configuration for Alarm Off. Note: You need to configure your PTZ camera before using this function. See Config at page 61 for PTZ camera configuration. Signal Digital Output: Triggers traditional alarming devices that connect to the system, such as alarm lights and sirens.

IP CamSecure Config
53
Configuration
Click the Config icon, selection from the pull-down menu and open the Configuration panel.
Config

IP CamSecure Config
54
Setting – General
Startup Startup: Check the box and make the functions activated as the system starts. You may start/stop the function in Start panel on the Main Console.

IP CamSecure Config
55
Setting – General Storage Location Keep Video Keep Event Log
Keep System Log Keep Counting Log
Storage Location: Assign the path and folder in which the system saves the files. Automatic Recycle: The system will automatically delete the oldest file when the storage space is low. Automatic Recycle: The system will automatically delete out-dated data and save storage space. Keep Video: Deletes the video records older than the number of days you set. Keep Event Log: Deletes the event log data older than the number of days you set. Keep System Log: Deletes the system log data older than the number of days you set. Keep Counting Log: Deletes the counting application data older than the number of days you set.

IP CamSecure Config
56
Setting – General
Status Display Audio Preview
Audio Preview: Assign the audio channel to preview and the sound volume. Status Display: Select which information you want to show on the information-display on Main Console.

IP CamSecure Config
57
Setting - Camera Camera List Camera Name
Video Parameter
Apply All Camera List: The camera(s) connected to the system will show on the panel, click the name of the camera and then you may adjust the setting of it. Camera Name: Name the camera for your convenience. Video Parameter: Adjusts brightness, contrast, saturation and color hue. Apply All: Click to apply the setting to all the cameras. OSD Setting: Select what you want to put in the On Screen Display, showing on the sub-screen of the camera.
OSD Setting

IP CamSecure Config
58
Setting - IP Camera Insert Delete Config
Insert: Click and the IP Camera/Video Server Setting panel will pop up. You can add an IP camera in the system with the Setting panel. See next page for detail. Delete: Click and delete the selected IP camera(s), click OK and then the IP camera(s) will be removed from the system. Config: Click and the IP Camera/Video Server Setting panel will pop up. You can modify the IP camera settings with the Setting panel. See next page for detail.

IP CamSecure Config
59
Setting - IP Camera IP/Video Server Setting panel
Network Device Description Network: Fill up the Network field (including Name, IP Address, Http Port, User Name, Password and Protocol) referring to the instruction provided by the manufacturer. Check “Use DNS” to use domain name instead of IP address. Device: Choose the manufacturer of the IP camera from the pull-down menu. Click on “Auto Detect” and the model name will be shown in the box. Description: Shows information of the IP camera.

IP CamSecure Config
60
Setting – IP Camera Camera List Camera Name Video Parameter Goto Web Interface Camera Settings Camera List: The camera connected to the system will show on the panel, click the name of the camera and then you may adjust the setting of it. Camera Name: Name the camera for your convenience. Goto Web Interface: Go to website interface to configure the camera setting. Camera Settings: Set the camera parameter offered by camera vendor. Video Parameter: Adjusts brightness, contrast,saturation and color hue. OSD Setting: Select what you want to put in the On Screen Display, showing on the sub-screen of the camera.
OSD Setting

IP CamSecure Config
61
Setting - I/O Device Module Setting List of devices Input Monitor
Output Monitor Module Setting: To name the module device and ID connecting the digital input/output device(s) to your system. I/O Devices: Shows the device(s) installed to the system. ID: Select the number of the I/O port to which you plug the ribbon cable. Input Monitor: Trigger the digital input device and the related icon will light-up. To check if the device is correctly connected or not. Output Monitor: Click on the icon and trigger the digital device connecting to your system to test if it is correctly connected. Device Setting Name: To name the device (input and output). Type: To select from the pull-down menu. N/O means that the digital signal is Open in normal condition; N/C mean that the signal is Close in normal condition.
Device Setting

IP CamSecure Config
62
Setting - PTZ Config Basic Setting Advanced Setting Install the PTZ camera following the instruction of the manufacturer. The PTZ camera is usually connected to the PC with RS-485/RS-422. Check the box on the camera list to activate the PTZ control function of a PTZ camera. Basic Setting: Select the Camera Model, Com Port, Baud Rate, and Address according to your PTZ camera. Advanced Setting: You may setup the Pan Speed, Tilt Speed, Zoom Speed and Auto Pan Speed.

IP CamSecure Config
63
Setting – Hotline
*Hotline is only in IP CamSecure Pro32. Hotline: To configure the hotlines including E-mail and telephone calls once an unusual event is detected. E-mail: Fill up the information in the blocks. Telephone: Select the modem with which the system is going to dial the info call and give the phone number to the system in Phone Number block. Note: You may choose a Wave format file to play on the phone call. *Mandatory

IP CamSecure Config
64
Setting - User Account
User Account: Manage user accounts here. Highlight the account on the list at the right and then you can change the Privilege setting by check and un-check the box of each function.

IP CamSecure Config
65
Setting - Address Book
*Address Book is only in IP CamSecure Pro32. Address Book: Manage the address book from which you want to give a call or E-mail when an unusual event is detected.

IP CamSecure Config
66
Setting Monitor Display
Playback Option Cameras List
Auto Scan Layout
Playback Option: Execute Playback on the secondary monitor. Cameras List: Show all cameras on the left list. To choose the cameras showed on Primary / Secondary monitor on the right list. *The dual monitor is only in IP CamSecure Pro32. Auto Scan: Choose Auto Scan to rotate the channels / cameras on the screen. For instance, you select the Screen Division mode to show only 4 sub- screens on the Main Console while having 16 channels connecting to the system. Use the Auto Scan function and then you are able to see all the 16 channels showing by turns. You can also setup a Primary Channel to keep it always on the screen; and a Secondary Channel that has the secondary priority. Layout: Choose the number of divisions for NxN division on the Main Console screen.

IP CamSecure Config
67
Save/Load Configuration You can save the current configuration setting of IP CamSecure as a config file except schedule setting. Also, you can load the saved config file into the IP CamSecure. Video Source When you use LevelOne CamCom Capture Card series , like FCS-8004, you need to set up your video source before you start to activate schedule recording .
Video Standard: Select the Standard that you apply, from NTSC and PAL. Video Resolution: Select the resolution you want, from 320 x 240, 640 x 240 and 640 x 480.

IP CamSecure Config
68
Counting Application Step 1 Step 2 Step 3 Start Simulation Options Runtime *Counting Application is only in IP CamSecure Pro32. Step 1: Check the box of the camera to apply the Counting Application on it. Step 2: In Operation section, define the detection zones you want. Drag the cruise to draw Region 1 and Region 2 Step 3: Define the object size on the screen. Objects in the size going across these two Regions will be counted. Options: 1Way Counting will take objects going from Region 1 to Region 2 as one count. In 2 Way Counting mode, it counts either going from Region 1 to Region 2 or Region 2 to Region 1. Runtime: Check the boxes to show the counting result on the screen or/and show object bounding box, which draws the shape of the object that the system detects in red squares. You can choose from the full-down menu of how long you want to reset the counting number. Start Simulation: Click to test the setting.

IP CamSecure Config
69
Step 4
Log Viewer *IP CamSecure Lite32 only has System Log option in Log Viewer. Step1 Step 2 Step 3 Unusual Event: You can check out the history of Unusual Event that had been detected by Smart Guard System. Step1: Choose the type of event you want to check or select “All” on the pull-down menu for all types of events. Step 2: Choose from which camera you want to check the event(s) or select “All” for all the channels available. Step 3: You can either view the events on a particular date or during a given time period. To search and view Unusual Event on a particular date, mark the box right after “Date” and indicate the date you want to check. You may also point out two different time points and search for Unusual Event between them. Mark the box in the Date &Time column and then enter the date and time. Step 4: Click Search

IP CamSecure Config
70
Log Viewer Step 1 Step 2
Step 3 System Log: You can choose the Log Type form the pull-down menu, including: Console Startup, Console Shutdown, User Login, User Logout, Start Schedule, Stop Schedule, Execute Recycle, Execute Backup, Enable Channel, Disable Channel, Start Smart Guard. Step1: Choose the type of event you want to check or select “All” on the pull-down menu for all types of events. Step 2: You can either view the events on a particular date or during a given time period. To search and view Unusual Event on a particular date, check the box right after Date and indicate the date you want to check. You may also point out two different time points and search for Unusual Event between them. Mark the box in the Date &Time column and then enter the date and time. Step 3: Click Search.

IP CamSecure Config
71
Log Viewer - Counting Application Counting Application: You can see the results of Counting Application during the time period you set.
Counting Application (Diagram): The Counting Application result data will show in a diagram.

IP CamSecure Config
72
Backup The Backup Till function saves video record and the other log information. You can open the Backup file on any PC with Windows OS and have the full function Playback panel on it.
Step 1: Click New Period to get the Backup panel to add a new time period you want to backup.
Step 2: From the window at the top left, select the date you want to backup from, and you will see red/green lines show on the time table implying available data recorded.
Step 1
Step 2

IP CamSecure Config
73
Backup Step 4
Step 6
Step 3: You can select the data you wan to backup by left-clicking and dragging to high light the time period. Besides using the time-table, you may indicate the time period of the data you want backup by using Start Time and End Time in Date Time Period section. Step 4: You can click on the camera number icon to add the camera(s) or click Select All to add all the cameras. Step 5: Check the box of Enable Preview to get the preview of the video you select. Step 6: Click OK when it is done and get back to the Backup panel.
Step 3 Step 5

IP CamSecure Config
74
Backup Step 7 Step 7: Click the Backup icon and you can see the size of the file. Step 8: Choose the path you want to save the file or, burn the file into a CD (direct CD burning for Windows XP only). Step 9: Select which log information you want to backup (Event Log, System Log and/or Counter Log) and then click OK. Step 8 Step 9

IP CamSecure Config
75
Erase recorded information from the system Step 1: Click New Period to get the Backup panel to add a new time period you want to erase all the data recorded. Step 2: From the window at the top left, select the date you want to remove from, and you will see red/green lines show on the time table implying available data recorded. Step 3: You can select the data you wan to erase by left-clicking and dragging to high light the time period. Besides using the time-table, you may indicate the time period of the data you want erase by using Start Time and End Time in Date Time Period section. Step 4: In Select Camera(s) section, select the camera(s) from which you want to erase or select all the cameras by clicking Select All bottom. Step 5: Check the box of Enable Preview to get the preview of the video you select Step 6: Click OK when it is done and get back to the Backup panel. Step 7: Click on the Delete icon and erase the data.

IP CamSecure Config
76
Live Streaming Server – Main Kill Client Kill All Clients
Stop On Live Streaming Server panel, you can see the clients who are logging on your computer and watching the live video from the remote side. Kill Client: Highlight the IP and click Kill Client to block the client from your system. Kill All Clients: Block all the clients logging to your system. Stop: To stop broadcasting live stream video.

IP CamSecure Config
77
Live Streaming Server – Main Maximum Users Port Web server Save Log Options: You can adjust the configuration when the Server is stopped. Port: Assign the network port you want the clients to connect to your system. Use Default Web Server: Check the box and activate Web Server, so that the clients will be able to watch live video on Internet Explorer. The port is set to 80 by default. Maximum Users: Number of connections that are allowed to connect to your system. One camera video counts as one connection. Save Log: Appoint the folder and save the log information there.

IP CamSecure Config
78
Live Streaming Server - Black/White List Black/White List IP Field Add/Delete Apply to All Live Streaming Servers White List: Check the box to activate White List filter. Only IPs from the White List are allowed to log-in. Black List: Check the box to activate Black List filter. IPs from the Black List will be blocked. IP Field: Enter the IP in the field at the left or, 2 sets of IP to indicate a series of IPs. Add/Delete: To Add the IP(s) onto the list or remove it from the list. Apply to All Network Servers: To apply the setting to all the servers.

IP CamSecure Config
79
Live Streaming Server – Performance Total bitrate Individual Camera bitrate
Live Streaming Server log information

IP CamSecure Config
80
Remote Playback Server – Main Kill Client Kill All Clients Stop *Remote Playback is only in IP CamSecure Pro32 and there are up to 16 channels displayed simultaneously. On Remote Playback Server panel, you can see the clients who are logging on your computer and watching the live video from the remote side. Kill Client: Highlight the IP and click Kill Client to block the client from your system. Kill All Clients: Block all the clients logging to your system. Stop: To stop broadcasting live stream video.

IP CamSecure Config
81
Remote Playback Server – Main Port Maximum Users Save Log Options: You can adjust the configuration when the Server is stopped. Port: Assign the network port you want the clients to connect to your system. Maximum Users: Number of users who are allowed to connect to the Remote Playback Server. Save Log: Appoint the folder and save the log information there.

IP CamSecure Config
82
Remote Playback Server - Black/White List Balck/White List IP Field Add/Delete Apply to All Remote Playback Servers White List: Check the box to activate White List filter. Only IPs from the White List are allowed to log-in. Black List: Check the box to activate Black List filter. IPs from the Black List will be blocked. IP Field: Enter the IP in the field at the left or, 2 sets of IP to indicate a series of IPs. Add/Delete: To Add the IP(s) onto the list or remove it from the list. Apply to All Network Servers: To apply the setting to all the servers.

IP CamSecure Config
83
Remote Playback Server – Performance Total bitrate Individual Camera bitrate
Remote Playback Server log information About Click About on the pull-down menu, and then the version of IP CamSecure will show up on the screen.

IP CamSecure Config
84
Live Viewer
On Live Viewer console, you can watch the video from remote live streaming server. *There is only 1 channel displayed in Live Viewer in IP CamSecure Lite32 while there are up to 16 channels displayed in IP CamSecure Pro32 simultaneously.

IP CamSecure Live Viewer
85
Click on Setup icon to start the Setup panel
Enter the name of the Server Enter the IP of the Server Connecting port of the Server
Enter your user name and password
Check the box and automatically log-in the server when start- ing Live Viewer
Click Add and the sever will show up on the list

IP CamSecure Live Viewer
86
Minimize Exit Zoom Play / Stop Select the camera from the server, hold the left click and drag the camera to where you want to put the image. You can right click the camera on the list to connect/disconnect it. Log In / Log Out: Select the server and click Log In / Log Out icon to log-in / log-out the server or you can right click the sever on the list to log-in and log-out. Play / Stop: Select a camera/video and click Play / Stop to play/stop the particular channel.
Log In / Log Out Server and camera
PTZ Camera Control
Screen Division

IP CamSecure Live Viewer
87
IP of the Server Cameras
Log In / Log Out Play / Stop Disconnect Screen Division *There is only 1 channel displayed in Live Viewer via web browser in IP CamSecure Lite32 while there are up to 4 channels displayed in IP CamSecure Pro32 simultaneously. IP of the server: Open an Internet Explorer and enter the IP number of the server followed by the connecting port. Example: http://192.168.10.169/ Connect / Disconnect: Select the camera from the server, hold the left click and drag the camera to where you want to put the image, or double click the camera on the list to connect it. Select the camera on screen or on the list and click the Disconnect icon to disconnect the camera. Play / Stop: Select a camera/video and click Play / Stop to play/stop the particular channel.