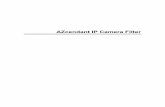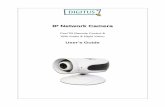IP Camera Wireless Day&Night
Transcript of IP Camera Wireless Day&Night
IP Camera 400HD
Manuale Operativorev. 1.0 del 03/2011
IP Camera WirelessDay&Night Supporto Video H.264, MJPEG, MPEG4, 3GPP Audio 2 vie, Microfono e Speaker Out integrato Illuminatori Infrarossi per visione notturna Porta USB per Memorizzazione su Hard-Disk locale Obiettivo motorizzato Pan-Tilt Porta GPIO 1 Input, 1 Output Supporto SmartPhone e Android
I
IP Camera 400HD Indice - Premessa
INDICE
PREMESSA ............................................................................................................................................................. IIPRECAUZIONI .................................................................................................................................................. IIDICHIARAZIONE CE DI CONFORMITA' .......................................................................................................... IIAssIsTENZA E CONTATTI .............................................................................................................................. II
Informazioni relative all’utilizzo di questo apparato Wireless (Radio LAN) ..................................................... III
1. INTRODUZIONE ............................................................................................................................................1.11.1. CONTENUTO DEllA CONFEZIONE ..................................................................................................1.11.2. PREsENTAZIONE DEllA vIDEOCAMERA ........................................................................................1.21.3. CARATTERIsTICHE E vANTAggI ......................................................................................................1.3
1.3.1. CaratteristiChe teCniChe ....................................................................................................................................1.41.4. REqUIsITI DI sIsTEMA ......................................................................................................................1.5
2. INSTALLAZIONE HARDWARE .....................................................................................................................2.12.1. INsTAllAZIONE DEl PIEDIsTAllO ..................................................................................................2.12.2. COllEgARE lA vIDEOCAMERA AllA lAN/WlAN ..........................................................................2.12.3. APPlICAZIONI DEllA vIDEOCAMERA .............................................................................................2.2
3. UTILIZZO DELLA VIDEOCAMERA ..............................................................................................................3.13.1. UTIlIZZO CON IP FINDER ..................................................................................................................3.13.2. ACCEssO AllA vIDEOCAMERA .......................................................................................................3.13.3. CONFIgURAZIONE INDIRIZZO IP DEl PC .......................................................................................3.4
4. CONFIGURAZIONE DELLA VIDEOCAMERA ..............................................................................................4.14.1. CONFIgURAZIONE vIA WEb .............................................................................................................4.14.2. sMART WIZARD ..................................................................................................................................4.14.3. bAsIC sETUP ......................................................................................................................................4.44.4. IMPOsTAZIONI DI RETE .....................................................................................................................4.54.5. IMPOsTAZIONI vIDEO & AUDIO ......................................................................................................4.104.6. CONFIgURAZIONE EvENT sERvER ..............................................................................................4.134.7. MOTION DETECT ..............................................................................................................................4.184.8. EvENT CONFIg .................................................................................................................................4.194.9. TOOls ...............................................................................................................................................4.234.10. Usb ....................................................................................................................................................4.244.11. INFORMATION ...................................................................................................................................4.254.12. gPIO gENERAl PURPOsE INPUT/OUTPUT ..................................................................................4.26
5. ESEMPI DI UTILIZZO ....................................................................................................................................5.15.1. APPlICAZIONI DI vIsUAlIZZAZIONE ................................................................................................5.15.2. CONFIgURAZIONE ACCOUNT DDNs E vIRTUAl sERvER ............................................................5.35.3. CONFIgURAZIONE DEl ROUTER E DEll’IPCAMERA ....................................................................5.6
5.3.1. Connessione Con nat .............................................................................................................................................5.65.3.2. Configurazione senza nat ...................................................................................................................................5.8
6. WINDOWS CONNECT NOW (WCN), CONFIGURAZIONE WIRELESS SEMPLIFICATA ........................... 6.17. F.A.Q. .............................................................................................................................................................7.1
7.1. IPCAMERA E MANCATO INvIO DEllE EMAIl ..................................................................................7.17.2 sIsTEMA DI vIDEO-sORvEglIANZA IP CON REgIsTRAZIONE 24 ORE sU 24, 7 gIORNI sU 7 E
MOTION DETECT ................................................................................................................................7.27.3. CONFIgURAZIONE NAs .....................................................................................................................7.4
7.3.1. Creazione utenti .....................................................................................................................................................7.47.3.2. Creazione Cartella prinCipale ‘sorveglianza’. ..........................................................................................7.57.3.3. autorizzazione di aCCesso alla share ‘sorveglianza’ .............................................................................7.6
7.4. CONFIgURAZIONE IP CAMERA (IPCAMERA300) ............................................................................7.87.4.1. Creazione profilo di aCCesso al nas (network storage server) ......................................................7.87.4.2. Creazione profilo di aCCesso all’ftp server .............................................................................................7.97.4.3. impostazioni per registrazione Continua ..................................................................................................7.107.4.4. impostazione salvataggio immagini motion deteCt su ftp .....................................................................7.11
7.5. sTRUTTURA FIlEs E CARTEllE ....................................................................................................7.127.6. TAbEllA DIMENsIONE FIlE IN bAsE AllE IMPOsTAZIONI DEllA TElECAMERA ................... 7.137.7. lCD MONITOR – sCHERMO NERO .................................................................................................7.14
II
IP Camera 400HD Indice - Premessa
PREMESSA
È vietata la riproduzione di qualsiasi parte di questo manuale, in qualsiasi forma, senza esplicito consenso scritto della Digicom S.p.A. Il contenuto di questo manuale può essere modificato senza preavviso.Ogni cura è stata posta nella raccolta e nella verifica della documentazione contenuta in questo manuale, tuttavia la Digicom non può assumersi alcuna responsabilità derivante dall’utilizzo della stessa.Tutte le altre marche, prodotti e marchi appartengono ai loro rispettivi proprietari.
PRECAUZIONI
Al fine di salvaguardare la sicurezza, l’incolumità dell’operatore e il funzionamento dell’apparato, devono essere rispettate le seguenti norme per l’installazione. Il sistema, compresi i cavi, deve venire installato in un luogo privo o distante da: Polvere, umidità, calore elevato ed esposizione diretta alla luce del sole. Oggetti che irradiano calore. Questi potrebbero causare danni al contenitore o altri problemi. Oggetti che producono un forte campo elettromagnetico (altoparlanti Hi-Fi, ecc.) Liquidi o sostanze chimiche corrosive.
CONDIZIONI AMBIENTALITemperatura ambiente da 5 a +45°C Umidità relativa da 20 a 85% n.c.Si dovrà evitare ogni cambiamento rapido di temperatura e umidità.
PULIZIA DELL’APPARATOUsate un panno soffice asciutto senza l’ausilio di solventi.
VIBRAZIONI O URTIAttenzione a non causare vibrazioni o urti.
Questa apparecchiatura può essere utilizzata nei seguenti paesi: IT, DE, ES, PT, BE, NL, GB, IE, DK, GR, CH.
DICHIARAZIONE DI CONFORMITA'
Noi, Digicom S.p.A. Via Volta 39, 21010 Cardano al Campo (VA) Italy dichiariamo sotto la nostra esclusiva responsabilità, che il prodotto a nome IP Camera 400HD, al quale questa dichiarazione si riferisce, soddisfa i requisiti essenziali della sotto indicata Direttiva:- 1999/5/CE del 9 marzo 1999, R&TTE, (riguardante le apparecchiature radio e le apparecchiature terminali di telecomunicazione e
il reciproco riconoscimento della loro conformità), Decreto Legislativo del 9 maggio 2001, n.269, (G.U. n. 156 del 7-7-2001).- 2005/32/CE del 6 luglio 2005, EuP, (relativa all'istituzione di un quadro per l'elaborazione di specifiche per la progettazione
ecocompatibile dei prodotti che consumano energia), Decreto Legislativo del 6 novembre 2007, n.201, ((G.U. n. 261 del 9-11-2007), e relativi regolamenti.
Come designato in conformità alle richieste dei seguenti Standard di Riferimento o ad altri documenti normativi: EN 301 489-1 EN 301 489-17 EN 55022 EN 55024 EN 300 328 EN 60950-1
AssIsTENZA E CONTATTI
La maggior parte dei problemi può essere risolta facendo riferimento alla sezione Supporto > F.A.Q. presente sul nostro sito www.digicom.it.Se, dopo un’attenta lettura delle procedure ivi descritte, non riusciste comunque a risolvere il problema, vi invitiamo a contattare l’assistenza Digicom. E-mail: [email protected]
È possibile stampare il modulo di “RICHIESTA ASSISTENZA” scaricandolo dal nostro sito Internet www.digicom.it nella sezione Supporto > Riparazioni e Garanzia, o prelevando il file PDF dal CD-ROM incluso nella confezione (ove presente).
III
IP Camera 400HD Indice - Premessa
INfoRMAzIoNI RElAtIvE All’utIlIzzo DI quESto APPARAto WIRElESS (RADIo lAN)
Questo apparato è conforme ai requisiti essenziali ed agli altri principi sanciti dalla Direttiva 1999/5/CE.Pertanto, in accordo con quanto previsto dall’art. 6.3 del D.Lgs. 9.5.01 n.269, si informa che l’uso di questo apparato è regolamentato da: D.Lgs 1.8.2003, n.259, art. 104 (attività soggette ad autorizzazione generale) e art. 105 (libero uso), per uso privato. D.M. 28/5/03, per la fornitura al pubblico dell’accesso R-LAN alle reti e servizi di telecomunicazione.
Marcatura
Il prodotto riporta sull’apparato, sulla confezione e sul libretto di istruzioni, il simbolo di allarme in quanto esiste una restrizione all’uso dell’apparecchiatura.
Restrizioni NazionaliQuesto prodotto è soggetto a restrizioni nazionali per l’utilizzo all’interno della comunità europea ed altri paesi extracomunitari.Nella maggior parte dei paesi appartenenti alla Comunità Europea la banda di frequenza 2400-2483,5 MHz è stata liberalizzata per l’utilizzo di Wireless LAN. Tuttavia in alcuni paesi vigono delle restrizioni sull’uso di frequenze, canali, potenza emessa o utilizzo in aree pubbliche. Di seguito una lista di restrizioni esistenti al momento della redazione di questo documento. La lista potrebbe modificarsi ed evolvere nel tempo, perciò consigliamo l’utilizzatore ad informarsi presso gli organi e le autorità competenti in ambito locale sullo stato ultimo della regolamentazione per l’utilizzo delle frequenze Wireless LAN 2.4GHz.
Note Pur non appartenendo alla Comunità Europea, i paesi: Norvegia, Svizzera e Liechtenstein applicano la direttiva europea 1999/5/EC. I limiti massimi per la potenza irradiata sono di 100mW specificati in EIRP (Effective Isotropic Radiated Power) ad eccezione dei paesi
dove sono previste delle limitazioni sulla potenza irradiata. Il livello EIRP di un dispositivo può essere calcolato sommando il guadagno dell’antenna utilizzata (specificato in dBi) al valore della potenza emessa disponibile al connettore d’antenna (specificato in dBm).
Italia Questo prodotto è conforme alla specifiche di Interfaccia Radio Nazionali e rispetta il Piano Nazionale di ripartizione delle frequenze in Italia. Se non viene installato all’interno del proprio fondo, l’utilizzo di prodotti Wireless LAN richiede una “Autorizzazione Generale”. Consultare il sito http://www.comunicazioni.it/it per maggiori informazioni.
BelgioIl Belgian Institute for Postal Services and Telecommunications (BIPT) deve essere informato di qualsiasi link Wireless in Outdoor che raggiunga un raggio superiore ai 300 metri. Consultare il sito http://www.bipt.be per maggiori dettagli.
FranciaNella banda di frequenza 2400-2483,5 MHz la potenza di emissione è limitata a 10 mW EIRP quando il prodotto è utilizzato in esterno (Outdoor). Non ci sono restrizioni per l’utilizzo nella restante parte della banda 2.4Ghz o nell’utilizzo in interni (Indoor).Consultare il sito http://www.arcep.fr per maggiori informazioni.
Uso di antenne esterneIl prodotto è conforme alle norme e limiti della normativa vigente quando utilizzato con l’antenna fornita a corredo. Nel caso di rimozione dell’antenna originale ed utilizzo di una antenna diversa, l’utilizzatore deve assicurarsi di non infrangere o superare i limiti o le restrizioni imposte in ambito interno ed esterno dalle normative vigenti nel paese.
Impostazione del Regulatory Domain (canali utilizzabili)I prodotti vengono forniti con l’impostazione del Regulatory Domain per la Comunità Europea (ETSI). Il Regulatory Domain definisce quali canali sono ammessi all’uso in quel specifico contesto locale (Paese o lista di paesi).Per gli apparati che permettono la modifica di tale impostazione, l’utilizzatore deve assicurarsi di non infrangere le limitazioni imposte sull’uso dei canali (e relative potenze) vigenti nel paese.
IV
IP Camera 400HD Indice - Premessa
INFORMAZIONE AGLI UTENTIai sensi dell’art. 13 del Decreto Legislativo 25 Luglio 2005, n.151 “Attuazione delle Direttive 2002/95/CE, 2002/96/CE e 2003/108/CE, relative alla riduzione dell’uso di sostanze pericolose nelle apparecchiature elettriche ed elettroniche, nonchè allo smaltimento dei rifiuti”.
Il simbolo del cassonetto barrato riportato sull’apparecchiatura o sulla sua confezione indica che il prodotto alla fine della propria vita utile deve essere raccolto separatamente dagli altri rifiuti.L’utente dovrà, pertanto, conferire l’apparecchiatura giunta a fine vita agli idonei centri di raccolta differenziata dei rifiuti elettronici ed elettrotecnici, oppure riconsegnarla al rivenditore al momento dell’acquisto di una nuova apparecchiatura di tipo equivalente, in ragione di uno a uno.L’adeguata raccolta differenziata per l’avvio successivo dell’apparecchiatura dismessa al riciclaggio, al trattamento e allo
smaltimento ambientalmente compatibile contribuisce ad evitare possibili effetti negativi sull’ambiente e sulla salute e favorisce il reimpegno e/o riciclo dei materiali di cui è composta l’apparecchiatura.Lo smaltimento abusivo del prodotto da parte dell’utente comporta l’applicazione delle sanzioni amministrative previste dalla normativa vigente.
1.1
IP Camera 400HD Introduzione
1. INTRODUZIONE
Grazie per la fiducia accordataci nell’acquistare un prodotto Digicom!
La videocamera wireless le offre varie funzioni avanzate come il triplo codec, Pan-Tilt, GPIO, la funzione audio a 2 vie, alta qualità dell’immagine e audio tramite connessione Internet. Gli illuminatori a infrarossi ed il sensore luminoso consentono alla videocamera di catturare immagini anche in ambienti con scarsa luminosità. La videocamera si installa come sistema indipendente e supporta la gestione da remoto via browser.
La presente Guida all’installazione fornisce le istruzioni e le informazioni necessarie all’utilizzo. Capitolo 1 Introduzione. Descrive le funzionalità e i componenti.Capitolo 2 Installazione hardware Installazione guidata della videocamera. Capitolo 3 Utilizzo della videocamera. Incominciate ad utilizzare subito la
vieocamera.Capitolo 4 Configurazione della videocamera. Configurazione guidata della
videocamera utilizzando il browser web sul vostro PC. Capitolo 5 Specifiche della videocamera e informazioni utili per l’utilizzo.Capitolo 6 Configurazione Wireless semplificata.
NOTA: Le illustrazioni e i valori di configurazione in questa guida sono puramente indicativi. Le impostazioni dipendono dall’uso personale della videocamera.
1.1. Contenuto Della ConfezIone
Verificate attentamente il contenuto della confezione:• IPCamera400HD• Unalimentatore• Un’antennaesterna• Kitfissaggiotelecamera• UncavoEthernetRJ45• ConnettoreGPIO• UnCDdiinstallazione• UnaGuidarapidadiinstallazione
NOTA: Se qualcosa all'interno della confezione risultasse danneggiato o mancante, vi invitiamo a contattare immediatamente il vostro rivenditore locale. Vi consigliamo anche di conservare la confezione e lo scontrino nel caso in cui doveste rispedire il materiale in futuro.
1.2
IP Camera 400HD Introduzione
1.2. PresentazIone Della vIDeoCamera
Microfono incorporato consente alla videocamera di ricevere suoni e voci
Power LED acceso giallo, indica che la videocamera è alimentata
Porta USB permette la connessione di un dispositivo USB esterno, fornendo alimentazione fino a 500mA
LED connessione indica la connettività di rete della videocamera con una luce verde lampeggiante
Lente dell’obbiettivo di ripresa
Illuninatore a infrarossi permette alla videocamera di catturare
immagini in ambienti con scarsa luminosità
Sensore luce viene utilizzato per attivare l'illuminatore a Infrarossi a seconda della luminosità rilevata nell’ambiente
• LaportaUSBdellavideocamerasupportalatecnologiaWCN(WindowsConnectNow)checonsentediimpostareememorizzarelaconfigurazionewirelessdauncomputerdirettamentesuldipositivodimemorizzazioneUSB,edicaricarlaautomaticamentequando si collega il dispositivo di memorizzazione USB alla videocamera.
Vedi capitolo "Windows Connect Now".
NOTA: Premendo il tasto Unmount per quattro secondi, il LED Power incomincia a lampeggiare. Quando il LED Power riprende la luce gialla fissa, è possibile rimuovere il dispositivo USB.
E' necessario disabilitare preventivamente la funzione di registrazione su USB dal menù Event Config.
Pulsante Unmount/Sconnessione USB; viene usato per rimuovere il dispositivo USB connesso in modo sicuro
Connettore Audio-out il collegamento di un altoparlante esterno
Ingresso alimentatore della videocamera
Antenna esterna
Pulsante ResetPremuto velocemente riavvia la videocamera; Premuto per cinque secondi riporta la videocamera alla configurazione di fabbrica
Porta Ethernetper il collegamento in rete LAN,supportal’Autosensingdella velocità 10/100Mbps
Pulsante WPS; per associazione automaticaallareteWireless
Connettore GPIO; 1 input, 1 output
1.3
IP Camera 400HD Introduzione
1.3. CaratterIstICHe e vantaggI
• SupportoMulti-codecMPEG4/MJPEG/H.264 Grazieallatecnologiamulti-codecMPEG4/MJPEG/H.264èpossibileselezionareeregolareladimensioneequalitàdell’immagine
oltre al bit rate, a seconda della tipologia di rete di trasporto e banda passante a disposizione per la trasmissione dello stream video.
• Audioa1-via/2-vie Il microfono integrato nella videocamera consente di ascoltare voci e suoni ambientali captati dalla videocamera anche attraverso Internet.E’inoltrepossibilecollegareunaltoparlanteesternoperparlareattraversolavideocamera;lavideocameraintegraun processore per la cancellazione dell’eco per garantire una migliore qualità del suono.
• SupportoPan-Tilt LefunzionalitàdiPan-Tiltpermettonodiorientarelatelecameraapiacimento,inquadrandounareavasta.Epossibilepredefinire
fino a 8 posizioni memorizzabili, richiamandole manualmente o attivare una ‘ronda’ automatica che le scorrerà in sequenza.• FunzioneGPIO LatelecameradisponediuningressoediunauscitaGPIO(GeneralPurposeInputOutput)integrataconlefunzionalitàinterne,
con la possibilità di collegare sensori o allarmi esterni. L’attivazione dell’uscita OUT può avvenire automaticamente a fronte di uneventorilevatooppuremanualmentedall’internodell’interfacciaHTTPutente,accessibileremotamente.
• SupportosorveglianzaDay&Night Gli illuminatori ad infrarossi montati intorno alla lente consentono alla videocamera di riprendere immagini anche in ambienti
scarsamente illuminati oppure di notte. Quando il sensore della luce ambientale rileva che il livello di illuminazione si abbassa, la videocamera cattura le immagini in modalità bianco e nero attivando gli illuminatori ad infrarossi.
• SupportoProfiliMultipli La videocamera supporta profili di configurazione multipli e contemporanei così da impostare separatamente profili di immagine diversi(comeperesempioqualitàdell’immagineeframerate)peritretipidistreamingvideosupportatidellavideocamera:MPEG4,MJPEG,H.264e3GPP.
• SupportoRTSP LavideocamerasupportailprotocolloRTSP(RealTimeStreamingProtocol),unatecnologiacheconsentelostreamingvideoattraversolarete.E’possibilevedereilvideointemporealeconl’applicativoQuickTime,RealPlayer(oppureVLCesimilari).Pervederel’immaginestreamingintemporealesulvostroPC,apriteilbrowserwebedigitaleilseguentelinkRTSP:rtsp://(indirizzoIPdellavideocamera)/mpeg4oppurertsp://(indirizzoIPdellavideocamera)/h264.
• SupportoMobiledevices IPCamera400HDsupportalavisualizzazionedelleimmaginidadispositivimobilicomeSmartPhonesbasatisuOSAndroid,AppleiPhone,iPodToucheiPad(Os3.1minimo),attraversoapplicatividiterzeparti,comeadesempioiPuxCamdisponibilesuappstoreowww.ipux.net.
• SupportoControlloRemoto Utilizzando un Browser web standard o l’applicativo software Ultra View incluso nella confezione, l’amministratore può facilmente
modificare la configurazione della videocamera via rete locale o Internet. Gli utenti abilitati possono anche monitorare l’immagine e catturare delle istantanee via rete. La videocamera può essere aggiornata da remoto quando un è disponibile un nuovo firmware.
• SupportoConnessioneadispositiviesterni Tramite i connettori ausiliari è possibile collegare la videocamera a dispositivi come altoparlanti esterni e dispositivi USB. • SupportoPiattaformeMultiple La videocamera supporta protocolli di retemultipli, inclusoTCP/IP,SMTP,HTTPe altri protocolli Internet.E’ comunque
possibile utilizzare la videocamera, a seconda delle modalità, anche in ambienti con sistemi operativi diversi, per esempio Windows2000/XP/Vista/7,Linux,MACOSX.
• SupportoApplicazioniMultiple Tramite la tecnologia di accesso remoto è possibile utilizzare la videocamera per monitorare oggetti e luoghi in applicazioni
diverse, sia di lavoro che domestiche. La videocamera può catturare sia fermo immagine che video clip ed archiviarli, a secondo delmodello,sull’harddiskdelcomputer(video/immagini)odispositividimemoriadimassaUSBcollegatiallavideocamerastessa(immagini),inmododapoterlirivisualizzareinqualsiasimomento.
• SupportoBonjour IPCamera400HDnotificalapropriapresenzainreteinmodoautomaticoattraversoilprotocolloAppleBonjour,permettendo
agli utenti con browser che lo supportano di accedervi pur non conoscendone l'indirizzo IP.
1.4
IP Camera 400HD Introduzione
1.3.1. Caratteristiche tecniche
• Sensoreelenti SensoreCMOS1/4”acolori Risoluzionemassima1280*1024pixel Sensibilità2lux,F2.8 Angolodiripresa60º(diagonale) RotazioneobbiettivoPan(Oriz.)310°,Tilt(Vert.)105° Lunghezzad’ondavisioneadinfrarossi940nm 8 posizioni di inquadratura predefinibili dall’utente ComandiPan-TiltdaHTTPlocaleeremoto Rondaautomaticatrale8posizioniconfigurabile• Processoreimmagini CompressioneMJPEG,MPEG-4,H.264e3GPPMultiStreaming Esposizione,Bilanciamento,Guadagnoautomatico Risoluzione immagini:H.264eMJPEG:1280x1024 (SXGA@15pfs)640x480 (VGA@30fps), 320x240 (QVGA@30fps),160x120(QQVGA@30fps).MJPEG4:640x480(VGA@30fps),320x240(QVGA@30fps),160x120(QQVGA@30fps)
Supporto profili video simultanei• Video ControloBrillantezza,Nitidezza,Saturazione FunzioneMirrorverticaleeZoomdigitale3x 5 livelli di qualità video Possibilità di oscuramento di 2 zone dell’immagine (Privacy Mask) ed inserimento di un immagine utente in
sovraimpressione• Audio MicrofonoOmnidirezionaleintegrato Sensibilità-51dB,50Hz-16KHz ConnettoreJackperconnessionespeakeresterno• Registrazione FunzioneMotionDetectiona3zonescalabiliintegrata RegistrazioneAutomatica,daGPIO,ManualeeSchedulata SalvataggioVideoeinvioimmaginiviaFTP,EmaileNetworkStorage• Controlloluceambiente Illuminatori con Led a Infrarosso per visione notturna Attivazioneautomatica,disattivabile• ConnettoreGPIO 1ingressoI/O,pilotabile9~40Vdc,drop-out0VDC 1uscitaI/O,Opencircuitmax350VDCo240VAC Closecircuitmax100mADCo70mAAC• Network PortaEthernet10/100AutosensingAutoMDI-X SezioneWireless802.11nLite150Mbps SupportoWPS(WirelessProtectedSetup)dapulsante SupportoprotocolliTCP/IP,UDP, ICMP,DHCP,NTP,DNS,DDNS,SMTP,FTP,HTTP,Samba,UPnP,Bonjour,RTP,RTSP,RTCP
Supportomemorizzazionesumemoriadimassalocale(USB)esalvataggioremotosuPC,NAS,FTP,Email• Gestione ConfigurazioneegestioneviaWebBrowseroUtilityWindows(Windows7,Vista,XP,2000) Gestione diversi livelli di utenti Softwarevisualizzazione/registrazionefinoa32telecamereincluso• Indicatoriluminosieconnettori LedPWReLink PortaEthernetRJ45,PortaUSBHost2.0A-type,500mAmax ConnettoreAntennaSMAReverse PulsanteUnmountdispositivoUSB,PulsantediReset Alimentazione12VDC,1.5A MarcaturaCE
1.5
IP Camera 400HD Introduzione
1.4. requIsItI DI sIstema
• UtilizzodellaVideocameraconWebBrowser Piattaforma:MicrosoftWindows2000/XP/Vista/7 CPU:IntelPentiumIII800MHzosuperiore RAM:512MBosuperiore Risoluzione:800x600osuperiore Interfacciautente:InternetExplorer6.0osuperiore,AppleSafari2osuperiore,MozillaFirefox2.00osuperiore• UtilizzodellaVideocameraconUltraViewPro Piattaforma:MicrosoftWindows2000/XP/Vista/7 Risoluzione:1024x768osuperiore Requisiti hardware: 1videocameracollegata:IntelPentium42.4GHz;512MBRAM 2~4videocamerecollegate:IntelPentium42.8GHz;1GBRAM 5~16videocamerecollegate:IntelPentium43.4GHz;2GBRAM 17~24videocamerecollegate:IntelCore2DuoE6400;1GBRAM 25~32videocamerecollegate:IntelCore2DuoE8400;2GBRAM
NOTA: Se si collegano più videocamere per monitorare più luoghi simultaneamente, vi consigliamo caldamente di utilizzare un computer con più elevate prestazioni.
2.1
IP Camera 400HD Installazione Hardware
2. INSTALLAZIONE HARDWARE
2.1. InstallazIone Del PIeDIstallo
La Videocamera viene fornita con un piedistallo con vite ad anello girevole per il fissaggio. Potete installare il piedistallo a muro attraverso i tre fori per viti alla base dello stesso.
Piedistallo della Videocamera
Nota: IP Camera non è progettata per installazioni in ambienti esterni (alte temperature, acqua, umidità, intemperie, ecc).
2.2. Collegare la VIDeoCamera alla lan/Wlan
Utilizzate il cavo Ethernet fornito per collegare la videocamera alla vostra rete locale (LAN).Quando collegate l’alimentatore, la videocamera si accende automaticamente. Potete verificare l’accensione dal LED sul pannello frontale. Il LED Link verde incomincia a lampeggiare e la videocamera è pronta per l’uso. Se utilizzate una rete wireless, è necessario collegare l’antenna esterna in dotazione alla videocameraQuando la videocamera è accesa, cercerà automaticamente una rete Wireless con SSID impostato a “default”.
Se la vostra rete wireless gestisce il protocollo WPS, attivate la procedura sul Router/Access Point e premete il pulsante sulla telecamera.
NOTA: Se la videocamera non è in grado di collegarsi ad una rete wireless con i parametri di fabbrica, è necessario procedere con l’installazione in modalità LAN ed impostare i parametri correttamente per operare con la vostra rete Wireless.
2.2
IP Camera 400HD Installazione Hardware
2.3. aPPlICazIonI Della VIDeoCamera
La videocamera può essere utilizzata in molteplici applicazioni:
• MonitoraggiodiluoghieoggettolocalieremotiInternetoIntranet.• Catturadifermoimmagineevideoclipsremoti.• Caricamentoimmaginioinviodie-mailconfermoimmagineallegati.
Il seguente disegno spiega un’applicazione tipica e un’installazione base della videocamera.
Modem ADSL
Gateway Wireless
Studio
IP Camera 400HD IP Camera 400HD
Esterno
Camera
INTERNET
3.1
IP Camera 400HD Utilizzo della Videocamera
3. UTILIZZO DELLA VIDEOCAMERA
3.1. UtIlIzzo Con IP FInDer
L’utility IP Finder, inclusa nel CD-ROM, consente di ricercare facilmente la videocamera sulla vostra rete o router.1. Inserite il CD-ROM di installazione e lasciate che si avvii il programma di Auto-Run.2. Cliccate su IP Finder per far partire l’utility. Il pannello di controllo si presenta come di seguito:
• CliccaresuAbout per visualizzare la versione del software.• CliccaresuLink per aprire una pagina browser verso la videocamera selezionata.• CliccaresuSearch per trovare l’indirizzo IP delle videocamere collegate.• CliccaresuChange IP per modificare l’indirizzo IP delle videocamere selezionate.• CliccaresuExit per chiudere il programma.
3. Una volta ottenuto l’indirizzo IP della videocamera, cliccate su Link oppure avviate il Browser web o l’applicazione Ultra View per accedere alla videocamera.
Se la telecamera non viene rilevata, vedere paragrafo " Configurazione indirizzo IP del PC".
3.2. ACCesso AllA VIDeoCAmerA
Ogni qualvolta vogliate accedere alla videocamera: 1. Aprite il browser sul computer (per esempio, Microsoft Internet Explorer in questa guida)2. Digitate l’indirizzo IP di default (192.168.0.30) o l’indirizzo IP trovato dall’IP Finder nella barra dell’indirizzo, poi premete
[Enter].
Attenzione: con le impostazioni di fabbrica, la videocamera si avvia in modalità DHCP Client, e attenderà per circa due minuti l’assegnazione di un indirizzo IP da parte di un DHCP server in rete.
Se al termine di questo periodo non avrà ricevuto un indirizzo dalla rete, si pone automaticamente sull’indirizzo IP di default 192.168.0.30
3.2
IP Camera 400HD Utilizzo della Videocamera
3. Quando appare la finestra di login, inserite il nome utente e la password (di default admin, admin) e premete OK per avere accesso alla schermata principale della configurazione web della videocamera.
NOTA: La prima volta che si accede alla videocamera vi verrà richiesto di installare un plug-in per la visualizzazione cella videocamera. L’autorizzazione ad eseguire questa operazione dipende dalle impostazioni di sicurezza del vostro computer. Cliccate SI per continuare.
3.3
IP Camera 400HD Utilizzo della Videocamera
DESCRIZIONE DELL’INTERFACCIA WEB
Dopo aver effettuato il log-in, la pagina principale che si presenta è la seguente:
Nella schermata qui sopra, nella parte superiore trovate l'indicazione del codec utilizzato ed il Pulsante per lo Zoom.Sulla sinistra il Live View/Setup, i Pulsanti compressione e i Pulsanti funzione.A destra della schermata, trovate le informazioni videocamera e immagine in tempo reale.
La pagina principale della Configurazione Web fornisce informazioni utili e funzioni: • Informazioni sulla Videocamera – Visualizza la posizione della videocamera e data e ora correnti. E’ possibile modificare le
informazioni nella Configurazione Web.• Immagine dal vivo – Visualizza l’immagine in tempo reale della videocamera collegata.• Live View (Vista dal vivo)/Setup (Impostazioni) – Cliccate su Setup per configurare la videocamera. Per i dettagli consultate
il capitolo 4.• Pulsanti Compressione – Selezionate questi pulsanti per trasmettere e registrare il video utilizzando la compressione H.264,
MPEG4 o MJPEG.• Pulsanti direzione Pan-Tilt Utilizzare i pulsanti freccia per orientare l’obiettivo a destra/sinistra/alto/basso. Cliccare sul pulsante
centrale per portare l’inquadratura al centro.• Auto Patrol, pulsante per avviare una ‘ronda’ automatica tra le posizioni memorizzate. Cliccare Stop per interrompere la
ronda. Per impostare le posizioni memorizzate, spostare l’obbiettivo sull’inquadratura desiderata, selezionare un numero dal menu a
discesa, inserire una breve descrizione mnemonica e cliccare su Apply. Cliccando su un pulsante assegnato ad una posizione memorizzata, l’obbiettivo sarà mosso immediatamente in quella direzione.
• Pulsanti funzione – Utilizzate questi pulsanti per controllare le funzioni audio e video.• Manual Record vi consente di registrare manualmente e salvare un video clip. • Snapshot vi consente di catturare e salvare un fermo immagine.• Browse consente di scegliere la cartella in cui memorizzare i video clip e i fermo immagini. • Talk consente di parlare attraverso la videocamera. Questo pulsante è disponibile solo nel modello con audio a 2 vie e la
funzione può essere utilizzata solo da un utente per volta. • Listen consente di ricevere voce e suono d’ambiente dalla videocamera.
• Trigger Out, permette di attivare disattivare manualmente l’uscita GPIO OUT.• Zoom In – Premete il pulsante per ingrandire l’immagine dal vivo di 1x, 2x e 3x.
3.4
IP Camera 400HD Utilizzo della Videocamera
3.3 CONFIGURAZIONE INDIRIZZO IP DEL PC
Se l’accesso alla videocamera non va a buon fine, controllate l’indirizzo IP del vostro computer. Quando collegate direttamente la videocamera al computer per procedere con la configurazione della videocamera stessa, è necessario che gli indirizzi IP siano impostati nello stesso range per entrambi i dispositivi affinchè possano comunicare.
Windows XP
1. Sul vostro computer cliccate Start > Pannello di Controllo per aprire la finestra pannello di controllo.2. Doppio click su Connessioni di rete per aprire la finestra Connessione di rete.3. Click con il tasto destro su Connessione di LAN e selezionate Proprietà.4. Quando appare la finestra delle Proprietà della Connessione di LAN, selezionate la cartellina Generale.5. Selezionate Protocollo Internet TCP/IP e poi cliccate su Proprietà.6. Per configurare un indirizzo IP fisso che si trova nel segmento della videocamera, selezionate l’opzione Utilizza il seguente
indirizzo IP ed inserite un indirizzo nel campo vuoto. L’indirizzo IP suggerito è 192.168.0.5 e la Subnet mask consigliata è 255.255.255.0.
7. Al termine cliccate OK.
Windows Vista/7
1. Sul vostro computer cliccate Start > Pannello di Controllo per aprire la finestra pannello di controllo.2. Cliccate su Rete e Internet3. Cliccate su Centro connessioni di rete e condivisione.4. Sulla sinistra cliccate su Gestisci connessioni di rete (Vista) o Modifica Impostazioni scheda (Win7).5. Click con il tasto destro su Connessione di LAN e selezionate Proprietà.6. Quando appare la finestra delle Proprietà della Connessione di LAN, selezionate la cartellina Generale.7. Selezionate Protocollo Internet TCP/IP v4 e poi cliccate su Proprietà.8. Per configurare un indirizzo IP fisso che si trova nel segmento della videocamera, selezionate l’opzione Utilizza il seguente
indirizzo IP ed inserite un indirizzo nel campo vuoto. L’indirizzo IP suggerito è 192.168.0.5 e la Subnet mask consigliata è 255.255.255.0.
9. Al termine cliccate OK.
Attenzione: con le impostazioni di fabbrica, la videocamera si avvia in modalità DHCP Client, e attenderà per circa due minuti l’assegnazione di un indirizzo IP da parte di un DHCP server in rete.
Se al termine di questo periodo non avrà ricevuto un indirizzo dalla rete, si pone automaticamente sull’indirizzo IP di default 192.168.0.30
4.1
IP Camera 400HD Configurazione della Videocamera
4. CONFIGURAZIONE DELLA VIDEOCAMERA
4.1. ConfIgurazIone VIa Web
La videocamera può essere gestita via Browser e tramite il software Ultra View fornito a corredo. Questo capitolo descrive la configurazione utilizzando il browser Web. Per configurare la videocamera, cliccate su Setup nella schermata principale della Configurazione Web partendo dalla pagina Basic.
4.2. Smart WIzarD
Lo Smart Wizard consente di effettuare la configurazione in modo facile e veloce, avendo cura di avere a portata di mano tutti i parametri richiesti. Per avviare il wizard, cliccate su Smart Wizard nella barra menù a sinistra.
Step 1. Impostazioni videocamera
• Inseriteilnomeeluogodellavideocamera• Inseritelapassworddell’amministratore
4.2
IP Camera 400HD Configurazione della Videocamera
Step 2. Impostazioni IP
• Selezionateleimpostazioni IP dellavostrarete:DHCP,StaticIP,oPPPoE.
Step 3. Impostazioni Email
• Inseriteleinformazionirichiesteperpoterinviareemailconimmaginidallavideocamera
4.3
IP Camera 400HD Configurazione della Videocamera
Step 4. Wireless Networking
• SelezionateEnable per abilitare la funzione wireless della videocamera, poi completate le impostazioni richieste.
Step 5. Conferma delle impostazioni
Questa schermata mostra la configurazione della vostra videocamera. • SenecessariocliccatePrev per ritornare alle schermate precedenti e modificare le impostazioni oppure cliccate Cancel per
terminare il wizard e annullare le modifiche effettuate. • Perconfermareleimpostazioni,cliccatesuApply per salvarle e riavviare la videocamera.
4.4
IP Camera 400HD Configurazione della Videocamera
4.3. baSIC SetuP
IlmenùBasiccontienetresottomenùconleimpostazionidisistemadellavideocameracomenome,posizione,data/oraegestioneutente.
Basic >> System• Basic- CameraName:Inseriteunnomedescrittivoperlavideocamera.- Location:Inseriteunnomedescrittivoperlaposizionedellavideocamera.- LanguageDefualt:selezionatelalinguadautilizzareperl’interfacciaWeb
• IndicationLED PermettediimpostareilcomportamentodelLED. Normal: il led lampeggia durante il funzionamento Off: il led è sempre spento• IRLEDControl PermettediimpostareilcomportamentodegliilluminatoriadInfrarosso. Auto: il led illuminatori si accendono o spengono in base alle condizioni di luce Off: il led illuminatori sono sempre spenti (uso di illuminatori esterni o in custodie da esterni - antiriflesso)
Basic>>Date&Time• Data&Ora
- TimeZone: Selezionate un fuso orario per la regione in cui si trova la videocamera.- Synchronize with PC: Selezionate questa opzione per sincronizzare data e ora della videocamera con quelle del computer
collegato. - SynchronizewithNTPServer:SelezionatequestaopzionepersincronizzaredataeoraconunServerNTP.E’necessarioinserirel’indirizzoIPdelservereselezionarel’intervallodiaggiornamento.
- Manual:Selezionandoquestaopzionesiimpostamanualmenteladatael’ora.
Basic >> User• Administrator Per evitare accessi non autorizzati alla configurazione Web della videocamera, vi raccomandiamo di cambiare la password di
amministratore. Digitate la password amministratore due volte e confermate.• General User- UserName:Inseriteilnomeutentechevoleteaggiungerecomealtroutentedellevideocamera.- Password:Inseritelapasswordperilnuovoutente.Quandoaveteterminato,cliccateAdd/Modifyperaggiungereilnuovoutentedellavideocamera.Permodificareleinformazioniutente,selezionatequellechevoletemodificaredallaUserListecliccateAdd/Modify.
- UserList: Visualizza gli utenti abilitati ad accedere ad alcune funzioni della videocamera. Per cancellare un utente, selezionatelo e cliccate Delete.
• Guest- UserName:Inseriteilnomedell’utenteospitechevoletepossavisualizzareleimmaginidellavideocamera.- Password:Inseritelapasswordperilnuovoospite.- UserList: Visualizza gli ospiti abilitati a visualizzare le immagini della videocamera. Per cancellare u utente, selezionatelo
e cliccate Delete.
NOTA: L’utente “General User” ha accesso alla videocamera e al controllo dei pulsanti funzioni e configurazione web della videocamera; l’ospite “Guest’ può solo vedere immagini dal vivo dalla pagina principale della Configurazione Web mentre accede alla videocamera. Solo amministratore "Administrator" può configurare la videocamera tramite la Configurazione Web.
4.5
IP Camera 400HD Configurazione della Videocamera
4.4. ImpostazIonI dI Rete
IlmenùNetworkcontienetresottomenùconleimpostazionidireteperlavideocamera:IPSetting,DDNSSetting,IPFilter,eWirelessnetwork.
Network >> Network• Impostazione IP Questomenùviconsentediselezionarel’indirizzoIPeimpostarelarelativaconfigurazione.
- DHCP: Selezionate questa opzione quando la vostra rete utilizza un server DHCP. Quando la videocamera si avvia, il DHCPserverleassegneràautomaticamenteunindirizzoIP.
- StaticIP:Selezionatequestaopzioneperassegnaredirettamentel’indirizzoIPallavideocamera.Poteteutilizzarel’ IPFinderperottenereirelativivaloridisettaggio.
IP Inseritel’indirizzoIPdellavideocamera.L’impostazionedifabbricaè192.168.0.30.Subnet Mask InseritelaSubnetMaskdellavideocamera.L’impostazionedifabbricaè255.255.255.0.DefaultGateway InseriteilDefaultGatewaydellavideocamera.L’impostazionedifabbricaè192.168.0.1.Primary/SecondaryDNS DNS(DomainNameSystem)traduceilnomedeldominionell’indirizzoIP.InseriteilDNSPrimario
eilDNSSecondario,fornitidall’ISP.NecessarioperpoterinviareemailoaccedereaFTPoNASviaURL.
4.6
IP Camera 400HD Configurazione della Videocamera
- PPPoE: Selezionate questa opzione quando utilizzate una connessione diretta con modem ADSL. Dovreste aver ricevuto un account PPPoE dal vostro Internet Service Provider (ISP). Inserite User Name e Password. La videocamera otterrà un indirizzo IP dall’ISP alla connessione.
NOTA: Quando selezionate PPPoE come tipo di connessione, dovete impostare precedentemente la configurazione dell’email o del DDNS.
• Impostazione del DDNS Grazie alla funzione Dynamic DNS potete associare un nome di host fisso e un nome dominio ad un indirizzo internet IP
dinamico. Selezionate l’opzione Enable per abilitare questa funzione. Poi selezionate il Provider dal menù tendina e inserite le informazioni richieste nei campi Host Name, User Name e Password. Ricordate che è necessario essersi prima registrati al servizio DDNS selezionato. Viene fornito un esempio di creazione account nel capitolo "Esempi di Utilizzo".
Attenzione: la funzione DDNS va attivata sul Router o Gateway Internet oppure sulla telecamera, NON su entrambi.
• UPnP La videocamera supporta l‘ UPnP (Universal Plug and Play), un insieme di protocolli di che abilita l’interoperabilità da dispositivo
a dispositivo. Inoltre la funzione di auto mappatura della porta rende possibile accedere alla videocamera anche se ci si tova dietro ad un router NAT o un firewall. Selezionate l’opzione Enable per abilitare questa funzione.
• Numero di Porta- Porta HTTP: La porta HTTP di default è 80 (vedi nota di seguito).
NOTA: Se la videocamera si trova dietro a un router NAT o a un firewall, l’intervallo suggerito è 1024 a 65535.
Network >> Network >> Advanced
Impostazioni avanzateBonjour: Selezionate l’opzione Enable se desiderate che la telecamera sia accessibile e rilevata in una rete MAC
o da browser che supportano Bonjour attraverso il nome inserito nel campo Friendly Name.
4.7
IP Camera 400HD Configurazione della Videocamera
RTSPAuthentication: Impostalamodalitàdiautenticazioneperl’accessoallostreamingvideoinRTSP.Disable: nessuna autenticazione, Basic: autenticazione via user id e password, Digest: autenticazione
crittografata.PortaRTSP: permettediimpostarelaportaperlatrasmissionedelflussovideointemporeale(MPEG4,H.264o3GPP).
LaportaRTSPdidefault(RealTimeStreamingProtocol)è554.
Network >> IP Filter
L’impostazionedell’IPFilterconsenteall’amministratoredilimitarel’accessoallavideocameraagliutentichesitrovanoentrouncertorangediindirizziIPv4oindirizzoIPv6.
Disable,seselezionatolafunzionedifiltroIPèdisabilitata• AcceptIPv4Start/EndIPAddress StabilisceunrangediindirizziIPversione4(classici)acuièconsentitol’accessoallavideocamera,inserendounindirizzoIPdi
partenza e uno di fine. Cliccate su Addpersalvarel’impostazione.Poteteripeterel’operazioneperassegnarerangemutipli. Peresempio,quandoinserite192.168.0.50nell’indirizzoIPdipartenzae192.168.0.80inquellodifine,unutenteconindirizzoIPcompresonelrange192.168.0.50~192.168.0.80avràaccessoallavideocamera.
IPv6 IP address: inserireunindirizzoIPversione6(avanzato)acuièconsentitol’accessoallatelecamera
• DenyIPv4Start/EndIPAddress QuestoelencovisualizzailrangediindirizziIPversione4(classici)chenonhannoaccessoallavideocamera.IPv6 IP address: inserireunindirizzoIPversione6(avanzato)acuinonèconsentitol’accessoallatelecamera
Perrimuoveredelleimpostazioni,selezionateuncampodall’elencoecliccateDelete.
Network >> Wireless Setting
• Wireless LavideocameradisponediunasezioneWireless.Selezionatel’opzioneEnableperabilitarequestafunzione.- NetworkID(SSID)ManteneteilsettaggiodidefaultperquestaopzionepercollegarelavideocameraaqualsiasiAccessPointall’internodell’infrastruturadirete.PercollegarelavideocameraaunAccessPointspecifico,impostateunSSIDcorrispondenteaquellodell’AccessPoint.PercollegarelavideocameraaungruppodilavorowirelessAd-Hoc(PuntoaPunto),impostatelostessocanalewirelesseSSIDaffinchècoincidanoconlaconfigurazionedelcomputer.
Cliccate Site Survey per visualizzare le reti wireless disponibili.
Elenco risultati ricerca
- Wireless Mode: Selezionate il tipo di comunicazione wireless per la videocamera: Infrastructure (per utilizzare un AP) o Ad-Hoc (modalità Punto a Punto).
- ChannelDall’elencoselezionateilcanaleappropriato(soloinmodalitàAd-hoc).- Authentication: Selezionate il tipo di crittografia utilizzata nella rete Wireless tra Open,Shared-key,WPA-PSKeWPA2-PSK:
Open(WEP) E’l’impostazionedidefaultdell’Authenticationmode,checomunicalachiavaattraversolarete.Shared-key(WEP) ConsentelacomunicazionesoloconaltridispositiviconglistessisettaggiWEP.WPA-PSK/WPA2-PSK WPA-PSK/WPA2-PSK(consigliata).Crittografiatramitepasswordofraseinseritadall’utente.Piùavanzata
esicuradellamodalitàWEP.
4.8
IP Camera 400HD Configurazione della Videocamera
Se selezionate Open o Shared-key come Authentication mode, è necessario completare le seguenti informazioni:Encryption: Selezionatel’opzioneWEPperabilitarelafunzionedicifraturaeproteggerelavideocameraall’interno
delle rete wireless. Format: DopoaverabilitatolafunzioneEncryption,ènecessariostabilireilformatodellacifraturaselezionando
ASCII o HEX.IlformatoASCIIfasìcheognicaratteredigitatovengainterpretatocomeunvalorea8bit.IlformatoHexfasìcheognipaiodicaratteridigitativenganointerpretaticomeunvalorea8bitinesadecimale(base16).
KeyLength: SelezionatelalunghezzadellachiaveWEP: 64 bits (5caratteriASCIIo10esadecimali)o128 bits(13caratteriASCIIo26esadecimali).
WEPKey1/2/3/4: InseritelechiaviWEP.
Se selezionate WPA-PSKoWPA2-PSK come Authentication mode, è necessario completare le seguenti impostazioni:
Encryption: Selezionate TKIP o AES.TKIP(TemporalKeyIntegrityProtocol)cambialachiavetemporaleogni10,000pacchettiperassicurareunamaggioresicurezzarispettoallasicurezzastandardWEP.AES(AdvancedEncryptionStandard)vieneutilizzataperassicurarelamassimasicurezzaeautenticitàperleinformazionidigitali.
Pre-SharedKey: èlaparola/frasecherappresentalachiavecrittografica.DevecoincidereconilvaloredellachiavePre-sharednell’AccessPoint.
Network >> Wireless >> WPS setting
Protected Setup: Cliccare su Reset to Unconfigured per rimuovere le impostazioni WPS della telecamera.WPS Pin Mode: selezionalamodalitàdiassociazionewirelessviaPIN. InserendopreventivamenteilPINdellatelecamera(vediPINcode)nellaconfigurazionedelrouteroAP
chedevefornirel’accessoinrete,saràpoisufficientepremereilpulsanteWPSsudiesso. Il campoRegistrar ID(SSID) permette di definire il nome della rete Wireless alla quale associare la
telecamera. Cliccare Site Survey per una scansione automatica e selezione dalla lista dei dispositivi wireless
rilevati.PBC mode: seleziona la modalità Push Button (pulsante WPS). Cliccando su Connect si avvia la scansione di dispositivi wireless con WPS attivo (come se si fosse
premuto il pulsante WPS sul retro della telecamera). Cliccare su Cancel per terminare la procedura.DeviceStatus: indicalostatoWPSodellaproceduradiscansione/associazione.
4.9
IP Camera 400HD Configurazione della Videocamera
Impostazioni Pan/Tilt SettingsIl menu Pan/Tilt permette di impostare i paramentri relativi al movimento della telecamera.
Pan & Tilt >> Pan & Tilt Pan/Tilt Calibration: Cliccare su Calibration per effettuare una calibrazione automatica della telecamera.Pan Steps: Imposta lo spostamento in gradi (da 1 a 20) della telecamera quando si premono i pulsanti Destra/
Sinistra.Tilt Steps: Imposta lo spaostamento in gradi (da 1 a 20) della telecamera quando si premono i pulsanti Su/Giu.Auto Patrol Stay Time: Imposta il tempo di permanenza (da 1 a 999 secondi) della telecamera in una posizione predefinita,
durante la ‘ronda’ AutoPatrol.Startup Preset: Imposta la posizione di partenza tra le 8 definibili nella funzione Auto Patrol, all'accensione della
telecamera.
Cliccare Apply per salvare le impostazioni.
4.10
IP Camera 400HD Configurazione della Videocamera
4.5. ImPostazIonI VIDeo & auDIo
Il menu Video & Audio include tre sottomenu per il settaggio audio e video della videocamera.
Video & Audio >> Camera• Image Setting
- Brightness: Regola il livello di luminosità da 0 ~ 100.- Contrast: Regola il livello di contrasto da 0 ~ 100.- Saturation: Regola il livello del colore da 0 ~ 100.Cliccate Default per ripristinare le impostazioni di fabbrica. - Mirror: Selezionate l’opzione Horizontal per riflettere l’immagine orizzontalmente, Vertical per riflettere l’immagine
verticalmente. - Light Frequency: Selezionate la frequenza necessaria a seconda della posizione della videocamera: 50Hz (Europa),
60Hz (altri paesi), o Outdoor (esterni).
Visualizzazione in esterni NOTA: Per ottenere una corretta visualizzazione delle immagini in ambiente esterno o di forte luce
ambientale, selezionare Outdoor.
4.11
IP Camera 400HD Configurazione della Videocamera
Video&Audio>>Video• H.264
- VideoResolution:Selezionatelarisoluzionevideodesideratatraunodiquestiformati:SXGA,VGA,QVGAandQQVGA.Lamigliorequalitàdell’immaginesiottieneconl’impostazioneSXGAcheutilizzaperòmaggioririsorseall’internodellavostra rete.
- Video Quality:Selezionatelaqualitàdell’immaginedesideratatraquesticinquelivelli:Lowest,Low,Medium,High,andHighest.
- FrameRate:Selezionateunvaloredallalista,asecondadell’applicazioneedellacapacitàditrasportodatidellavostrarete.
• MPEG4- VideoResolution:Selezionatelarisoluzionevideodesideratatraunodiquesti formati:VGA,QVGAandQQVGA.Lamigliorequalitàdell’immaginesiottieneconilsettaggioVGAmacheutilizzamaggioririsorseall’internodellavostrarete.
- Video Quality:Selezionatelaqualitàdell’immaginedesideratatraquesticinquelivelli:Lowest(piùbassa),Low(bassa),Medium (media), High (alta) and Highest (più alta).
- FrameRate: Selezionate Auto o una impostazione adatta a seconda dello stato della vostra rete.• MJPEG
- VideoResolution:Selezionatelarisoluzionevideodesideratatraunodiquestiformati:SXGA,VGA,QVGAandQQVGA.Lamigliorequalitàdell’immaginesiottieneconl’impostazioneSXGAcheutilizzaperòmaggioririsorseall’internodellavostra rete.
- Video Quality:Selezionatelaqualitàdell’immaginedesideratatraquesticinquelivelli:Lowest,Low,Medium,High,andHighest.
- FrameRate:Selezionateunvaloredallalista,asecondadell’applicazioneedellacapacitàditrasportodatidellavostrarete.
Non IE Browser Viewer:permettediselezionarelamodalitàdivisualizzazionesuBrowserdiversidaInternetExplorer.SelezionareJavaAppletperFireFox,Opera,Safari(edaltri).SelezionareStillimagepervisualizzareun’immaginefissa,Server Push per un video lento.
NOTA: IP Camera 400HD supporta sia le compressioni H.264, MPEG4 che MJPEG. MJPEG cattura le immagini in formato MJPG, a maggior risoluzione ma che richiede una maggior larghezza
di banda per il flusso video. H.264 e MPEG4 applicano una compressione al flusso dati, al fine di poter utilizzare minore larghezza di banda pur garantendo una sufficiente risoluzione.
• 3GPP(visualizzazionevideodaTelefonoCellulare) Lavideocamerasupportailprotocollo3GPP.Selezionate3GPP Without Audio o 3GPP With Audio per trasferire il filmato
con o senza audio. Selezionate Disable per disabilitare questa funzione. Se utilizzate un telefono cellulare che supporta il protocollo 3GPP, potete vedere in tempo reale l’immagine catturatadalla telecamerasulvostro telefono (ènecessariaunapplicazionePlayer)digitando il linkRTSP: rtsp://(indirizzo IPdellavideocamera)/3gp.
Video&Audio>>Audio• Camera Microphone In Selezionate l’opzioneEnableper abilitare la funzioneaudiodella videocamera; in questomodo riceverete vocee suono
ambientale dalla videocamera. • CameraSpeakerOut Selezionatel’opzioneEnableperabilitarelafunzionedialtoparlanteesternodellatelecamera.L’altoparlanteconnessopotrà
trasmettere suono e voce attraverso la videocamera.- Volume:Regolailvolumedell’altoparlante.
4.12
IP Camera 400HD Configurazione della Videocamera
Video&Audio>>OverlayMask
Questomenudifunzionipermettediinserire,all’internodell’immaginevisualizzataduemascherechenascondodelleporzioni(limitate) per motivi di privacy e un immagine utente.
ImageOverlayCliccare BrowseperselezionareunimmagineBMPoJPG,cliccareUpload per caricarla nella telecameraCliccare Deletepercancellarel’immagine.Selezionare Enablepervisualizzarel’immagineespostarlaconilmousenellaposizionedesiderata.Selezionare TransparentoColor per visualizzarla su sfondo trasparente o colorato.Cliccare su Savepersalvareleimpostazioniedattivarel’immaginenelLiveView.
Privacy MaskSelezionare Window1o2perselezionare l’area,usare ilmousesulcentroosuibordidell’areapermodificarne la formaespostarla sulla zona da nascondere.Cliccare su Colorperselezionareilcoloredell’area.Cliccare su SavepersalvareleimpostazionieattivarelaPrivacymasknelLiveView.
Video&Audio>>OverlayMask>>TextOverlay
Se selezionati:IncludeDate&Time,visualizzailgruppodata/orainaltonell’immaginedellatelecamera.IncludeText,visualizzailtestoinseritonell’immagineinaltodellatelecamera.EnableOpaque, visualizza le informazioni su sfondo nero.
4.13
IP Camera 400HD Configurazione della Videocamera
4.6. ConfIgurazIone eVent SerVer
IlmenùEventServercontienetresottomenùcheconsentonodicaricareimmaginisuserverFTP,inviareemailconimmaginiememorizzareimmaginisusistemiNAS(NetworkAttachedStorage).
Compilate le impostazioniperFTP,Email,oNetworkStoragecomespiegatodiseguito.CliccatesuTest per verificare se le configurazioni sono corrette. Una volta effettuate le verifiche con successo cliccate Apply.
EventServerSetting>>FTP• FTP
- Host Address:Inseritel’indirizzoIPdelserverFTPdautilizzare.- Port Number:InseriteilnumerodiportautilizzatopeilserverFTP(solitamente21).- User Name:InseriteilnomeutentepercollegarvialserverFTP.- Password:InseritelapasswordpercollegarvialserverFTP.- DirectoryPath:Inseritelacartelladidestinazioneperilcaricamentodelleimmagini.Peresempio/Test/.- Passive Mode:Selezionatel’opzioneEnableperabilitarelamodalitàPassiveFTP(verificateconl’amministratoredelserverFTP).- FTPUploadwith: selezionate OneSnapshotper inviare una singola immagine catturata, selezionate Pre-event/Post-
event perinviarefinoa3secondidiimmaginiprimaodopol’eventocatturato.
4.14
IP Camera 400HD Configurazione della Videocamera
Event Server Setting >> Email• Email
- SMTP Server Address: Inserite l’indirizzo del server di posta SMTP da utilizzare. Per esempio, mail.digicom.it oppure 195.103.9.66.
- Sender Email Address: Inserite l’indirizzo email dell’utente (videocamera) che invia l’email. Per esempio, [email protected].
- SMTP port: Inseritre il numero di porta del server SMTP, ad esempio 587 o 25 (default). Selezionate eventualmente se il server richiede una connessione crittografata con protocollo SSL o STARTTLS.
- Authentication mode:selezionate SMTP se il server SMTP richiede l’autenticazione ed inserite la username e password richieste. Selezionate None se non è richiesta autenticazione SMTP.
- Sender User Name: Inserite il nome utente per collegarvi al server di posta.- Sender Password: Inserite la password per collegarvi al server di posta.- Receiver #1 Email Address: Inserite il primo indirizzo email dell’utente che riceverà l’email.- Receiver #2 Email Address: Inserite il secondo indirizzo email dell’utente che riceverà l’email.- Send Email with: selezionate One Snapshot per inviare una singola immagine catturata, selezionate Pre-event/Post-event
per inviare fino a 3 secondi di immagini prima o dopo l’evento catturato.- WAN IP Change notify: se selezionato include il cambio dell’indirizzo WAN come evento di generazione dell’email (il cambio
di indirizzo IP di WAN è notificato con il primo evento di motion detect successivo).
Nota: le impostazioni dell’account per Gmail possono essere impostate direttamente dal pulsante My Android insieme a quelli per GoogleTalk e Picasa.
Esempio di configurazione per Alice
4.15
IP Camera 400HD Configurazione della Videocamera
Esempio di configurazione per Gmail
Event Server Setting >> Instant messageLafunzionediInstantmessagingpermettedisfruttarelareteJabber (una chat simile a MSN) oppure un client GoogleTalk, su PC o SmartPhone, per notificare degli eventi di MotionDetect.E’sufficientedisporrediunaccountjabber(http://jabber.org)oGoogleTalkeconfigurareleimpostazionicomesegue:
ConfigurazioneperGoogleTalk- JabberID:IDperl’accessoall’accountGoogleTalk- JabberPassword:passwordperl’accountGoogleTalk- ManuallySpecifyServerHost/Port:SelezionareEnable- JabberServerAddress:inseriretalk.google.com- JabberPort:inserire5222- EncryptConnection:selezionareEnable,crittografiadellaconnessione- EncryptAuthentication:selezionareEnable,crittografiadell’autenticazione- Receiver:l’IDdell’utenteGoogletalkalqualeinviareilmessaggio- Message: il messaggio da inviare
Nota: le impostazioni dell’account possono essere impostate direttamente dal pulsante My Android insieme a quelli per Gmail e Picasa.
4.16
IP Camera 400HD Configurazione della Videocamera
Al verificarsi di un evento, il contenuto del campo Message verrà visualizzato nella finestra client come in figura.
ConfigurazioneperJabber- JabberID:IDperl’accessoall’accountjabber- JabberPassword:passwordperl’accountjabber- ManuallySpecifyServerHost/Port:lasciarevuoto- Jabber Server Address: lasciare vuoto- Jabber Port: lasciare vuoto- EncryptConnection:selezionareEnable,crittografiadellaconnessione- EncryptAuthentication:selezionareEnable,crittografiadell’autenticazione- Receiver:l’IDdell’utenteJabberalqualeinviareilmessaggio- Message: il messaggio da inviare
Al verificarsi di un evento, il contenuto del campo Message verrà visualizzato nella finestra client Jabber (in questo esempio Pidgin) come in figura.
4.17
IP Camera 400HD Configurazione della Videocamera
Event Server Setting >> Picasa settingSesidisponediunaccountPicasa,ilserviziodialbumfotograficionlinediGoogleèpossibileinviareleimmaginidellatelecameradirettamentesuInternet,pervisualizzarlepoidaunqualsiasibrowseraccedendoalproprioaccountPicasa.
Impostare i parametri come segue:User name: lousernamedell’accountpicasaPassword: lapasswordperl’accountpicasaPrivacy: l’impostazioneperl’accessoalWebAlbum.Public,permetteachiunquedivederelefoto,Private,permette
solo agli utenti autorizzati (nel profilo picasa online) di vedere le foto.When Storage Full: impostazionepergestireilcaricamentodifotounavoltaesauritolospaziodisponibilesull’accountpicasa.
Stop, smette di caricare nuove foto. Recycle – Delete oldest Album, cancella il Web Album più vecchio per liberare nuovo spazio.
Picasa Upload with: selezionateOneSnapshotperinviareunasingolaimmaginecatturata,selezionatePre-event/Post-eventperinviarefinoa3secondidiimmaginiprimaodopol’eventocatturato.
Nota: le impostazioni dell’account (username e password) possono essere impostate direttamente dal pulsante My Android insieme a quelli per GoggleTalk e Gmail.
Event Server Setting >> Network Storage• Net Storage
- Samba Server Address:Inseritel’indirizzoIPdelserverNAS.- Share: Assegnate una cartella su server NAS per condividere i file tra gli utenti.- Path:AssegnateilpercorsoperilcaricamentodeifilesulserverNAS.Peresempio,/Test/.- User Name:InseriteilnomeutentepercollegarvialserverNAS.- Password::InseritelapasswordpercollegarvialserverNAS.- Split By:Definisceladimensionedeifilesalvatiperdimensionemassima(FileSize)oduratadiregistrazione(Recording
Time).- When Storage Full: Selezionate quale azione intraprendere quando lo spazio di memorizzazione sul server NAS è esaurito scegliendotraStopRecording:interrompiregistrazioneoppureRecycle–DeleteOldestFolderofFile:sovrascrivi–cancellacartella di files più vecchia.
- Encode Format: Selezionate il tipo di codec da utilizzare per i filmati- File Format: Selezionate il tipo di file da salvare
Nota: per un corretto funzionamento è necessario che la IP Camera abbia creato almeno 2 cartelle; così facendo potrà cancellare quella relativa al giorno solare precedente (registrazioni relative alle 24 ore precedenti). Tenere presente questa considerazione quando si configurano le quote di disco del NAS a disposizione di ogni IP Camera. Ad esempio, se viene creato un file da 1,5Mbyte per ogni minuto di registrazione, verranno creati circa 2.2GB in 24 ore. Affinchè possano essere create 2 cartelle (una per giorno) la quota di disco riservata dovrà di almenro 4.4GB, più convenzionalmente 5GB. In caso contrario, non potendo cancellare la cartella di file più vecchia, la IP Camera smetterà di registrare.
4.18
IP Camera 400HD Configurazione della Videocamera
4.7. motIon detect
IlmenùMotionDetectcontieneleimpostazionicheviconsentonodiabilitareeconfigurarelafunzionediMotionDetectiondellavideocamera. La videocamera può operare su due distinte zone della ripresa per rilevare del movimento e attivare una registrazione oinviareunnotificadell’evento.Perabilitarel’areadirilevazioneselezionateWindow1,2o3 dal menù tendina e poi Enable.Quandol’areadirilevazioneèabilitata,utilizzateilmouseperdimensionarel’area,cambiarelacoperturadellastessaespostarlaall’internodellafinestradiripresa.
- Name:Assegnateunnomeall’areadirilevazione.- Sensitivity: Muovete la barra di scorrimento per regolare il livello di sensibilità della rilevazione del movimento. Più questa sogliaèalta,maggioresaràlaquantitàdimovimentonecessarioafarscattarel’evento.Piùbassaèlasoglia,minoresaràlaquantitàdimovimentonecessariaafarscattarel’evento.
IlgraficoSensitivity vi può assistere nella corretta impostazione. Una grafico in tempo reale verrà generato a fronte del movimento rilevato,fornendovicosìunaindicazionevisivasudoveposizionarelasogliaedell’effettivorapportosoglia/movimento.
4.19
IP Camera 400HD Configurazione della Videocamera
4.8. eVent ConfIg
IlmenùEventConfigcontienequattrosottomenùconicomandiperconfigurareivariprofilidievento.
Event Configuration >> General Setting- Snapshot/recording Subfolder: sotto-cartellaperilsalvataggiodelleimmaginicatturateoregistrate.Inserendoilnomediunacartella,adesempiocatture,verràcreataunasottocartella\cattureall’internodellacartellaprincipaledisalvataggiodella telecamera sul server di destinazione, nella quale verranno salvati i file.
- NetworkStorageRecordingTimePerEvent: Limita il tempo di registrazione del singolo evento quando si utilizza una soluzione NAS.
NOTA: Per ottenere una REGISTRAZIONE CONTINUA effettuare le seguenti impostazioni: 1. Menu Event Config -> General Setting, impostare Network Storage Recording Time Per Event a 60 sec. 2. Menu Event Config -> Schedule trigger -> Network Storage Schedule, impostare Interval a 59 sec.
- GPIOTriggerOutRetentionTimePerEvent:Impostailtempodiattivazioneemantenimentodellostatodi‘ON’(da1a60sec.)dell’uscitaOUTGPIO,afrontediunaattivazionesullGPIOIN.
4.20
IP Camera 400HD Configurazione della Videocamera
Event Configuration >> Schedule ProfileQuesto sottomenù visualizza il profilo(i) di registrazione schedulata (in fascie orarie). Per personalizzare il profilo cliccate su Add e poi inserite un nome descrittivo per il profilo nella finestra di prompt. Dopo aver inserito il profilo, cliccate su OKeilprofiloverràaggiuntoall’elencodegliScheduleProfileslist.Percancellareilprofilo,selezionatelonell’elencodeiprofiliecliccatesuDelete.
- Profile Name:Visualizzailnomedelprofilicheselezionatenell’elencoScheduleProfiles.- Weekdays:Selezionailgiorno(i)dellasettimanachevoleteassegnareseparatamenteneiprofiliprestabiliti.Ilgiornodella
settimana assegnato verrà visualizzato con il colore verde. - TimeList:Visualizzailperiododitempocheaveteselezionatoall’internodelgiornodellasettimanaselezionato. Per assegnare lo stesso periodo di tempo ad ogni giorno della settimana, cliccate su Add this to all weekdays;cliccate
su Deletethisfromallweekdays per rimuovere il periodo di tempo selezionato da ogni giorno della settimana. Cliccate Delete per rimuovere il periodo di tempo selezionato. - Start/EndTime:Inseritel’oradiinizioefine,poicliccatesuAddperassegnareunperiododitempoall’internodelgiorno
della settimana selezionato.
4.21
IP Camera 400HD Configurazione della Videocamera
EventConfiguration>>MotionDetectTriggerSelezionatel’opzioneEnableperabilitarelafunzionediEventosuMotionDetectdellavideocamera.Glieventipossibilisono:attivarel'uscitaGPIO,inviareleimmaginicatturatealserverFTP,adunindirizzoemail,salvarlesulNASosuldispositivoUSBcollegato.Perutilizzarequestafunzioneènecessarioconfigurareancheiserviziselezionati(serverFTP,email SMTP, ecc).
- Schedule Profile: Selezionate un profilo prestabilito dal menù tendina (se esistente), oppure Always per selezionare Sempre.
- Action: Selezionate le operazioni da effettuare a fronte di una attivazione del Motion detect, tra Trigger Out (attivazione GPIOOUT)osalvataggiosuunadelledestinazioniacuiinviareleimmaginicatturatecomeSendEmail,FTPUpload,RecordtoNetworkStorage,RecordtoUSB,IstantMessageoUploadImagetoPicasa.
NOTA:L’impostazione di Pre-event/Post-event time per l’invio di email o FTP può causare dei ritardi per maggiore utilizzo della CPU.
EventConfiguration>>ScheduleTriggerPoteteconfigurare/abilitareseparatamentel’impostazioneeladuratadellaregistrazionedelsingolotipodievento.Selezionatel’opzioneEnablesuognivoce,selezionateunafasciaorariainScheduleProfile(AlwaysperSempre)eimpostateunaduratainInterval.
NOTA: Per ottenere una REGISTRAZIONE CONTINUA effettuare le seguenti impostazioni: 1. Menu Event Config -> General Setting, impostare Network Storage Recording Time Per Event a 60 sec. 2. Menu Event Config -> Schedule trigger -> Network Storage Schedule, impostare Interval a 59 sec.
4.22
IP Camera 400HD Configurazione della Videocamera
EventConfiguration>>GPIOTriggerin1Selezionare enableperabilitarelafunzionediGPIOTrigger.Afrontedell’attivazionedell’ingtressoGPIOINlatelecamerapuòeffettuaredelleoperazionicomeattivarel’uscitaGPIOOUTosalvareleimmagini.Perutilizzarequestafunzioniènecessarioconfigurareancheiserviziselezionati(serverFTP,emailSMTP,ecc).
Selezionatel’opzioneenableperabilitarelafunzionediattivazionedell’ingressoGPIO.
- Schedule Profile: Selezionate un profilo prestabilito dal menu a tendina (se esistente), oppure Always per selezionare Sempre.
- Action:Selezionateleoperazionidaeffettuareafrontediunaattivazionedell’ingressoGPIOIN,traTriggerOut(attivazioneGPIOOUT)osalvataggiosuunadelledestinazioniacuiinviareleimmaginicatturatecomeSendEmail,FTPUpload,RecordtoNetworkStorage,RecordtoUSB,IstantMessageoUploadImagetoPicasa.
NOTA: L’impostazione di Pre-event/Post-event time per l’invio di email o FTP può causare dei ritardi per maggiore utilizzo della CPU.
4.23
IP Camera 400HD Configurazione della Videocamera
4.9. tools
IlmenùToolscontieneicomandiperriavviareoripristinarelavideocamera.E’possibileinoltreeffettuareunbackuperipristinodellaconfigurazioneeaggiornareilfirmwaredellavideocamera.
• FactoryReset Cliccate Reset per ripristinare tutte le impostazioni di fabbrica. SystemReboot Cliccate Reboot per riavviare la videocamera come se la si spegnesse e riaccendesse. La configurazione della videocamera
viene mantenuta dopo il riavvio. • Configuration E’possibilesalvarelaconfigurazionedellavideocameracomefiledibackupsulvostrocomputer.Inqualsiasimomentovogliaterecuperareleimpostazionioriginali,poteteripristinarlerecuperandoilfiledibackup.- Backup:CliccateGetthebackupfilepersalvarel’attualeconfigurazionedellavideocamerainunacartelladelcomputer.- Restore:CliccateBrowseperindividuareilfiledibackupprecedentementesalvatoepoicliccateRestore.
• Update Firmware Visualizzal’attualeversionefirmware.Poteteaggiornareilfirmwareall’ultimaversioneresadisponibile.
- Select the firmware: Cliccate Browse per individuare il file del firmware, poi cliccate Update.
NOTA: Assicuratevi che la videocamera e il computer utilizzato non possano perdere l’alimentazione (ad esempio Laptop funzionante a batteria) durante il processo di aggiornamento del firmware, pena il possibile danneggiamento irrimediabile della videocamera.
4.24
IP Camera 400HD Configurazione della Videocamera
4.10. USB
Il menù USB fornisce le informazioni per il controllo del dispositivo USB collegato.
• USB Dismount Per rimuovere in modo corretto e sicuro il dispositivo USB connesso cliccate Dismount (equivale a premere il pulsante Unmount
sulla videocamera per quattro secondi). Disponibile se la funzione Record to USB è disabilitata in Event Config.• USB Information Visualizza lo spazio totale (Total space) e lo spazio libero (Free space) del dispositivo USB.
- USB SettingWhen Storage Full:
Selezionate quale azione intraprendere quando quando lo spazio di memorizzazione sul dispositivo USB è esautrito scegliendo tra Stop Recording: interrompi registrazione oppure Recycle – Delete Oldest Folder of File: sovrascrivi – cancella cartella o file più vecchio.- Encode Format: Selezionate il tipo di codec da utilizzare per i filmati- File Format: Selezionate il tipo di file da salvare
NOTA: Il dispositivo USB connesso può essere utilizzato solo per memorizzare immagini fisse oppure filmati di durata e dimensioni definite (vedere anche menù Event Config - Storage recording Time per Event).
4.25
IP Camera 400HD Configurazione della Videocamera
4.11. InfoRmatIon
IlmenùInformationvisualizzalaconfigurazionecorrenteeillogdeglieventidellavideocamera.
• DeviceInfo VisualizzaleimpostazioniBasic,Video&Audio,NetworkeWirelessdellavideocamera.• SystemLog La tabella dei Log visualizza il log degli eventi registrati dal sistema.
4.26
IP Camera 400HD Configurazione della Videocamera
4.12. GpIo GeneRal pURpose InpUt/oUtpUt
IPCamera400HDdisponediunconnettorechepermettedigestireuncontattoiningressoeduncontattoinuscita.
L’applicazionetipicadelGPIOèquellodicontrollareundispositivoesterno,collegatoaipinOUT,afrontediuneventocatturatodallatelecamera(Motiondetect)oppurediiniziareunaoperazione(CatturaImmagini,registrazione,invioFTPoemail,attivazioneOutput)afrontedellarilevazionesuipinIN(sensori,pulsanti,contatti).
PIN DescrizioneIN Attivoalto,dapilotareconunatensionecompresatra9e40VDC; TensionediDropout:0VDCOUT Circuito inchiusura,sopportacorrentimassimedi70mAACoppuredi100mADCmaximum,resistenzad’uscitadi
30Ohm;Tensionemassimaacircuitoaperto:240VACoppure350VDC
Schema di collegamento
DC
+-
SensorDevice
Cont
rolle
dDe
vice
DC/AC
5.1
IP Camera 400HD Esempi di Utilizzo
5. ESEMPI DI UTILIZZO
5.1. APPlICAzIonI DI vIsUAlIzzAzIonE
• QuickTimeMPEG4/H.264/3GP QuickTime supporta nativamente lo streaming video MPEG4, H.264 e 3GP.
• Dal menu File, selezionateApriURL ed inserite rtsp://<indirizzoIPdellaIPCAM>/mpeg4 oppure rtsp://<indirizzoIPdellaIPCAM>/3gpoppure rtsp://<indirizzoIPdellaIPCAM>/h264
• Inserite la login se richiesta• Attendete che il player visualizzi lo streaming video (da qualche secondo a qualche minuto, a seconda del media di
trasporto).
5.2
IP Camera 400HD Esempi di Utilizzo
• VLCPlayerMPEG4/H.264/3GP VLC è un software open source, disponibile per varie piattaforme, che supporta nativamente lo streaming video H.264, MPEG4
e 3GP.
• Dal menu File, selezionate Apriflussodirete,Rete,RTSP ed inserite rtsp://<indirizzoIPdellaIPCAM>/mpeg4 oppure rtsp://<indirizzoIPdellaIPCAM>/3gpoppurertsp://<indirizzoIPdellaIPCAM>/h264
• Inserite la login se richiesta• Attendete che il player visualizzi lo streaming video (da qualche secondo a qualche minuto, a seconda del media di
trasporto).
5.3
IP Camera 400HD Esempi di Utilizzo
5.2. ConfIgUrAzIonE ACCoUnt DDns E vIrtUAl sErvEr
DDNS, è un servizio offerto da diversi operatori che permette ad utenti che dispongono di un abbonamento ADSL con indirizzi IP dinamici, di essere sempre raggiungibili ad un determinato indirizzo URL, indipendentemente dall’indirizzo IP pubblico momentaneamente assegnato dal provider al router ADSL.
In questa procedura verranno spiegate le fasi necessarie per la creazione e l’abilitazione di un nuovo account dyndns.org e la successiva configurazione del router e dell’IPCamera.
CreazioneAccountDDNS1) Da browser accedete all’indirizzo www.dyndns.com
2) Per creare un nuovo account, cliccate sulla voce Account e nella finestra successiva cliccate sulla voce CreateAccount.
3) Compilate tutti i campi obbligatori richiesti.
5.4
IP Camera 400HD Esempi di Utilizzo
4) Un messaggio di AccountCreated vi indicherà il buon fine della procedura.
5.5
IP Camera 400HD Esempi di Utilizzo
5) Una volta creato l’account, prima di poterlo utilizzare sarà necessario attivarlo. All’indirizzo e-mail che avete inserito precedentemente nel campo E.mailAddress verrà recapitata una e-mail contenente un
link per l’attivazione del vostro nuovo account DDNS.
Cliccate sul primo link indicato nella e-mail per attivare l’account DDNS.
5.6
IP Camera 400HD Esempi di Utilizzo
5.3. ConfIgUrAzIonE DEl roUtEr E DEll’IPCAmErA
La configurazione sarà differente a seconda che la connessione ad Internet dell’IPCamera avvenga attraverso una connessione con NAT (modalità router), oppure senza NAT (modalità modem).
5.3.1. Connessione con nAt
Router
NAT
NATWAN IP85.5.200.7
192.168.0.30 PPPoA
INTERNET
In questo esempio di configurazione, il router ADSL ottiene dall’ISP l’indirizzo IP dinamico 85.5.200.7 (WAN), utilzzando una tipico link PPPoA. L’indirizzo suddetto può però cambiare nel tempo da una connessione all’altra e pertanto, se fosse necessario raggiungere l’IPCamera da Internet, non essendo questo indirizzo noto all'utente remoto, la cosa sarebbe impossibile.
• Accedete al menù di configurazione del router ADSL, nella sezione Configuration->Advanced->DynamicDNS.• Impostate i campi secondo i parametri del vostro account.
• Salvate le impostazioni cliccando su Apply.
Avendo attivato l’account DDNS, sarà ora possibile far si che il router comunichi al server DDNS il proprio indirizzo IP del momento, il quale provvederà ad associarlo all’URL dinamico digicom.dyndns.org.
In altre parole, da qualsiasi postazione Internet sarà sufficiente digitare http://digicom.dyndns.org per poter raggiungere l’IPCamera.La presenza del NAT ‘nasconde’ le IPCamera che manterranno un indirizzo IP di LAN privato, in questo esempio 192.168.0.30, pertanto affinchè siano raggiungibili da Internet sarà necessario attivare anche la funzione di Virtual Server.
• Dal menu Configuration->VirtualServer selezionate AddVirtualServer, poi inserite i parametri come in figura:
5.7
IP Camera 400HD Esempi di Utilizzo
Nel caso fossero presenti più IPCamera, sarà necessario impostare una External Port diversa per ogni Virtual server, ad esempio:
e quindi accedere alle varie telecamere con l’indirizzo http://digicom.dyndns.org:8080, http://digicom.dyndns.org:8081,http://digicom.dyndns.org:8082, oppure modificare il parametro della porta HTTP di ogni singola IPCamera.
e poi creare una tabella di Virtual server come la seguente:
e quindi accedere alle varie telecamere con l’indirizzo http://digicom.dyndns.org:80, http://digicom.dyndns.org:81,http://digicom.dyndns.org:82.
5.8
IP Camera 400HD Esempi di Utilizzo
5.3.2. Configurazione senza NAT
Modem
WAN IP85.5.200.7PPPoE
INTERNET
In questo esempio di configurazione, l’IPCamera è configurata in modalità PPPoE (vedi sotto) e riceverà direttamente dall’ISP l’indirizzo IP dinamico 85.5.200.7. L’indirizzo suddetto può però cambiare nel tempo da una connessione all’altra e pertanto, se fosse necessario raggiungere l’IPCamera da Internet, non essendo questo indirizzo noto all'utente remoto, la cosa sarebbe impossibile. Il modem ADSL è in configurazione ‘Bridge trasparente’ e di fatto non interviene sugli indirizzi e pacchetti IP.
In questo caso, anche i paramteri di aggiornamento dell’account DDNS devono essere configurati direttamente nell’IPCamera, dal menu Setup, Network.
Da Internet sarà sufficiente digitare http://digicom.dyndns.org per poter raggiungere l’IPCamera, oppure http://digicom.dyndns.org:xx se si fosse modificata la HTTP Port in un valore xx diverso da 80.
6.1
IP Camera 400HD Windows Connect Now (WCN)
6. WINDOWS CONNECT NOW (WCN), CONFIGURAZIONE WIRELESS SEMPLIFICATA
Se disponete di Windows XP SP2 potete utilizzare una procedura speciale per la configurazione della vostra rete Wireless. Tramite un wizard del Pannello di controllo è possibile impostare un profilo Wireless configurando SSID, tipo di crittografia e relativa chiave e salvare questo profilo su chiavetta di memoria USB o Hard Disk USB.
Successivamente sarà sufficiente collegare la chiavetta contenente la configurazione wireless alle varie IP Camera 400HD (e altri dispositivi della rete che supportano il WCN) per configurarli automaticamente ed avere la rete senza fili operativa senza dover intervenire nelle pagine di configurazione dei singoli dispositivi.
IPCAMERA 400HD supporta il WCN.
Seguite la procedura descritta di seguito per effettuare la configurazione tramite WCN.
1. Collegate una chiavetta USB o hard disk al computer.
2. Da Start -> Pannello di controllo selezionate Installazione rete senza fili e cliccate su Avanti.
3. Selezionate Installa una rete senza fili e cliccate su Avanti.
6.2
IP Camera 400HD Windows Connect Now (WCN)
4. Inserite il nome per la rete Wireless in Nome di rete (SSID), selezionate Assegna una chiave di rete creata manualmente, selezionate Usa crittografia WPA invece di WEP e cliccate su Avanti.
5. Inserite la chiave di crittografia WPA, (parola o frase) da un minimo di 8 a massimo 63 caratteri oppure una stringa di 64 caratteri esadecimali e cliccate su Avanti.
Per visualizzare in chiaro l’inserimento deselezionate Non visualizzare caratteri digitati.
6.3
IP Camera 400HD Windows Connect Now (WCN)
6. Selezionate Unità di memoria flash USB e cliccate su Avanti.
7. Selezionate l’unità desiderata e cliccate su Avanti.
6.4
IP Camera 400HD Windows Connect Now (WCN)
Ora il profilo wireless è salvato nella chiavetta. Rimuovetela dal computer ed inseritela nella posta USB della IP Camera 400HD. Dopo qualche secondo i led Power e Link lampeggeranno insieme, indicando che la configurazione wireless è stata caricata.
Al termine delle operazioni reinserite la chiavetta nel computer e cliccate Avanti.Nella finestra successiva cliccate Annulla.
Nella finestra finale, potrete scegliere se:
• Stampareilprofilo(verràapertounfileditestocontenenteleinformazioni,vediesempio) Nome di rete (SSID): Ufficio Chiave di rete (chiave WEP/WPA): d89c2c9e2dda4459932b429308071beafa5ea1422d92d7557048d7fcda08d939 Chiave fornita automaticamente (802.1x): 0 Tipo di autenticazione di rete: WPAPSK Tipo di crittografia dati: TKIP Tipo di connessione: ESS Indice chiavi:
• Cancellareomenoilprofilodallachiavetta(permotividisicurezza)selezionando…rimuovi le impostazioni di rete dall’unità di memoria flash.
8. Cliccate su Fine per terminare la procedura.
7.1
IP Camera 400HD F.A.Q.
7. F.A.Q.
7.1. IPCAMERA E MAnCAto InvIo DEllE EMAIl
Domanda: La mia IPCAMERA, pur essendo configurata per inviare email a fronte di Motion detect, non invia nulla. Se effettuo il Test dalla pagina di impostazioni delle email ottengo un errore. Cosa sbaglio?
Risposta: Il mancato invio delle email può dipendere dalle seguenti ragioni: 1. Non è stato impostato un DNS nelle impostazioni di Network. Al fine di poter risolvere il nome del’SMTP server, ad esempio ‘mail.mailserver.com’, in un indirizzo IP il DNS è
indispensabile.
2. L’SMTP server non utilizza la porta 25 ma, ad esempio, la 587 per motivi di anti-spam. Verificare con l’ISP quale porta è utilizzata.
3. E’ richiesta l’autenticazione SMTP. In tal caso impostare Authentication mode su SMTP e compilare User name e Password, Verificare con l’ISP se è richiesta l’autenticazione SMTP.
7.2
IP Camera 400HD F.A.Q.
7.2 SIStEMA DI vIDEo-SoRvEglIAnzA IP Con REgIStRAzIonE 24 oRE Su 24, 7 gIoRnI Su 7 E MotIon DEtECt
DESCRIZIONE
Questo documento tecnico descrive una soluzione e relativa configurazione di un sistema di Video-sorveglianza IP basato su IP CAMERA 300 (8E4387) e GigaNET NAS Server (8E4413). Il sistema registra le immagini provenienti da 4 telecamere, 24 ore al giorno per tutti i giorni della settimana.Si vuole realizzare un sistema che riprenda e registri continuamente le immagini provenienti dalle telecamere e che possa dare una indicazione di un evento ‘sensibile’ o allarme avvenuto in una determinata fascia oraria in cui l’area monitorata non è presidiata.
Al fine di realizzare quanto appena descritto, si utilizzano alcune delle funzionalità offerte dai dispositivi per ottenere:• Il salvataggio continuo delle immagini, che garantisce che si possa in un qualsiasi momento rivedere la registrazione di una
determinata telecamera, indipendentemente dal fatto che l’area sia presidiata da personale (attività aperta) o meno (attività chiusa o ore notturne).
• Un allarme generato dal Motion Detect che viene sostanzialmente utilizzato per avere un ‘marker temporale’ di un evento avvenuto in una determinata zona in fascia oraria ‘sensibile’.
• Salvataggio delle 24 ore di registrazione precedenti, secondo le norme di legge sulla privacy.
L’intero sistema sarà, se necessario, accessibile remotamente (protetto da password) via Internet per verificare la presenza di eventi ed accedere ai filmati salvati oltre che in tempo reale alle telecamere.
Verranno descritti i menu ed i parametri strettamente necessari alla realizzazione di quanto sopra descritto, lasciando all’utente la personalizzazione delle restanti impostazioni che potranno ovviamente essere consone alla rete di destinazione finale. Gli indirizzi IP, nomi utente e login sono solamente a titolo d’esempio, funzionali alla descrizione dell’esempio e personalizzabili in base alle proprie esigenze.
InternetIP Camera 300192.168.3.10
IP Camera 301192.168.3.11
GigaNet NAS Server
7.3
IP Camera 400HD F.A.Q.
L’esempio di configurazione utilizzerà i seguenti parametri principali:
ROUTER ADSL Su indirizzo IP 192.168.3.1, realizza la rete Wireless per il collegamento senza fili delle IP CAMERA. Collega via Ethernet il
NAS al resto della rete. Fornisce accesso ad Internet all’intero sistema e permette l’accesso da remoto al NAS e alle IP CAMERA.IPCAMERA 300 N.1 Definita con nome ipcamera300, avrà indirizzo IP 192.168.3.10 e gateway 192.168.3.1. Accederà al NAS per il salvataggio delle immagini identificandosi con il proprio nome.IPCAMERA 300 N.2 Definita con nome ipcamera301, avrà indirizzo IP 192.168.3.11 e gateway 192.168.3.1. Accederà al NAS per il salvataggio delle immagini identificandosi con il proprio nome.GIGANET NAS SERVER Indirizzo IP 192.168.3.2, gateway 192.168.3.1, attivo come NAS e come FTP server. Le IP CAMERA potranno scrivere in modalità Network Storage su una cartella principale definita ‘sorveglianza’.
Ogni telecamera utilizzerà una propria cartella denominata ad esempio ‘ipcamera300’ per salvare file da 15 minuti ognuno e gli screenshot dovuti alla rilevazione di movimento (motion detect) in una sottocartella definita ‘motion’.
Esempio di struttura cartelle del NAS
\---sorveglianza | \ipcamera300 | \motion | \ipcamera301 \motion
Per il NAS, le singole telecamere sono sostanzialmente degli ‘utenti’ con una propria login, cartella e quota di disco assegnata.
I singoli file salvati (filmati e fotografie) hanno per nome il gruppo data/ora di creazione, rendendone semplice l’identificazione in caso di successivo accesso per visionarli.
Per ogni giorno di registrazione verrà creata una cartella, ad esempio 20090217 (17 Febbraio 2009) al cui interno si troveranno dei file AVI, ad esempio 124414.avi (filmato iniziato alle ore 12:44:14).Lo stesso principio vale per le immagini (file JPG) salvate nella sottocartella motion.
La configurazione tipo per la telecamera ed il relativo profilo sul NAS possono ovviamente essere duplicate per 3, 4 o più telecamere rimanendo nel limite delle possibilità del sistema (dimensione del disco, capacità della rete wireless e broadband, ecc.).
7.4
IP Camera 400HD F.A.Q.
7.3. ConFIguRAzIonE nAS
7.3.1. Creazione utenti
Dal menu Users creare i due nuovi utenti ipcam300 e ipcam301.
Name: inserire il nome utente, nel nostro caso ipcam300Comment: inserire un commento mnemonicoPassword: inserire la password per l’utente. Per semplicità ed omogeneità di descrizione corrisponderanno entrambi
al nome della nostra telecamera (ipcamera300).Verify password: vedi sopraCreate Private Folder (Share): selezionare questa voceEnable Disk Quota: selezionarlo ed inserire il valore 50000 corrispondente a 50 GigaByte.
• CliccaresuSave as New User.• Ripeterel’operazioneperl’utenteipcam301.
7.5
IP Camera 400HD F.A.Q.
7.3.2. Creazione cartella principale ‘sorveglianza’.
Una volta creata, questa cartella sarà messa in condivisione di rete da parte del NAS, accessibile dagli utenti (telecamere) che verranno autorizzati.
Name: inserire il nome della ‘share’ (cartella condivisa) sorveglianzaComment: inserire un commento mnemonicoLocation: selezionare Default Folder. In questo modo la cartella verrà creata nella root del disco fisso.
• CliccaresuSave as New User.
7.6
IP Camera 400HD F.A.Q.
7.3.3. Autorizzazione di accesso alla share ‘sorveglianza’
• SelezionarelaSharesorveglianza e cliccare su Access.
• Selezionareipcam300 sulla destra e cliccare su R/W Access.• Ripeterel’operazioneperipcam301.• CliccaresuClose.
7.7
IP Camera 400HD F.A.Q.
• CliccaresuMembers e spostare gli utenti ipcam300 e ipcam301 da destra a sinistra cliccando su <<.
• CliccaresuClose.
In questo modo avremo dato accesso in lettura e scrittura alla cartella condivisa sorveglianza ai due utenti ipcam300 e ipcam301.
7.8
IP Camera 400HD F.A.Q.
7.4. ConFIguRAzIonE IP CAMERA (IPCAMERA300)
7.4.1. CreazioneprofilodiaccessoalNAS(NetworkStorageServer)
Samba Server Address: è l’indirizzo IP del nostro NAS, in questo caso 192.168.3.2Share: è la cartella principale condivisa dal NAS per il salvataggio dei filePath: è la cartella dedicata alla nostra IPCAM, in questo caso identificata con il nome della telecamera
stessaUser Name e Password: i parametri di login per accedere al NAS. Per semplicità ed omogeneità di descrizione corrisponderanno entrambi al nome della nostra telecamera
(ipcamera300).Split by: definisce la ‘dimensione’ dei file delle registrazioni da salvare sul NAS. Nel nostro caso scegliamo di salvare file definiti in minuti di registrazione (15), per comodità di eventuale
consultazione successiva. Sarà più facile identificare il file da visionare (essendo questo più corto) per i singoli eventi motion. In alternativa è possibile definire i file per dimensione in MB.
In entrambi i casi sarà importante definire la quota di disco a disposizione delle varie telecamere, dimensionandola opportunamente
(n. file in 24 ore x dimensione del file) x (n. di giorni da mantenere sul disco) Vedere le tabelle di dimensione file in base alla risoluzione/frame rate impostata.
When Disk Full: Definisce cosa fare quando il disco è pieno o si esaurisce lo spazio a disposizione della singola telecamera (quota definita nel NAS).
Nel nostro caso sceglieremo di cancellare la cartella più vecchia (Recycle – Delete Oldest Folder) corrispondente a 24 ore di registrazione del giorno precedente.
7.9
IP Camera 400HD F.A.Q.
7.4.2. Creazioneprofilodiaccessoall’FTPServer
Come descritto in precedenza, la nostra telecamera salverà delle singole immagini in caso di rilevazione di movimento (Motion Detect) in modalità FTP (nel nostro caso anche il servizio FTP è svolto dallo stesso NAS).
Host Address: è l’indirizzo IP del nostro FTP Server, in questo caso il NAS su 192.168.3.2Port Number: la porta 21 (porta standard del servizio FTP)User Name e Password: i parametri di login per accedere all’FTP server. Corrispondono entrambi al nome della nostra telecamera (ipcamera300).Directory Path: è la sottocartella ‘motion’ della cartella dedicata alla nostra IPCAM.Passive mode: definisce se accedere all’FTP Server in modo PASV, più sicuro (consigliato).
7.10
IP Camera 400HD F.A.Q.
7.4.3. Impostazioni per Registrazione continua
Per ottenere la registrazione continua è necessario impostare in modo opportuno due parametri della telecamera
Menu Event Config > GeneralNetwork Storage Recording Time Per Event (NSRTPE): impostare a 60 secondi.
Menu Event Config > Schedule TriggerNetwork Storage Schedule (NSS), selezionare Enable ed impostare Interval a 59 secondi.
Di fatto la registrazione continua si ottiene con la ‘formula’ NSS = NSRTPE – 1’
7.11
IP Camera 400HD F.A.Q.
7.4.4. Impostazione salvataggio immagini Motion detect su FtP
Selezionare Enable per Motion Detect Trigger e selezionare FTP Upload per Action.
In questo modo faremo si che per ogni rilevamento di movimento (e per tutta la durata dell’evento) verranno salvate delle singole immagini sull’FTP Server.
Ovviamente sarà necessario attivare preventivamente la funzione di Motion Detect e configurare opportunamente una o entrambe le aree di rilevamento nonchè le relative soglie di attivazione.
7.12
IP Camera 400HD F.A.Q.
7.5. StRuttuRA FIlES E CARtEllE
Di seguito un esempio di come verranno strutturate le cartelle ed i relativi files all’interno del disco. I filmati della IPCAMERA N.1 (ipcam300), intervallati di 15 minuti, per il giorno 08/10/2008
le sottocartelle relative al Motion detect della IPCAMERA N.1 (ipcam300), per i vari giorni
e le immagini JPG che indicano un evento di movimento, ad esempio alle ore 07:45:57, alle 07:57:03, ecc.
A fronte del 1° evento rilevato si potrà di conseguenza visionare il filmato corrispondente, per vedere quanto è avvenuto prima, durante e dopo il ‘marker temporale’ delle ore 07:45:57.
7.13
IP Camera 400HD F.A.Q.
7.6. tAbEllA DIMEnSIonE FIlE In bASE AllE IMPoStAzIonI DEllA tElECAMERA
La tabella seguente mostra l’occupazione di spazio su disco per 15 minuti di registrazione in modalità MPEG4 per le modalità video principali.
Il Frame rate è impostato a ‘Limited to 25fps’, il frame rate reale dei video di questa tabella è variabile intorno alle 15fps.
Per un frame rate reale di 25fps aumentare i valori della tabella di un 30%, ad esempio VGA/Highest=156MB (14.9GB/24h).
Video Quality Highest Normal Lowest Video Resolution VGA 120MB (11.5GB/24h) 47MB (4.5GB/24h) 15MB (1.4GB/24h) QVGA 70MB (6.7GB/24h) 46MB (4.4GB/24h) 13.5MB (1.3GB/24h) QQVGA 30MB (2.9GB/24h) 25MB (2.4GB/24h) 13MB (1.2GB/24h)
7.14
IP Camera 400HD F.A.Q.
7.7. lCD MonItoR – SCHERMo nERo
All’avvio, dopo la schermata di benvenuto, lo schermo del monitor diventa nero.
Questo stato del monitor è dovuto al fatto che la Pagina principale (Home) è impostata su Telecamere. Con tale configurazione all’accensione il monitor si porta automaticamente nella visualizzazione delle immagini delle telecamere configurate.
Se lo schermo rimane nero significa che nessuna telecamera è ancora stata impostata.
Menu di configurazione delle telecamere
E’ sufficiente premere il tasto ESC del telecomando per portarsi nel menu delle telecamere rilevate in rete, o premere
ancora ESC per portarsi nel menu precedente dal quale poi selezionare Telecamere . per avviare una nuova ricerca in rete.
Configurazione delle telecamereAffinchè una telecamera possa essere visualizzata, questa deve essere stata precedentemente selezionata dalla lista delle telecamere presenti in rete. Premendo poi il tasto ZOOM/SELECT si accede alla configurazione della login necessaria per completare “l’aggancio” della telecamera.
Login
Nome Utente:
Password:
CONFERMA ANNULLA
NOTA: se la login attuale della telecamera è diversa da admin/admin non verrà visualizzata l’anteprima dell’inquadratura.
NOTA: la telecamera deve essere accesa e raggiungibile affinchè possa essere completata la procedura di “aggancio”.
Se la telecamera non compare in lista (non rilevata o su una rete diversa) è possibile configurarla manualmente premendo il tasto
IPCAM ed inserendone oltre alla login anche l’indirizzo IP.
Aggiungi telecamera
Indirizzo IP:
Porta: 80
CONFERMA ANNULLA
7.15
IP Camera 400HD F.A.Q.
Login
Nome Utente:
Password:
CONFERMA ANNULLA
Seguite le indicazioni del Manuale Operativo per una descrizione dettagliata della procedura di configurazione. VISUALIZZAZIONE TELECAMERA DA iPhone, iToutch e iPad
La visualizzazione delle immagini della telecamera su iPhone, iToutch e iPad è supportata attraverso applicazioni di terze parti come, ad esempio, iPuxCam disponibile per il download (gratuito al momento della stesura del presente documento) dall’appstore iTunes.
VISUALIZZAZIONE TELECAMERA DA SmartPhone e tablet basati su Android
La visualizzazione delle immagini della telecamera su SmartPhone e tablet basati su Android è supportata attraverso applicazioni di terze parti come, ad esempio, iPuxCam disponibile per il download (gratuito al momento della stesura del presente documento) dal seguente link http://ipux.net/android.html