I.Overview - Legrand Integrated Solutions · Follow the instructions in the NuVo player manual to...
Transcript of I.Overview - Legrand Integrated Solutions · Follow the instructions in the NuVo player manual to...
1061 South 800 East · Orem, Utah 84097 · Telephone 801 229 2800 · Fax 801 224 0355 Document Updated January 29, 2016
©Vantage Equinox NuVo Player page 1 of 9
VANTAGECONTROLS.COM EQUINOX INTEGRATION GUIDE
Manufacturer: NuVo Widget: Audio
Model Number/s: P3500 Aliases: P3100, P200, P300
Driver Version: Vantage AV Object Driver Category: Media Server
DC Version: v. 3.2.0.37 Connection Type: Ethernet
I.Overview As part of its Premier Partner Program, Vantage Equinox products support the NuVo P3500, P3100, P200 and P300. After setting up
the NuVo in Design Center, the Equinox audio widget user interface automatically appears in the EQ41 and EQ73 in-wall touch
screens and on mobile devices installed with the Equinox App (available for iPhones, iPads, iPods, and Android products).
II. Features Supported / Not Supported
Feature EQ40 EQ41, EQ73 &
EQApp
Zone Power/Mute Zone power toggles mute state Zone Volume
+/- buttons, Slider Visibility
Transport Commands
Play, Pause, Skip Next, Skip Previous
Source Selection
Swipe to streaming service, line-in, Bluetooth
Metadata
EQ40 - Limited Text; EQ41, EQ73 & EQApp - Full Cover art
Music Library (iTunes, Windows Media, NAS)
EQ40 - Cycle Playlists; EQ41, EQ73 & EQApp - Navigate/Play Albums, Artists, Genres, Playlists
Pandora
EQ40 - Cycle Channels; EQ41, EQ73 & EQApp - Navigate/Play Configured Channels
SiriusXM
EQ40 - Cycle Presets; EQ41, EQ73 & EQApp - Navigate/Play Available Stations
TuneIn
EQ40 - Cycle Favorites; EQ41, EQ73 & EQApp - Navigate/Play Available Stations
Rhapsody
EQ40 – Cycle Playlists; EQ41, EQ73 & EQApp - Navigate/Play Albums, Artists, Genres, etc.
Deezer (Not available in USA)
EQ40 – Cycle Playlists; EQ41, EQ73 & EQApp - Navigate/Play Albums, Artists, Genres, etc.
Napster (UK only)
EQ40 – Cycle Playlists; EQ41, EQ73 & EQApp - Navigate/Play Albums, Artists, Genres, etc.
Supported
Limited Support
Not Supported
EQUINOX INTEGRATION GUIDE
©Vantage Equinox NuVo Player page 2 of 9
III. Links User Manual: http://www.legrand.us/~/media/Files/NuVo/Catalog/Marketing/Manuals/Player%20Portfolio%20Manual.ashx
IV. Installation Steps
Follow the instructions in the NuVo player manual to setup the NuVo player system before going through the Design Center setup. These steps will include installing the NuVo hardware, downloading the NuVo App, configuring the NuVo hardware, and recording the IP addresses of each NuVo zone for use in Design Center setup. After all NuVo products have been successfully installed, follow the steps below to integrate the NuVo products in Design Center and setup the Equinox products for control of the NuVo Players.
V. Design Center Setup Note: This document contains two examples of NuVo integration with Equinox products; Example 1: where the NuVo Player acts
as a source for a Vantage 850D-DA distributed audio system, and Example 2: where the NuVo Player acts as the audio distribution
product.
Example 1: NuVo Player with Vantage 850D-DA (Preferred method)
Follow these instructions to add the NuVo Player/850D-DA to your Design Center project and configure the settings appropriately.
1. Project Settings – Click on
Settings | Project
Information| Owner (tab).
Fill out the Equinox
Mobile Passcode:
(alpha/numeric) and the
Equinox Admin PIN:
(numeric).
2. Add 850D-DA – In the Object Explorer, select Vantage Objects | Audio/Video and drag or double click the 850D-DA to add it to the project.
TIP: The 850D-DA is added to the room currently selected when double clicking.
3. Add NuVo Player – In the Object Explorer, select Vantage Objects | Audio/Video and drag or double click the NuVo Player to add to the project.
4. NuVo Player setup – If you have more than 1 NuVo player click the Add Player icon to add them. Change the model, if needed, and change the name to match the model.
5. NuVo Source Setup – Enter a short, user friendly name.
6. Setup the NuVo zone
Parameters – Enter
the IP Address for each
zone (this is found
using the NuVo Player
app in
Settings/General/Abou
t). Check the Exclude
From audio widget
checkbox for each
zone.
7. Setup 850D-DA
sources – Select the
NuVo Streaming
source outputs as
sources for the 850D-
DA.
EQUINOX INTEGRATION GUIDE
©Vantage Equinox NuVo Player page 3 of 9
8. Setup 850D-DA zones – Give all used 850D-DA zones user-friendly names and assign an area. If a zone is not used check the Exclude From audio widget checkbox.
TIP: In all steps above remember to use the Display Name field to display user friendly names in the audio widget. They will be used by the Equinox App.
Example 2: Stand-alone NuVo Player
1. Add NuVo Player – In the Object Explorer, select Vantage Objects | Audio/Video and drag or double click the NuVo Player to add to the project.
2. NuVo Player setup – If you have more than 1 NuVo player click the Add Player icon to add them. Change the model, if needed, and change the name to match the model.
3. Name the Sources – Enter short friendly names for each source.
4. Select Line-In devices – If using the Line-in sources, select the device for each used Line-in.
5. Setup the NuVo zone Parameters – Give each zone a user
friendly name and select an area. Enter the IP Address for each zone (this is found using the NuVo Player app in Settings/General/About.)
TIP: If a source or zone is not used check the Exclude From audio widget checkbox so it will not show in the audio widget.
EQUINOX INTEGRATION GUIDE
©Vantage Equinox NuVo Player page 4 of 9
VI. Equinox 40 Setup To use the NuVo Player with the audio mini-widget in the Equinox 40, follow these additional instructions:
1. Add EQ40 Station – If not already added, in the Object
Explorer, select the Vantage Objects | Stations, WireLink
| Equinox 40 Station and drag or double click it to add it
to the project.
TIP: The EQ40 is added to the room currently selected
when double clicking.
2. Name the EQ40 – Give it a user-friendly name.
3. Set the area – If the EQ40 is not already placed in the
correct room or area, set the correct area now.
4. Select AV Zone – In the
Object Editor, select
the AV Zone that the
EQ40 will be
controlling.
After the NuVo Player and EQ40 are configured and a Full Program or Update is done from Design Center to the Infusion Controller,
you should see something like the following display on the EQ40:
Equinox 40 – Audio Mini-Widget for NuVo Player
Source indicator – one dash per source; swipe over any portion of the audio mini-widget (i.e. the
lower part of the touch screen) to the left or right to switch between the NuVo’s Streaming, Line-
in, and Bluetooth sources.
Press the name of the current playlist/station to cycle to the next playlist/station.
Press the icon of the currently playing service to cycle to the next service (Library, Pandora,
Rhapsody etc...)
Transport command buttons.
Zone Power and Volume controls. Press the source name to mute/unmute the zone.
VII. Add Additional Equinox Devices and Program Controller To use the NuVo Player with the Equinox audio widget, simply add and name any EQ73 or EQ41 (from Vantage Objects |
Touchscreens in the Object Explorer pane) in their respective areas in your Design Center project (for the Equinox mobile app, no
object needs to be added). No additional Design Center setup is required.
Connect to the Infusion Controller. Configure the devices. After the devices are configured, do an Update or Full Program. The
devices should now be operational.
EQUINOX INTEGRATION GUIDE
©Vantage Equinox NuVo Player page 5 of 9
NOTE: When the system program is complete it is recommended to wait at least 1 minute per NuVo zone before trying to control
the NuVo Player through the Equinox UI. The Equinox UI will be gathering the metadata from the NuVo Player and, if used, the UI
will be slow to respond or appear frozen.
VIII. Equinox Widget Navigation Once the NuVo Player is added to the project, the audio widget will normally appear on the EQ73, EQ41, and Equinox Apps. If the
widget is not visible, go to Profile Settings and select the widget to make it visible. Note that if the audio widget is already on the
Equinox device, but the zone/source is not visible; go to the widget’s edit view (see below) to toggle the zone/source to make it
visible.
The following screen shots, taken from a typical EQ73 device, show the basic navigation for full Equinox widgets on the EQ41, EQ73,
and Equinox App, among the three widget views: Dashboard, Full Screen, and Edit Mode. Refer to the “Equinox Apps Widget Install”
document on Vantage’s website for more detailed information.
Dashboard View of the NuVo Player
in the Audio Widget
Press to enter Full Screen Widget
Now playing cover art/metadata
Source controls (these controls are dynamic based on
the streaming service)
Zone mute toggle (press the name of the zone) and
volume controls
Full Screen View of the NuVo Player
in the Audio Widget
Enter Edit Mode view
Switch to different zone/sync zones
Switch between streaming sources
Navigate to streaming source home/previous page
Select source (can also swipe right/left)
EQUINOX INTEGRATION GUIDE
©Vantage Equinox NuVo Player page 6 of 9
Full Screen View Source Change (Stand-Alone NuVo
Only)
If using the NuVo Player without the 850D-DA, as
shown in Design Center Setup Example 2, when you
change sources you will see the join group prompt. The
zone’s source will not change until you tap join group.
The left side of the screen will display the cover art and
metadata of what is currently playing on that source.
Edit Mode View for the Audio Widget
Configure zones/sources/options
Hold and drag up/down to change the order
Toggle checkmark to show/hide items
Equinox App Licensing Note
Install the Equinox App (search for Vantage Equinox) on your iOS or Android devices. A valid license is needed for each Equinox
device connected to a Vantage System. Licenses are available via Controller SD cards for up to 5 (EQ-APP-5), 10 (EQ-APP-10), or
unlimited (EQ-APP-X) quantities of Equinox devices. Also, each EQ73 station adds one more license (EQ73TB-T1). Ensure Step 1 of
the Design Center Setup was completed, as the Equinox App will not run without the Equinox Mobile Passcode. Launch the App, and
follow the on-screen prompts in the Setup Wizard.
EQUINOX INTEGRATION GUIDE
©Vantage Equinox NuVo Player page 8 of 9
X. Bill of Materials Example
# Device Manufacturer Part Number Protocol Connector Type Notes
1 EQ40 Vantage EQ40TB-TI Station Bus (16/2)
2 EQ41 Vantage EQ41TB-TI Ethernet w/PoE Cat 5 (RJ45)
3 EQ73 Vantage EQ73TB-TI Ethernet w/PoE Cat 5 (RJ45)
4 EQ Mobile Apps Vantage EQ-APP-5/10/X Wi-Fi N/A
5 P3500 Vantage / NuVo VA-NV-P3500-NA Ethernet Cat 5 in / RCA out
6 Infusion Controller Vantage IC-36-1 Ethernet Station bus / Cat 5
7 850 Multi-room Amp Vantage 850D-DA Ethernet RCA in / 16/4 out
8 Wireless Router Luxul XWR-1750 Ethernet / Wi-Fi Cat 5 (RJ45)
9 Gigabit Switch w/PoE Luxul XGS-1008P Ethernet w/PoE Cat 5 (RJ45)
10 Zone Speakers Various Various N/A 16/4 Speaker Wire
XI. Tech Notes
Things to Know / Gotchas:
After a NuVo Firmware Update, the NuVo will no longer communicate with the Vantage System. A reset of the Vantage System Infusion Controller must be performed to restore communication.
NuVo players do not support static IP addresses so configure the network router to reserve the DHCP addresses each player grabs (Vantage could lose connection to the NuVo if not).
After a full download of a Design Center project file, wait at least 1 minute per zone for the NuVo player system to fully finish sending metadata to the Infusion controller before testing.
SiriusXM presets, Pandora channels, TuneIn favorites, etc. cannot be created in the Equinox UI yet. This is not yet supported by the NuVo API for third-party systems so these favorites, etc. must be added from within the NuVo App.
NuVo Players only update their Library every 24 hours. If new music is added, a refresh must be done for the new music to immediately appear.
NuVo Player metadata is not supported on older TPTs such as 650s, 700s, 1040s, etc. Only the NuVo MPS4-E and NVT2 tuners are supported on the older TPTs.
Nuvo Player with Vantage 850D-DA
The best recommend use of a NuVo Player and Equinox is used in conjunction with an 850D-DA multi-room amplifier where the NuVo Player(s) are the source(s).
When using the NuVo player as a source for an 850D-DA multi-room amplifier, the following rules must be followed:
The NuVo zone should be marked as Excluded from Audio Widget in Design Center. All NuVo zones should appear with no group in the NuVo App when the Vantage System is initialized. After initialization, the NuVo App must not be used… only the Equinox App.
Standalone Nuvo System
If using the NuVo Player(s) as a standalone system, you must choose to either use a one-to-one relationship on the Equinox devices (i.e. Gym zone only sees Gym music stream) or use and allow each zone to see all streams on the Equinox devices (no streams should be filtered out). This is due to the arbitrary nature of the way the NuVo system and API creates groups and uses streams.
Equinox App and EQ73 only controls the volume for the current zone selected, not a whole group. For a multi-zone volume control, in full screen audio widget go to "sync" view on zone ribbon.
A source swipe on Equinox 73 / app could stop the previous stream if no other zones are using that stream.
Power commands map to the Mute command in the NuVo API.
There is no “ungroup” option yet in Equinox like there is in the NuVo App.
EQUINOX INTEGRATION GUIDE
©Vantage Equinox NuVo Player page 9 of 9
Known Issues
NuVo often drops a music service stream and either reconnects after a short pause or starts the next song. NuVo sometimes will pass incorrect cover art metadata to Equinox. If that happens, the Equinox widget now
playing art will be blank. Workaround: Skips tracks or change source and then back. After a Nuvo Player firmware update, the first time you try to control the player through an Eq73 it may take
up to a minute before communication with the player is re-established. During that period it will appear that there is no communication with the player. Because of this it is recommended that the Infusion controller be reset after a firmware update to the Nuvo player.
XII. Design Center Task Procedure Table The following table shows the most common procedures that are available for programming Design Center tasks for control of the
NuVo Player. Tasks can be assigned to keypad buttons and Equinox scenes.
Available Task Procedures
Category Folder Sub-
folder Procedure
Audio/Video
Power Power On/Off
Toggle Power
Volume
Volume
Decrease Volume
Increase Volume
Set Volume
Set Volume to Slider
Mute Mute Volume
Restore Volume
Toggle Mute
Play
Pause
Play
Skip Next
Skip Previous
Stop













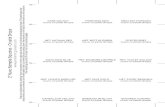












![Aditya Birla Nuvo[Nuvo Corporate Presentation May09] 2](https://static.fdocuments.us/doc/165x107/577d399c1a28ab3a6b9a2cfd/aditya-birla-nuvonuvo-corporate-presentation-may09-2.jpg)

