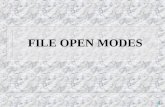iOS Demo Content Restore Kit Guide v6.4.1 Mac OS X (US-En)
-
Upload
abdiaziz9511 -
Category
Documents
-
view
4.098 -
download
1
Transcript of iOS Demo Content Restore Kit Guide v6.4.1 Mac OS X (US-En)

For training purposes only | Not for Redistribution 1
iOS Demo Content Restore Kit Installation GuideiPhone, iPad, and iPod touch synced with Mac OS X
March 2011
Installation Version 6.4.1

For training purposes only | Not for Redistribution 2
Contents
3 Introduction
4 Installing the iOS Demo Content Restore Kit
7 Restoring Demo Content on a Demo Unit
9 Post-Restore Settings and Checks
11 Appendix A: Creating a New User Account
13 Appendix B: Updating iOS Software
14 Appendix C: Restoring Demo Units without Demo Content

For training purposes only | Not for Redistribution 3
Introduction
Your store’s iPhone, iPad, and iPod touch demo units should always have up-to-date demo content on them. This guide will help you manage them. You’ll learn how to set up your “restore computer”—the one that you’ll use to sync your demo units—as well as configure them. Most importantly, it includes the steps to conduct maintenance for your demo units. A single restore kit installation will allow you to restore demo content on iPhone, iPad, and iPod touch demo units.
What do I need to do to prepare?Before you begin, make sure you do the following:
• Identify which Mac you’ll use to restore/refresh the content on your demo models
• Verify that your restore computer has an Internet connection
• Open ports 80 and 443 to *apple.com and *edgesuite.net (if you use a firewall and a proxy server)
• Install iLife ’11 (if necessary)
• Create a separate user account with software installation privileges on the restore computerCaution: the iOS Demo Restore Kit will overwrite the iTunes library for this user account
• Run “Software Update” and install the following (if offered):
- iTunes 10.2.1 (or later)
- iPhoto 8.1.2 (or later)
- iLife Support 9.0.4 (or later)
• Download the most recent version of the iOS Demo Content Restore Kit disk image files to the restore computer
• Set up demo unit(s) and 30-pin dock connector to USB cable(s)
• Verify that the demo unit(s) have the latest iOS software installed (iOS 4.3 or later)
What do I do?From the Mac designated as the restore computer, make sure you do the following:
• Launch iPhoto at least one time—just start it and then quit—from the new user account created to run the restore kit.
• Follow the instructions in the “Installing the iOS Demo Content Restore Kit” section (page 4) to install the kit onto your restore computer’s separate account.
• Run the Restore from Backup command and then sync the content from iTunes to your demo unit as described in “Restoring Demo Content on a Demo Unit” (page 7).
• Confirm the restore process is successful by following the “Post-Restore Settings and Checks” (page 9).
• Restore the demo units often—at least weekly.

For training purposes only | Not for Redistribution 4
Installing the iOS Demo Content Restore Kit
Designate a restore computer and create a new administrator user account on it that’s specifically for restoring demo content on demo units. If you already have a demo user account on it with a previous version of the Restore Kit, go to Appendix A and follow the instructions for uninstalling it.
The restore kit contains two installer files. You'll install both of them and they'll delete and replace the iTunes library, music files, and photo folders on the account—so be sure that you install it on the demo account. You only need to install the Restore Kit one time on this user account to restore the demo content on each of the iPhone, iPad, or iPod touch demo units.
See Appendix A for instructions on how to create a new user account.
Step-by Step1. Quit iTunes and iPhoto before you begin the installation process.
2. Locate the downloaded iOS Demo Content Restore Kit installer files.
3. Double-click the first disk image segment.
4. Double-click the installer package to open it.
5. Click Continue on the Welcome screen.

For training purposes only | Not for Redistribution 5
6. Click Install on the Standard Install screen.
7. Enter the user name and password for the user account in the dialog box, then click OK.
8. Wait for the installer to finish.

For training purposes only | Not for Redistribution 6
9. Click Close when the installer has finished.
This completes the installation of the iOS Demo Content Restore Kit.
Your restore computer now contains the latest iTunes preferences and demo content for iPhone, iPad, and iPod touch. You're now ready to sync the content to your demo units. These are the same steps you'll complete when you refresh the demo units each night.

For training purposes only | Not for Redistribution 7
Restoring Demo Content on a Demo UnitThis process can also be used to 'convert' a standard retail iPhone, iPad, or iPod touch into a demo unit.
Your demo unit needs to be refreshed frequently in case you or your customers make changes to it. It’s best to refresh demo content often—at least weekly. Let’s look at the steps for restoring the demo unit content.
Step-by Step1. Open iTunes.
2. Connect a demo unit to the computer.
The unit’s name appears in the iTunes device list, and its Summary pane appears in the main iTunes window.
3. Click the demo unit’s name in the device list, then simultaneously hold down the Control key and click the mouse button.
4. Choose Restore From Backup from the shortcut menu that appears.
Warning:
Do not click the Restore button in the Summary tab of the main window. If you do you’ll start a full software restore on the demo unit. This will erase all demo content and settings, and it will take 20 minutes or more to get your demo unit back to a demonstration state.

For training purposes only | Not for Redistribution 8
5. Select the appropriate device from the drop-down menu, then click Restore. This example is to restore demo content on iPad.
6. Wait for the restore to complete.
7. Wait for the demo unit to restart (or click OK in the dialog that appears).
8. When the device’s name and Summary panel appear, click Sync. Refer to the image in Step 2.
9. Wait for the syncing process to complete.
10. Click the eject icon in the Devices list to safely eject the demo unit from the computer.
11. Detach it from the restore computer and perform the Post-Restore Settings and Checks, as described on the following pages.

For training purposes only | Not for Redistribution 9
Post Restore Settings and Checks
These checks confirm that the restore was successful and prepares demo units for customer demonstrations.
Perform the following on iPhone 3GS and original iPad demo units
Disable the attract loop1. Tap Settings from the Home screen.
2. Tap General.
3. Tap Auto-Lock.
4. Tap Never.
5. Tap General.
6. Tap Settings.
7. Press the Home button to return to the Home screen.
Conduct the following checks on all iPhone, iPad, and iPod touch demo units
Check the Wi-Fi network1. Tap Settings from the Home screen.
2. Locate Wi-Fi.
3. If you see the name of the appropriate Wi-Fi network and proceed to the next section. Otherwise, continue to the next step.
4. Tap Wi-Fi.
5. Ensure that Wi-Fi is on (you can tap the button to switch between On and Off ). Then under Choose a Network, tap the name of the appropriate Wi-Fi network.
6. Type the password and tap Join if your network requires a password. The keyboard will appear as needed. You should be taken back to the Choose a Network screen, and your location’s network should have a check mark next to it. If it doesn’t, verify your Wi-Fi network and password and return to step 4.
7. Press the Home button to return to the Home screen.
Configure your demo Mail accountThe Restore Kits don’t have email content in them. To demo Mail, you must enter some email settings in the demo account.
Confirm or add a demo account1. From the Home screen, tap Settings.
2. Tap Mail, Contacts, Calendars.
3. Under Accounts, check whether your demo mail account is listed.

For training purposes only | Not for Redistribution 10
If it isn’t, take the following steps to enter one of the demo mail accounts you’ve been assigned:
a. Tap Add Account…
b. Tap MobileMe.
c. Tap Apple ID and enter the demo Mail account Apple ID.
d. Tap Password and enter the demo Mail account password.
e. Tap Description. Use the delete key to remove the placeholder and type in My MobileMe Account.
f. Tap Next.
g. On the following screen, leave Mail On and all other options Off.
h. Tap Save.
The following checks should be conducted frequently throughout the day.
Delete photos from the Camera Roll If you take photos during a demo, remove them from the demo unit afterwards.
1. Tap Photos.
2. Tap Camera Roll.
3. Tap the photo.
4. Tap Trash Can.
5. Tap Delete Photo to confirm.
6. Repeat steps 5 and 6 for each photo you want to delete.
7. When you’ve deleted the last photo, the main Photos screen appears.
8. Press the Home button to return to the Home screen.
Clear the browser historyThe Safari browser history should be cleared on demo units.
1. Tap Settings.
2. Tap Safari.
3. Tap Clear History.
4. Tap Clear History again to confirm.
5. Press the Home button to return to the Home screen.
Delete voice memosIf you create voice memos during a demo, remove them from the demo unit.
1. Tap Voice Memos.
2. Tap the Memos List icon.
3. Tap a memo to select it.
4. Tap Delete.
5. Tap Delete Voice Memo to confirm.
6. Repeat steps 3–5 for each voice memo on the demo unit.
7. Press the Home button to return to the Home screen.

For training purposes only | Not for Redistribution 11
Appendix A: Creating a New User Account
Use a dedicated user account with administration privileges for the Demo Content Restore process. If you don’t have a user account set up already for demos, use these steps.
Step-by Step1. Launch System Preferences by clicking its icon in the Dock or under the menu.
2. Click Accounts.
3. Click the lock at the bottom left of the Accounts window.

For training purposes only | Not for Redistribution 12
4. In the dialog window that pops up, authenticate by entering the name and password for the computer’s admin account. Then click OK.
5. Click the plus (+) sign at the bottom left of the Accounts window (just above the lock).
6. Enter the new account information in the sheet that slides down. Make sure that the new account is set to Administrator. Then click Create Account.
7. To log into the new account, log out of the current account at the bottom of the menu. Then click the new user and log in with your new account information.

For training purposes only | Not for Redistribution 13
Appendix B: Updating iOS SoftwareDemo units must be updated to the latest iOS software version for the demo content to work properly. Updating the iOS software is required for the installation of the demo content onto the demo unit. iTunes checks to make sure the unit is running the most current version of iOS software. If there is an update, you will need to complete some short steps.
Step-by-Step1. Launch iTunes by clicking its icon in the dock or double-clicking it in the Applications Folder.
2. Connect the demo unit to the restore computer.
The unit’s name appears in the iTunes device list, and its Summary pane appears in the main iTunes window.
3. Click Update in the Summary pane.
4.If a newer version is available, click Download and Install.

For training purposes only | Not for Redistribution 14
Appendix C: Creating Demo Units from Standard Retail Devices
If you need to pull a unit out of inventory to use as a demo unit, follow these steps to set it up as a demo model.
Step-by Step
1. Open iTunes.
2. Connect the demo unit to the restore computer.
The unit’s name appears in the iTunes device list, and its Summary pane appears in the main iTunes window.
3. Select the radio button labeled “Restore from the backup of” and the appropriate device backup from the drop-down menu, then click Continue.
4. Go to Step 6 in Restoring Demo Content on a Demo Unit, on page 8.
© 2011 Apple Inc. All rights reserved. Product names mentioned herein may be trademarks or registered trademarks of their respective companies. This material is for informational purposes only. Apple assumes no responsibility for its accuracy, and the information is subject to change without notice. L424113A-US