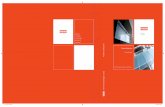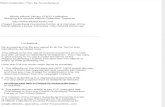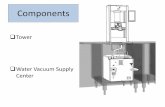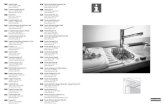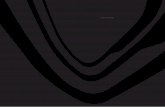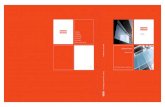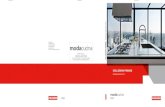Ion Vasilief, Roger Gadiou, and Knut Franke February 9, 2008 · The SciDAVis Handbook Ion Vasilief,...
Transcript of Ion Vasilief, Roger Gadiou, and Knut Franke February 9, 2008 · The SciDAVis Handbook Ion Vasilief,...

The SciDAVis Handbook
Ion Vasilief, Roger Gadiou, and Knut Franke
February 9, 2008

Contents
1 Introduction 11.1 What is SciDAVis? . . . . . . . . . . . . . . . . . . . . . . . . . . . 11.2 Command Line Parameters . . . . . . . . . . . . . . . . . . . . . . . 2
1.2.1 Specify a File . . . . . . . . . . . . . . . . . . . . . . . . . . 21.2.2 Command Line Options . . . . . . . . . . . . . . . . . . . . 3
1.3 General Concepts and Terms . . . . . . . . . . . . . . . . . . . . . . 31.3.1 Tables . . . . . . . . . . . . . . . . . . . . . . . . . . . . . . 61.3.2 Matrix . . . . . . . . . . . . . . . . . . . . . . . . . . . . . . 71.3.3 Plot Window . . . . . . . . . . . . . . . . . . . . . . . . . . 71.3.4 Note . . . . . . . . . . . . . . . . . . . . . . . . . . . . . . . 81.3.5 Log Window . . . . . . . . . . . . . . . . . . . . . . . . . . 91.3.6 The Project Explorer . . . . . . . . . . . . . . . . . . . . . . 9
2 Drawing plots with SciDAVis 112.1 2D plots . . . . . . . . . . . . . . . . . . . . . . . . . . . . . . . . . 11
2.1.1 2D plot from data. . . . . . . . . . . . . . . . . . . . . . . . 112.1.2 2D plot from function. . . . . . . . . . . . . . . . . . . . . . 14
2.1.2.1 Direct plot of a function. . . . . . . . . . . . . . . 152.1.2.2 Filling of a table with the values of a function. . . . 15
2.2 3D plots . . . . . . . . . . . . . . . . . . . . . . . . . . . . . . . . . 162.2.1 Direct 3D plot from a function . . . . . . . . . . . . . . . . . 172.2.2 3D plot from a matrix . . . . . . . . . . . . . . . . . . . . . 19
2.3 Multilayer Plots . . . . . . . . . . . . . . . . . . . . . . . . . . . . . 202.3.1 Building a multilayer plot panel . . . . . . . . . . . . . . . . 202.3.2 Building a multilayer plot step by step . . . . . . . . . . . . . 21
3 Command Reference 243.1 The File Menu . . . . . . . . . . . . . . . . . . . . . . . . . . . . . . 243.2 The Edit Menu . . . . . . . . . . . . . . . . . . . . . . . . . . . . . 293.3 The View Menu . . . . . . . . . . . . . . . . . . . . . . . . . . . . . 303.4 The Graph Menu . . . . . . . . . . . . . . . . . . . . . . . . . . . . 303.5 The Plot Menu . . . . . . . . . . . . . . . . . . . . . . . . . . . . . 313.6 The Plot 3D menu . . . . . . . . . . . . . . . . . . . . . . . . . . . . 383.7 The Data Menu . . . . . . . . . . . . . . . . . . . . . . . . . . . . . 41
1

3.8 The Analysis Menu . . . . . . . . . . . . . . . . . . . . . . . . . . . 423.8.1 Commands for the analysis of data in tables . . . . . . . . . . 423.8.2 Commands for the analysis of curves in plots . . . . . . . . . 44
3.9 The Table Menu . . . . . . . . . . . . . . . . . . . . . . . . . . . . . 483.10 The Matrix Menu . . . . . . . . . . . . . . . . . . . . . . . . . . . . 503.11 The Format Menu . . . . . . . . . . . . . . . . . . . . . . . . . . . . 503.12 The Window Menu . . . . . . . . . . . . . . . . . . . . . . . . . . . 513.13 Customization of 3D plots . . . . . . . . . . . . . . . . . . . . . . . 52
4 The Toolbars 554.1 The Edit Toolbar . . . . . . . . . . . . . . . . . . . . . . . . . . . . 554.2 The File Toolbar . . . . . . . . . . . . . . . . . . . . . . . . . . . . . 554.3 The Plot Toolbar. . . . . . . . . . . . . . . . . . . . . . . . . . . . . 564.4 The Table Toolbar. . . . . . . . . . . . . . . . . . . . . . . . . . . . 564.5 The Plot 3D Toolbar. . . . . . . . . . . . . . . . . . . . . . . . . . . 60
5 The Dialogs 625.1 Add Error bars . . . . . . . . . . . . . . . . . . . . . . . . . . . . . 625.2 Add Function . . . . . . . . . . . . . . . . . . . . . . . . . . . . . . 635.3 Add Layer . . . . . . . . . . . . . . . . . . . . . . . . . . . . . . . . 655.4 Add/Remove curves. . . . . . . . . . . . . . . . . . . . . . . . . . . 655.5 Add Text . . . . . . . . . . . . . . . . . . . . . . . . . . . . . . . . 665.6 Arrange Layers . . . . . . . . . . . . . . . . . . . . . . . . . . . . . 675.7 Add Arrow . . . . . . . . . . . . . . . . . . . . . . . . . . . . . . . 695.8 Column Options . . . . . . . . . . . . . . . . . . . . . . . . . . . . . 715.9 Contour Curves Options . . . . . . . . . . . . . . . . . . . . . . . . 725.10 Custom Curves . . . . . . . . . . . . . . . . . . . . . . . . . . . . . 73
5.10.1 Custom curves for lines and scatter plots . . . . . . . . . . . 745.10.2 Custom curves for pie plots . . . . . . . . . . . . . . . . . . 755.10.3 Custom curves for box plots . . . . . . . . . . . . . . . . . . 765.10.4 Custom curves for pie histogram . . . . . . . . . . . . . . . . 78
5.11 Define surface plot . . . . . . . . . . . . . . . . . . . . . . . . . . . 795.12 Export ASCII . . . . . . . . . . . . . . . . . . . . . . . . . . . . . . 795.13 Fast Fourier Transform . . . . . . . . . . . . . . . . . . . . . . . . . 805.14 Integrate dialog . . . . . . . . . . . . . . . . . . . . . . . . . . . . . 815.15 Non linear curve fit . . . . . . . . . . . . . . . . . . . . . . . . . . . 825.16 General Plot Options . . . . . . . . . . . . . . . . . . . . . . . . . . 845.17 Plot Wizard . . . . . . . . . . . . . . . . . . . . . . . . . . . . . . . 875.18 Project Explorer . . . . . . . . . . . . . . . . . . . . . . . . . . . . . 885.19 Preferences Dialog . . . . . . . . . . . . . . . . . . . . . . . . . . . 895.20 Printer-setup . . . . . . . . . . . . . . . . . . . . . . . . . . . . . . . 945.21 Set Column Values . . . . . . . . . . . . . . . . . . . . . . . . . . . 955.22 Set Dimensions... . . . . . . . . . . . . . . . . . . . . . . . . . . . . 965.23 ASCII Import options . . . . . . . . . . . . . . . . . . . . . . . . . . 965.24 Set Properties... . . . . . . . . . . . . . . . . . . . . . . . . . . . . 975.25 Set Values... . . . . . . . . . . . . . . . . . . . . . . . . . . . . . . . 97
2

5.26 Surface plot options . . . . . . . . . . . . . . . . . . . . . . . . . . . 985.27 Text options . . . . . . . . . . . . . . . . . . . . . . . . . . . . . . . 101
6 Analysis of data and curves 1036.1 Fast Fourier Transform . . . . . . . . . . . . . . . . . . . . . . . . . 1036.2 Correlation . . . . . . . . . . . . . . . . . . . . . . . . . . . . . . . 1046.3 Convolution . . . . . . . . . . . . . . . . . . . . . . . . . . . . . . . 1056.4 Deconvolution . . . . . . . . . . . . . . . . . . . . . . . . . . . . . . 1056.5 Non Linear Curve Fit . . . . . . . . . . . . . . . . . . . . . . . . . . 1056.6 Fitting to specific curves . . . . . . . . . . . . . . . . . . . . . . . . 106
6.6.1 Fitting to a line . . . . . . . . . . . . . . . . . . . . . . . . . 1066.6.2 Fitting to a polynome . . . . . . . . . . . . . . . . . . . . . . 1076.6.3 Fitting to a Bolzmann function . . . . . . . . . . . . . . . . . 1086.6.4 Fitting to a Gauss function . . . . . . . . . . . . . . . . . . . 1096.6.5 Fitting to a Lorentz function . . . . . . . . . . . . . . . . . . 110
6.7 Multi-Peaks fitting . . . . . . . . . . . . . . . . . . . . . . . . . . . 1106.8 Filtering of data curves . . . . . . . . . . . . . . . . . . . . . . . . . 111
6.8.1 FFT low pass filter . . . . . . . . . . . . . . . . . . . . . . . 1126.8.2 FFT high pass filter . . . . . . . . . . . . . . . . . . . . . . . 1136.8.3 FFT band pass filter . . . . . . . . . . . . . . . . . . . . . . 1146.8.4 FFT block band filter . . . . . . . . . . . . . . . . . . . . . . 115
6.9 Interpolation . . . . . . . . . . . . . . . . . . . . . . . . . . . . . . . 116
7 Mathematical Expressions and Scripting 1187.1 muParser . . . . . . . . . . . . . . . . . . . . . . . . . . . . . . . . 1187.2 Python . . . . . . . . . . . . . . . . . . . . . . . . . . . . . . . . . . 120
7.2.1 The Initialization File . . . . . . . . . . . . . . . . . . . . . . 1207.2.2 Python Basics . . . . . . . . . . . . . . . . . . . . . . . . . . 1207.2.3 Defining Functions and Control Flow . . . . . . . . . . . . . 1217.2.4 Mathematical Functions . . . . . . . . . . . . . . . . . . . . 1227.2.5 Accessing SciDAVis’s functions from Python . . . . . . . . . 122
7.2.5.1 Establishing contact . . . . . . . . . . . . . . . . . 1227.2.5.2 Working with Tables . . . . . . . . . . . . . . . . . 1247.2.5.3 Working with Matrices . . . . . . . . . . . . . . . 1257.2.5.4 Plotting and Working with Graphs . . . . . . . . . 1267.2.5.5 Fitting . . . . . . . . . . . . . . . . . . . . . . . . 128
A Appendix 130A.1 Credits and License . . . . . . . . . . . . . . . . . . . . . . . . . . . 130
A.1.1 GNU Free Documentation License . . . . . . . . . . . . . . . 130A.1.1.1 Preamble . . . . . . . . . . . . . . . . . . . . . . . 130A.1.1.2 Applicability And Definitions . . . . . . . . . . . . 131A.1.1.3 Verbatim Copying . . . . . . . . . . . . . . . . . . 132A.1.1.4 Copying In Quantity . . . . . . . . . . . . . . . . . 132A.1.1.5 Modifications . . . . . . . . . . . . . . . . . . . . 133A.1.1.6 Combining Documents . . . . . . . . . . . . . . . 134
3

A.1.1.7 Collections Of Documents . . . . . . . . . . . . . 134A.1.1.8 Aggregation With Independent Works . . . . . . . 135A.1.1.9 Translation . . . . . . . . . . . . . . . . . . . . . . 135A.1.1.10 Termination . . . . . . . . . . . . . . . . . . . . . 135A.1.1.11 Future Revisions Of This License . . . . . . . . . . 135
A.2 How to obtain SciDAVis . . . . . . . . . . . . . . . . . . . . . . . . 136A.3 Requirements . . . . . . . . . . . . . . . . . . . . . . . . . . . . . . 136A.4 Installation from binary packages . . . . . . . . . . . . . . . . . . . . 137A.5 Compilation and Installation from sources . . . . . . . . . . . . . . . 137
B Frequently asked questions 138
4

List of Figures
1.1 A typical SciDAVis session . . . . . . . . . . . . . . . . . . . . . . . 41.2 The SciDAVis table . . . . . . . . . . . . . . . . . . . . . . . . . . . 61.3 The SciDAVis matrix . . . . . . . . . . . . . . . . . . . . . . . . . . 71.4 An example of SciDAVis 2D graph . . . . . . . . . . . . . . . . . . . 81.5 The SciDAVis Note Window . . . . . . . . . . . . . . . . . . . . . . 91.6 The SciDAVis Log window . . . . . . . . . . . . . . . . . . . . . . . 91.7 The SciDAVis Project Explorer . . . . . . . . . . . . . . . . . . . . . 10
2.1 A simple 2D plot: the table. . . . . . . . . . . . . . . . . . . . . . . . 122.2 A simple 2D plot: the default plot. . . . . . . . . . . . . . . . . . . . 132.3 A simple 2D plot: the plot finished. . . . . . . . . . . . . . . . . . . 132.4 A 2D plot with two Y axis. . . . . . . . . . . . . . . . . . . . . . . . 142.5 Direct plot of a function. . . . . . . . . . . . . . . . . . . . . . . . . 152.6 Function plot: filling of the X column. . . . . . . . . . . . . . . . . . 162.7 Function plot: filling of the Y column. . . . . . . . . . . . . . . . . . 162.8 Example of a 3D Plots. . . . . . . . . . . . . . . . . . . . . . . . . . 172.9 Definition of a new surface 3D plot . . . . . . . . . . . . . . . . . . . 182.10 The 3D surface plot created by default . . . . . . . . . . . . . . . . . 182.11 The 3D surface plot after customizations . . . . . . . . . . . . . . . . 19
3.1 The Smooth -> Moving Window Average... dialog. . . . . . . . . . 453.2 The Smooth -> Moving Window Average... dialog. . . . . . . . . . 453.3 The FFT Filter -> Low Pass... dialog. . . . . . . . . . . . . . . . . . 463.4 The FFT Filter -> High Pass... dialog. . . . . . . . . . . . . . . . . 463.5 The FFT Filter -> Band Pass... dialog. . . . . . . . . . . . . . . . . 463.6 The FFT Filter -> Band Block... dialog. . . . . . . . . . . . . . . . 473.7 The Interpolate... dialog. . . . . . . . . . . . . . . . . . . . . . . . . 47
4.1 The SciDAVis Edit Toolbar . . . . . . . . . . . . . . . . . . . . . . . 554.2 The SciDAVis File Toolbar . . . . . . . . . . . . . . . . . . . . . . . 554.3 The SciDAVis Plot Toolbar . . . . . . . . . . . . . . . . . . . . . . . 564.4 The SciDAVis Table Toolbar . . . . . . . . . . . . . . . . . . . . . . 564.5 The SciDAVis Plot 3D Toolbar . . . . . . . . . . . . . . . . . . . . . 60
5.1 The Add Error Bars... dialog. . . . . . . . . . . . . . . . . . . . . . 62
5

5.2 A plot with X and Y Error Bars. . . . . . . . . . . . . . . . . . . . . 635.3 The Add Function... dialog box: cartesian coordinates. . . . . . . . . 645.4 The Add Function... dialog box: parametric coordinates. . . . . . . . 645.5 The Add Function... dialog box: polar coordinates. . . . . . . . . . . 655.6 The Add Layer dialog box. . . . . . . . . . . . . . . . . . . . . . . . 655.7 The Add/Remove Curves... dialog box. . . . . . . . . . . . . . . . . 665.8 The Add Text dialog box. . . . . . . . . . . . . . . . . . . . . . . . 665.9 The Arrange Layers dialog: the geometry tab . . . . . . . . . . . . . 675.10 The Arrange Layers dialog: the font tab . . . . . . . . . . . . . . . 685.11 Exemple of a vertical arrangement for two plots. . . . . . . . . . . . . 695.12 The Arrow options dialog: first tab . . . . . . . . . . . . . . . . . . . 705.13 The Arrow options dialog: second tab . . . . . . . . . . . . . . . . . 705.14 The Geometry dialog: third tab . . . . . . . . . . . . . . . . . . . . . 715.15 The Column Options... dialog. . . . . . . . . . . . . . . . . . . . . 715.16 The Contour Options dialog. . . . . . . . . . . . . . . . . . . . . . . 725.17 The Custom Curves Dialog: Line formatting. . . . . . . . . . . . . . 745.18 The Custom Curves Dialog: Plot Associations. . . . . . . . . . . . . 745.19 The Custom Curves Dialog: Line formatting. . . . . . . . . . . . . . 755.20 The Custom Curves Dialog: Symbol formatting. . . . . . . . . . . . . 755.21 The Custom Curves Dialog for pies: pie segment formatting. . . . . . 765.22 The Custom Curves Dialog for pies: global formatting. . . . . . . . . 765.23 The Custom Curves Dialog for box: pattern formatting. . . . . . . . . 775.24 The Custom Curves Dialog for box: whiskers formatting. . . . . . . . 775.25 The Custom Curves Dialog for box: percentile formatting. . . . . . . 775.26 The Custom Curves Dialog for histogram: pattern formatting. . . . . 785.27 The Custom Curves Dialog for histogram: spacing formatting. . . . . 785.28 The Custom Curves Dialog for histogram: data formatting. . . . . . . 785.29 The New -> New Surface 3D Plot dialog box. . . . . . . . . . . . . 795.30 Export of a selection in a table to an ASCII file. . . . . . . . . . . . . 805.31 The FFT... dialog box for a curve. . . . . . . . . . . . . . . . . . . . 805.32 The FFT... dialog box for a table. . . . . . . . . . . . . . . . . . . . 815.33 The Integrate... dialog box. . . . . . . . . . . . . . . . . . . . . . . 815.34 The first step of the Non Linear Curve Fit... dialog box. . . . . . . . 835.35 The second step of the Non Linear Curve Fit... dialog box. . . . . . 845.36 General plot options dialog: the scale tab. . . . . . . . . . . . . . . . 855.37 General plot options dialog: the grid tab. . . . . . . . . . . . . . . . . 865.38 General plot options dialog: the axis tab. . . . . . . . . . . . . . . . . 865.39 General plot options dialog: General settings. . . . . . . . . . . . . . 875.40 The plot wizard dialog box. . . . . . . . . . . . . . . . . . . . . . . . 885.41 The project explorer panel. . . . . . . . . . . . . . . . . . . . . . . . 885.42 The preferences dialog: general parameters for the application. . . . . 895.43 The preferences dialog: table options. . . . . . . . . . . . . . . . . . 915.44 The preferences dialog: 2D plot options. . . . . . . . . . . . . . . . . 915.45 The preferences dialog: 3D plot options. . . . . . . . . . . . . . . . . 935.46 The preferences dialog: fitting options. . . . . . . . . . . . . . . . . . 945.47 The Print dialog. . . . . . . . . . . . . . . . . . . . . . . . . . . . . 95
6

5.48 The Set Column Values... dialog. . . . . . . . . . . . . . . . . . . . 965.49 The Set Dimensions... dialog for matrix. . . . . . . . . . . . . . . . . 965.50 The Set Import Options... dialog box. . . . . . . . . . . . . . . . . . 975.51 The Set Properties... dialog for matrix. . . . . . . . . . . . . . . . . 975.52 The Set Values... dialog for matrix. . . . . . . . . . . . . . . . . . . 985.53 The surface plot options dialog box. . . . . . . . . . . . . . . . . . . 985.54 The surface plot options dialog box with tab 5: aspect ratio. . . . . . . 1005.55 The text options dialog. . . . . . . . . . . . . . . . . . . . . . . . . . 101
6.1 An example of a inverse FFT. . . . . . . . . . . . . . . . . . . . . . . 1046.2 An example of a correlation between two sinus functions. . . . . . . . 1056.3 The results of the Non Linear Curve Fit.... . . . . . . . . . . . . . . 1066.4 The results of a Fit Linear. . . . . . . . . . . . . . . . . . . . . . . . 1076.5 The results of a Fit Polynomial..., showing the initial data, the curve
added to the plot, and the results in the log panel. . . . . . . . . . . . 1086.6 The results of a Fit Bolzmann (sigmoidal). . . . . . . . . . . . . . . 1096.7 The results of a Fit Gaussian. . . . . . . . . . . . . . . . . . . . . . 1096.8 The results of a Fit Lorentzian. . . . . . . . . . . . . . . . . . . . . 1106.9 The results of a Fit Multi-peak ->Gaussian.... . . . . . . . . . . . . 1116.10 Signal after a FFT low pass filter . . . . . . . . . . . . . . . . . . . . 1126.11 Signal after a FFT high pass filter . . . . . . . . . . . . . . . . . . . . 1136.12 Signal after a FFT band pass filter . . . . . . . . . . . . . . . . . . . 1146.13 Signal after a FFT block band filter . . . . . . . . . . . . . . . . . . . 1156.14 Comparison of the three methods of interpolation . . . . . . . . . . . 117
7

List of Tables
4.1 Edit toolbar commands. . . . . . . . . . . . . . . . . . . . . . . . . . 564.2 File toolbar commands. . . . . . . . . . . . . . . . . . . . . . . . . . 574.3 Plot toolbar commands . . . . . . . . . . . . . . . . . . . . . . . . . 584.4 Table toolbar commands. . . . . . . . . . . . . . . . . . . . . . . . . 594.5 3D Plot toolbar commands. . . . . . . . . . . . . . . . . . . . . . . . 61
7.1 Supported Mathematical Operators . . . . . . . . . . . . . . . . . . . 1187.2 Mathematical Functions . . . . . . . . . . . . . . . . . . . . . . . . . 1197.3 Non-Mathematical Functions . . . . . . . . . . . . . . . . . . . . . . 1207.4 Supported Mathematical Functions . . . . . . . . . . . . . . . . . . . 123
8

Abstract
This document is a handbook for using SciDAVis, a program for two- and three-dimensional graphical presentation of data sets and for data analysis.
This manual is organized in several chapters:-The first one describes the main concepts and terms which are used in SciDAVis.- The second chapter is a tutorial on how to obtain plots from different data sets. It
is the one you need to read first to understand the basics of SciDAVis and to be able todraw plots.
- The three following chapters are descriptions of all the commands, buttons anddialogs used in SciDAVis. These chapters are the reference manual of SciDAVis.
- The two following chapters describe more deeply some specific possibilities ofSciDAVis, that is the statistical and mathematical analysis of data, and the scripting.

Chapter 1
Introduction
1.1 What is SciDAVis?SciDAVis stands for Scientific Data Analysis and Visualization. It is a free cross-platform program for two- and three-dimensional graphical presentation of data setsand for data analysis. The plots can be produced from data sets stored in tables or fromanalytical functions.
The SciDAVis project started as a fork of QtiPlot with the aim of introducing somechanges in design as well as project structure. The QtiPlot development was initiatedin 2004 by Ion Vasilief. He was the only programmer until May 2006 when KnutFranke and Tilman Hoener zu Siederdissen joined the project. Not much later, RogerGadiou officially joined as the main documentation writer. In June 2007, insuperabledisagreements among the developers lead to the fork and the creation of the SciDAVisproject by Knut Franke and Tilman Hoener zu Siederdissen, soon followed by RogerGadiou. The project is hosted at Sourceforge.
SciDAVis aims to be a tool for analysis and graphical representation of data, allow-ing powerfull mathematical treatment and visualization of scientific data while keepinga user-friendly graphical user interface. Another keypoint for the SciDAVis project isto be a multi-system software, it should work on Windows, Linux, and OS-X systems.
SciDAVis is a dynamic tool, the plots created from data sets and the spreadsheetsowing the data are interconected. When the spreadsheets are modified, all the objectsin the depending plots (curves, axes scales, legends) are automatically updated. Forexample, deleting a spreadsheet or only some columns will automatically remove allthe corresponding curves from the depending plots.
All settings of a complete set of tables, matrix and plots can be saved in project files,having the extention ".sciprj". These project files may be opened using the commandline, or using the File menu, or by using the Open project icon from the File toolbar.
The plots can be exported to several graphic formats such as JPEG or PNG andinserted as images in documents or presentations.
Data analysis operations (integration, interpolation, FFT, curve fitting, etc...) canbe performed on the curves in a 2D plot via the Analysis menu. The results of all these
1

operations are also stored in the project files. They can be visualized at any momentusing the Results log command and can be deleted from the project file via the ClearLog Informations command.
When the application is launched, a new project file is created consisting of a greymain window (the workspace) which contains an empty table. In order to be opera-tional, this workspace must be populated with tables storing data sets, either by creatingempty tables first (New -> New Table command) and then filling them with data, or byimporting ASCII files (Import ASCII -> Single File... command), which automaticallycreates new tables.
The user can easily navigate through the objects of a project file using the projectexplorer or the Windows menu. The project explorer also allows the user to performvarious operations on the windows (tables and plots) in the workspace: hiding, mini-mazing, closing, renaming, printing, etc...
1.2 Command Line Parameters
1.2.1 Specify a FileWhen starting SciDAVis from the command prompt, you can supply the name of aproject file:
SciDAVis file_name.sciprj
Other file format are also accepted: .opj, .ogm, .ogw, .ogg for Origin projects, and.qti, qti.gz for Qtiplot projects.
The name can also refer to an ASCII file:
SciDAVis ASCII_file_name
In this latter case a new "untitled" project will be created, containing a spreadsheetwith the ASCII data in the file and a 2D plot of all columns as a function of the firstcolumn in the file. You must take care of the format of the ASCII file because it willbe read with the current values of the Set Import Options... command dialog. Thesedefault values are:
• the default field separator is ; but it can be changed in the Preferences... commanddialog,
• all lines are read,
• the first line is used to name the columns,
• the spaces at the end of the lines are not removed,
• the spaces are not simplified.
2

1.2.2 Command Line OptionsValid options are:
• -a or --about: show about dialog and exit
• -h or --help: show command line options
• -l=XX or --lang=XX: start SciDAVis in language XX (’en’, ’fr’, ’de’, ...)
• -m or --manual: show SciDAVis manual in a standalone window
• -v or --version: print SciDAVis version and release date
• -x or --execute: execute the script file given as argument
1.3 General Concepts and TermsSeveral plots and all the data related to these plots can be save in a project file, theproject is therefore the main container of SciDAVis. The following screenshot givesan example of a typical session. This example shows the log panel at the top of theworkspace, the project explorer at the bottom, a table and a plot window are shownwhile other are docked or hidden.
3

Figure 1.1: A typical SciDAVis session
There are numerous commands available in SciDAVis depending on the elementwhich is selected. Therefore, the main menu bar changes when you select a particularelement of the project. Moreover, you can access to the set of commands relevant ofan element by activating the context menu with the right button of the mouse.
In a project, the containers which can be used are:
A Table A table is a spreadsheet which can be used to store the datas you are entering.It can also be used to do some calculations and statistical analysis of datas. Ineach table, columns can be labelled as X-values or Y-values for 2D-plotting, orZ-values if you plan to build a 3D-plot.
A table can be created by the New -> New Table command. Then there areseveral ways to fill the table with your data. If you want to read a table from anASCII file, you can import the data from the file to a table with the Import ASCII-> Single File... command. You can also enter each value from the keyboard. The
4

last way to enter your data is to fill the table with the results of a mathematicalfunction (Set Column Values... command from the Table menu)
A Matrix A matrix is a special table which is used to store the data points for surface3D plots. It contains Z-values and doesn’t include any column or row whichcould be designed as X-values or Y-values. Nevertheless, you can specify theX-values and the Y-values with the Set Dimensions... command command fromthe Matrix menu.
A matrix can be created by the New -> New Matrix command. If you want toread a matrix from an ASCII file, you can import the data of the file to a tablewith the Import ASCII -> Single File... command and then convert this table to amatrix with the Convert to Matrix command. In the same way as for tables, youcan also fill matrix with the results of a function z=(i,j) in which i and j are rowand column numbers (Set Values... command from the Matrix menu)
A Graph A graph can contain one or several plots. Each of these plots is contained ina different layer, these layers can be arranged in many ways to build matrix ofplots.
A new layer can be added to an existing graph with the Add Layer commandfrom the Graph menu. you can also remove an existing layer with the RemoveLayer command, but if you remove a layer, the plot will be deleted. You can alsocopy a layer from one graph to another. You can also copy an existing graph intoanother, the window will be added as a new layer (see the section on MultilayerPlots for more details).
Plots can be created in several ways. You can select data in tables or matrixand build a plot, or create new plots from functions of one or two variables (seesections 2D plots and 3D plots).
A Note This window is a text container which can simply be used to insert commentsinto a project, but is really far more powerfull than that. It can be used as acalculator, for executing single commands and for writing scripts.
The Log Window This window is used to store the results of all the calculationswhich have been done. If this window is not visible, you can find it with theProject Explorer or with the Results log command.
The text in the log window is also saved in the project file, so that when you loada previously saved project, the results-log panel is re-filled with the results of thecalculations.
The Project Explorer This window is used to list all the windows contained in a pro-jet. The Project Explorer gives a quick access to all elements of a project, hiddenor visibles. It can be used to do some operations on the windows related to theseitems such as hidding a window, renaming windows, etc.
Since the version 0.8.5, a project file can include several independant projects.In this case, the containers of each project are stored in different folders.
5

1.3.1 TablesThe table is the main part of SciDAVis when working with data. For controlling andconverting data the spreadsheet contains a highly customizable table: all colors and fontpreferences can be set using the Preferences... command of the View menu. You canresize a table in terms of rows and columns using the Table menu with Rows commandor Columns command.
Figure 1.2: The SciDAVis table
Every column of the table has a label and can be assigned a format: numeric, text,date or time. In a spreadsheet, columns can have the following flags: X, Y, Z, X-error, Y-error or can be simple columns without any special flag. The X columns areabscissae columns while the Y columns are ordinates columns used when creating a 2Dplot from data. The X-error and Y-error columns can be used in order to add error barsto 2D plots. These flags can be changed using the Column options dialog. To reachthis dialog you simply have to double-click on the column label or to use the ColumnOptions... command of the Table menu.
You can select all the columns of the spreadsheet (Ctrl+A) or only some of themby clicking on the column label while keeping the Ctrl key pressed, or by moving themouse over the column label. This also allows you to deselect columns.
On the selected columns you can perform various operations: fill with data, nor-malize, sort, view statistics and finally make plots out of your data. All these functionscan be reached by right clicking on the column label or by using the Table menu.
Any other spreadsheet function: rename, duplicate, export, print, close can bereached via the context menu (right click anywhere in the table outside the columnlabels area).
You can cut, copy and paste data between spreadsheets or between a spreadsheetand another application (Excel, Gnumeric, etc...).
You can import single or multiple ASCII files using the Import ASCII command
6

from the File menu. The file import options can be changed via the Set Import Op-tions... command. Of course you can export the data from the spreadsheet to a text fileusing the Export ASCII command.
1.3.2 MatrixThe matrix is a special table which is used for data which depends on two variables.This special table is used to store data for 3D-plots. The difference between a table anda matrix is that there is no special column nor special row for X or Y labels or values.Nevertheless, you can specify an X-scale and an Y-scale with the Set Dimensions...command.
Figure 1.3: The SciDAVis matrix
The values which are stored in a matrix can be obtained from a function of the formz=(i,j) with the Set Values... command, i and j beeing the column and row numbers.They can also be read from a file with the Import ASCII command which allows toread a file in a table, then the table can be converted to a matrix with the Convert toMatrix command of the Matrix menu.
The operations which can be done on a matrix are limited changes in number pre-sentation and matrix size. The data of a matrix can be used to build a 3D plot with thecommands present in the Plot3d menu and in 3d plot toolbar.
1.3.3 Plot WindowThe plot window is the one in which the graphic is plotted. It contains at least one layer,which is the main container of the plot window. Each new plot can be inserted in a newlayer of this plot window, it has its own geometry and graphic properties (backgroundcolor, frame, etc). The example presented below shows a graph with two layers whichhave different geometries.
7

Figure 1.4: An example of SciDAVis 2D graph
Each layer can be activated by clicking on the corresponding gray button inthe top-left corner of the window.
The elements which can be accessed by a double click in a layer are:
• the graph itself: this will open the Custom Curve Dialog. You can then add newcurves to the plot, or change the way the curves are plotted.
• The axes or the axes labels: this will open the General Plot Options Dialog. It isused to customize the axes, the numbers and labels of the axes, and the grid.
• Any other text item, including the legend of the plot: this will open the TextOptions Dialog which allows to customize the font of the label and the frame inwhich it is drawn.
1.3.4 NoteA note can simply be used to insert text (comments, notes, etc) into a project, but isreally far more powerfull than that. It can be used as a calculator, for executing singlecommands and for writing scripts.
Evaluation of mathematical expressions and execution of code is done via a note’scontext menu, the Scripting menu or the convenient keyboard shortcuts.
For information on expression syntax, supported mathematical functions and howto write scripts, see here.
8

Figure 1.5: The SciDAVis Note Window
You can also change the text input method. Simple Composing Input Method isthe standard method to enter text in QT applications. Xim is the X input method, it isthe legacy system of the X window environment to support localized text input. Thedefault choice is the second one, it allows to enter special characters and accents fromyour localised environment.
1.3.5 Log WindowThis window keeps a history of all analysis which have been done in the project. Thispanel contains the results of all the correlations, fittings, etc.
Figure 1.6: The SciDAVis Log window
1.3.6 The Project ExplorerThe project explorer can be opened/closed using the Project Explorer command fromthe View menu or by clicking on the in the file toolbar.
9

Figure 1.7: The SciDAVis Project Explorer
It gives an overview of the structure of a project and allows the user to performvarious operations on the windows (tables and plots) in the workspace: hiding, min-imazing, closing, renaming, printing, etc... These functions can be reached via thecontext menu, by right-clicking on an item in the explorer.
By double-clicking on an item, the corresponding window is shown maximized inthe workspace, even if it was hidden before.
You can organize the differents objects in folders. When selecting a folder, thedefault policy is that only the objects contained in it will be showed in the workspacewindow. You can also display all the objects in the subfolders if you change this policywith the "View Windows" command to "Windows in Active Folder and Subfolders".
10

Chapter 2
Drawing plots with SciDAVis
2.1 2D plotsA 2D plot is based on curves which are defined by Y values as functions of X values.There are two ways to obtain a 2D plot depending on the way the (X,Y) values aredefined:
• You can have your (X,Y) values in a table. You need to select at least one columnas X values and one column as Y values. This is specified with the ColumnOptions... command. Then you can select the columns and use one command ofthe Plot menu to plot the data.
• If you want to plot a function, you don’t need a table. You can use directly theNew -> New Function Plot command. This will open the corresponding dialogbox and you will be able to define the mathematical expression of your function.
• The combined way is to define a table, and then to fill in the table with the resultsof functions. This can be done with the Set Column Values... command. Thenyou can select the columns and use one command of the Plot menu to plot thedata.
SciDAVis will create a new plot window, and the plot will be inserted in a new layerOnce the plot is created, you can customize all the graphic items of the plot with the
commands of the Format Menu. You can add new items (text labels, lines or arrows,new legend, images) on the plot with the commands of the Graph Menu.
2.1.1 2D plot from data.The data must be stored in a table. There are several possibilities to insert your (X,Y)values in the table: you can write them directly from the keyboard, or read them froma file. Here we will use the first solution, refer to the Import ASCII command to usethe second one.
11

The first step is to create an empty project with the New -> New Project commandfrom the File menu, you can also use the key Ctrl-N or the icon from the Filetoolbar. Then create a new table with the New -> New Table command from the Filemenu or with the Ctrl-T or with the icon from the File toolbar.
At its creation, the table has two column (one for X and one for Y) and 32 rows.You can add rows and columns by selecting a row or a column and using the rightbutton of the mouse, you can also modify the number of rows and columns with theRows command and Columns command from the Table menu. You enter your values,and obtain this table:
Figure 2.1: A simple 2D plot: the table.
The you have to select the two columns, and build your plot (here a simple 2Dscatter) with the Scatter command from the context menu, or by clicking on the corre-sponding icon from the Plot toolbar or with the Scatter command from the Plotmenu. A plot is created which uses the default options for all elements. You can cus-tomize these default options with the preferences dialog. With the default options, youobtain the following plot:
12

Figure 2.2: A simple 2D plot: the default plot.
You can then customize your plot. By double clicking on the points, you open theCustom curves dialog which is used to modify the symbols. Then a double-click onthe axes opens the general plot options dialog, and you can change the scales, the fontsfor the axes labels, etc. You can also add grid lines on X or Y axes, etc. Finally, adouble click on each text item (X title, Y title, plot title) allows to change the text andthe presentation of these elements. The final plot is:
Figure 2.3: A simple 2D plot: the plot finished.
Finally, you have to save your project in a ’.sciprj’ file with the Save Project com-
13

mand from the File menu or with the Ctrl-S or with the icon from the File toolbar.Depending on your application, you can export your plot to a standard image file withthe command Export Graph -> Current command from the File menu (or with the Alt-Gkeycode).
There are several types of plots which can be built from a table. They are presentedin the Plot menu
It is possible to use up to four axes for the data:
Figure 2.4: A 2D plot with two Y axis.
In addition to the customization which has been already described, the axes whichare used for each curve were defined with the Custom Curves Dialog, and two arrowswere added with the Draw Arrow command.
2.1.2 2D plot from function.There are two ways to obtain such a plot: you can plot directly a function or fill a tablewith the values calculated from this function before doing a plot in the classical way.
14

2.1.2.1 Direct plot of a function.
If you just want to plot a function, you can use the New -> New Function Plot commandfrom the File menu or with the Ctrl-F or with the icon from the File toolbar.
This command will open the Add Function Curve dialog. You can then enter theexpression of your mathematical function, the X range used for the plot, and the numberof points used in this X range. Beside classical Y=f(X) functions, parametric and polarfunctions can be defined.
Figure 2.5: Direct plot of a function.
2.1.2.2 Filling of a table with the values of a function.
If you just want to work not only with the plot but also with the data, you can createa new table as explained in the previous section. Then you can fill this table with thevalues of a function with the Set Column Values... command.
To obtain the same plot as in the previous example, you need to create a new table(key Ctrl-T), then select the first column and use the command Set Column Values...command from the context menu, or from the Table menu. The row number symbol isi, so you can enter the function expression i/10 and use 300 rows.
15

Figure 2.6: Function plot: filling of the X column.
The second step is to select the second column and use the same command. Theexpression is a function of the X values, that is the first column named col(1).
Figure 2.7: Function plot: filling of the Y column.
Once the table is ready, you just have to build the plot as explained in the previoussection.
2.2 3D plots3D plot are generated from data defined as Z=f(X,Y). As for 2D plots, there are twoways to obtain a 3D plot depending on the way the (X,Y,Z) values are defined:
• You can have your Z values in a matrix. SciDAVis will consider that all the datapresent in the matrix are Z values, and the X and Y values can be defined as afunction of the columns and rows numbers.
The data in the matrix can be entered in several ways:
16

– one by one from the keyboard,
– by reading an ascii file in a table and converting the table into a matrix,
– by setting the values with a function.
• If you want to plot a function, you don’t need a matrix. You can use directlythe New -> New Surface 3D Plot command. This will open the correspondingdialog box and you will be able to define the mathematical expression of yourfunction.
There are several kinds of 3D plots which can be selected, see the Plot3d menusection of the reference chapter for a list of the availables plots.
Figure 2.8: Example of a 3D Plots.
The 3D plots use OpenGL so you can easily rotate, scale and shift them with themouse. Via the 3D plot settings dialog or via the Surface 3D Toolbar you can changeall the predefined settings of a three dimensional plot: grids, scales, axes, title, legendand colors for the different elements.
There are several types of plots which can be built from a matrix. They are pre-sented in the Plot3d menu
2.2.1 Direct 3D plot from a functionThis is the simplest way to obtain a 3d plot. It is done with the New -> New Surface3D Plot command from the File menu or directly with the Ctrl-Alt-Z. This will openthe folowing dialog box:
17

Figure 2.9: Definition of a new surface 3D plot
You can enter the function z=f(x,y) and the ranges for X, Y and Z. Then SciDAViswill create a default 3d plot:
Figure 2.10: The 3D surface plot created by default
You can then customize this plot by opening the Surface plot options dialog. Youcan modify the axis ranges and parameters, add a title, change the colors of the differentitems, and modify the aspect ratio of the plot. In addition, you can use the differentcommands of the 3d plot toolbar to add grids on the walls or to modify the style of theplot. After some modifications, you can obtain the following plot:
18

Figure 2.11: The 3D surface plot after customizations
If you want to modify the function itself, you can use the surface... commandwhich can be activated from the context menu with a right click on the 3D plot. Thiswill re-open the define surface function dialog box.
2.2.2 3D plot from a matrixThe second way to obtain a 3D plot is to use a matrix. Therefore, the first step is to fillthe matrix.This can be done by defining a function.
The New -> New Matrix command create a default empty matrix with 32x32 cells.Then use the Set Dimensions... command to modify the number of rows and columnsof the matrix. This dialog box is also used to define the X and Y ranges.
Then use the Set Values... command to fill the cells with numbers. The ranges of Xand Y defined in the previous step are not known by this dialog box, then the function isdefined with the row and column numbers (i and j) as entry parameters (see the sectionset-values for details).
The other way to obtain a matrix is to import an ASCII file into a table with theImport ASCII -> Single File... command from the File menu. The table can then betransformed in a matrix with the command Convert to Matrix command from the Tablemenu.
19

You can then use this matrix to build a 3D plot with one of the command of the Plotmenu.
2.3 Multilayer PlotsThe multilayer windows can contain multiple plots (layers) with different characteris-tics. Each layer has a corresponding button, which displays a number and is pressedwhen the layer is the currently active layer. There is only one active layer at a time, andthe plot tools (zoom, cursors, drawing tools, delete and move points) can only operateon this layer. Each plot can be made active by clicking on it or on its correspondingbutton.
To arrange the layers use the Arrange Layers dialog. You can add or remove layerswith the Add Layer command and Remove Layer command or copy/paste layers fromone multilayer window to another. All these functions can be reached via the Graphmenu, by using the Plot toolbar or via the context menu (right click in the multilayerwindow anywhere outside a plot area).
You can resize and move a layer using the Layer geometry dialog. You can alsoarrange and resize the plots by hand. A whole plot can be moved by drag and drop:click on the plot and keep the left mouse button pressed.
By keeping the Shift key pressed and dragging the border of a plot you can scalea plot as needed. When moving the mouse over the borders of a plot, you will see thecorresponding arrows.
You can also use the mouse wheel in order to resize the layers: keeping the Ctrlkey pressed and scrolling will resize the hight of the plot canvas, while keeping the Altkey pressed and scrolling will resize its width. By keeping the Shift key pressed andscrolling you can resize the plot in both dimensions.
2.3.1 Building a multilayer plot panelThis is the simplest way to obtain a multilayer plot. It can be used if you want to builda panel of plots with a simple arrangement: 2 plot in a row or in a column, or 4 plots in2 rows and 2 columns.
You can select two columns with Y-values in a table, and then use one of the Panelcommands in the Plot menu. SciDAVis will create a panel of plots in which the size ofthe different elements of each plot are synchronized.
20

You can then customize the two plots, if you want to change the arrangement ofthe panel, you can use the Arrange Layers command from the Graph menu. It must bereminded in this case that each plot is in a layer with a surface which is the half or thequarter of the window surface area. So, if you want to share an element between thetwo plots (for example a text label), you need to add it in a new layer (see the Add Textcommand for more detaile).
2.3.2 Building a multilayer plot step by stepIf you need to build a more complex multilayer plot, you can define it step by step.
The first step is to build your first plot, for example from two columns of a table.We obtain a standard plot window:
Then, select the plot window and use the Add Layer command from the Graphmenu. This will activate the Add Layer dialog. If you choose "Guess" you will obtain
21

a panel with two columns, if you choose "corner" you will obtain two superposedlayers, you can then modify these two layers.
If you want to build a panel with two rows, you can use the Arrange Layers com-mand to convert this panel.
Then select the second void plot and use the Add/Remove Curves... command toselect the Y-values from one of the tables of the project.
22

After this, you can customize your plot. At the end, the modifications done on theaxis or on the axis labels may have modified the geometry of the two plots. You cansynchronize again the two plots by applying again the Arrange Layers command.
23

Chapter 3
Command Reference
The active items in the menus depend on the active window in the project. If the activewindow is a spreadsheet, then all the items linked to table functions are enabled andthe others are automatically disabled.
3.1 The File MenuThese commands can also be done by clicking on the New Project icon from the FileToolbar
File-> New ->
New -> New Project (Ctrl-N) Creates a new SciDAVis project file. If a projectis open and saved, it will be closed. If a project is open is not saved, adialog will be open to ask if the current project has to be saved.
New -> New Table (Ctrl-T) Creates a new spreadsheet into the project. Thisempty table will have 30 rows and 2 columns. This number of rows andcolumns can be changed with the Rows command and Columns commandof the Table menu.
The properties of each column (format of numbers, width, etc) can be mod-ified by the Column Options... command of the Table menu. See the tablesection for more details.
24

New -> New Matrix Creates a new Matrix into the project. The empty matrixwill have 32x32 cells, these dimensions can be changed by the Set Dimen-sions... command of the Matrix menu
See the matrix section for more details.
New -> New Note Creates a new note window in the project. A note is a simpletext window which can be used to add comments to the current project.
New -> New Graph Creates a new empty 2D plot in the project. This defaultgraph is just a framework in which you can add curves with the Add/Re-move Curves... command.
New -> New Function Plot (Ctrl-F) Opens a dialog allowing to create a plotby specifying an analytical function. See the 2D plot section of the tutorialfor a general overview of this function.This function can be defined in cartesian, parametric or polar coordinates,see the Add Function... command for more details.
New -> New Surface 3D Plot (Ctrl-Alt-Z) Opens a dialog allowing to create a3D plot by specifying an analytical function. Only cartesian coordinatesare availables. See the 3D plot section of the tutorial for more detail on thisfunction.
25

File -> Open (Ctrl-O) Opens an existing SciDAVis project file (default file extension.sciprj). If your project has been save in a compressed format, you must selectthe .sciprj.gz file format.
This command can also be used to open projects which have been built with theOrigin software.
File-> Recent Projects Opens a list of the most recently used SciDAVis project files.You can open one of these files by selecting it from the list. If the file doesn’texist anymore an error message will pop-out and the file will be automaticallydeleted from the list.
File-> Open Image File This command loads an image file in a SciDAVis project.This image can be resized and then inserted in another 2D plot. It is in this casesimilar to the Add Image command. This image can also be used to generate anintensity matrix (see the Import Image... command).
File-> Import Image... With this command, an image is loaded in the SciDAVis projectand converted to an intensity matrix. For each pixel, an intensity between 0 and255 is computed from the intensities of the three colors red, green and blue.
This example shows the 3D plot which has been drawn from the matrix obtainedwith the SciDAVis logo.
File-> Save Project (Ctrl-S) Saves the actual project. If the project hasn’t been savedyet ("untitled" project), a dialog will open, allowing to save the project to a spe-cific location.In a project file all settings and all plots are stored in ASCII format.
If the project include large tables, it may be usefull to save the project in a com-pressed file format. The free zlib library is used to build files in gzip formats (.sciprj.gz ).
File-> Save Project as... Saves the actual project under a file name different from thecurrent one.
File -> Open Template Opens an existing template SciDAVis plot file (.qpt). Thiscommand will create a new empty plot with the same graphical parameters (win-dow geometry, fonts, colors, etc).
26

The first figure is the initial plot saved as a template, and the second one is theempty plot created by the Open Template.
You just have to add curves with the Add/Remove Curves... command, but thestyle used to draw the curves is not kept in the template.
File -> Save as Template Save the active plot as a SciDAVis template file (.qpt). Inthis template, the graphical parameters of the plot, together with the text labels(axis, etc) are restored, but the style used to draw the curves and the scales arenot saved.
File -> Export Graph The plot can be exported into several different image formats.You can define some parameters to customize your image file by checking theshow options check box. Depending on the chosen image format, the availableoptions are not the same.
For bmp, pbm, jpeg, xbm, pgm, ppm image formats, the only option is the qualityof the image, this parameter between 0 and 100% defines the compression ratio.The higher it is, the best the quality is but the larger the file is.
27

For png and xpm, you can choose to use a transparent background.
For eps file format, the option dialog is different. The parameters availables are:the size of the paper which is used to draw the plot, and the orientation of thepaper sheet. The plot aspect ratio will be adapted to the sheet size and orientation.
In addition, you can define the resolution. The default value is 84. If you increasethis parameter, the quality of the graphic elements will be better (but the overallsize of the plot will be unchanged).
The last format which can be selected is the Scalable Vector Graphic format.With this format, the files can be modified in vector drawing software such asSodipodi.
Export Graph -> Current (Alt-G) Here you have the possibility to save theactive plot under different image formats.
Export Graph -> All (Alt-X) Here you have the possibility to save all plots ofthe project under different image formats.
File-> Print (Ctrl-P) Prints the active plot. A print dialog is opened where you canselect the printer, different paper sizes, etc.
File-> Print All Plots Prints all plots of the projects. A print dialog is opened whereyou can select the printer, different paper sizes, etc.
File -> Export ASCII Opens the Export ASCII dialog allowing to save the data fromthe active spreadsheet to an ASCII file.
File -> Import ASCII -> The options for the importation of ASCII datas are set bythe Import dialog which is activated by the Set Import Options... command.
Import ASCII -> Single File... Imports a single ASCII file into the project bycreating a new spreadsheet storing the data from the file.
28

Import ASCII -> Multiple Files... Imports several ASCII files into the projectby creating a new spreadsheet for each file. The new spreadsheets are au-tomatically arranged in a cascade style.You can choose to put each data file in a separate table, or join all the datafiles in one table. Remind that if you choose this last solution, only onecolumn can be selected as X values.
Set Import Options... Opens the Import dialog allowing to change import op-tions like: the column separator or the number of first lines to be ignored.
File -> Quit (Alt-F4) Closes the application. You will be asked wether you want tosave your last changes or not.
3.2 The Edit Menu
Edit -> Undo (Ctrl-Z) Restores the last modified table at the state it had after the last"Save Project" operation. Not available for plot windows.
Edit -> Redo (Ctrl-R) Restores the modifications in a table after a "Undo" operation.Function not available for plot windows.
Edit -> Cut Selection (Ctrl-X) Copies the current selection to the clipboard and deletesthe selection. It currently works for spreadsheets and for 2D plots objects.
Edit -> Copy Selection (Ctrl-C) Copies the current selection to the clipboard. It cur-rently works for spreadsheets and for 2D plots objects.
Edit -> Paste Selection (Ctrl-V) Pastes the content of the clipboard to the active win-dow.
Edit -> Delete Selection () Cleares the current selection. It currently works for spread-sheets and for 2D plots objects.
Edit -> Delete Fit Tables Each time yo do a fit of your data with some mathematicalmodel, a new table is created to put the results of the fit (i.e. the values computedby the model). These tables can be used to plot comparisons of experimental andfitted values.
If you have done several fitting tentatives, a number of unused table may bepresent in your project. This command allows to remove the results of all thedifferents fits that you have tested.
Edit -> Clear Log Informations Deletes from the project file all the history informa-tion about the analysis operations performed by the user. The log panel is thenempty.
29

3.3 The View Menu
View -> Plot Wizard (Ctrl-Alt-W) Opens the Plot Wizard dialog.
View -> Project Explorer (Ctrl-E) Opens/Close the Project Explorer, which gives anoverview of the structure of a project and allows the user to perform variousoperations on the windows (tables and plots) in the workspace.
View -> Results log Opens/Close a panel displaying the historic of the data analysisoperations performed by the user.
View -> Preferences... Opens the Preferences dialog.
3.4 The Graph MenuThis menu is only active when a plot window is selected.
Graph -> Add/Remove Curves... (Alt-C) Opens the Add/Remove Curves... dialog,allowing to easily add or remove curves from the active plot layer. This dialogcan also be used to modify a curve which is already plotted by changing thecolumns which are used as X or Y values.
Graph -> Add Error Bars... (Ctrl-B) Opens the Add Error Bars... dialog. You canadd error bars on X and/or on Y values on an existing plot.
Graph -> Add Function... (Ctrl-Alt-F) Opens the Add Function... dialog. This com-mand allows to add a a new curve on an existing plot.
Graph -> New Legend (Ctrl-L) Adds a new legend object to the active plot layer.You can have more than one legend on a plot. These legends can then be cus-tomized by double clicking on a given legend.
Graph -> Add Text (Alt-T) Opens a dialog allowing you to select whether the text isto be added to the active plot layer or on a new layer. The cursor changes to anedit text cursor. Next, you must click in the plot window to specify the positionof the new text box. A text dialog will pop-up allowing you to type the new textto be displayed and all its properties (color, font, etc...)
Graph -> Draw Arrow (Ctrl-Alt-A) Changes the active layer operation mode to thedrawing mode. You must click on the layer canvas in order to specify the startingpoint for the new arrow, and then click once more to specify its ending point. Youcan edit the new arrow using the Arrow dialog. You can swith back to the normaloperating mode by clicking the "Pointer" icon in the Plot toolbar.
Graph -> Draw Line (Ctrl-Alt-L) Changes the active layer operation mode to thedrawing mode. You must click on the layer canvas in order to specify the startingpoint for the new arrow, and then click once more to specify its ending point. Youcan edit the new arrow using the line dialog. You can swith back to the normaloperating mode by clicking the "Pointer" icon in the Plot toolbar.
30

Graph -> Add Time Stamp (Ctrl-Alt-T) This command is used to add a special la-bel in the current plot which contains the current date and time. The propertiesof this label can be customized like any other label that is added by the Add Textcommand.
A timestamp label is not modified if the plot is modified, saved, etc.
Graph -> Add Image (Alt-I) Opens a file dialog allowing you to select an image tobe added to the active plot layer. Only a link to the image file will be saved intothe project file and not the image itself. The new image is added to the left-topcorner of the layer and can be moved by drag-and-drop.
Graph -> Add Layer (Alt-L) Opens a dialog allowing you to select whether the newlayer is to be added to the left-top corner of the plot window or to a best-guessposition (based on a layer positioning algorithm in columns and rows).
Graph -> Remove Layer (Alt-R) Deletes the active layer and prompts out a questiondialog allowing you to choose whether the remaining layers should be automati-cally re-arranged or not.
Graph -> Arrange Layers (Alt-A) Opens the Arrange layers dialog, allowing you tocustom the layout of the active 2D plot window.
3.5 The Plot MenuThis menu is active only when a table is selected. These commands allow to plot thedata selected in the active table.
Line Plots the selected data columns in the active table window using the "Line" style.This command can also be activated by clinking on the icon of the Tabletoolbar. Once the plot is created, the drawing of the data series can be customizedwith the Custom curves dialog.
Scatter Plots the selected data columns in the active table window using the "Scatter"style. This command can also be activated by clinking on the icon of theTable toolbar. Once the plot is created, the drawing of the data series can becustomized with the Custom curves dialog.
31

Line+Symbol Plots the selected data columns in the active table window using the"Line + Symbol" style.This command can also be activated by clinking on the
icon of the Table toolbar. Once the plot is created, the drawing of the dataseries can be customized with the Custom curves dialog.
Special Line+Symbol -> Vertical Drop Lines Plots the selected data columns in theactive table window using the "Vertical drop lines" style. Once the plot iscreated, the drawing of the data series can be customized with the Customcurves dialog.
Spline Plots the selected data columns in the active table window using the"Spline" style. Once the plot is created, the drawing of the data seriescan be customized with the Custom curves dialog.
32

Vertical Steps Plots the selected data columns in the active table window usingthe "Vertical Steps" style. Once the plot is created, the drawing of the dataseries can be customized with the Custom curves dialog.
Horizontal Steps Plots the selected data columns in the active table windowusing the "Horizontal Steps" style. Once the plot is created, the drawing ofthe data series can be customized with the Custom curves dialog.
Columns Plots the selected data columns in the active table window using the "Columns"style, that is vertical bars.
33

Rows Plots the selected data columns in the active table window using the "Rows"style.
Area Plots the selected data columns in the active table window using the "Area" style.
Pie Creates a 2D Pie plot of the selected column in the active table window (only onecolumn allowed).
34

Vectors XYXY Creates a vectors plot of the selected column in the active table win-dow. You must select four columns for this particular type of plot. The two firstcolumns give the coordinates for the starting points of the vectors, the two lastcolumns giving the information regarding the end points.
Vectors XYAM Creates a vectors plot of the selected column in the active table win-dow. You must select four columns for this particular type of plot. The two firstcolumns give the coordinates for the starting points of the vectors, the two lastcolumns giving the angle (in radians) and the magnitude of the vectors.
Statistical Graphs -> Statistical plot will not give a direct drawing of the data selectedin the table, but they will give a representation of the frequency distribution ofthe Y-values.
Statistical Graphs -> Box Plot Creates a box plot of the selected data columnsin the active table window. This type of plot is used to give a graphicalrepresentation of the some classical parameters of the frequency distribu-tion such as the mean of data, the min and max values, the position of the95 and 5 percentiles, etc. The choice of the statistical parameters and thegraphical parameters can be modified with the Custom curves dialog.
35

Statistical Graphs -> Histogram Creates a frequency histograms of the selecteddata columns in the active table window. The default binning uses 10 stepsbetween the max and the min of Y-values. This can be modified with theCustom curves dialog.
With this command, a frequency distribution is computed from your data.If you want to draw an histogram directly from values, use the Bars.
Statistical Graphs -> Stacked Histogram Creates vertically stacked layers dis-playing the histograms of the selected data columns in the active table win-dow (one histogram per layer) See the Panel -> Vertical 2 Layers commandfor more details.
Panel -> These commands can be used to obtain quickly some classical arrangementsof multiple plot.
Panel -> Vertical 2 Layers Creates 2 vertically stacked layers displaying theselected data columns in the active table window (one curve per layer).
Panel -> Horizontal 2 Layers Creates 2 horizontally stacked layers displayingthe selected data columns in the active table window (one curve per layer).
Panel -> 4 Layers Creates 4 layers on a 2x2 grid, displaying the selected datacolumns in the active table window (one curve per layer).
Panel -> Stacked Layers Creates vertically stacked layers displaying the se-lected data columns in the active table window (one curve per layer).
36

Data -> Plot 3D -> Plot 3D -> Ribbons Makes a 3D plot of the selected data columnin the active table window (only one column allowed) using the "Ribbon"style.
Bars Makes a 3D plot of the selected data column in the active table window(only one column allowed) using the "3D Bars" style.
Scatter Makes a 3D plot of the selected data column in the active table window(only one column allowed) using the "3D Dots" style. The 3D point symbolstyle can be changed via the 3D Plots Settings dialog.
37

With scatter plots, you can choose the kind of graphic item which is usedto plot the data points. The example above is done with cross hairs, butyou can also select points or cones. This can be done either with the corre-sponding icons of the 3d plot toolbar (respectively and forcross-hairs, dots and cones) or with the custom-curves dialog.
Plot 3D -> Trajectory Makes a 3D plot of the selected data column in the activetable window (only one column allowed) using the "3D Line" style. Theline width and color may be changed via the 3D Plots Settings dialog.
3.6 The Plot 3D menuThis menu is only active when a matrix is selected.
3D Wire Frame Makes a 3D plot of the selected matrix using the "3D mesh" style.
3D Hidden Lines Makes a 3D plot of the matrix using the "3D mesh" style with hid-den lines.
38

3D Polygons Makes a 3D plot of the matrix using the "3D polygons" style.
3D Wire Surface Makes a 3D plot of the matrix using the "3D polygons" style withthe mesh drawn.
Bars Makes a 3D plot of the selected data column in the active table window (onlyone column allowed) using the "3D Bars" style.
39

Scatter Makes a 3D plot of the selected data column in the active table window (onlyone column allowed) using the "3D Dots" style. The 3D point symbol style canbe changed via the 3D Plots Settings dialog.
Contour+Color Fill Makes a color map plot of the data in the active matrix window.The contour lines and the colormap settings may be changed by clicking on theplotting area, this will active the Contour Options Dialog.
Countour Lines Makes a contour plot of the data in the active matrix window. Thecontour lines and the colormap settings may be changed by clicking on the plot-ting area, this will active the Contour Options Dialog.
40

Gray Scale Map Makes a gray map plot of the data in the active matrix window. Thecontour lines and the colormap settings may be changed by clicking on the plot-ting area, this will active the Contour Options Dialog.
3.7 The Data MenuThis menu is active only when a plot is selected.
Data -> Disable tools When you are using a command which modify the pointer suchas the Data Reader, this command can be used to exit this special mode, and goback to the normal pointer behaviour.
Data -> Zoom in (Ctrl-+) Switches the active plot layer to the zoom mode. Themouse cursor shape changes to a magnifying lens only inside the active plotcanvas. You can select a window in the current plot which will be used as thenew plotting window.
Data -> Zoom out (Ctrl--) This command cancel the previous zooming, a history ofthe zoom is kept so that you can do multiple zoom out commands.
Data -> Rescale To Show All (Ctrl-Shift-R) Rescale the active plot layer after a zoomoperation.
Data -> Data Reader (Ctrl-D) Shows a red cross cursor and opens the Data Displaytoolbar giving easy and fast access to the values of the data points. You can selectdata points by moving the cursor with the Left and Right arrow keys or faster byclicking on them with the mouse. You can navigate through the curves on theplot layer using the Up and Down arrow keys.
41

Data -> Select Data Range (Alt-S) Shows two rectangular cursors that can be usedfor selecting the data range when performing analysis operations. The mousecursor shape changes to a rectangular target only inside the active plot canvas.The active cursor is red, the other is black.You can move the active cursor withthe arrows keys while keeping the Ctrl key pressed or faster by clicking on acurve point. You can change the active cursor using the Left and Right arrowkeys. You can navigate through the curves on the plot layer using the Up andDown arrow keys.
Data -> Screen Reader Opens the Data Display toolbar and changes the mouse cur-sor shape to a small cross target. By keeping the left button pressed and movingthe mouse you can view the coordinates of the cursor with respect to the axes ofthe active plot layer.
Data -> Move Data points (Ctrl-Alt-M) Allows you to modify the position of datapoints in the active plot layer by simple drag-and-drop. It opens the Data Displaytoolbar, for a better visualisation of the new coordinates. The changes you makeautomatically modify the data into the corresponding tables and all the plotsdepending on those data sets.
Data -> Remove Bad Data Points (Alt-B) Allows you to remove data points fromthe active plot layer by double-clicking on them. The coordinates of the pointsselected for removal are shown in the Data Display toolbar. The changes youmake automatically modify the data into the corresponding tables and all theplots depending on those data sets.
3.8 The Analysis MenuThe commands which are available in this menu are not the same if a table or a plot isselected.
3.8.1 Commands for the analysis of data in tables
Statistics on Columns Creates a new table providing basic statistical information aboutthe selected columns in the active table: average, variance, standard deviation,max value, etc...
42

You can select several columns in one table, one line will be created for eachcolumn. You can’t select columns in different tables to obtain one single table ofstatistics.
Statistics on Rows Creates a new table providing basic statistical information aboutthe selected rows in the active table: average, variance, standard deviation, maxvalue, etc...
See the Statistics on Columns command command for more details.
Sort Column Sorts the columns selected. If more than one column is selected, youcan sort them:
• separately: each column will be sorted in ascending or descending order
• together: the column selected as leading column will be sorted in ascendingor descending order, and the others column selected will be sorted in orderto keep the rows unchanged.
Sort Table This is the same command as Sort Column but it operate on all columns ofthe active table.
Normalize Normalizes the columns selected, that is modify the data in order to obtaina range of 0 to 1. All columns selected are normalized separately. This commanddoesn’t create new normalized columns but replace the values of the selectedcolumns.
Normalize -> Columns Normalizes the selected column.
Normalize -> Table Normalizes all the columns of the table, it is not a globalnormalization of all values of the table: each column is normalized sepa-rately.
FFT... Computes a direct or inverse Fast Fourier Transform. The parameters used canbe set with the FFT dialog. See the fft section of the Analysis chapter for moredetails.
Correlate Does a cross-correlation of the two columns which are selected. See thecorrelate section of the Analysis chapter for more details.
Convolute Does a convolution of the two columns which are selected. The first onebeing the response and the second the signal. See the convolution section of theAnalysis chapter for more details.
43

Deconvolute Does a deconvolution of the two columns which are selected. The firstone being the response and the second the signal. See the deconvolution sectionof the Analysis chapter for more details.
Non Linear Curve Fit... (Ctrl-Y) Opens the Non-linear Fit dialog, allowing you tochoose the curve to fit, the algorithm and the tolerance, the number of iterationsto be performed, and to type the analytical function to use, the names of thefitting parameters and their initial guessed values. See the Non Linear Curve Fitsection of the Analysis chapter for more details.
3.8.2 Commands for the analysis of curves in plotsThe following items are enabled only if the active window is a 2D Multilayer PlotWindow. If the active plot layer contains more than one curve, and the Data RangeSelectors are not enabled, a dialog window will pop-out allowing you to select thecurve you want to analyse.
In most of the cases (except for integration), a new red curve is added to the activeplot layer and a a new table containing the data used to plot this curve is added to theworkspace. Useful information about the operation performed will be showed in theResults Log display.
The commands FFT... and Non Linear Curve Fit... are presented in the TableAnalysis Menu.
Analysis -> Differentiate Creates a new plot displaying the resulting curve of the nu-merical differentiation. The computation of the derivative is done by centeredfinite diferences.
This command creates a new table which contains one column for X-values andone column for derivatives of Y-values. It also creates a new plot of the deriva-tive.
Analysis -> Integrate... Opens the Integration dialog, allowing to choose the curve tointegrate and the integration method.
This command can’t be used to obtain a cumulative curve from a selected curve,it can only compute the integral of the data between two limits. The result isgiven in the Log Panel.
Analysis -> Smooth .
Savitski-Golay This command performs a smoothing of the selected curve withthe Savitzky-Golay method. The formula used to smooth the curve definedby the points yi=f(xi) is:
The fi values are computed by fitting the data points to a polynome, theydepend on the number of points used for the smoothing of the curve and theorder of the polynome. Compared to the moving window average method,the advantage of this smoothing method is that the values of extrema are not
44

truncated. The dialog allows to specify the curve which will be smoothed,the value of the order of the polynome, the number of data points used forthe polynomial fit before and after each point and the color used to drawthe smoothed curved. A new table will be created to store the data pointsxi, zi.
Figure 3.1: The Smooth -> Moving Window Average... dialog.
Moving Window Average... This command performs a smoothing of the se-lected curve with the moving window average method. The formula usedto smooth the curve defined by the points yi=f(xi) is:
The greater the number of points n, the smoother the resulting curve zi=f(xi)is. The dialog allows to specify the curve which will be smoothed, the valueof n and the color used to draw the smoothed curve. A new table will becreated to store the data points xi, zi.
Figure 3.2: The Smooth -> Moving Window Average... dialog.
Analysis -> FFT Filter Low Pass... This command allows to filter the high frequen-cies of a signal. See the filtering section for more details. A dialog boxwill be opened in which you can select the curve to filter and the cut-offfrequency of the filter.
45

Figure 3.3: The FFT Filter -> Low Pass... dialog.
This command creates a new table with the filtered data, and a new curvewill be added on the current plot.
High Pass... This command allows to filter the low frequencies of a signal. Seethe filtering section for more details. A dialog box will be opened in whichyou can select the curve to filter and the cut-off frequency of the filter.
Figure 3.4: The FFT Filter -> High Pass... dialog.
This command creates a new table with the filtered data, and a new curvewill be added on the current plot.
Band Pass... This command allows to filter the low and high frequencies of asignal. See the filtering section for more details. A dialog box will beopened in which you can select the curve to filter and the cut-off frequencyof the filter.
Figure 3.5: The FFT Filter -> Band Pass... dialog.
46

This command creates a new table with the filtered data, and a new curvewill be added on the current plot.
Band Block... This command allows to keep the low and high frequencies ofa signal. See the filtering section for more details. A dialog box will beopened in which you can select the curve to filter and the cut-off frequencyof the filter.
Figure 3.6: The FFT Filter -> Band Block... dialog.
This command creates a new table with the filtered data, and a new curvewill be added on the current plot.
Analysis -> Interpolate... Performs an interpolation. The curve must have enoughdata points to compute the interpolated points, if not a warning message will beprompted out.
The methods available to perform the interpolation are Linear (the curve mustcontain at least 3 points), Cubic Spline (the curve you analyse must contain atleast 4 points, if not a warning message will be prompted out, Non-roundedAkime spline (the curve you analyse must contain at least 5 points). See theAnalysis chapter for a comparison of the differents methods.
Figure 3.7: The Interpolate... dialog.
This command creates a new curve on the current plot, and a new table.
47

Analysis -> FFT... Performs a forward or inverse FFT transform of the selected curve.The parameters used can be set with the FFT dialog.
The inverse FFT transform of a forward transform will result in a data set iden-tical to that used for the forward transform.
Analysis -> Fit Linear Performs a linear fit of the selected curve. The results will begiven in the Log panel
Analysis -> Fit Polynomial... Opens the Polynomial Fit dialog, allowing you to choosethe curve to fit, the order of the polynomial function to use, the number of pointsof the resulting curve and the abscissae limits for the fit.
Analysis -> Fit Exponential Decay
First Order... Opens the Exponential Fit dialog, allowing you to choose thecurve to fit and the initial guesses for the fit parameters.
Second Order... Opens a dialog, allowing you to choose the curve to fit and theinitial guesses for the fit parameters.
Third Order... Opens a dialog, allowing you to choose the curve to fit and theinitial guesses for the fit parameters.
Analysis -> Fit Exponential Growth... Performs an exponential growth fit of the se-lected curve.
Analysis -> Fit Lorentzian Performs a lorentzian fit of the selected curve. It can beused to obtain a correlation equation of a bell shaped data set.
Analysis -> Fit Gaussian Performs a gaussian fit of the selected curve.It can be usedto obtain a correlation equation of a bell shaped data set.
Analysis -> Fit Bolzmann (sigmoidal) Performs a fit to a bolzmann function of theselected curve. It can be used to obtain a correlation equation of a S shaped dataset.
Analysis -> Fit Multi-peak ->Gaussian... Performs a fit to a sum of N gaussian func-tions of the selected curve.
Analysis -> Fit Multi-peak -> Lorentzian... Performs a fit to a sum of N lorentz func-tions of the selected curve.
3.9 The Table MenuThis menu is only active when a table is selected.
Set Column As These commands are used to define the kind of data which is storedin the different columns of a table.
48

Set Column As -> X Define the selected column as abscissae for the plots. Youcan define more than one column as X-values in a tables, they will be ref-erenced as X1, X2, etc.
Set Column As -> Y In the case of 2D plots, this command defines the selectedcolumn as Y-values for the plots. In the case of 3D plots, Y columns canbe used as the second abscissae.
Set Column As -> Z In the case of 3D plots, Z columns will be used as plottedvalues.
Set Column As -> X error Define the selected column for use as error barswidth for abscissae.
Set Column As -> Y error Define the selected column for use as error bars forY-values.
Set Column As -> None The selected column can be used in different ways inseveral plots (as X values, Y values, etc).
Column Options... This command is used to define the global parameters of eachcolumn such as numeric format, column name, etc. See the corresponding dialogbox section for more details.
Set Column Values... This command is used to fill the selected column with the valuesresulting from a mathematical formula. See the corresponding dialog box sectionfor more details.
Recalculate When you fill a column (named for example ’C1’) with the results of aformula (by using the Set Column Values... command), the values of the columnare calculated only once when you define the formula. If your formula dependson values of another column (name for example ’C2’), the values of ’C1’ are notupdated if you modify the values in ’C2’. This command is used to recalculatethe values of the selected column.
Fill column with This command is used to fill the selected column with special val-ues:
Fill Column With -> Row Numbers The filling is done with the number of thecorresponding rows.
Fill Column With -> Random Numbers The filling is done with random val-ues between 0 and 1.
Clear Removes all the values of the selected column
Add Column Adds a new column in the table. Whatever the selected column, the newone will be inserted at the right of the table after the left column.
Columns Allows to define the number of columns in the table. Be carefull if youdecrease the number of columns in a table, a number of columns will be removedand the data will be lost.
49

Rows Allows to define the number of rows in the table. Be carefull if you decrease thenumber of rows in a table, a number of rows will be removed and the data willbe lost.
Go to Row... Defines the active line in the selected table.
Convert to Matrix This command is used to convert a table into a matrix. It is mainlyused to import data from files: the first step import data in a table, and the secondone is the conversion of the table in a matrix.
3.10 The Matrix MenuThis menu is only active when a matrix is selected.
Set Properties... This command opens a dialog window which is used to specify someview parameters of the matrix (cell width, format of numbers).
Set Dimensions... This command opens a dialog window which is used to specify thesize of a matrix. It can also be used to specify the X and Y ranges which will beused as axis ranges for a 3D-plot of the matrix data.
Set Values... This command opens a dialog window which is used to fill in a matrixwith the result of a function z=f(i,j) in which i and j stand for the row and columnnumbers.
Transpose Transpose the selected matrix.
Invert Inverse the selected matrix.
Determinant Compute the determinant of the selected matrix.
Convert to Spreadsheet Convert the selected matrix in a table.
3.11 The Format MenuThis menu is only active when a plot is selected.
Plot... In the case of a classical 2D plot, opens the format plot dialog with the generalplot options tab selected. It allows to customize the line styles and colors of plotframe, etc.
In the case of a surface plot, this command opens the surface plot options withthe general plot options tab selected. In this case the aspect ratio of the plot canalso be modified.
Curves... Opens the Custom Curves dialog. It allows to customize the line style andcolors used to draw curves.
If the selected plot is a surface plot, this menu item is not showed.
50

Scales... Opens the format plot dialog with the scales tab selected. It allows to cus-tomize the ranges of the differents axes. It must be reminded that any modifica-tion in the table or in the plotted curves will result in a reset of these scales to thedefault values.
In the case of a surface plot, this command opens the surface plot options withthe scales options tab selected.
Axes... Opens the format plot dialog with the axes tab selected. It allows to customizethe settings for the different axes such as the size and color of axes and ticks, thelabel of the axes, etc.
In the case of a surface plot, this command opens the surface plot options withthe axis options tab selected.
Grid... Opens the format plot dialog with the grid tab selected. It allows to add andcustomize grid lines on the different axes.
If the selected plot is a surface plot, this menu item is not showed.
Title... Opens a text options dialog, allowing you to modify the title of the plot and itsproperties (color, font, alignement).
In the case of a surface plot, this command opens the surface plot options withthe title options tab selected.
3.12 The Window MenuAdditionaly to the items listed bellow, this menu will also display a list with the firstten windows created in the workspace. These windows can be made active or can beshown if they are hidden, by selecting their name from the list. If your project containsmore then ten windows, you must use the Project explorer in order to perform theseoperations.
Cascade Arranges the visible windows in the project in a cascading style.
Tile Tiles the visible windows in the project.
Next (F5) Makes the next visible window in the workspace stack the active window.
Previous (F6) Makes the previous visible window in the workspace stack the activewindow.
Rename Window Opens a dialog allowing to change the title of the active window.
Duplicate Clonates the active window.
Window Geometry... Opens a dialog allowing to change the size and the position ofthe active window. The size of the plot will be adapted to the new window size.
Hide Window Hides the active window. A hidden window can be made visible againvia the Project explorer.
51

Close Window (Ctrl-W) Closes the active window. You will be prompted out a ques-tion dialog asking you to confirm the operation, if you checked this option in thePreferences dialog ("Confirmations" tab).
3.13 Customization of 3D plotsTheses commands are not available through any menu nor by any keyboard shortcut.They can be accessed through the 3D toolbar.
Frame This command can be accessed by a click on the
Draws only the three axis on the active 3D plot.
Box This command can be accessed by a click on the
Draws the three axis on the active 3D plot, and a box around it.
No axes This command can be accessed by a click on the
Doesn’t draw the three axis nor the box on the active 3D plot.
Front Grid This command can be accessed by a click on the
Draws a grid on the front panel of the active 3D plot. The position of this grid isthe plan defined by y=ymin.
Back Grid This command can be accessed by a click on the
Draws a grid on the back panel of the active 3D plot. The position of this grid isthe plan defined by y=ymax.
Left Grid This command can be accessed by a click on the
Draws a grid on the left panel of the active 3D plot. The position of this grid isthe plan defined by x=xmin.
Right Grid This command can be accessed by a click on the
Draws a grid on the right panel of the active 3D plot. The position of this grid isthe plan defined by x=xmax.
Ceiling Grid This command can be accessed by a click on the
Draws a grid on the top panel of the active 3D plot. The position of this grid isthe plan defined by z=zmax.
Floor Grid This command can be accessed by a click on the
Draws a grid on the floor panel of the active 3D plot. The position of this grid isthe plan defined by z=zmin.
Enable perspective This command can be accessed by a click on the
Enables/Disables the 3D perspective mode.
52

Reset rotation This command can be accessed by a click on the
Resets the rotation of the 3D plot to the default values.
Fit frame to window This command can be accessed by a click on the
Finds the best layout of the 3D plot fitting the window size. It readjusts the lengthof the axis ticks to a default value.
Bars Style This command can be accessed by a click on the
If the active 3D plot is a 3D histogram, this command is used to modify the styleof the bars.
Dots This command can be accessed by a click on the
If the active 3D plot is a 3D scatter, this command is used to modify the style ofthe data points to dots.
Cones This command can be accessed by a click on the
If the active 3D plot is a 3D scatter, this command is used to modify the style ofthe data points to cones. It is then possible to modify the drawing parameters ofthe cones by double clicking on the plotting area.
Cross Hairs This command can be accessed by a click on the
If the active 3D plot is a 3D scatter, this command is used to modify the style ofthe data points to cross-hairs. It it then possible to modify the drawing parametersof the crosses by double clicking on the plotting area.
3D Wire Frame This command can be accessed by a click on the
If the active 3D plot is a 3D surface, this command is used to modify the style ofthe surface to a simple wireframe.
3D Hidden Lines This command can be accessed by a click on the
If the active 3D plot is a 3D surface, this command is used to modify the style ofthe surface to a wireframe. A computation of the hidden line is done.
3D Polygons This command can be accessed by a click on the
If the active 3D plot is a 3D surface, this command is used to modify the style ofthe surface to polygons.
3D Wire Surface This command can be accessed by a click on the
If the active 3D plot is a 3D surface, this command is used to modify the style ofthe surface to polygons with a mesh.
Floor Data Projection This command can be accessed by a click on the
If the active 3D plot is a 3D surface, this command is used to add a filled areaprojection of the surface on the floor of the plot.
53

Floor Isolines This command can be accessed by a click on the
If the active 3D plot is a 3D surface, this command is used to add an isoline.
Empty Floor This command can be accessed by a click on the
If the active 3D plot is a 3D surface, this command is used to remove any pro-jection from the floor.
Animation This command can be accessed by a click on the
Enables/disables animation.
54

Chapter 4
The Toolbars
All toolbars can be moved and docked to a more convenient location (left, right or bot-tom sides of the application window) or on the desktop (outside the main window) bydrag-and-drop, using their left side handle. The toolbars are automatically enabled/dis-abled depending on the currently active window: for example if the current window is atable, the Table toolbar will be enabled and all the other toolbars will be automaticallydisabled.
The same approach is used for showing/hidding the toolbars: if there are no morevisible tables in the workspace, the Table toolbar will be automatically hidden and willbe shown again when the users adds a new table into the project. A toolbar can bemanually shown/hidden by the user, at any time, by right-clicking on the main windowmenu area and checking/unchecking the corresponding box in the pop-up menu.
4.1 The Edit Toolbar
Figure 4.1: The SciDAVis Edit Toolbar
4.2 The File ToolbarThe File Toolbar allows to access commands mainly from the File menu. Refer to thissection for a more complete description of these commands.
Figure 4.2: The SciDAVis File Toolbar
55

Icon Command Key Description
Undo command Ctrl-Z Undo the last command, this featuredoesn’t work for plot modifications.
Redo command Ctrl-R Redo the last command, this featuredoesn’t work for plot modifications.
Cut Selectioncommand Ctrl-X Cut the current selection.
Copy Selectioncommand Ctrl-C Copy the current selection.
Paste Selectioncommand Ctrl-V Paste the current selection.
Delete Selectioncommand Delete the current selection.
Table 4.1: Edit toolbar commands.
4.3 The Plot Toolbar.This toolbar is only active when a plot window is selected. It allows the quick accessto the commands of the Graph menu and of the Data menu which are used for themodification of the plots and of the data points of the plots.
Figure 4.3: The SciDAVis Plot Toolbar
4.4 The Table Toolbar.This toolbar allows a quick access to the commands of the Plot Menu used to plot thedatas of the table.
Figure 4.4: The SciDAVis Table Toolbar
56

Icon Command Key DescriptionNew -> NewProject command Ctrl-N Create a new project.
New -> New Tablecommand Ctrl-T Create a new table.
New -> NewMatrix command Create a new matrix.
New -> New Notecommand Create a new note window.
New -> New Graphcommand Ctrl-G Create a new empty 2D plot.
New -> NewFunction Plotcommand
Ctrl-F Creates a new plot based on a functionY=f(X).
New -> NewSurface 3D Plotcommand
Ctrl-Alt-Z
Creates a new 3D plot based on a func-tion Z=f(X,Y).
Open command Ctrl-O Opens an existing SciDAVis project file.Open Templatecommand
Opens an existing template SciDAVisproject file.
Save Projectcommand Ctrl-S Saves the current project.
Save as Templatecommand Saves the current project as a template.
Import ASCII ->Single File...command
Imports an ASCII file into one single ta-ble.
Import ASCII ->Multiple Files...command
Imports an ASCII file into multiple ta-bles.
Duplicatecommand Clonates the active window.
Print command Ctrl-P Print the active window.Project Explorercommand Ctrl-E Show or hide the project explorer.
Results logcommand Show or hide the results window.
Table 4.2: File toolbar commands.
57

Icon Command Key Description
Add Layer Alt-L Adds a new layer to the active plot win-dow.
Arrange Layers Alt-A Arranges the different layers of the ac-tive plot window.
Add/RemoveCurves... Alt-C Adds or removes curves to the active
plot window.
Add Error Bars... Ctrl-B Adds error bars to a curve of the activeplot window.
Add Function... Ctrl-Alt-F
Adds a curve based on a function to theactive plot window.
New Legend Ctrl-L Adds a new legend to the active plotwindow.
Disable tools
Comes back to the normal pointermode, this is useful when you have se-lect other modes of the plot windowsuch as the data reader.
Zoom in Ctrl-+ Switches the active plot layer to thezoom mode.
Zoom out Ctrl-- Switches the active plot layer to thezoom mode.
Data Reader Ctrl-D Switches the data display mode.
Select Data Range Alt-S Switches the active plot to the SelectData Range mode.
Screen Reader Switches the active plot layer to theScreen Reader mode.
Move Data points Ctrl-Alt-M
Allows to move data points on the ac-tive plot.
Remove Bad DataPoints Alt-B Allows to remove data points on the ac-
tive plot.
Add Text command Alt-T Add a new text element in the activeplot.
Draw Linecommand
Ctrl-Alt-L Add a new line on the active plot.
Draw Arrowcommand
Ctrl-Alt-A Add a new arrow on the active plot.
Add Time Stampcommand
Ctrl-Alt-T Add a time/date label on the active plot.
Add Imagecommand Alt-I Insert a new image in the active plot.
Table 4.3: Plot toolbar commands
58

Icon Command Key Descriptionplot -> Line plot with the line style.plot -> Scatter plot with the scatter style.plot ->Line+Symbol plot with the line+symbol style.
plot -> Columns plot with the columns style.plot -> Rows plot with the rows style.plot -> Area plot with the area style.plot -> Pie plot with the pie style.plot -> StatisticalGraphs ->Histogram
plot with the histogram style.
plot -> VectorsXYXY plot with the vector style.
plot -> Plot 3D ->Ribbons plot with the 3D ribbons style.
plot -> Bars plot with the 3D bars style.plot -> Scatter plot with the 3D scatter style.plot -> Plot 3D ->Trajectory plot with the trajectory style.
plot -> AddColumn add a new column to the table
plot -> Statistics onColumns
compute statistical parameters on se-lected columns
plot -> Statistics onRows
compute statistical parameters on se-lected row
Table 4.4: Table toolbar commands.
59

4.5 The Plot 3D Toolbar.
Figure 4.5: The SciDAVis Plot 3D Toolbar
60

Icon Command Key Descriptionplot -> Frame Draw only the three axes.
plot -> Box Draw the three axes and the 3D boxaround the plot.
plot -> No axes Doesn’t draw the axes nor the box.plot -> Front Grid Draw a grid on the front panel.plot -> Back Grid Draw a grid on the back panel.plot -> Left Grid Draw a grid on the left panel.plot -> Right Grid Draw a grid on the right panel.plot -> Ceiling Grid Draw a grid on the top panel.plot -> Floor Grid Draw a grid on the bottom panel.plot -> Floor Grid Draw a grid on the bottom panel.plot -> Enableperspective
Enables/Disables the 3D perspectivemode.
plot -> Resetrotation
Resets the rotation of the 3D plot to thedefault values.
plot -> Fit frame towindow
Finds the best layout of the 3D plotfitting the window size. It readjuststhe length of the axis ticks to a defaultvalue.
plot -> Bars Style Changes the styles of the bars.
plot -> Dots Draw the 3D scatter points with the dotstyle.
plot -> Cones Draw the 3D scatter points with thecone style.
plot -> Cross Hairs Draw the 3D scatter points with thecross-hairs style.
plot -> 3D WireFrame
Draw a surface with the wireframestyle.
plot -> 3D HiddenLines
Draw a surface with the mesh style(with hidden lines).
plot -> 3DPolygons Draw a surface with the polygons style.
plot -> 3D WireSurface
Draw a surface with the mesh+polygonsstyle.
plot -> Floor DataProjection
Draw a projection of the plot on thefloor.
plot -> FloorIsolines Draw an isolines projection on the floor.
plot -> EmptyFloor Draw an empty floor.
plot -> Animation Enables/Disables animation.
Table 4.5: 3D Plot toolbar commands.
61

Chapter 5
The Dialogs
5.1 Add Error barsThis dialog is activated by selecting the Add Error Bars... command from the Graphmenu.
This command is used to plot X and/or Y error bars around the data points.It must be taken care that the "add" button add the errors bars, and so do the "OK"
button. Then, you should close the dialog with cancel if you have clicked on the "add"button.
Figure 5.1: The Add Error Bars... dialog.
There are three ways to specify the size of the bar:
A column of the table In this case, the values of the selected column are used to com-pute the error bars. if V is the value of the data point, and E the value of theerrorbar column, the size of the bars will be V-E to V+E.
A percentage of the values if E is the percentage selected, the size of the bars will beV(1-E/100) to V(1+E/100). It must be noticed that, in addition to the errorbarson the plot, this command will create a new column in the active table with canbe used in the way as with the previous option. This column can be modified likeany other one.
62

The standard deviation of the values the standard deviation of the values. This hasa meaning only of the data are centered around an average value. Like with theprevious option, a new column will be created in the active table.
Figure 5.2: A plot with X and Y Error Bars.
5.2 Add FunctionThis dialog box is used to add a function curve to the active plot. The function can bebuilt with the common operators: * + / - and ˆ for the power. The intrinsic functionsavailable are listed in the appendix.
The most common way to define a function is the classical cartesian coordinatedefinition y=f(x), this is the defaut option. The two following parameters allow toselect the x range used for the plot, and the last one is used for the number of datapoints that are computed in the X-range.
63

Figure 5.3: The Add Function... dialog box: cartesian coordinates.
The functions can also be defined in a parametric definition: if t is the parameter,the (x,y) data points are computed by x=f(t) and y=g(t).
The first parameter is the name of the parametric variable (here t) followed by therange, the definition of the two functions and the number of data points.
Figure 5.4: The Add Function... dialog box: parametric coordinates.
The last way is the polar definition of the function: if t is the parameter, the radiusr and the angle theta are computed by r=f(t) and theta=g(t). Then the (x,y) data pointsare computed by x=r*cos(theta) and y=r*sin(theta).
The first parameter is the name of the parametric variable (here t) followed by therange, the definition of the two functions and the number of data points.The angle isdefined in radians, and the constant value pi can be used: it is possible to use 3*pi todefine the parameter range.
64

Figure 5.5: The Add Function... dialog box: polar coordinates.
5.3 Add LayerThis dialog is opened when you want to add a new layer on the active plot. If youselect Guess, SciDAVis will divide the window in two columns and put the new layeron the right. If you choose Top-Left Corner, SciDAVis will create a new layer withthe maximum possible size over the existing layer, this layer contains an empty plot.You can then modify the size and position of each layer by selecting it with the layernumber buttons and selecting the Layer Geometry command from the contextmenu.
Figure 5.6: The Add Layer dialog box.
5.4 Add/Remove curves.This dialog is activated by selecting the command Add/Remove Curves... from theGraph Menu.
The left window shows the columns which are available for plotting in the differenttables of the project, and the right window gives the list of the curves already plotted.In the case presented below, there are two tables in which the Add/Remove Curves...dialog box allows to select columns. If you use this dialog box to add a column, the Xcolumn will be the one define as X in the corresponding table.
65

Figure 5.7: The Add/Remove Curves... dialog box.
In this dialog box, if you select one curve of the plot in the right window, you canchange the columns used for X and Y with the Plot Association button. In any case,you can’t mix the X values of one table with the Y values of another one. If you wan’tto do this, you have to copy the columns in the same table.
If the curve selected is a function, you can modify it. Refer to the Add Function...dialog box for more details on functions editing.
5.5 Add TextThis dialog box is opened when you use the Add Text command command from theGraph menu. If you choose the On new layer option, the text will be inserted as a newlayer which has the size and the position of the text. You can then modify the size andposition of this layer with the layer Geometry (see the Add Layer for details). Bewarethat in this case, all text which is not in the layer will be clipped, therefore, you need tomodify the layer to modify the position of the text. If you choose the On Active layeroption, the text will be inserted in the selected layer, and its position can be modifieddirectly with the mouse inside this layer.
Figure 5.8: The Add Text dialog box.
66

5.6 Arrange LayersThis dialog is activated by selecting the command Arrange Layers from the GraphMenu or by the key code Alt-A.
It allows to modify the geometrical arrangement of the plots which are alreadypresent in the active window. You can also add new layers or remove existing ones.
Figure 5.9: The Arrange Layers dialog: the geometry tab
The Layout tab is used to modify the geometrical arrangement of the plots. You canspecify the numbers of rows and columns which will define a table of plots. As pointedout above, you can also add or remove layers with this dialog, using the "Number ofLayers" box.
With the default setting, SciDAVis compute the size of the layers from the size ofthe window. If you check the Layer Canvas Size, you can set the size of the layers andSciDAVis will modify the size of the window.
The two right zones allow to set the alignement of the layers in the window, andthe margins between the layer borders and the window limits.
67

Figure 5.10: The Arrange Layers dialog: the font tab
The second tab can be used to modify the generals formats of the multilayer plot.Refer to the corresponding dialogs for details. It must be noticed that the formattingcommands used here will be applied to all the plots of the window, and the initialformatting of each plot will be cancelled.
The layers will be arranged in order to obtain a good alignment of the vertical andhorizontal axis.
68

Figure 5.11: Exemple of a vertical arrangement for two plots.
If you do some modifications on your plot, the alignment of the different axis maynot be conserved. You can exec again the Arrange Layers to re-arrange your plot.
5.7 Add ArrowThis dialog allows to modify a line or an arrow which has been created by the commandDraw Arrow from the Graph Menu or with Ctrl-Alt-A. One can also open it with adouble click on an arrow or a line, or by selecting an arrow or a line and selectingProperties... with the right button of the mouse.
The first tab allows to change the color, the line type and the line width. This lastparameter is set in pixels. It is possible to define a default style for all the new lines bypressing the Set Default button.
69

Figure 5.12: The Arrow options dialog: first tab
The Arrow head tab is used to modify the shape of the head of the arrow. Thelength is set in pixels and the angle is in degrees. It is also possible to define a defaultstyle for the arrow heads using the same Set Default button.
Figure 5.13: The Arrow options dialog: second tab
The Geometry tab allows to specify the start and end points of the line/arrow. Thecoordinates can be set as a function of the scales values displayed on the left axis (Y)and on the bottom axis (X) or in pixels, by choosing the desired method from the Unitpull-down list. The pixel coordinates are relative to the top-left corner of the layerwhich contains the line.
70

Figure 5.14: The Geometry dialog: third tab
5.8 Column OptionsThis dialog is activated by selecting the command Column Options... from the TableMenu. At least one column must be selected.
Figure 5.15: The Column Options... dialog.
The checkbox Enumerate all to the right can be used to build the name of all thecolumns which are at the right of the selected one. If the name of the selected columnis "xyz", this column and the following ones will be renamed to "xyz1", "xyz2", and soon.
The buttons "«" and "»" are used to change the selected column. The highlightingof the column in the table behind the dialog box will change indicating that a newcolumn was selected. The column to which the formatting commands are applied isthe one whose name appear in the "Column Name" box.
71

The Plot Designation selector is used to define the columns which are used as X, Yor Z values or as error bars. In a table you can select several columns as X, in this casein the column label they will be indicated as [X1], [X2], etc... and their correspondingY columns will be indicated as [Y1], [Y2], etc...
5.9 Contour Curves OptionsThis dialog is activated by clicking on a contour curve (or on the plotting area) whena 3D plot has been created from a matrix with one of the following commands of thePlot3d menu: Contour+Color Fill command, Countour Lines command or Gray ScaleMap command.
Figure 5.16: The Contour Options dialog.
The first group of settings Image is checked if you want to have a color or graylevel filling of the contour plot. The default gray and color maps are the following:
You can customize this colormap by checking the Custom Colors box. A tablewith a set of numbers (the Z levels) and the corresponding colors is presented. You
72

can then add or delete new levels for the definition of the colormap, and modify thecorresponding Z levels. You are not allowed to modify the first and last levels, whichare set to the minimum and maximum Z values. Beware that this is only the definitionof the colormap, it won’t change the number of contour lines of your plot. An exampleof classical custom colormap is given here:
If you want to obtain discrete colors for each level,you must uncheck the ScaleColors checkbox. In this case you must define enough levels in your colormap.
The second group of settings is used to customize the contour lines. You can selectthe number of lines and their color. If you check Use Default Pen, the color of the linewill follow the settings defined in the group at the left of the checkbox. If you checkUse Color Map, the lines will be colored as a function of the Z levels following thecolormap defined in the image setting group.
The last group of settings must be checked if you want to have a bar scale on yourplot. You can then define its position and width.
5.10 Custom CurvesThis dialog is activated by selecting the command Plot... from the Format Menu. Itis also activated by a double click on the plot. If there are more than one layer in thewindow, SciDAVis will select the layer which contain the plot under the mouse pointer.
73

Figure 5.17: The Custom Curves Dialog: Line formatting.
The right part of the dialog box contains several tabs which depend on the kind ofplot that you are using, they are described in the following subsections. The left partof the dialog window shows the curves which are plotted in the active layer. All themodifications will be done on the selected curve. You can change the columns whichare used by clicking on the Plot Associations... button. This will open a dialog whichcan be used to select the columns of the table which are used as X and Y values.
Figure 5.18: The Custom Curves Dialog: Plot Associations.
The button Worksheet can be used to access to the table which contains the columnsselected.
5.10.1 Custom curves for lines and scatter plotsThis dialog box is activated for plots drawn with symbols, line+symbols, lines, verticaldrop lines, steps and splines.
The first tab of the right part of the dialog window allows to modify the style of theline (color, line style, thickness). The connect button allows to change the style which
74

is used to draw the selected curve (steps, droplines, etc). See the Plot menu to see thedifferent types of plot available.
Figure 5.19: The Custom Curves Dialog: Line formatting.
A second tab can be activated to select the symbol, and to modify the size, the colorand the filling color of the symbols.
Figure 5.20: The Custom Curves Dialog: Symbol formatting.
5.10.2 Custom curves for pie plotsThese commands are available for pie plots. The first tab allows the customization ofthe pie segments. The left fields are used to modify the border which is drawn roundeach segment: color, type and width of line. The default is no border (line width = 0).
The right fields are used to define the filling of the plots. The color button definesthe one used for the first segment, then the others segments will have colors whichfollow the order defined in the list. The default value for this field is black, so segment2, 3, etc will be red, green, etc.
The pattern will be used for all segments of the pie, the default value is solid filling.The last field defines the size of the pie in pixels.
75

Figure 5.21: The Custom Curves Dialog for pies: pie segment formatting.
The second tab defines some global properties of the plot, such as the color of thebackground (default=none), the width and the color of the frame which is drawn aroundthe layer (default is none). The margin is the number of pixels between the layer andthe frame in which the pie plot is drawn.
Figure 5.22: The Custom Curves Dialog for pies: global formatting.
5.10.3 Custom curves for box plotsx
76

Figure 5.23: The Custom Curves Dialog for box: pattern formatting.
Figure 5.24: The Custom Curves Dialog for box: whiskers formatting.
Figure 5.25: The Custom Curves Dialog for box: percentile formatting.
77

5.10.4 Custom curves for pie histogramx
Figure 5.26: The Custom Curves Dialog for histogram: pattern formatting.
Figure 5.27: The Custom Curves Dialog for histogram: spacing formatting.
Figure 5.28: The Custom Curves Dialog for histogram: data formatting.
78

5.11 Define surface plotThis dialog is used when you enter the New -> New Surface 3D Plot command. Itallows to create a new function of two variables. The only available coordinate systemis the cartesian one: z=f(x,y).
Figure 5.29: The New -> New Surface 3D Plot dialog box.
You can then enter the X, Y and Z scales.
5.12 Export ASCIIThis dialog is activated by selecting the command Export ASCII from the File Menu.It is only active when a table is selected.
This command is used to export all or a part of the data of a project in an ASCIIfile.
79

In this example of export of a selection in a table to an ASCII file, TAB is used as aseparator between the columns.
Figure 5.30: Export of a selection in a table to an ASCII file.
If the names of the columns have not been set, they will be set to C1,C2,... in theexported file. The formatting of the numbers is kept in the ASCII file, so you have tobe carefull to obtain a good enough precision in the ASCII file.
5.13 Fast Fourier TransformThe FFT... dialog box can be used either on a table or on a plot. It is used to computea direct or inverse FFT. See the FFT section in the Analysis chapter for an example.
Figure 5.31: The FFT... dialog box for a curve.
SciDAVis will create a new plot window with the FFT amplitude curve, and a newtable which contains the real part, the imaginary part, the amplitude, and the angle ofthe FFT.
If the Normalize Amplitude check box is on, the amplitude curve is normalized to1. If the Shift Results check box is on, the frequencies are shifted in order to obtain a
80

centered x-scale.
Figure 5.32: The FFT... dialog box for a table.
In the case of a table, you must select the sampling column (X-values) and twocolumns for Y-values. If they are complex numbers, the first column is the real part ofY-values and the second is the imaginary part. If Y-values are simple reals, you mustselect the same column for real and imaginary part.
By default, the Sampling Interval corresponds to the interval between X-values.Giving a smaller value makes no sense, but you can increase this value in order tosample less values
5.14 Integrate dialogThis dialog box is opened if you select the Integrate... command from the Analysismenu The first field is the curve that will be integrated. The second one is the order ofthe integration: the order 1 corresponds to the trapezoid rule, i.e. the curve is aproxi-mated by a straight line between 2 successive points. If you choose the order 2, threesuccessive points are used and a second order polynome is used to approximate thecurve. etc. If you have a large amount of points in your curve, the order 1 is enough.
Figure 5.33: The Integrate... dialog box.
81

The result of the integration will be given in the The Project Explorer.
5.15 Non linear curve fitThis dialog is activated by selecting the command Non Linear Curve Fit... from theAnalysis Menu. This command is active if a plot or a table window is selected. Inthe latter case, this command first creates a new plot window using the list of selectedcolumns in the table.
This dialog is used to fit discrete data points with a mathematical function. Thefitting is done by minimizing the least square difference between the data points andthe Y values of the function.
Note:If the data points are modified, the fit is not re-calculated. Then, you need to removethe old fitted curve and to redo the fit with the same function and the new points.
The top of the dialog box is used to choose a function among the one which arealready define. Four types of functions are availables: the user defined functions whichhave been saved, the classical functions proposed by SciDAVis in the analysis menu,the simple elementary built-in functions, and external functions via pluggins.
To choose one of these functions, you just have to select it and to click on thecheckbox under the selector.
If you want to define your own function, you can use the bottom half of the dialogbox. You can write you own mathematical expression or add expressions obtained withthe function selector. Then you need to define the parameters which have to be fittedin a comma separated list.
82

This first step is used to define the function which will be used for the fitting
Figure 5.34: The first step of the Non Linear Curve Fit... dialog box.
The second step is to define the parameters for the fit. You have to give initial guessfor the fitting parameters.
83

This second step is used to define the parameters of the fitting
Figure 5.35: The second step of the Non Linear Curve Fit... dialog box.
In this second tab you can also choose a weighting method for your fit (the defaultis No weighting). The available weighting methods are:
1. Instrumental: the values of the associated error bars are used as weighting coe-ficients. You must add Y-error bars to the analysed curve before performing thefit.
2. Statistical: the weighting coeficients are calculated as the square-roots of eachdata point in the fitted curve.
3. Arbitrary Dataset: you have the possibility to set the weighting coeficients usingan arbitrary data set. The column used for the weighting must have a number ofrows equal to the number of points in the fitted curve.
After the fit, the log window is opened to show the results of the fitting process.Depending on the settings in the Custom Output tab, a function curve (option Uni-
form X Function) or a new table (if you choose the option Same X as Fitting Data) willbe created for each fit. The new table includes all the X and Y values used to computeand to plot the fitted function and is hidden by default, but it can be found and viewedwith the project explorer.
5.16 General Plot OptionsThe first tab is used to set the general scales used for the two or three axis.
84

Figure 5.36: General plot options dialog: the scale tab.
In this tab, you can also set the number of ticks used for each axis. This can bedone in two ways: you can set the number of labels which are used for the whole scale.Whatever the number you enter, SciDAVis will use a value which leads to a pretty plot:for example, if you enter 7 ticks for a 0..100 scale, SciDAVis will use 10 major ticksfrom 10 to 10. If you want to fix non classical values, you can select the step method.
The grid tab is used to draw grid lines on the plot. The frequency of the lines arerelated to the number of label and major ticks set with the Scale tab.
85

Figure 5.37: General plot options dialog: the grid tab.
The third tab is used to modify the setting of the different axis. You must select theaxis that must be customized in the right window. The label of the axis can be modifiedin the title window, see the text options dialog section for more details.
Figure 5.38: General plot options dialog: the axis tab.
The General settings tab is used to customize the global aspect of the plot. The
86

canvas is the area defined by the axis, you can draw a box around this canvas anddefine a background color for this canvas. The background area is the global drawingarea, you can also define a color border and a background color for this area. Themargin parameter controls the distance between the drawing area limit and the canvas.If you want to modify the margin between the window limits and the drawing area, youmust modify the layer parameters (manualy with the mouse or with the arrange layersdialog.
Figure 5.39: General plot options dialog: General settings.
The parameters in the Axes group allow to modify the linestyle of the axes and ofthe ticks.
5.17 Plot WizardThis dialog is activated by selecting the command Plot Wizard from the View Menu orwith the Ctrl-Alt-W key. This command is always active.
This dialog is used to build a new plot by selecting the columns in the tables avail-able in the current project. At first, you have to select the table you want to use, andthen click on New curve to create the curve. After that, you have to select at least onecolumn for X and one for Y. You can also select one more column for X-errors or forY-errors. The plot created will have the default style you defined using the Preferencesdialog through the ’2D Plots -> Curves’ tab.
87

In this example, one curve is selected from the first table, and the other from the
second table (with X error bars)
Figure 5.40: The plot wizard dialog box.
5.18 Project ExplorerThe project explorer shows a list of all the windows, tables, matrices and folders whichare included in the current project. It can be used to create new folders and windows, tofind existing ones, to make hidden elements visible, to perform basic operations like:renaming, deleting, hiding, resizing, printing, etc... You can also use it in order todisplay the list of dependencies and properties of an element in the project.
Figure 5.41: The project explorer panel.
88

5.19 Preferences DialogThe preference dialog is used to customize the application. It has six different tabs. Ifyou confirm your changes to the default behaviour of the application, the changes aresaved and stored imediatelly.
The first icon can be selected to change the General options of the application. Inthe first tab: Application, the style is the general decoration used for the windows. It de-fines the aspect of the buttons and dialog boxes, as an example all screenshots presentedin this manual have been done with the Keramik style available in KDE. The availablestyles are part of the Qt library. The font is the general font used for the GUI (menus,dialogs, etc), it doesn’t apply to the plots. You can select the language of the applica-tion in the corresponding combo-box. All the available translations can be downloadedfrom the following address: http://soft.proindependent.com/translations.html and mustbe placed in a folder called translations, situated in the same location as the SciDAVisexecutable, in order to be loaded by the application.
Figure 5.42: The preferences dialog: general parameters for the application.
The second tab of the General option set is used to disable the prompting on delet-ing of objects.
89

In this tab, you can change the default color for the workspace of the application.You can also choose the background color and the text color for panels. The panels arethe Log Window and the Project explorer.
The second set of option allows to customize the defaut aspect of tables: back-ground and text colors, and fonts for tables and labels.
90

Figure 5.43: The preferences dialog: table options.
The second set of options is used to customize the default aspect of 2D plots. Thefirst tab is used to modify general options.
Figure 5.44: The preferences dialog: 2D plot options.
The second tab named Curves defines the default style used when you create a newplot.
91

The third tab named Ticks defines the default style for the ticks of the axes usedwhen you create a new plot.
The fourth tab named Fonts defines the default style for the fonts used for the axes,used when you create a new plot.
92

Figure 5.45: The preferences dialog: 3D plot options.
93

Figure 5.46: The preferences dialog: fitting options.
5.20 Printer-setupThis dialog box is opened by the Print command from the File menu. It is used to printthe selected window (plot or table) and its aspect depends on your operating system.The following screenshot shows this dialog on a Linux system using the KDE windowmanager.
94

Figure 5.47: The Print dialog.
5.21 Set Column ValuesThis dialog is activated by the Set Column Values... command of the Table menu. Itallows to fill a column with the result of a function.
The available mathematical functions (assuming you are using the default script-ing language, muParser) are listed in the appendix. The special function col(x) canbe used to access to the values of the column x, where x can be the column’s num-ber (as in col(2)) or its name in doublequotes (as in col("time")). You can also getvalues from other tables using the function tablecol(t,c), where t is the table’s namein doublequotes and c is the column’s number or name in doublequotes (example:tablecol("Table1","time")).
The variables i and j can be used to access the current row and column numbers.Similarly, sr and er represent the selected start and end row, respectively.
Using Python as scripting language gives you even more possibilities, since you cannot only use arbitrary Python code in the function body, but also access other objectswithin your project. For details, see here.
95

Figure 5.48: The Set Column Values... dialog.
If you make some changes in the table, the values are not computed again. Youhave to explicitly tell SciDAVis to recalculate individual cells or whole columns orrows by selecting "Recalculate" from their context menu or pressing Control+Return.
5.22 Set Dimensions...This command is in the Matrix menu. It allows to specify the number of rows andcolumns of a matrix
In this window, you can also define X-values and Y-values. These X and Y rangeswill only be used by the 3D-plot, they are not known if you choose to define the contentof the matrix with the Set Values Dialog.
Figure 5.49: The Set Dimensions... dialog for matrix.
5.23 Set options for Importation of ASCII files.This dialog is activated by selecting the command Set Import Options... from the FileMenu.
96

This dialog is used to set the options which are used for the importation of ASCIIdata files by the commands Import ASCII -> Single File... and Import ASCII -> Mul-tiple Files....
Figure 5.50: The Set Import Options... dialog box.
The first parameter is the separator which is used between the columns. The secondallows to skip the n first lines of the file.
• If you choose to use the first line as column names, you must use the sameseparator between the column names and between the data columns.
• There is no grouping of separators, so if you use "SPACE", you must put onlyone separator between each column.
5.24 Set Properties...This command is in the Matrix menu. It allows to specify some global properties ofthe selected matrix such as the cell width (in pixels) and the format for numbers.
Figure 5.51: The Set Properties... dialog for matrix.
5.25 Set Values...This command is in the Matrix menu. It allows to fill in a matrix with the results of afunction z=f(i,j) in which i and j are the row and column numbers.
97

Even if you have defined X-values and Y-values with the Set Dimensions... com-mand command, you must use i and j as parameters for the function. In the examplebelow, X and Y ranges have been defined as 101 values ( i and j from 1 to 101) be-tween -5 and +5. Therefore, the function uses as entries the parameters x=(j-1)/100-5and y=(i-1)/100-5.
The functions can be written on several lines, and the intrinsic functions which areavailable are listed in the appendix .
Figure 5.52: The Set Values... dialog for matrix.
5.26 Surface plot optionsThis dialog box is used to customize a 3D function plot which has been created by theNew -> New Surface 3D Plot command from the File menu. It is activated by a doubleclick on the 3D plot.
The first tab is used to modify the X, Y and Z ranges. It allows also to specify thenumber of labels on the axis and the number of secondary ticks.
Figure 5.53: The surface plot options dialog box.
The second tab defines the main parameters of the three axis: the axis label and its
98

font, and the length of the ticks. This length is defined in the same units as the rangeof the axis. If something is changed in the scales of the graph, the length of the ticksis re-calculated by SciDAVis. The font button allows to modify only the font used forthe label, if you want to customize the font of the numbers used for the axis, you mustused the fifth tab.
The third tab is used to define or modify the title of the plot. You can not addsubscripts/superscripts, bold characters, etc in your title as you can do it for 2D plots.
The fourth tab allows to modify the colors used in the different elements of the plot.
99

The first set of two colors (data min and data max) defines the color scheme whichis used to show the Z-values. They are the colors used for the minimum value of Z(Zmin) and the maximum value of Z (Zmax). We can define the colors by their Red,Green and Blue parameters: [R,G,B]. Then, a value Z will be represented by a colordefined as a linear interpolation:
The default colors for Zmin and Zmax are respectively blue ( [R,G,B] = [0,0,255] )and red ( [R,G,B] = [255,0,0] ). This lead to the following color scheme:
Another classical color scheme can be built with Zmin = [160,32,32] and Zmax =[255,255,0] (yellow). It leads to:
Another way to define colors is to read a colormap from a file. The format of the fileis simple: each line defines a color by red, green and blue values as integers between 0and 255. The numbers should be separated by spaces. You can find several examplesof colormaps on the QwtPlot3D web site.
The last tab is used to define some global parameters and the aspect ratio of theplot. The default behaviour is to use the perspective to compute the 3D plot. If youchoose to check the Orthogonal check box, the plot will use vertical Z axis whateverthe view angle of the plot.
Figure 5.54: The surface plot options dialog box with tab 5: aspect ratio.
100

5.27 Text optionsThis dialog can be opened by several commands such as Title... command or when youdouble click on a text object in your plot. It allows to add/customize the text objects.
Figure 5.55: The text options dialog.
The Color, Font and Alignment commands allow the modification of the generalsettings of the text label.
The text item can be modified in the text window. Several improvements can beadded to the text:
• <sub>text</sub> will draw the text as subscripts. You can insert this sequenceby clicking on the .
• <sup>text</sup> will draw the text as superscripts. You can insert this sequenceby clicking on the .
• By clicking on the , you can open a new dialog which allows to select greekcharacters:
• By clicking on the , you can open a new dialog which allows to selectvarious mathematical symbols:
101

• <b>text</b> will draw the text with bold characters. You can insert this sequenceby clicking on the .
• <i>text</i> will draw the text with italic characters. You can insert this sequenceby clicking on the .
• <u>text</u> will draw the text with underlined characters. You can insert thissequence by clicking on the .
102

Chapter 6
Analysis of data and curves
6.1 Fast Fourier TransformThis function can be accessed by the command FFT.... It can be found in the AnalysisMenu when a table or a plot is selected. The Fourier transform decomposes a signal inits elementary components by assuming that the signal x(t) can be describe as a sum:
EQUATION 6.1.1: Fourier equation
in which are the frequencies, an are the amplitudes of each frequency andare the phase corresponding frequency. SciDAVis will compute these parameters andbuild a new plot of the amplitude as a function of the frequency.
103

FFT performed on a curve to extract the characteristic frequencies. The signal is onthe bottom plot, while the amplitude-frequency plot is on the top layer. In this
example, the amplitude curve has been normalized, and the frequencies have beenshifted to obtain a centered x-scale.
Figure 6.1: An example of a inverse FFT.
Some parameters of the FFT can be modified in the FFT dialog.
6.2 CorrelationThis function can be accessed by the command Correlate. It can be found in the Anal-ysis Menu when a table is selected. The correlation function, also known as the covari-ance function is used to test the similarity of two signals x(t) and y(t). It is computedby:
EQUATION 6.2.1: Covariance function of two signals x(t) and y(t)
in which and are the mean values of the signals x(t) and y(t) respectively.If the number of points is N, the function will be computed between -N/2 and N/2.
The abscissae are therefore point numbers and nott values.
104

The first plot shows the two signals, the second one is the correlation functionbetween the two signal which shows that there are correlations, and the third one isthe Fourier transform which is done to extract the caracteristic frequencies of the
correlation function.
Figure 6.2: An example of a correlation between two sinus functions.
The correlation of a signal with itself can also be used in spectral analysis (it is thencalled autocorrelation or autocovariance function).
6.3 Convolution.
6.4 Deconvolution.
6.5 Non Linear Curve FitThis function can be accessed by the command Non Linear Curve Fit.... It can be foundin the Analysis Menu when a table is selected.
105

The results are shown in the log window, the curve is plotted in the active window,and a table is created to store the fit.
Figure 6.3: The results of the Non Linear Curve Fit....
6.6 Fitting to specific curvesSciDAVis include quick access to the most usefull functions for fitting.
6.6.1 Fitting to a lineThis command is used to fit a curve which has a linear shape.
106

Figure 6.4: The results of a Fit Linear.
The results will be given in the Log panel:
6.6.2 Fitting to a polynomeThis command is used to fit a curve which has a linear shape. The results will be givenin the Log panel
107

Figure 6.5: The results of a Fit Polynomial..., showing the initial data, the curve addedto the plot, and the results in the log panel.
6.6.3 Fitting to a Bolzmann functionThis command is used to fit a curve which has a sigmoidal shape. The function usedis:
EQUATION 6.6.1: Bolzmann equation
in which A2 is the high Y limit, A1 is the low Y limit, x0 is the inflexion point anddx is the width.
108

Figure 6.6: The results of a Fit Bolzmann (sigmoidal).
6.6.4 Fitting to a Gauss functionThis command is used to fit a curve which has a bell shape. The function used is:
EQUATION 6.6.2: Gauss equation
in which A is the height, w is the width, xc is the center and y0 is the Y-valuesoffset.
Figure 6.7: The results of a Fit Gaussian.
109

6.6.5 Fitting to a Lorentz functionThis command is used to fit a curve which has a bell shape. The function used is:
EQUATION 6.6.3: Lorentz equation
in which A is the area, w is the width, xc is the center and y0 is the Y-values offset.
Figure 6.8: The results of a Fit Lorentzian.
6.7 Multi-Peaks fittingThis kind of fitting allows to fit your data points to a sum of N gaussian or lorentzianfunctions.
The first step is to specify the number of peaks. Then you must define the positionof each peak on the curve. This is done by clicking on the plot, then validate yourchoice for each peak with the ENTER key.
110

Figure 6.9: The results of a Fit Multi-peak ->Gaussian....
6.8 Filtering of data curvesIn this section, it will be assumed that you have the following data curve:
This signal has a power spectrum with high and low frequencies. We can analyzethis by doing a FFT on the data curve, this leads to the following figure:
111

The newt sections will show the influence of the different filters on this data curve.
6.8.1 FFT low pass filterThis filter allows to cut the high frequencies of a signal. You just have to select the cut-off frequency of the filter. Let us assume that we want to keep the frequencies below 1Hz, we will obtain:
Figure 6.10: Signal after a FFT low pass filter
The power spectrum of this new signal shows that the frequencies below 1 Hz havebeen kept.
112

6.8.2 FFT high pass filterThis filter allows to cut the low frequencies of a signal. You just have to select the cut-off frequency of the filter. Let us assume that we want to keep the frequencies above 1Hz, we will obtain:
Figure 6.11: Signal after a FFT high pass filter
The power spectrum of this new signal shows that the frequencies above 1 Hz havebeen kept.
113

6.8.3 FFT band pass filterThis filter allows to cut the low and high frequencies of a signal. You just have to selectthe high and low cut-off frequencies of the filter. Let us assume that we want to keepthe frequencies between 1.5 and 3.5 Hz, we will obtain:
Figure 6.12: Signal after a FFT band pass filter
The power spectrum of this new signal shows that only the frequencies at 2 and 3Hz have been kept.
114

6.8.4 FFT block band filterThis filter allows to keep the low and high frequencies of a signal. You just have toselect the high and low cut-off frequencies of the filter. Let us assume that we want toremove the frequencies between 1.5 and 3.5 Hz, we will obtain:
Figure 6.13: Signal after a FFT block band filter
The power spectrum of this new signal shows that only the frequencies below 1.5Hz and above 3.5 Hz have been kept.
115

6.9 InterpolationThe interpolation command will create a new data curve with a high number of pointsby interpolation of your data. The dialog box allows to define this number of points(default value = 1000). Then the method used for interpolation, the interval of X-valuesand the color of the interpolated curve can be chosen. In addition to the new curve inthe active plot, a new table will be created.
The simplest interpolation method is the linear method. In this case, a linear varia-tion is used to compute the data points between two values. The cubic method will usethe Cubic Splines method (in this case at least 4 points are needed). The last methodAkima is a polynomial interpolation. You can refer to the corresponding section of theGNU Scientific Library for more details.
116

Figure 6.14: Comparison of the three methods of interpolation
117

Chapter 7
Mathematical Expressions andScripting
SciDAVis supports different interpreters for evaluating mathematical expressions andfor executing scripts.
7.1 muParserThe constants _e=e=E and _pi=pi=PI=Pi are defined, as well as the following operatorsand functions.
Name Description+ Addition- Substraction* Multiplication/ Divisionˆ Exponentiation (raise a to the power of b)and logical and (returns 0 or 1)or logical or (returns 0 or 1)xor logical exclusive or (returns 0 or 1)< less then (returns 0 or 1)<= less then or equal (returns 0 or 1)== equal (returns 0 or 1)>= greater then or equal (returns 0 or 1)> greater then (returns 0 or 1)!= not equal (returns 0 or 1)
Table 7.1: Supported Mathematical Operators
118

Name Descriptionabs(x) absolute value of xacos(x) inverse cosinusacosh(x) inverse hyperbolic cosinusasin(x) inverse sinusasinh(x) inverse hyperbolic sinusatan(x) inverse tangentatanh(x) inverse hyperbolic tangent
avg(x1,x2,x3,...)average value, this command accept a list of arguments separated bycommas
bessel_j0(x)Regular cylindrical Bessel function of zeroth order, J0(x).bessel_j1(x)Regular cylindrical Bessel function of first order, J1(x).bessel_jn(x,n)Regular cylindrical Bessel function of nth order, Jn(x).bessel_y0(x)Irregular cylindrical Bessel function of zeroth order, Y0(x) for x>0.bessel_y1(x)Irregular cylindrical Bessel function of first order, Y1(x) for x>0.bessel_yn(x,n)Irregular cylindrical Bessel function of nth order, Yn(x) for x>0.beta(a,b)
Computes the Beta Function, B(a,b) =Gamma(a)*Gamma(b)/Gamma(a+b) for a > 0 and b > 0.
cos(x) cosinus of xcosh(x) hyperbolic cosinus of xerf(x) error function of xerfc(x) Complementary error function erfc(x) = 1 - erf(x).erfz(x) The Gaussian probability density function Z(x).erfq(x) The upper tail of the Gaussian probability function Q(x).exp(x) Exponential function: e raised to the power of x.
gamma(x)Computes the Gamma function, subject to x not being a negative inte-ger
gammaln(x)Computes the logarithm of the Gamma function, subject to x not abeing negative integer. For x<0, log(|Gamma(x)|) is returned.
hazard(x) Computes the hazard function for the normal distribution h(x) =erfz(x)/erfq(x).
ln(x) natural logarythm of xlog(x) decimal logarythm of xlog2(x) base 2 logarythm of xmin(x1,x2,x3,...)Minimum of the list of argumentsmax(x1,x2,x3,...)Maximum of the list of argumentsrint(x) Round to nearest integer.sign(x) Sign function: -1 if x<0; 1 if x>0.sin(x) sinus of xsinh(x) hyperblic sinus of xsqrt(x) square root of xtan(x) tangent of xtanh(x) hyperbolic tangent of x
Table 7.2: Mathematical Functions
119

Name Description
cell(a,b)
In the contex of a matrix, returns the value at row a and column b. Inthe context of a table, returns the value at column a and row b (remem-ber that tables use column logic). Everywhere else, this function isundefined.
col(c)Only works in the context of a table. Returns the value at column cand row i (the current row) in the context table. c can either be thecolumn’s number, or its name in doublequotes.
if(e1,e2,e3)if e1 is true, e2 is executed else e3 is executed.
tablecol(t,c)Only works in the context of a table. Returns the value at column c androw i (the current row) in the table t. t is the table’s name in double-quotes, c is either the column’s number or its name in doublequotes.
Table 7.3: Non-Mathematical Functions
7.2 PythonThis module provides bindings to the Python programming language. Basic usage inthe context of SciDAVis will be discussed below, but for more in-depth information onthe language itself, please refer to its excellent documentation.
7.2.1 The Initialization FileThis file allows you to customize the Python environment, import modules and definefunctions and classes that will be available in all of your projects. The default initial-ization file shipped with SciDAVis imports Python’s standard math functions as well asspecial functions from SciPy (if available). Also, it creates some handy shortcuts, liketable("table1") for sci.app.table("table1").
When activating Python support, SciDAVis searches the following places, execut-ing the first file it can find:
1. ~/.scidavisrc.py[c]
2. /etc/scidavisrc.py[c]
3. ./scidavisrc.py[c]
Files ending in .pyc are compiled versions of the .py source files and therefore loada bit faster. The compiled version will be used if the source file is older or nonexistent.Otherwise, SciDAVis will try to compile the source file (if you’ve got write permissionsfor the output file).
7.2.2 Python BasicsMathematical expressions work largely as expected. However, there’s one caveat, es-pecially when switching from muParser (which has been used exclusively in previous
120

versions of SciDAVis): aˆb does not mean "raise a to the power of b" but rather "bit-wise exclusive or of a and b"; Python’s power operator is **. Thus:
2ˆ3 # read:10 xor 11 = 01#> 12**3#> 8
One thing you have to know when working with Python is that indentation is veryimportant. It is used for grouping (most other languages use either braces or keywordslike do...end for this). For example,
x=23for i in (1,4,5):x=i**2print(x)
will do what you would expect: it prints out the numbers 1, 16 and 25; each on a lineof its own. Deleting just a bit of space will change the functionality of your program:
x=23for i in (1,4,5):x=i**2
print(x)
will print out only one number - no, not 23, but rather 25. This example was designedto also teach you something about variable scoping: There are no block-local variablesin Python.
There are two different variable scopes to be aware of: local and global variables.Unless specified otherwise, variables are local to the context in which they were de-fined. Thus, the variable x can have three different values in, say, two different Notewindows and a column formula. Global variables on the other hand can be accessedfrom everywhere within your project. A variable x is declared global by executing thestatement global x. You have to do this before assigning a value to x, but you haveto do it only once within the project (no need to "import" the variable before using it).Note that there is a slight twist to these rules when you define your own functions.
7.2.3 Defining Functions and Control FlowThe basic syntax for defining a function (for use within one particular note, for exam-ple) is
def answer():return 42
If you want your function to be accessible from the rest of your project, you have todeclare it global before the definition:
global answerdef answer():return 42
121

You can add your own function to SciDAVis’s function list. We’ll also provide a docu-mentation string that will show up, for example, in the "set column values" dialog:
global answerdef answer():"Return the answer to the ultimate ←↩
question about life, the ←↩universe and everything."
return 42sci.mathFunctions["answer"] = answer
If you want to remove a function from the list, do:
del sci.mathFunctions["answer"]
Note that functions have their own local scope. That means that if you enter afunction definition in a Note, you will not be able to access (neither reading nor writ-ing) Note-local variables from within the function. However, you can access globalvariables as usual.
If-then-else decisions are entered as follows:
if x>23:print(x)
else:print("The value is too small.")
You can do loops, too:
for i in range(1, 11):print(i)
This will print out the numbers between 1 and 10 inclusively (the upper limit does notbelong to the range, while the lower limit does).
7.2.4 Mathematical FunctionsPython comes with some basic mathematical functions that are automatically imported(if you use the initialization file shipped with SciDAVis). Along with them, the con-stants e (Euler’s number) and pi (the one and only) are defined.
7.2.5 Accessing SciDAVis’s functions from PythonWe will assume that you are using the initialization file shipped with SciDAVis.
7.2.5.1 Establishing contact
Accessing the objects in your project is straight-forward,
t = table("Table1")m = matrix("Matrix1")g = graph("Graph1")n = note("Notes1")
122

Name Descriptionacos(x) inverse cosinusasin(x) inverse sinusatan(x) inverse tangentatan2(y,x)equivalent to atan(y/x), but more efficientceil(x) ceiling; smallest integer greater or equal to xcos(x) cosinus of xcosh(x) hyperbolic cosinus of xdegrees(x)convert angle from radians to degreesexp(x) Exponential function: e raised to the power of x.fabs(x) absolute value of xfloor(x) largest integer smaller or equal to xfmod(x,y)remainder of integer division x/y
frexp(x)Returns the tuple (mantissa,exponent) such thatx=mantissa*(2**exponent) where exponent is an integer and 0.5<=abs(m)<1.0
hypot(x,y)equivalent to sqrt(x*x+y*y)ldexp(x,y)equivalent to x*(2**y)log(x) natural (base e) logarythm of xlog10(x) decimal (base 10) logarythm of xmodf(x) return fractional and integer part of x as a tuplepow(x,y) x to the power of y; equivalent to x**yradians(x)convert angle from degrees to radianssin(x) sinus of xsinh(x) hyperblic sinus of xsqrt(x) square root of xtan(x) tangent of xtanh(x) hyperbolic tangent of x
Table 7.4: Supported Mathematical Functions
123

as is creating new objects:
# create an empty table named "tony" ←↩with 5 rows and 2 columns:
t = newTable("tony", 5, 2)# use defaultst = newTable()# create an empty matrix named "gina ←↩
" with 42 rows and 23 columns:m = newMatrix("gina", 42, 23)# use defaultsm = newMatrix()# create an empty graph windowg = newGraph()# create an empty note named "momo"n = note("momo")# use defaultsn = note()
New objects will always be added to the active folder. The functions table, matrix,graph and note will start searching in the active folder and, failing this, continue with adepth-first recursive search of the project’s root folder. In order to access other folders,there are the functions
f = activeFolder()# andf = rootFolder()
which can be used to access subfolders and windows:
f2 = f.folders()[number]f2 = f.folder(name, caseSensitive= ←↩
True, partialMatch=False)t = f.table(name, recursive=False)m = f.matrix(name, recursive=False)g = f.graph(name, recursive=False)n = f.note(name, recursive=False)
If you supply True for the recursive argument, a depth-first recursive search of allsubfolders will be performed and the first match returned.
Also, every piece of code is executed in the context of an object which you can ac-cess via the self variable. For example, entering self.cell("t",i) as a columnformula is equivalent to the convenience function col("t").
7.2.5.2 Working with Tables
We’ll assume that you have assigned some table to the variable t. You can access itsnumeric cell values with
t.cell(col, row)# and
124

t.setCell(col, row, value)
Whenever you have to specify a column, you can use either the column name (as astring) or the consecutive column number (starting with 1). Row numbers also startwith 1, just as they are displayed. If you want to work with arbitrary texts or the textualrepresentations of numeric values, you can use
t.text(col, row)# andt.setText(col, row, string)
The number of columns and rows is accessed via
t.numRows()t.numCols()t.setNumRows(number)t.setNumCols(number)
Column names can be read and written with
t.colName(number)t.setColName(col, newName)
Normalize a single or all columns:
t.normalize(col)t.normalize()
Import values from file, using sep as separator char and ignoring ignore lines atthe head of the file. The flags should be self-explanatory.
t.importASCII(file, sep="\t", ignore ←↩=0, renameCols=False, ←↩stripSpaces=True, simplifySpace= ←↩False, newTable=False)
After having changed some table values from a script, you will likely want to updatedependent Graphs:
t.notifyChanges()
As a simple example, let’s set some column values without using the dialog.
t = table("table1")for i in range(1, t.numRows()+1):t.setCell(1, i, i**2)
t.notifyChanges()
7.2.5.3 Working with Matrices
We’ll assume that you have assigned some matrix to the variable m. Accessing cell val-ues is very similar to Table, but since Matrix doesn’t use column logic, row argumentsare specified before columns and obviously you can’t use column name.
125

m.cell(row, col)m.setCell(row, col, value)m.text(row, col)m.setText(row, col, string)
Also like with tables, there’s
m.numRows()# andm.numCols()
7.2.5.4 Plotting and Working with Graphs
If you want to create a new Graph window for some data in table table1, you can usethe plot command:
g = plot(table, column, type)
type is a number between 0 and 10 and specifies the desired plot type:
0. Line
1. Symbols
2. Line and Symbols
3. Columns
4. Area
5. Pie
6. Vertical drop lines
7. Splines and Symbols
8. Vertical steps
9. Histogram
10. Rows
You can plot more than one column at once by giving a Python tuple (see the PythonTutorial) as an argument:
g = plot(table("table1"), (2,4,7), ←↩2)
If you want to add a curve to an existing Graph window, you have to choose thedestination layer. Usually,
l = g.activeLayer()
126

will do the trick, but you can also select a layer by its number:
l = g.layer(num)
You can then add or remove curves to or from this layer:
l.insertCurve(table, column, type=1)l.insertCurve(table, Xcolumn, ←↩
Ycolumn, type=1)l.removeCurve(curveName)l.removeCurve(curveNumber)l.deleteFitCurves()
In case you need the number of curves on a layer, you can get it with
l.numCurves()
Layers and whole Graphs can be printed and exported from within Python. Beforeyou do this, you would probably want to change layer and axis titles as well as legendtexts:
l.setTitle(title)l.setXTitle(Xtitle)l.setYTitle(Ytitle)l.setLegend(text)
You can also customize the scales of the different axes using:
l.setScale(int axis, double start, ←↩double end, double step=0.0, int ←↩majorTicks=5, int minorTicks=5, ←↩int type=0, bool inverted=False ←↩
);
where axis is a number between 0 and 3 with the following signification:
0. Left axis
1. Right axis
2. Bottom axis
3. Top axis
type specifies the desired scale type:
0. Linear
1. Log10
and step defines the size of the interval between the major scale ticks. If not specified(default value is 0.0), the step size is calculated automatically. The other flags shouldbe self-explanatory. Now, here is how you can export a layer
127

l.print()l.exportToSVG(filename)l.exportToEPS(filename)l.exportImage(filename, filetype=" ←↩
PNG", quality=100, transparent= ←↩False)
and a graph
g.print()g.exportToSVG(filename)g.exportToEPS(filename)
7.2.5.5 Fitting
Assuming you have a Graph named "graph1" with a curve entitled "table1_2" (on itsactive layer), a minimal Fit example would be:
f = GaussFit(graph("graph1"). ←↩activeLayer(), "table1_2")
f.guessInitialValues()f.fit()
This creates a new GaussFit object on the curve, lets it guess the start parameters anddoes the fit. The following fit types are supported:
• LinearFit(layer, curve)
• PolynomialFit(layer, curve, degree=2, legend=False)
• ExponentialFit(layer, curve, growth=False)
• TwoExpFit(layer, curve)
• ThreeExpFit(layer, curve)
• GaussFit(layer, curve)
• GaussAmpFit(layer, curve)
• LorentzFit(layer,curve)
• SigmoidalFit(layer, curve)
• NonLinearFit(layer, curve)
f = NonLinearFit(layer, curve)f.setParameters(name1, ...)f.setFormula(formula_string)
• PluginFit(layer, curve)
128

f = PluginFit(layer, curve)f.load(pluginName)
For each of these, you can optionally restrict the X range that will be used for the fit,like in
f = LinearFit(graph("graph1"). ←↩activeLayer(), "table1_2", 2, 7)
f.fit()
After creating the Fit object and before calling its fit() method, you can set a numberof parameters that influence the fit:
f.setDataFromCurve(curve) change data sourcef.setDataFromCurve(curve, graph) change data sourcef.setDataFromCurve(curve, from, to) change data sourcef.setDataFromCurve(curve, from, to, graph) change data sourcef.setInterval(from, to) change data rangef.setInitialValue(number, value)f.setInitialValues(value1, ...)f.guessInitialValues()f.setAlgorithm(algo) # algo = Fit.ScaledLevenbergMarquardt, Fit. ←↩
UnscaledLevenbergMarquardt, Fit.NelderMeadSimplexf.setWeightingData(method, colname) # method = Fit.NoWeighting, Fit. ←↩
Instrumental, Fit.Statistical, Fit.Datasetf.setTolerance(tolerance)f.setOutputPrecision(precision)f.setMaximumIterations(number)f.scaleErrors(yes = True)f.setColor(qt.QColor("green")) change the color of the result fit ←↩
curve to green (default color is red)
After you’ve called fit(), you have a number of possibilities for extracting the re-sults:
f.results()f.errors()f.chiSquare()f.rSquare()f.dataSize()f.numParameters()f.parametersTable("params")f.covarianceMatrix("cov")
129

Appendix A
Appendix
A.1 Credits and LicenseSciDAVis
Program copyright:2004-2007 Ion Vasilief [email protected] Tilman Hoener zu Siederdissen [email protected] Knut Franke [email protected] copyright:2004-2007 Ion Vasilief [email protected] Roger Gadiou [email protected] Knut Franke [email protected] is granted to copy, distribute and/or modify this document under the
terms of the GNU Free Documentation License, Version 1.1 or any later version pub-lished by the Free Software Foundation; with no Invariant Sections, with no Front-Cover Texts, and with no Back-Cover Texts.
A.1.1 GNU Free Documentation LicenseVersion 1.1, March 2000
Copyright (C) 2000 Free Software Foundation, Inc. 51 Franklin Street, Fifth Floor,Boston, MA 02110-1301 USA
Everyone is permitted to copy and distribute verbatim copies of this license docu-ment, but changing it is not allowed.
A.1.1.1 Preamble
The purpose of this License is to make a manual, textbook, or other written document"free" in the sense of freedom: to assure everyone the effective freedom to copy andredistribute it, with or without modifying it, either commercially or noncommercially.Secondarily, this License preserves for the author and publisher a way to get credit fortheir work, while not being considered responsible for modifications made by others.
130

This License is a kind of "copyleft", which means that derivative works of thedocument must themselves be free in the same sense. It complements the GNU GeneralPublic License, which is a copyleft license designed for free software.
We have designed this License in order to use it for manuals for free software,because free software needs free documentation: a free program should come withmanuals providing the same freedoms that the software does. But this License is notlimited to software manuals; it can be used for any textual work, regardless of sub-ject matter or whether it is published as a printed book. We recommend this Licenseprincipally for works whose purpose is instruction or reference.
A.1.1.2 Applicability And Definitions
This License applies to any manual or other work that contains a notice placed bythe copyright holder saying it can be distributed under the terms of this License. The"Document", below, refers to any such manual or work. Any member of the public is alicensee, and is addressed as "you".
A "Modified Version" of the Document means any work containing the Documentor a portion of it, either copied verbatim, or with modifications and/or translated intoanother language.
A "Secondary Section" is a named appendix or a front-matter section of the Doc-ument that deals exclusively with the relationship of the publishers or authors of theDocument to the Document’s overall subject (or to related matters) and contains noth-ing that could fall directly within that overall subject. (For example, if the Documentis in part a textbook of mathematics, a Secondary Section may not explain any mathe-matics.) The relationship could be a matter of historical connection with the subject orwith related matters, or of legal, commercial, philosophical, ethical or political positionregarding them.
The "Invariant Sections" are certain Secondary Sections whose titles are desig-nated, as being those of Invariant Sections, in the notice that says that the Document isreleased under this License.
The "Cover Texts" are certain short passages of text that are listed, as Front-CoverTexts or Back-Cover Texts, in the notice that says that the Document is released underthis License. A "Transparent" copy of the Document means a machine-readable copy,represented in a format whose specification is available to the general public, whosecontents can be viewed and edited directly and straightforwardly with generic text edi-tors or (for images composed of pixels) generic paint programs or (for drawings) somewidely available drawing editor, and that is suitable for input to text formatters or forautomatic translation to a variety of formats suitable for input to text formatters. Acopy made in an otherwise Transparent file format whose markup has been designedto thwart or discourage subsequent modification by readers is not Transparent. A copythat is not "Transparent" is called "Opaque".
Examples of suitable formats for Transparent copies include plain ASCII withoutmarkup, Texinfo input format, LaTeX input format, SGML or XML using a publiclyavailable DTD, and standard-conforming simple HTML designed for human modifi-cation. Opaque formats include PostScript, PDF, proprietary formats that can be readand edited only by proprietary word processors, SGML or XML for which the DTD
131

and/or processing tools are not generally available, and the machine-generated HTMLproduced by some word processors for output purposes only.
The "Title Page" means, for a printed book, the title page itself, plus such followingpages as are needed to hold, legibly, the material this License requires to appear in thetitle page. For works in formats which do not have any title page as such, "Title Page"means the text near the most prominent appearance of the work’s title, preceding thebeginning of the body of the text.
A.1.1.3 Verbatim Copying
You may copy and distribute the Document in any medium, either commercially ornoncommercially, provided that this License, the copyright notices, and the licensenotice saying this License applies to the Document are reproduced in all copies, andthat you add no other conditions whatsoever to those of this License. You may notuse technical measures to obstruct or control the reading or further copying of thecopies you make or distribute. However, you may accept compensation in exchangefor copies. If you distribute a large enough number of copies you must also follow theconditions in section 3.
You may also lend copies, under the same conditions stated above, and you maypublicly display copies.
A.1.1.4 Copying In Quantity
If you publish printed copies of the Document numbering more than 100, and the Doc-ument’s license notice requires Cover Texts, you must enclose the copies in covers thatcarry, clearly and legibly, all these Cover Texts: Front-Cover Texts on the front cover,and Back-Cover Texts on the back cover. Both covers must also clearly and legiblyidentify you as the publisher of these copies. The front cover must present the full titlewith all words of the title equally prominent and visible. You may add other mate-rial on the covers in addition. Copying with changes limited to the covers, as long asthey preserve the title of the Document and satisfy these conditions, can be treated asverbatim copying in other respects.
If the required texts for either cover are too voluminous to fit legibly, you shouldput the first ones listed (as many as fit reasonably) on the actual cover, and continue therest onto adjacent pages.
If you publish or distribute Opaque copies of the Document numbering more than100, you must either include a machine-readable Transparent copy along with eachOpaque copy, or state in or with each Opaque copy a publicly-accessible computer-network location containing a complete Transparent copy of the Document, free ofadded material, which the general network-using public has access to download anony-mously at no charge using public-standard network protocols. If you use the latter op-tion, you must take reasonably prudent steps, when you begin distribution of Opaquecopies in quantity, to ensure that this Transparent copy will remain thus accessible atthe stated location until at least one year after the last time you distribute an Opaquecopy (directly or through your agents or retailers) of that edition to the public.
132

It is requested, but not required, that you contact the authors of the Document wellbefore redistributing any large number of copies, to give them a chance to provide youwith an updated version of the Document.
A.1.1.5 Modifications
You may copy and distribute a Modified Version of the Document under the conditionsof sections 2 and 3 above, provided that you release the Modified Version under pre-cisely this License, with the Modified Version filling the role of the Document, thuslicensing distribution and modification of the Modified Version to whoever possesses acopy of it. In addition, you must do these things in the Modified Version:
Use in the Title Page (and on the covers, if any) a title distinct from that of theDocument, and from those of previous versions (which should, if there were any, belisted in the History section of the Document). You may use the same title as a previousversion if the original publisher of that version gives permission.
List on the Title Page, as authors, one or more persons or entities responsible forauthorship of the modifications in the Modified Version, together with at least five ofthe principal authors of the Document (all of its principal authors, if it has less thanfive). State on the Title page the name of the publisher of the Modified Version, as thepublisher. Preserve all the copyright notices of the Document.
Add an appropriate copyright notice for your modifications adjacent to the othercopyright notices.
Include, immediately after the copyright notices, a license notice giving the publicpermission to use the Modified Version under the terms of this License, in the formshown in the Addendum below.
Preserve in that license notice the full lists of Invariant Sections and required CoverTexts given in the Document’s license notice.
Include an unaltered copy of this License.Preserve the section entitled "History", and its title, and add to it an item stating at
least the title, year, new authors, and publisher of the Modified Version as given on theTitle Page. If there is no section entitled "History" in the Document, create one statingthe title, year, authors, and publisher of the Document as given on its Title Page, thenadd an item describing the Modified Version as stated in the previous sentence.
Preserve the network location, if any, given in the Document for public access toa Transparent copy of the Document, and likewise the network locations given in theDocument for previous versions it was based on. These may be placed in the "History"section. You may omit a network location for a work that was published at least fouryears before the Document itself, or if the original publisher of the version it refers togives permission.
In any section entitled "Acknowledgements" or "Dedications", preserve the sec-tion’s title, and preserve in the section all the substance and tone of each of the contrib-utor acknowledgements and/or dedications given therein.
Preserve all the Invariant Sections of the Document, unaltered in their text and intheir titles. Section numbers or the equivalent are not considered part of the sectiontitles. Delete any section entitled "Endorsements". Such a section may not be includedin the Modified Version.
133

Do not retitle any existing section as "Endorsements" or to conflict in title with anyInvariant Section.
If the Modified Version includes new front-matter sections or appendices that qual-ify as Secondary Sections and contain no material copied from the Document, you mayat your option designate some or all of these sections as invariant. To do this, add theirtitles to the list of Invariant Sections in the Modified Version’s license notice. Thesetitles must be distinct from any other section titles.
You may add a section entitled "Endorsements", provided it contains nothing butendorsements of your Modified Version by various parties--for example, statements ofpeer review or that the text has been approved by an organization as the authoritativedefinition of a standard.
You may add a passage of up to five words as a Front-Cover Text, and a passageof up to 25 words as a Back-Cover Text, to the end of the list of Cover Texts in theModified Version. Only one passage of Front-Cover Text and one of Back-Cover Textmay be added by (or through arrangements made by) any one entity. If the Documentalready includes a cover text for the same cover, previously added by you or by arrange-ment made by the same entity you are acting on behalf of, you may not add another;but you may replace the old one, on explicit permission from the previous publisherthat added the old one.
The author(s) and publisher(s) of the Document do not by this License give per-mission to use their names for publicity for or to assert or imply endorsement of anyModified Version.
A.1.1.6 Combining Documents
You may combine the Document with other documents released under this License,under the terms defined in section 4 above for modified versions, provided that youinclude in the combination all of the Invariant Sections of all of the original documents,unmodified, and list them all as Invariant Sections of your combined work in its licensenotice.
The combined work need only contain one copy of this License, and multiple iden-tical Invariant Sections may be replaced with a single copy. If there are multiple In-variant Sections with the same name but different contents, make the title of each suchsection unique by adding at the end of it, in parentheses, the name of the original au-thor or publisher of that section if known, or else a unique number. Make the sameadjustment to the section titles in the list of Invariant Sections in the license notice ofthe combined work.
In the combination, you must combine any sections entitled "History" in the vari-ous original documents, forming one section entitled "History"; likewise combine anysections entitled "Acknowledgements", and any sections entitled "Dedications". Youmust delete all sections entitled "Endorsements."
A.1.1.7 Collections Of Documents
You may make a collection consisting of the Document and other documents releasedunder this License, and replace the individual copies of this License in the various
134

documents with a single copy that is included in the collection, provided that you followthe rules of this License for verbatim copying of each of the documents in all otherrespects.
You may extract a single document from such a collection, and distribute it individ-ually under this License, provided you insert a copy of this License into the extracteddocument, and follow this License in all other respects regarding verbatim copying ofthat document.
A.1.1.8 Aggregation With Independent Works
A compilation of the Document or its derivatives with other separate and independentdocuments or works, in or on a volume of a storage or distribution medium, does notas a whole count as a Modified Version of the Document, provided no compilationcopyright is claimed for the compilation. Such a compilation is called an "aggregate",and this License does not apply to the other self-contained works thus compiled withthe Document, on account of their being thus compiled, if they are not themselvesderivative works of the Document.
If the Cover Text requirement of section 3 is applicable to these copies of the Doc-ument, then if the Document is less than one quarter of the entire aggregate, the Docu-ment’s Cover Texts may be placed on covers that surround only the Document withinthe aggregate. Otherwise they must appear on covers around the whole aggregate.
A.1.1.9 Translation
Translation is considered a kind of modification, so you may distribute translations ofthe Document under the terms of section 4. Replacing Invariant Sections with trans-lations requires special permission from their copyright holders, but you may includetranslations of some or all Invariant Sections in addition to the original versions ofthese Invariant Sections. You may include a translation of this License provided thatyou also include the original English version of this License. In case of a disagreementbetween the translation and the original English version of this License, the originalEnglish version will prevail.
A.1.1.10 Termination
You may not copy, modify, sublicense, or distribute the Document except as expresslyprovided for under this License. Any other attempt to copy, modify, sublicense ordistribute the Document is void, and will automatically terminate your rights underthis License. However, parties who have received copies, or rights, from you under thisLicense will not have their licenses terminated so long as such parties remain in fullcompliance.
A.1.1.11 Future Revisions Of This License
The Free Software Foundation may publish new, revised versions of the GNU FreeDocumentation License from time to time. Such new versions will be similar in spirit to
135

the present version, but may differ in detail to address new problems or concerns. Seehttp:///www.gnu.org/copyleft/. Each version of the License is given a distinguishingversion number. If the Document specifies that a particular numbered version of thisLicense "or any later version" applies to it, you have the option of following the termsand conditions either of that specified version or of any later version that has beenpublished (not as a draft) by the Free Software Foundation. If the Document does notspecify a version number of this License, you may choose any version ever published(not as a draft) by
A.2 How to obtain SciDAVisThe SciDAVis home page can be found at http://sourceforge.net/project/scidavis. Up-dates and news can be found there.
SciDAVis is distributed as a package with sources which have to be compiled.Compiled packages suitable for most Linux distributions, Windows, and Mac OS X10.4 also be obtained. If you want to build SciDAVis from sources, don’t forget firstto download and install the Qt, QwtPlot3D, Qwt, liborigin, zlib, muParser, and GSLlibraries.
A.3 RequirementsIn order to successfully use SciDAVis, you need the following libraries:
Qt >= 4.2 SciDAVis uses the Qt toolkit. Version 4.2 or above is needed. It providesthe necessary dynamic libraries to run the SciDAVis binaries and important toolsto compile it.
Qwt You need to install the Qwt library version 5.0.0 or above. It is recommended touse the latest release. Qwt must be compiled with Qt 4.x.
muParser You also need the muParser library 1.28 or later.
liborigin The latest version of the liborigin is required for the import of Origin OPJproject files.
Qwtplot3d The 3D plots in SciDAVis make use of qwtplot3d. The library and mustbe available in version 0.2.6 or higher.
GSL Furthermore, the GNU Scientific Library (GSL) (1.8 or later) must be installedon your system.
Zlib Additionally, zlib >=1.2.3 is required. Since this is also a requirement of Qt,installing Qt should fullfill this requirement on most systems.
Python scripting If you want to use Python expressions and scripts, make sure youhave the following additional dependencies installed: Python 2.5, SIP 4.5.2 or4.6, PyQt 4.2. Other versions as those indicated above may or may not work.
136

A.4 Installation from binary packagesSciDAVis distributes binaries which can be downloaded from the SciDAVis page onSourceforge. Refer to the installation instructions and requirements there. Typically,you need at least Qt and Python installed on your system.
A.5 Compilation and Installation from sourcesTo compile SciDAVis from sources, download the latest source distribution from theSciDAVis page on Sourceforge. It comes as a zip or tar.gz achive containing detailedbuilding instructions. If you are insterested in the current development, you can alsoobtain a snapshot from the SciDAVis SVN repository.
137

Appendix B
Frequently asked questions
Q: How can I visualise data from a text file?A: Go to the File menu and select the Import ASCII -> Single File... command com-mand.If the file is not imported correctly, change the columns separator using theSet Import Options... command options command from the File menu .The defaultcolumns separator is the TAB.
Q: How can I plot data from a table (worksheet)?A: Click on the table header to choose the columns to plot and then right click. Chosethe ’Plot’ option from the pop-up menu and then the type of plot you want.You can alsouse the plot assistant: press ’CTRL+ALT+W’ keys to show it, or go to ’View’ menu ->’Plot wizard’.
Q: How can I export a plot to an image format?A: Right click in the plot window and chose the ’Export’ option.
Q: Can I export transparent images?A: Yes, ".png" images have transparent background. See the Export Graph -> Currentcommand command.
Q: How can I export a text file?A: Go to the File menu and select the Export ASCII command command.
Q: How can I choose a window using the project explorer?A: Double click on the window name will show the window maximized, even if it washidden before.
Q: How can I choose the data range from a plot curve, when doing a curve fit?A: Go to the Data menu and use the Select Data Range command command. Clickin the plot window and use the ’Up’ and ’Down’ arrows keys to select the curve toanalyse. Keeping ’CTRL’ button and ’Left’ or ’Right’ arrow keys simultaneouselypressed permit to move the selected cursor and consequently to modify the data range.
Q: Can I fit a plot curve using my own function?A: Go to the Analysis menu and select the Non Linear Curve Fit... command command.Define the function (myFunction=...), enter the initial guesses for the parameters, sep-arated by comas, choose the fitting range and the number of iterations and click ’OK’
Q: How can I visualize a pixel line profile from an image?
138

A: Right click on the image you want to analyse and select the option ’View pixelline profile’ from the popup menu. A dialog window opens and allows you to selectthe number of pixels used for the analysis. Choose a value and click "OK". Thenclick on the image to select the start point and move your mouse to select an end pointwhile keeping the left button pressed. When you release the left button a plot windowappears, representing the pixel intensity versus pixel index.
139

Index
AArrows and Lines
Add an arrow/line, 69
CCurve analysis
Curve filtering, 111Band pass FFT, 114Block pass FFT, 115High pass FFT, 113Low pass FFT, 112
Curve fittingBolzmann function, 108Gaussian function, 109line, 106Lorentz function, 110Multi peak, 110Non linear function, 82, 105Polynom, 107
FFT, 80, 103Integration, 81interpolation, 116
FFiltering, see Curve analysis
MMatrix, 5, 7
Create a new matrix, 24Dimensions, 96Fill with a function, 97Import from file, 96Properties, 97
Multilayers plot, 20Add a new layer, 65Organize the layers, 67
O
Options, 89
PPlot, 5, 11
Add a curve, 65Change default options, 90Create a new plot, 24Create from data, 11Create from function, 14Create with the assistant, 87Curves options, 73Error bars, 62Plot a function, 63Properties, 84Remove a curve, 65
Printing, 94Project explorer, 88
SScripting, 118
MuParser, 118Mathematical functions, 122
Python, 120Surface plot, 16
Change default options, 90Coutour curves options, 72Create a new surface plot, 24Create from data, 19Create from function, 17, 79Options, 100Properties, 98
TTable, 4, 6
ColumnsFill with values, 95Properties, 71
140

Create a new table, 24Export to file, 79Import from file, 96
Table analysisConvolution, 105Correlation function, 104Deconvolution, 105
Text labelAdd a text label, 66Properties, 101
141