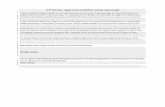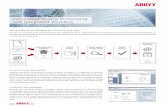QuickBooks and Dynamics CRM order/invoice workflow by Connecting Software
Invoice: Workflow – General Information Setup Guide...Workflow defines how the system routes an...
Transcript of Invoice: Workflow – General Information Setup Guide...Workflow defines how the system routes an...

Invoice: Workflow – General Information
Setup Guide
Last Revised: October 19, 2020
Applies to these SAP Concur solutions:
Expense Professional/Premium edition
Standard edition
Travel Professional/Premium edition Standard edition
Invoice
Professional/Premium edition
Standard edition
Request Professional/Premium edition
Standard edition


Invoice: Workflow – General Information Setup Guide i Last Revised: October 19, 2020 © 2004–2021 SAP Concur All rights reserved.
Table of Contents
Section 1: Permissions ................................................................................................ 1
Section 2: Workflow Guides ........................................................................................ 1
Section 3: Overview .................................................................................................... 1 Required Steps ..................................................................................................... 3 Default Workflows ................................................................................................. 3 General Workflow Terminology ............................................................................... 4 Approver Terminology ............................................................................................ 5
Section 4: Workflows Tool ........................................................................................... 7
Workflow Creation Process .......................................................................................... 7 Approval Flow Page ............................................................................................. 10 Dependencies ..................................................................................................... 12 Conditional Expressions and the Condition Page ...................................................... 13
Section 5: Create and Configure Workflows .............................................................. 17
Access Workflow ...................................................................................................... 17
Create a New Workflow ............................................................................................. 18 Create a New Workflow ........................................................................................ 19
Work With the Steps Page ................................................................................ 26
Work With the Step Rules Page ......................................................................... 29
Section 6: Edit and Delete Workflows, Properties, and Steps .................................... 35
Overview................................................................................................................. 35 Edit Workflow Properties ...................................................................................... 36 Edit and Reorder Workflow Steps .......................................................................... 37 Edit Workflow Rules and Actions............................................................................ 37 Delete a Workflow or Workflow Steps .................................................................... 38
Approve & Forward Feature ....................................................................................... 39
Workflow Errors ....................................................................................................... 41
Section 7: Approval and Payment Statuses ............................................................... 41
Overview................................................................................................................. 41
Default Approval Statuses ......................................................................................... 42
Section 8: Work With Invoice Approval Statuses ....................................................... 43 Access the Approval Statuses Tab ......................................................................... 43 Add an Invoice Approval Status ............................................................................ 44 Edit Invoice Approval Status ................................................................................. 45 Delete Invoice Approval Status ............................................................................. 45
What Happens When an Approver Clicks an Approval Action .......................................... 45
Section 9: Confirmation Agreements ......................................................................... 46
Overview................................................................................................................. 46

ii Invoice: Workflow – General Information Setup Guide Last Revised: October 19, 2020 © 2004–2021 SAP Concur All rights reserved.
How It Works ........................................................................................................... 47
What the User Sees .................................................................................................. 47 Invoice or Purchase Request Submit ...................................................................... 47 Invoice or Purchase Request Approval ................................................................... 47
Procedures .............................................................................................................. 48 Access the Confirmation Agreement Tab ................................................................ 48 Create a Confirmation Agreement ......................................................................... 49 Activate the Confirmation Agreement Feature ......................................................... 50 Edit a Confirmation Agreement ............................................................................. 51 Delete a Confirmation Agreement .......................................................................... 51
Section 10: Authorized Approvers .............................................................................. 51
Section 11: Workflow Settings ................................................................................... 52
Overview................................................................................................................. 52 Enable and Disable an Invoice Workflow Setting ..................................................... 52
Invoice Settings ....................................................................................................... 53
Purchase Request Settings ........................................................................................ 54
Purchase Order Settings ............................................................................................ 55
Section 12: Reason Category and Codes .................................................................... 56
Overview................................................................................................................. 56 What the Processor Sees ...................................................................................... 57 Create a Reason Code .......................................................................................... 57 Modify a Reason Code .......................................................................................... 58 Delete a Reason Code .......................................................................................... 58
Section 13: Special Cases ........................................................................................... 59
Use the Is Emergency Check Run? Field to Expedite Payment ........................................ 59

Invoice: Workflow – General Information Setup Guide iii Last Revised: October 19, 2020 © 2004–2021 SAP Concur All rights reserved.
Revision History
Date Notes/Comments/Changes
February 17, 2021 Updated the copyright year; no other changes; cover date not updated
October 19, 2020 Added a note to the “Allow Invoice Processor to Process their own Invoices”
field description on page 25.
April 17, 2020 Updated the copyright; no other changes; cover date not updated
January 6, 2020 Updated the copyright; no other changes; cover date not updated
April 13, 2019 Updated images to reflect the term "payment request" to "invoice" change.
Added Budget Approver in the Terminology section.
March 27, 2019 Updated information about when the approver is inactive.
February 19, 2019 Added note about the Allow Self Cost Object Approval option.
February 12, 2019 Changed the term "Concur" to "SAP Concur" and the term "payment request" to "invoice" where applicable; no other content changes.
January 29, 2019 Updated the copyright; no other changes; cover date not updated.
October 13, 2018 Minor edits; no content changes.
April 6, 2018 Changed the check boxes on the front cover; no other changes; cover date not updated
January 10, 2018 Updated the copyright; no other changes; cover date not updated
December 9, 2017 Added information about accessing Approval Flow from Actions menu for
invoices in COA workflows.
September 8, 2017 Clarified information about the Allow Self Approval option.
December 14, 2016 Changed copyright and cover; no other content changes.
December 9, 2016 Added information about processors being able to process their own
invoices.
December 6, 2016 Updated the Permissions section and guide content to new corporate style;
no content changes.
September 9, 2016 Updated images to reflect change of Payment Request Approval
Statuses tab to Approval Statuses tab. No other content changes.
June 12, 2015 Added information about self-approval for cost objects.
May 15, 2015 Updated guide with information about using the Is Emergency Check Run
field to include a check payment for late payment to a vendor.
March 13, 2015 Added the Require Hardcopy Receipt setting.
November 30, 2014 Integration Administrator has changed to Import/Extract Administrator; no other content changes.
September 17, 2014 Added information about the two user interfaces; no other content changes.

iv Invoice: Workflow – General Information Setup Guide Last Revised: October 19, 2020 © 2004–2021 SAP Concur All rights reserved.
Date Notes/Comments/Changes
August 22, 2014 Added information about the new Allow delegated approvers to approve
their own requests setting.
May 16, 2014 Addition of two new options to the Settings tab:
• Filter invoice items to those that are applicable to Cost Object
• Allow processor to recall an invoice to last processor step
April 16, 2014 Changed copyright and cover; no other content changes.
March 7, 2014 Addition of the:
• Confirmation Agreements tab and options
• Reason Category and Codes tab and options
January 17, 2014 New Can exit step with blocking exceptions setting in Modify Workflow Step
(Step 2) window, allowing an exception to cause a block of the approval process in workflow (selected by default, allowing progression of workflow as is the current behavior)
December 13, 2013 Added information about the following updates:
• Email notifications are now available for selection in the General step
when configuring workflow
• Email notifications information is now available in its own guide, Invoice: Workflow – Email Notifications Setup Guide
• Authorized approver information is now available in its own guide, Invoice: Workflow – Authorized Approver User Guide
September 25, 2013 Added information about:
• The Level workflow approval step and assignment of a level is now
supported for authorized approvers
• Add information about Submit Date as date currency is converted for analysis by audit rule
June 14, 2013 New Settings tab option Prevent purchase order transmissions setting.
December 28, 2012 Made rebranding and/or copyright changes; no content changes.
November 16, 2012 Added notes to explain that the Vendor Approval step cannot precede the Cost Object Approver step.
May 18, 2012 Tool now available from within Invoice Admin user interface.
September 23, 2011 Updated with information about the new purchase order (PO) workflow Default PO Payment Workflow to support the PO Matching feature.
June 12, 2015 Added information about self-approval for cost object-based invoices and
purchase requests.
December 31, 2010 Updated the copyright and made rebranding changes; no content changes.
June 18, 2010 Addition of two new payment settings that allow or disallow assignment of
an invoice under import or manual assignment.
March 19, 2010 Addition of the Allow Self Approval check box when creating or editing a
workflow - allows approval by AP User of own invoices.
December 11, 2009 Changed to stand-alone setup guide; no content change.

Invoice: Workflow – General Information Setup Guide v Last Revised: October 19, 2020 © 2004–2021 SAP Concur All rights reserved.
Date Notes/Comments/Changes
October 16, 2009 Addition of the Allow Timeout Extensions for This Many Days option
when creating workflow. Enabling this option allows the approver or processor to extend the Approval or Assignment timeout for a payment request.


Section 1: Permissions
Invoice: Workflow – General Information Setup Guide 1 Last Revised: October 19, 2020 © 2004–2021 SAP Concur All rights reserved.
Workflow – General Information
Section 1: Permissions
A company administrator may or may not have the correct permissions to use this
feature. The administrator may have limited permissions, for example, they can
affect only certain groups and/or use only certain options (view but not create or
edit).
If a company administrator needs to use this feature and does not have the proper
permissions, they should contact the company's SAP Concur administrator.
In addition, the administrator should be aware that some of the tasks described in
this guide can be completed only by SAP Concur. In this case, the client must initiate
a service request with SAP Concur support.
Section 2: Workflow Guides
Refer to these guides when configuring and maintaining workflows.
Setup Guide Description
Invoice: Workflow – General Information
Read this guide for general information about invoice workflows.
Invoice: Workflow –
Authorized Approvers
Read this guide if the company uses authorized approvers but
only after reading the Invoice: Workflow – General Information Setup Guide.
Invoice: Workflow – Cost Object Approvals
Read this guide if the company uses cost object approvals but only after reading the Invoice: Workflow – General Information
Setup Guide.
Invoice: Workflow –
Email Notifications
Read this guide if the company uses email notifications for
status changes and approval notification but only after reading the Invoice: Workflow – General Information Setup Guide.
Section 3: Overview
Workflow defines how the system routes an invoice for approval and processing,
after an employee has submitted the invoice. The flexible workflow feature in Concur
Invoice allows your company to design workflows specifically tailored to your unique
needs. For example, an extensive workflow involving several approvers, or a simple
workflow for purchase order (PO) matching, from Invoice Owner directly to
Processor.
Workflow consists of a series of steps, as are shown in the following sample.

Section 3: Overview
2 Invoice: Workflow – General Information Setup Guide Last Revised: October 19, 2020 © 2004–2021 SAP Concur All rights reserved.
After an employee submits an invoice:
• Step 1: The first approver receives it and approves it.
• Step 2: A second approver receives it and approves it, if applicable.
• Step 3: The back-office processor receives it and approves it.
• Step 4: The system selects invoice data for extraction. The data are imported
to the financial system so that the vendor can be disbursed.
- OR, under PO matching -
After an employee submits an invoice:
• Step 1: The Processor receives it and approves it.
- OR -
• Step 1: The Invoice Owner self-approves it.
Each step can have a certain rule or rules attached to it, such as skipping the second
approver if the invoice total is less than 1000 USD. These examples are called
"workflow rules".
Invoice workflows are attached to policies. For example, when an employee submits
an invoice, they select the policy. This action causes the system to select a workflow.
Alternatively, under PO matching, the policy is assigned to the invoice by the
matching of the invoice to a PO in the system, by way of the unique Purchase Order
Number value. In either instance, the system routes the invoice according to this
workflow.
An invoice workflow is assigned to a policy because, in many instances, a company
has two types of policies. For example, a company may have one type of policy for
check requests, and a different one for wire transfers. Alternatively, one for standard
invoice and one for PO-based invoices. Each type of policy may require its own
workflow and fields. An invoice workflow can also be configured to allow the
employee to add or change approval managers in cases where a manager is out of
town or knows that another manager may need to approve the invoice.
In instances in which an approver has sent an invoice back to an employee to be
changed, and the employee then resubmits the invoice, the invoice workflow is set
back to the original workflow dictated by the policy. Additional workflow steps that
the employee, the approver, or the system added during the first submission are
removed.
For more information on policies, refer to the Invoice: Policies Setup Guide.
For more information on Purchase Order Matching, refer to the Invoice:
Purchase Order Matching Setup Guide.

Section 3: Overview
Invoice: Workflow – General Information Setup Guide 3 Last Revised: October 19, 2020 © 2004–2021 SAP Concur All rights reserved.
Required Steps
An invoice workflow always consists of at least three steps, but additional steps may
be added:
• Payment Request Submitted: An employee submits an invoice.
• Prepayment Validation: The invoice is set to this status before payment is
extracted, to validate the integrity of the Journal Entries. As the system
creates Journal Entries post-final Payment Request approval, there is a
chance that the Journal Entries do not balance. This workflow step ensures
that the Journal Entries are in order prior to allowing them to be exported
using the Payment Request Accounting Extract.
• Pending Payment: The invoice has not yet been extracted and is waiting for
the scheduled extract to pull the information out of the system.
• Payment Accounting Extract: The system has extracted the invoice to the
financial system. The workflow is complete.
Default Workflows
Concur Expense provides a default workflow for invoices. In the table below, the
Role column defines the type of user that takes action at this step. If no approvers
are involved, then the role is System. If the role is marked System, then Concur
Invoice moves the invoice along to the next step automatically without human
interaction.
The default invoice workflow includes:
• Default Payment Workflow: This workflow by default does not display any
skip steps to the employee and allows the employee and approver to add
approval flow steps. The default steps are:
Step Order Step Name Role
1 Payment Request Submitted Employee
2 Manager Approval Invoice Approver
3 Limit Approval Invoice Approver
4 Approval For Processing Invoice Processor
5 Vendor Approval Invoice Vendor Manager (a System
role)
6 Prepayment Validation System
7 Pending Payment System
8 Payment Accounting Extract System

Section 3: Overview
4 Invoice: Workflow – General Information Setup Guide Last Revised: October 19, 2020 © 2004–2021 SAP Concur All rights reserved.
• Default PO Payment Workflow: This workflow by default is very simple.
The default steps are:
Step Order Step Name Role
1 Payment Request Submitted Employee
2 Approval For Processing Invoice Processor
Administrators may change the workflows at any time as required by the needs of
the company. To find out more details about the default workflows, go to Workflows
and click the Edit links to see the settings or create workflow rules.
INVOICE VENDOR MANAGER ROLE
For the Vendor Approval step, the Role is a System role. The Vendor Approval
step in the default payment workflow has a condition on it that says if the vendor
defined in the invoice matches the nightly imported list of vendors, then skip this
step. If it does not exist in the vendor import, then do not move to the next approver
step until that vendor is imported into the system. The vendor manager can be
involved with this process if they manually match a user-created vendor or use the
on-demand import to approve the user-created vendor.
Vendor Approval Step and Cost Object Workflow
If you are implementing COA with a Vendor Approval step, ensure that the Vendor
Approval step does not precede the COA steps. The system cannot support steps
where the Vendor Approval step precedes the COA steps.
NOTE: The Approval Time Expired feature defines a maximum number of days an
invoice can wait for approval. If the vendor is not imported when the time
expires, the invoice moves to the next step of the Approval Time Expired
workflow.
General Workflow Terminology
• Workflow Rule: A set of criteria that when met, activates a workflow step.
Each workflow step can have multiple workflow rules. A workflow rule consists
of a condition and one or more actions. The condition is an expression that
examines the data from an invoice or employee data for the submitter, makes
comparisons, and then evaluates whether it is true or false. If it is true, the
system performs the action defined by the rule; if false, the system does not
perform the action.
• Role: A mechanism that identifies the person responsible for moving the
invoice to the next step. If the Role is marked System, then the invoice is
moved along to the next step automatically with no human interaction.
• Conditional Expression: Several conditions connected by Boolean AND/OR
operators. The entire conditional expression must be true in order for the
system to perform the indicated actions.

Section 3: Overview
Invoice: Workflow – General Information Setup Guide 5 Last Revised: October 19, 2020 © 2004–2021 SAP Concur All rights reserved.
Approver Terminology
Because a workflow largely relies upon having a person within the company approve
submitted invoices, this section explains the terminology the system uses for
Approvers.
APPROVER
Approver is a role that identifies any employee in the system that has the authority
to approve invoices. The Approver can approve any invoice without regard to the
invoice amount claimed or any other invoice information. An Approver is set within
User Permissions.
AUTHORIZED APPROVER
Authorized Approvers can approve specific kinds of invoices. The Approvers are
subject to limits that specify which invoice amounts they can approve, and whether
they can approve an invoice that has a specific exception level.
A workflow may specify an approver at several steps, and the workflow may combine
both Invoice Approver and Authorized Approver roles. For example, an invoice might
first be submitted to a manager, an ordinary Invoice Approver, who generally
approves the invoice, and then to the director for a cost center, an Authorized
Approver, who specifically approves invoices just for that cost center.
NOTE: When a delegate is acting on behalf of an authorized approver (an approver
who has a record in the CT_AUTHORIZED_APPROVER table), then the
delegate inherits all the capabilities of that authorized approver, including that
authorized approver's limits, currencies, and exception authority. The only
requirement of the delegate is that the delegate must already be an approver,
that is, the delegate must already have the Invoice Approver role.
For more information about the authorized approver and why they are
beneficial to use (in addition to approvers), refer to the Authorized Approver
section of this guide.
BUDGET APPROVER
Budget approvers approves invoice and purchase request transactions.
For more information, refer to the Shared: Budget Setup Guide.
DEFAULT APPROVER
Each employee may have a Default Approver. The Default Approver may be set by
the Employee administrator, within the employee import, or by the employee in
Profile.
The Default Approver is an ordinary approver with the Approver role described
above. When an employee submits invoices to their approver, these items are sent
automatically to that person for approval. The software does not prompt the

Section 3: Overview
6 Invoice: Workflow – General Information Setup Guide Last Revised: October 19, 2020 © 2004–2021 SAP Concur All rights reserved.
employee to choose an approver every time they submit an invoice, (unless the
employee or Employee administrator specifically invoices to be prompted through a
setting Profile).
NOTE: If a processor step is the first step after submitting the invoice, the Approval
Flow page will not appear for the user.
If an employee does not have an approver designated, a message appears to the
employee that directs them to the Approval Flow page to select an approver.
However, if this field is not editable, then they must contact the Expense
administrator to make edits on the User Administration page.
NOTE: Some companies have a centralized approval process; in such companies, the
employee is prohibited from choosing their own approver(s). In such cases,
you must set the approver for each employee. Other companies, however,
may choose a "decentralized" approval structure. You can set up a workflow
structure that allows an employee to be prompted when they submit an
invoice. This decentralized approach to workflow is explained later in this
guide. Default approvers can also be added through the Employee Import.
UNDERSTANDING HOW THE SYSTEM DETERMINES WHICH APPROVER AN
EMPLOYEE USES
When an employee submits an invoice, the system checks:
• If the system is set to use the Authorized Approver table through the
Workflows, Authorized Approvers page, Authorized Approver feature is
available for workflows setting.
• If the first approver required is an Authorized Approver (if set), or just a
regular approver.
• If the Authorized Approver table has been loaded.
• If a Default Approver has been set for the employee.
• If the settings that allow an employee to choose their own approvers have
been set. If the Steps Can Be Added By field is set to Employee, then the
employee can choose their own approvers using the Approval Flow page.
- OR -
If the first step includes a processor and not an approver, the Approval Flow
page is not displayed.
If the Prompt for approver when a payment request is submitted flag is set in
the User Administration page or Profile, AND the Allow users to select their own
approver for payment requests flag is set in Workflow Settings, then:
• The employee is prompted for an approver, using the Approver or Authorized
Approver list. If a default approver is set, then the default approver is used in
the prompt window first. The employee can then change the approver name if
necessary.
If centralized approval is used, whereby the employee is not permitted to choose an
approver, then:

Section 4: Workflows Tool
Invoice: Workflow – General Information Setup Guide 7 Last Revised: October 19, 2020 © 2004–2021 SAP Concur All rights reserved.
• If there is a Default Approver, then that person appears as the approver when
an employee submits an invoice.
If an Authorized Approver is required, then the system checks to see if the
default approver is also an authorized approver and if there is a limit or
exception authority attached to it, and then uses that person as the
approver. If the proper limit or exception is not met for that invoice, then
the authorized approver is not displayed.
• If the Default Approver is not authorized to approve this invoice,
then the employee is prompted for an Authorized Approver, by
displaying the Authorized Approvers list.
• If a Default Approver is not set for this employee and an authorized approver
is not required, then an error displays telling the employee that there is no
valid approver and to contact the administrator.
For more information, refer to the Workflow Errors section of this
guide.
Section 4: Workflows Tool
Both the Global Invoice Configuration administrator and the Group Invoice
Configuration administrator can view the Workflows tool. The Global Invoice
Configuration administrator can use the Workflows tool to create and manage
workflows within Concur Invoice. The Group Invoice Configuration administrator,
who is granted create rights, can perform the same functions for those groups to
which they are the administrator.
For more information on how to grant create rights for policies to the Group
Invoice Configuration administrator, refer to the Group Create Rights section
in the Invoice: Overview Guide.
The administrator can set up as many workflow scenarios as required within the
system. The administrator is able to create a global workflow for the entire
deployment or create multiple workflow options. In addition to global workflows that
can be used by everyone, the Group Invoice Configuration administrator can define
workflows specifically for use by employees within their group.
Group Invoice Configuration administrators can see workflows created by the Global
Invoice Configuration administrator and can copy and leverage Global workflows.
Workflow Creation Process
When creating custom invoice workflows, an administrator should perform these
steps in the following order:
1. Create any custom approval statuses that you may use in the workflow.
For more information on setting up approval statuses, refer to the
Payment Request Approval Statuses section of this guide.

Section 4: Workflows Tool
8 Invoice: Workflow – General Information Setup Guide Last Revised: October 19, 2020 © 2004–2021 SAP Concur All rights reserved.
2. Identify whether you want:
Workflow type Description
Centralized approval workflow
Where the employee can only view their designated initial approver that was assigned by the administrator. The employee would already have a default approver set up, and the system would not allow the employee to choose
an approver. When the employee clicks Submit for invoice, it automatically goes to the default approver. A default approver can be added through an import or through the User Administration page. To set up the centralized workflow, you must clear a setting in the Settings section of the Workflows tool. The employee can
view the whole approval workflow on the Approval Flow
page but cannot edit it.
Exception: If you use a centralized approval workflow and you set up authorized approvers, then a list of approvers may still appear for the employee to select, if
the situation meets a particular workflow rule condition.
Decentralized workflow
or
Employee-directed Approval
Where the employees have control over which approver to
choose. The lists they choose from contain employees that you have designated as approvers, using the User Administration page or through an employee import. A decentralized workflow is set as the default for workflows and is set in the Settings section of the Workflows tool. A
list of approvers can still be preloaded and assigned to an employee; however, the employee also has the option of choosing another approver. They can use the Approvals
Flow page to change the workflow steps and add additional steps unless the first step is to a processor, under which condition the page will not appear to the user.
NOTE: All steps show at all times unless the system determines that the step will be skipped. If the step is skipped based on the state of the data at the time the Approval Flow page is displayed, then the step is not shown.
Approver-Directed
Approval
Similar to the decentralized approver, the approver can
reroute the employee's invoices to another approver. This is available if the Steps Can Be Added By field is set to Approver or Both Employee and Approver.

Section 4: Workflows Tool
Invoice: Workflow – General Information Setup Guide 9 Last Revised: October 19, 2020 © 2004–2021 SAP Concur All rights reserved.
Workflow type Description
To Use an Authorized
Approvers List
A list of approvers whose authority is defined by upper
limits or exceptions. The system displays the approvers that the employee may choose from, in this list, which you have imported into the system or have set up in the Authorized Approvers section of the Workflows tool. To use an authorized approvers list, you must have the option selected in the Authorized Approvers section of the
Workflows tools; and you must have a set of employees designated as authorized approvers.
For more information on how to set this up, refer to the Authorized Approver section, Approver Terminology section, and the Workflow Settings section of this guide.
Approval Time Expired After a certain amount of days that an invoice is not
approved, then the invoice can be rerouted to another approver, skipped, sent to the processor, or sent back to the employee.
3. (Optional) Set up the Payment Authorized Approvers hierarchy if you choose
to use authorized approvers.
For more information on setting up hierarchies, refer to the Shared:
Feature Hierarchies and Group Configurations Setup Guide.
4. (Optional) Add authorized approvers, if you choose to use authorized
approvers. To add, either use the employee import process or use the Add
Authorized Approvers page within Workflows.
For more information on how to set up an authorized approval table,
refer to the Authorized Approvers section of this guide.
5. Create a workflow by copying an existing workflow or the default workflow.
For more information on how to create a new workflow, refer to the
Creating a New Workflow section of this guide.
6. Edit the workflow properties by clicking the Workflow Name and apply the
appropriate approval expiration and approval flow options.
7. (Optional) Add additional steps, change step configuration settings, and
create workflow rules.
For more information, refer to the Defining Workflow Rules for a
Workflow Step section of this guide.
8. Assign the invoice workflow to a policy.
For more information, refer to the Invoice: Policies Setup Guide.

Section 4: Workflows Tool
10 Invoice: Workflow – General Information Setup Guide Last Revised: October 19, 2020 © 2004–2021 SAP Concur All rights reserved.
Approval Flow Page
The Approval Flow for Invoice page appears by clicking Details > Approval
Flow in an opened invoice.
In addition, users can access this page from the invoice list by clicking Actions >
Approval Flow. This also applies to invoices that are part of a Cost Object Approval
workflow.

Section 4: Workflows Tool
Invoice: Workflow – General Information Setup Guide 11 Last Revised: October 19, 2020 © 2004–2021 SAP Concur All rights reserved.
The Approval Flow for Invoice page appears.
If employees are allowed to edit their workflow, then this page has Add Approval
Step links on it to add or remove approvers from the list. If the employee or
approver is not allowed to edit the workflow, then the fields are read-only. There are
three types of editing that are allowed, and the behaviors displayed are dependent
on what the employee is allowed to do based on the configuration, such as:
• Edit the selected approver for a step
• Add a new step/approver
• Delete an existing step
There are a few exceptions to this:
• Skip steps, such as a workflow rule skips the step, are not displayed to the
employee or approver. There is a setting to either never show steps that can
be skipped unless they occur OR to evaluate them at display time and either
show or hide them based on the result of the evaluation.

Section 4: Workflows Tool
12 Invoice: Workflow – General Information Setup Guide Last Revised: October 19, 2020 © 2004–2021 SAP Concur All rights reserved.
• Steps that actually occurred (past steps) are always displayed.
• The Invoice Processor always has editable rights to this page.
• System steps are not displayed to the employee, approver, or processor.
The employee and/or the approver has the option of selecting No Approver from
the Employee helper pane.
When an employee or Employee administrator selects the Prompt for approver
check box in Profile or in Invoice Preferences in User Administration, then when the
employee submits the invoice, this page appears for the employee to review and
possibly select their approver. Note that this page will not appear if the first step
directs the invoice to a processor.
If an invoice is sent back to the employee, the approvers on this page are set back
to the original workflow, so that if the employee made changes at the original submit
time, the employee must make those changes again.
Dependencies
For a workflow to be available for use by invoices, you must assign the workflows to
a policy. You do this using the Policies link, which is located within Invoice Admin.
The system assigns the Default Payment Workflow as the default workflow for every
policy or, under PO matching, the Default PO Payment Workflow.

Section 4: Workflows Tool
Invoice: Workflow – General Information Setup Guide 13 Last Revised: October 19, 2020 © 2004–2021 SAP Concur All rights reserved.
Conditional Expressions and the Condition Page
When creating workflows, the administrator can add rules around a workflow step.
This means that the administrator can set up criteria for a specific step that, when
met during the approval process, performs a specific action (such as generate an
exception or send an email). To set up a workflow rule, the administrator uses a
condition editor. This section explains the condition editor. However, a procedure in
the Workflow Procedures section explains how to set up a workflow rule; this section
prepares you for that procedure.
Keep the following in mind when creating or editing conditional expressions (Concur
Expense examples are used; Concur Invoice is virtually identical).
• There is no limit to the number of conditions that exist in a total expression. A
conditional expression of when an expense type is Legal Services and is
greater than 500 USD, then change approvers:
(Expense Type equals Legal Service) and (Request Total is greater
than 500.00 USD)

Section 4: Workflows Tool
14 Invoice: Workflow – General Information Setup Guide Last Revised: October 19, 2020 © 2004–2021 SAP Concur All rights reserved.
It is composed of two conditions, separated by and.
• Most conditions are comprised of a field then an operator, then a value. For
example:
(Field) Expense Type (operator) equals (value) Legal Service
A field consists of a data object (essentially a database table) and fields in
that data object (essentially a database column). The field selected
defines the data type of the condition (number, text, date, and so on).
An operator is one of several pre-defined comparison operators (equals,
not equals, is greater than, and so on). The list of operators changes
depending on the type of data the system is comparing.
A value is a constant, and like the field, can be of any data type. The data
type of the value must match the data type of the field.
If the condition uses a second field, its data type must match that of the
first field.
• When a conditional expression is composed of multiple conditions, each
condition is separated by either and or or.
• Parentheses are optional and are used to define order of operation for the
and/or operators. If the parentheses are omitted, and/or operations are
carried out left to right. There is no precedence of and over or. The evaluation
of the expression simply proceeds from left to right.
• If a conditional expression contains parentheses, the count of left parentheses
must match the count of right parentheses. You can use up to three
parentheses for both left and right sides.
Example of correct placement of parentheses and total left/right count:
(Condition 1) and (Condition 2)
Examples of incorrect parentheses even though total left/right count
matches:
Condition1 ) And ( Condition2
Condition1 ) And ( Condition2 ) Or ( Condition3
( Condition1 )) And ( Condition2

Section 4: Workflows Tool
Invoice: Workflow – General Information Setup Guide 15 Last Revised: October 19, 2020 © 2004–2021 SAP Concur All rights reserved.
Simple Condition Example
A condition is a simple Boolean comparison, like:
Approved Amount Is Greater Than 1000
The condition looks at the approved amount and sees whether it is
greater than 1000. If True, or yes, it performs an action you
designate. If False, or no, then it continues the normal workflow
process.
Complex Condition Example
The conditional expression can be a single condition as in the above
example, or it can be a complex expression involving multiple
conditions connected by and / or operators and parentheses, such as
the following example that contains four conditions:
Request Date Is Greater Than 9/30/02 and (Employee Group Equals
GermanGroup or Employee Group Equals FrenchGroup) and Request
Total Is Greater Than EuropeBudget AmountRemaining.
CONDITION PAGE
The Condition page in the Workflows tool is similar to the Condition Editor page
used in the Audit Rules tool and Expense Processor.
Each condition appears on two lines in the condition editor. The table below
describes the condition editor.
Field Description
A: Left Parenthesis Select zero to three parentheses, depending on the complexity of the condition.
B: Data Object The choices that appear in this list are based on the event that
triggers the rule:
• Detail
• Detail Allocation
• Employee
• Request
• Request Exception
• Vendor Remittance
• Vendor Ship From

Section 4: Workflows Tool
16 Invoice: Workflow – General Information Setup Guide Last Revised: October 19, 2020 © 2004–2021 SAP Concur All rights reserved.
Field Description
C: Field/Value Select an item from the helper pane that appears. The information
that appears in this pane is based upon the selection made in the Data Object list.
NOTE: For specific field/value choices, refer to Table 2 for more information.
D: Operator Select an item from the helper pane that appears. The information
that appears in this pane is based upon previous choices.
E: Data Object The system provides the option that best suits the previous choices.
Change it if necessary.
F: Field/Value Select an item from the helper pane that appears. The information
that appears in this pane is based upon the selection made in the Data Object list.
NOTE: For specific field/value choices, refer to Table 2 for more
information.
G: Right Parenthesis Select zero to three parentheses, depending on the complexity of
the condition.
H: And/Or Select either option to join the current condition to the next
condition; this line appears when there are multiple conditions, and only between conditions, never after the final condition.
The table below shows a partial list of the options that appear for the Field / Value
based on your selection from the Data Object list. Most are self-explanatory, such
as Employee Name is the employee name. The ones listed in the table have
additional definitions provided for more clarification.
Selection from the
Data Object list
Choices Displayed for Field/Value
Employee • All custom fields: These fields vary and are defined by the
client.
• Reimbursement Currency: The currency in which the vendor has chosen to be reimbursed.

Section 5: Create and Configure Workflows
Invoice: Workflow – General Information Setup Guide 17 Last Revised: October 19, 2020 © 2004–2021 SAP Concur All rights reserved.
Selection from the
Data Object list
Choices Displayed for Field/Value
Request • Creation Date: Date the invoice was created. This is the date
the system recorded when the user first created the invoice. This is not the date the employee enters in the Request Date field.
• Currency: The reimbursement currency for an employee.
• Custom Fields: Any custom fields created by the Forms administrator and given any name can exist in this list as well.
• Exception Total: The total number of exceptions for the invoice.
• Is Exception Approved: The system required an authorized approval at this Workflow step; and the exception-authorized
approver invoice has approved it.
• Detail Mode: Whether Summary Details or Line Items Details were used for this invoice.
• Is Limit Approved: Only two options appear for this value, Yes or No. The Limit Approved field is an internal flag that the system uses when a workflow step requires an authorized approver and that approver has final approval authority. If you set the condition to be Limit Approved equals Yes, then when approver clicks the Approve link, the invoice does not have to
move to the next approver (even if the workflow steps require it). That step becomes unnecessary when an invoice has had final approval; for this reason, the step can be skipped. See the Limit Approved Example section located after this table and the Authorized Approver section of this guide for more information.
• Payment Due Date: The date when the vendor expects to be
paid.
• Request ID: System-generated invoice identification number.
• Request Name: As entered by the employee.
• Request Purpose: As entered by the employee.
• Request Total: Total expenses as claimed by the employee.
• Source: Whether the invoice was imported (such as, "electronic invoice" or entered manually through the Create
Payment Request link.
Section 5: Create and Configure Workflows
Access Workflow
To access Workflow:
1. Click Administration > Invoice.

Section 5: Create and Configure Workflows
18 Invoice: Workflow – General Information Setup Guide Last Revised: October 19, 2020 © 2004–2021 SAP Concur All rights reserved.
2. Click Workflows (left menu). The Workflows tab on the Workflows page
appears.
The following information appears.
Column Description
Workflow
Name The name of the workflow.
Workflow Type Displays the type of workflow.
NOTE: You cannot use one type of workflow to create another
type of workflow. For example, you cannot copy an expense report workflow in order to create a cash advance workflow.
Steps Can Be
Added By Displays who can add steps to the workflow while it is in process.
Editable By Displays the group(s) that can edit this workflow.
Create a New Workflow
To create a new workflow, an administrator must copy an existing invoice workflow
and make the appropriate edits. The administrator cannot create a workflow from
scratch. Once you have created the workflow, you must associate it to a policy. You
create this association by navigating to Administration > Policies.
You should determine approval statuses before you create custom workflows,
because approval statuses are associated with individual workflow steps.
NOTE: If an approver is made inactive or the approver role is removed for the user
while an invoice is pending action by that approver, Concur Invoice handles
the invoice based on the value selected in the Approval Time Expired
Action list on the General page in the Workflows tab of the Workflows tool
regardless of the value selected in the Expire After This Many Days list. If
the company does not use this time-out feature (No Action selected), then
the invoice remains in the approver's queue and no action will be taken.
For more information on approval statuses, refer to the Payment Request
Approval Statuses section within this guide.

Section 5: Create and Configure Workflows
Invoice: Workflow – General Information Setup Guide 19 Last Revised: October 19, 2020 © 2004–2021 SAP Concur All rights reserved.
Create a New Workflow
To create a new workflow:
1. On the Workflows tab, select the desired workflow and click Copy.
The General page appears.

Section 5: Create and Configure Workflows
20 Invoice: Workflow – General Information Setup Guide Last Revised: October 19, 2020 © 2004–2021 SAP Concur All rights reserved.
2. On the General page, complete all required fields.
Field Description/Action
Workflow Type This field is read-only. It identifies the type of workflow
that you chose to edit.
Workflow Name Type a new name for the workflow. This name does not
have to be unique.
Require Hardcopy Receipts
Select (enable) this setting if you would like Concur Invoice to match a physical image with an invoice and add a workflow step that will check for this match. If there is a match, the invoice will continue through the workflow. If
there is not a match, the client cannot extract the invoice.

Section 5: Create and Configure Workflows
Invoice: Workflow – General Information Setup Guide 21 Last Revised: October 19, 2020 © 2004–2021 SAP Concur All rights reserved.
Field Description/Action
Approval Time
Expired Action
Defines the action to take when an approver has not
approved an invoice after the maximum number of days to approve has been reached. The employee sees that the action has an Approval Time Expired status to indicate that the invoice has been rerouted.
• No Action: There is no time limit for an approver to approve an invoice.
• Send to Approver' Approver: The invoice moves to the approver's approver. If there is no such approver, then the it goes to the Invoice Processor.
• Skip to the Next Step: Proceed to the next step in workflow. NOTE: If the invoice reaches the step via a Timeout
action, skip rules are ignored. This ensures an approver
reviews the invoice, and it does not proceed through workflow without this basic approval.
• Add Processor Step: Send to the processor by adding that as an additional step.
• Send Back to the Employee: Return the invoice to the employee.
NOTE: A scheduled job for this action is run daily by
default to check for the timeouts each day and reroute the invoice according to the defined action. The scheduled job can be seen and edited within the Import/Extract Administrator tool. Depending on your company's implementation of Expense, you may have to submit a case to Concur Client Services for assistance with this task.
Expire After This
Many Days
The amount of time the approver has before the invoice is
rerouted based to the next action as defined in the Approval Time Expired Action field. This is the number of days from the date the invoice is placed into the approvers pending approval work queue. Once the days have passed since that date, the approval request will be expired the next time the scheduled job is run.
NOTE: This setting only appears if the admin has selected an option in the Approval Time Expired Action field.
Expiration Email to Approver
When the time for approving an invoice has expired, the system can send out an expiration email to the approver with one of the following default emails:
• Default Payment Request Status Change
• Default Payment Request Pending Notification
• Default Payment Request Status Change Notification
NOTE: To customize the email message, click the Email Notification tab.

Section 5: Create and Configure Workflows
22 Invoice: Workflow – General Information Setup Guide Last Revised: October 19, 2020 © 2004–2021 SAP Concur All rights reserved.
Field Description/Action
Assignment Timeout
Action
Defines the action to take when an invoice has been
assigned, but the invoice owner has not submitted the invoice after the maximum number of days to review has been reached.
When the review period has elapsed, the system can take
one of the following actions:
• No Action: The system will take no action - the invoice remains unsubmitted
• Submit Request: The system automatically submits the invoice
Allow Timeout
Extensions for This
Many Days
The number of days that an extension will add to the
current expiration date for the associated action.
This option is only available if either the Approval Time
Expired Action or Assignment Timeout Action options are enabled.
Do not display the
skip steps to the employee
If there are workflow steps that can be skipped, then the
employee does not see that those steps are part of the workflow on the Approval Flow page in Concur Invoice. The system determines whether a step will be skipped or not based on the workflow rules and the skip step rule action defined at the step level.
If you clear this option, then any step with a skip step action is displayed in parentheses.
Use default approver at or above the current approver's
level
If the employee is allowed to change the approver, limit the list of available approvers to select from to those with the same authorized approval rights as the original approver or
higher rights.
This field applies only if the authorized approver is activated; however, the check is validated against regular approval steps if turned on.
Steps Can Be Added By
Indicates who can add steps during the workflow process, such as the employee and/or the approver. They can edit
their workflow on the Approval Flow page within the Invoice List submenu and add new steps by clicking the Add Approval Step links.
If you have the Allow users to select their own
approver for payment requests field on the Settings page cleared (disabled), then the employee does not appear as an option since they cannot approve invoices.
NOTE: The Invoice Processor can always add approvers on this page.
For more information on the Approval Flow page, refer to the Approval Flow Page section of this guide.

Section 5: Create and Configure Workflows
Invoice: Workflow – General Information Setup Guide 23 Last Revised: October 19, 2020 © 2004–2021 SAP Concur All rights reserved.
Field Description/Action
Allow ad-hoc steps
after final processor step
Select this option to enable the user to add additional steps
to a workflow following the processor workflow process. When selected, the Add button is removed from the approval step.
NOTE: This option is typically used to allow the processor
to add an ad-hoc approver step for another approver review, then a second step to return it to the processor for final review before payment. The processor needs to be an approver to perform this step.
Email employee when employee-added step is complete
Send an email to the employee when the step that they added has an action taken on it, such as approved.
This field is available only if you have chosen an option in the Steps Can Be Added field.
Restrict Authorized
Approver for
Defines who the employee can select when adding steps or
editing selected approvers, limits the helper pane to display only approvers marked as an authorized approver.
This field is only available if you have chosen an option in the Steps Can Be Added field.
Restrict approvers to
those with limit authority for employee-added steps
When an employee adds a step in the workflow or edits a
selected approver on the Approval Flow page within Invoice, then only display approvers marked as authorized approver based on limit of the invoice total. Authorized Approvers whose limit is greater than or equal to the invoice total are qualified to approve that invoice.
For more information, refer to the Authorized Approvers section of this guide.
Restrict approvers to
those with exception authority for employee-added steps
When an employee adds a step in the workflow or edits a
selected approver on the Approval Flow page within Invoice, then only display approvers marked as authorized approver based on exception level authority. Authorized Approvers are qualified to approve any invoice that contains an exception between the minimum or maximum exception levels defined on the Authorized Approvers
page within Workflows.
For more information, refer to the Authorized Approvers Actions section of this guide.

Section 5: Create and Configure Workflows
24 Invoice: Workflow – General Information Setup Guide Last Revised: October 19, 2020 © 2004–2021 SAP Concur All rights reserved.
Field Description/Action
Editable By Group(s) Select the group rights that an administrator must have in
order to modify this workflow.
• If you select Global Group, then the workflow can be edited or deleted by any employee assigned to administer the Global Group. All other administrators
assigned at lower levels in the hierarchy can copy this workflow, but not edit or delete it. Depending on your rights, you may not be able to select Global Group. You are only allowed to select groups at your own level or groups beneath you.
• If you select one or more groups in this field, such as Global Group>United States and Global Group>Europe, then the group administrator must have rights for both Global Group>United States and Global Group>Europe.
Through inheritance, they also have rights to edit anything beneath United States and Europe. If the
Invoice Configuration administrator only has rights for Global Group>United States, then this workflow can only be viewed and copied. If the administrator has rights for one or more groups above Global Group>United States and Global Group> Europe, they would also have rights to both of these.
Allow employee to recall payment
requests
Select this check box to let the employee recall an invoice after it has been submitted, but prior to extraction.
Skip approval step if
approver has already approved
If the next approver in the sequence has already approved
the invoice, elect to skip this approver by selecting this check box.
Cost Object Hierarchy Type
Choose the Cost Object Workflow hierarchy type:
• Level: Proceeding within an organization from the manager to the senior manage to the CFO
• Limit: Proceeding within the workflow according to the authorization (signing authority) granted to the approver - if an approver lacks the authority, it moves to the next approver with that authority
Submit Confirmation
Agreement
If you use the Confirmation agreement feature, then, in the
list, select the agreement that you want to use. The system displays the agreement that you select in the body of the Final Review/Confirmation windows that appear on submit actions.
For more information, refer to Section 9: Confirmation Agreements in this guide.
Approval Confirmation Agreement
If you use the Confirmation agreement feature, then, in the list, select the agreement that you want to use. The system displays the agreement that you select in the body of the
Final Review/Confirmation windows that appear on approval actions.
For more information, refer to Section 9: Confirmation Agreements in this guide.

Section 5: Create and Configure Workflows
Invoice: Workflow – General Information Setup Guide 25 Last Revised: October 19, 2020 © 2004–2021 SAP Concur All rights reserved.
Field Description/Action
Email Notifications The following email notifications may be selected:
• Approval Request: Email that alerts the approver that an invoice is awaiting approval
• Status Change: Email that lets the user know the status of the invoice has changed
• Sent Back: Email that lets the user know their invoice has been sent back to them
Allow delegated
approvers to approve their own requests
Enables a company to allow or prevent delegated approvers
from approving invoices that they have created, on behalf of an Approver, or that they have created as an AP User.
Allow Self Approval Allows an approver to approve their own invoices prior to
submission, for example, an AP user can be added as an
approver on their own behalf (typically the final approver) to the invoice workflow.
Allow Self Cost Object Approval
Allows the cost object approver to approve invoices regardless of whether they are the owner of the invoice or not.
NOTE: This feature will only work if the Allow Self Approval option is also selected (enabled).
Allow Invoice Processor to Process their own Invoices
Allows Invoice Processors to process their own invoices, which is beneficial for clients who only have one processor in their company who also submits their own invoices. NOTE: The Allow Self Approval option must be enabled
(checked) in order for the Allow Invoice Processor to Process their own Invoices option to work.
NOTE: If an approver cannot be resolved for a workflow step, then the step
appears in parentheses to the employee.
3. Click Next. The Steps page appears.

Section 5: Create and Configure Workflows
26 Invoice: Workflow – General Information Setup Guide Last Revised: October 19, 2020 © 2004–2021 SAP Concur All rights reserved.
Work With the Steps Page
To create a new step:
1. On the Steps page, click New. The Add Workflow Step page appears.
2. Complete all required fields.
Field Description/Action
Step Name Type any alphanumeric name for the workflow step. This name does
appear to the employee on the Approval Flow page within Invoice. It is important to make this name clear for the employee.
Role Click a role that represents the person responsible for this step and
moves it to the next step. If this is System, then the step is fully automated and no employee is required. If it is a non-system role, such as Authorized Approver, Invoice Approver, Invoice Processor, Invoice Processor Manager, or Invoice Vendor Manager, then you must select an action or multiple actions in the Approval Actions
field.
When the role is an Approver role, the system displays a multiple
selection list of actions to the approver in the Approval Actions field. The Workflow administrator can select which of these actions
should be available to the approver. The system displays the Single Selection version when you set the Approver role to System.
If you select Authorized Approver, two check boxes appear to select whether or not the authorized approver is based on limit or exception level of the invoice.

Section 5: Create and Configure Workflows
Invoice: Workflow – General Information Setup Guide 27 Last Revised: October 19, 2020 © 2004–2021 SAP Concur All rights reserved.
Field Description/Action
Approver
Editable By
Select who can edit the selected approver field for this step on the
Approval Flow page within Invoice, the employee, approver, or both. If you have the Allow users to select their own approver for payment request field on the Settings page not selected, then the employee does not appear as an option.
Deletable By Select who can delete this step on the Approval Flow page within Invoice, the employee, approver, or both.
Initial Status Click an approval status that represents what the invoice status should be set to when the Step begins, such as Pending Approval. The employee can see this status.
You can also create custom approval statuses. These statuses can be made visible on workflow steps to effectively rename the
"Approve" actions/status in order to better match existing processes within an organization. If an approver or processor selects a custom
approval action, the workflow engine looks for the next workflow step that carries that custom approval status as its initial status. If it finds one, it skips to that step. If it does not, it acts as a normal approval step and advances to the next step.
Approval Actions
From the Approval Actions helper pane, click an action that an approver can make to an invoice that is awaiting approval. If you have specified the Role to be a person (such as Invoice Approver), then a single action, or multiple actions can occur. The actions you
specify here are visible to the approver as options on the Approvals page within Invoice. The approver decides which action to take.
When a workflow begins a step, it begins with the Initial Status.
Depending on which action occurred, the system may reset the
status after the approval action occurs. Note, however, that the next status may not appear in some cases if the invoice goes right into the next workflow step.
NOTE: These approval actions are different from the Workflow rule
approval actions, which designate an action to take once a workflow condition is met. There are five standard approval actions for workflow rules: generate an exception, send an email, send back to employee, skip this step, and change approver. The approval actions outlined on this page dictate the actions an approver can make on an invoice that is awaiting approval, such as approve,
reject, or send back to employee.
For more information, refer to the Workflow Rule Approval Actions section of this guide.
Employee when step is complete
Select this check box if you want to send a change of status email
to the employee after this step has completed, to let them know where their invoice is in the workflow. The employee can turn off the delivery of workflow email in Profile > Invoice Preferences.
This email feature can be set to localize email content into the employee's language.
For more information, refer to Invoice: Email Reminders Setup Guide.

Section 5: Create and Configure Workflows
28 Invoice: Workflow – General Information Setup Guide Last Revised: October 19, 2020 © 2004–2021 SAP Concur All rights reserved.
Field Description/Action
Can exit step
with blocking exceptions
Clear (disable) this check box to block the invoice from progressing
past approval in workflow.
NOTE: Runtime or system exceptions are evaluated a second time (approver may clear fields, generating missing Required field type exceptions, etc.). In addition, if a rule is placed on the second
approval step, the blocking exception would trigger on entry to that step but allow the initial approval without triggering an exception.
3. Click Save to return to the Workflows page.
4. To make other changes:
To remove any unnecessary workflow steps, select a step and then click
Remove.
NOTE: You cannot remove some of the steps.
To modify an existing step, select a step and then click Modify.
To place the steps in the proper workflow order, use the Step Order
column.
NOTE: You cannot reorder some of the steps.
5. Click Next. The Step Rules page appears.

Section 5: Create and Configure Workflows
Invoice: Workflow – General Information Setup Guide 29 Last Revised: October 19, 2020 © 2004–2021 SAP Concur All rights reserved.
Work With the Step Rules Page
Before working with rules, refer to Overview: Understanding Workflow Rules and the
Condition Editor in this guide.
This process includes three steps:
1. Name the rule.
2. Create a condition (the "if" portion - "it this happens").
3. Define the action (the "then" portion - "then do this").
To create a workflow rule:
Once you have created the workflow steps, you can attach rules to each step. This
can also be done while creating the steps. A workflow rule consists of two parts:
• A conditional expression: Such as, invoice total is greater than 12,000
USD.
• An action or actions: Such as, send an email to HR and generate an
exception.
The system compares the invoice data or employee data to the conditional
expression (if one exists) for each step of the workflow process. It then evaluates
whether the criteria are met. If they are met, the system activates a resulting action.
Keep in mind that workflow rules execute at the beginning of the Step before any
human interaction. If not met, then the invoice goes on to the next workflow step or
waits for an approver to move it along by approving it or activating other approval-
related actions, such as Send Back to Employee, partially approve, and so on. A
workflow step can also have multiple rules applied to it, so that if one rule is false,
then it checks for the next rule and resulting action, and so on until one of the rules
is met. An option is available to force all rules to be reviewed before moving on to
the next step.
A workflow rule contains one or more actions. Each workflow step can have multiple
workflow rules.
NOTE: If a workflow has several steps, one of which is authorized approver with a
limit approval set, say at 1,000 USD, and the approver's approval limit is
modified to a limit lower than the invoice, say 500 USD, then the invoice may
not be limit approved. This is a rare case since it only occurs if the invoice is
in the pending approval status for the limit-approved approver step when the
approver's limit authority is changed. However, if this is a concern, you can
create a workflow rule at the Processor step in the workflow that creates an
exception if the invoice was not limit approved. The processor can then take
the appropriate action, such as approve it on their own behalf or add another
approver step into the workflow.

Section 5: Create and Configure Workflows
30 Invoice: Workflow – General Information Setup Guide Last Revised: October 19, 2020 © 2004–2021 SAP Concur All rights reserved.
WORKFLOW RULES AND EXCHANGE RATES
By default, workflow rules evaluate amounts only in the currency (or currencies)
identified in the rule. If the client uses multiple reimbursement currencies, then the
client must use the Exchange Rates feature in order for the system to evaluate
against the additional reimbursement currencies.
Using the Exchange Rates feature, the system "converts" (for the purpose of
evaluation) the amount in other reimbursement currencies to the currency identified
in the rule based on the date of submission (the Submit Date value as seen in the
Approve Requests list page for approvers). The Exchange Rates feature must be
activated, and the proper rates must be imported.
For more information about reimbursement currencies and the Exchange
Rates feature, refer to the Expense: Currency Admin Setup Guide.
WORKFLOW RULE EXAMPLE
In the case where a vendor was accidentally approved by the vendor manager, and
then unassigned, the workflow step would have been moved to the next step in the
workflow. However, the vendor approval or assignment would have been incorrect.
In this case, you would want to send the invoice back to the employee to resubmit
the invoice to fix the vendor and send it back through the workflow, but it is already
past your approval. You, as the manager, can personally talk to the processor or the
next manager in the approval process if you know who that person is, and ask them
to send the invoice back to the employee, but it is better to have this process
automated. You can set up a workflow rule at the Processor step, if the Vendor
Address field and the Approved field are equal to No.
WORKFLOW RULE LIMITATIONS
There are a few minor limitations built into the product to avoid creating illogical
workflow rules as outlined in this section.
A single workflow rule can contain only one of these actions:
• Skip step
• Change approver
• Send back to employee
A workflow rule can contain multiple instances of these actions:
• Generate an exception
• Send email

Section 5: Create and Configure Workflows
Invoice: Workflow – General Information Setup Guide 31 Last Revised: October 19, 2020 © 2004–2021 SAP Concur All rights reserved.
For example, you can have a rule that says skip this workflow step when the invoice
total is less than 25 USD, but to send an email when you skip. You cannot have a
rule that states, "skip this workflow step and change the approver."
To create a workflow rule:
1. On the Step Rules page, select a step name.
NOTE: Not all steps can have rules. If the selected step can have a rule, the
New button becomes available.
2. Click New. The Edit Condition window appears.
3. Complete the fields at the top of the window.
Field Description/Action
Name Type any alphanumeric name for the workflow rule. The name
does not have to be unique.

Section 5: Create and Configure Workflows
32 Invoice: Workflow – General Information Setup Guide Last Revised: October 19, 2020 © 2004–2021 SAP Concur All rights reserved.
Field Description/Action
Force Evaluation If the check box is not selected, then the rule is evaluated and
executed only if all other rules in this step were determined to be false.
If the check box is selected and there are multiple workflow rules, then the rule is evaluated regardless of whether the other
rules are false or true.
Example:
Assume that you have a workflow step with two rules:
1. If an invoice is less than 1000 USD, then skip this step.
2. If an entry is Advertising, then generate an exception.
In this case:
• If not selected, if the invoice is less than 1,000 USD, then it
does not evaluate the next rule to see if it is for Advertising. If the report is more than 1,000 USD, then it evaluates the next rule, continuing to do so until it finds a rule that is true, then it stops evaluating.
• If selected, then the product evaluates both rules and executes both actions if both are true.
4. Create a condition.
For more information, refer to the Overview: Understanding Workflow
Rules and the Condition Editor guide in this guide.
5. In the Edit Condition window, click Save. The new rule appears on the
Step Rules page.

Section 5: Create and Configure Workflows
Invoice: Workflow – General Information Setup Guide 33 Last Revised: October 19, 2020 © 2004–2021 SAP Concur All rights reserved.
6. To add the action the rule will take, click New.
7. The Edit Action window appears. From the Action Name list, select the
desired action
NOTE: You may have multiple actions, but they cannot conflict with each
other. If the actions conflict with each other, an error message
appears.
Once you choose an action from the list, the page refreshes and provides any
fields needed for the action you selected.

Section 5: Create and Configure Workflows
34 Invoice: Workflow – General Information Setup Guide Last Revised: October 19, 2020 © 2004–2021 SAP Concur All rights reserved.
8. Complete the remaining action field(s).
Action Description/Action
Change Approver Select an approver.
Routes the invoice to another approver when the conditions are met. You designate the approver on this page. Once rerouted, it continues in the same workflow as the original workflow.
NOTE: Even when the approval step of an invoice has a
Change Approver rule and meets the conditions of the rule, the Approval Flow window initially displays the name of the "changed from" approver, not the "changed to" approver. The system cannot know the name of the "changed to" approver
until after the invoice enters the approval step and the system is able to evaluate the conditions of the Change
Approver rule.
Generate Exception Select an exception from the helper pane or create a new
one.
A message appears to those you designate in the Exception Visibility field.
Send Back to Employee
Sends the invoice back to the employee. This stops the workflow process until the employee resubmits the invoice
and the workflow begins again. You can apply a message to the step to explain why the system is returning the invoice. You cannot view this comment from the Request comments.
If an action that the system performs during a step of the workflow process sets the approval status of the invoice to
Send Back to Employee, then the system views the workflow as complete. In such instances, the system sends a "workflow step complete" notification email to the affected employee. However, if the employee has marked the email notification check box, the system sends a default alternate "invoice returned" email to the employee.
The system logs all the completed steps in the history of the invoice, for the employee to view.
When a payment is sent back to the employee who submitted it, the default workflow is reset to the original workflow that is required by the policy. Additional workflow steps that the employee, the approver, or the system added during the first submission are removed.
Send Email Sends an email notification to an employee designated here.
The administrator can supply who receives the email, what Subject line and text displays.
Examples:
If invoice exceeds 5,000 USD, sends a notification email to
the controller.

Section 6: Edit and Delete Workflows, Properties, and Steps
Invoice: Workflow – General Information Setup Guide 35 Last Revised: October 19, 2020 © 2004–2021 SAP Concur All rights reserved.
Action Description/Action
Skip Step Type a message in the Message field.
Skips the current step if the condition is met and moves to the next step in the workflow. You can apply a message to the step to explain why the system skipped the step. You can view this comment from the Request comments.
9. In the Edit Action window, click Save.
10. When done with all rules and actions, click Done on the Workflows tab.
NOTE: For the system to use this workflow, the administrator must attach it to a
policy.
For more information regarding the Policies or Groups tool, refer to the
Invoice: Policies Setup Guide.
Section 6: Edit and Delete Workflows, Properties, and Steps
Overview
The system permits you to edit some workflows, but only allows you to view others.
The Global Invoice Configuration administrator can edit all workflows. The Group
Invoice Configuration administrator can edit the workflows that they create or any
workflows for which they are assigned. However, they cannot edit workflows created
by the Global Invoice Configuration administrator.
You can make edits to a workflow at any time; however, the system does not update
the workflow for any invoice that has already been submitted. The system attaches
the newly modified workflow to an existing invoice only if you place the invoice into
Send Back to Employee status (for eventual resubmission by the user). A copy of the
workflow process is maintained by the system until the editing is complete. This
prevents a user from submitting an invoice against an incomplete workflow scenario.
If the workflow has been edited to add, delete or reorder steps between the time the
invoice was created and submitted, the system aborts the submission, resets the
workflow page to the new configuration (discarding any user changes), and displays
a message to the employee advising them of this reset.
Edits to an existing workflow and workflow steps go into effect immediately. If you
wish to change a workflow that is already in use, it is recommended that you copy
the existing workflow, make the required changes, and then change the selected
workflow on the policy to the new workflow.

Section 6: Edit and Delete Workflows, Properties, and Steps
36 Invoice: Workflow – General Information Setup Guide Last Revised: October 19, 2020 © 2004–2021 SAP Concur All rights reserved.
Edit Workflow Properties
You can change any properties associated with that workflow, such as number of
days for an approval timeout to be rerouted or whether a workflow can be employee-
edited.
To edit workflow properties:
1. Click Administration > Invoice.
2. Click Workflows. The Workflows page appears.
3. Either:
Select the desired workflow and click Modify.
– or –
Double-click the desired workflow.
The General page appears.
4. Make the necessary changes.
For a complete description of the fields on this page, refer to Creating
a New Workflow in this guide.
5. Click Done.

Section 6: Edit and Delete Workflows, Properties, and Steps
Invoice: Workflow – General Information Setup Guide 37 Last Revised: October 19, 2020 © 2004–2021 SAP Concur All rights reserved.
Edit and Reorder Workflow Steps
To edit workflow steps:
1. On the Steps page, either:
Select the desired step and then click Modify.
– or –
Double-click the desired step.
The Modify Workflow Step window appears.
2. Make the desired changes.
For information about these fields, refer to Using the Steps Page in
this guide.
3. Click Save.
To reorder workflow steps:
1. On the Steps page, use the Step Order column to reorder the steps.
NOTE: You cannot reorder all steps.
2. Click Done.
Edit Workflow Rules and Actions
To edit a workflow rule:
1. On the Step Rules page, either:
Select the desired rule and then click Modify.
– or –
Double-click the desired rule.
The Edit Condition window appears.
2. Make the desired changes.
For more information about these fields, refer to Using the Step
Rules Page in this guide.
3. Click OK.
To edit an action:
1. On the Step Rules page, either:

Section 6: Edit and Delete Workflows, Properties, and Steps
38 Invoice: Workflow – General Information Setup Guide Last Revised: October 19, 2020 © 2004–2021 SAP Concur All rights reserved.
Select the desired action and then click Modify.
– or –
Double-click the desired action.
The Edit Action window appears.
2. Make the desired changes.
For more information about these fields, refer to Using the Step
Rules Page in this guide.
3. Click Save.
4. Click Done.
Delete a Workflow or Workflow Steps
You can delete a workflow or workflow steps if:
• The workflow was created for use by your group or you are the global
administrator.
• The workflow is not currently assigned to a policy. The system does not allow
you to delete a workflow that is currently assigned to a policy. To delete a
workflow that is currently in use, remove it from that policy.
To delete a workflow:
1. On the Workflows tab, select the desired workflow.
NOTE: If the workflow is available for deletion, the Remove button becomes
available.
2. Click Remove.
To delete workflow steps:
1. On the Steps page, select the desired step.
NOTE: If the step is available for deletion, the Remove button becomes
available.
2. Click Remove.
3. Click Done.

Section 6: Edit and Delete Workflows, Properties, and Steps
Invoice: Workflow – General Information Setup Guide 39 Last Revised: October 19, 2020 © 2004–2021 SAP Concur All rights reserved.
Approve & Forward Feature
The administrator can set an option so that the Approve & Forward button appears
for approvers.

Section 6: Edit and Delete Workflows, Properties, and Steps
40 Invoice: Workflow – General Information Setup Guide Last Revised: October 19, 2020 © 2004–2021 SAP Concur All rights reserved.
When the approver clicks the Approve & Forward button, the Approve and
Forward Invoice page opens. The approver selects the user, then adds a comment
explaining the need to add an additional approver to workflow.
The approver clicks Approve & Forward. The invoice is approved for this approver,
and then moves to the next approver.

Section 7: Approval and Payment Statuses
Invoice: Workflow – General Information Setup Guide 41 Last Revised: October 19, 2020 © 2004–2021 SAP Concur All rights reserved.
Configuration
The administrator sets the Steps Can Be Added By option to Approver Only or Both
Employee and Approver on the Workflow page.
For more information, refer to Procedure: Creating a New Workflow in this
guide.
Workflow Errors
If an error occurs in the workflow that requires the workflow to stop, such as an
approver is not found for the specific employee or the authorized approver table has
no authorized approvers loaded, then an error message displays describing the
nature of the problem and what remedies the user can use to resolve it.
Section 7: Approval and Payment Statuses
Overview
There are two types of statuses that are associated with each workflow step—an
approval status and a payment status.

Section 7: Approval and Payment Statuses
42 Invoice: Workflow – General Information Setup Guide Last Revised: October 19, 2020 © 2004–2021 SAP Concur All rights reserved.
The approval status defines what step in the approval process the invoice is at now,
such as Not filed or Pending Approval. This status is displayed to the employee
and the manager on the Invoice List page within Concur Invoice. The back-office
personnel can also see the status from within Invoice Processor.
Approval statuses should be determined before you create custom workflows
because they are associated with a workflow step.
NOTE: Concur Invoice offers the ability to create custom approval statuses. These
are statuses can be made visible on workflow steps to effectively rename the
"Approve" actions/status to better match existing processes within an
organization. If an approver or processor selects a custom approval action,
the workflow engine looks for the next workflow step that carries that custom
approval status as its initial status. If it finds one, it skips to that step. If it
does not, it acts as a normal approval step and advances to the next step.
The payment statuses are all pre-defined in the system but are also associated with
an invoice in the workflow process. This status indicates to the employee what the
status of disbursement is for their submitted invoice.
Default Approval Statuses
There are several default approval statuses. You can edit the approval name, such as
Approved to Approving, edit the action text, or edit the description text.
Table 4: Default approval statuses
Approval Status Description Approval Action
Accounting Review The invoice is waiting for the accounting department or processor to approve for
payment. When the invoice is in this state, the system may allow partial approval. In addition, the processor may be able to make edits to the invoice while in this state.
Approve
Approval Time Expired
The invoice has not been approved within the defined number of allowable days and has taken an Approval Time Expired action.
This status only appears for a moment before it moves on to the designated action from the Edit Workflow page and is typically not seen by the employee.
Approved The appropriate managers have approved the invoice for payment. The system does not set this status until all workflow steps that require
manager approval have been completed.
Auto Approved The system has automatically approved the
invoice. If there is a condition with a rule for skipped step, then this is the approval action used.
Auto Approved

Section 8: Work With Invoice Approval Statuses
Invoice: Workflow – General Information Setup Guide 43 Last Revised: October 19, 2020 © 2004–2021 SAP Concur All rights reserved.
Approval Status Description Approval Action
Extracted The invoice information has been extracted
from the system and placed in an extract file.
Submitted An employee has submitted the invoice. When
in this state, the system may allow partial approval and minor edits.
Not Submitted The invoice has not been submitted and has not entered a workflow process.
Paid Payment system has returned data that confirms the vendor was paid for this invoice.
Pending Approval The invoice is somewhere in the approval process but has not been approved.
Approve
Pending Payment The invoice has passed all its validations, but has yet to be extracted to the payment system
Pending Validation The invoice is pending prepayment validation.
Sent Back to
Employee
The invoice is sent back to the employee for
more information or correction.
Send Back to
Employee
Vendor Approval The invoice is pending vendor approval. This is
dependent on the vendor import being utilized. If a vendor that the invoice defines exists in the vendor import, then the vendor is approved. If an invoice is in this status, then it is waiting for the import to occur to be able to approve it.
Section 8: Work With Invoice Approval Statuses
The invoice approval statuses are configured within the Workflow tool.
Access the Approval Statuses Tab
To access the tab:
1. Click Administration > Invoice.
2. Click Workflows (left menu).

Section 8: Work With Invoice Approval Statuses
44 Invoice: Workflow – General Information Setup Guide Last Revised: October 19, 2020 © 2004–2021 SAP Concur All rights reserved.
3. Select the Approval Statuses tab.
Add an Invoice Approval Status
To add an invoice approval status:
1. Click Approval Statuses tab, then the Invoice tab.
2. On the Invoice tab, click New. The Request Status window appears.
3. Complete the appropriate fields:
Field Description
Status Type a name for the new status.
Action Text Type descriptive text to be used as the action text. This text becomes button text for the approver. When the
approver clicks the button, the invoice approval status changes to this approval status.

Section 8: Work With Invoice Approval Statuses
Invoice: Workflow – General Information Setup Guide 45 Last Revised: October 19, 2020 © 2004–2021 SAP Concur All rights reserved.
Field Description
Description Type the description text.
Editable By Group(s) Select the group configuration(s) that can edit this
workflow.
4. Click Save.
Edit Invoice Approval Status
To edit an invoice approval status:
1. Click the Approval Statuses tab and then the Invoice tab, and either:
Select the desired status and then click Modify.
– or –
Double-click the desired status.
The Edit Action window appears.
2. Make any necessary changes.
For information about these fields, refer to Add an Invoice Approval
Status.
3. Click Save.
Delete Invoice Approval Status
Some approval statuses cannot be deleted because the system is dependent on
them.
To delete an invoice approval status:
1. Click the Approval Statuses tab, the Invoice tab, and then select the
desired status.
NOTE: If a status is available for deletion, the Remove button becomes
available.
2. Click Remove.
What Happens When an Approver Clicks an Approval Action
When an approver clicks the Approve link, then:
• The invoice moves to the next approver (if you have designated one in the
workflow). If the workflow process defines that an authorized approver is
needed, and the Authorized Approver for that limit has not approved the
invoice already, then that authorized approver receives that invoice next. If a

Section 9: Confirmation Agreements
46 Invoice: Workflow – General Information Setup Guide Last Revised: October 19, 2020 © 2004–2021 SAP Concur All rights reserved.
properly authorized approver approved the invoice, then the system can skip
any remaining steps that require additional approval (if you have defined the
workflow rule in this way). This prevents the system from requiring any
unnecessary approvals.
• By examining the workflow steps (after the current step), if a next approver is
required, then the invoice is sent to the next approver. If there are no
workflow steps that need another approver, then the invoice continues in the
workflow.
NOTE: The system ignores the Prompt for approver when request is
submitted flag, since this flag only applies for an employee
submitting an invoice.
• When a workflow step requires an Authorized Approver and the Default
Approver or Default Next Approver is missing or is not a valid Authorized
Approver, and the approver is prompted for an approver or next approver,
then a helper pane appears to help you determine which Authorized Approver
to display:
Approvers: The helper pane displays all employees with the Approval role
OR
Authorized Approvers: The helper pane displays employees that have
the Approval role, that are designated as an Authorized Approver, and
that are authorized to approve the invoice. (The system displays these
individuals by matching the hierarchy to the approver request fields). The
system does not consider Authorized Approver Limits; any limit is valid,
and the system still includes the approver in the list. However, this
depends on the setting for the workflow for Only display approvers
above the default approver's level is selected. If this is selected, then
approval limits ARE used to filter the list of available approvers.
Section 9: Confirmation Agreements
Overview
Many companies require a legally binding acceptance statement from their
employees when finances are used to procure a good or service for company use.
With this feature, the company can display a customized confirmation agreement
when:
• Submit: A user submits an invoice or purchase request
• Approve: An approver approves an invoice or purchase request
When a user or approver accepts the terms of the agreement statement, an audit
trail entry is created to archive the acceptance of these legal requirements.

Section 9: Confirmation Agreements
Invoice: Workflow – General Information Setup Guide 47 Last Revised: October 19, 2020 © 2004–2021 SAP Concur All rights reserved.
How It Works
When a user or approver is working under a policy where the workflow specifies the
use of confirmation agreements, the system displays that agreement in the body of
the Final Review/Confirmation windows that appear on submit and approval
actions. If receipts are required, the system displays the Receipts Required! text
under the agreement text.
After the actual agreement is developed, to "activate" the feature for invoice or
purchase requests, associate the confirmation agreement with the workflow, then
associate the workflow with the policy.
Details are provided on the following pages.
What the User Sees
Invoice or Purchase Request Submit
When the user clicks Approve, the Final Review window appears. It may look
much like the figure shown below.
The user clicks Accept & Submit.
NOTE: Clicking Cancel prevents the invoice from being submitted and returns the
user to the Invoice List page.
Invoice or Purchase Request Approval
The approver sees the Final Confirmation window when approving an invoice or
purchase request. The approver may or may not see the same agreement seen by
the user.

Section 9: Confirmation Agreements
48 Invoice: Workflow – General Information Setup Guide Last Revised: October 19, 2020 © 2004–2021 SAP Concur All rights reserved.
When the approver clicks Approve, the Final Confirmation window appears. It
may look much like the figure shown below.
The approver clicks Accept and a message appears to verify the approval.
NOTE: Clicking Decline prevents the invoice from being approved and returns the
approver to the Invoice List page.
Procedures
Access the Confirmation Agreement Tab
To access the Confirmation Agreement tab:
1. Click Administration > Invoice.
2. Click Workflows (left menu).
3. Select the Confirmation Agreements tab.

Section 9: Confirmation Agreements
Invoice: Workflow – General Information Setup Guide 49 Last Revised: October 19, 2020 © 2004–2021 SAP Concur All rights reserved.
Create a Confirmation Agreement
To create a Confirmation Agreement:
1. On the Confirmation Agreement tab, click New. The Confirmation
Agreement window appears.
2. Complete the appropriate fields.
Field Name Description
Name Enter a unique name.
This name is used internally in the workflow; the user or approver cannot see this.
Title Enter the title.
The text that is typed here appears in bold (no HTML tagging is required) and appears at the top of the message body area, directly below the title bar.
Text Enter the text of the agreement.
This text is displayed in the body of the window and
constitutes the legal disclaimer or acceptance you want the user or approver to view.
You may type up to 2000 characters. The following HTML tags may be used to enhance the message:
<B> Bold
<BIG> Big Text <BR> Line Break <CENTER> Center <I> Italic
<SMALL> Small Text <STRIKE> Strikethrough <u> Underline
Editable by Group(s)
Select the group or groups that can edit the agreement.

Section 9: Confirmation Agreements
50 Invoice: Workflow – General Information Setup Guide Last Revised: October 19, 2020 © 2004–2021 SAP Concur All rights reserved.
3. Click Save. The agreement is now available for association with workflow.
Activate the Confirmation Agreement Feature
After creating the agreement, you associate the confirmation agreement with the
workflow, and then associate the workflow with the policy.
To associate a confirmation agreement with the workflow (expense
report and cash advance):
1. Click Administration > Invoice.
2. Click Workflows, while creating or editing a workflow, and make your
selections on the General page of the Workflows page:
In the Submit Confirmation Agreement list, choose the agreement to
be displayed when submitting the invoice.
In the Approval Confirmation Agreement list, choose the agreement to
be displayed when approving the invoice.
3. Click Done.
To associate the workflow to a policy (expense report):
1. Click Administration > Invoice.
2. Click Policies, while creating or editing a policy, and make your selections on
the General page of the New Policies or Modify Policies page.
3. In the Expense Report Workflow list, choose the appropriate workflow.
4. Click Save.

Section 10: Authorized Approvers
Invoice: Workflow – General Information Setup Guide 51 Last Revised: October 19, 2020 © 2004–2021 SAP Concur All rights reserved.
Edit a Confirmation Agreement
Changes made to a confirmation agreement are immediately visible to the
submitting user and the approver on approval action.
To edit a confirmation agreement:
1. On the Confirmation Agreements tab of the Workflows page, either:
Select the desired agreement and then click Modify.
– or –
Double-click the desired agreement.
The Confirmation Agreement window appears.
2. Edit the agreement as required.
For information about the agreement, refer to Creating a Confirmation
Agreement.
3. Click Save.
Delete a Confirmation Agreement
To delete a confirmation agreement:
1. On the Confirmation Agreements tab of the Workflows page, select the
desired agreement.
2. Click Remove.
Section 10: Authorized Approvers
Authorized approvers will have limit, level, and/or exception approval and are
affected by the authorized approver hierarchy.
A workflow may specify an approver at several steps, and the workflow may combine
both Invoice Approver and Authorized Approver roles. For example, an invoice might
first be submitted to a manager, an Invoice Approver, who generally approves the
invoice, and then to the director for a cost center, an Authorized Approver, who
specifically approves invoices just for that cost center.
An authorized approver is only used if set up as a step(s) in a workflow process. If
the authorized approver has a hierarchy created, and the authorized approver
feature is activated, the appropriate authorized approver does not have to approve
the invoice unless the workflow process has a step designated for it to do so.
For more information, refer to Invoice: Workflow – Authorized Approver Setup
Guide.

Section 11: Workflow Settings
52 Invoice: Workflow – General Information Setup Guide Last Revised: October 19, 2020 © 2004–2021 SAP Concur All rights reserved.
Section 11: Workflow Settings
Overview
Workflow settings define centralized approval workflow, approval links display for
approvers, and prevention of invoice submission based on exception level. All
workflow settings are global. They apply to all workflows and all employees
regardless of group.
Enable and Disable an Invoice Workflow Setting
Review the tables below for each setting function, then follow the procedure to
enable or disable the setting.
To change options:
1. On the Workflow Settings page, select a setting option.
2. Click Save. The system applies the setting immediately.

Section 11: Workflow Settings
Invoice: Workflow – General Information Setup Guide 53 Last Revised: October 19, 2020 © 2004–2021 SAP Concur All rights reserved.
Invoice Settings
The following settings apply globally to invoices.
Setting Description/Action
Allow users to
select their own approver for payment requests
When selected, this setting displays a prompt for employees to select their
own approver when they click Submit for an invoice. This only happens if the employee has not turned the prompt off in Profile, and if (in the User Administration page) you have not set an approver for this employee. The employee must then complete the approver field on the Approval Flow page when prompted before they can submit if the prompt in Profile, Payment Preferences is on. If the employee's prompt for approver setting
is Off in Profile, the invoice is submitted when the employee clicks submit, unless the approver name is blank. If it is blank, the Approval Flow page appears with focus on the approver field that must be completed before it can be submitted.
The employee is not required to fill in the approver for subsequent steps, though they are able to do so if the field is editable. The "next" approver is always required for the employee, so the subsequent approvers can be completed by the employee in intervening steps.
When not selected, a prompt never appears. This scenario activates a
centralized approver workflow. In this case, every employee must have an approver set for them in the User Administration page or through the employee import. If you have not set an approver for the employee, then the system cannot submit the invoice and the employee receives an error message.
If this check box is not selected, then it overrides the Editable By Group(s) and Steps Can Be Added By fields on the Edit Workflow page and the Add/Edit Workflow Steps page. If you already have the fields selected on those pages to allow an employee to add steps and edit
approvers, then you receive an error alerting you that there is a conflict. The system still overrides those settings to not allow an employee to edit
their approver on the home page and on the Approval Flow page.
Display
payment request approval links to approvers on the home
page
When selected, approval-related links, such as Approve and Send Back to
Employee, appear as links under the My Work area on the home page. This allows the approver to quickly approve invoices.
If not selected, then the approver must open the invoice and approve it
within Concur Invoice.

Section 11: Workflow Settings
54 Invoice: Workflow – General Information Setup Guide Last Revised: October 19, 2020 © 2004–2021 SAP Concur All rights reserved.
Setting Description/Action
Prevent this
payment request submission when exception level exceeds X
Type a number from one to 99. Any invoice that meets the criteria for an
exception with this level or above prevents the employee from submitting the invoice. The employee must then make the necessary changes before being able to submit the invoice. An exception is visible to the employee, with information about what needs to change in order for the employee to submit the invoice.
Filter payment
request items to those that are applicable to Cost Object
When selected, filters a Cost Object Approver’s view to only those cost
object line items and amount totals that apply to that approver; all others are removed from view.
Allow
processor to recall a payment
request to last processor step
When selected, places an invoice back into workflow if there is a reason to
avoid payment and have the invoice reviewed by a processor. This only applies to an invoice that is not yet extracted and has completed the processor approval step.
Purchase Request Settings
The following settings apply globally to purchase requests (PR).

Section 11: Workflow Settings
Invoice: Workflow – General Information Setup Guide 55 Last Revised: October 19, 2020 © 2004–2021 SAP Concur All rights reserved.
Setting Description
Allow users to
select their own approver for purchase requests
When selected, this setting displays a prompt for employees to select their
own approver when they click Submit for a purchase request. This only happens if the employee has not turned the prompt off in Profile, and if (in the User Administration page) you have not set an approver for this employee. The employee must then complete the approver field on the Approval Flow page when prompted before they can submit if the prompt in Profile, Payment Preferences is on. If the employee's prompt for
approver setting is Off in Profile, the PR is submitted when the employee clicks submit, unless the approver name is blank. If it is blank, the Approval Flow page appears with focus on the approver field that must be completed before it can be submitted.
The employee is not required to fill in the approver for subsequent steps,
though they are able to do so if the field is editable. The "next" approver is always required for the employee, so the subsequent approvers can be
completed by the employee in intervening steps.
When not selected, a prompt never appears. This scenario activates a
centralized approver workflow. In this case, every employee must have an approver set for them in the User Administration page or through the employee import. If you have not set an approver for the employee, then the system cannot submit the PR and the employee receives an error message.
If this check box is not selected, then it overrides the Editable By Group(s) and Steps Can Be Added By fields on the Edit Workflow page and the Add/Edit Workflow Steps page. If you already have the fields selected on those pages to allow an employee to add steps and edit approvers, then you receive an error alerting you that there is a conflict. The system still overrides those settings to not allow an employee to edit
their approver on the home page and on the Approval Flow page.
Display
purchase request approval links to approvers on the home page
If selected, approval-related links, such as Approve and Send Back to
Employee, appear as buttons in the Requests Pending Your Approval window. This allows the approver to approve purchase requests quickly.
If not selected, then the approver must open the purchase request and approve it within Concur Invoice.
Prevent
purchase request submission when exception level exceeds X
Type a number from one to 99. Any purchase request that meets the
criteria for an exception with this level or above prevents the employee from submitting the PR. The employee must then make the necessary changes before being able to submit the PR. An exception is visible to the employee, with information about what needs to change in order for the employee to submit the request.
Purchase Order Settings
The following settings apply globally to purchase orders (PO).

Section 12: Reason Category and Codes
56 Invoice: Workflow – General Information Setup Guide Last Revised: October 19, 2020 © 2004–2021 SAP Concur All rights reserved.
Setting Description
Prevent
purchase order transmission when exception level exceeds X
Type a number from one to 99. Any purchase order that meets the criteria
for an exception with this level or above prevents the PO from being transmitted once it is created from its associated purchase request (PR). The PO processor must then make the necessary changes (or have the request creator do so) before being able to submit the PO. An exception is visible to viewers, with information about what needs to change for the PO to be transmitted to the vendor.
Section 12: Reason Category and Codes
Overview
The Reason Category and Codes tab is used to create reasons why either part or
the whole of a report is returned to an employee. For example, a reason code called
"Missing Receipt" can be created that alerts the invoice creator that they are missing
the receipt image required for their invoice. This reason code is selected whenever
the processor returns an invoice and is a mandatory step when doing so.
The Invoice Configuration administrator (Restricted) accesses Workflows > Reason
Category and Codes to create the set of codes that reflects the reason set they will
find most useful at their site. Reason codes are categorized, but the descriptive code
name can be anything that best describes the reason for the return.
The screen is shown in the figure below:
The information made available by selecting codes provides the company with
structured tracking of the reasons that invoices are sent back, so that statistical
analysis can point out areas for additional employee training or re-examination of the
business policy rules.

Section 12: Reason Category and Codes
Invoice: Workflow – General Information Setup Guide 57 Last Revised: October 19, 2020 © 2004–2021 SAP Concur All rights reserved.
What the Processor Sees
When the processor clicks Send Back, the Send Back Request window appears.
The processor selects the correct code or codes, and then clicks OK to return the
invoice to its original owner. When this field displays, the processor must make at
least one selection from the list of available choices.
The descriptive code name is used for selection and retained by the system in the
audit trail.
Create a Reason Code
The Invoice Configuration administrator (Restricted) role is required to use the
options on this tab.
To create reason codes:
1. Click the Reason Category and Codes tab.
2. Click New.

Section 12: Reason Category and Codes
58 Invoice: Workflow – General Information Setup Guide Last Revised: October 19, 2020 © 2004–2021 SAP Concur All rights reserved.
3. Select a category for the reason under Reason Category.
4. Under Reason Code, type in a descriptive name that fits within the category
and best explains the error. This will be viewed by both the processor and
user.
5. Click Save.
Modify a Reason Code
Modification of a reason code is limited to:
• Changing the name of the existing reason code
• Selecting a new reason category for the existing reason code
If the code is now obsolete, it should be removed to prevent confusion. However, if
the code simply needs editing refer to Creating a Reason Code, using this procedure
to modify the reason code.
Delete a Reason Code
When a reason code no longer applies, the code should be deleted to prevent
erroneous use by the processor.

Section 13: Special Cases
Invoice: Workflow – General Information Setup Guide 59 Last Revised: October 19, 2020 © 2004–2021 SAP Concur All rights reserved.
To delete a reason code:
1. Select the code to be removed.
2. Click Remove. A confirmation message appears.
3. Click Yes to remove the reason code from the list.
Section 13: Special Cases
Use the Is Emergency Check Run? Field to Expedite Payment
When a pending invoice that will be late for payment must be expedited within a 24-
hour cycle, the client may draw on the use of the Is Emergency Check Run? check
box field to do this. This field, available in Administration > Invoice > Forms and
Fields, is added to the Payment Request Header form, and optionally associated
with an "Emergency" policy (as an example) so that, when selected, an attribute is
added to the invoice denoting that rapid payment is required.

Section 13: Special Cases
60 Invoice: Workflow – General Information Setup Guide Last Revised: October 19, 2020 © 2004–2021 SAP Concur All rights reserved.
Now, the late invoice is queued, and the client may take advantage of the optional,
additional extract job (Standard Payment Request Accounting Extract (Emergency))
that executes within the default 24-hour cycle, allowing rapid approval and extract
so that a late payment found in the morning may result in a check-based payment to
the vendor that afternoon.
NOTE: This feature is in no way related to Invoice Pay. It is instead a payment
feature for clients who do their own payments outside of Invoice Pay.
NOTE: The client may need to work with SAP Concur support to set up the Standard
Payment Request Accounting Extract (Emergency) job run that supports this
feature.
For more information about extracts, refer to the Invoice: Payment Request
Accounting Extract document.