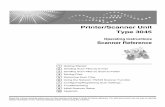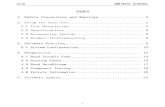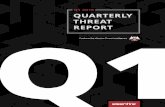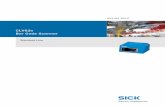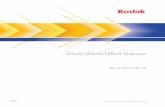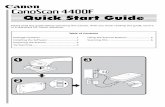Inventory Manual - Zebra Technologies2. PULL the Battery Insulator Strip out from the back of the...
Transcript of Inventory Manual - Zebra Technologies2. PULL the Battery Insulator Strip out from the back of the...

Inventory Manual IMPORTANT INFORMATION ON PAGE 5
After Inventory Close, required reports will be emailed by Zebra directly to your Store
Manager Email.
ZEBRA and the stylized Zebra head are trademarks of Zebra Technologies Corporation, registered in many jurisdictions worldwide. All other trademarks are the property of their respective owners. ©2019 Zebra Technologies Corporation and/or its affiliates. All rights reserved.
Need Assistance? Call Zebra Client Care 24/7
at 855-883-6222.

2
1st STORES IN GROUP
SCANNER BATTERY STRIP
YOU MUST HAVE THE ACCESS POINT ON & CONNECTED
BEFORE REGISTERING SCANNERS
You will be receiving scanners with battery strip insulators. The strips are used to conserve battery
power when scanners are in transit to 1st Store in Group Only. PLEASE follow the below steps:
1. CONNECT THE PRIMARY ACCESS POINT. Ensure you have 3-4 bars of Signal Strength for scanner
communication.
2. PULL the Battery Insulator Strip out from the back of the scanner. Pull Strip STRAIGHT Out. 3. Allow the scanner to turn on, or press the power button at the bottom on the keypad.
4. The scanner will boot up to a White Screen. This will take 2-4 minutes.
5. TAP the Zebra Inventory icon on this White Screen.
6. When the screen displays Application Loaded, press Continue.
7. When completed, you will be at the BLUE Scan/Key Control ID screen. 8. Register your scanners and charge scanners upon receipt.
9. IF STRIP BREAKS AND A PIECE IS STILL CONNECTED, YOU MAY NEED TO OPEN BATTERY
COMPARTMENT ON BACK OF SCANNER. IF SO, OPEN AND TAKE OUT PIECE REMAINING AND
CLOSE BATTTERY COMPARTMENT.
.
If you receive this screen (right),
select Set Time Automatically. Access Point must be operating.
Step # 5 Step # 6 Step # 2 Step # 7
P U L L
P U L L

3
This Shipping Envelope is located in the under-side of a box flap in EQUIPMENT BOX, for Last Stores Only. Note—If you are the last store in the sharing group, you will find a Shipping Instructions Enve-lope containing labels and documents needed to ship the equipment back to Zebra when the group Inventories are completed.
Last Stores in Group Ship Back to Zebra
Need Assistance? Call Zebra Client Care 24/7
at 855-883-6222.

4
IMPORTANT for January 2020: 5 Overview 6 Receive Equipment and Supplies 7 Prepare Merchandise 8 About Fixture Stickers 9 Place Fixture Stickers 10 About the Scanner 13 Set-up Equipment/Primary Access Point/Laptop 16 Login from Laptop 19 Equipment/Supplies Troubleshooting 21 Enter Sticker Ranges 23 Register Scanners 25 Scanning Merchandise 26 About Piece-Counts/Scanner Unlock Password 29 Pending Data (or P#’s) 35 Manager Recount Scanning & Passwords 37 Viewing Reports 41 Closing Inventory 44 Equipment Sharing Procedures 45 Loss of System Communications or Reporting 46 Training Mode 47 Fixture Sticker Control Log 55
Table of Contents Page #

5
Important Information for 2020
• Red Ba�ery Insulator Strips A�ached to Scanners (First Stores Only) • Pull out red strip carefully. • If strip breaks, you may need to open up ba�ery compartment on
back of scan and remove any remaining red strip.
• A$er Inventory Close, a Summary Report will be Emailed Directly to
Your Store Email. • Both Marshalls and TJ Maxx Must Recount 10% of Total S1ckers to close
Inventory. • There are NO Mandatory Areas to Recount for Both Marshalls and TJ
Maxx, but s1ll need to reach 10% Recount of Total S1ckers in order to
Close Inventory.
Need Assistance? Call Zebra Client Care 24/7
at 855-883-6222.

6
Zebra Retail Solutions supplies a Wireless Communication System and customized software for use by your Associates to take a scanned inventory. Zebra also supplies Fixture Stickers printed with consecutively numbered, special barcodes. The stickers are placed on every fixture in advance of the Inventory and are the key control to en-sure that all merchandise is counted. You will receive Access Points, Scanners, a Laptop, Chargers, and all the supplies you will need to conduct your Inventory. The scanners will be communicating to Zebra using WIFI connectivity via the Access Point(s). You will connect the Access Point to the Laptop and power the Access Point on. The Access Point has an internal SIM card so an Air Card is not required. The scanners are “Registered” via the Access Point by you and are handed to your Associates before Inventory begins. Below are steps for Associates to follow to scan Inventory: 1. Scan the Fixture Sticker to “START”. 2. Scan the barcode, or key enter the Dept./Style (Uline for Marshalls)/Price. 3. Continue to scan/key tickets until all of the items are counted on the fixture. 4. Scan the Fixture Sticker to “END” the sticker. 5. Perform a Piece-Count, if required. 6. Write the totals displayed on the scanner to the Fixture Sticker. 7. Place a Red Flag Marker on the Fixture Sticker. 8. Repeat these steps to complete scanning all Fixture Stickers and their items. On the Fixture Sticker, the Associate will write their Cashier ID in Box #1, the Total Units in Box #2, and the Extended Total Retail in Box #5. Repeat these steps for all Fixture Stickers. Reports will be available throughout the Inventory on the Inventory Overview and each is updated in real-time. The reports include a Missing Stickers Report which will inform you of any missed fixtures. When all of the fixtures are accounted for, Inventory is complete. The final step is to re-pack the equipment and drive it to the next store in your sharing group. If you are the last store in the sharing group, the equipment will be shipped back to Zebra. GOOD PREPARATION IS ALWAYS THE KEY TO A TIMELY AND ACCURATE INVENTORY.
PLEASE ENSURE YOUR STORE IS ORGANIZED AND READY FOR INVENTORY.
Overview
Need Assistance? Call Zebra Client Care at 855-883-6222.

7
One week before Inventory, you will receive your Inventory Supplies and
Equipment from Zebra.
SUPPLIES
The Supply Box contains all of the documentation for the Inventory including:
• Fixture Stickers • Control ID Form
• Password Flyer • Red Flag Markers
• Start/Stop Flags.
EQUIPMENT
If you are the first store in the sharing group, you will receive your equipment from Zebra a week before Inventory. Otherwise, you will receive equipment directly from another location in your sharing group.
Inside the Equipment Box, you will find:
• Scanners, with chargers • (2) Access Points, with power cords • Laptop • Power Strips • Note—Only the LAST STORE in the sharing group will use the Shipping
Instructions Envelope containing labels and documents needed to ship the equipment back to Zebra. This Shipping Envelope is located in underside of box flap in EQUIPMENT BOX.
NOTE: The scanners will arrive at full charge for 1st stores in your Group. HOWEVER, IT IS VERY IMPORTANT TO CHARGE YOUR SCANNERS BEFORE INVENTORY.
PLEASE USE THE POWER STRIPS PROVIDED WITH YOUR EQUIPMENT.
Receive Equipment & Supplies

8
ENSURE OPTIMAL SCANNING
• Ensure all fixtures are neat and the store is clean. • Organize all items, face barcodes out, when possible. • Check that all merchandise has a scannable barcoded ticket. • Be sure all displays are accounted for. • Double check for merchandise in out of the way nooks and crannies, the back
room, and behind the registers. Al merchandise must be ready to be counted as it will improve Inventory Productivity.
FIXTURE CONTROL LOG When conducting an Inventory, it is necessary to track where the stickers were placed. Use the Fixture Sticker Control Log.
• Fixture Sticker Control Log: Zebra provides the “Fixture Sticker Control
Log” (see the Fixture Sticker Control Log chapter in back of this Manual) to as-sist in recording the placement of the Fixture Stickers.
Prepare Merchandise
Need Assistance? Call Zebra Client Care at 855-883-6222.

9
♦ You will be using FIXTURE STICKERS to control the fixtures on the Fixture Sticker Control Log.
♦ The Fixture Stickers are attached to Fixture Sticker Sheets, and are included in the Inventory Supply package.
♦ There are 30 removable stickers on each sheet.
♦ Each sheet contains three columns of stickers.
♦ The stickers are numbered consecutively, beginning at the top of the left column, then going down and across to next column.
♦ The Sticker Number is 4 digits long. This 4-digit number is printed on the sticker in
the box labeled STICKER NO.
♦ The sticker includes a scannable barcode and boxes for recording information. ♦ Your teams will begin scanning the merchandise by first scanning the Fixture Stick-
er, then scanning all of the merchandise on that fixture, then scanning to Fixture Sticker again to end the sticker.
♦ When a sticker has been ended, the scanner will instruct the Associate to write their Cashier ID in Box 1 (“Scanned By”) and the Total Units of that sticker in Box 2 (“Count”). Write Y if Piece-Counted, and add retail amount in Box 5. These are all visual aids when checking or auditing stickers.
About Fixture Stickers

10
STICKERS MUST BE PLACED ON THE FIXTURES BEFORE THE INVENTORY BEGINS. ♦ The store is responsible for assigning Fixture Stickers and placing them on the appropriate fixture
prior to the start of Inventory.
♦ Merchandise ASM and Coordinator/Lead should be responsible for assigning Fixture Stickers and placing them in his/her departments.
♦ Ensure every fixture has a barcoded fixture sticker (including empty fixtures).
♦ Once Fixture Stickers have been assigned, fixtures may not be moved, added or removed
from the selling floor.
♦ Fixture Stickers must be placed left to right, top to bottom.
♦ The more stickers used, the better. On average, you should scan about 30-40 items per sticker.
♦ Fixture stickers should not be removed until the Inventory is complete, the Manager Recounts are complete, and all reports have been reviewed.
♦ Use natural divisions to separate merchandise locations when placing Fixture Stickers.
Some guidelines include:
○ 1 per 5 foot section on H-Racks
○ 1 per round rack
○ 1 per side of table
○ 1 per understock side of tables
○ 1 per 12 feet in shoes, not per shelf
○ 1 per shoe end cap
○ 1 per speed table
○ 1 per 8 to 12 feet in handbags
○ 1 per 8 to 12 feet in Domestics/Giftware except bulk areas
○ 1 per side of rug fixtures
○ 1 per 8 to 12 feet wall display
○ 1 per case or understock in jewelry
○ 1 per trouble cart/rolling rack
○ 1 per 8-12 feet in Domestics/Giftware
♦ Use the “Fixture Sticker Control Log” (located in back section of this Manual) to assist in recording the placement of the stickers.
♦ This log is used to record the sticker ranges assigned to the fixtures in each area of the store.
♦ The purpose of this procedure is to make it as easy as possible to locate specific stickers throughout the Inventory.
Place Fixture Stickers

11
THE STICKERS MUST BE PLACED IN A CONSISTENT MANNER. ♦ Start with the first sticker number in the pack and place the stickers in numerical
order. Start with the left column and go down and across to the next column. The system is designed to immediately alert an Associate if a sticker number was skipped (but only if they are in order). Many times skipping a sticker number may not be an issue, press OK and continue.
♦ The Associates will be scanning from left to right as they move from one sticker to another. They will scan a sticker, scan all of the merchandise associated with that sticker, then end the sticker. Place the stickers so that it will be easy to see where one sticker ends and the next sticker begins.
♦ The sticker should be placed on the fixture as close as possible to the first piece of merchandise to be scanned.
♦ Do not place stickers directly on merchandise. If the merchandise is sold or moved, the sticker may then get lost.
Do not skip Fixture Stickers or divide the Fixture Sticker Sheets to try and complete more than one area at a time. As you walk through the store, ensure all of the merchandise to be counted has been assigned a sticker. It should be fairly easy to see which merchandise is assigned to which sticker. If you find a fixture that does not have a sticker on it, use your remaining stickers. Be sure to use the very next sticker after the last sticker number used. This sticker must be recorded on the Fixture Sticker Control Log. Important: Remember to update the Sticker Range via the Laptop after placing new
Fixture Stickers. (See Enter Sticker Ranges chapter). Never destroy or throw away any stickers. Every sticker must be accounted for. If a sticker becomes torn, use scotch tape to repair the sticker. If the barcode on the sticker is un-scannable, the sticker number may be key-entered in to the scanner.
Place Fixture Stickers
Need Assistance? Call Zebra Client Care at 855-883-6222.

12
SET UP A TROUBLE AREA
♦ Designate a central location in the store as the “Trouble Area”. The “Trouble Area” should be assigned a sticker.
♦ During the actual Inventory, all un-ticketed and un-scannable merchandise should be moved to the “Trouble Area”.
♦ This merchandise should be researched by the Inventory Team Leader or another key team member and entered near the end of the Inventory.
RED FLAG STICKER MARKERS
Red Flag Sticker Markers are the pads of “red flags” that you received with your supplies. They are used to identify each completed sticker or mark an Inventory section break.
♦ To identify completed stickers, place the Red Flag Marker over the barcode on the fixture sticker when the sticker has been completed. This is a visual aid in seeing which stickers have been scanned, and also prevents another Associate from re-scanning stickers in error.
♦ To create clear section breaks, place the Red Flag Marker on the fixture vertically where you want the section break to be.
START/STOP FLAGS
Start Flags are the bright green “tags” that you received with your supplies. These can be used to sticker hanging or “pegged” merchandise.
♦ Hang the Start Flag on the peg where you want the sticker to start and affix the sticker to the flag. Use the red Stop Flag to signify where that sticker ends.
♦ Hang another Start flag where you want the next sticker to start and affix the next consecutively numbered sticker to the flag.
ADDITIONAL STICKERS
Some fixtures will require more than one sticker. The number of stickers is usually determined by the amount of merchandise on the fixture or the size of the fixture.
Place Fixture Stickers
Need Assistance? Call Zebra Client Care at 855-883-6222.

13
You will receive one of the below scanners. The scanners are very similar in operation. Features & Benefits include: ○ Scanning Imager maximizes scanning productivity. ○ Omni-Directional technology lets you scan at any angle, no need to line up
barcode. ○ 15+ Hours of Battery Life will last for the entire Inventory. The back-up battery
inside the scanner ensures no data is lost, and no restart is necessary when batteries are charged. PLEASE CHARGE SCANNERS AFTER REGISTRATION.
○ Interactive Touchscreen allows for easy response. ○ Lightweight Scanner fits easily in your hand and captures barcodes in small or
tight spaces. Allows you to hold the scanner in one hand, while using your free hand to move through the merchandise.
○ Increased Memory allows for quicker file downloads. ○ Wi-Fi Connectivity updates data in real-time.
About the Scanner
OR

14
Zebra Scanner
POWER
FUNCTION
BUTTON
ENTER
Press to end a sticker, or accept
an entry.
SCAN
Press to scan barcodes.
Stylus Pen located on back of scanner.
ESC
Press to clear an entire field.
BKSP
Press to clear an
entry, one position at a time.
Charge Scanner Pull out rubber cover, insert charger cord.
ARROWS Press to
navigate menu.

15
SCAN Press to scan barcodes.
ENT Press to end a
sticker, and accept
an entry.
POWER Press to power
scanner on and off.
ESC Press to clear an
entire field.
BKSP Press to clear one character at a time.
FUNC Function Button
FUNC+5 = Increase screen brightness FUNC+8 = Decrease screen brightness FUNC+6 = Increase volume FUNC+9 = Decrease volume
Touchscreen
ARROWS Press to
navigate menu.
Honeywell Scanner

16
The Access Point is to be connected near a power outlet. It is recommended you place the Primary Access Point in a central location near the front of the store. If Primary Access Point fails, use the Secondary Access Point provided. Set-up Access Points 1. Clear a flat surface area which has access to a power outlet. 2. Place the following items on the surface area or table: Primary Access Point Multiple Scanners Laptop
Set-up Equipment
Need Assistance? Call Zebra Client Care at 855-883-6222.

17
How to Set-up the Primary Access Point: • Set up the Primary Access Point near the front of the store. • Ensure all antennae are connected. • Connect the Power Cord to the Access Point. • The Access Point has internal SIM Cards. There are NO cell cards to insert. • After powering ON, wait a few minutes for the Access Point to connect and the sig-
nal strength lights display. • On Inventory day, if you need to increase the Primary’s range in your larger store,
set-up the Secondary Access Point at least 150 ft. away from the Primary.
Set-up Primary Access Point
Access Points
Connect Power Cord
Need Assistance? Call Zebra Client Care at 855-883-6222.

18
The Manager will login from the Laptop and view the “Inventory Overview”, and be able to:
1. Enter Sticker Ranges
2. View Reports
3. View Manager Recounts
4. Close the Inventory
CONNECT LAPTOP TO PRIMARY ACCESS POINT
Once the Access Point is operating, connect the Laptop to the Primary Access Point.
1. Connect the cable from Laptop into the LAN port of the Primary Access Point.
2. Connect the power cord from the Laptop into the power strip.
3. Turn on Laptop by pressing the Power button on Laptop.
Set-up Laptop
Connect Cable from Primary Access Point
Then, Connect Cable to Laptop

19
Once the Laptop and Primary Access Point are operating, you may access the Inventory Overview of your store.
1. Double-click on the Zebra icon on the left side of the Laptop screen.
Follow the instructions on your Password Flyer (included with Supplies) to login
to your Overview.
2. After a successful login, the Inventory Overview of your store will display.
Login from Laptop
Double-click Zebra icon on Laptop
Password Flyer to Login to Overview

20
INVENTORY OVERVIEW
♦ Your store number and store name will be displayed on the top of screen.
♦ Clicking on any of the underlined items will link to more details.
♦ The Overview displays a summary of the Inventory, which includes the total
number of stickers sent to Zebra, and the number of Missing, Cancelled, and Rescanned Stickers, among other information.
♦ Most reports and functions can be accessed from the Inventory Overview,
including Enter Sticker Ranges and Close Inventory, from Inventory Functions dropdown.
♦ The Manager Recount Summary may be viewed from the Overview (see
details in Viewing Reports section).
Login from Laptop
Need Assistance? Call Zebra Client Care at 855-883-6222.

21
PROBLEM/QUESTION SOLUTION
I can’t access my Inventory Overview page.
Check that the Primary Access Point is set-up correctly. Check that the Laptop is connected to the Primary Access Point’s LAN Port.
My Laptop is operational, but I cannot login to my store
homepage.
You must use the Password Flyer (included with Supplies) to access the store homepage. Ensure you have entered information correctly.
I’m first store in group. The battery strip broke and now the
scanner does not turn ON.
Open the battery compartment on the back of scanner and take out the remaining piece of battery strip.
Does it matter where I set-up the Access Point and equipment?
Yes, you must set up the equipment in the area of the store with good cell coverage, usually toward front of store.
Equipment/Supplies Troubleshooting
Need Assistance? Call Zebra Client Care at 855-883-6222.

22
PROBLEM/QUESTION SOLUTION
Do I need to wait for the equipment before I sticker the
store?
No, the stickers can be placed on the fixtures, with the sticker control numbers recorded in the Fixture Sticker Control Log. Then, when the equipment arrives at the store, you may enter the sticker ranges.
When should I start the Manager Recounts?
Start the Recounts ASAP. The goal is to have Recounts complete before the store opens.
When should I place the Fixture Stickers?
You should sticker the store the night before for an A.M. Inventory, or start at in AM for a P.M. Inventory.
What if I need more stickers? Call Zebra Client Care and more stickers will be shipped, if time allows. Zebra may also email a PDF of stickers to Store Manager. These stickers must be cut and posted with tape.
Need Assistance? Call Zebra Client Care at 855-883-6222.

23
Before scanning Inventory, you need to login from your Laptop to enter the Sticker Ranges of the stickers were placed in your store.
Sticker ranges may be separated into Areas.
Sales Floor and Stockroom
To enter the sticker ranges:
1. From the Inventory Overview, select Inventory Functions from the top toolbar, then select Enter Sticker Ranges.
2. Choose an Area.
3. Enter the 9-digit sticker control number for the “STARTING STICKER” number and the 9-digit sticker control number for the “ENDING STICKER” number for the stickers that were placed on the fixtures in the range.
Select Area
Enter Sticker Ranges
Select Inventory Functions, then Enter Sticker Ranges. 1 2
Enter the first sticker and last sticker For each range then click “OK”. 3

24
4. When finished entering the range(s), click OK.
5. A confirmation screen will be displayed to indicate that the range(s) have been accepted. Click OK.
NOTE: If the range entered was not accepted, an error message will be displayed and the range should be checked and re-entered.
6. When you have completed entering the sticker range(s), click CLOSE.
During the Inventory, you will be able to modify the Sticker Range(s) based
on additions and deletions of sticker numbers used.
♦ Each time the Sticker Range is modified, follow the instructions outlined in
this section to adjust the existing range via the Laptop.
IMPORTANT REMINDER—The Laptop must be connected to the Primary Access
Point in order to access the Inventory Overview and enter sticker ranges.
Enter Sticker Ranges

25
Once the Access Point is operating, you may start registering the scanners.
Register Scanners:
1. Scan the Control ID barcode, included with your supply shipment.
2. Key enter your Store Number and press Enter.
3. The scanners will register shortly after pressing Enter. Be sure to press the Continue button to finish the registration.
4. The “Enter Cashier ID” screen will display.
5. Repeat steps 1 and 2 for all scanners.
6. After entering the store number, the “P” should disappear from the bottom of the screen.
If the “P” still displays, it could mean your Access Point is not connected, or the scanners are out of range of the Access Point. See images below.
CONTROL ID FORM
Register Scanners Scan Control ID and
enter Store#
Scanner will Update and Register
Press “Continue” to finish Registration.

26
Key enter a 4-digit Cashier ID and press the Enter button.
After entering the Cashier ID, scan the Fixture Sticker.
Enter Cashier ID
Start a Sticker
Scanning Merchandise

27
After scanning the Fixture Sticker, you must scan or key enter the barcodes for all of the
merchandise on that fixture. Scan the TJ Maxx or Marshalls ticket, the scanner will not accept product UPC’s.
• A quantity of one (1) will automatically be accepted.
• For most items, Multiple Quantities CANNOT be keyed— every individual item must be scanned.
Scan Tickets
Multiple-Quantity You will hear a special tone for items allowed for key entering a multi-count.
The following areas will allow multiple quantity entries:
Department 94
• Scan the barcode. • Key enter in the quantity. • Press the ENTER button. • The item will be accepted with the
quantity entered.
Scanning Merchandise
Need Assistance? Call Zebra Client Care at 855-883-6222.

28
After you have scanned all of the merchandise for a particular sticker, you must END the sticker - the scanner will save all of the data and automatically transmit to Zebra.
1. Scan the Fixture Sticker again.
2. Press the Enter button to end the sticker.
3. Write the information displayed on the scanner screen on the actual sticker and select “OK” to continue.
4. Once you have completed scanning the sticker, place a Red Flag Marker to identify the sticker has been completed.
5. The sticker data will be sent to Zebra when ended. IF THE STICKER WAS PIECE-COUNTED, THE SCREEN WILL DISPLAY TO WRITE “Y” (yes), in BOX #3.
End Sticker
Scanning Merchandise
0706 25
$325
Write on Sticker
Y
Need Assistance? Call Zebra Client Care at 855-883-6222.

29
The system will select 10% of Fixture Stickers for Piece-Count.
♦ After a sticker is ended, the scanner will prompt the Associate to key enter the total number of units for that fixture. The Associate counts the number of the items and then enters the number into the scanner.
♦ If the entry is correct, the stickers is ending successfully.
♦ If the Piece-Count is not correct, the Associate can try one more time.
• If the second Piece-Count still doesn’t match, the sticker is cancelled and needs to be rescanned.
The system can “lock-out” Associates that have failed multiple Piece-Counts.
Enter a password into scanner to continue.
Marshalls Password—95001 TJ Maxx Password—95101
Piece-Counts Password
About Piece-Counts

30
The Associate may key enter items by using the buttons on the keypad. Press Enter after each field is when complete. DO NOT use arrows to move to next field.
The grid should be “cleared” (ESC) before any keying. Press ENTER for any previous item will drop in the grid.
The system will verify valid departments and prices. The full TJ Maxx 6-digit Style number, or Marshalls 9-digit Uline number, must be entered.
Once a Department, Style and Price has been entered, press ENTER button to accept the entry or just scan the next item.
Key Enter
1. Clear grid of previous item. 2. Key enter Dept/Uline (Style for TJ Maxx) and Retail. 3. Press the ENTER button after each field entry.
Scanning Merchandise

31
If you have lost your place on a fixture, or would like to verify previously scanned items, refer to the Review Grid, located in the center of the Scan Barcode screen.
Navigate the grid using the Arrows on scanner.
1. To delete a scanned item, locate the barcode in the Review Grid, using Arrows.
2. Find the item and press the Delete Item button on the touchscreen.
3. Select Yes to confirm by either pressing the button on the touchscreen or highlighting it using Arrows and pressing the Enter button.
Press the Cancel Sticker button on the touchscreen and follow the instructions.
NOTE: You may only cancel the sticker you are currently scanning. You cannot cancel a sticker that was “Ended”.
Delete Item
Cancel Sticker
Scanning Merchandise

32
If the scanner sounds a “special” tone, follow the instructions on the scanner
screen.
• All special messages can be acknowledged by pressing the
Enter button.
Invalid Barcodes
Invalid Departments
The scanner will alert you if a scanned
ticket has an invalid department and/or price.
• The scanner will only accept valid TJX prices and departments for each brand.
• Press ENTER button to scan a new ticket, or simply key enter the Department, Style (Uline for Marshalls) and Price.
NOTE: Only Marshalls tickets require a 4-digit Department and a 9-digit Uline.
Important Messages

33
The Scan Hart Sticker screen will display all of the Associate’s completed stickers,
in the Review Grid, located in the center of the screen.
If you encounter a sticker for which there is no merchandise associated with it, you
still need to account for the Fixture Sticker.
Scan the Fixture Sticker and then END it immediately by scanning the sticker again, without scanning any
merchandise. Follow the scanner instructions.
Review Stickers
Create Empty Sticker
Scanning Merchandise
Need Assistance? Call Zebra Client Care at 855-883-6222.

34
When an Associate has completed their scanning assignments, they should logout and return the scanner to the Manager.
At the Scan Hart Sticker screen, press the Logout button on the touchscreen to logout. The scanner will return to the Enter Cashier ID screen. NOTE: If there are stickers in the scanner
that have not been transmitted (for example,
Associate is logging out while out of range of
the Access Point) the scanner must be brought
back into range of the Access Point before the
Associate can logout.
If a scanner is not needed again for this Inventory, the scanner must be closed out.
1. From the Enter Cashier ID screen, press the Close Scanner button on the touchscreen to close the scanner.
2. Follow the scanner instructions. The scanner will return to the Scan ID screen.
3. Store Manager must ensure all scanners are closed before closing the Inventory.
ALL SCANNERS MUST BE CLOSED
BEFORE SHARING EQUIPMENT WITH
NEXT STORE IN SHARING GROUP.
Close Scanner
Logout Scanner
Scanning Merchandise

35
Once a Fixture Sticker has been ended, the data is automatically transmitted to Zebra. Once the sticker is completed, place a Red Flag
Marker over the sticker to signify it has been counted. Any data scanned while out of range of the Access Point, will be saved then automatically transmitted once you are again “in range”.
Pending Data (P#’s): VERY IMPORTANT! When you have ended more than four stickers, check the indicator at the Scan
Hart Sticker screen. The “P” indicates the number of pending sticker transmissions.
If you find that number is not decreasing,
walk the scanner closer to an Access Point. If you still cannot transmit, check the Access Point, or call Zebra Client Care for assistance.
In example at left, “P8” indicates there are 8 stickers pending and waiting to
be transmitted to Zebra.
Transmitting Data/Stickers
Pending Data, or P#’s
Need Assistance? Call Zebra Client Care at 855-883-6222.

36
RESCANNING STICKERS Important Information!
The system will recognize ONE (1) occurrence of the same sticker number. If a Fixture Sticker was scanned more than once, even with different scanners, the system will compare the date and time of the scan versions and accept only the most current version. “The latest sticker is the greatest.” A rescanned sticker will completely replace the original scanned version of that sticker.
Need Assistance? Call Zebra Client Care at 855-883-6222.

37
MANAGER RECOUNT SCANNING The scanner must be set to “Manager Recount Mode” in order to recount stickers orig-inally scanned by an Associate. THE ACCESS POINT MUST BE ON AND OPERAT-ING TO TRASNMIT THE STICKERS AVAILABLE FOR RECOUNT. NOTE: Once you have completed your Recounts, remember to press Logout to exit Recount mode. To set a scanner to Manager Recounts: 1. Enter your Cashier ID, press the ENTER button, then select Menu. 2. From drop-down, select Manager Recount Mode. Confirm your selection. 3. Enter Password 060872 4. The scanner will begin downloading stickers available to Recount. 5. The Scan Hart Sticker screen in **Manager Recount** mode will display.
1
5 4 3
2
060872

38
MANAGER RECOUNT SCANNING
1. Locate the sticker you want to Recount. Scan the Fixture Sticker, then scan all merchandise for that sticker. 2. Scan the sticker again to end the sticker. 3. If the Manager Recount scan matches the Original scan, the scanner will display
“Sticker Recount Correct”. The sticker has been successfully Recounted.
4. If the Recount scan does not match the Original scan, the scanner will play an error tone.
Recount Failed.
Recount Fail
5. If the Recount scan does not match the Original scan but matches a previous
Recount scan, the Recount is Correct. For example: ⇒ Sticker 400-2 scanned with
5 units, $44.98 retail. ⇒ Manager Recount scan
has 6 units 56.94 retail. No Match ⇒ Manager Recount 2nd scan
has 6 units 56.94 retail. ⇒ The sticker has been successfully Recounted, and
the new value of the sticker is 2 units, and 51.98 re-tail.
Recount Matches a Previous scan

39
MANAGER RECOUNT SCANNING
6. Scanner Lock-out If the Manager Recount fails 2x for the same sticker
during a session, the scanner will “lock” the Associate from Manager Recount Mode. ⇒ Password required to continue: 103171 ⇒ After entering password, the scanner returns to
the Scan Hart Sticker screen, and will exit Manag-er Recount Mode.
7. Scanner Messages/Rules ⇒ You cannot Recount a sticker that has not been
scanned/transmitted to Zebra. ⇒ The scanner will display a warning message if you
attempt to scan a sticker in Manager Recount Mode which has already been successfully Re-counted.
8. Exiting Manager Recount Mode ⇒ To exit Manager Recount, click the Logout button. ⇒ Or press Menu, then uncheck Manager Recount
Mode. ⇒ The scanner will return to the Scan Hart Sticker
screen in Regular mode.

40
MANAGER RECOUNT SCANNING
8. Reporting Drill-Downs—Inventory Dashboard:
⇒ Go to the Inventory Overview and view percentage of Manager Recounts. You will need to recount 10% of the stickers in the store.
⇒ The Manager Recounts Completed will list the sticker#, Area, Units and Retail for all Recounted stickers.
Closing Rule IF YOU HAVE NOT RECOUNTED 10% OF THE STICKERS IN THE STORE, YOU CANNOT CLOSE INVENTORY. START RECOUNTS EARLY IN THE INVENTORY. THE GOAL IS TO HAVE RECOUNTS COMPLETE BEFORE THE STORE OPENS FOR BUSINESS.
Need Assistance? Call Zebra Client Care at 855-883-6222.

41
• Throughout your Inventory, you may view detailed reports via the Laptop. • These reports are very useful in controlling the various aspects of the Inventory. • See Login from Laptop chapter, or review the store Password Flyer for detailed
login instructions,
You may access reports by clicking on “All Reports” located at the upper left corner of the Inventory Overview.
Make your selection from the drop-down menu. (See image below.)
Viewing Reports
Need Assistance? Call Zebra Client Care at 855-883-6222.

42
Manager Recount Summary
♦ Tracks the sticker#, Area, Units and Retail for all successful Manager Recounts. You must
Recount 10% of all Stickers before closing Inventory. Available via drill down from Inventory Overview.
Style Exception Report (TJ MAXX ONLY)
♦ For TJ Maxx Combo and Superstores, review any items scanned which are not in the TJ Maxx
Style Range. Please research these Exceptions at the sticker level.
Sticker Detail Report
♦ Report displays a line-by-line listing of every item on a particular sticker, in line# order. Dis-
plays the department, price, style# (ULine for Marshalls), quantity, and retail for each item.
Average Price Per Sticker Report
♦ Report displays the total units, total retail, average price per sticker and Depts. counted on
each of the stickers sent to Zebra.
♦ Clicking on any sticker number will drill-down to the Sticker Detail Report for that sticker.
Sticker Summary Report
♦ A more detailed version of the Average Price per Sticker report with additional fields including
Cashier, Date/Time, and duration.
High $ Sticker Report
♦ Report isolates the Top 25 stickers by highest dollar retail value.
Missing Stickers Report
♦ Lists the stickers that have not been scanned and transmitted to Zebra. You can not close
Inventory with missing stickers.
Viewing Reports
Need Assistance? Call Zebra Client Care at 855-883-6222.

43
Audit Summary Report
♦ For Internal Audits, this report may be viewed should an Internal Auditor be present.
Department Summary Report
♦ Report displays by area, the total units, total retail and total extended retail for each depart-
ment.
Price Exception Report
♦ Displays the sticker number, Dept., Style (Uline for Marshalls), price and units for all tickets
over $400.00.
Rescanned Sticker Report
♦ This report lists all of the stickers that were rescanned (scanned more than once).
♦ The most current scanning of a sticker is the one that is accepted.
It is indicated by three asterisks (***).
♦ Clicking on the Date/Time of a particular “version” of a sticker will drill-down to the details of
that version of the sticker.
NOTE: If you see that an Associate is continually rescanning stickers, especially if there are
multiple occurrences of the same sticker, you should follow up with that Associate to see if he or she needs additional instruction.
Device Activity
♦ This report displays the date/time, device number, function (registered or sent data) total
stickers, total units and the Associate using the device. Empty Stickers Report
♦ Displays all of the stickers that were scanned as empty. An empty sticker contains no mer-
chandise
Viewing Reports
Need Assistance? Call Zebra Client Care at 855-883-6222.

44
1. Close the Scanners
As the Inventory is coming to completion and you have confirmed the scanners contain no PENDING data transmissions (P#’s), you may start to close the scanners. Before closing the scanners, ensure you have:
• Finished scanning all of the merchandise on every fixture in your store.
• Reviewed all Reports.
• Verified there are No Missing Stickers.
2. Close the Inventory
• Login from the Laptop. From the main Inventory Overview screen:
Select Inventory Functions from top menu bar, then select CLOSE INVENTORY.
• Follow the instructions and prompts.
If there are any Missing Stickers or Stickers Outside the Range, or have not Recounted 10% of the stickers, a message will display informing that one or more of the above conditions exist.
You must resolve these issues before you can close the Inventory. Contact Zebra Client Care for assistance.
3. Once the Close Inventory process has been completed, click the Refresh button on the Inventory Overview and the Inventory Status will be displayed as Finished and the Inventory Close Confirmation Number will display.
Closing Inventory
You Can Not Close Inventory with Missing Stickers!
When you have verified that the Inventory has been com-pleted, and all scanners are logged-out and closed, you may close the Inventory via the Laptop.
IMPORTANT REMINDER
SCANNERS MUST BE CLOSED BEFORE SHARING THE EQUIPMENT WITH THE NEXT STORE IN THE SHARING
GROUP.

45
Once Inventory is closed, the final step is to box up all of the equipment and drive it to the next store, or if you are the last store in the sharing group, ship back to Zebra. Ensure all of the scanners have been closed out before boxing up the equipment. It is very important to follow the equipment sharing schedule. If you have any questions at all about what to do after your Inventory, contact Zebra Client Care. Client Care will verify where to drive to next location, or
shipping back to Zebra. Remember to include all equipment including: ♦ Scanners ♦ Power Strips ♦ Laptop ♦ Chargers The equipment should be driven to the next location promptly. Zebra supplied multiple power strips and chargers for the scanners. The scanner
power chargers were inserted directly into the strips. Please keep the scanner charger strips intact so the next store can easily charge the scanners. Remember, only ship the equipment back to Zebra if you are the last store in the sharing group. It is important to have everything packed and ready for pick-up immediately after Inventory completion. • Note—If you are the last store in the sharing group, there is a Shipping
Instructions Envelope containing labels and documents needed to ship the equipment back to Zebra when the group’s Inventories are completed. This Shipping Envelope is located in underside of box flap in EQUIPMENT BOX.
Equipment Sharing Procedures
Need Assistance? Call Zebra Client Care at 855-883-6222.

46
Loss of System Communications or Reporting
In the unlikely event of a chainwide system communications or reporting failure, please call Zebra Client Care for immediate status updates. Call 855-883-6222 at anytime, 7 days/week. If there is a system issue, Zebra will post an updated message for all stores. Please continue scanning as all data scanned will be saved in the scanner. Once communi-cations are restored, all data will then transmit to Zebra.
Need Assistance? Call Zebra Client Care 24/7 at 855-883-6222.

47
When a scanner is set for “Training Mode”, the stickers and merchandise
barcodes scanned or keyed will NOT be included on any reports or other output. If you do choose Training Mode, you must take the scanner out of Training
Mode before live scanning is to begin. This will ensure data already scanned is not lost.
1. From the Enter Cashier ID screen,
press the Menu button on the touchscreen. A sub-menu will display.
2. From the sub-menu, press Training Mode. or highlight the option using the arrow keys and press ENT (Enter).
3. The scanner will display a warning:
a. Press Yes to enter Training Mode. The ***Training*** Enter Cashier ID screen will be displayed.
b. Press No to exit and return to the Enter Cashier ID screen.
Scanner Training Mode
Training Mode

48
1. Key enter your Cashier ID and press ENT (Enter).
NOTE:
In addition to displaying
***Training*** on the touchscreen, the screen color will change from blue (“Regular” mode) to orange
(“Training Mode”).
2. The scanner will display a warning:
a. Press Yes to enter Training Mode. The ***Training*** Enter Cashier ID
screen will display.
b. Press No to exit and return to the Enter Cashier ID screen.
Any stickers and merchandise scanned while the scanner is set for Training Mode, will not be saved or transmitted.
Training Mode

49
3. End the sticker and the ***Training*** Write on Sticker screen will display.
4. Press the OK button on the touchscreen and the scanner will return to the ***Training*** Scan Sticker screen.
TO EXIT TRAINING MODE:
1. Press to display the Menu button.
2. From the ***Training*** Scan Hart Sticker screen, press the Menu button and a sub-menu will appear.
3. From the sub-menu, un-check Training Mode.
4. The scanner will return to Scan Hart Sticker screen, in Regular mode.
Training Mode

50
PRE-INVENTORY TRAINING MEETING:
This meeting will cover learning and practicing the functions of the scanner as well as learning the procedural steps involved in scanning the merchandise. This training pertains to the Associates who will actually be scanning the merchandise during the Inventory. BEFORE TRAINING:
• Ensure that all of the scanners have been registered.
• Become familiar with the scanner and its functions.
• Place the Fixture Stickers on all of the fixtures to be counted throughout the store. TRAINING:
Assemble all of the scanning team members together and give the following materials to each of them:
• Scanner
• A few sheets of Red Flag Markers
• Pen THE TRAINING SESSION SHOULD TAKE ABOUT 10-15 MINUTES.
If possible, give a short demonstration by actually scanning the first fixture.
• All of the Inventory data will be saved in the scanner and then transmitted to Zebra periodically via Wi-Fi.
• The imaging technology allows the user to scan the barcode from a variety of angles. You do not need to line up the barcode.
• Rest the scanner in your hand, use the scan button (thumb) to scan, while using your free hand to move through the merchandise.
• Stay focused while scanning, listening for any message tones.
Inventory Team Leaders should schedule a Pre-Inventory Training meeting prior to the Inventory to review Physical Inventory procedures with the teams who will be scanning.
Training Tips
Need Assistance? Call Zebra Client Care at 855-883-6222.

51
• The Fixture Stickers represent individual fixtures, or sections of merchandise to be counted.
• Explain how the stickers were placed throughout the store. Use specific examples and show the differences between how the stickers are placed on the shelves or other types of areas.
• The SCANNING PROCEDURE is as follows:
1. Scan the Fixture Sticker.
2. Scan (or key enter) the merchandise barcodes and key enter the quantity (dept. 94 only), if required.
3. Scan all the merchandise on the fixture.
4. End the sticker by scanning the Fixture Sticker again.
5. Write the information displayed on the scanner into the appropriate boxes on the Fixture Sticker.
6. Place a Red Flag Marker on the Fixture Sticker to identify the sticker as counted.
7. Repeat the steps above for the next sticker.
• The scanner emits a “beep” when you scan a barcode or key enter information. Any other sound means to look at the scanner screen and follow the instructions.
• The scanner screen will become dark if it is not used for a couple of minutes. This does not affect any of the data in the scanner. When this happens, just press the Scan button and continue from where you left off.
• When scanning a sticker, it is important to know where the sticker begins and ends. The Fixture Sticker is placed as close to the first piece of merchandise as possible and it ends at the next Fixture Sticker. The Associates should take a step back before scanning the sticker to identify where the sticker begins and where it ends.
• When beginning a new section (an aisle or room, for instance), begin at the far left and work from top to bottom, left to right.
• The Fixture Stickers are consecutively numbered and, if scanned in order, the scanner will inform you if you have skipped one while scanning.
• The goal of the Inventory is to count all of the merchandise in the store. If you see an area of merchandise that does not have a sticker placed on it, let the Inventory Team Leader know.
• If a barcode cannot be scanned, enter the number using the scanner keypad.
Training Tips

52
START A STICKER
SCAN TICKETS
LOGIN TO SCANNER
Before you begin to scan Inventory, an Associate must login:
1. Key enter a 4-digit Cashier ID and press Enter.
MARMAXX SCANNING INSTRUCTIONS REVIEW
After entering the Cashier ID, scan the Fixture Sticker.
END A STICKER
1. Scan the Fixture Sticker again. 2. Press ENTER button to accept. 3. Write the information displayed on the
scanner screen on the actual sticker and select “OK” to continue.
4. The sticker will be transmitted to Zebra when
completed.
After scanning the Fixture Sticker, scan (or key enter) the barcodes for all of the merchandise on that fixture.
Scan only the TJ or Marshalls ticket.
The scanner will not accept product UPCs.
• A quantity of one (1) will automatically be
accepted.
• For most items, Multiple Quantities CANNOT be
key entered, every individual item must be scanned.
Multi is allowed for Dept. 94.
Cashier ID Unit Count
Y=Piece Count Retail

53
ADDITIONAL SCANNER FUNCTIONS
REVIEW PREVIOUS TICKET – If you have lost your place in a sticker, or would like to verify what you have already scanned:
1. Refer to the Review Grid, located in the center of the Scan Sticker screen.
• At a blank barcode screen, you can navigate through the Review Grid by using the Arrow keys on the scanner.
DELETE TICKET - If you scanned or keyed an item incorrectly, and you are now at a new barcode screen:
1. At a blank barcode screen, locate the barcode in the Review Grid using the Arrow keys.
2. Highlight the item and press the “Delete Item” button, on the touchscreen. CREATE AN “EMPTY” STICKER (No merchandise on the fixture)
Perform “START A STICKER” and “END A STICKER”. Scan the Fixture Sticker and then END it immediately. INCORRECT KEYING
If you key entered information incorrectly, and you are still on the same screen, you can make corrections by pressing ESC and re-keying the information. BKSP (Backspace) deletes only the last character keyed. CANCEL STICKER (DELETE ALL RECORDS FOR THIS STICKER)
Press the Cancel Sticker icon located in the lower left corner of the screen and follow instructions. (You can only cancel the sticker that you are scanning, you cannot cancel a sticker that was “ended”.)
Need Assistance? Call Zebra Client Care at 855-883-6222.

54
QUESTION/ISSUE SOLUTION
My Manager Recount % is decreasing or staying the same.
Ensure the scanner is set to Manager Recount Mode. If scanner is not set
to Manager Recount Mode, then you may be just rescanning stickers. Also, the Recount % will change with
the amount of Fixture Stickers which are scanned.
Can I use the touchscreen to answer pop-up messages on the scanner?
Yes, you may use the touchscreen or the ENTER button to answer pop-up messages on the scanner screen.
What if the scanner is not updating and sending sticker transmissions?
Check the Access Point. It’s possible it was disconnected, or
check the “P” numbers on the Associate’s scanner and have Associate walk closer to Access Point
to transmit.
How do I know if a scanner has transmitted successfully?
The “P” will indicate pending transmissions. If there are no “P”s,
then all data has been sent.
I’m trying to scan a ticket, and can’t get a read even though I’m putting the imager close to the barcode.
Don’t scan too close to the barcode. The Imager works best 3-4 inches from the barcode.
What should I tell my Associates about Multiple Quantity?
Only Dept. 94 is enabled for multiple-quantity entries. The scanner will
prompt them with a “beep” and the message “Multi-Quantity On”, if multi-quantity is allowed.

55
AREA NAME:
1. This log is used to record the Sticker Ranges assigned to the various areas in the store.
2. The beginning and ending (9-digit) Sticker Control Numbers must be recorded as the stickers are assigned. If additional stickers need to be assigned during the Inventory, these stickers must also be posted to this log. Keep this log near you for easy reference.
Fixture Sticker Control Log
FIXTURE STICKER NUMBERS ISSUED BEGINNING CONTROL NO. ENDING CONTROL NO.
RANGE NAME

56
AREA NAME:
1. This log is used to record the Sticker Ranges assigned to the various areas in the store.
2. The beginning and ending (9-digit) Sticker Control Numbers must be recorded as the stickers are assigned. If additional stickers need to be assigned during the Inventory, these stickers must also be posted to this log. Keep this log near you for easy reference.
Fixture Sticker Control Log
FIXTURE STICKER NUMBERS ISSUED BEGINNING CONTROL NO. ENDING CONTROL NO.
RANGE NAME