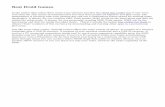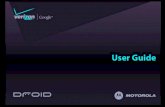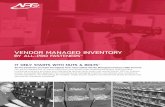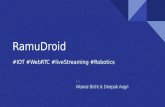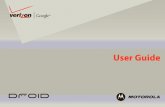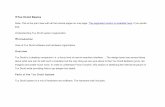Inventory Droid Pro
Transcript of Inventory Droid Pro

Inventory Droid Pro Version 1.00
User Guide 20120116

Inventory Droid Pro
2 | P A G E
1. Overview ..................................................................................................................... 4 1.1. General Introduction ......................................................................................... 4 1.2. Getting Started with Inventory Droid Pro ........................................................ 4
2. Manage a Register....................................................................................................... 5 2.1. Create a Register ............................................................................................... 5 2.2. Clone Settings Only .......................................................................................... 7 2.3. Clone Settings & Data ...................................................................................... 8 2.4. Delete a Register ............................................................................................... 9
2.5. View Total Assets Summary of all Registers ................................................... 9 2.6. View Assets Summary of a Register .............................................................. 11 2.7. Export Register ............................................................................................... 13 2.8. Import Register ............................................................................................... 13
3. Inventory Management ............................................................................................. 13
3.1. Add New Items ............................................................................................... 14
3.1.1. Add Items using Barcode Scanner .............................................................. 14 3.1.2. Add items manually .................................................................................... 15
3.1.3. Add UPC manually OR using external Bluetooth Scanner ........................ 16 3.2. Managing Existing Items ................................................................................ 17 3.3. View Item list ................................................................................................. 18
3.4. Search Items ................................................................................................... 20 3.5. Delete an Item ................................................................................................. 20
3.6. Edit an Item .................................................................................................... 21 3.7. View a Photo Image ....................................................................................... 22 3.8. Add a Photo Image to an Item ........................................................................ 23
3.9. Add an Existing Photo to an Item ................................................................... 24
3.10. Remove an Image ....................................................................................... 24 3.11. Get Item Retail Price ................................................................................... 25 3.12. Copy an Item to another Register ............................................................... 25
3.13. Copy an Item to another Category .............................................................. 27 3.14. Change Quantity ......................................................................................... 29
3.15. Delete an Item ............................................................................................. 31 4. Location Management .............................................................................................. 32
5. Category Management .............................................................................................. 32 5.1. Create a Category ........................................................................................... 32 5.2. View Category ................................................................................................ 35 5.3. Rename a Category ......................................................................................... 36 5.4. Delete a Category ........................................................................................... 37
5.5. View Summary of Total Assets in a Category ............................................... 37
6. Register Settings ....................................................................................................... 37
6.1. Set the General Settings of a Register ............................................................ 37 6.1.1. Select default Currency ............................................................................... 39 6.1.2. Default Image Size ...................................................................................... 39 6.2. Set the List Settings of a Register ................................................................... 40 6.2.1. Align Items.................................................................................................. 40 6.2.2. List Register Items with Second Column of Your Choice. ........................ 41 6.3. Manage Item Fields ........................................................................................ 42

Inventory Droid Pro
3 | P A G E
7. Retail and UPC Search Options ................................................................................ 42
8. Custom Barcode Scanning ........................................................................................ 43 8.1. In General ........................................................................................................... 43 8.2. Creating Custom Barcode .................................................................................. 43
8.3. Scanning Custom Barcode ................................................................................. 44

Inventory Droid Pro
4 | P A G E
1. Overview
The User Guide provides the full functionality required to assist users navigate through
features of Inventory Droid Pro. This manual explains the features and functions in the
application in a step-by-step manner, enabling the users to use Inventory Droid Pro with
ease.
1.1. General Introduction
Inventory Droid Pro is an android phone application that is used to manage inventory.
Inventory Droid Pro can handle multiple inventories called “Registers” (ex: Office,
Hardware Shop, Home goods…etc.). Items inside each inventory Register are
categorized. (Ex: memory, hard disk etc.., or no category at all). In simple terms it is a
data base of items available in stock.
Inventory Droid Pro can be used as a business inventory tool, a stock logger, a
Book/CD/DVD cataloger, asset manager for insurance purposes, and many more…
With Inventory Droid Pro all items are stored in cloud storage on a SSL secure website
which can be shared in realtime by multiple Inventory Droid Pro applications running on
different phones or with the Inventory Web Pro browser-based website.
1.2. Getting Started with Inventory Droid Pro
Tap the Inventory Droid Pro icon in Android phone desktop, to gain access to the
Inventory Droid Pro Application. If you have already created an account and subscribed
to a plan on www.InventoryWebPro.com, use the username and password to login to
your list of registers on that account and tap a Register Name to access or Press menu
button to create a new Register.

Inventory Droid Pro
5 | P A G E
If you have not already created an account and subscribed to a plan, do so by visiting
www.InventoryWebPro.com and clicking on "Sign up"
Create a Register
2. Manage a Register
You can create, clone, and view Register details as required.
2.1. Create a Register
To Create a New Inventory Droid Pro Register:
1. Press Menu Button
2. Tap on New Register
3. Type Register Name
4. Tap on Create .The created Register is displayed in the main window.(see
Figure1 and 2)

Inventory Droid Pro
6 | P A G E
Figure1
Figure2

Inventory Droid Pro
7 | P A G E
Note:
You can create multiple Registers under one user register.
2.2. Clone Settings Only
Clone Register Settings Only allows a user to create a duplicate of a Register – less the
items themselves. The clone register is a replica of the original register - containing the
same information stored in the original register - e.g. Categories, Custom fields, etc.
To Clone Register:
1. Press and Hold on Register name which you want to clone
2. Select Clone Settings Only from Manage Register list. (Figure 4)
3. Type Register name
4. Tap create .The cloned register will be displayed in the main window
Figure 4

Inventory Droid Pro
8 | P A G E
2.3. Clone Settings & Data
Clone Register Settings & Data allows a user to create a duplicate of a Register –
including all items in that register. The clone register is a full replica of the original
register - containing the same information stored in the original register - e.g. Categories,
Custom fields, item data, photos,..etc.
To Clone Register:
1. Press and Hold on Register name which you want to clone
2. Select Clone Settings & Data from Manage Register list. (Figure 5)
3. Type Register name
4. Tap create .The cloned register will be displayed in the main window
Figure 5

Inventory Droid Pro
9 | P A G E
2.4. Delete a Register
For security reasons, this option is only available through Inventory Web Pro.
2.5. View Total Assets Summary of all Registers
Total assets displays information such as Total cost of assets, total items, total quantity
etc... for all Registers.
To view Total Assets:
1. Start Inventory Droid Pro
2. Press Menu
3. Tap on Total Assets. Spreadsheet of total Assets of all registers will be
displayed. (Figure 5)

Inventory Droid Pro
10 | P A G E
Figure 5
Figure 6

Inventory Droid Pro
11 | P A G E
2.6. View Assets Summary of a Register
Register assets displays information such as Total cost of assets, total items, total quantity
ect… of a Register.
To view Register assets:
1. Press and hold on Register name.
2. Select Register Assets. (Figure 7)
3. Summary of total Assets of an selected register will be displayed.(Figure 8)
Figure 7

Inventory Droid Pro
12 | P A G E
Figure 8

Inventory Droid Pro
13 | P A G E
2.7. Export Register
You can export the register details in the selected register to CSV. This feature is only
available through Inventory Web Pro.
2.8. Import Register
Inventory Droid Pro Provides facility to import register details using CSV. This feature is
only available through Inventory Web Pro.
3. Inventory Management You can Add, Scan, Edit, Search & Delete items as required.

Inventory Droid Pro
14 | P A G E
3.1. Add New Items
Inventory Droid Pro gives you the facility to add an item or to add multiple items to your
inventory List. Items can be added manually or using item scanner.
3.1.1. Add Items using Barcode Scanner
Using the Barcode Scanner feature, you can scan the UPC (Universal Product Code) of
an item and then search matching items in search engines like Google, Amazon, and
upccheck.com. This feature enables the users to fill UPC easily and add items with ease.
To scan Barcode and add item:
1. Login to the Inventory Droid Pro Register
2. Press Menu button
3. Tap on the Scan item
4. capture the Barcode of an item using Android camera
5. UPC field will be filled and Tap update (Figure 17)
6. Tap on That‟s It to add items to the list, Another description, or Forget It to
ignore it.(Figure 18)
7. Tap Save. Item will be added to the inventory list Figure 17
Figure 18

Inventory Droid Pro
15 | P A G E
3.1.2. Add items manually
To Add New Item Manually:
1. Login to your Inventory Droid Pro register
2. Tap Add Item (Figure 19) on Register page or through Menu button.
3. Type Item data
4. Tap Save. Item will be added to the inventory list.
Figure 19
Figure 20

Inventory Droid Pro
16 | P A G E
Note
Following Item fields fully configurable from Inventory Web Pro.
3.1.3. Add UPC manually OR using external Bluetooth Scanner
To Add New UPC Manually:
5. Login to your Inventory Droid Pro register
6. Tap Scanner icon (Figure 21) on Register page.
7. Type UPC data and press OK
Figure 21

Inventory Droid Pro
17 | P A G E
3.2. Managing Existing Items
When a scanned item is found to be already in Inventory because of a matching UPC or
Serial Number (only for custom barcodes), Inventory Droid Pro will popup a message
box with multiple options to help manage Inventory. (Figure 22)
Those options are:
1. The current amount of items in Inventory will be displayed.
2. An option to Increase or Decrease the inventory quantity will be provided. (If
decimal quantity support is enabled, increments will be in decimal else in
whole numbers)
3. An option to create a completely new item description in Inventory for this
UPC.
4. An option to delete this item from Inventory.
5. An option to view this item description in Inventory.
6. An option to move a certain amount of item quantity from this register to
another register. (example: warehouse to shipping dock)
NOTE: Both the source and destination registers needs to be similar in
fields and options. ie: one should be a clone of the other.
Figure 22

Inventory Droid Pro
18 | P A G E
3.3. View Item list
You will be able to list all the items you have added to your register.
To view Inventory list:
1. Enter the Inventory Droid Pro Register
2. Tap on List All Inventory button. All inventory items will be listed in the
selected register (Figure 23)
Figure 23

Inventory Droid Pro
19 | P A G E
Figure 24
Note
You can sort these items (Ignore a/an/the in sorting) and align these items as require.

Inventory Droid Pro
20 | P A G E
3.4. Search Items
If you wish to search for a particular item, you can do so using the search option which is
available in the Main window.
To perform an item search:
3. Login to your Inventory Droid Pro Register
4. Enter search details (Figure 25)
5. Select the category if you know
6. Tap Search Inventory button ,search results will be displayed in the window Figure 25
3.5. Delete an Item
This feature provides facility to remove a Single item or to Remove Multiple items from
your Inventory Lists, in one go.
To delete an item:
1. Search Item or select List Inventory and select item which you want to delete
2. Press and Hold on Item name

Inventory Droid Pro
21 | P A G E
3. select Delete (Figure 27)
4. select Yes from the popup message, Item will be removed from the inventory
list Figure 27
3.6. Edit an Item
Inventory Droid Pro allows you to update items detail after adding it to the inventory list..
1. Search Item or select List Inventory and select item which you want to edit.
2. Do the modification as you required.
3. Tap Save .Modifications will be saved to the selected item.
Figure 30

Inventory Droid Pro
22 | P A G E
3.7. View a Photo Image
If an item has an image for Photo or Receipt, the thumbnail of the photo will appear in
item description area.
To view the full image:
1. Search Item or select List Inventory and select item which you want to edit
2. Press on Photo box (or press and hold on Photo box, then press view).
(Figure 31)

Inventory Droid Pro
23 | P A G E
Figure 31
3.8. Add a Photo Image to an Item
Inventory Droid Pro allows you to add images to items you have added. Images can be
added when you manually Adding an item or editing an item.
To add images to item:
1. Search Item or select List Inventory and select item which you want to edit
2. Tap Snap a photo button () (Figure 31)
3. Capture the snap of an item
4. Tap save.
5. ITEM Photo or receipt will be added.
Note
If images are available for the scanned items, it will be added automatically.

Inventory Droid Pro
24 | P A G E
3.9. Add an Existing Photo to an Item
Inventory Droid Pro allows you to add existing images to items you have added. Images
can be added when you manually Adding an item or editing an item.
To add images to item:
1. Search Item or select List Inventory and select item which you want to edit
2. Press and hold on Photo box
3. Press on “Add existing photo” (Figure 32)
4. Browser your phone and choose a photo.
5. ITEM Photo or receipt will be added.
Figure 32
Note
If images are available for the scanned items, it will be added automatically.
3.10. Remove an Image
You can remove Photo once you added it into an item.
To remove Photo:
1. Search Item or select List Inventory and select item which you want to
Remove Photo
2. Press and Hold on the photo
3. Tap remove (Figure 32)

Inventory Droid Pro
25 | P A G E
4. Tap Yes from popup message. Photo will be removed from the Item
details.
3.11. Get Item Retail Price
This feature provides facility to get the Retail price from Google Products site for Single
item, in one go.
To get Retail Price an item:
1. Search Item or select List Inventory and select item which you want to copy
2. Press and Hold on Item name(Figure 33)
3. select Retail Price. Browser will open to Google Products for that item.
Figure 33
3.12. Copy an Item to another Register
This feature provides facility to copy a Single item to another register in Inventory Droid
Pro.
To Copy an item:
4. Search Item or select List Inventory and select item which you want to copy
5. Press and Hold on Item name (Figure 34)

Inventory Droid Pro
26 | P A G E
6. select Copy to Register
7. select register from the popup list, Item will be copied to other register.
Figure 34

Inventory Droid Pro
27 | P A G E
3.13. Copy an Item to another Category
This feature provides facility to copy a Single item to another category in Inventory
Droid Pro.
To Copy an item:
1. Search Item or select List Inventory and select item which you want to copy
2. Press and Hold on Item name(Figure 35)
3. select Copy to Category
4. select register from the popup list, Item will be copied to other category.
Figure 35

Inventory Droid Pro
28 | P A G E

Inventory Droid Pro
29 | P A G E
3.14. Change Quantity
This feature provides facility to change the quantity item of an item in Inventory Droid
Pro.
To change an item Quantity:
1. Search Item or select List Inventory and select item which you want to change
quantity.
2. Press and Hold on Item name (Figure 36)
3. select Change Quantity
4. Edit the quantity and press “OK”
Figure 36

Inventory Droid Pro
30 | P A G E

Inventory Droid Pro
31 | P A G E
3.15. Delete an Item
This feature deletes a specific item.
To delete an item:
1. Search Item or select List Inventory and select item which you want to delete
2. Press and Hold on Item name(Figure 37)
3. select Delete.
Figure 37

Inventory Droid Pro
32 | P A G E
4. Location Management Once you have added an Item you can its location from a list of locations create using
Inventory Web Pro. The creation of Location lists was disabled in Inventory Droid Pro to
reduce and organize the amount locations in a register.
Refer to Inventory Web Pro for information of creation a Location List.
5. Category Management Once you have added an Item you can categorize it as you required. Inventory Droid
Provides with the facilities to create, Delete, rename & view categorized items.
5.1. Create a Category
You can create category using two methods.
To create category: (method 1)
1. Login to Inventory Droid Pro Register

Inventory Droid Pro
33 | P A G E
2. Press Menu button
3. Tap on Categories
4. Again press Menu button
5. Tap New Category
6. Type category Name(Figure39)
7. Tap Create category will be created and it will display under item details All
categories list. (Figure40)
To create category: (method 2)
1. Login to Inventory Droid Pro Register
2. Enter an item description page.
3. Go to Category dropdown
4. Press “Add”
5. Enter new Category name and press “OK”
6. New Category will be automatically chosen.
Figure 39

Inventory Droid Pro
34 | P A G E
Figure 40
Note

Inventory Droid Pro
35 | P A G E
If you don‟t want to allocate an item to a category you can select „No category‟ from
category list.
5.2. View Category
You can view Items under selected category using this feature.
To view category:
1. Login to Inventory Droid Pro Register
2. Press Menu button
3. Tap on Categories
4. Press and Hold on category name which you want to view
5. Select view from Manage category. Items allocated to the selected category
will be displayed (Figure 41)
Figure 41

Inventory Droid Pro
36 | P A G E
5.3. Rename a Category
You can rename already created category as you required.
To rename category:
1. Login to Inventory Droid Pro Register
2. Press Menu button
3. Tap on Categories
4. Press and Hold on category name which u want to rename
5. select Rename from Manage category
6. Type new name(Figure42 )
7. Tap rename button .category will be renamed and display in the category list.
Figure 42
Figure 43

Inventory Droid Pro
37 | P A G E
5.4. Delete a Category
For security reasons, this option is only available in Inventory Web Pro.
5.5. View Summary of Total Assets in a Category
NOT IMPLEMENTED IN PRO YET.
Category assets will display summary totals of QTY, total cost, total assets, etc….in a
selected category.
To view spread sheet of category assets:
1. Login to Inventory Droid Pro Register
2. Press Menu button
3. Tap on Categories
4. Press and Hold on category name which u want to view summary of.
6. Register Settings Inventory Droid Pro‟s Register setting allows you to change register password, set default
settings of a register, change inventory list settings etc…
6.1. Set the General Settings of a Register
This feature allows you to set the default settings of your register.
To set default register:

Inventory Droid Pro
38 | P A G E
1. Login to Inventory Droid Pro Register
2. Press Menu button
3. Tap on settings
4. Go to General settings tab
5. Set the default setting as required.
Default Currency - List of world currencies.
Default Image Size- High is max of 3.2MP, medium is half of
maximum, and low is thumbnail size.
Quick Scan(scan back to back items) – Continuous scanning back
to back without having to press "Scan" button
Disable Item Description search – this will disable the item
description search
Prompt for Scan Item Quantity – when adding items using barcode
scanning it will prompt to set item quantity if this is enabled.
Enable Negative value Quantity – you will allow to put negative
values for the Item Quantity.
Ignore a/an/the in sorting – if this is enable Articles in front of the
item name (a/an/the) will ignore when sorting items
Enable decimal value quantity – for decimal quantity values and
arithmetic.
6. Tap save
Figure 49

Inventory Droid Pro
39 | P A G E
6.1.1. Select default Currency
Inventory Droid Pro support multiple currencies such as USD, ARS, CAD, CHF, etc…
To set default currency:
1. Login to Inventory Droid Pro Register
2. Press Menu button
3. Tap on settings
4. Go to General settings tab
5. select Default currency
6. Tap save. Selected currency will be saved as default currency.
Note
You can change the currency when you adding a new item or editing an item.
6.1.2. Default Image Size
Inventory Droid Pro supports a medium level of image resolution and size. This image
resolution setting is only for images taken by phone‟s or device‟s camera, and NOT for
images downloaded from online database sites.
Since phone and device camera resolution keep increasing with new phones and
technologies, it is important to manage the size of such images since a 5MP camera
phone results in a 1.5Mbyte image, which in part takes lots of space.

Inventory Droid Pro
40 | P A G E
The default setting for images resolution for new registers is set to Medium, where:
Full size = Full Camera Resolution (max is 3.2MP)
Medium size = Full divided by 2
Low size = Lowest resolution (icon size)
6.2. Set the List Settings of a Register
6.2.1. Align Items
You can align items in Inventory Droid Pro list as you required.
To align items:
1. Login to Inventory Droid Pro Register
2. Press Menu button
3. Tap on settings
4. Go to List settings tab
5. select the align option
Center – list items will be align in the middle
Left – list items will be align to left
6. Tap save from General settings Tab. Figure 51

Inventory Droid Pro
41 | P A G E
6.2.2. List Register Items with Second Column of Your Choice.
You can manage columns in your inventory list as you required
To manage column in inventory list:
1. Login to Inventory Droid Pro Register
2. Press Menu button
3. Tap on settings
4. Go to List settings tab
5. select column option
One column – only the item name will be displayed in inventory list
Two column – two columns will be displayed in inventory list with
item name and the selected column.
6. if select two column, select the column name which you want to display
7. Tap save from General settings Tab.

Inventory Droid Pro
42 | P A G E
6.3. Manage Item Fields
You enable/disable existing fields or can add new field to your item details as you
required. This option was moved to Inventory Web Pro to streamline and standardize
those field settings.
7. Retail and UPC Search Options Inventory Droid Pro‟s supports search options from supported countries under Amazon
and Google. To change your Amazon and Google search country, do the following:
1. Login to Inventory Droid Pro Register
2. Press Menu button
3. Tap on settings
4. Go to Search Options
5. Choose Amazon and Google Base countries.
NOTE: The search results and their accuracy are dependent on Google and Amazon and
their availability and activeness in set country.

Inventory Droid Pro
43 | P A G E
8. Custom Barcode Scanning Inventory Droid Pro‟s Custom Barcode Scanning allows the user to create custom 250
text QR Codes using sites as in:
http://www.google.com/search?q=qr+code+generator&ie=utf-8&oe=utf-
8&aq=t&rls=org.mozilla:en-US:official&client=firefox-a
8.1. In General
Those custom barcodes can be created in a way to auto-fill into Inventory Droid Pro upon
scanning by using comma separated fields following the syntax:
@#@ , <ITEM NAME>, <CATEGORY> , <OTHER FIELD1> , …, <OTHER
FIELDn>
8.2. Creating Custom Barcode
To create a custom barcode to use with Inventory Droid Pro do the following steps:
1. Do an Export to CSV of the register you want to use custom barcodes with.
2. Edit the resulting CSV file by removing all lines EXCEPT the first. You will be
left with something like: Name,Category,Brand,Location,Cost,Retail Cost,Currency,Model,Serial,Quantity,UPC,Purchase Date,Purchase Location,Notes
3. Replace the field names with your item information. Example: Samsung Phone,Home Stuff, Samsung, At home, 400.00, 500.00, USD, 9H11,,,,463246933459,2010-10-25,Best Buy, Android
Note:
a) Make sure to keep place holders for ALL fields not used by using empty
commas “,,”
b) Make sure to following the YYYY-MM-DD date syntax
c) Make sure the Category exists already in Register.
d) Make sure currency is valid (USD,EUR,CAN…etc)
4. Add custom barcode symbol @#@, to beginning. Example:

Inventory Droid Pro
44 | P A G E
@#@,Samsung Phone,Home Stuff, Samsung, At home, 400.00, 500.00, USD, 9H11,,,,463246933459,2010-10-25,Best Buy,
Android
5. Go to your favorite QR Code creator site. Ex: http://qrcode.kaywa.com/
6. Create a “Text” QR code and fill it with the following line: @#@,Samsung Phone,Home Stuff, Samsung, At home, 400.00, 500.00, USD, 9H11,,,,463246933459,2010-10-25,Best Buy,
Android
8.3. Scanning Custom Barcode
To scan a custom barcode is similar to scanning any commercial barcode. The
difference is that custom barcodes provide more user-specific information that will be
auto-filled. Use Add Items using Barcode Scanner.