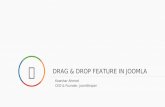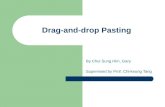Making A Video Shouldn't Be A Drag. It Should Be Drag And Drop!
Inventory Attachment Wizard - GRIN-Global · Web viewExample Using the Drag and Drop Method to...
-
Upload
nguyendiep -
Category
Documents
-
view
214 -
download
2
Transcript of Inventory Attachment Wizard - GRIN-Global · Web viewExample Using the Drag and Drop Method to...

Inventory Attachment Wizard
Revision DateApril 17, 2018
The Inventory Attachment Wizard was included in the Curator Tool used by the NPGS on December 1, 2017 (version 1.9.8.14)
Known issues with this wizard are documented in Appendix A. Please send any questions related to the wizard to [email protected].
TOCBackground..............................................................................................................................................2Reviewing Existing Images (and other file types).....................................................................................2Attaching Files Methods (Brief Summary)...............................................................................................3
File Naming Expectations.....................................................................................................................3Main Wizard Window..............................................................................................................................4File Naming Conventions.........................................................................................................................4Attaching Files: Detailed Steps in Using the Wizard.................................................................................5
Browse to Select Files..........................................................................................................................5Drag and Drop to Select Files...............................................................................................................7PDF Files.............................................................................................................................................10Manually Identifying Inventory to the Attached Files........................................................................11
Optional File Naming Parameters..........................................................................................................13Titles and Descriptions...........................................................................................................................15What Types of Files Can be Attached? [File Menu]...............................................................................16
File Filters...........................................................................................................................................16File Naming Automation....................................................................................................................16
Viewing Existing Files.............................................................................................................................17Appendix A: Known Issues.....................................................................................................................19
The Original Attachment Dataview Form Doesn’t Display All Image Types.......................................19Records with GRIN Classic NCBI Links Generate an Exception Error..................................................20
gg_inv_attachment_wizard Page | 1

BackgroundGRIN-Global can store and display images and other file types. The Inventory Attachment Wizard has been designed specifically to load files and associate them with inventory records. The files may be attached either to a physical inventory record or to an accession’s system inventory record. When attached to a system inventory record, the file is associated with the accession and not with a specific inventory lot.
The GRIN-Global schema has several attachment fields; however, this wizard only addresses attaching files to inventory (and accessions).
Throughout the remainder of this document, the Inventory Attachment Wizard will be referred to as the “wizard.”
The wizard is included in the Curator Tool version 1.9.8.14. (Previous versions of the Curator Tool had a different inventory attachment wizard.)
The wizard can be used to: review existing attached files associate files with an inventory or accession record
A user may have a list of accessions in the Curator Tool which the user can either review or add images to, via the wizard.
Reviewing Existing Images (and other file types)(usually with the Accessions dataview active):
1. start with a list of accessions 2. select the accession(s)3. invoke the Wizard 4. select the View Existing Attachments checkbox
Page | 2 gg_inv_attachment_wizard

PCs are set up differently for viewing files. The viewer on your PC associated with the respective file type will launch and display the file when you double-click on the thumbnail image in the upper right panel. (Note – sometimes the double-clicking does not work.)
Attaching Files Methods (Brief Summary)Complete the same steps (1-4 for reviewing existing files as explained above). Then either highlight and select files in Windows Explorer and drag them to the folder icon in the wizard’s left panel, or click the Browse button in the wizard.
For each method’s details, see:
Drag And Drop Browse
With either method, after the wizard displays the files in the upper right panel, click the Save or Save and Exit buttons.
Multiple wizard windows can be open simultaneously.
File Naming ExpectationsThe attachment file name or the folder name where the source attachment files are stored plays a key role in how the wizard names the files when attaching the files. Suggestions for the filenames are provided in the File Naming section.
gg_inv_attachment_wizard Page | 3

Main Wizard WindowThe image below illustrates a wizard window when no accessions/inventory have been selected or when the active folder or selected item in a List in the Curator Tool does not have any associated files.
File Naming ConventionsThe wizard will use programmed logic in the process of uploading images or attachments. The wizard requires either a valid Inventory identifier which includes the inventory –prefix, –number, –suffix and –type, or, if the inventory–type is omitted, a proper accession identifier (accession prefix/number/suffix). When the inventory_type code is omitted, the wizard attaches the files to the system inventory record, thus relating the files at the accession level and not with a specific inventory lot.
When the attaching of the source files is successful , the wizard names the server destination location during the attachment process with a virtual pathname. The accession_inventory_attachment dataview example shows the paths created for a sample file:
Page | 4 gg_inv_attachment_wizard

Attaching Files: Detailed Steps in Using the WizardBrowse to Select FilesIn the following series of screens, by using the Browse command in the wizard, the user has attached images from a folder that was named with the accession identifier: MR 19921 RRG. In order to work properly, using Browse you must have either the folder or the image files named in such as way so that the wizard can associate them to the respective accession/inventory.
Wizard is InitiatedClick the Wizard button.
The wizard window displays; click Browse:
The alternative method is to switch to a File Explorer screen at this point and begin a drag and drop operation.
Browse to the folder where the attachments are stored (PC or network drives available to the PC); select the folder; click OK -- to begin the selection of the attachments:
gg_inv_attachment_wizard Page | 5

(This image is used here to illustrate what files were in that selected folder.)
The files are listed in the left panel of the wizard. Thumbnail images are displayed in the upper right panel:
If you select the Grid View tab in the lower right panel, you will see the destination path where the files are stored. (The path is labeled “Virtual” because as shown below, the full location information is
Page | 6 gg_inv_attachment_wizard

masked. The GG administrator determines the actual physical storage space.)
Drag and Drop to Select FilesThis method is an alternative to using the Browse method. The two methods produce similar results. However, when you use the Browse method, all of the files in a folder are brought in, whereas when dragging and dropping, you can select which files to do so.
Example Using the Drag and Drop Method to Select Attachment FilesIn the following series of screens, by using the drag and drop method with the wizard, the user has attached images from a folder that was named with the accession identifier: MR 19921 RRG.
Wizard is InitiatedClick the Wizard button.
Switch to a Window’s File Explorer window; click on a folder, or alternatively, select files in a folder using standard Windows keyboard and mouse combinations, and then drag onto the wizard’s folder icon in
gg_inv_attachment_wizard Page | 7

top, left panel of the wizard window:
In the drag and drop process, you must drop on the folder icon (not just anywhere in the panel).
The result: the files are listed under a subfolder. The thumbnail images will also be displayed in the upper right panel.
It is necessary to select the View Existing Attachments box to see the images displayed in the right panel.
Double-click on the image in the right panel to display the image. Since the association of file viewers with file types can be configured differently on each PC, it depends what viewer will launch to display your image. (For a full explanation on file viewers, refer to the article How to Change File Associations in Windows at https://www.lifewire.com/how-to-change-file-associations-in-windows-2624477 )
If the Grid View tab in the lower right panel is selected, you will see the destination path where the files are stored. (The path is labeled “Virtual” because as shown below, the full location information is
Page | 8 gg_inv_attachment_wizard

masked. The GG administrator determines the actual physical storage space.)
gg_inv_attachment_wizard Page | 9

PDF FilesCurrently the wizard automatically treats a PDF as an image file and not as a document; you must manually change the Category setting to Document attachment. Also, supply a Title and ensure the Is Web Visible box is checked.
Currently, to avoid issues, supply the Title and change the Category in the accession_inventory dataview; the information will not be retained if you supply it in the Wizard Form or Grid View.
Page | 10 gg_inv_attachment_wizard

Note that the Title is displayed with the PDF file’s hyperlink:
Manually Identifying Inventory to the Attached FilesIf the wizard cannot determine from the filename or the folder name what inventory to associate with the attached files, the folder in the wizard left panel will be denoted with a “-1” placeholder; similarly, in the grid in the lower right panel, the inventory will be listed with a -1 value.In this example, no identifier had been provided by either the attachment files’ names or the source folder name:
gg_inv_attachment_wizard Page | 11

Use the Filter box to search the Inventory Lookup table for the desired inventory record.
Before
After:
These screens show the Accession field with a pink color, which in GG indicates that this field is required. In the wizard, the field will eventually fill in after the inventory is selected – you cannot input data in the Accession field.
Page | 12 gg_inv_attachment_wizard

Use Ctrl-D to copy down if the same inventory applies.
When using the Ctrl-D copy down technique, after doing so, click off the blue highlighted are to view the copied cells. If the files are to be associated with different inventory records, continue to use the Lookup Picker as needed.
Optional File Naming ParametersThere are optional file naming parameters which can be used with attachment files. When using the Browse method to attach files, the attachment file name or the folder name where the source attachment files are stored determines the association to the inventory records. When the wizard cannot determine a matching inventory record, it will prompt with temporary inventory records and then the user must manually associate the attachment files.
File naming options include a plant part, an image number, and a date (such as the date the photo was taken). For example, the following name is indicating the inventory PI 500000 TR05az SD, January 1, 2005, image number 1, and panicle. \pi_500000_tr05az_01-01-2005_01_panicle.jpg
You must include the inventory or accession identifier; all of the other fields are optional.
gg_inv_attachment_wizard Page | 13

Component Format Example
inventory identifier*(& underscore)
inventory_number_part1 + “_” + inventory_number_part2 + “_” + inventory_number_part3 + “_” + form-type-code + “_”
pi_500000_tr05az_sd_
accession identifier*(& underscore)
accession_number_part1 + “_” + accession _number_part2 + “_” + accession _number_part3 + “_” + “_”
PI_500000_
date (& underscore)(optional)
mm-dd-yyyy + “_”
01-01-2005_
image_number (& underscore)(** optional)
nn + “_”
01_
plant_part(optional)
(see table below; not exclusively plant parts)
panicle
* If the identifier is not part of the filename, then the identifier must be the folder name. When the identifier is part of the filename, the trailing underscore (_) must be included as part of the filename.
** Unique image numbers make it possible to have multiple images for the same inventory, plant part, and date.
For the “plant_part” component of the filename, the following terms are valid:
Achenes Bud Branch Bulb Cladode Collection_Site Ear FlowerField Fruit Greenhouse HeadKernels Leaves Miscellaneous PanicleSeedling Stalk Tendril SeedsSeedling Shoot Stem SiliqueStalk Spike Spine StipuleTendril Umbel Vegetative
Currently, only terms in the list above are valid. An enhancement is envisioned where a specific Code Group will be developed to ensure consistent spelling and expandability.
All attached files (for all inventory_ids) for the same accession_id are stored in the same folder
The wizard looks for an inventory identifier (Prefix, Number, Suffix, Inventory Type) within the filename; when not found, the wizard will review the folder name (pathname). It will look “up the path“ – if it can’t find a name in the parent folder, it will
Page | 14 gg_inv_attachment_wizard

look at the parent’s parent folder, etc.The GG type code for a system inventory record is **. When associating images at the accession level, omit any reference to the ** type code since Windows does not allow asterisks (**) to be used as a filename character. Instead, simply use the accession- prefix, –number, and –suffix. Alternatively, use a folder with the accession name so that one (or many) images in that folder can be associated with the respective accession.
With folder names, the trailing underscore is not needed as part of the folder name, but the filenames must have the trailing underscore
The source folder structure can include the genus name and subfolder (under the genus folder) for each accession_id, but this is not required. When the wizard saves the image files, it will insert the accession’s Genus and accession_id as part of the virtual pathname .
Titles and DescriptionsData supplied in the Description field will display when the image is viewed in a browser window:
Changing the Titles and Descriptions within the wizard Form or Grid view does not currently work; use the accession_inventory_attach dataview to supply the Descriptions.
gg_inv_attachment_wizard Page | 15

What Types of Files Can be Attached? [File Menu]The wizard window has a menu with one item, File, which in turn has one item, Options…. The primary reason for selecting File | Options… is to indicate which file extensions the wizard can handle (“Include”).
File Filters
IncludeThe list of possible file extensions has been seeded with many file types that are most likely to be added as attachments. However, if you need to specify additional file types, add the file extension to the list by supplying the semicolon separator (;), an asterisk (*), period (.), and the extension. For example, if you needed to add web pages, you would consider the following:
*.jpg; *.png; *.gif; *.xls; *.xlsx; *.doc; *.docx; *.ppt; *.pptx; *.pdf; *.txt; *.rtf; *.zip; *.htm; *html
where the red text indicates the new file extensions to be included.
ExcludeThis list has a few obvious file types that need to be excluded. As with the Include option, if you need to specify additional file extensions to the existing list, do so in the same manner as described above.
File Naming Automation
Smart ParsingAs background information, parsing means to split text or other input into pieces of data that can be easily stored or manipulated. Each of the text pieces that is parsed is considered a “token.” The Smart Parsing radio button is pre-selected. The software is programmed to recognize certain conventions explained later in the File Naming Conventions section.
Page | 16 gg_inv_attachment_wizard

The following options are not implemented at this time. if you select the other checkboxes, the wizard does not retain that choice.
Delimited Parsing Fixed Field Parsing Position of Token in File Name
Viewing Existing FilesStart by having an active accession list in the Curator Tool. The Accession dataview must be the active dataview. In the datagrid, select desired accessions and invoke the Inventory Attachment Wizard.
Click the View Existing Attachments checkbox to display the attachments the images in the right panel.
gg_inv_attachment_wizard Page | 17

The original get_accession_inventory_attach dataview bundled with the Curator Tool also has an associated form. This form will not display some image files, depending on their directory path. Recommendation: Use the new inventory_attachment wizard exclusively to view images.
Double-click the thumbnail image to display the image in a window. Since the association of file viewers with file types can be configured differently on each PC, it depends what viewer will launch to display your image. For a full explanation, refer to the article How to Change File Associations in Windows at https://www.lifewire.com/how-to-change-file-associations-in-windows-2624477
Page | 18 gg_inv_attachment_wizard

Appendix A: Known Issues The Original Attachment Dataview Form Doesn’t Display All Image Types
Images attached when using the new inventory_attachment wizard need to be viewed within the wizard. (In the accession_inventory_attach dataview, images with leading slashes do not display immediately. However, in Edit mode, as shown in the second screen below, when the leading slash of the Thumbnail Virtual Path is removed, the image will display.)
gg_inv_attachment_wizard Page | 19

Use the new wizard to display images:1. in the CT, start with a list of accessions2. select the records to be viewed in the datagrid3. invoke the wizard4. select the View Existing Attachments checkbox
Records with GRIN Classic NCBI Links Generate an Exception ErrorThese records are all saved under the Category “URL link.”
When attempting to view existing attachments on a record with these GRIN Classic NCBI links, an error message is displayed:
Page | 20 gg_inv_attachment_wizard

Click Continue.
gg_inv_attachment_wizard Page | 21