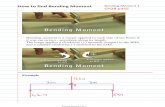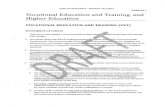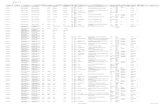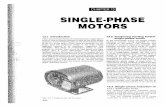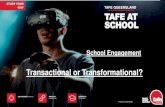Inventor Fundamentals – 2016learneasy.info/MDME/MEMmods/MEM30033A/3D-CAD-Note-Set/Not… · TAFE...
Transcript of Inventor Fundamentals – 2016learneasy.info/MDME/MEMmods/MEM30033A/3D-CAD-Note-Set/Not… · TAFE...

TAFE NSW – Western Sydney Institute Created: 9/02/2016 Version: 1.0
Lesson 1 - Getting started and sketches.docxModified: 00/00/0000
Page 1 of 6
InventorFundamentals–2016
GettingStartedTo start the Inventor software, select the Inventor icon from the desktop and LMB click to select it. Then press the ENTER key. This ensures that the software does actually start as required and you will not be tempted to keep clicking the icon. The software can take some time to start, so be patient.
Once you have started the software you will most likely see the welcome dialog as shown below. This can give you quick access to projects and recent files as well as to tutorials on new software features, help files and information on other associated Autodesk products.
Close the dialog box for now – it will appear again next time you start the program.

TAFE NSW – Western Sydney Institute Created: 9/02/2016 Version: 1.0
Lesson 1 - Getting started and sketches.docxModified: 00/00/0000
Page 2 of 6
TheInventorInterfaceThe Inventor software interface is made up of three main areas The Ribbon – across the top of the screen contains all the tools needed to create and manipulate you model and access to all the settings that control its appearance. The Project Browser – on the left side of the screen shows each part of the construction process and allows you to access and edit the various features you have created as part of your model. The Modelling Space – is the grey area in the middle and this is where your model will be shown. Also of note is the information shown at the bottom of the screen. At the bottom left the software will display any instructions, such as what input it is expecting. At the bottom right you will see information on the constraints required when you are in sketch mode.

TAFE NSW – Western Sydney Institute Created: 9/02/2016 Version: 1.0
Lesson 1 - Getting started and sketches.docxModified: 00/00/0000
Page 3 of 6
Movingin3DSpaceYou will need to be able to move around and spin your model in 3D space and there are a number of ways of doing this.
Firstly, there is the ‘ViewCube’ in the top right hand corner of the screen. Click on the faces, edges and corners which highlight in blue to go to those views. You can also select adjacent views using the arrows shown around the outside of a flat standard view, such as the ‘front’ view. The curved arrows are used to spin a view by 90deg around the axis perpendicular to the screen.
You can also LMB click and hold on any of the faces, edges or corners of the view cube and then drag the mouse to rotate the view on screen in real time.
Finally, the easiest and quickest (but least accurate) way is to hold down both the SHIFT key and middle mouse button (or scroll wheel) and then drag the mouse across the 3D model itself. You can use the ViewCube or the ‘home view’ button next to the ViewCube to return to a familiar view when needed. Also, the home view can be set to whatever view you wish, so if there is a particular view which you need to be able to return to often, it is a good idea to RMB click on the Home View icon and set your view as the ‘home’.
The ‘ViewCube’
CreatingYourFirstPartInventor models are made up of ‘parts’ which are made up of ‘sketches’ and ‘features’. The Inventor software operates differently to most 2D CAD software packages. It is called a ‘parametric modelling system’ because the lines and objects shown on the screen are controlled by a database which contains the dimensions of the objects and the conditions that they must meet, such as the end points of two lines always being in the same place (coincident) or two lines always being perpendicular to each other. For this reason when you create a ‘sketch’ or profile of a part or feature, you can just sketch it so that it is roughly correct and then use dimensions and ‘geometrical constraints’ to form it into the correct shape and size. This feature makes the Inventor software very powerful and the models you create very flexible, but you must ensure that the objects you create are fully constrained, so that they will not suddenly change in a way you have not intended.

TAFE NSW – Western Sydney Institute Created: 9/02/2016 Version: 1.0
Lesson 1 - Getting started and sketches.docxModified: 00/00/0000
Page 4 of 6
To start a new ‘part’ click on the ‘New’ icon in the top right of the screen.
Now select the ‘Standard (mm).ipt’ file from the metric template folder.
The screen will change so that you now have the 3D Solid drafting tools in the ribbon and ‘Part1’ is the default file name shown at the top of the screen and in the Project Browser.

TAFE NSW – Western Sydney Institute Created: 9/02/2016 Version: 1.0
Lesson 1 - Getting started and sketches.docxModified: 00/00/0000
Page 5 of 6
Now select ‘Create 2D Sketch’ from the ribbon.
You will now need to select a plane on which your sketch will be drawn. It can be important which plane you pick, so make sure you understand the model you are creating and what it will be used for before you begin. For this first part, pick the X‐Y plane. Note that the plane shown aligns with the X and Y axis on the coloured icon in the bottom left corner of the screen. Alternatively you can expand the list under ‘Origin’ in the project browser and pick the X‐Y plane there.

TAFE NSW – Western Sydney Institute Created: 9/02/2016 Version: 1.0
Lesson 1 - Getting started and sketches.docxModified: 00/00/0000
Page 6 of 6
The XY plane now moves to sit within the plane of the screen and the software enters sketch mode. Note that a new tab called ‘Sketch’ has appeared and become active.
Now use the sketching tools, dimensions and constraints to create and constrain your sketch. Remember that your sketch should be fully constrained (check the note in the bottom right hand corner of the screen) if you are to maintain control of the model as it develops. THIS IS EXTREMELY IMPORTANT. Also note that a new sketch has been added to the project browser. When you have finished the sketch, click the ‘Finish Sketch’ button in the ribbon. To edit the sketch YOU MUST DOULBE CLICK THE SKETCH IN THE BROWSER TO ACTIVATE IT. ALWAYS WATCH FOR ADDITIONAL SKETCHES THAT YOU MAY ACCIDENTLY CREATE AND DELETE THEM FROM THE BROWSER.

TAFE NSW – Western Sydney Institute Created: 9/02/2016 Version: 1.0
Lesson 2 - Sketch Constraints.docxModified: 00/00/0000
Page 1 of 3
InventorFundamentals–2016
SketchConstraintsA number of constraints are available to ensure that the objects used in sketches are controlled and are the correct dimension and form. These are broken into two types – dimensional constraints and geometrical constraints. DimensionalConstraints–Include linear (horizontal and vertical), aligned, angular, radius and diameter dimensions. These are applied by activating the dimension tool and then selecting the object, objects or points to apply the dimension to. Inventor will automatically apply the most like dimension type – to select another type RMB click on the screen so that a selection list appears in the shortcut menu on screen.
Activate the Dimensional Constraints tool… The options available will depend on the type and nature of the objects selected, so sometimes you may need to apply the dimension using different objects or points to get the option required. Note that the location where an object is selected can also control dimension options, particularly the option of either a tangent or centre point of a curve as the dimension start/end point. Watch for the faint grey icon that appears next to the cursor which indicates the type of dimension when selecting the object.

TAFE NSW – Western Sydney Institute Created: 9/02/2016 Version: 1.0
Lesson 2 - Sketch Constraints.docxModified: 00/00/0000
Page 2 of 3
Select the object/objects to be dimensioned then RMB click to select from possible dimension type options… GeometricalConstraints–These include coincident, collinear, concentric, fixed, parallel, perpendicular, horizontal, vertical, tangent, smooth, symmetrical and equal. A definition and demonstration or example of each of these is available by holding the cursor over each of the icons on the ribbon (shown below).
The geometrical constraint tools on the ribbon… Coincident – means that two points or a point and a curve or line will move so that both exist at the same location. Collinear – means that two straight lines will exist along the same line or axis but not necessarily sit over the top of each other. Fixed – means that the point or object is locked in position and cannot move. Parallel – means that two straight lines may move, but will remain parallel with each other. Perpendicular – means that two straight lines, one straight line and one curve or two curves may move but will remain perpendicular to each other. Note that where curves are involved, it is the tangent of the curve at the point of intersection that will remain perpendicular.

TAFE NSW – Western Sydney Institute Created: 9/02/2016 Version: 1.0
Lesson 2 - Sketch Constraints.docxModified: 00/00/0000
Page 3 of 3
Horizontal – means that the line selected may move but will remain in a horizontal orientation, or that the two points selected will remain aligned horizontally with each other. Vertical – means that the line selected may move but will remain in a vertical orientation, or that the two points selected will remain aligned vertically with each other. Tangent – means that the two curves selected will be tangent to each other, or that the line selected will be tangent to the curve selected. Smooth – means that the spline selected will be smoothed so that it has a continuous curve. Symmetrical – means that the selected lines or curves will remain symmetrical about a third selected line. Equal – means that the two lines selected will remain the same length, or the two curves/circles selected will remain the same radius. At the end of the constraining process, the sketch should be fully constrained (as per the message in the bottom RH corner of the screen) and the colour of all objects in the sketch should change to purple. The only exception to this requirement is when construction lines are used. Since construction lines are not included as part of the geometry used in a sketch, some aspects of them can be left unconstrained, but this should be a considered and deliberate omission. Once a sketch has been created and constrained, it can be used to create solid geometry using a number of tools or techniques. Some of these require that the created sketch form a fully enclosed loop with all endpoints of lines and arcs properly joined (coincident) with each other. Others will require a closed loop plus a single straight line or a series of connected objects. These may need to be included as part of the one sketch, or be a series of different sketches. Once a sketch has been used to create a feature is becomes a ‘consumed’ sketch – meaning that it has been used. You should always make sure that you don’t accidentally create additional ‘unconsumed’ sketches during the modelling process. Ensure you understand the requirements for each particular feature type you plan to use so that you create the sketches and objects required in the correct order. Note: Creating and constraining sketched objects is a very ‘fluid’ process and there is almost always a number of different ways that the same outcome can be reached. Your choices of exactly how to do this, however, can impact on the stability, flexibility and ease of editing your model later on. YOU SHOULD ALWAYS HAVE IN MIND WHAT OBJECTS AND SKETCHES ARE BEING USED FOR AND HOW YOU MIGHT NEED TO ALTER THEM IN THE FUTURE. Only through practice and application will you be able to become proficient at this and it is often only when a model fails or becomes unstable that you will realise your earlier mistakes.

TAFE NSW – Western Sydney Institute Created: 9/02/2016 Version: 1.0
Lesson 3 - Extrude.docxModified: 00/00/0000
Page 1 of 4
InventorFundamentals–2016
UsingExtrudeThe extrude tool uses a closed loop sketch or profile to create a solid by extruding the profile perpendicular to the plane on which it is drawn, kind of like decorating a cake using a shaped nozzle through which the icing is squeezed. The sketched profile is the pattern or shape that is used and you control the length of the extrusion, or how much material is pushed through the nozzle. To create an extrusion you must first create a fully constrained sketch on a plane. Once the sketch is finished you can perform the extrusion as well as apply a number of different options to control its length and shape. Extrusions can also be used to add or remove material from an existing solid, so the resultant 3D forms can become very complex if required.
1. Create an enclosed profile/loop sketch.
2. Finish the sketch

TAFE NSW – Western Sydney Institute Created: 9/02/2016 Version: 1.0
Lesson 3 - Extrude.docxModified: 00/00/0000
Page 2 of 4
3. Select the extrude tool
4. Specify the distance to extrude the profile
5. Click OK

TAFE NSW – Western Sydney Institute Created: 9/02/2016 Version: 1.0
Lesson 3 - Extrude.docxModified: 00/00/0000
Page 3 of 4
ExtrudeOptionsOther options also exist…
A – If there is only one closed loop in the available unused sketch, then this will be selected automatically, otherwise you will need to select the profile or profiles that you wish to use. You can unselect a selected profile by holding down the SHIFT key when you click on the profile again. The resultant extrusion is previewed as a ‘ghosted’ shape – let this be your guide. If the preview does not show then you have likely not selected enough or the correct data to allow it to be created. B – You can select solid or surface outputs. At this point of our course you will always use solid, but if you select surface by mistake the ‘ghosted’ preview will display in an orange colour instead of grey. C – You will have the choice of a number of different extent types (see below). These include:‐
Distance – where you specify the total overall length of the extrusion (see additional notes below on offset options) To Next – which will push the extrusion in the direction specified until it comes in contact with the next face To – which will give the option to select an existing plane or surface to which the profile will extrude, then stop Between – which will give you the option to specify two planes or faces which the extrusion will run between All – which will push the extrusion through all existing faces so that it spans the total extents of the existing solid
D – Distance of the extrusion if this extent option is chosen E – Chose the direction of the extrusion. This can be in either direction perpendicular to the sketch plane, in both directions with half the specified distance in each, or in both directions non‐
A
B
C
D
E
F

TAFE NSW – Western Sydney Institute Created: 9/02/2016 Version: 1.0
Lesson 3 - Extrude.docxModified: 00/00/0000
Page 4 of 4
symmetrically, when the actual distances will need to be specified. Note that Inventor will default to what it considers most likely case given the selected geometry and this often needs changing. F – Select the ‘More’ tab to access further options.
G – Set the taper angle as required. This will taper the extruded profile inwards or outwards depending on if the angle set is positive or negative.
Negative taper angle makes the extruded profile SMALLER as it moves away from the original profile…
Positive taper angle makes the extruded profile LARGER as it moves away from the original profile…
G

TAFE NSW – Western Sydney Institute Created: 10/02/2014 Version: 1.0
Lesson 4 - Revolve.docxModified: 00/00/0000
Page 1 of 4
InventorFundamentals–2016
UsingRevolveThe Revolve tool uses a closed loop sketch or profile to create a solid by extruding the profile perpendicular to the plane on which it is drawn, kind of like decorating a cake using a shaped nozzle through which the icing is squeezed. The sketched profile is the pattern or shape that is used and you control the length of the extrusion, or how much material is pushed through the nozzle. To create an extrusion you must first create a fully constrained sketch on a plane. Once the sketch is finished you can perform the extrusion as well as apply a number of different options to control the length and shape of the extrusion. Extrusions can also be used to add or remove material from an existing solid, so the resultant 3D forms can become very complex if required.
1. Create an enclosed profile/loop sketch. Note that the sketch must include the line/axis about which the profile will be revolved. Using the ‘centreline’ linetype for this will mean that it will be automatically selected as the rotation axis later and that dimensions to this line will be given as diameters – saving you from have to calculate radius values if needed.
Simple profile using one side as rotation axis… Profile with separate rotation axis… Note: To specify line types, either select the type then create the line or draw the line and then select it before clicking on the linetype option to change it. Centre point is the standard linetype, while centreline and construction are options that mean these lines will behave differently in some circumstances.

TAFE NSW – Western Sydney Institute Created: 10/02/2014 Version: 1.0
Lesson 4 - Revolve.docxModified: 00/00/0000
Page 2 of 4
2. Finish the sketch
3. Select the Revolve tool
4. Specify the details for the revolve
A – If there is only one closed loop in the available unused sketch, then this will be selected automatically, otherwise you will need to select the profile or profiles that you wish to use. You can unselect a selected profile by holding down the SHIFT key when you click on the profile again. The resultant revolve is previewed as a ‘ghosted’ shape – let this be your guide. If the preview does not show then you have likely not selected enough or the correct data to allow it to be created.
A
B D
C

TAFE NSW – Western Sydney Institute Created: 10/02/2014 Version: 1.0
Lesson 4 - Revolve.docxModified: 00/00/0000
Page 3 of 4
B – If there is no single line defined as a centreline in the sketch, you will have to pick a line from the sketch (either standard or construction linetype) to act as the axis of rotation. C – You can select solid or surface outputs. At this point of our course you will always use solid, but if you select surface by mistake the ‘ghosted’ preview will display in an orange colour instead of grey. D – You will have the choice of a number of different extent types (see below). These include:‐
Full – creates a full 360 degree rotation
Angle – where you will specify the angle of the rotation performed. Options will also appear which allow you to specify the direction of the rotation
To – which will revolve until it meets a selected existing plane or face

TAFE NSW – Western Sydney Institute Created: 10/02/2014 Version: 1.0
Lesson 4 - Revolve.docxModified: 00/00/0000
Page 4 of 4
Between – which will give you the option to specify two planes or faces which the revolve will run between
5. Click OK

TAFE NSW – Western Sydney Institute Created: 17/02/2014 Version: 1.0
Lesson 5 - Fillet and Chamfer.docxModified: 00/00/0000
Page 1 of 9
InventorFundamentals–2016
CreatingFilletsFillets are radius curves applied to the edges of two adjacent faces. They are used for a number of reasons, including creating a safe, smooth edge; to assist a manufactured object being released from a mould; to improve the aesthetics of an object; and also to dissipate stresses which tend to build up at sharp corners or edges when an object is physically stressed or deformed. The operator often has the choice of creating fillets within a sketch using the fillet arc tool, or applying fillets as features to solid models by using the Fillet Feature tool and selecting an existing edge or edges. The choice of one method over the other will depend on the needs of the model. Generally speaking, applying Fillet Features adds greatly to the complexity of a 3D solid model and will normally be one of the last steps in creating the model. CreateFilletsinSketchesIn sketch mode, after drawing the lines required to perform the fillet…
Activate the Fillet tool…
Set the fillet radius required…

TAFE NSW – Western Sydney Institute Created: 17/02/2014 Version: 1.0
Lesson 5 - Fillet and Chamfer.docxModified: 00/00/0000
Page 2 of 9
Select the two intersecting lines or arcs…
Ensure the sketch is fully constrained and then finish the sketch. The fillet will now be reflected in the 3D model when the sketch is used.

TAFE NSW – Western Sydney Institute Created: 17/02/2014 Version: 1.0
Lesson 5 - Fillet and Chamfer.docxModified: 00/00/0000
Page 3 of 9
CreateFilletsasFeaturesin3DSolidModels Fillets that are added as a feature to the solid model can be far more complex than those created in sketch mode. They can also be applied to more than one edge at once, or a string of edges. 3D fillets can also be controlled to vary in radius. Because applying fillets to solid geometry creates additional complexity and removed edges and corners that may be needed for other features this step is normally left until close to the end of the 3D modelling process.
In 3D solid mode, active the Fillet tool…
Specify the radius required…

TAFE NSW – Western Sydney Institute Created: 17/02/2014 Version: 1.0
Lesson 5 - Fillet and Chamfer.docxModified: 00/00/0000
Page 4 of 9
Pick the solid edges to apply the fillet to…
Click OK…
The newly created fillet feature appears on the project browser. To edit the fillet/s created double LMB click on the feature in the list.

TAFE NSW – Western Sydney Institute Created: 17/02/2014 Version: 1.0
Lesson 5 - Fillet and Chamfer.docxModified: 00/00/0000
Page 5 of 9
Additional edges can then be selected, or existing filleted edges be unselected. By selecting the words ‘Click to add’ at the bottom of the list additional fillets with different radii can also be added if required…

TAFE NSW – Western Sydney Institute Created: 17/02/2014 Version: 1.0
Lesson 5 - Fillet and Chamfer.docxModified: 00/00/0000
Page 6 of 9
FilletAdvancedFeaturesThe Fillet Feature tool also has a number of more advanced features.
A ‘variable’ fillet can use 2 or more radii which are applied at points along the length of the filleted edge…
Fillets meet at a vertex with standard setback… The same fillets meet with increased setback… Using a ‘setback’ value (which must be greater than the radius of the fillet/s it is being applied to) will increase the ‘rounding’ of the corner as the length of the blended curve is increased where selected fillets meet at a vertex. First create the fillets then pick the Setback tab and select the vertex it will be applied to. Specify the setback value for each fillet that meets at that vertex.

TAFE NSW – Western Sydney Institute Created: 17/02/2014 Version: 1.0
Lesson 5 - Fillet and Chamfer.docxModified: 00/00/0000
Page 7 of 9
CreateChamfers Chamfers are very similar to fillets and are applied in much the same way either in 2D sketches or as a feature to edges in a 3D solid model. Instead of leaving a radius edge, a chamfer leaves a flat face between two new edges. Creation of chamfers and the machining or tooling to do so is normally cheaper than for fillets, so they are a popular alternative. Chamfers essentially serve the same purposes as fillets, but to a lesser degree. CreateFilletsinSketches Like fillets, the chamfer tool can be used in sketch mode to create a chamfer between two lines and this shape is then used to create the 3D solid which uses the sketched profile. Because the tool applies all the required constraints the geometry of the chamfer it is normally quicker to use the chamfer tool where possible.
In sketch mode, select the chamfer tool where it is located with the Fillet tool… There are three options:‐
Equal Distance…
Two Distances…

TAFE NSW – Western Sydney Institute Created: 17/02/2014 Version: 1.0
Lesson 5 - Fillet and Chamfer.docxModified: 00/00/0000
Page 8 of 9
Distance and Angle… The ways these are applied are very similar to the chamfer tool used in AutoCAD and most other CAD programs. See the descriptions below for additional explanations of these methods as they are applied to the 3D solid model. CreateChamfersasFeaturesin3DSolidModels To apply chamfers to the edges of solid objects:‐
Chamfers are applied to solid edges in a similar way to fillets…
Activate the Chamfer tool… Again, there are three basic forms that can be specified…

TAFE NSW – Western Sydney Institute Created: 17/02/2014 Version: 1.0
Lesson 5 - Fillet and Chamfer.docxModified: 00/00/0000
Page 9 of 9
Equal Distances – Select one or more edges and specify the distance that material will be removed on each adjacent face…
Distance and Angle – Select one or more edges and one face that is adjacent to all edges. Material will be removed from the face for the distance specified with the chamfer angle controlling material removal on the other side of the selected edge…
Two Distances – Select one or more edges and specify two different distance which will control the amount of material removed from each adjacent face. Use the ‘flip’ button to switch which distance is applied to which face…

TAFE NSW – Western Sydney Institute Created: 17/02/2014 Version: 1.0
Lesson 6 - Sketch Planes and Projecting Geometry.docxModified: 00/00/0000
Page 1 of 3
InventorFundamentals–2016
SketchPlanesAny flat face or plane which is already part of the object that you are modelling can be used as a sketch plane. Also, another type of feature called a ‘work plane’ can be used to place sketches on.
Once a solid is created, any flat face can then be used as a sketch plane… When an existing face is selected as a sketch plane, the edges of that face are automatically projected onto the new sketch plane as yellow lines and become part of the sketch geometry. If this is the only geometry that you require then you can finish the sketch without any further changes, as the shape of the existing face controls the sketch geometry, so it is fully constrained.
Select ‘Create 2D Sketch’…

TAFE NSW – Western Sydney Institute Created: 17/02/2014 Version: 1.0
Lesson 6 - Sketch Planes and Projecting Geometry.docxModified: 00/00/0000
Page 2 of 3
Pick on the face to be used…
The face selected defines the sketch plane and the edges of the face are automatically projected onto the sketch (the yellow lines)… Sometimes the projected face geometry gets in the way, so you might want to select some or all of the projected lines and delete them. If you wish to reinstate projected geometry that you have deleted you can use the ‘Project Geometry’ tool to select those that you need.

TAFE NSW – Western Sydney Institute Created: 17/02/2014 Version: 1.0
Lesson 6 - Sketch Planes and Projecting Geometry.docxModified: 00/00/0000
Page 3 of 3
ProjectingGeometryMost existing geometry from a solid model can be projected onto the current sketch plane if required. These lines and arcs will be controlled by the existing geometry they were projected from, so are already fully constrained. The existing geometry is projected onto the sketch plane at 90deg to the plane.
Select the ‘Project Geometry’ tool…
Pick on the geometry to be projected onto the sketch plane. This can be a point, edge or face…
The selected geometry is projected onto the sketch plane at 90deg to the sketch plane… Once added to the sketch, projected geometry can be used as part or all of the sketch geometry and does not require constraining.

TAFE NSW – Western Sydney Institute Created: 24/02/2016 Version: 1.0
Lesson 7 - Work Features.docxModified: 00/00/0000
Page 1 of 7
InventorFundamentals–2016
WorkFeaturesWork features are planes, axis and points that are created to assist with model construction. Most often the intent is to enable to creation of a new sketch plane, but these features can have other uses as well. Once they are created and used, they should not be deleted as the new geometry that uses them will become unstable, but they can be made so that they are no longer visible. WorkPlanesWork planes are used to create new planes that do not already exist as part of the solid model or one of the ‘origin’ planes. Work planes use or refer to existing features or geometry in order to define them.
Once a solid is created, work planes can be created which reference the solids geometry… By clicking on the down arrow on the Plane tool in the Work Features panel you can see the options available to define a work plane. Other work features such as points and axis can also be used to define a work plane.

TAFE NSW – Western Sydney Institute Created: 24/02/2016 Version: 1.0
Lesson 7 - Work Features.docxModified: 00/00/0000
Page 2 of 7
Plane – uses an existing flat face or plane to define the work plane.
Offset from Plane – creates a new work plane parallel to an existing face or plane but offset from it by a specified distance.
Parallel to Plane through Point – creates a new work plane that is parallel to an existing face or plane but passes through a selected point, such as a corner or a work point feature.

TAFE NSW – Western Sydney Institute Created: 24/02/2016 Version: 1.0
Lesson 7 - Work Features.docxModified: 00/00/0000
Page 3 of 7
Midplane between two parallel planes – creates a new work plane parallel and halfway between two existing faces or planes.
Midplane of Torus – creates a work plane that passes through the midplane of a torus solid.
Angle to Plane around an Edge – creates a new work plane that passes through a specified edge or work axis and sits at a specified angle to a selected existing plane or face.

TAFE NSW – Western Sydney Institute Created: 24/02/2016 Version: 1.0
Lesson 7 - Work Features.docxModified: 00/00/0000
Page 4 of 7
Three Points – defines a new work plane that passes through any three specified points.
Two Co‐planar Edges – creates a new work plane which passes through two existing co‐planar edges or work axis.
Tangent to surface through Edge – creates a new work plane that sits tangent to an existing curved surface and passes through a selected existing edge or work axis.

TAFE NSW – Western Sydney Institute Created: 24/02/2016 Version: 1.0
Lesson 7 - Work Features.docxModified: 00/00/0000
Page 5 of 7
Tangent to surface through Point – creates a new work plane that sits tangent to an existing curved surface and passes through a selected point on the surface.
Tangent to surface and Parallel to Plane – creates a new work plane that sits tangent to an existing curved surface and parallel to an existing face or plane.
Normal to Axis and through Point – creates a new work plane that is perpendicular to a selected axis and that passes through a selected point.

TAFE NSW – Western Sydney Institute Created: 24/02/2016 Version: 1.0
Lesson 7 - Work Features.docxModified: 00/00/0000
Page 6 of 7
Normal to Curve at Point – creates a new work plane that is normal to a selected curve and passes through a selected point.
WorkAxisIn a similar way to work planes, work axis are defined using existing geometry. Other work axis, work planes and work points can also be used to create new work axis. Use the Axis drop down in the Work Features panel to access the options available for creating new work axis.

TAFE NSW – Western Sydney Institute Created: 24/02/2016 Version: 1.0
Lesson 7 - Work Features.docxModified: 00/00/0000
Page 7 of 7
WorkPointsIn a similar way to work planes and work axis, work points are defined using existing geometry. Other work axis and work planes can also be used to create new work points. Use the Points drop down in the Work Features panel to access the options available for creating new work points.

TAFE NSW – Western Sydney Institute Created: 24/02/2016 Version: 1.0
Lesson 8 - Holes.docxModified: 00/00/0000
Page 1 of 4
InventorFundamentals–2016
CreatingHolesHoles are features which can be applied to an existing solid model and this is different to using other feature commands, such as extrude and cut, to create an actual hole in a solid. Holes can incorporate a number of special features including thread, counter sinking, counter boring and spotface machining. A hole will also display this information as a ‘hole note’ when the solid model is later presented in a drawing. To create a hole feature you may or may not need to create a sketch first. If you require a number of holes that are all the same specification and occur on the same face or plane, especially if they are in a geometric pattern, it is normally easiest to create a new sketch first and place a point to represent the centre of each hole within it. Once the sketch is fully constrained and finished the hole feature tool can be used, making sure that you select ‘From Sketch’ for the placement option. If not using a sketch to locate the hole to be created, the Hole feature tool can be started without a sketch being created first.
Select the Hole feature creation tool…
Pick the required placement option…

TAFE NSW – Western Sydney Institute Created: 24/02/2016 Version: 1.0
Lesson 8 - Holes.docxModified: 00/00/0000
Page 2 of 4
From Sketch – will take points from a sketch to use as the centre point/s of the holes to be created. Linear – will use existing 3D geometry to place the hole on a selected face and a specified distance from each of two selected edges. Concentric – will place a point on a selected face and concentric with a selected radius, arc or circular feature. On Point – will place a point on a selected work point that has been added to the 3D solid model.
Drilled Counterbore
Spotface Countersink
Select the hole type option required. Note that the dimensional information needed changes accordingly…
Pick the drill point option required…

TAFE NSW – Western Sydney Institute Created: 24/02/2016 Version: 1.0
Lesson 8 - Holes.docxModified: 00/00/0000
Page 3 of 4
Simple Hole
Clearance Hole (to suit the specified fastener)
Tapped Hole (with specified standard thread)
Tapered Tapped Hole (with specified standard tapered thread, such as those used for many plumbing fittings)
Pick the hole and thread features required and note that the options available change with these. Standard thread types and sizes are available from the drop down options lists shown…

TAFE NSW – Western Sydney Institute Created: 24/02/2016 Version: 1.0
Lesson 8 - Holes.docxModified: 00/00/0000
Page 4 of 4
Pick the hole termination option required from the drop down list… For example, the settings shown below result in a counterbored hole in the solid model as shown.
Note that the thread feature shown is only representational only and is not actually part of the 3D solid model. Hole features can be edited like any other feature by selecting them from the project browser list.

TAFE NSW – Western Sydney Institute Created: 29/03/2017 Version: 1.0
Lesson 8.5 - Patterns.docxModified: 00/00/0000
Page 1 of 9
InventorFundamentals–2016
CreatingPatternsThe Pattern tool is a way of creating copies of an existing sketch object or feature in a regular pattern. Patterns can be either rectangular or circular in form. This is similar to the ‘Array’ tool in 2D AutoCAD. The Pattern tool can be used in either the 2D sketch or 3D solid model modes and as the operator/designer you will often have to choose which option is better. This may come down to what changes or modifications might be needed to the model at a later date and can also depend on the ‘workflow’ of the individual.
For the following exercises and examples sketch and constrain a 200x100 rectangle and extrude it 20mm as shown. Then add a radius 50mm fillet to one corner.

TAFE NSW – Western Sydney Institute Created: 29/03/2017 Version: 1.0
Lesson 8.5 - Patterns.docxModified: 00/00/0000
Page 2 of 9
Rectangular Patterns in 2D Sketch Mode Create a new 2D sketch on the face that is to host the 2D geometry. Draw and fully constrain the new 2D geometry as normal. Note that this 2D geometry can include single or multiple objects such as lines, rectangles, circles or polygons. Single 2D points are also common as these can be patterned and then used to define hole centres.
Select the geometry and then click the Rectangular Pattern icon.

TAFE NSW – Western Sydney Institute Created: 29/03/2017 Version: 1.0
Lesson 8.5 - Patterns.docxModified: 00/00/0000
Page 3 of 9
The Rectangular Pattern dialog appears. Since you have already selected the geometry you will now need to pick two edges which will define the two offset directions to be used. Note that line objects can be included as part of the original sketch and then selected as ‘directions’ if needed.
Modify the number and spacing values for the rows and columns of the pattern. Remember that the spacing is measured from a point on the original object to the same point on the next occurrence and is NOT just the gap between the objects.

TAFE NSW – Western Sydney Institute Created: 29/03/2017 Version: 1.0
Lesson 8.5 - Patterns.docxModified: 00/00/0000
Page 4 of 9
Click OK and the pattern is created within the 2D sketch.
A feature can now be applied to the sketched objects. This could be an extrude or any other feature type, but this example uses the Hole feature…

TAFE NSW – Western Sydney Institute Created: 29/03/2017 Version: 1.0
Lesson 8.5 - Patterns.docxModified: 00/00/0000
Page 5 of 9
Circular Patterns in 2D Sketch Mode Create a new 2D sketch on the face an d use construction to place a single 2D point as shown. You will need to project the geometry of the radius edge into the sketch so that you will have the centre point available.
Select the 2D point and then activate to Circular Pattern tool.
Specify the number of occurrences (including the original), total angle, etc and then click OK.

TAFE NSW – Western Sydney Institute Created: 29/03/2017 Version: 1.0
Lesson 8.5 - Patterns.docxModified: 00/00/0000
Page 6 of 9
A circular pattern of the original geometry is created.
Finish the sketch and now apply a feature to the patterned geometry as done previously for the rectangular pattern example.
Rectangular Patterns in 3D Solid Mode Create and constrain a new 2D sketch on the face as shown. Finish the sketch and use the sketch geometry to create a new feature. 3D patterns require that a feature be selected, not just an element of a 2D sketch. The example shown here is an extrusion.

TAFE NSW – Western Sydney Institute Created: 29/03/2017 Version: 1.0
Lesson 8.5 - Patterns.docxModified: 00/00/0000
Page 7 of 9
Now select the Rectangular Pattern tool from the 3D Model tab.
Select the 3D model feature to be patterned. This can be done by selecting it on the part itself or by clicking on the feature in the project browser.
Select model edges to control the directions of the pattern, set the row and column values and spacing offset. Then click OK.

TAFE NSW – Western Sydney Institute Created: 29/03/2017 Version: 1.0
Lesson 8.5 - Patterns.docxModified: 00/00/0000
Page 8 of 9
Note that multiple features can be selected and patterned at the same time. In this example fillets have been added to the original extrusion. Activate the pattern tools and select the extrusion AND the fillets. Selecting multiple feature is often easier if done in the project browser list.
Specify the directions and settings needed and then click OK to create the 3D pattern.

TAFE NSW – Western Sydney Institute Created: 29/03/2017 Version: 1.0
Lesson 8.5 - Patterns.docxModified: 00/00/0000
Page 9 of 9
Circular Patterns in 3D Solid Mode As with rectangular patterns in 3D solid mode, the feature to be patterned must be created first. In the example shown this is a 2D circle extruded to form a pin.
Activate the circular pattern tool on the 3D Model tab, select the pin feature and the radius edge or curved face to define the centre point of the pattern. Note that if an edge or other geometry such as this does not exist you will need to create a WORK AXIS in the correct location to define the centre axis of the pattern.
Click OK and the selected feature will be patterned. As shown previously additional features such as fillets can all be patterned at the same time.

TAFE NSW – Western Sydney Institute Created: 2/03/2016 Version: 1.0
Lesson 9 - Loft.docxModified: 00/00/0000
Page 1 of 6
InventorFundamentals–2016
CreatingLoftsA loft is a ‘transition’ feature, where the closed loop profile or single point in one sketch is ‘morphed’ to the shape of another closed loop profile in another sketch. Lofts can use multiple sketches and can also include line or ‘path’ sketches which are used as rails or centre lines. These guide the path of the loft which would otherwise be a strictly straight line from one sketch to the next. To create a lofted feature, first create and fully constrain all the sketches that will be needed. Because lofted features use more than one sketch, it is very common to have to use work planes to create sketches.
Create the first sketch…
Create a new work plane, offset from the original sketch plane…

TAFE NSW – Western Sydney Institute Created: 2/03/2016 Version: 1.0
Lesson 9 - Loft.docxModified: 00/00/0000
Page 2 of 6
Use this work plane to create the second sketch and then turn off its visibility. You now have two sketches…
Now activate the Loft Feature tool and then select first one sketch and then the other. With relatively simple sketches and a transition like in this example, Inventor should be able to work out the best way develop the transition from one shape to the other…
The new lofted solid is created. The new end faces of this solid can then be used as sketch planes themselves…

TAFE NSW – Western Sydney Institute Created: 2/03/2016 Version: 1.0
Lesson 9 - Loft.docxModified: 00/00/0000
Page 3 of 6
More complex lofts can be created by controlling the path of the loft with ‘rails’. These can be either 2D or 3D sketches of simple continuous lines/arcs. (See later lesson on 3D sketches if needed). For the best results ‘rails’ should always connect one sketch with the next.
Create a new sketch on a plane that passes through both of the existing sketches…
Create the ‘rail’ sketch ensuring that it is fully constrained and physically touches the profiles in both sketches. You will probably have to use the ‘project geometry’ tool to do this properly…

TAFE NSW – Western Sydney Institute Created: 2/03/2016 Version: 1.0
Lesson 9 - Loft.docxModified: 00/00/0000
Page 4 of 6
Now active the loft feature tool, select the first closed sketch then the second. Then select the ‘click to add’ under the Rails list in the dialog box and pick the rail sketch line…
The loft will now be created so that it follows the rail line path. Particularly complex lofts may require multiple rails to give the desired result…

TAFE NSW – Western Sydney Institute Created: 2/03/2016 Version: 1.0
Lesson 9 - Loft.docxModified: 00/00/0000
Page 5 of 6
You can select to nominate rails, as in the above example…
You can also specify a centre line which does not need to physically contact all the lofted sketch profiles…
Or you can pick both a centre line sketch AND a section sketch which is placed between the lofted sketches and controls the profile much as a third, central sketch would…

TAFE NSW – Western Sydney Institute Created: 2/03/2016 Version: 1.0
Lesson 9 - Loft.docxModified: 00/00/0000
Page 6 of 6
The ‘Conditions’ options are used to control the way the loft connects with each sketch. By specifying a ‘direction condition’ and an angle the rails of the loft are held to that angle as they contact each sketch plane…
The ‘Transition’ options can be used to modify the location and path of each individual rail that has been used to create the lofted solid, and hence will alter the loft form that is created…

TAFE NSW – Western Sydney Institute Created: 2/03/2016 Version: 1.0
Lesson 10 - Sweep.docxModified: 00/00/0000
Page 1 of 2
InventorFundamentals–2016
CreatingSweepsA ‘sweep’ is a way of creating an extrusion of a sketched closed loop profile which, instead of being straight, follows a sketched path. A sweep requires one closed loop profile sketch, and a second sketch for the sweep path. To create a sweep, first create the closed loop profile of the shape to be swept and then another sketch of the sweep path. For best results the sweep path should touch the outline of the profile or start within it. Be aware that if a sweep path bends to tightly at a corner or radius and the resulting solid may be required to cut into itself which can create an error. If this occurs review the radius of any curves used in the path or the placement of the start point of the path. Sweep paths should always be fully constrained.
Create the first sketch…
Select the plane to contain the sweep path sketch. Note that you can also use work planes for this…

TAFE NSW – Western Sydney Institute Created: 2/03/2016 Version: 1.0
Lesson 10 - Sweep.docxModified: 00/00/0000
Page 2 of 2
Create and constrain the sweep path. You may need to project geometry from the first sketch into this to ensure that the sweep path connects to or falls within the swept profile…
Activate the sweep feature tool. Select the profile to be swept and then the sweep path. Note that there are options as to the type of objects used to control the path and also if the profile remains parallel to its original plane or if it follows and remains normal to the path…
The resultant sweep feature becomes a solid and any flat faces produced can be used to create sketch planes if required…

TAFE NSW – Western Sydney Institute Created: 10/03/2014 Version: 1.0
Lesson 11 - Shell.docxModified: 00/00/0000
Page 1 of 4
InventorFundamentals–2014
CreatingShellsA ‘shell’ is a modification made to an existing solid and is generally applied to an entire part. Because of this it is important that the operator selects to carry out this process at the correct point in the project. When creating a shell, the operator selects the thickness of the material to remain as well as the location of this thickness relative to the surface of the existing solid. The operator can also elect to ‘remove faces’ which will totally remove the selected face or surface from the model so that the resulting shell is ‘open’ on that side. Shells are often used to hollow out complex shapes that cannot be created using a single extrude, revolve or sweep process.
Let’s start with a simple solid made of the profile shown extruded 75mm.

TAFE NSW – Western Sydney Institute Created: 10/03/2014 Version: 1.0
Lesson 11 - Shell.docxModified: 00/00/0000
Page 2 of 4
Activate the Shell feature tool…
Specify the offset to be used relative to the existing solid model surface…

TAFE NSW – Western Sydney Institute Created: 10/03/2014 Version: 1.0
Lesson 11 - Shell.docxModified: 00/00/0000
Page 3 of 4
If you wish to remove faces, ensure the selection arrow is highlighted and then pick the faces to be removed in the solid model…
Specify the thickness of the shell. This is often uniform throughout, but does not have to be (see below)…
To add faces with specific, different thicknesses, click on the arrow button in the bottom right corner…

TAFE NSW – Western Sydney Institute Created: 10/03/2014 Version: 1.0
Lesson 11 - Shell.docxModified: 00/00/0000
Page 4 of 4
To add faces with thickness other than the one previously specified, select ‘click to add’ then pick the face or faces required…
Then specify the thickness. If another face or set of faces with a third thickness is required, select ‘click to add’ again and repeat this process…
The resulting 3D solid is a shell. The shell feature can be edited from the project browser in the same way as other types of features…

TAFE NSW – Western Sydney Institute Created: 15/03/2016 Version: 1.0
Lesson 12 - Projects.docxModified: 00/00/0000
Page 1 of 4
InventorFundamentals–2016
InventorProjectsProjects are a way of defining a set of files which are all part of a single project. Essentially, all the files for one project should be stored in a single folder, and Inventor will do this automatically if a project is created. Creating a new project is a simple process, and doing this will ensure that all the files that you produce will be saved in the correct location and Inventor files that reference each other will remain ‘linked’ as required.
Start by creating a new folder to contain your project files. It is easiest to do this using MS Explore, the default Windows PC file management software…
In Inventor, go to the ‘quick access button’ (the big “I”), LMB click then go to Manage and then Projects…

TAFE NSW – Western Sydney Institute Created: 15/03/2016 Version: 1.0
Lesson 12 - Projects.docxModified: 00/00/0000
Page 2 of 4
The Project Manager dialog box is shown as above. Now Click NEW…
Elect to create either a single user or multiple user project. Note that a multiple user project can only be created on a network drive so that others can directly access the files. Single user projects are the most common. Click NEXT…

TAFE NSW – Western Sydney Institute Created: 15/03/2016 Version: 1.0
Lesson 12 - Projects.docxModified: 00/00/0000
Page 3 of 4
Input a name for the project then LMB click the 3 dot icon and browse for the folder that you created in step 1. The click NEXT…
You can, if you wish, nominate library files that can be shared from other, already existing projects. This is not recommended in most situations as it can cause conflicts within files that are shared. It is best to simply copy any other files required into your new project folder using MS Explore. Click FINISH…

TAFE NSW – Western Sydney Institute Created: 15/03/2016 Version: 1.0
Lesson 12 - Projects.docxModified: 00/00/0000
Page 4 of 4
A new project is created, added to the projects list and made the current project. Click DONE…
Now when you save your new files, ensure they are saved into your new project location. Project files cannot be located ‘above’ this folder if they are to be recognised as part of a project, so folder/directory structure is important… As our design projects and associated files start to become more complex, it is important that Inventor Projects be used correctly. This will help both you and the software keep track of the files you are working on and make it far less likely that your will save a file to the wrong location or use the wrong file as part of your project.

TAFE NSW – Western Sydney Institute Created: 31/08/2016 Version: 1.0
Lesson 13 - BEFORE YOU START TEMPLATES.docxModified: 31/08/2016
Page 1 of 1
Before you start creating your own templates… To enable Inventor to use any updated or modified style libraries you must FIRST make them Read‐Write in the projects browser.
1. Open the Inventor software
2. From the start up window go to projects
3. Left click on the first listed project
4. Then in the project details section at the bottom of the dialog box, RMB click on the ‘Use Style Library’ option and select ‘Read‐Write’
5. Repeat this FOR EVERY PROJECT LISTED and make sure it is also done every time you create a new project from now on.

TAFE NSW – Western Sydney Institute Created: 15/03/2016 Version: 1.0
Lesson 13 - Templates.docxModified: 00/00/0000
Page 1 of 16
InventorFundamentals–2016
InventorTemplatesTemplates store important information regarding your drafting settings and styles, including those that control dimensions and text, borders and title blocks. Unlike AutoCAD, Inventor templates are not a different file type to normal model files – it is the location in which they are saved that defines a file as a template. Templates are normally only used with the Drawing Presentation (or .IDW) files. This is because part and assembly files do not contain text, notes, labels or dimensions. Before you start using these .IDW files, you will need to create your own template file to use. Creating a new template can be a complex process, so ensure that you also save a copy of your completed template to a USB drive or similar, so that you can use it on other computers at a later date if needed. Settings for your template are divided into three areas: Drawing Resources – including sheet size, border and title block Document Settings – including view preferences Styles and Standards – including dimension and text styles
Start by opening a new Drawing File using an existing template. You should use the existing template that is most like the one you wish to create as then you will not have to make as many changes…
At this stage this will most likely be “ISO.idw” which can be found in the default metric templates…

TAFE NSW – Western Sydney Institute Created: 15/03/2016 Version: 1.0
Lesson 13 - Templates.docxModified: 00/00/0000
Page 2 of 16
Set Sheet Size:
In the project browser, RMB click on the sheet and select ‘edit sheet’. You can specify the sheet name, size, orientation and the location of the title block. Then click OK… Create New Border:
Delete the existing default border by RMB click and select delete option…

TAFE NSW – Western Sydney Institute Created: 15/03/2016 Version: 1.0
Lesson 13 - Templates.docxModified: 00/00/0000
Page 3 of 16
Expand the Drawing Resources folder and RMB click on Borders and select the Define New option…
Use the sketch tools and dimensions or constraints to create and constrain a new border then Finish Sketch. Note – if you dimension the border to the edge of the sheet it will automatically resize if you change the sheet size…
Give the new border an appropriate name and click SAVE…

TAFE NSW – Western Sydney Institute Created: 15/03/2016 Version: 1.0
Lesson 13 - Templates.docxModified: 00/00/0000
Page 4 of 16
Now select the new border in the browser list, RMB click and select Insert… Create New Title Block:
Delete the existing title block definition from the sheet by RMB click and selecting delete…

TAFE NSW – Western Sydney Institute Created: 15/03/2016 Version: 1.0
Lesson 13 - Templates.docxModified: 00/00/0000
Page 5 of 16
RMB click Title Blocks under the Drawing resources tab and select the Define New option…
Use the standard drawing and text tools to create the title block as shown then click Finish Sketch. Note that the title block is not to be constrained into one location as the sheet settings look after this aspect…
Expand ‘Title Blocks’ under Drawing Resources and insert the new title block definition from the browser list…

TAFE NSW – Western Sydney Institute Created: 15/03/2016 Version: 1.0
Lesson 13 - Templates.docxModified: 00/00/0000
Page 6 of 16
You now have a standard drawing sheet setup in your new .IDW file. Make sure you save the file so that you don’t lose your changes.
In Inventor, go to the ‘quick access button’ (the big “I”), LMB click then go to Save As and then Save Copy as Template. Make sure the file is SAVED INTO THE TEMPLATES FOLDER… Change Style Settings: You will now use the Styles Editor to access and update the various style settings required so that your template meets with Australian Standards and industry best practice.
Go to the Manage TAB and LMB click on Styles Editor…

TAFE NSW – Western Sydney Institute Created: 15/03/2016 Version: 1.0
Lesson 13 - Templates.docxModified: 00/00/0000
Page 7 of 16
RMB click on Default Standard (ISO) and select New Style…
Input a name for the new style then click OK…

TAFE NSW – Western Sydney Institute Created: 15/03/2016 Version: 1.0
Lesson 13 - Templates.docxModified: 00/00/0000
Page 8 of 16
RMB click on the new Standard and select ‘Active’ to make it the currently active style… You will need to make a number of changes – use the screen shots that follow as a guide for your new template settings.
Set the general Unit options…

TAFE NSW – Western Sydney Institute Created: 15/03/2016 Version: 1.0
Lesson 13 - Templates.docxModified: 00/00/0000
Page 9 of 16
Set the View Preference options…
Expand the Dimension category then RMB click on ‘Default ISO’ and select New Style…

TAFE NSW – Western Sydney Institute Created: 15/03/2016 Version: 1.0
Lesson 13 - Templates.docxModified: 00/00/0000
Page 10 of 16
Type in new standard name and click OK… Make the following changes.
Set units and precision to display in dimensions…

TAFE NSW – Western Sydney Institute Created: 15/03/2016 Version: 1.0
Lesson 13 - Templates.docxModified: 00/00/0000
Page 11 of 16
Set the dimension display options…
Set the dimension text options…

TAFE NSW – Western Sydney Institute Created: 15/03/2016 Version: 1.0
Lesson 13 - Templates.docxModified: 00/00/0000
Page 12 of 16
Set the dimension and extension line display options…
Set the notes and leaders display options…

TAFE NSW – Western Sydney Institute Created: 15/03/2016 Version: 1.0
Lesson 13 - Templates.docxModified: 00/00/0000
Page 13 of 16
Click SAVE…
Return to the new standard, select the Available Styles tab and Dimension style type & deselect all except the new standard…
Click on the Edit Style icon…

TAFE NSW – Western Sydney Institute Created: 15/03/2016 Version: 1.0
Lesson 13 - Templates.docxModified: 00/00/0000
Page 14 of 16
Click on the ‘Layer’ column heading to sort the styles shown by type…
Change each dimension type to the new standard…

TAFE NSW – Western Sydney Institute Created: 15/03/2016 Version: 1.0
Lesson 13 - Templates.docxModified: 00/00/0000
Page 15 of 16
Now click SAVE and then click DONE. You should now save your changes so far. We have not yet completed the process, but it is a good idea to save before proceeding and make sure that what you have done has been successfully applied. Making Changes to the Style Library: Once you have created your own template .IDW file and set the Styles and Standards as required, you may find that when you go to use it Inventor keeps over‐writing your new settings with the existing Style Library settings. This needs to be managed for each computer and if different settings are to be used you will need to have access to different .IDW files containing the settings you want. So, once you have created the .IDW file for your template and changed the settings contained in it you will need to update the Styles Library in Inventor. First make sure that your current project settings allow you to write over the existing Styles. This can usually only be done to a custom Project – the Default Project settings may not be able to be changed, depending on the software installation settings and network drive permissions. Note that changing this setting should become a standard for when you are setting up a new project.
Open the Project Manager and RMB click on “Use Style Library = …” in the settings list and select “Read-Write”. Then click “Save” and then “Done”…

TAFE NSW – Western Sydney Institute Created: 15/03/2016 Version: 1.0
Lesson 13 - Templates.docxModified: 00/00/0000
Page 16 of 16
When you return to the drawing, the ‘Save’ button in the Styles and Standards panel should be active. LMB click on this…
LMB click on ‘Yes to All’ and then click OK. This process takes the settings that you have in the currently open drawing file and writes them ‘up’ to the style library… Once this has been done, you can open other existing drawings and use the ‘Update’ button on the ‘Styles and Standards’ panel to write these new settings back ‘down’ into the drawing you have opened. This way you can update the standards in existing drawings to match your template. Remember that the ‘Read‐Write’ styles setting must be selected in the Project in order for this to work. You have now completed the creation process for a new template. Remember to always start with a template that is as close as possible to what you want in order to reduce the changes needed. Also make sure that you save copies of your template files as backup and to use on other computers if needed.

TAFE NSW – Western Sydney Institute Created: 15/03/2016 Version: 1.0
Lesson 14 - 2D Drawing Presentation.docxModified: 00/00/0000
Page 1 of 12
InventorFundamentals–2016
Creating2DDrawingsOnce a 3D solid model has been created, Inventor is able to display the object (or assembly) as any number of 2D views. The ‘default’ names for these views will depend on the orientation of the model in space, but it is up to the operator to ensure that each drawing created is to the correct standard and contains all the information required. 2D drawings are created within a new file, but all views will always refer back to the original 3D solid model and will change or update automatically if the model is altered. For this reason it is important to ensure that the files remain with the same name and in the same location. The best way to ensure this is by always setting up and using ‘Projects’ as previously outlined.
Let’s start with a simple solid made of the profile shown extruded 75mm.

TAFE NSW – Western Sydney Institute Created: 15/03/2016 Version: 1.0
Lesson 14 - 2D Drawing Presentation.docxModified: 00/00/0000
Page 2 of 12
Now make sure to save the .IPT file in your current Project path location…
Now open a new .IDW file using your template. Initially we might need to use the standard ANSI(mm).IDW file (shown on the right) as sometimes the system overwrites custom settings with those from the Style Library. If this occurs the following message will appear.

TAFE NSW – Western Sydney Institute Created: 15/03/2016 Version: 1.0
Lesson 14 - 2D Drawing Presentation.docxModified: 00/00/0000
Page 3 of 12
You should now have a blank sheet on to which you will place the views and annotations required…
From the ‘Place Views’ tab activate the ‘Base View’ option …

TAFE NSW – Western Sydney Institute Created: 15/03/2016 Version: 1.0
Lesson 14 - 2D Drawing Presentation.docxModified: 00/00/0000
Page 4 of 12
If you have more than one drawing open you will first need to select the file/model to be displayed from the drop down list, or you can browse to find the required file without having to open it. If you move the cursor over the sheet area you will see a preview of the view that would be created. Change the ‘Orientation’ settings to find the correct view and note that you may need to go back to the model and either change the current view angle to that required or reset the front view. You can also change the scale and view style in this window…
Other view and appearance settings can also be changed in the ‘Display Options’ tab… You can always come back later and modify these other settings. Just make sure that the base view is in the correct orientation at this stage.

TAFE NSW – Western Sydney Institute Created: 15/03/2016 Version: 1.0
Lesson 14 - 2D Drawing Presentation.docxModified: 00/00/0000
Page 5 of 12
Once you are satisfied with the settings, LMB click on the sheet to place the base view or click OK…
The base view is now shown on the sheet. You can now move the cursor and click to place other, projected views around the base view…
Once you have specified the views you require by clicking on the sheet, THEN RMB CLICK and select ‘Create’…

TAFE NSW – Western Sydney Institute Created: 15/03/2016 Version: 1.0
Lesson 14 - 2D Drawing Presentation.docxModified: 00/00/0000
Page 6 of 12
Your sheet will display with the specified views…
To delete, edit or move a view, you will need to select it with the cursor by clicking on the outer red coloured perimeter which activates when the cursor is placed over it. Single left click to select it, double left click to edit the view details…

TAFE NSW – Western Sydney Institute Created: 15/03/2016 Version: 1.0
Lesson 14 - 2D Drawing Presentation.docxModified: 00/00/0000
Page 7 of 12
Note that each view stays attached to and aligned with the view it is projected from and that moving one view will automatically move others…
Add additional projected views by selecting the ‘Projected’ option from the place views tab, then selecting the existing view to be projected…

TAFE NSW – Western Sydney Institute Created: 15/03/2016 Version: 1.0
Lesson 14 - 2D Drawing Presentation.docxModified: 00/00/0000
Page 8 of 12
Once placed with a LMB click, use RMB click to create the new view…
Once created, projected isometric views can be moved to anywhere on the sheet and can be edited separately from the base view/s. They are not tied to the base view.

TAFE NSW – Western Sydney Institute Created: 15/03/2016 Version: 1.0
Lesson 14 - 2D Drawing Presentation.docxModified: 00/00/0000
Page 9 of 12
Annotate2DDrawingsOnce a set of views have been created, the drawing will then require annotations to be added. These include dimensions, notes, centre lines, etc. and should be placed as per industry / client needs and to the Australian Drafting Standards (AS1100).
Add annotations by selecting the Annotations tab…
Add dimensions by activating the dimension command and pick lines/objects or points. Note that options for specific dimension types (such as aligned v’s vertical/horizontal or radius v’s diameter) are only available from the RMB click shortcut menu if appropriate object/s are selected AND BEFORE the last LMB click to place the dimension on the sheet…

TAFE NSW – Western Sydney Institute Created: 15/03/2016 Version: 1.0
Lesson 14 - 2D Drawing Presentation.docxModified: 00/00/0000
Page 10 of 12
Text is added using the text command and then LMB click and drag a text box on the sheet. The text editor facility works in much the same way as most word processors / text editors…
If our model is updated (as shown), we can see that the new hole features are immediately added to the drawing sheet…
Diameter dimensions can be added as shown…

TAFE NSW – Western Sydney Institute Created: 15/03/2016 Version: 1.0
Lesson 14 - 2D Drawing Presentation.docxModified: 00/00/0000
Page 11 of 12
Centre Lines are added by selecting the appropriate type from the Annotation Symbols pallet and then selecting the circumference of the hole or feature…
Bisector centre lines are those which run along the axis of circular features such as holes, shafts or pins…
Dimensions can then be added to locate hole and circular features…

TAFE NSW – Western Sydney Institute Created: 15/03/2016 Version: 1.0
Lesson 14 - 2D Drawing Presentation.docxModified: 00/00/0000
Page 12 of 12
Text for holes and threads, chamfers, punched holes and bends can be added separately by selecting the appropriate Note tool and selecting the object on the sheet. These will then update automatically if the feature is changed in the solid model… The creation of hard/soft copy drawings for distribution is one of the primary roles of the professional draftsperson, so development of the skills outlined above is essential. Although the Inventor software does not come with the Australian Drawing Standards built in (although it does have the major US and European standards available), drawings should always be created in accordance with the Australian Standards (AS1100).

TAFE NSW – Western Sydney Institute Created: 30/03/2016 Version: 1.0
Lesson 15 - Threads and Coils.docxModified: 00/00/0000
Page 1 of 7
InventorFundamentals–2016
ThreadFeaturesInventor can add both male (external) and female (internal) threads to any cylindrical form such as a pin or hole. A thread note can then be used to annotate the feature in a drawing and these notes will automatically update should the feature be changed in the 3D solid model.
Let’s start with a simple external thread – draw the cylinder above. Note that the diameter of the pin must be at least equal to the minor diameter of the thread...
Activate the thread feature tool…

TAFE NSW – Western Sydney Institute Created: 30/03/2016 Version: 1.0
Lesson 15 - Threads and Coils.docxModified: 00/00/0000
Page 2 of 7
Pick the face that the thread is to be on. Note that the location at which you select this surface can control the direction of various offsets and other variables…
The cylinder face was picked closest to the left hand end, so if not using full length threads the offset is measured from that end, and thread length added to it…
Now select the Specification tab… Inventor will use the standard specifications for the thread form it thinks is closest to what you have created. You can select alternative thread types (forms or profiles) from the dropdown list. Size is controlled by the diameter of the solid feature to which the thread is applied, but can be

TAFE NSW – Western Sydney Institute Created: 30/03/2016 Version: 1.0
Lesson 15 - Threads and Coils.docxModified: 00/00/0000
Page 3 of 7
altered. (Note that doing this may create problems in the model at a later date, so again care needs to be taken to ensure that the correct feature diameter is used.) Thread designation controls the pitch of the thread and a number of standardised options will be available. The class controls tolerances and will also be included as part of the thread note when it is generated in a drawing presentation.
Internal or female threads are applied in exactly the same manner, but an internal surface must be selected as the face… Note that the thread feature described above is slightly different to a threaded hole feature, but the thread notes that will appear on a drawing presentation will look and act the same regardless of how the thread was generated. As an exercise, create the solid part shown below and apply thread features to each of the pins and holes shown. This will require the use of both Metric and Imperial threads.

TAFE NSW – Western Sydney Institute Created: 30/03/2016 Version: 1.0
Lesson 15 - Threads and Coils.docxModified: 00/00/0000
Page 4 of 7
CoilFeaturesInventor can create a coil feature (much like a spring) which could also be used to create thread type features, although the use of standard threads would normally be preferred.
Create a fully constrained sketch that includes a profile that will be swept along a helical path and an axis for that path. The sketch will control the size and shape of the coil cross section and the initial diameter of the coil…
Activate the coil feature command in the create pallet…

TAFE NSW – Western Sydney Institute Created: 30/03/2016 Version: 1.0
Lesson 15 - Threads and Coils.docxModified: 00/00/0000
Page 5 of 7
Inventor will often pre-select the profile if only one is available…
Then select the axis…

TAFE NSW – Western Sydney Institute Created: 30/03/2016 Version: 1.0
Lesson 15 - Threads and Coils.docxModified: 00/00/0000
Page 6 of 7
The direction of the axis and the rotation can then be selected…
Specify the ‘Coil Size’ details that will be used. The options available will change depending on this selection…
Specify the ‘Coil Ends’ to be either natural or flat and complete the details required…

TAFE NSW – Western Sydney Institute Created: 30/03/2016 Version: 1.0
Lesson 15 - Threads and Coils.docxModified: 00/00/0000
Page 7 of 7
Note that any enclosed profile can be used to create a coil and that a coil can also be ‘cut’ from and existing solid, making it possible to use this feature to create special thread forms and other complex helical shapes.

TAFE NSW – Western Sydney Institute Created: 20/04/2016 Version: 1.0
Lesson 16 - Assemblies.docxModified: 00/00/0000
Page 1 of 16
Inventor Fundamentals – 2016
Assemblies An assembly is a collection of parts that are put together and constrained so that the parts act as they would in real life. Some parts might be assembled and not meant to move, while others (such as a shaft or hinge) might require certain ‘degrees of freedom’ in order to behave as required within the 3D model. There are three types of assemblies – Top‐Down, Bottom‐Up and ones that combine both of these. Top‐Down: means that you create the parts from within the assembly itself. This is often preferred when within complex assemblies where a number of the parts have close dimensional relationships. Top‐Down assemblies can make it easier for the software to keep track of these relationships and ensure that they are correct. Bottom‐Up: means that each part is created independently of each other and then brought together within the assembly. This is often preferred because it is more similar to the real task of assembling components and is more intuitive to many operators. It does, however, make the task of identifying errors in the way parts fit together more difficult and time consuming. Combination Top‐Down and Bottom‐Up: means that the operator uses both of these techniques within the one assembly. It is commonly used where a basic assembly or one containing some parts common to other assemblies then needs a special part designed to fit the specific application. Each part can be used multiple times within an assembly.

TAFE NSW – Western Sydney Institute Created: 20/04/2016 Version: 1.0
Lesson 16 - Assemblies.docxModified: 00/00/0000
Page 2 of 16
Creating a ‘Bottom Up’ Assembly
1. Create a new folder and project called ‘Bottom Up’. Set this as the current project. 2. Create the parts shown in Figures 1, 2 & 3 and save as Base, Post & Pin respectively in the
project folder
Figure 1 – Base (100x100x10 plate with Ø15 hole)

TAFE NSW – Western Sydney Institute Created: 20/04/2016 Version: 1.0
Lesson 16 - Assemblies.docxModified: 00/00/0000
Page 3 of 16
Figure 2 – Post (15x15x25 block)
Figure 3 ‐ (Ø24x20 and Ø15x8)

TAFE NSW – Western Sydney Institute Created: 20/04/2016 Version: 1.0
Lesson 16 - Assemblies.docxModified: 00/00/0000
Page 4 of 16
3. Start a new assembly file.
4. Save the drawing as ‘Bottom.iam’ – it should automatically save into your project folder.
Pick Select
Select
Create

TAFE NSW – Western Sydney Institute Created: 20/04/2016 Version: 1.0
Lesson 16 - Assemblies.docxModified: 00/00/0000
Page 5 of 16
5. Pick the ‘Place Component’ tool from ‘Assemble’ tab.
Then select ‘Base.ipt’ from your project folder. In the graphics area LMB click to place one occurrence of the part, then ESC or RMB and OK.

TAFE NSW – Western Sydney Institute Created: 20/04/2016 Version: 1.0
Lesson 16 - Assemblies.docxModified: 00/00/0000
Page 6 of 16
6. LMB click on the Base to select the part. Then RMB click and select ‘Grounded’ from the shortcut menu.
This will fix the base in postion and is an important step in all assemblies. One part must be fixed so that it will not move.
7. Pick the ‘Place Component’ tool from ‘Assemble’ tab again. Select Post.ipt. In the graphics area LMB click to place four occurrences then ESC or RMB and OK.
8. Pick the ‘Place Component’ tool from ‘Assemble’ tab again. Select Pin.ipt. In the graphics area LMB click to place one occurrence then ESC or RMB and OK.
9. Try moving parts by clicking and dragging them. All will move except the base because it was GROUNDED in Step 6.
Grounding Parts in Assemblies When assembling parts together, normally one part should be fixed in position so that other components move to it when constraints are applied. More than one part can be grounded, but this is not necessary unless the assembled part/s would not normally move in real life.
Save the Assembly as ‘Bottom Up.iam’

TAFE NSW – Western Sydney Institute Created: 20/04/2016 Version: 1.0
Lesson 16 - Assemblies.docxModified: 00/00/0000
Page 7 of 16
Using Assembly Constraints Assembly constraints are used to create relationships between components, eg. If you have a hole with a bolt constrained in the hole and you move the hole to a new location, then the bolt will also move to the new location. When assembly constraints are applied, they reduce the degrees of freedom (DOF) that allow the components to move freely in space. There are six degrees of freedom; three translational and three rotational. As the constraints are applied the degrees of freedom will decrease. You can turn the DOF indicators for all components on and off by selecting the DOF option in the View tab. Turn this on now as it will be useful as you create your first few assemblies.
Tip: You can turn on the DOF symbols for a single (or a few) component(s) by right clicking on the components name in the browser, selecting Properties from the context menu, then selecting the Degrees of Freedom checkbox on the Occurrence tab. Doing the same steps will toggle the symbols off once they have been turned on.
Select
Select

TAFE NSW – Western Sydney Institute Created: 20/04/2016 Version: 1.0
Lesson 16 - Assemblies.docxModified: 00/00/0000
Page 8 of 16
When placing or creating components in an assembly, it is recommended to do so in the order in which they will be assembled in real life. The order will be important when placing assembly constraints and creating presentation views. If the components are not in the correct order, they can be reordered ‐ pick the component name in Project Browser and holding down left mouse button move the component to its new position.
Components in assemblies do not need to be fully constrained. When constraining components to one another, you will need to understand the terminology used. A list of terminology that is used with assembly constraints follows. Line: Can be the centreline of an arc or circular edge, a selected edge or a work axis. Normal: A vector that is perpendicular to the outside of a planar face. Plane: Can be defined by the selection of a plane or face: two non‐collinear lines, three non‐linear points, one line and a point that does fall on the line. When edges and points are used to select a plane, this is referred to as a construction plane. Point: Can be an endpoint or a midpoint of a line, the centre of an arc, or circular edge. Offset: The distance between two selected lines, planes, points, or any combination of the three.
Select & drag to change order of components

TAFE NSW – Western Sydney Institute Created: 20/04/2016 Version: 1.0
Lesson 16 - Assemblies.docxModified: 00/00/0000
Page 9 of 16
Types of Constraints Inventor has five types of assembly constraints: Mate, Angle, Tangent, Insert and Symmetry; two types of Motion constraints: Rotation and Rotation‐Translation; and a Transitional constraint. The constraints can be accessed through the Place Constraint tool from the Assembly Panel Bar or right mouse click and select Place Constraint from the context menu or use the hot key C.
The Place Constraint dialog box will appear. The dialog box is divided into four areas. Each will be described. Depending upon the constraint type, the option titles may change.
Assembly Tab Type Select the type of assembly constraint to apply: Mate, Angle, Tangent, Insert or Symmetry. Selections In this area pick the button with the number 1 and then select a component’s edge, face, point, etc. for the constraint. Then pick the button with the number 2 and select another component’s edge, face, point, etc. By default, the second arrow will become active after you have selected the first input. You can edit an edge, face, point, etc. of an assembly constraint that has already been applied by picking a new edge, face, point, etc. While working on complex assemblies you can check the box on the right side of the Selections area, called Pick part first, and then before selecting a component’s edge, face, point, etc., you will need to first select the component.

TAFE NSW – Western Sydney Institute Created: 20/04/2016 Version: 1.0
Lesson 16 - Assemblies.docxModified: 00/00/0000
Page 10 of 16
Offset/Angle Type in or select, from the drop list, a value for the offset or angle. Solution In this area you can select how the constraint will be applied; either the normals will be pointing in the same or opposite directions and these will match the arrows indicated on the model itself. Constraint Types Mate There are three types of mate constraints: plane, line and point.
Mate Plane: locks two components together so that the normals on the selected planes will be opposite one another (mate option) or pointing in the same direction (flush option) when the components are assembled. Select either the mate or the flush condition from the Solution area. Mate Line: locks edges or centrelines of arcs and circular edges together. Mate Point: locks two points (centre of arcs and circular edges, endpoints and midpoints) together.
Angle You will specify the degrees between the selected planes or edges. Watch with direction the indication arrows are pointing on the model and select the appropriate Solution Type in the dialog box.

TAFE NSW – Western Sydney Institute Created: 20/04/2016 Version: 1.0
Lesson 16 - Assemblies.docxModified: 00/00/0000
Page 11 of 16
Tangent Select the tangent type if you need to define a tangent relationship between planes, cylinders, spheres, cones, and ruled splines. At least one of the selected faces needs to be a curve, and the tangency may be inside or outside the curve.
Insert Select the circular edges of two different components and the centrelines of the components will be aligned and a mate constraint will also be applied to the planes defined by the circular edges. The Insert constraint takes away five degrees of freedom with one constraint. It only works with components that have circular edges. Circular edges define a centreline/axis and a plane.
Symmetry Select an edge or face/plane on the first part, then an edge or face/plane on the second part. Then select a plane or face that will act as the central plane about which the other two selected features will arrayed symmetrically.

TAFE NSW – Western Sydney Institute Created: 20/04/2016 Version: 1.0
Lesson 16 - Assemblies.docxModified: 00/00/0000
Page 12 of 16
Creating a ‘Top Down’ Assembly
1. Create a new folder and project called ‘Top Down’. Set this as the current project. 2. Start a new Assembly file based on the Metric Standard(mm).iam file.
3. For each new part (detailed below), pick the Create Component tool from the Assembly ribbon.
4. Fill in the new part name and template type in ‘Create In‐Place Component’ dialog box as shown below. The file location will default to your project file location. Select OK. NOTE: You must select the browse button shown to locate the Standard(mm).ipt template file – it is not available from the drop down list. Failure to do this will mean that the part will be created in the default imperial units.
You must select browse for the Metric\ Standard(mm).ipt template

TAFE NSW – Western Sydney Institute Created: 20/04/2016 Version: 1.0
Lesson 16 - Assemblies.docxModified: 00/00/0000
Page 13 of 16
5. You will need to select one of the origin planes from the project browser. This will act as a fixed plane to base the new part on.
6. Create your first sketch using the ‘Create 2d Sketch’ tool and again pick an origin plane
from the browser. Sketch and constrain the geometry for the ‘Long Link’ part as shown below and extrude the profile 5mm.
Figure 4: Long Link (65mm Ctr to Ctr, 12mm wide, 5mm high with 2xØ6 holes). 7. Save the component file. Since the component is active, only the component file will be
saved and not the assembly file.

TAFE NSW – Western Sydney Institute Created: 20/04/2016 Version: 1.0
Lesson 16 - Assemblies.docxModified: 00/00/0000
Page 14 of 16
8. Return to the assembly file/model by either picking the ‘Return’ icon from the Model ribbon or double click on the top level assembly’s name in the browser or RMB in the graphics area and select Finish Edit from the context menu.
9. Save the assembly in your project folder as ‘Top Down.iam’ 10. Pick the Create Component tool from the Assembly ribbon again. Repeat the above
process to create the ‘Short Link.ipt’ part. Make sure to save the part and the assembly.
NOTES:
Instead of selecting origin planes to base new parts on, once the first part has been created you can use its faces as the sketch plane etc.
It may appear that you are creating parts on top of one another but you can drag and drop parts once they are completed.
In the Create In‐Place Component dialog box you can check the Constrain sketch plane to selected face box and then select a face of the Long Link component. A flush constraint will be applied and a sketch will become active on the selected plane. However if this is not a constraint that the assembly needs then you will need to delete the constraint before you can correctly constrain the new part in the assembly.
Figure 5: Short Link (35mm Ctr to Ctr, 12mm wide, 5mm high with 2xØ6 holes).

TAFE NSW – Western Sydney Institute Created: 20/04/2016 Version: 1.0
Lesson 16 - Assemblies.docxModified: 00/00/0000
Page 15 of 16
11. Now use the ‘Place Constraint’ tool to place one more of each part into the assembly. Make sure that the first Long Link is grounded.
12. Use the Mate constraint to mate the surfaces and centre lines of the holes of the links together.
13. Save the Assembly file. You may be prompted to confirm which parts to save from within the assembly file – pick ‘Yes to All’.

TAFE NSW – Western Sydney Institute Created: 20/04/2016 Version: 1.0
Lesson 16 - Assemblies.docxModified: 00/00/0000
Page 16 of 16
Edit Parts Within an Assembly
1. Double click on one of the Long Link parts in the assembly. This will activate the part and ‘ghost out’ the rest of the assembly. Edit the part profile sketch as shown with a new Ctr to Ctr distance of 85mm.
2. Finish the sketch within the modified part and return to the assembly. You will see that the assembly has also been updated. Changes to the Part file will only be made permanent when the Assembly file is now saved. You will be asked to confirm which part files from the assembly are to be updated.

TAFE NSW – Western Sydney Institute Created: 27/04/2016 Version: 1.0
Lesson 17 - Assembly Items and Parts Lists.docxModified: 00/00/0000
Page 1 of 7
InventorFundamentals–2016
AssemblyItems&Creatinga‘BOM’Each part that is used in an Assembly can be given an item or part number. This will aid in the identification and reference of the various parts in an assembly and is particularly useful if parts are being supplied or created in different locations and then being brought together for assembly. Often some assembly for installation or disassembly for maintenance has to be done by the client or end user, so an assembly drawing with itemised parts can be a very important part of product documentation. To number each part in a drawing presentation the ‘Balloon’ annotation feature is used. The first step in this process for each assembly may also require that the operator set up a parts list or ‘Bill of Materials’ (BOM). Generally the default setting for the parts list is used, as adjustments to the layout can be done at a later date if required. This can either be done within the assembly or the drawing.
To create a BOM within an assembly file select the Bill Of Materials feature under the Manage tab...
Details such as stock number, descriptions and version numbers can be added to the BOM – these details will then update back to the parts themselves. Click Done…

TAFE NSW – Western Sydney Institute Created: 27/04/2016 Version: 1.0
Lesson 17 - Assembly Items and Parts Lists.docxModified: 00/00/0000
Page 2 of 7
The operator may also opt to create the BOM only when it is required in the preparation of an assembly or drawing set. Once an assembly is created and saved it can then be placed onto a drawing just has been shown previously with individual parts. Once the assembly is on the drawing, a BOM will be created when the Balloon annotation feature is first used.
Once the assembly file is placed into the drawing, you can select to add Balloons from the Annotate tab as shown…
Now LMB click on one item within the assembly on the drawing. Note that the point selected is where the arrow will point to…

TAFE NSW – Western Sydney Institute Created: 27/04/2016 Version: 1.0
Lesson 17 - Assembly Items and Parts Lists.docxModified: 00/00/0000
Page 3 of 7
The first time this is done, Inventor will ask for confirmation of the BOM source file name and location and the BOM View to be used. ‘Structured’ is the standard requirement. Now click OK…
If the above message appears, click OK…
Second click starts the landing… Third click places balloon… RMB and Continue to finish… Now you will be required to place the annotation balloon. At least one click is required to place the balloon head and additional clicks will create deflections in the leader or a landing. After clicking to define the location of the balloon itself, RMB click and select ‘Continue’. The balloon (containing the listed item of the part selected) is now shown on the drawing. Continue this process until all parts are clearly marked in the appropriate views…

TAFE NSW – Western Sydney Institute Created: 27/04/2016 Version: 1.0
Lesson 17 - Assembly Items and Parts Lists.docxModified: 00/00/0000
Page 4 of 7
While items can be numbered more than once if it helps to highlight the item, you should not need to number every item in every view. Much like with the application of dimensions, only add as many balloons as needed and place them in appropriate views. Note in the example above – Item 1 is appropriate in the Right Side View, but probably not Item 2… Once the item balloons have been placed you will want to add a Parts List or BOM. To do this go to the annotate tab and select the Pats List tool in the Table pallet.
Select the Parts List tool from the ribbon…
Select either the entire document to base your parts list on OR the view which the parts list will be created from. The list will be created depending on the parts the view contains, not which parts have balloons associated with them in that view…

TAFE NSW – Western Sydney Institute Created: 27/04/2016 Version: 1.0
Lesson 17 - Assembly Items and Parts Lists.docxModified: 00/00/0000
Page 5 of 7
Click OK…
You will now need to use the cursor to place the parts list on the drawing. Note that the list will ‘snap’ to the lines that make up the border and title block if you want it to…
The parts list now appears on the drawing with the item numbers and quantities shown…

TAFE NSW – Western Sydney Institute Created: 27/04/2016 Version: 1.0
Lesson 17 - Assembly Items and Parts Lists.docxModified: 00/00/0000
Page 6 of 7
To edit the parts list, DLMB click within one of the text cells…
The Parts List editor allows you to add descriptions, change item numbers, specify sort order, resort and export the data. Note that item descriptions are best applied to the iProperties section of the part themselves, after which they will be added/updated in any parts list that contains them… Parts Lists (or BOM) are an important part of any assembly drawing or drawing set. The information contained and displayed in the BOM is part of the data which is associated with each of the parts themselves, so the information that is required for the BOM should come from the original part in its ‘.ipt’ file whenever possible.

TAFE NSW – Western Sydney Institute Created: 27/04/2016 Version: 1.0
Lesson 17 - Assembly Items and Parts Lists.docxModified: 00/00/0000
Page 7 of 7
Within the original part file, RMB click on the part name at the top of the project browser and select ‘iProperties’…
Under the Project tab, fill in the description for the part then click OK and save the part file…
On returning to the drawing file you will see that the part description has been updated…

TAFE NSW – Western Sydney Institute Created: 10/05/2016 Version: 1.0
Lesson 18 - Sheet Metal Styles.docxModified: 00/00/0000
Page 1 of 3
InventorFundamentals–2016
WhySheetMetal?Because of the particular processes used and conditions involved when dealing with products manufactured from ‘sheet metal’ (generally in industry, this refers to metal sheet with a uniform thickness of less than approx. 3mm), Inventor includes both specific templates and tools in a modelling environment designed especially for this purpose. Some of the tools and processes involved are similar to those used in the standard Part Modelling mode, but often they are more restricted due to the single thickness of material being used. ‘Extrude’, for example, can’t work in the same way for sheet metal because the ‘solid’ being created can only be of one uniform thickness throughout the entire part. The sheet metal equivalent of extrude is called ‘Face’. Once created, Sheet Metal parts can then be included as part of more complex assemblies which can also contain traditional 3D parts and other sub-assemblies too. They can also be created in the ‘Top Down’ mode from within an assembly and can be made to be ‘adaptive’ in the same way as a standard 3D part.
OpenaNewSheetMetalPartTo open a new sheet metal part and automatically activate the Sheet Metal modelling environment, simply pick the “Sheet Metal (mm).ipt” part template from the metric template folder.

TAFE NSW – Western Sydney Institute Created: 10/05/2016 Version: 1.0
Lesson 18 - Sheet Metal Styles.docxModified: 00/00/0000
Page 2 of 3
Creatinga‘SheetMetalStyle’When working in the sheet metal format, it is important to make sure that the ‘sheet metal style’ is as required before modelling starts. Many of these settings can affect the dimensions of the eventual flat pattern which is generated, so it is important that the correct ones are used.
Go to the manage tab to access the Sheet Metal Style editor…
Pick the ‘Default_mm’ style in the ‘Sheet Metal Rule’ list. On the Sheet tab select the material type and thickness and specify ‘Default K Factor’ for the Unfold Rule…

TAFE NSW – Western Sydney Institute Created: 10/05/2016 Version: 1.0
Lesson 18 - Sheet Metal Styles.docxModified: 00/00/0000
Page 3 of 3
On the Bend tab specify the dimensions for the ‘relief’ that needs to be cut to provide space for a bend to be made. The bend radius would normally be equal to the thickness of the material as an absolute minimum and up to 3 X the thickness is normal. The bend radius is the radius of the inside of a bend, so is equivalent to the radius on the ‘knife edge’ of the bending tool being used. This is an important consideration and should be verified as part of the design process and also noted on drawings to ensure that the correct radius is used…
On the Corner tab specify the relief dimensions needed at corners to ensure that the different folds that will form the corner can be made and won’t interfere with each other. When complete click Save then Done…

TAFE NSW – Western Sydney Institute Created: 10/05/2016 Version: 1.0
Lesson 19 Sheet Metal Tools - Part 1.docxModified: 00/00/0000
Page 1 of 18
InventorFundamentals–2016
UsingSheetMetalToolsA number of specific specialised tools are available when working in the sheet metal environment. The thickness of the material created and the style of the bends and corners all depend on the sheet metal style settings (see previous lesson notes), so it is import to ensure that these are set correctly before progressing too far with any sheet metal model. Face Creating a ‘face’ in the sheet metal environment is essentially the same as the extrude process, but the thickness of the extrusion is controlled by the thickness setting in the sheet metal style.
Start by selecting a plane to create a 2D profile sketch on…
Create the profile sketch. This must contain at least one closed loop. If more than one closed loop is available you will be asked to select those to be used later in the process. Finish the sketch…

TAFE NSW – Western Sydney Institute Created: 10/05/2016 Version: 1.0
Lesson 19 Sheet Metal Tools - Part 1.docxModified: 00/00/0000
Page 2 of 18
Activate the Face tool. Inventor will automatically select the profile if there is only one available, otherwise you may have to select it/them manually…
Once the profile is selected you can specify the offset, which effectively switches the direction that the face is extruded. Unfold and bend options can also be selected, but these should already be controlled by the sheet metal style settings. When done, click OK or Apply for the sheet metal face to be created…

TAFE NSW – Western Sydney Institute Created: 10/05/2016 Version: 1.0
Lesson 19 Sheet Metal Tools - Part 1.docxModified: 00/00/0000
Page 3 of 18
Flange Creating a flange means creating new material which is added along the edge of an existing face. Normally a flange also incorporates a bend along the edge it is added to.
Select the Flange tool from the ribbon…
Select the edge or edges it is to be added to. If selecting multiple edges it is import to make sure that you are consistent in which edges are selected. Ideally they will all be on the same ‘side’ of the existing face/s. Specify the height of the flange and the angle to which it is to be bent. Specific bend radii can be used, but this (along with many of the other optional settings) is normally taken from the sheet metal style. Pick the height datum and bend position options to be used. When ready, click OK or APPLY if you are going to continue to create more flanges…

TAFE NSW – Western Sydney Institute Created: 10/05/2016 Version: 1.0
Lesson 19 Sheet Metal Tools - Part 1.docxModified: 00/00/0000
Page 4 of 18
By expanding the dialog box you can access other options..
Use ‘width’ to create a centred or offset flange which is a different length to the edge selected…

TAFE NSW – Western Sydney Institute Created: 10/05/2016 Version: 1.0
Lesson 19 Sheet Metal Tools - Part 1.docxModified: 00/00/0000
Page 5 of 18
Use ‘offset’ to create a flange which starts and ends some distance from either end of the selected edge…
Use ‘from-to’ to select geometry on screen which controls the extent or length of the flange created…

TAFE NSW – Western Sydney Institute Created: 10/05/2016 Version: 1.0
Lesson 19 Sheet Metal Tools - Part 1.docxModified: 00/00/0000
Page 6 of 18
Contour Flange A contour flange is an easier way to create a complex series of bends or flanges, all of which are the same length. The sketch required is an open, single line profile (not a closed loop) which is then ‘extruded’ to give the length of the object. The sheet metal thickness is applied so that the sketch line profile sits on one face or the other of the final 3D solid or along the centre line of the form.
Select a plane on which to create the profile sketch…
Create a fully constrained sketch of a continuous profile line…
Note that there are no radii or fillets applied to the corners of the contour flange profile. Inventor uses the pre-set bend radius to automatically apply the correct radius to each bend that is made.

TAFE NSW – Western Sydney Institute Created: 10/05/2016 Version: 1.0
Lesson 19 Sheet Metal Tools - Part 1.docxModified: 00/00/0000
Page 7 of 18
Active the Contour flange tool…
Select the profile line to be used. Note the preview shown…

TAFE NSW – Western Sydney Institute Created: 10/05/2016 Version: 1.0
Lesson 19 Sheet Metal Tools - Part 1.docxModified: 00/00/0000
Page 8 of 18
Specify the ‘direction’ for the thickness of the material to be created…

TAFE NSW – Western Sydney Institute Created: 10/05/2016 Version: 1.0
Lesson 19 Sheet Metal Tools - Part 1.docxModified: 00/00/0000
Page 9 of 18
Specify the distance and direction of the length of the contour flange to be produced. Note that the width extent can also be controlled by existing solid geometry using the ‘Type’ option…

TAFE NSW – Western Sydney Institute Created: 10/05/2016 Version: 1.0
Lesson 19 Sheet Metal Tools - Part 1.docxModified: 00/00/0000
Page 10 of 18
Bend A bend can be used to join two existing sheet metal faces by extending them and applying a fold where they intersect.
Two sheet metal faces would be extended to meet with a fold, so that they would be connected and cut from the same piece of material. Note that the two faces must be of the same thickness…
Active the Bend command…

TAFE NSW – Western Sydney Institute Created: 10/05/2016 Version: 1.0
Lesson 19 Sheet Metal Tools - Part 1.docxModified: 00/00/0000
Page 11 of 18
Select the two edges to be connected. Note that you should be consistent in selecting either the inside or outside edges on both faces…
The faces are now extended and meet at a folded corner as per the sheet metal style…

TAFE NSW – Western Sydney Institute Created: 10/05/2016 Version: 1.0
Lesson 19 Sheet Metal Tools - Part 1.docxModified: 00/00/0000
Page 12 of 18
You may also change the bend extension option so that both faces are projected to the corner fold…

TAFE NSW – Western Sydney Institute Created: 10/05/2016 Version: 1.0
Lesson 19 Sheet Metal Tools - Part 1.docxModified: 00/00/0000
Page 13 of 18
Corner Seam A corner seam is used where two faces meet at a corner. The style of corner seem and the gap between the edges will often depend on the process (if any) which is to be used to join the material at the corner, such as welding. Creating the wrong corner seems can create issues later when trying to develop the flat pattern form of the sheet metal object, so care must be taken.
With two faces already created which meet at a corner, activate the Corner Seam tool…
Select the edges to be used to create the corner seam. Take care to select either both inside or both outside faces at each corner. Note that material to be added is shown in green and material to be removed is shown in red…

TAFE NSW – Western Sydney Institute Created: 10/05/2016 Version: 1.0
Lesson 19 Sheet Metal Tools - Part 1.docxModified: 00/00/0000
Page 14 of 18
Specify the corner style with either each face symmetrical or with one face overlapping the other. The gap may also be specified if different from that given by the sheet metal style…
The above shows a resulting symmetrical corner seems which joins two faces (flanges) of different heights…

TAFE NSW – Western Sydney Institute Created: 10/05/2016 Version: 1.0
Lesson 19 Sheet Metal Tools - Part 1.docxModified: 00/00/0000
Page 15 of 18
Cut The cut tool enables material to be cut or removed from a face or from a series of faces connected by folds. The sketches used for the cut tool need to be closed loops. The standard ‘depth’ of cutting is equal to the thickness of the sheet metal style, but this can be altered to a specified distance or to a selected plane, much like using the extrude/cut option in normal solid modelling.
Create an enclosed loop profile sketch on an existing sheet metal face…
Activate the ‘Cut’ tool…

TAFE NSW – Western Sydney Institute Created: 10/05/2016 Version: 1.0
Lesson 19 Sheet Metal Tools - Part 1.docxModified: 00/00/0000
Page 16 of 18
Select the profiles to be removed from the face…
The face is cut away equivalent to the thickness specified in the sheet metal style…

TAFE NSW – Western Sydney Institute Created: 10/05/2016 Version: 1.0
Lesson 19 Sheet Metal Tools - Part 1.docxModified: 00/00/0000
Page 17 of 18
Cuts can also be made across multiple existing folds and faces. Note that this results in a sheet metal piece where the dimensions of the hole or cut profile specified in the sketch will be the same as what is required on the flat material before it is folded. To create a hole which is a specific dimension in the folded model and not the flat pattern used to create it, use profile sketches which are then cut to a specified distance.
The above object contains two faces and one fold…
Create a closed loop sketch on one face so that it protrudes past the edge of one face. This profile will be ‘wrapped’ around the fold and onto the adjacent face when the cut is done…

TAFE NSW – Western Sydney Institute Created: 10/05/2016 Version: 1.0
Lesson 19 Sheet Metal Tools - Part 1.docxModified: 00/00/0000
Page 18 of 18
Active the Cut tool and select the profile AND select to ‘cut across bend’, then click OK…
The resulting cut is made across both faces and the fold between. The hole itself, when viewed in flat pattern will be exactly to the dimensions shown in the sketch, despite the variations created by bend radius, material thickness and K-factor…

TAFE NSW – Western Sydney Institute Created: 2/11/2016 Version: 1.0
Lesson 20 - Sheet Metal Tools - Part 2.docxModified: 00/00/0000
Page 1 of 14
InventorFundamentals–2016Fold Creating a Fold means that you are able to place a fold line on an existing flat sheet metal surface and then fold the material along that line in a specified direction and to a specified angle. Note that folds will only function correctly when the material would be able to be folded without affecting other sheet metal features such as existing corners, flanges or hems.
The sheet metal profile/face shown above is to be folded along a diagonal line which crosses both the upper and bottom right segments…
Create a new sketch on the face of the profile…

TAFE NSW – Western Sydney Institute Created: 2/11/2016 Version: 1.0
Lesson 20 - Sheet Metal Tools - Part 2.docxModified: 00/00/0000
Page 2 of 14
Draw and constrain the line that will locate the fold then Finish Sketch…
Activate the Fold command…

TAFE NSW – Western Sydney Institute Created: 2/11/2016 Version: 1.0
Lesson 20 - Sheet Metal Tools - Part 2.docxModified: 00/00/0000
Page 3 of 14
Select the sketched fold line and then specify the fold direction, angle, location relative to the line and the bend radius (if different to the radius specified in the Sheet Metal Style) then click OK…
The specified fold is created in the sheet metal model. Note that this fold can be edited like any other feature by selecting it in the Project Browser…

TAFE NSW – Western Sydney Institute Created: 2/11/2016 Version: 1.0
Lesson 20 - Sheet Metal Tools - Part 2.docxModified: 00/00/0000
Page 4 of 14
Hem Hems are normally created along a sheet metal edge to both give a safe, smooth edge and to add strength and stiffness to the face that they are applied to. Hems can take a number of forms that are normally selected depending on the mechanical needs of the part, material properties, the finish or look desired and cost considerations.
To create a hem on an existing sheet metal face, ensure that the face dimensions are as required for the final, hemmed face and then select the hem feature tool…
Pick the hem type required and then select the edge it is to be applied to. Note that only one edge can be done at a time…

TAFE NSW – Western Sydney Institute Created: 2/11/2016 Version: 1.0
Lesson 20 - Sheet Metal Tools - Part 2.docxModified: 00/00/0000
Page 5 of 14
Single Fold Hem
Tear drop Fold Hem
Rolled Hem
Double fold Hem Note that specific settings will be required for each type of hem and that dimensions can be stated as either direct values or functions of material thickness or bend radius…

TAFE NSW – Western Sydney Institute Created: 2/11/2016 Version: 1.0
Lesson 20 - Sheet Metal Tools - Part 2.docxModified: 00/00/0000
Page 6 of 14
Also note that the same Width Extent options exist as for flanges. These are applied in the same way as previously explained… Hems do not trim at corners where they intersect, so width options will need to be applied if attempting the apply hems to adjacent edges. Lofted Flange Lofted flanges in the sheet metal environment are approximately equivalent to the loft feature in solid modelling. The Lofted Flange feature requires two sketches containing closed loop profiles be used. The resulting form can be either one that is ‘die formed’ (with a smooth surface) or one that can be made by folding a flat pattern using a ‘press brake’. If the intention is to create a flat pattern for manufacture, the latter option is required. After creating a Loft Flange sheet metal form, it is normal for a Rip feature to be applied to split the loft so that it can be opened out into the flat pattern.
Create two constrained closed loop sketch profiles on parallel planes…

TAFE NSW – Western Sydney Institute Created: 2/11/2016 Version: 1.0
Lesson 20 - Sheet Metal Tools - Part 2.docxModified: 00/00/0000
Page 7 of 14
Activate the Lofted Flange feature tool…
Select the profiles to be used…

TAFE NSW – Western Sydney Institute Created: 2/11/2016 Version: 1.0
Lesson 20 - Sheet Metal Tools - Part 2.docxModified: 00/00/0000
Page 8 of 14
Review the options and settings…
A- The thickness of the sheet metal part will occur inside, outside or symmetrically
from the sketch profiles B- Bend radius is taken from the sheet metal style or overridden with a numerical value
or function C- Output is set to either Die Formed or Press Brake
- Die Formed then offers no other options - Press Brake offers various further options (below)
D- Converge option means that brake line sets will meet at a single point E- The method of defining the spacing or extent/number of press brake folds (Facet
Control) is chosen; either Chord Tolerance, Facet Angle or Facet Distance (see previews shown in dialog box for description of each)
F- The controlling value for the selected Facet Control option is specified G- After reviewing the preview of the shape to be created, click OK…
A
B
D
C
F
E
F

TAFE NSW – Western Sydney Institute Created: 2/11/2016 Version: 1.0
Lesson 20 - Sheet Metal Tools - Part 2.docxModified: 00/00/0000
Page 9 of 14
The resultant ‘Press Brake’ form is of uniform thickness with equal bend radius used between each face… Rip A Rip feature is used to split a selected face along a nominated reference. This can enable one face to be divided into two or the creation of flat patterns of continuous enclosed forms like that shown above.
Activate the Rip feature tool…

TAFE NSW – Western Sydney Institute Created: 2/11/2016 Version: 1.0
Lesson 20 - Sheet Metal Tools - Part 2.docxModified: 00/00/0000
Page 10 of 14
Select the Rip Type –
Single Point uses a single point on a face (such as the end point or midpoint of a line) to control the location of the Rip. This is the quickest method but often lacks the control over the selected geometry that is needed…
Point to Point creates a line or path along the selected face between two points. This offers more control and can be applied to curved surfaces…

TAFE NSW – Western Sydney Institute Created: 2/11/2016 Version: 1.0
Lesson 20 - Sheet Metal Tools - Part 2.docxModified: 00/00/0000
Page 11 of 14
Face Extents removes (rips) an entire face…
Once a solid form such as this has been ripped it can then be transformed into a flat pattern for manufacture…

TAFE NSW – Western Sydney Institute Created: 2/11/2016 Version: 1.0
Lesson 20 - Sheet Metal Tools - Part 2.docxModified: 00/00/0000
Page 12 of 14
Corner Round and Corner Chamfer Rounds and Chamfers are used to dress sheet metal corners. This may be done to remove sharp corners, enable easier handling or painting, to improve appearance, to reduce weight or to enable fitment. Although these are different features, the two tools work in the same way and so are treated together here. As with all features, these can be edited from the Project Browser at any time after their creation.
Choose either the Corner Round or Corner Chamfer feature tools…
For a Corner Round, specify the radius to be used and then pick the corner/s to be modified. A preview of the material to be removed is shown in red. If the preview is not shown then the settings used will have to be reviewed…
For a Corner Chamfer, specify the method to be used (equal distance, distance and angle or unequal distances) and then input the required values and pick the corner/s to be modified. A preview of the material to be removed is shown in red. If the preview is not shown then the settings used will have to be reviewed…

TAFE NSW – Western Sydney Institute Created: 2/11/2016 Version: 1.0
Lesson 20 - Sheet Metal Tools - Part 2.docxModified: 00/00/0000
Page 13 of 14
Creating a Sheet Metal Flat Pattern Once a sheet metal form is created the operator SHOULD be able to then add a ‘flat pattern’ version to the project. Note that this should be done (even before completing a sheet metal form) as a way to check that the form created can actually be cut and folded from a single sheet. Also, it is common to display and dimension a flat pattern as part of a sheet metal drawing set. If a flat pattern is created within an .ipt file it can then be selected to show on a 2D drawing (.idw file). Also, once created flat patterns can then be exported in CAD (eg .DWG) format for use in CNC cutting equipment. If a Flat Pattern cannot be created then the folded model needs to be reviewed and altered to ensure that it will.
Folded sheet metal form Activate flat pattern
Flat pattern created Return to folded model

TAFE NSW – Western Sydney Institute Created: 2/11/2016 Version: 1.0
Lesson 20 - Sheet Metal Tools - Part 2.docxModified: 00/00/0000
Page 14 of 14
Converting Solid Models to Sheet Metal A solid created in the normal solid modelling environment can be converted into a sheet metal part easily if it meets the physical restrictions of a sheet metal part. All of the material must be of the same thickness, including within the corner bends which should also be the same radius as each other. Normally a solid model is converted to sheet metal after the Shell feature tool has been used as this ensures constant material thickness. The solid part should also be able to be turned into a flat pattern without significant editing if it is to be used in the Sheet Metal environment. Once converted to the sheet metal environment, all the sheet metal feature tools will be available. The Sheet Metal Style should be immediately updated to coincide with the thickness and bend radius used for the part.
A shelled solid model to be converted to the Sheet Metal environment. Note that it would be very difficult to apply the correct corner seams to this model that would be required to enable a flat pattern to be created, so with a simple model it is often more efficient to simply start the model process over again in the correct environment… A Note on Sheet Metal Parts in Assemblies Sheet Metal parts can be added to Bottom-Up assemblies or created from within Top-Down assemblies and then constrained just as standard solid model parts are – it is simply a matter of selecting the correct template and setting the sheet metal style accordingly with the part. Sheet metal parts can also be readily made adaptive with other parts by creating or editing them from within an assembly and making specific geometry depend on that projected from other parts in the assembly. This is a common way to ensure that fastener holes in two sheet metal parts always line up with each other. When creating assemblies using various sheet metal parts, care should be taken to ensure that the sheet metal style specifications such as thickness and bend radius are carefully noted and controlled, as these would normally be assumed to be the same for all similar style parts within the assembly.

TAFE NSW – Western Sydney Institute Created: 19/10/2016 Version: 1.0
Lesson 12 - Content Centre and Pack and Go.docxModified: 00/00/0000
Page 1 of 5
InventorAdvanced–2016
TheAutodeskContentCentreThe Autodesk Content Centre is a library of standard components that is available from Autodesk via an internet connection. The Content Centre allows you to add various parts and sub‐assemblies to an assembly using various national and industry standards. These include
bolted connections and pins
bearings
shafts
gears
pulley, belt and chain driven systems
keyways
cams
splines
o‐rings
springs In order to use any of these features you need to be connected to the internet and any assemblies that reference Content Centre files will only be functional when this internet connection is maintained. In order to be able to save and transfer assemblies that use Content Centre features we need to utilise the ‘Pack and Go’ feature. This copies content centre information that is used in an assembly into a new folder and then saves all the files and data required so that the entire project can be picked up and moved to another location without needing internet access or access to part files that might have been stored in different locations (such as on a different network drive).

TAFE NSW – Western Sydney Institute Created: 19/10/2016 Version: 1.0
Lesson 12 - Content Centre and Pack and Go.docxModified: 00/00/0000
Page 2 of 5
‘PackandGo’ To use the Pack and Go facility, first make sure that you have created a project (which should always be done at the start of the project, not later) and that all the part files used are correctly linked to the assembly and display as expected. Under the Inventor Quick access icon (the ‘big I’), expand the Save As command to access the Pack and Go option.
The Pack and Go dialog box will appear.
Make sure the Source file name and location is as expected.
Click the browse button to set the destination folder. This is the folder that you will be able to transfer so it could be on a flash/USB drive or other location.

TAFE NSW – Western Sydney Institute Created: 19/10/2016 Version: 1.0
Lesson 12 - Content Centre and Pack and Go.docxModified: 00/00/0000
Page 3 of 5
Create and then select a new folder if required.
Click OK.
Under Options you can choose to move all the files into the one folder OR retain the
existing file and folder structures.
You should Include linked files – this will copy any content centre of other part files that are related to the assembly.
Make sure that the Project file referenced is correct. If it is not, browse for the correct .ipj file.
Under ‘Find Referenced Files’ click on the ‘Search Now’ button. This will list all the files that are attached to or referenced within the project.

TAFE NSW – Western Sydney Institute Created: 19/10/2016 Version: 1.0
Lesson 12 - Content Centre and Pack and Go.docxModified: 00/00/0000
Page 4 of 5
Under ‘Search for referencing files’ click the ‘Search Now’ button. This will locate any files
that reference back to the project. You can choose to also add these to the Pack and Go suite of files to be created.

TAFE NSW – Western Sydney Institute Created: 19/10/2016 Version: 1.0
Lesson 12 - Content Centre and Pack and Go.docxModified: 00/00/0000
Page 5 of 5
Finally, review the total number of files and the disk space required. To create the Pack and Go folder and save all the files click on the ‘Start’ button.
You will now have a new set of files inside the destination folder. These files should be independent of the original project and all parts and assemblies (including Content Centre files) and their relationships will be included and fully functional. Opening these files in another location or on another computer will not affect the original files. NOTE: Using the Pack and Go facility means that you can create numerous copies of the same files which could then be modified separately. This can create issues within projects so always be certain that the procedure used is in accordance with workplace practices.

TAFE NSW – Western Sydney Institute Created: 26/10/2016 Version: 1.0
Lesson 13 - Content Centre 1 - Bolted Connections.docxModified: 00/00/0000
Page 1 of 15
InventorAdvanced–2016
TheAutodeskContentCentreThe Autodesk Content Centre is a library of standard components that is available from Autodesk via an internet connection. The Content Centre allows you to add various parts and sub‐assemblies to an assembly using various national and industry standards. These include:‐
bolted connections and pins
bearings
shafts
gears
pulley, belt and chain driven systems
keyways
cams
splines
o‐rings
springs To activate these features you will be using the ‘Design’ tab. In order to use any of these features you need to be connected to the internet and any assemblies that reference Content Centre files will only be functional when this internet connection is maintained.
PackandGoIn order to be able to save and transfer assemblies that use Content Centre features we need to utilise the ‘Pack and Go’ feature. This copies content centre information that is used in an assembly into the associated Project Folder and then saves all the files and data required so that the entire project can be picked up and moved to another location without needing internet access or access to part files that might have been stored in different locations (such as on a network drive). See separate notes on utilising the Pack and Go feature.

TAFE NSW – Western Sydney Institute Created: 26/10/2016 Version: 1.0
Lesson 13 - Content Centre 1 - Bolted Connections.docxModified: 00/00/0000
Page 2 of 15
BoltedConnectionsBolted Connections are added to existing assemblies in Inventor and include all of the different parts that make up the fastener ‘set’ (such as the selected bolt, washers and nut). Start a new part file and sketch and extrude the 10mm plate shown below.
In a new sketch place and constrain 4 points to be used as hole centres.

TAFE NSW – Western Sydney Institute Created: 26/10/2016 Version: 1.0
Lesson 13 - Content Centre 1 - Bolted Connections.docxModified: 00/00/0000
Page 3 of 15
Place a clearance holes for an M10 Hex Head Bolt on each point.
Save the file as ‘Bolted Base 1.ipt’. Start a new part file and sketch and extrude the 12mm plate shown below.

TAFE NSW – Western Sydney Institute Created: 26/10/2016 Version: 1.0
Lesson 13 - Content Centre 1 - Bolted Connections.docxModified: 00/00/0000
Page 4 of 15
In a new sketch place and constrain 2 points to be used as hole centres.
Place a clearance holes for an M10 Hex Head Bolt on each point.
Save the file as ‘Bolted Top 1.ipt’.

TAFE NSW – Western Sydney Institute Created: 26/10/2016 Version: 1.0
Lesson 13 - Content Centre 1 - Bolted Connections.docxModified: 00/00/0000
Page 5 of 15
Start a new Assembly file. Place and ground one occurrence of ‘Bolted Base 1.ipt’ and then add two occurrences of ‘Bolted Top 1.ipt’.
Constrain these face to face and with holes axis to axis as shown below.
Note: The green, red and grey colours shown here have been added here only for clarity. They are not required in the exercise. Go to the Design tab and select the Bolted Connection icon.

TAFE NSW – Western Sydney Institute Created: 26/10/2016 Version: 1.0
Lesson 13 - Content Centre 1 - Bolted Connections.docxModified: 00/00/0000
Page 6 of 15
The Bolted Connection Generator dialog box will appear.
Select the appropriate placement option – in this case we will use the ‘By Hole’ option.

TAFE NSW – Western Sydney Institute Created: 26/10/2016 Version: 1.0
Lesson 13 - Content Centre 1 - Bolted Connections.docxModified: 00/00/0000
Page 7 of 15
Select the top most edge of one of the holes ON ONE OF THE SMALLER PLATES. The termination plane will be the other side of the larger plate. Note that the first face/plane selected will control what Inventor recognises as the ‘start’ of the bolted connection.
By selecting the ‘Follow Pattern’ option the software will automatically place the same fastener in any other hole of the same size on the same face. Select ‘Click to add fastener’ in the items list shown on the right hand side. This is the point where you will specify the size and type of fastener to be applied. You will normally place the ‘bolt’ or largest part that make the connection through the existing parts/material first. Additional components such as nuts and washers will be added after.

TAFE NSW – Western Sydney Institute Created: 26/10/2016 Version: 1.0
Lesson 13 - Content Centre 1 - Bolted Connections.docxModified: 00/00/0000
Page 8 of 15
Filter the list of possible fasteners by selecting the appropriate National or Industrial standard from the drop down list. Australian Standards are abbreviated as ‘AS’. Then select the category required for the first component of the connection. Then double LMB click on the item required.
The initial component should now preview with the model. DO NOT CLICK OK. You will now add the other components needed to form a full bolted connection. Note that in the items list on the right that the bolt appears at the top of the list and the ‘Selected Hole’ in the middle with ‘Click to add a fastener’ on either side of it. This is important. To add a new component between the bolt head and the surface of the plate, click on the line that is immediately below the bolt description.

TAFE NSW – Western Sydney Institute Created: 26/10/2016 Version: 1.0
Lesson 13 - Content Centre 1 - Bolted Connections.docxModified: 00/00/0000
Page 9 of 15
Select the washer type required. Note that the selection has defaulted to washers only, as no other type of component is likely to be required in this location.
Now click on the other ‘add a fastener’ line to place a new component on the other side of the plates.

TAFE NSW – Western Sydney Institute Created: 26/10/2016 Version: 1.0
Lesson 13 - Content Centre 1 - Bolted Connections.docxModified: 00/00/0000
Page 10 of 15
You will need to select between washers or nuts here because either might be used. Then pick the washer required.
Finally select the bottom ‘add a fastener’ option again.

TAFE NSW – Western Sydney Institute Created: 26/10/2016 Version: 1.0
Lesson 13 - Content Centre 1 - Bolted Connections.docxModified: 00/00/0000
Page 11 of 15
Pick the nut category and place a nut as shown below
Note now the components list in the dialog box and how each component displays in the preview (green wireline) in the model. Click OK.

TAFE NSW – Western Sydney Institute Created: 26/10/2016 Version: 1.0
Lesson 13 - Content Centre 1 - Bolted Connections.docxModified: 00/00/0000
Page 12 of 15
You will need to confirm the connection file name and the location where it will be saved. This should be controlled by your project settings.
Click OK and the bolted connections become part of your assembly and are now also shown in the project browser.

TAFE NSW – Western Sydney Institute Created: 26/10/2016 Version: 1.0
Lesson 13 - Content Centre 1 - Bolted Connections.docxModified: 00/00/0000
Page 13 of 15
To edit or add to an existing bolted connection, select it in the project browser and then RMB click and pick ‘Edit using design accelerator’.
Select the ‘Click to add fastener’ line at the bottom of the list and we will add an additional locking washer to the assembly.
Under the washer category pick the AS1698 spring washer.

TAFE NSW – Western Sydney Institute Created: 26/10/2016 Version: 1.0
Lesson 13 - Content Centre 1 - Bolted Connections.docxModified: 00/00/0000
Page 14 of 15
You will see that the spring washer has been placed on the list and in the preview, but is BELOW the nut, which is not correct. To change its location, LMB click and hold in the item and drag it up the list into the correct position.
It now displays in the correct location. Click OK and the model will update. At the next save you may be asked to confirm the new component.

TAFE NSW – Western Sydney Institute Created: 26/10/2016 Version: 1.0
Lesson 13 - Content Centre 1 - Bolted Connections.docxModified: 00/00/0000
Page 15 of 15
To delete a particular component of a bolted connection, edit the connection using the Design Accelerator and then LMB click on the small, red cross adjacent to the item in the components list. To edit or alter a particular component of a bolted connection (such as the length of a bolt), LMB click on the small ‘3 dot’ button adjacent to the item.