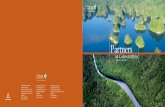Intuicom Documentation Template - Virtual Wrench · PDF fileIntuicom reserves the right to...
-
Upload
trinhquynh -
Category
Documents
-
view
213 -
download
0
Transcript of Intuicom Documentation Template - Virtual Wrench · PDF fileIntuicom reserves the right to...

Intuicom, Inc. 1880 S Flatiron Court Boulder, CO 80301 (303) 449-4330 www.intuicom.com
Intuicom®
Wireless RTK Bridge - Cellular
User Guide

Wireless RTK Bridge – Cellular User Guide
Revision 1.4 i © 2009 Intuicom Inc.
This manual is for use by purchasers and other authorized users of the Intuicom Products. No part of this document may be reproduced or transmitted in any form or by any means, electronic or mechanical, or for any purpose without the express written permission of Intuicom Inc. © 2000 - 2009 Intuicom Incorporated. All rights reserved. Intuicom reserves the right to make changes to this manual without notice. Unless otherwise agreed to in writing, Intuicom assumes no responsibility or liability for the use of this manual or for the infringement of any copyright or other proprietary right and Intuicom shall deem nothing contained in this manual a warranty or guarantee. Intuicom, CommPro, WiGate, Nav-Link, TargeTracker, Intuicom Navigator II, Navigator IIm and Intuicom Communicator II, Communicator T, 1200 Data Link, DIO, and Wireless RTK Bridge are trade names of Intuicom, Inc. Other product names mentioned in this manual may be copyrights, trademarks, or registered trademarks of their respective companies and are hereby acknowledged.

Wireless RTK Bridge – Cellular User Guide
Revision 1.4 ii © 2009 Intuicom Inc.
This product is licensed by The United States. Diversion contrary to U.S. law is prohibited.
Shipment or re-export of this product outside of The United States may require authorization by the U.S.
Bureau of Export Administration. Please contact Intuicom, Inc. for assistance and further information.

Wireless RTK Bridge – Cellular User Guide
Revision 1.4 iii © 2009 Intuicom Inc.
Table of Contents 1 Overview ................................................................................................................................ 1
1.1 Key Features ................................................................................................................... 1 1.2 Front Panel Connectors and Controls ............................................................................ 2 1.3 Example Applications ..................................................................................................... 3
2 Initialization and Configuration .......................................................................................... 6 2.1 Accessing the Configuration Menu ................................................................................. 6 2.2 Embedded Cellular Modem Activation ........................................................................... 9
2.2.1 Verizon Service (US Customers) .............................................................................. 11 2.2.2 GSM/GPRS/EDGE Service ...................................................................................... 13
2.3 Configuration Process .................................................................................................. 16 2.3.1 Administrative........................................................................................................... 22
3 Operation ............................................................................................................................. 24 3.1 Basic Steps for Operation ............................................................................................. 24 3.2 Startup Sequence ........................................................................................................... 27 3.3 Front Panel LEDs ......................................................................................................... 28 3.4 Config Port Status Display/Messages ........................................................................... 30 3.5 Antenna Aiming / Cellular Signal Strength Mode ........................................................ 32 3.6 Changing Profiles ......................................................................................................... 33 3.7 Optimizing Wireless Performance ................................................................................ 34 3.8 Connecting to Third-Party Radio ................................................................................. 36
4 Troubleshooting .................................................................................................................. 37 5 Accessories ........................................................................................................................... 39 6 Technical Support ............................................................................................................... 41 7 FCC Notification ................................................................................................................. 42 8 Warranty ............................................................................................................................. 43

Section 1: Overview
Revision 1.4 1 © 2009 Intuicom, Inc.
1 Overview The Intuicom Wireless RTK Bridge - Cellular expands access to GNSS network RTK corrections for rover users in the field. The RTK Bridge - Cellular combines an embedded GPS and cellular (CDMA or GSM/GPRS/EDGE) Internet connectivity with an Intuicom Wireless Data Radio with to support a wide range of deployment configurations.
1.1 Key Features
• Connect to the Internet using a choice of either an embedded CDMA or GSM/GPRS/EDGE cellular modem
• Connect to NTRIP Casters and stream any data/messages/corrections, etc.
• Connect to Raw/Dedicated TCP Sockets (non NTRIP) • Embedded GPS can provide unit’s position to the GNSS network server for
individualized corrections or virtual reference station creation. Optionally enter a user supplied fixed location or passthrough GGA messages from an external source
• All correction messages received are available on a front panel serial port for
connection directly to a GNSS rover, or to a third party radio for rebroadcast. • Unit can provide authentication messages for Leica Spider ($GPUID) GNSS server
• Compatible with Intuicom 1200 Data Link radios for easy Leica System 900 and
1200 integration, as well as Intuicom Communicator and Communicator II, radios in both Point-to-Multipoint and TDMA modes
• Compatible with Intuicom wireless data repeaters to extend wireless coverage area
• Store up to four configuration sets called “PROFILES” that can be selected for use in
the field without a PC– a PROFILE contains configuration data such as GNSS server IP, port, username, password, mountpoint, static location, front panel baud rate, etc.

Section 1: Overview
1.2 Front Panel Connectors and Controls
GPS RADIO
RTK Bridge
MODEM
MDMTXD SVR SIG GPS PWR
3
1
2
4
CONFIG DATA
1 2
987
543
6
Figure 1-1: RTK Bridge - Cellular Front Panel
(1) Configuration / Power Port (2) Data Copy Output / External GPS Input / Power Port (3) Profile Select / Mode Select Button (4) Current Profile / Modem Signal Strength (Antenna Aiming Mode) (5) Status LEDs (6) Power On/Off Button (7) TNC antenna connector for internal CDMA/GSM/GPRS/EDGE modem (8) TNC antenna connector for internal L1 GPS (9) TNC antenna connector for internal Intuicom 900 MHz Wireless Data Radio or other
embedded data radio
Revision 1.4 2 © 2009 Intuicom, Inc.

Section 1: Overview
1.3 Example Applications
Spider/VRS/NTRIP Caster
Intuicom RTK Bridge - Cellular
Intuicom 900 MHzSpread Spectrum
Wireless Data
RTK Rover
Machine Control
Construction
Agriculture
RTCM 3.xRTCM 2.x
CMR/CMR+Leica
Internet
L1 GPS Antenna
CDMA/GSM
GSM/CDMAWireless Internet/Data
RTK Corrections
Figure 1-2: Intuicom Wireless RTK Bridge - Cellular Architecture Overview
Typical Application - The Intuicom Wireless RTK Bridge has a flexible configuration and can be used to satisfy a range of connectivity needs. Typical installations have the RTK Bridge configured to connect to an NTRIP Caster where it provides mountpoint and authentication information. Once connected to a mountpoint, it will stream its GPS point position (from its internal L1 GPS) allowing the Network Correction Server (such as Leica Spider) to generate individualized corrections or create a virtual reference station. The unit receives these corrections via IP and then broadcasts them to receiving RTK rover units.
Revision 1.4 3 © 2009 Intuicom, Inc.

Section 1: Overview
Spider/VRS/NTRIP Caster
Intuicom RTK Bridge - Cellular
Intuicom 900 MHzSpread Spectrum
Wireless Data
Optional 3rd Party 400 MHz Base Radio
PacCrest/Trimble/Topcon, etc.
Optional Copy of RTK corrections output on
Data PortRS232 Serial
4800 -115200 Baud
RTCM 3.xRTCM 2.x
CMR/CMR+Leica
Internet L1 GPS AntennaCDMA/GSM
GSM/CDMAWireless Internet /Data
RTK Corrections
Figure 1-3: Intuicom RTK Bridge - Cellular used with third party base radio
Leveraging Existing Data Radios - The Intuicom Wireless RTK Bridge can be used to supplement and existing wireless network, replacing the local base station GPS. Users simply connect a third party base radio to the Data Out port on the front of the unit to broadcast a copy of the correction stream. If no rover RTK users are utilizing Intuicom Wireless Data Radios, the internal radio can be disabled to conserve power.
Revision 1.4 4 © 2009 Intuicom, Inc.

Section 1: Overview
Spider/VRS/NTRIP Caster
Intuicom RTK Bridge - Cellular
Intuicom 900 MHzSpread Spectrum
Wireless Data
RTK Rover
Machine Control
Construction
Agriculture
RTCM 3.xRTCM 2.x
CMR/CMR+Leica
Internet
CDMA/GSM
GSM/CDMAWireless Internet/Data
RTK Corrections
Figure 1-4: RTK Bridge Extending Carrier Data Network
Extending CDMA/GSM Data Service Reach – In this example, rovers are operating in an area not directly covered by CDMA/GSM cellular data service. The rovers however are still within the network of GNSS reference stations and thus can benefit from a network correction. Using a high gain antenna on the CDMA/GSM cellular modem, a reliable connection can be established allowing the RTK Bridge to connect to the Internet and the GNSS network server. Corrections are streamed from the GNSS network server to the RTK Bridge where they are broadcast over an Intuicom Wireless Data Network to all RTK rovers. In this case the rovers are utilizing Intuicom 1200 Data Link radios to receive the correction messages. Note that in this application, any number of Rover users can receive the same correction messages broadcast from the RTK Bridge. Furthermore, if the distance between the RTK Bridge and the rover users is great – the RTK Bridge can be configured to report its position to the GNSS Network server as if it were in the location of the rovers – further optimizing the network correction generated by the GNSS network server.
Revision 1.4 5 © 2009 Intuicom, Inc.

Section 2: Initialization and Configuration
2 Initialization and Configuration Prior to the first use of the Intuicom RTK Bridge must be activated and configured. A onetime process of activation is required to setup the integrated CDMA or GSM cellular modem for use on the chosen carrier’s network. For the device to connect to the current GNSS Network server, further configuration is required. The unit can store up to four configuration sets called Profiles. In the field, the current Profile can be changed without the need of a PC. Profiles enable the user to do things like change NTRIP mountpoints, change GNSS servers, change how locations sent to the server, etc. At least one Profile must be configured.
2.1 Accessing the Configuration Menu All configuration and initialization is performed by accessing the configuration menu on the RTK Bridge with a PC using a terminal emulation program (such as HyperTerminal, ProComm, TerraTerm, or Minicom), an available serial port, the power/data cable, the RTK Bridge itself, and the power adapter for the RTK Bridge.
Figure 2-1: Cable Connections for Accessing Configuration Menu
To access the RTK Bridge configuration menu use the following steps:
1. Connect the Lemo end of the power/data cable to the CONFIG port of the RTK Bridge, and the DB9 connector to an available DB9 COM port on the PC to be used for configuration. If no COM port is available, a USB-COM port adapter may be used. Attach the AC power adapter to the power connector on the power/data cable and plug the AC adapter into an outlet.
Revision 1.4 6 © 2009 Intuicom, Inc.

Section 2: Initialization and Configuration
2. Start HyperTerminal, or another terminal program such as Procomm or TerraTerm, and configure it to use the same COM port to which the cable was just attached, and for 19200 baud, 8 data bits, 1 stop bit, no parity, and no flow control:
Figure 2-2: Hyperterminal Connection Properties Dialog
3. Power the RTK Bridge unit by pressing and holding the green power button until the
PWR LED turns red. Wait for approximately 30 seconds for the unit to boot, then type “700” on the terminal screen to invoke the setup menu. If the unit has not been activated (CDMA) or does not have a SIM inserted (GSM/GPRS/EDGE), or is not within coverage, it may be necessary to type ‘q’ to skip the modem’s network registration step.
Revision 1.4 7 © 2009 Intuicom, Inc.

Section 2: Initialization and Configuration
Figure 2-3: RTK Bridge Initial Startup Output
Figure 2-4: RTK Bridge Main Configuration Menu
4. You are now ready to interact with the configuration menus. Pressing the ESC key at
the top level menu will exit the menu and the unit will restart and begin running using the currently selected PROFILE configuration parameters.
Revision 1.4 8 © 2009 Intuicom, Inc.

Section 2: Initialization and Configuration
2.2 Embedded Cellular Modem Activation The activation process involves two steps: contacting your carrier and establishing or adding a new line to an account, and activating the device after the account/line has been established. Currently the Intuicom RTK Bridge - Cellular can be ordered with an embedded modem compatible with either Verizon (CMDA) or any GSM/GPRS/EDGE carrier such as AT&T or T-Mobile. The activation process differs slightly depending on the carrier. In either case you will typically need a few pieces of information available from the configuration menu of the unit. Access the modem configuration menu by selecting Administration->Embedded Cellular Modem Configuration:
Figure 2-5: Administration Menu
Revision 1.4 9 © 2009 Intuicom, Inc.

Section 2: Initialization and Configuration
Figure 2-6: Example Verizon Embedded Modem Configuration Screen
Figure 2-7: Example GSM/GPRS/EDGE Embedded Modem Configuration Screen
Revision 1.4 10 © 2009 Intuicom, Inc.

Section 2: Initialization and Configuration
Revision 1.4 11 © 2009 Intuicom, Inc.
2.2.1 Verizon Service (US Customers) Establishing Service For a Verizon modem, service will need to be established by contacting Verizon Wireless or your customer service representative:
www.verizonwireless.com/activateyourdevice Business Sales: 800-899-4249
Government Sales: 800-293-3048 Customer Service: 800-922-0204
Provide the Verizon representative with the Intuicom RTK Bridge – Cellular identifier: RTKBC-VZ and your unit’s Electronic Serial Number (ESN). The ESN (in HEX form) can be found in the Embedded Cellular Modem Configuration menu as shown in or on the label on the side of the device. The most appropriate data plan for most users to request is “Mobile Broadband Access”. This plan is a 5GB/month data only plan for a fixed monthly price. Note: used 24x7 with a 1 Hz RTCM3 correction, an RTK Bridge should use ~ 2GB/month of data.
The representative will provide a 10-digit phone number (MDN) – record this number, you will be prompted to enter it during the provisioning step. If not provided by the Verizon representative, request the 10-digit “MIN” number. You will be prompted to enter both numbers during the modem activation step next. Activation After service has been established with Verizon for your unit, a final activation step completed on the RTK Bridge itself is required. The activation process for the Verizon modem requires access to the carrier’s wireless network. If you are not located within coverage, wait to complete the next steps until the unit is located Verizon wireless network coverage. A Verizon mobile phone can be handy here to help verify coverage. Attempting to activate the modem outside of Verizon coverage will not damage the unit and activation can be attempted again later if it fails due to lack of wireless service. Be sure the device has the modem antenna attached to the connector on the front panel. From the Embedded Cellular Modem Configuration menu, select the Activation option. You will be prompted to enter the 10-digit MDN number provided when the service was established. Next you will be prompted for the MIN number. If the MIN is the same as the MDN, enter the MDN a second time. Be sure to carefully and accurately enter this number with no spaces.

Section 2: Initialization and Configuration
The activation process takes approximately one to two minutes to complete. Success or failure will be displayed on the screen after the process is complete.
Figure 2-8: Successful Verizon Activation
Revision 1.4 12 © 2009 Intuicom, Inc.

Section 2: Initialization and Configuration
2.2.2 GSM/GPRS/EDGE Service Establishing Service Contact your selected GSM/GPRS/EDGE provider (AT&T Wireless, or T-Mobile in the USA) to establish and account and/or add a line of service for this device. Most carriers have a basic data plan with a 5GB/month data limit. Note: used 24x7 with a 1 Hz RTCM3 correction, an RTK Bridge should use ~ 2GB/month of data.
Carrier Contact Information Plan Name(s)
AT&T Wireless www.attwireless.com 888-333-6651 (Consumer) 866-429-7222 (Business)
Data Connect 5GB
T-Mobile www.tmobile.com 877-353-3614 webConnect Data Plan
The representative may request the type of device or model number – this too can be found on the Cellular Configuration menu – the model number is “MTSMC-E”. This model number allows the carrier to verify this modem as one of its approved models. GSM/GPRS/EDGE service requires the use of a SIM card. Typically your SIM card will be mailed to you (if service was established in person, you will handed a SIM card). The SIM card must be inserted in the slot on the back panel of the unit. The SIM card must be inserted while operating the unit.
Revision 1.4 13 © 2009 Intuicom, Inc.

Section 2: Initialization and Configuration
Revision 1.4 14 © 2009 Intuicom, Inc.
SIM PIN Configuration If your SIM card has a PIN number established, the SIM PIN feature can be activated and the PIN number entered. Use caution in entering the PIN number. The RTK Bridge will test the PIN after it has been entered to confirm it is correct. The RTK Bridge will attempt to avoid exceeding the maximum number of PIN attempts if an incorrect PIN has been entered (for example, the SIM card has been swapped, but the PIN not updated). If the maximum number of incorrect SIM PIN attempts has been exceeded it will be necessary to contact the carrier to request a PUK code – in this case the SIM will need to be removed and inserted into a mobile phone to complete the PUK code entry process. APN, USERNAME, PASSWORD Configuration GSM/GPRS/EDGE carriers require configuration of an APN (Access Point Name) and sometimes a username and password field. These parameters are unique to each carrier and must be configured before use. The Modem menu allows for configuration of these parameters. Parameters for AT&T and T-Mobile are:
Carrier Available APN Name(s) Username Password
AT&T ISP.CINGULAR WAP.CINGULAR username password
T-Mobile epc.tmobile.com internet2.voicestream.net guest guest
Table 2-1: GPRS/EDGE APN, Username, Password
Every GSM/GPRS/EDGE provider will have their own unique settings for APN, Username and Password. These values can typically be found by searching the support pages for the carrier, and alternatively various websites have accumulated lists of these settings for carriers worldwide. Contact Intuicom for additional assistance locating the appropriate APN for your carrier.

Section 2: Initialization and Configuration
APN
Password
Username
SIM Pin
Figure 2-9: GPRS/EDGE APN, Username, and Password Parameters
Revision 1.4 15 © 2009 Intuicom, Inc.

Section 2: Initialization and Configuration
Revision 1.4 16 © 2009 Intuicom, Inc.
2.3 Configuration Process The Intuicom RTK Bridge - Cellular stores four configuration “Profiles” of which one can be active at a time. A Profile contains the necessary parameters for connecting to a data stream of RTK correction messages. Prior to configuration, it is helpful to have the following pieces of data available:
• Whether the Correction Server (and TCP port) to which the unit will connect is a RAW TCP port, or an NTRIP caster
• The IP address and TCP port for the Network Server
• If the port to which the connection stream is connected supports NTRIP, the
mountpoint will need to be specified.
• If authentication is required (for either a RAW or NTRIP connection), and if so, your username and password
• Based on the type of correction stream to which the unit will be connecting –
determine if a GPS (GGA NMEA) message needs to be sent and if so, should the message be generated in real-time from the embedded GPS, be supplied from an external source via the Data port, or should the message relay a fixed, user supplied position.
• Whether the embedded Intuicom radio should be enabled, and if so – on which
channel. If a channel needs to be customized, gather the necessary channel parameters such as Frequency Key, Network ID, Min and Max packet sizes and whether Repeaters are enabled.
• The baud rate for the Data port on the front panel of the device – this will be the baud
rate needed to interface to a third party external data radio. The Intuicom RTK Bridge can store one set of the above parameters for each of four Profiles – allowing the user to select the configuration set to use in the field without the need for a PC and terminal program. For example: a user may want to have one Profile connect to a network correction stream and another Profile connect to a single baseline correction from the nearest reference station and be able to change between the two in the field. Another example might be the situation where the device is moved between locations and at each location there is a different external data radio with a different baud rate – while both locations may want the same correction stream, the Profiles provide an easy way to change the baud rate for the external data port.

Section 2: Initialization and Configuration
Figure 2-10: Configuration Menu for Profile #1
From the Main Configuration Menu, select Option 1, Profile Configuration. In this menu, each Profile (1-4) can be selected and/or its parameters configured. Current Profile – Select Menu Option 1 to change the current Profile. When a given Profile is selected, its number will be show (1) – (4). Once a Profile is selected, its parameters can be configured. The parameters from the selected Profile will be used when the unit is operating. The active profile can also be selected from the front panel of the unit without the need to use a PC to access the configuration menu. See Operation. Connection Mode – Select either NTRIP or RAW. In NTRIP mode, the unit will connect to the IP address and TCP port selected in the following options, and attempt to connect to the user specified mountpoint. If authentication is required, the user supplied username and password will be used. In RAW mode, the unit will perform a simply TCP socket connection to the IP address and TCP port specified in the following options. If authentication is enabled, the unit will send the $GPUID string at regular intervals populated with the user supplied username and password. Server IP – Enter the IP address (x.x.x.x) of the GNSS network server (e.g. Spider, VRS, etc) to which the unit will attempt a connection. Be carefully to enter the IP address correctly. Server Port – Enter the TCP port number on the GNSSnetwork server to connect to. Typically the TCP port number will have been provided with the server IP address.
Revision 1.4 17 © 2009 Intuicom, Inc.

Section 2: Initialization and Configuration
NTRIP Mountpoint – If using NTRIP connection mode, specify the mountpoint (correction stream) to connect to. Typcially the mountpoint will have been provided along with the IP address and the TCP port for the GNSS network server. This parameter has no effect if the connection mode is set to RAW. Authentication – Specify whether authentication is required for connecting to the GNSS network server – if so, enter the username and password. Be carefully to enter the username and password exactly as provided – capitalization typically matters. It can be important to note that the GNSS server may or may not be configured to allow simultaneous logins with a given username/password combination – you may need a separate username and password for each RTK Bridge. Positioning – When connected to an NTRIP mountpoint, or RAW socket/port, the RTK Bridge - Cellular can provide a position (GGA NMEA string). A position is often required for the GNSS network server to be able to generate a stream of network RTK corrections specific for the user’s location. In most cases the distance between the RTK Bridge’s GPS antenna and the rover user(s) position is both not great, and not significant in generating the correction stream. In cases where the rover uses are a significant distance from the RTK Bridge, a position may be manually entered, and this manually entered position can be sent instead of the real-time position from the GPS receiver embedded in the RTK Bridge unit. Specify whether the position to be sent is RealTime (from the embedded GPS) , Static (from the manually entered position) or Data Port, to forward GGS strings sent to the unit on the data port. To send no position, select Disabled.
Figure 2-11: Positioning Configuration Menu
Revision 1.4 18 © 2009 Intuicom, Inc.

Section 2: Initialization and Configuration
Internal Radio – The internal Intuicom 900MHz spread spectrum data radio can be enabled or disabled. If enabled, the user can configure and specify which channel to use. This radio is fully compatible with Intuicom 1200 Data Link radios, as well as Intuicom Communicator II radios. Contact Intuicom for assistance with custom radio configurations for backwards compatibility to existing radio networks. When the radio is disabled (for example in the case where only a third party external radio will be used) the radio is actually powered down to conserve battery life.
The wireless configuration interface is designed to be identical to that of the Intuicom 1200 Data Link, where “channels” are configured with spread spectrum parameters (Frequency Key, Network ID, Min/Max Packet Sizes, Repeaters) – and a specific “channel” is selected. If these channels are configured identically to the configuration for existing 1200 Data Link units, all that is required for communications is making sure both devices have the same “channel” selected. Each “Channel” represents a set of spread spectrum configuration parameters. For a given remote unit to link and receive data, it must have a channel configuration that matches the configuration of RTK Bridge’s currently selected channel. Channels Internal Radio “Channels” can be customized by selecting Option 2 from the Main Configuration Menu.
Figure 2-12: Internal Radio Channel Configuration Menu
Frequency Key (Freq Key) – a number between 0 and 14. Each number represents a different pseudo-random frequency hopping pattern. For two radios to communicate, they must have the same Frequency Key.
Revision 1.4 19 © 2009 Intuicom, Inc.

Section 2: Initialization and Configuration
Revision 1.4 20 © 2009 Intuicom, Inc.
Network ID (Net ID) – a number between 1 and 4000. (note a value of 255 is not allowed). This arbitrary number uniquely identifies a wireless network. For two radios to communicate they must have the same Network ID. Min/Max Packet – two numbers between 1 and 9. The Min and Max packet size values control latency vs. throughput tradeoff in the wireless network. Like the Frequency Key and Network ID parameters, for two given radios to communicate, they must have matching values for their respective Min and Max Packet sizes. It is recommended to leave the default values of 1 for Min and 9 for Max unless a specific application requirement dictates otherwise. Repeaters Enabled – Yes or No. Indicates whether Repeaters or Rover Repeaters might be used on this channel. If Repeater(s) will be utilized set the value to YES. All radios in a given network must have the same value for the Repeaters Enabled parameter to be able to communicate. It is recommended to leave the default value of Yes unless a specific application dictates otherwise. Contact Intuicom for more information about configuring repeaters.
Data Port Baud – Set the RS232 baud rate for the Data Port on the front panel of the unit. If using an external third-party data radio, this baud rate must match the baud of the external radio. Data is present on this port regardless of the baud rate or whether a connection is made to another radio. For testing, this port could be connected directly to a GPS Rover.

Section 2: Initialization and Configuration
Revision 1.4 21 © 2009 Intuicom, Inc.
PARAMETER PROFILE 1 2 3 4
Mode (RAW/NTRIP) Server IP Server TCP Port Mountpoint Name Authentication Username Password GPS Mode Latitude Longitude Internal Radio Enabled Internal Radio Channel Data Port Baud
Table 2-2: Profile Configuration Table

Section 2: Initialization and Configuration
2.3.1 Administrative Main Menu Option 3 – the Administration Menu – provides options for unit maintenance and advanced wireless configuration. For most applications it is not necessary to utilize the Administrative configuration parameters.
Reset Unit to Factory Defaults - Select this option to reset all configuration parameters including the internal wireless data radio and GPS back to the factory default settings. Reset GPS - Select this option to force the GPS to clear its ephemeris and almanac and perform a cold start / sky search. Select this option if the GPS is experiencing issues, or is taking a considerable time to track in otherwise good conditions (good antenna, good sky view). Connect to Internal GPS – This option allows one to be directly connected to the real-time output of the embedded GPS receiver. This is helpful to determine if the GPS receiver is tracking – for example when testing different GPS antennas or antenna locations. Internal Radio Advanced Configuration - Select this option for access to Advanced Wireless configuration. The Advanced wireless configuration allows the internal wireless data radio to be fine tuned for compatibility with a range of Intuicom Wireless Data Transceiver products, and for specific wireless configuration to address a location specific condition (like lowering the transmit power, or avoiding in-band interference).
Revision 1.4 22 © 2009 Intuicom, Inc.

Section 2: Initialization and Configuration
Revision 1.4 23 © 2009 Intuicom, Inc.
Use the Radio Advanced Configuration to modify such parameters as setting the appropriate HOP table for the country/regulatory domain in which the unit will operate. Warning: random changes to the wireless data radio configuration parameters can render the wireless configuration incompatible with receiving units. Contact Intuicom for guidance configuring the unit for specific needs. Be exceptionally careful not to change the setting for “Setup Port” – doing so could require returning the unit to Intuicom for reset. Embedded Cellular Modem Configuration – This option is used with first initializing/provisioning the internal modem. This option can also be used to view the current signal strength and registration status. It is further possible to modify the default parameters for the dialup number, username, password and APN. It is recommended not to change any of these parameters from their defaults. Upgrade RTK Bridge Firmware – This option allows the unit’s base firmware to be upgraded or downgraded. Contact Intuicom for the latest firmware and the firmware upgrade utility.

Section 3: Operation
3 Operation The Intuicom Wireless RTK Bridge unit must be properly configured before operation. See Section 2 for information about how to configure a unit prior to use. Once configured, and physically setup for operation, the unit will go through a startup routine when powered on, connect to the GNSS network server, and begin broadcasting corrections.
Figure 3-1: RTK Bridge - Cellular Front Panel
3.1 Basic Steps for Operation 1. Connect Wireless Data Antenna – Connect an appropriate data antenna to the TNC
RADIO connector on the front of the unit (Labeled 9 in Figure 3-1). The antenna could be an omni-directional antenna or a directional yagi antenna. Typically there is a segment of cable between the unit and the antenna. Suggested cable types include Times Microwave LMR240 and LMR400 with TNC and N-Type connectors. Contact Intuicom for more information about antennas and cabling. Position the antenna to provide the best coverage for your application. In general, antenna height makes a significant difference in range and performance. “Height is everything.”
2. Connect GPS Antenna – If the configuration utilizes the embedded GPS to obtain a
correction stream, be sure to attach the included L1 GPS antenna to the TNC connector on the front panel (Labeled 8 in Figure 3-1) and position the antenna such that it has good visibility to the sky.
3. Connect Modem (Cellular) Antenna – Connect the appropriate Cellular antenna to the
Modem antenna connector on the front panel (Labeled 7 in Figure 3-1). This antenna will be the included “duck” antenna or an optional directional panel antenna. If the unit is located in weak wireless coverage, a directional panel antenna may be necessary to successfully connect to the network. See Cellular Modem Antenna Aiming Mode in Section 3.5.
Revision 1.4 24 © 2009 Intuicom, Inc.

Section 3: Operation
4. Connect to Data Port for copy of correction stream (optional) – If copies of the correction are to be broadcast using an external third-party base radio, connect the included Power/Data cable can be used. A null modem or gender changer may be required. Intuicom manufactures dedicated cables for connections to some external radios, eliminating the need to connect DB9 ends together. It is also possible to connect directly to an RTK Rover GPS for testing.
5. Connect Power – Power can be applied to either the Config or the Data port but not both
– be sure power is only being applied to one port. Power is applied using the power only cable, the power pigtail on the power/data cable, or the power pigtail from one of the RTK Bridge to external radio cables. CAUTION: Only apply power from one source! Connect 10-24 VDC power to the front panel using the included power adapter or using the optional power pigtail. Power could be supplied from an AC adapter, a battery or a car cigarette lighter adapter.
Figure 3-2: Power Connection options for the RTK Bridge
6. To power on the unit, press and hold green power button (Labeled 6 in Figure 3-1) until the PWR LED lights red.
Revision 1.4 25 © 2009 Intuicom, Inc.

Section 3: Operation
Intuicom RTK Bridge - Cellular
Intuicom 900 MHzSpread Spectrum
Wireless Data
12V Battery
DirectionalCellular/3G
Duck Antenna
Intuicom900MHz
5dB OmniAntenna
LMR240 Coax
CDMA/GSM/EDGEWireless Connection
Figure 3-3: Typical RTK Bridge field setup
Revision 1.4 26 © 2009 Intuicom, Inc.

Section 3: Operation
Revision 1.4 27 © 2009 Intuicom, Inc.
3.2 Startup Sequence Once the unit is properly configured and physically setup it goes through a startup sequence when power is attached and power button pressed.
1. The PWR LED on the front panel should immediately light RED (If the Profile Button is held during power up (for about 20 seconds) all Profile (1-4) LEDs will flash and the unit will enter Antenna Aiming Mode).
2. The currently active profile LED (1-4) will blink – press the Profile button to change
the active Profile at this point. If the Profile is changed, the unit will re-start with the new Profile.
3. The Cellular signal is sampled – and the SIG light will indicate the current Cellular
signal strength (Solid RED, Flashing RED, or OFF).
4. Assuming the signal strength is sufficient, the embedded cellular modem will registr with the carrier’s network and the unit will connect to the Internet, a successful connection is indicated by the MDM light turning RED.
5. The unit will attempt to connect to the Server IP and Port number specified in the
profile, if this connection is successful, the SVR LED will turn RED.
6. If in NTRIP mode, the unit will attempt to connect to the configured mountpoint using the configured username and password. If this failed, the SVR LED will turn off.
7. If the unit is configured to send its Real-Time, or Static GPS message, it will do so
within 10 seconds. The GPS LED will indicate if the internal GPS is tracking, or if a Static GPS message is being sent.
8. The TXD LED will begin to blink as corrections are received and broadcast out the
internal data radio and/or the Data port on the front panel. Operation will continue until interrupted by power off, or loss of cellular signal.

Section 3: Operation
3.3 Front Panel LEDs There are eleven red LEDs visible on the front panel (5) and (4).
Figure 3-4: RTK Bridge - Cellular Front Panel
PWR – When illuminated indicates that the unit is powered and has been turned on. GPS:
LED DESCRIPTION Solid Red Internal GPS is selected for use in the current Profile
and is tracking
Flashing Red
Internal GPS is selected for use in the current Profile, and the GPS is not tracking or Data Port is selected to receive GGA messages from an external GPS and either these messages are not being received, or the external GPS is not tracking.
Off Either a Static position has been selected or the sending of a GPS position to the server is disabled.
SIG:
LED DESCRIPTION Solid Red Indicates a strong cellular signal as sampled during the
power-up/boot-up stage
Flashing Red Indicates a marginal cellular signal – communication may or may not be possible.
Off Indicates a very weak or absent cellular signal – it is very unlikely communications will be possible.
Revision 1.4 28 © 2009 Intuicom, Inc.

Section 3: Operation
Revision 1.4 29 © 2009 Intuicom, Inc.
MDM – Indicates a successful connection to the carrier’s IP network (and thus the Internet) SVR – Indicates a successful network connection to the IP socket (either RAW or NTRIP). TXD – Indicates data being transmitted out the internal Intuicom Wireless Data Radio, and/or the Data port (2) on the front panel. 1 – 4 –In normal operation, the LEDs labeled 1-4 indicate the currently selected Profile. In antenna alignment mode, the LEDs are used as a bar graph to indicate cellular signal strength.

Section 3: Operation
3.4 Config Port Status Display/Messages Current operation status can be monitored by connecting to the Config Port on the front panel using the Data/Power cable and a PC with a terminal application such as HyperTerminal. Connect to the Config Port and configure the terminal application as explained in Section 2 – Accessing the Configuration Menu. When the unit is powered up, it will begin operation as explained in Section 3.2 – Startup Sequence. The current status of the unit is output as ASCII text on Config Port. A number of different possible messages may appear as they become applicable. Status Messages include:
• Status of the Cellular Modem connection to the Internet.
• Status of the TCP socket connection to the server (or NTRIP Caster).
• Status of the GPS Positional Messages – whether or not they are being sent – and if so, the actual message.
• Status of data received from the server or NTRIP Caster, and its broadcast on the
wireless network. The following screenshots provide example status messages:
Figure 3-5: Example status message output on Config Port
Revision 1.4 30 © 2009 Intuicom, Inc.

Section 3: Operation
Figure 3-6: Example status message output on Config Port
Revision 1.4 31 © 2009 Intuicom, Inc.

Section 3: Operation
3.5 Antenna Aiming / Cellular Signal Strength Mode The RTK Bridge - Cellular has a special mode useful when utilizing a directional antenna for the embedded Cellular modem. A directional antenna is most useful when operating in an area of weak cellular coverage. The Antenna aiming mode allows the user to see signal strength feedback from the front panel of the unit while aiming the directional antenna. Once the signal strength is peaked, the direction antenna can be secured in place. To enter Antenna Aiming Mode, be sure a directional cellular antenna is attached (often an outdoor panel antenna – see accessories). Connect power to the unit using the power/data cable or the power only cable. While holding the blue profile button, power on the unit and continue holding the profile button until all four profile indicator LEDs (labeled 1-4) flash at the same time. Release the profile button – the unit is now in Antenna Aiming Mode and will continue in the mode until the unit is powered down. In Antenna Aiming Mode, the profile indicator LEDs (labeled 1-4 on the front panel) will form a vertical bar graph indicating relative signal strength. When none of the LEDs are illuminated, it indicates a weak or non-existent signal, while four lit LEDs indicates a very strong signal. Rotate the directional antenna while watching the signal strength indication. Identify the antenna orientation that results in the strongest indicated signal and secure the antenna in that position. Exit the Antenna Aiming Mode by powering down the unit (press and hold the green power button until the PWR LED goes out).
Figure 3-7: Cellular signal strength and antenna aiming
Revision 1.4 32 © 2009 Intuicom, Inc.

Section 3: Operation
3.6 Changing Profiles The active Profile can be changed in the field without the use of a PC. At least one Profile must be configured for operation. It is suggested to configure the Profiles in numerical order – starting with Profile 1. Profiles are changed in the field by pressing the blue Profile button on the front panel at the appropriate time during the boot up process. To change Profiles, power on the unit and wait for the currently active profile LED to flash (the profile LEDs are in a vertical column labeled 1-4 on the front panel). Immediately upon seeing the currently active Profile LED flash, press the blue profile button – this will result in incrementing the active profile – and the change will be displayed by the lit Profile LED advancing. Continue to press and release the blue Profile button until the desired Profile is selected. The unit will timeout waiting for further changes, then reboot and re-configure for the newly selected active Profile. The selected active Profile must have been properly configured before being selected. For information about how to configure the parameters for each individual Profile, see Section 2.3.
Figure 3-8: Changing the active profile on the front panel
Example: A user has two Profiles configured. Each profile is basically the same with regard to the GNSS network server, and login credentials – the Profiles differ in the NTRIP mountpoint names. The user wants to be able to switch from an RTCM 3 correction to a Leica message from a specific reference station. The user can change the RTK Bridge to use the different profile, and change the rover configuration to accept the different correction message type.
Revision 1.4 33 © 2009 Intuicom, Inc.

Section 3: Operation
3.7 Optimizing Wireless Performance Range performance of the Intuicom 900MHz Spread Spectrum Wireless Data Radio network can be greatly improved by optimizing the radio location and antenna setup. Height is everything. If the RTK Bridge and antenna setup can be located at a high-point that improves line of sight between its antenna and rover units, the performance can be greatly improved. It may even be desirable to locate the unit farther away, but at a higher location.
Key factors affecting wireless performance: 1) Location and height – In general locating the unit as high as possible and/or using a mast
for the broadcast antenna can greatly improve wireless performance.
Revision 1.4 34 © 2009 Intuicom, Inc.

Section 3: Operation
Revision 1.4 35 © 2009 Intuicom, Inc.
2) Antenna type and proper installation and aiming if applicable – Unless the users are generally in close proximity to the unit – use of a high gain antenna is desirable. High gain antennas include a 5 dBi omni-directional antenna and a 10 dBi yagi directional antenna. For the broadcast radio, if the area to be covered is in a single direction from the unit, it may be desirable to use a directional antenna to concentrate the antenna gain in the direction of the user(s). For the embedded Cellular modem, it may not be adequate to use the included duck antenna. A higher gain 7 dBi omni-directional antenna as well as a 12 dBi directional panel antenna is available.
3) Coaxial cable length and type – Keep antenna cables as short as possible. Avoid using adapters. Use coax that has lower loss for high frequencies – such as Times Microwave LMR240. Avoid using RG-58 cable.
4) Rover antenna type and condition – confirm that the rover users are using the correct
antenna. Any additional height that can be added to the rover antenna is useful – such as a backpack with a short pole and adapter for the duck antenna.

Section 3: Operation
3.8 Connecting to Third-Party Radio In addition to broadcasting RTK correction messages via the internal Intuicom 900MHz Spread Spectrum Data Radio (if installed) – the correction messages are available via RS232 on the DATA port on the front panel of the unit and a cable can be used to connect to any third party radio that accepts data via RS232. To connect to an external third-party radio:
1. Configure the baud rate of the DATA port on the RTK Bridge to match the baud rate of the third-party radio.
2. Connect the included Data/Power cable to the Data port on the front of the unit. 3. Connect power to the Data Power cable – being sure that power is only connected to
the unit at one point. Alternatively power could be applied using a different cable on the Config port – but not both ports simultaneously.
4. Connect the DB9 end of the Data/Power cable to the data cable coming from the third-party radio. This may require a null modem adapter, and/or a 25 to 9 pin serial adapter.
5. Power up both units and confirm reception of corrections at rover radios receiving from the third-party base radio.
Figure 3-9: Connecting to third-party base radio
Revision 1.4 36 © 2009 Intuicom, Inc.

Section 4: Troubleshooting
Revision 1.4 37 © 2009 Intuicom, Inc.
4 Troubleshooting
Issue Possible Cause(s) Solution No Power LED indicator on Power is not applied
Incorrect power wiring Non-operable cable assembly
Confirm power-up operation outside the tractor. Confirm cable wiring is correct Replace cable assembly
Unit powers, but SIG LED never lit or blinking
Out of Cellular Coverage No Cellular antenna attached Insufficient Cellular antenna for location Weak or intermittent signal
Confirm operating within carrier’s coverage area. Connect adequate Cellular antenna for location – a directional antenna may be required in weak coverage areas. Move to better coverage or improve the antenna
GPS LED never lights Unit set to STATIC GPS Message Missing or bad GPS antenna Poor coverage – operating indoors External GGA message source not tracking or not sending correct message(s)
Confirm the unit POSITIONING mode is configured for REALTIME or DATA PORT. Confirm a good GPS antenna is attached to the GPS TNC antenna port on the front panel – orient the antenna outdoors with good sky visibility. If GPS (GGA) messages are provided via an external device on the DATA port, confirm that the device is actually sending messages and that its GPS is tracking, baud rate on data port
MDM LED never lights Poor Cellular coverage Missing or bad Cellular antenna Non-activated unit (CDMA) Non activated unit (GSM)
Confirm operating within the carrier’s coverage area. Confirm good and adequate Cellular antenna is attached, and if applicable, oriented. Confirm unit has been successfully activated. Also confirm correct carrier log-in parameters (user name, password, etc.) Confirm an active SIM is inserted and APN parameters correctly configured.
SVR LED never lights Unit unable to establish TCP socket connection to server -Incorrect Server Address or Port Configuration
Configure Server IP Address and Port

Section 4: Troubleshooting
Revision 1.4 38 © 2009 Intuicom, Inc.
Issue Possible Cause(s) Solution SVR LED blinks on-off slowly (Unit appears to connect, but the SVR light goes on and off for a period before the MDM light goes off and the unit reboots).
Incorrect username and/or password Username already in use on GNSS server and GNSS server configured to not allow multiple simultaneous logins
Obtain the correct username and password for your account on the GNSS server. Obtain another username/password (account) or request the GNSS server administrator allow multiple simultaneous logins for your username/password
SVR LED on, but no TXT LED and then reboots. (Unit unable to connect to NTRIP mountpoint – source table continuously displayed (via Config port status output) )
Incorrect mountpoint configuration Select valid NTRIP mountpoint
SVR LED on, but no TXT LED Unit able to establish connection to TCP port, and to configured mountpoint, but no correction messages are streamed
Valid GPS stream required to be sent to server to obtain corrections No data available from server
Turn on the Sending of GPS messages to server Confirm correction server is operational and capable of outputting corrections on selected port/Mountpoint
TXT LED is blinking (correctly) but the GNSS Rover is not indicating successful reception of RTK correction messages
The baud rate between RTK Bridge and GNSS Rover are mismatched The GNSS RTK message type from the GNSS Server does not match the message type configured for the Rover GNSS unit
Confirm proper baud rate on both devices (matching) Confirm matching message type on both sides. Change the message type on the Rover GNSS unit and/or the mountpoint from the GNSS Server
Remote RTK Rover units unable to establish link via wireless embedded radio
Channel Configuration incorrect Wrong channel selected No antenna, or bad antenna
Confirm both the RTK Bridge and Rovers have channel configurations that match, and have the same channel selected. Confirm good antenna/transmission line
Remote RTK Rover units link, but do not receive correction messages
Correction stream not valid for Rover configuration Rover not configured to receive the correction message type being broadcast
Check correction message type and rover configuration – either the correction type on the rover may need to be changed, or the RTK Bridge may need to connect to a different NTRIP mountpoint or socket.

Section 5: Accessories
Revision 1.4 39 © 2009 Intuicom, Inc.
5 Accessories
RTK Bridge KITS and Accessories - Typical Survey and Machine control Product Part Number(s) Description
RTK Bridge Transceiver Kit with Verizon modem FIP1-900RTK-VKT
Intuicom RTK Bridge with Internal CDMA Modem in Waterproof Enclosure. Verizon Modem, L1 GPS, 902-928 MHz transceiver, TNC antenna connectors, two serial interfaces (lemo). Power and data cables (AC and DC) included with GPS Antenna, Modem Antenna, Radio Antenna
RTK Bridge Transceiver Kit with AT&T modem FIP1-900RTK-A2KT
Intuicom RTK Bridge with Internal GSM Modem in Waterproof Enclosure. AT&T Modem, L1 GPS, 902-928 MHz transceiver, TNC antenna connectors, two serial interfaces (lemo). Power and data cables (AC and DC) included with GPS Antenna, Modem Antenna, Radio Antenna
RTK Bridge Transceiver-Ethernet Kit
FIP1-900RTK-EKT
Intuicom Bridge & Transceiver for Network RTK Corrections, 902-928 MHz, Embedded GPS, Ethernet interface plus dual serial ports, N-type RF connector, TNC GPS connector. Kit includes GPS and 900 MHz antenna.
RTK Bridge Transceiver-Ethernet Kit (no radio)
FIP1-101RTK-EKT Intuicom Bridge & Transceiver for Network RTK Corrections, Embedded GPS, Ethernet interface plus dual serial ports, N-type RF connector, TNC GPS connector. Kit includes GPS antenna.
RTK Bridge Kit with Verizon modem (no radio) FIP1-101RTK-VKT
Intuicom RTK Bridge with Internal CDMA Modem in Waterproof Enclosure. Verizon Modem, L1 GPS, TNC antenna connectors, two serial interfaces (lemo). Power and data cables (AC and DC) included with GPS Antenna, Modem Antenna.
RTK Bridge Kit with AT&T modem (no radio) FIP1-101RTK-AKT
Intuicom RTK Bridge with Internal GSM Modem in Waterproof Enclosure. AT&T Modem, L1 GPS, TNC antenna connectors, two serial interfaces (lemo). Power and data cables (AC and DC) included with GPS Antenna, Modem Antenna.
General Accessories
Base Antenna kit FIP4-900BAK-NN20 900 Mhz 5 dB Antenna Kit w/ 5/8-11 mount, 20' cable
GPS Antenna kit FIP4-GPSL1-KT L1 GPS antenna and cable (tnc) with 15 foot cable
Auto Power Adapter FIP4-SAECIG Standard Auto ligher adapter to ASE power plug
Cable Assembly-RTK Bridge to 35W Pacific Crest
FIP4-RTKCAB-PC35 Cable assembly to connect RTK Bridge C to a Pacific Crest 35W PDL, includes power inputs to both units, Lemo to Lemo connection
Cable Assembly-RTK Bridge to Trimble SNB-XXX
FIP4-RTKCAB-SNB Cable assembly to connect RTK Bridge C to a Trimble SNB-XXX, includes power input (SAE) to RTK Bridge. Lemo to Lemo connection.
Cable Assembly-RTK Bridge to Satel XXXXX FIP4-XXXX-XXX
Cable assembly to connect RTK Bridge C to Satel UHF radio; includes power inputs to both units, Lemo to Lemo connection

Section 5: Accessories
Revision 1.4 40 © 2009 Intuicom, Inc.
TRACTOR/AG Applications
Product Part Number(s) Description AG- RTK Bridge with Verizon modem (no radio)
FIP1-101RTK-VAG
Intuicom RTK Bridge with Internal CDMA Modem in Waterproof Enclosure. Verizon Modem, L1 GPS, TNC antenna connectors, two serial interfaces (lemo). Auto power-on. (ON BOARD APPLICATIONS)
AG-RTK Bridge with AT&T modem (no radio)
FIP1-101RTK-AAG
Intuicom RTK Bridge with Internal GSM Modem in Waterproof Enclosure. AT&T Modem, L1 GPS, TNC antenna connectors, two serial interfaces (lemo). Auto power-on. (ON BOARD APPLICATIONS)
AG-RTK Bridge Transceiver with Verizon modem
FIP1-900RTK-VAG Intuicom RTK Bridge with Internal CDMA Modem in Waterproof Enclosure. Verizon Modem, L1 GPS, 902-928 MHz transceiver, TNC antenna connectors, two serial interfaces (lemo). Auto power-on.
AG-RTK Bridge Transceiver with AT&T modem
FIP1-900RTK-AAG Intuicom RTK Bridge with Internal GSM Modem in Waterproof Enclosure. AT&T Modem, L1 GPS, 902-928 MHz transceiver, TNC antenna connectors, two serial interfaces (lemo). Auto power-on.
TRACTOR Mounting Accessories
Dual Mode Antenna -magnetic mount
FIP4-MMDM-MAX-ANT
Dual mode, hi-gain cellular-GPS magnetic mount antenna assembly, TNC connnectors, 15-foot length
Dual Mode Antenna -mirror mount FIP4-MRDM-MAX-ANT
Dual mode, hi-gain cellular-GPS mirror mount antenna assembly, TNC connnectors, 15-foot length
Dual Mode Antenna -stud mount FIP4-SMDM-MAX-ANT
Dual mode, hi-gain cellular-GPS stud (through-hole) mount antenna assembly, TNC connnectors, 15-foot length
Cable Assembly-RTK Bridge to 3rd Party GPS
FIP4-RTKCAB-UNF Cable assembly to connect RTK Bridge C to a 3rd party GPS device, Lemo to unfinnished connection, 15-foot length.
252/FMX Cable Kit FIP4-RTKCAB-UNF2
Cable assembly to connect RTK Bridge C to a 3rd party GPS device, Lemo to unfinnished connection, ASE connector to VDC, 15-foot length.
EZ-Guide 500 Cable Kit FIP4-RTKPWDATA-EZ
Cable assembly to power and program the RTK Bridge C, Lemo to SAE and DB-9; includes DC adapters
Programming Cable Assembly- RTK Bridge
FIP4-RTKPWDATA Cable assembly to power and program the RTK Bridge C, Lemo to SAE and DB-9; includes AC adapter
Auto Power Adapter FIP4-SAECIG Standard Auto lighter adapter to ASE power plug

Section 6: Technical Support
Revision 1.4 41 © 2009 Intuicom, Inc.
6 Technical Support Contact Intuicom: email: [email protected] phone: 303-449-4330 – request technical support for the RTK Bridge - Cellular.

Section 7: FCC Notification
Revision 1.4 42 © 2009 Intuicom, Inc.
7 FCC Notification This device complies with part 15 of the FCC rules. Operation is subject to the following two conditions: 1) This device may not cause harmful interference and 2) this device must accept any interference received, including interference that may cause undesired operation. This device must be operated as supplied by Intuicom, Inc. Any changes or modifications made to the device without the express written approval of Intuicom may void the user's authority to operate the device. CAUTION: The 900MHz Wireless RTK Bridge models have a maximum transmitted output power of 955mW. It is recommended that the transmit antenna be kept at least 23 cm away from nearby persons to satisfy FCC RF exposure requirements. The 2.4GHz Wireless RTK Bridge models have maximum transmitted output power of 500mW. It is recommended that the transmit antenna be kept at least 23 cm away from nearby persons to satisfy FCC RF exposure requirements. This equipment has been tested and found to comply with the limits for a Class B digital device, pursuant to part 15 of the FCC Rules. These limits are designed to provide reasonable protection against harmful interference in a residential installation. This equipment generates, uses, and can radiate radio frequency energy and, if not installed and used in accordance with the instructions, may cause harmful interference to radio communications. However, there is no guarantee that interference will not occur in a particular installation. If this equipment does cause harmful interference to radio or television reception, which can be determined by turning the equipment off and on, the user is encouraged to try to correct the interference by one or more of the following measures:
• Reorient or relocate the receiving antenna. • Increase the separation between the equipment and receiver. • Connect the equipment into an outlet on a circuit different from that to which the receiver
is connected. • Consult the dealer or an experienced radio/TV technician for help.
Note: Whenever any Intuicom module is placed inside an enclosure a label must be placed on the outside of that enclosure which includes the module's FCC ID.

Section 8: Warranty
Revision 1.4 43 © 2009 Intuicom, Inc.
8 Warranty
LIMITED WARRANTY TO END-USERS Intuicom, Inc.
1880 South Flatiron Ct., Suite R BOULDER, CO 80301
A. Standard Limited Warranty for Software Products. For Products that include a software license, INTUICOM makes a
limited warranty to the End User that the software will perform substantially in accordance with the accompanying written materials and that the transfer media on which the Product is provided will be free from defects in materials or workmanship under normal use and service for a period of ninety (90) days from the date of delivery (the "Limited Warranty") pursuant to the software license included with the Product. The software license specifically disclaims all other warranties relating to the Products, including any and all other warranties with respect to the performance of the Products.
B. Hardware and Other Equipment Manufactured By Intuicom. Hardware products manufactured by INTUICOM include a
limited warranty for defects in materials or workmanship under normal use and service for a period of one (1) year from the date of delivery. Intuicom, at its sole discretion, will repair or replace hardware covered under this limited warranty. Cables, antennas or other accessories manufactured by INTUICOM include a limited warranty for defects in materials or workmanship under normal use and service for a period of ninety (90) days from the date of delivery. Repairs not covered under this limited warranty will be billed as set forth in INTUICOM’s current Hardware Service Policy and Instructions.
C. Hardware Manufactured By Others. INTUICOM makes no warranties whatsoever with respect to Hardware manufactured
by third parties. Customers shall look only to the original manufacturer of the Hardware, pursuant to the terms of any manufacturer warranty for any alleged defects and indemnifies and holds INTUICOM harmless from and against any claims by any party related directly or indirectly to any defects in the Hardware, and functional failure, improper operation, failure to operate according to specifications or any other matter related to the Hardware. INTUICOM shall not be liable or responsible for the failure of the Manufacturer to perform under or honor any warranty with respect to the Hardware. Customer acknowledges and agrees that Customer shall have the risk of any loss, damage or functional failure related to the HARDWARE and shall have the responsibility for maintaining the proper operation of the HARDWARE and complying with all maintenance guidelines and specifications from the Manufacturer and all other conditions to receiving warranty coverage from the Manufacturer.
D. No Other Warranty. EXCEPT FOR THE EXPRESS STANDARD LIMITED WARRANTY REFERENCED ABOVE,
INTUICOM GRANTS NO OTHER WARRANTIES, EXPRESS OR IMPLIED, REGARDING THE PRODUCTS, THEIR FITNESS FOR ANY PURPOSE, THEIR QUALITY, THEIR MERCHANTABILITY OR OTHERWISE. INTUICOM DOES NOT MAKE BY VIRTUE OF THIS AGREEMENT OR ANY PRODUCT ORDER, AND HEREBY EXPRESSLY DISCLAIMS, ANY OTHER REPRESENTATION OR WARRANTY OF ANY KIND WITH RESPECT TO THE PRODUCTS.
E. Limitation of Liability. IN NO EVENT WILL INTUICOM BE LIABLE FOR ANY INDIRECT, SPECIAL,
CONSEQUENTIAL, INCIDENTAL, BUSINESS INTERUPTION, CATESTROHPIC, PUNITIVE OR OTHER DAMAGES WHICH MAY BE CLAIMED TO ARISE IN CONECTION WITH ITS PRODUCTS, REGARDLESS OF THE LEGAL THEORY BEHIND SUCH CLAIMS, WHETHER IN TORT, CONTRACT OR UNDER ANY APPLICABLE STATUTORY OR REGULATORY LAWS, RULES, REGULATIONS, EXECUTIVE OR ADMINISTRATIVE ORDERS OR DECLARATIONS OR OTHERWISE, EVEN IF INTUICOM HAS BEEN ADVISED OR OTHERWISE HAS KNOWLEDGE OF THE POSSIBILITY OF SUCH DAMAGES AND TAKES NO ACTION TO PREVENT OR MINIMIZE SUCH DAMAGES. IN THE EVENT THAT REGARLDESS OF THE WARRANTY DISCLAIMERS AND HOLD HARMLESS PROVISIONS INCLUDED ABOVE INTUICOM IS SOMEHOW HELD LIABLE OR RESPONSIBLE FOR ANY DAMAGE OR INJURY, INTUICOM'S LIABILITY FOR ANY DAMAGES SHALL NOT EXCEED THE PROFIT REALIZED BY INTUICOM ON THE SALE OR PROVISION OF THE HARDWARE TO THE CUSTOMER.















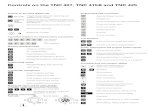
![RTK Bridge -X - intuicom.com€¦ · 2. Intuicom RTK Bridge-X to Trimble® CFX/Case IH FM-750 data/power cable: [P/N: XRTKCAB-DD6] 3. Intuicom RTK Bridge-X Cellular/GPS antenna/cable:](https://static.fdocuments.us/doc/165x107/5eb6c5e244b6aa71086774ca/rtk-bridge-x-2-intuicom-rtk-bridge-x-to-trimble-cfxcase-ih-fm-750-datapower.jpg)