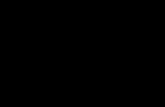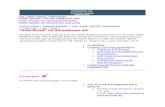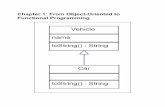Intrukcije za instaliranje JDK i Eclipse · PDF filea. Download Java SE Development Kit 9 ili...
Transcript of Intrukcije za instaliranje JDK i Eclipse · PDF filea. Download Java SE Development Kit 9 ili...

Intrukcije za instaliranje JDK i Eclipse
1. JDK i radno okruženje Eclipse – instalacija
a. Download Java SE Development Kit 9 ili skraćeno JDK-a sa sajta
http://www.oracle.com/technetwork/java/javase/downloads/jdk9-downloads-
3848520.html
b. Selektovati opciju „Accept License Agreement“ (označena je strelicom na slici) i zatim
izabrati odgovarajući JDK za vaš operativni sistem. Vodite računa da li je vaš operativni
sistem 32-bitni (oznaka x86) ili 64-bitni (oznaka x64) :
c. Ako već imate inastaliranu Javu na računaru, preporučuje se da prvo deinstalirate (opcija
Add/Remove programs ili nešto slično). Po završetku download-a, kao Administrator,
instalirati JDK na vaš računar. Pratiti korake instalacije (obično Next-Next-...-Finish).
Po završetku instalacije, možete registrovati JDK, ali to nije obavezno.
d. Ako želite, možete download-ovati i primjere i dokumentaciju sa:
http://www.oracle.com/technetwork/java/javase/downloads/index.html
2. Download Eclipse, sa sajta http://www.eclipse.org/downloads/eclipse-packages/ . Možete
preuzeti direktno fajl sa ekstenzijom zip (na slici ispod označen je crnom strelicom) ili možete
da preuzmete installer (na slici ispod označen je crvenom strelicom).
a. Izaberite iz padajuće liste vaš operativni sistem, i vodite računa da li je vaš operativni
sistem 32-bitni ili 64-bitni.
b. Ako ste preuzeli installer, pokrenite ga i izaberite verziju Eclipse IDE for Java
Developers. Pratite instrukcije korak po korak.

c. Ako ste preuzeli fajl sa ekestenzijom zip: Eclipse ne zahtijeva instalaciju već se samo
otpakuje u željeni folder.
d. Pokretanje Eclipse – dvostruki klik na eclipse.exe.
e. Po pokretanju alata, traži se da unesete lokaciju za vaš radni prostor (engl. workspace),
Možete imati više radnih prostora koji su smješteni u različitim folderima ili diskovima
vašeg računara. Predlažemo da kreirate folder sa vašim imenom (npr. AnaPeric) ili
folder Skola2017 i da to bude mjesto na kojem će se čuvati vaši fajlovi. Izaberite za vaš
radni prostor folder sa vašim imenom ili folder Skola2017, klikom na dugme
„Browse...“.
f. Sačekajte da se učita Eclipsa i dobijate prozor sa slike ispod. Kliknite na „Workbench“
(označeno strelicom)

g. Tipičan izgled radnog okruženja dat je na donjoj slici:
3. Kreiranje prvog projekta: iz menija izaberete File – New – Java Project. Otvara se sljedeći
prozor u kojem unosite ime projekta:

4. Kreiranje prvog programa – štampanje poruke „Prvi program“. Iz menija izaberete File – New
– Class. Dajte ime klasi First i obavezno potvrdite opciju :
5. Ispod teksta „// TODO Auto-generated method stub“ otkucati sljedeću naredbu:
System.out.println("Prvi program");
6. Izgled radnog okruženja poslije kreiranja programa:

7. Iz menija Run izberite opciju Run (ili držite taster CTRL i pritisnite funkcijski taster F11). Ako
nema grešaka, izgled radnog okruženja biće kao na slici ispod, gdje strelica označava rezultat
izvršavanja programa:
Literatura:
1. Java tutorial: http://docs.oracle.com/javase/tutorial/java/TOC.html
2. http://www.singipedia.com/content/3189-Osnove-Java-programiranja
3. http://www.singipedia.com/content/2194-Java-programiranje