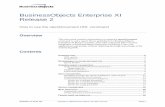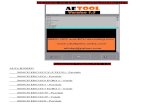Introduzione a BUSINESSOBJECTSintranet.izsler.it/UserFiles/File/Bobj/BusinessObjects...Introduzione...
Transcript of Introduzione a BUSINESSOBJECTSintranet.izsler.it/UserFiles/File/Bobj/BusinessObjects...Introduzione...

Introduzione a BUSINESSOBJECTS
Versione 5.1
Windows

BusinessObjects TM
Versione 5.1
Introduzione a BusinessObjects
La riproduzione e la trasmissione, anche solo parziale, del software o del presente documento sono vietate in qualsiasi forma o mezzo elettronico o meccanico, compresa la fotocopia, la registrazione e altre forme di archiviazione delle informazioni senza l’autorizzazione scritta della Business Objects. Le informazioni contenute in questo documento sono soggette a modifiche senza preavviso. In caso di anomalie nel presente documento, comunicarle alla Business Objects scrivendo a [email protected]. La Business Objects non è responsabile di eventuali errori contenuti nel presente documento.
Copyright © Business Objects 2000
Tutti i diritti riservati. Stampato in Francia.
Marchi commerciali:
Il logo Business Objects, BusinessMiner, BusinessQuery e WebIntelligence sono marchi registrati della Business Objects S.A.
Il motto di Business Objects, Broadcast Agent, BusinessObjects, Personal Trainer, Rapid Deployment Templates e Set Analyzer sono marchi registrati della Business Objects S.A.
Microsoft, Windows, Windows NT, Access, Microsoft VBA, il logo Visual Basic ed altri nomi di prodotti Microsoft citati nel presente documento sono marchi o marchi registrati della Microsoft Corporation negli Stati Uniti e/o in altri paesi.
Oracle è un marchio registrato della Oracle Corporation. Tutti gli altri nomi di prodotti Oracle citati nel presente documento sono marchi o marchi registrati della Oracle Corporation.
Tutti gli altri prodotti e società citati nel presente documento appartengono ai rispettivi proprietari.
Numero del brevetto negli U.S.A.: 5 555 403
N. della parte: 302-10-510-07
Edizione: 2

Introduzione a BusinessObjects iii
Indice
Introduzione 7
Definizione di queste esercitazioni ............................................................................. 8
Struttura delle esercitazioni ......................................................................................... 9
Narrazione .................................................................................................................... 11
Elementi necessari per svolgere le esercitazioni ..................................................... 12
Breve presentazione delle lezioni ............................................................................. 13
I commenti del lettore ................................................................................................. 15
Lezione 1 Fatturato prodotto quest’anno dai negozi EModa 17
Scopo ............................................................................................................................. 19
Avvio di BUSINESSOBJECTS .......................................................................................... 20
Ottenimento dei dati necessari .................................................................................. 21
Visualizzazione dei dati in un report standard ...................................................... 27
Organizzazione dei dati ............................................................................................. 29
Formattazione del titolo del report ........................................................................... 32
Visualizzazione dei dati in un grafico ...................................................................... 36
Modifica del nome del report ................................................................................... 40
Il report finale .............................................................................................................. 41
Lezione 2 Impatto delle differenze regionali e stagionali sul fatturato 43
Scopo ............................................................................................................................ 45
Inserimento di un nuovo report ................................................................................ 46
Ottenimento di più dati .............................................................................................. 47
Visualizzazione dei dati in una tabella .................................................................... 50
Organizzazione dei dati in sezioni ........................................................................... 52
Classifica delle prime tre linee di prodotti .............................................................. 55
Inserimento di un titolo del report ........................................................................... 56

iv Introduzione a BusinessObjects
Raggruppamento delle città in regioniI ...................................................................59
Il report finale ...............................................................................................................62
Navigazione tra i report ..............................................................................................63
Come ottenere un punto di vista diverso .................................................................64
Lezione 3 Le città con il margine più alto 65
Scopo .............................................................................................................................66
Riorganizzazione di un report ...................................................................................67
Aggiunta dei dati alla tabella .....................................................................................69
Calcolo del margine per unità ...................................................................................71
Creazione di una variabile locale ..............................................................................74
Evidenziazione delle città con margine medio superiore ......................................78
Il report finale ...............................................................................................................83
Lezione 4 Avanzamento del fatturato da un trimestre all’altro 85
Scopo .............................................................................................................................87
Operazioni preliminari ...............................................................................................88
Organizzazione dei dati ..............................................................................................89
Calcolo della varianza trimestrale .............................................................................92
Aggiunta dei tocchi finale ..........................................................................................94
Il report finale ...............................................................................................................97
Pubblicazione del report .............................................................................................98
Lezione 5 Andamento delle linee di prodotti 101
Scopo ...........................................................................................................................103
Creazione di un nuovo report ..................................................................................104
Applicazione di un modello .....................................................................................105
Interruzione dei dati del report ...............................................................................107
Esecuzione dei calcoli ................................................................................................109
Aggiunta delle intestazioni di sezione ...................................................................111
Visualizzazione Struttura .........................................................................................115
Il report finale .............................................................................................................116

Introduzione a BusinessObjects v
Lezione 6 Confronto tra le cifre previste per le vendite e le cifre reali 117
Scopo ........................................................................................................................... 119
Ottenimento dei dati da un file di dati personale ................................................ 120
Collegamento dei dati da fonti diverse .................................................................. 123
Visualizzazione dei dati in un grafico .................................................................... 125
Organizzazione dei dati del grafico ........................................................................ 127
Formattazione del grafico ........................................................................................ 131
I tocchi finali ............................................................................................................... 137
Il report finale ............................................................................................................ 138
Lezione 7 I fattori che influenzano i risultati relativi alle vendite 139
Scopo ........................................................................................................................... 140
Apertura di un documento per l’analisi ................................................................ 142
Apertura della modalità drill .................................................................................. 143
Drill Down per ottenere maggiori dettagli ............................................................ 145
Drill trasversale per ottenere più dati .................................................................... 148
Limite dei dati visualizzati nel grafico ................................................................... 150
Invio dei documenti con la posta elettronica ....................................................... 152
Lezione 8 Fatturato settimanale di una linea di prodotti 153
Scopo ........................................................................................................................... 154
Configurazione di una nuova query ...................................................................... 155
Formato del Report ................................................................................................... 162
Aggiunta delle informazioni di aggiornamento .................................................. 163
Aggiunta di un grafico ............................................................................................. 165
Il report finale ............................................................................................................ 167
Visualizzazione dei dati diversi per una linea di prodotti .................................. 168
Indice analitico

vi Introduzione a BusinessObjects

Introduzione a BusinessObjects 7
Introduzione. . . . . . . . . . . . . . . . . . . . . . . . . . . . . . . . . . . . . . . . . . . . . . . . . . . . . . . . . . . . . . . . . . .
Sommario
❑ Definizione di queste esercitazioni 8 Scopo 8 Argomenti trattati 8
❑ Struttura delle esercitazioni 9
❑ Narrazione 11
❑ Elementi necessari per svolgere le esercitazioni 12
❑ Breve presentazione delle lezioni 13
❑ I commenti del lettore 15

Introduzione
8 Introduzione a BusinessObjects
Definizione di queste esercitazioni
Queste esercitazioni presentano BUSINESSOBJECTS agli utenti principianti. Il suo scopo è insegnare a creare i report BUSINESSOBJECTS con i dati aziendali e personali e poi come analizzare i dati dei report per prendere le decisioni inerenti alla propria attività.
ScopoLo scopo di queste esercitazioni è rivolgersi agli utenti neofiti di BUSINESSOBJECTS, a coloro che aggiornano una versione precedente di BUSINESSOBJECTS. Si presume che si abbia una certa dimestichezza con gli standard dell’interfaccia Microsoft Windows 95/98/NT e con le convenzioni, ma che si utilizzi la presente versione di BUSINESSOBJECTS per la prima volta.
Argomenti trattatiQueste esercitazioni trattano gli aspetti relativi alle query, al reporting, all’analisi e alla distribuzione dei report in BUSINESSOBJECTS.
Abbiamo tentato di coprire tutti gli aspetti possibili di BUSINESSOBJECTS in modo da fornire all’utente le nozioni di base e una presentazione di tutte le possibilità di BUSINESSOBJECTS. Le esercitazioni naturalmente non possono trattare tutti gli argomenti. Per maggiori informazioni sui task riportati oltre, si veda il Manuale dell’utente BUSINESSOBJECTS.

Struttura delle esercitazioni
Introduzione a BusinessObjects 9
Struttura delle esercitazioni
Le esercitazioni si compongono di otto lezioni. L’obiettivo di ogni lezione è creare un report BUSINESSOBJECTS per rispondere a un quesito pertinenente alla propria azienda. Ogni lezione riporta il modo in cui devono essere svolti i task necessari alla creazione del report tramite esercizi con procedimenti passo a passo.
Le lezioni possono essere completate nell’ordine sequenziale oppure no. Tuttavia, esse sono state create per accrescere gradatamente la complessità delle operazioni da svolgere, sulla base di quanto è stato illustrato nelle precedenti lezioni. Ogni lezione durerà tra 10 e 15 minuti.
Le lezioni di queste esercitazioni si basano sul materiale di demo eModa in dotazione con il CD d’installazione e con il CD della documentazione di BUSINESSOBJECTS.
Nuovo taskLa prima volta che si svolge un task in queste esercitazioni, forniamo una spiegazione su come farlo tramite una procedura passo a passo dettagliata.
Task di riepilogoMan mano che si progredisce nelle esercitazioni, si può eseguire nuovamente lo stesso task. Se un task è già stato spiegato, non sempre viene riproposta una procedura dettagliata da seguire. Se occorre un promemoria su come fare, guardare l’indice per sapere dove è descritta la procedura in dettaglio.
Multimedia Quick TourPer alcuni di questi task descritti nelle esercitazioni, vi è anche una dimostrazione animata nel multimedia Quick Tour. Il Quick Tour può essere aperto direttamente dal gruppo di BUSINESSOBJECTS nel menu dei programmi o dal menu ? quando è stato lanciato BUSINESSOBJECTS.

Introduzione
10 Introduzione a BusinessObjects
.
Una finestra di Quick Tour
Report completatiAll’inizio di ogni lezione riportiamo il report di cui tratta la lezione e poi presentiamo la procedura da seguire.
Per vedere un report completato, tutti i report descritti in queste esercitazioni si trovano nei documenti BUSINESSOBJECTS, Emoda.rep, Annual.rep, Eserc.rep nella cartella UserDocs della cartella di programmi BusinessObjects 5.0.
Descrizione e illustrazione di unafunzione
Barra menu e pulsanti per una consultazione più semplice e rapida

Narrazione
Introduzione a BusinessObjects 11
Narrazione
Siamo nell’anno 2001 e si lavora per eModa una negozio molto noto di articoli di abbigliamento alla moda che opera in 11 città. L’azienda vende attualmente 211 prodotti di 12 linee diverse.
L’utente è un analista che lavora presso la sede sociale di New York e il suo compito è produrre e distribuire i report BUSINESSOBJECTS in tutti i negozi eModa.
Attualmente si stanno raccogliendo una serie di report relativi ai risultati aziendali dello scorso anno, il 2001. Alcuni di questi report verranno inviati a individui selezionati all’interno dell’azienda ed altri verranno pubblicati e messi a disposizione del personale dell’azienda.

Introduzione
12 Introduzione a BusinessObjects
Elementi necessari per svolgere le esercitazioni
Per svolgere le esercitazioni, BUSINESSOBJECTS deve essere installato sul computer e i seguenti file devono trovarsi nella giusta posizione. Questi file sono installati come componenti del kit di demo eModa. Se non sono stati installati, rivolgersi alla persona incaricata dell’installazione di BUSINESSOBJECTS dell’azienda.
Materiale di demo eModa Sono necessari i seguenti file di demo:
Installazione di BusinessObjects da InfoView Se BUSINESSOBJECTS è stato installato da INFOVIEW mediante un browser Internet, questo materiale di dimostrazione non viene installato automaticamente. Sarà necessario copiare i report, i modelli, nonché i file di immagini e Excel nelle cartelle giuste e verificare che l’amministratore di sistema abbia assegnato l’accesso al database e all’universo eModa.
Nome del file Tipo di file Posizione predefinita
Emoda.unv Universo BUSINESSOBJECTS.
BusinessObjects\BusinessObjects 5.0\Universe
Emoda.mdb Database Microsoft Access.
BusinessObjects\Demo
Emoda.xls Foglio di calcolo Microsoft Excel
BusinessObjects\BusinessObjects 5.0\UserDocs
Emoda.bmp Immagine bitmap del logo aziendale eModa
BusinessObjects\BusinessObjects 5.0\UserDocs
Efashmd.retEfashion.ret
Modello BUSINESSOBJECTS. BusinessObjects\BusinessObjects 5.0\Template
Emoda.repEserc.repFatturato.rep
Documenti BUSINESSOBJECTS contenenti i report relativi alle esercitazioni completati per mostrare l’aspetto finale.
BusinessObjects\BusinessObjects 5.0/UserDocs

Breve presentazione delle lezioni
Introduzione a BusinessObjects 13
Breve presentazione delle lezioni
La seguente tabella fornisce una breve presentazione delle otto lezioni contenute nelle esercitazioni:
Lezione Domanda Come fare per..... Titolo del report
1 Qual è il fatturato massimo di quest’anno di eModa?
Creare una query semplice e un report per poi formattare ed organizzare i dati ad esso relativi.
Emoda.repFatturato dell’anno 2001
2 Qual è l’impatto sul fatturato delle differenze stagionali e regionali?
Manipolare le variabili con trascina e rilascia; organizzare un report in sezioni e classificare i dati.
Emoda.repFatturato per regione
3 Quali sono le città con il miglior margine?
Utilizzare l’editor delle formule per eseguire i calcoli e creare le variabili. Utilizzare i segnalatori per mettere in evidenza i dati interessanti.
Emoda.repAnalisi del margine
4 In che modo è progredito il fatturato relativo alle vendite trimetre per trimestre?
Visualizzare e formattare i dati finanziari in una tabella; calcolare la varianza trimestrale e pubblicare il report.
Emoda.repVarianza trimestrale

Introduzione
14 Introduzione a BusinessObjects
5 Qual è stato l’andamento delle linee di prodotto negli ultimi quattro trimestri?
Organizzare e visualizzare i report che contengono un certo numero di dati utilizzando le interruzioni per visualizzare totale e sottototale; ottenere spiegazioni sui contesti di calcolo, ad utilizzare un modello e formattare rapidamente i report secondo gli standard aziendali.
Emoda.repAnalisi del prodotto
6 Qual è il confronto tra le cifre relative alle vendite preventive e quelle effettive?
Imparare a portare i dati da un file di dati personale a BUSINESSOBJECTS e combinarli con i dati di una query dell’universo BUSINESSOBJECTS; creare e formattare un grafico per confrontare i dati.
Emoda.rep,budget reale
7 Quali sono i fattori che influenzano il fatturato?
Utilizzare la modalità drill BUSINESSOBJECTS per analizzare i dati aziendali.
Fatturato.rep, analisi delle vendite
8 Qual è il fatturato prodotto questa settimana?
Definire un report per chiedere agli utenti quali dati desiderano ottenere; aggiornare un report per ottenere i dati aggiornati.
Eserc.rep, fatturato settimanale
Lezione Domanda Come fare per..... Titolo del report

I commenti del lettore
Introduzione a BusinessObjects 15
I commenti del lettore
Invitiamo i nostri clienti ad inviarci suggerimenti, idee e commenti relativi al manuale. Le opinioni del lettore sono di estrema importanza per rivedere la documentazione BUSINESSOBJECTS.
Per contattarci via e-mail, scrivere a:
Per informazioni su prodotti e servizi BUSINESSOBJECTS, visitate il nostro sito World Wide Web al http://www.businessobjects.com.
Questo sito contiene inoltre informazioni su come contattattare i nostri servizi di assistenza tecnica.

Introduzione
16 Introduzione a BusinessObjects

Introduzione a BusinessObjects 17
Lezione 1 Fatturato prodotto quest’anno dai negozi EModa
. . . . . . . . . . . . . . . . . . . . . . . . . . . . . . . . . . . . . . . . . . . . . . . . . . . . . . . . . . . . . . . . . . .
Sommario
❑ Scopo 19 Operazioni preliminari 19
❑ Avvio di BUSINESSOBJECTS 20
❑ Ottenimento dei dati necessari 21 Aggiunta dei dati al Pannello delle query 24
❑ Visualizzazione dei dati in un report standard 27 Salvataggio di un documento BUSINESSOBJECTS 28
❑ Organizzazione dei dati 29 Inversione delle colonne Quantità venduta e Fatturato 29 Aggiunta del fatturato totale 31 Ordinamento del fatturato 31

1 Fatturato prodotto quest’anno dai negozi EModa
18 Introduzione a BusinessObjects
❑ Formattazione del titolo del report 32
❑ Visualizzazione dei dati in un grafico 36 Ridimensionamento di un grafico 39
❑ Modifica del nome del report 40
❑ Il report finale 41

Scopo
Introduzione a BusinessObjects 19
Scopo
Si desidera ottenere una visualizzazione di livello superiore relativa al fatturato prodotto dai negozi eModa di quest’anno. A tale scopo, occorre ottenere il fatturato relativo alle vendite di tutti i negozi di eModa di quest’anno. A tale scopo, occorre ottenere il fatturato relativo alle vendite per tutte le città con negozi eModa per il 2001 dal database aziendale. Per scegliere i dati dal database, si utilizza un universo BUSINESSOBJECTS definito per l’azienda eModa e che pone il contenuto del database in termini di un uso quotidiano per descrivere le proprie attività.
Questa lezione guida l’utente in una procedura passo a passo necessaria per la creazione del seguente report e per la visualizzazione del Fatturato per il 2001:
Operazioni preliminariAccertarsi che tutti gli elementi siano stati installati sul computer. Per informazioni sugli elementi di cui si ha bisogno, si veda “Elementi necessari per svolgere le esercitazioni” a pagina 12.

1 Fatturato prodotto quest’anno dai negozi EModa
20 Introduzione a BusinessObjects
Avvio di BUSINESSOBJECTS
Per prima cosa, avviare BUSINESSOBJECTS. A tale scopo:
1. Fare clic sull’icona del programma BUSINESSOBJECTS del gruppo BUSINESSOBJECTS del menu Programmi.Le operazioni successive dipendono dal tipo d’installazione di BUSINESSOBJECTS nell’azienda. Se BUSINESSOBJECTS si apre direttamente, passare alla seguente sezione, Ottenimento dei dati necessari.Se invece appare la finestra di dialogo Identificazione utente:
2. Immettere il nome utente e la password, scegliere il dominio di sicurezza, se applicabile, e fare clic su OK.Il nome utente, la password e il dominio di sicurezza vengono assegnati dal supervisore BUSINESSOBJECTS o dall’amministratore del sistema.La finestra di dialogo Identificazione utente si chiude e si apre la finestra BUSINESSOBJECTS.

Ottenimento dei dati necessari
Introduzione a BusinessObjects 21
Ottenimento dei dati necessari
Per creare un nuovo report, BUSINESSOBJECTS dispone dell’assistente Nuovo report che guida l’utente nella procedura per ottenere i dati necessari alla creazione del report.
Quando si apre BUSINESSOBJECTS, l’assistente Nuovo report si apre automaticamente:
• Fare clic sul pulsante Nuovo report dalla barra degli strumenti Standard.
Viene visualizzato l’Assistente Nuovo report.
1. Scegliere Generare un report standard e fare clic su Inizio.
Assistente Nuovo report
Presentazione del report.

1 Fatturato prodotto quest’anno dai negozi EModa
22 Introduzione a BusinessObjects
2. Scegliere Universo e fare clic su Avanti.
3. Scegliere eModa dall’elenco degli universi disponibili e fare clic su Fine.
Viene visualizzato il Pannello delle query.
Come scegliere i dati da visualizzare nel report.
Gli universi utilizzabili.

Ottenimento dei dati necessari
Introduzione a BusinessObjects 23
Il Pannello delle query
a. Sono i dati disponibili nel database. Sono organizzati in cartelle.
b. È la posizione in cui vengono posti i dati che si desidera ottenere nel report.
c. È la posizione specificata per limitare i dati da inserire nel report in modo da concentrarsi su informazioni specifiche.
a b
c

1 Fatturato prodotto quest’anno dai negozi EModa
24 Introduzione a BusinessObjects
Aggiunta dei dati al Pannello delle queryIl pannello delle query è il punto in cui i dati vengono scelti dal database per inserirli nel report.
1. Aprire la cartella Negozio e fare doppio clic su Città.Città viene aggiunta alla sezione Oggetti risultato.
Fare clic sul segno più per aprire una cartella
Fare clic sul segno meno per chiudere una cartella

Ottenimento dei dati necessari
Introduzione a BusinessObjects 25
2. Aprire la cartella Indicatori e fare doppio clic su Fatturato e su Quantità venduta.Questi ultimi due elementi vengono aggiunti alla sezione Oggetti risultato.
A questo punto si sono ottenuti i dati necessari per creare un report che visualizzi il fatturato e la quantità venduta per città. Il database contiene i dati relativi agli ultimi tre anni, ma quelli di cui si ha bisogno sono solo quelli relativi all’anno in corso, il 2001. Per specificare che si desiderano solo i dati relativi a quest’anno:
3. Fare clic sul pulsante di scelta condizioni predefinite.
Fare clic per ottenere le condizioni predefiite
Pulsante di scelta Condizioni predefinite

1 Fatturato prodotto quest’anno dai negozi EModa
26 Introduzione a BusinessObjects
4. Aprire la cartella Periodo e trascinare Anno corrente nella sezione Condizioni.A questo punto sono stati specificati i dati da estrarre dal database e si può avviare la query.
5. Fare clic su Esegui.BUSINESSOBJECTS si collega al database e ottiene i dati richiesti. I dati vengono visualizzati nel nuovo report Standard.
Fare clic qui per visualizzare le condizioni predefinite

Visualizzazione dei dati in un report standard
Introduzione a BusinessObjects 27
Visualizzazione dei dati in un report standard
È stato creato un report standard che visualizza il fatturato relativo alle vendite e la quantità venduta nelle undici città in cui è presente la catena eModa. Un report standard visualizza i dati in una tabella con un titolo. Come si vedrà dopo, si possono presentare i dati in vari modi.
Il report è contenuto all’interno di un documento BUSINESSOBJECTS. Un documento BUSINESSOBJECTS contiene i dati ed almeno un report. I dati contenuti nel documento sono visualizzati nella finestra Report Manager
Suggerimento: Se Report Manager non è aperto, dal menu Visualizza, scegliere Report Manager.
Report ManagerI dati richiesti nella query sono visualizzati qui nella scheda Dati.
Finestra ReportScheda Report
Barra degli strumenti Standard
Barra degli strumenti Report

1 Fatturato prodotto quest’anno dai negozi EModa
28 Introduzione a BusinessObjects
Salvataggio di un documento BUSINESSOBJECTS
Prima di procedere, salvare il documento che contiene il report:
1. Dal menu File, scegliere Salva.Viene visualizzata la finestra di dialogo Salva.
2. Scegliere la posizione in cui si desidera salvare il documento e digitare un nome.Per impostazione predefinita, BUSINESSOBJECTS salva i documenti BUSINESSOBJECTS nella cartella UserDocs della cartella BUSINESSOBJECTS 5.0.Il documento viene salvato come file .rep.

Organizzazione dei dati
Introduzione a BusinessObjects 29
Organizzazione dei dati
I dati possono essere organizzati in modo leggermente diverso.
Inversione delle colonne Quantità venduta e FatturatoIn una tabella semplice è possibile invertire le colonne di dati selezionando e trascinando.
1. Fare una volta clic sulla colonna Fatturato.La colonna Fatturato viene evidenziata.
2. Fare di nuovo clic sulla colonna Fatturato e tenendo premuto il pulsante sinistro del mouse, trascinare il cursore sulla colonna Quantità venduta.
Cursore di scambio

1 Fatturato prodotto quest’anno dai negozi EModa
30 Introduzione a BusinessObjects
3. Quando cursore si trasforma in cursore di scambio e la barra di stato in fondo alla finestra BUSINESSOBJECTS visualizza il messaggio Trascinare per scambiare il contenuto, rilasciare il pulsante del mouse
Le due colonne hanno invertito la posizione.
Barra di stato

Organizzazione dei dati
Introduzione a BusinessObjects 31
Aggiunta del fatturato totaleA questo punto possiamo aggiungere delle colonne e visualizzare il fatturato totale per tutte le città. A tale scopo:
1. Fare clic sulla colonna Fatturato.
2. Fare clic sul pulsante Somma dalla barra degli strumenti Report.Il fatturato totale viene visualizzato in una nuova riga alla fine della tabella. Questa riga viene detta piè di pagina.
Ordinamento del fatturatoPer organizzare le città della tabella secondo il fatturato ottenuto in modo da poter vedere chi ottiene il fatturato più alto, ordinare i dati come segue:
1. Fare clic sulla colonna Fatturato.
2. Fare clic sul pulsante Ordinamento dalla barra degli strumenti Report.
3. Fare clic sul pulsante Ordine decrescente.La colonna viene ordinata in modo che il fatturato più alto venga visualizzato in cima all’elenco e quello più basso alla fine.Si potrà vedere che la città di New York è quella che ha ottenuto il fatturato più alto quest’anno.
Suggerimento: Se si commette un errore o non si è soddisfatti del risultato di un’azione appena intrapresa, utilizzare il pulsante Annulla dalla barra degli strumenti Standard o digitare Ctr+Z per annullare l’azione. Possono essere annullate dieci azioni consecutive.
Pulsante Somma
Pulsante Somma disattivato
La riga piè di pagina visualizza il fatturato totale per tutte le città
Pulsante Ordinamento decrescente
Pulsante Annulla

1 Fatturato prodotto quest’anno dai negozi EModa
32 Introduzione a BusinessObjects
Formattazione del titolo del report
A questo punto, possiamo attribuire un titolo al report. Ogni volta che si aggiungono dati o testo ad un report, questi vanno posti in un contenitore. BUSINESSOBJECTS dispone di tre contenitori di base: le tabelle, i grafici e le celle autonome. Il testo, come i titoli del report è contenuto in celle autonome. Una cella autonoma è una cella che non è collegata a nessun altro elemento del report.
Attribuzione di un titolo al reportUn report Standard contiene un segnaposto per il titolo. Per modificare il testo nel segnaposto del titolo:
1. Fare doppio clic nella cella contenente il testo Titolo del report.Il titolo del report appare evidenziato.
2. Digitare "Fatturato per l’anno 2001" e premere il tasto Invio.Il nuovo testo viene visualizzato nella cella.
Formattazione del titoloA questo punto è possibile formattare questo titolo in modo leggermente diverso. A questo scopo:
1. Fare clic con il pulsante destro sulla cella e scegliere Formato cella dal menu.Si apre la finestra di dialogo Formato cella.

Formattazione del titolo del report
Introduzione a BusinessObjects 33
2. Fare clic sulla scheda Carattere.
3. Scegliere 12 dalla casella Dimensioni e impostare lo stile su Grassetto.
4. Fare clic sulla casella colori personalizzati e scegliere grigio dalla tavolozza e fare clic su OK.

1 Fatturato prodotto quest’anno dai negozi EModa
34 Introduzione a BusinessObjects
5. Fare clic sulla scheda Bordi.
6. Fare clic sull’icona Nessuno della casella Valori predefiniti per togliere il bordo dal titolo.
7. Fare clic su OK per chiudere la finestra di dialogo Formato cella e salvare le modifiche effettuate.Il titolo del report sarà simile al seguente:

Formattazione del titolo del report
Introduzione a BusinessObjects 35
Suggerimento: Per le spiegazioni sulle opzioni di queste finestre di dialogo:
• Fare clic sul pulsante? della finestra di dialogo.
Una schermata di guida si apre con una breve spiegazione di ogni opzione della finestra di dialogo.
Fare clic sul pulsante ? per ottenere una spiegazione su queste opzioni
Schermata di auida

1 Fatturato prodotto quest’anno dai negozi EModa
36 Introduzione a BusinessObjects
Visualizzazione dei dati in un grafico
A questo punto possiamo visualizzare alcuni dati della tabella in un grafico. A questo scopo, dobbiamo copiare la tabella e modificarla per poi trasformarla in un grafico.
Per copiare la tabella:
1. Tenere premuto il pulsante del mouse, disegnare un riquadro su una parte di una tabella.
2. Rilasciare il pulsante del mouse.Un bordo grigio tratteggiato appare attorno alla tabella.

Visualizzazione dei dati in un grafico
Introduzione a BusinessObjects 37
3. Spostare il cursore sulla tabella. Quando il cursore si trasforma in cursore di spostamento, tenere premuto il pulsante sinistro del mouse e trascinare il cursore a destra della tabella.
4. Tenere premuto il tasto Ctrl.Il cursore si trasforma in cursore di copia.
5. Rilasciare il pulsante del mouse.La tabella viene copiata nella nuova posizione.
A questo punto si può eliminare la colonna Quantità venduta. A tale scopo:
1. Tenere il cursore sulla colonna Quantità venduta. Quando il cursore si trasforma in una freccia nera rivolta verso il basso, fare una volta clic.La colonna Quantità venduta viene evidenziata.
Cursore di spostamento
Cursore di copia
Questo perimetro mostra dove verrà posta la copia della tabella

1 Fatturato prodotto quest’anno dai negozi EModa
38 Introduzione a BusinessObjects
2. Fare clic sul pulsante Elimina dalla barra degli strumenti Standard.La colonna Quantità venduta viene rimossa dalla tabella.
3. Selezionare la tabella.
4. Fare clic sul pulsante Grafico dalla barra degli strumenti Report.Viene visualizzato un menu di tipi di grafico.
5. Fare clic sul pulsante del grafico a colonne 3D.I dati visualizzati nella tabella vengono riportati in un grafico.
Pulsante Elimina
Pulsante colonna 3-D
Pulsante Grafico
Pulsanti di scelta Grafico

Visualizzazione dei dati in un grafico
Introduzione a BusinessObjects 39
Ridimensionamento di un graficoIl grafico non è abbastanza grande per visualizzare tutti i nomi di città, quindi occorre ridimensionarlo. A tale scopo:
1. Fare una volta clic sul grafico sotto uno dei nomi di città.Accertarsi che quando viene selezionato il grafico, vengono visualizzati due bordi. Se viene visualizzato solo un bordo, fare clic di nuovo su uno dei nomi delle città.
2. Spostare il cursore sul bordo dell’angolo destro del bordo interno. Quando viene visualizzato il cursore di ridimensionamento, tenere premuto il pulsante sinistro del mouse e trascinare l’angolo a destra.
3. Quando vengono visualizzati tutti i nomi di città, rilasciare il pulsante del mouse.
Fare clic in quest’area
Trascinare il quadrato
Bordo interno
Cursore di ridimensionamento

1 Fatturato prodotto quest’anno dai negozi EModa
40 Introduzione a BusinessObjects
Modifica del nome del report
Quando si crea un documento BUSINESSOBJECTS o si inserisce un nuovo report, questo porta il nome predefinito Report 1 (2, 3 ecc.).
Per dare al report un nome più significativo:
1. Fare clic con il pulsante destro sulla scheda Report e scegliere Rinomina il report dal menu.
2. Digitare un nome per il report, Fatturato per l’anno 2001 e fare clic su OK.
Viene visualizzato il nuovo nome nella scheda Report.
Scheda Report

Il report finale
Introduzione a BusinessObjects 41
Il report finale
Congratulazioni! Avete creato il primo report BUSINESSOBJECTS. Il report finale apparirà come qui di seguito illustrato:.

1 Fatturato prodotto quest’anno dai negozi EModa
42 Introduzione a BusinessObjects

Introduzione a BusinessObjects 43
Lezione 2 Impatto delle differenze regionali e stagionali sul fatturato
. . . . . . . . . . . . . . . . . . . . . . . . . . . . . . . . . . . . . . . . . . . . . . . . . . . . . . . . . . . . . . . . . . .
Sommario
❑ Scopo 45
❑ Inserimento di un nuovo report 46
❑ Ottenimento di più dati 47
❑ Visualizzazione dei dati in una tabella 50
❑ Organizzazione dei dati in sezioni 52
❑ Classifica delle prime tre linee di prodotti 55
❑ Inserimento di un titolo del report 56 Formattazione del titolo 56

2 Impatto delle differenze regionali e stagionali sul fatturato
44 Introduzione a BusinessObjects
❑ Raggruppamento delle città in regioniI 59
❑ Il report finale 62
❑ Navigazione tra i report 63
❑ Come ottenere un punto di vista diverso 64

Scopo
Introduzione a BusinessObjects 45
Scopo
Nella lezione 1, il report è stato creato per ottenere una visualizzazione di alto livello del fatturato generato dai negozi della catena eModa. A questo punto si desidera vedere più da vicino il fatturato per vedere in che modo viene influenzato dalle differenze stagionali e regionali. Per ottenere una visualizzazione più dettagliata, occorre ottenere più dati.
Questa lezione guida nelle procedure necessarie per creare il seguente report che prevede le prime tre linee di prodotti nelle quattro regioni eModa:

2 Impatto delle differenze regionali e stagionali sul fatturato
46 Introduzione a BusinessObjects
Inserimento di un nuovo report
Adesso possiamo creare un secondo report nello stesso documento BUSINESSOBJECTS, quindi per prima cosa occorre inserire una scheda nuovo report.
1. Fare clic sul pulsante destro del mouse sulla scheda del report Fatturato per l’anno 2001 e scegliere Inserisci report dal menu.Viene inserito un report vuoto a cui possiamo dare subito un nome.
2. Fare clic con il pulsante destro del mouse su una scheda nuovo report e scegliere Rinomina report dal menu.
3. Digitare Fatturato per regione nella casella Rinomina report e fare clic su OK.

Ottenimento di più dati
Introduzione a BusinessObjects 47
Ottenimento di più dati
Attualmente la scheda Dati di Report Manager riporta i dati per Città, Fatturato e Quantità venduta memorizzati nel documento BUSINESSOBJECTS. Per creare un nuovo report, occorre utilizzare il Pannello delle query per ottenere più dati. A tale scopo:
1. Fare clic sulla variabile nell’elenco della scheda Dati del Report Manager e scegliere Modifica fornitore di dati dal menu.
Viene visualizzato il pannello delle query. A questo punto possiamo mantenere i dati già esistenti nel report e aggiungerne degli altri che consentano di ottenere una visione più dettagliata.
2. Aprire la cartella Periodo e fare doppio clic su Trimestre.Trimestre viene aggiunto a Oggetti risultato.
3. Aprire la cartella Prodotto ed aggiungere Linea allo stesso modo.
4. Aprire la cartella Indicatori ed aggiungere Margine.Nella sezione Oggetti risultato sono presenti sei oggetti.

2 Impatto delle differenze regionali e stagionali sul fatturato
48 Introduzione a BusinessObjects
5. Fare clic su Esegui.L’esecuzione della query può durare qualche minuto. La barra di stato visualizza i messaggi, ad esempio Connessione in corso....., per illustrare all’uente le operazioni svolte da BUSINESSOBJECTS.
I nuovi dati vengono visualizzati nella scheda Dati di Report Manager e a questo punto si possono utilizzare tali dati per creare il report.
Osservare quest’area per i messaggi mentre viene eseguita la query
Trimestre, Linea e Margine sono aggiunti ai dati memorizzati nel documento

Ottenimento di più dati
Introduzione a BusinessObjects 49
Report Manager e tipi di dati BUSINESSOBJECTS
La scheda Dati di Report Manager visualizza un elenco di dati memorizzati nel documento BUSINESSOBJECTS. I dati utilizzati in BUSINESSOBJECTS possono essere qualificati in tre modi. Questa qualifica mostra come usare i dati nei report.
Gli oggetti indicatore recuperano i dati numerici che sono il risultato di calcoli sul database. Gli oggetti indicatore sono semanticamente dinamici e i valori restituiti dipendono dagli oggetti con cui vengono utilizzati. Ad esempio, se si inserisce in una tabella Città e Fatturato, viene calcolato il fatturato per città. Se si inserisce Anno e Fatturato, viene calcolato il fatturato per anno.
Gli oggetti dimensione forniscono la base per l’analisi in un report. Di solito, gli oggetti dimensione recuperano i dati di tipo carattere (nomi dei clienti, nomi delle città, ecc.), o le date (anni, trimestri, date di fattura ecc.).
Gli oggetti dettaglio sono sempre associati a un oggetto dimensione, di cui forniscono informazioni aggiuntive. Ad esempio, Indirizzo è un oggetto dettaglio associato a Negozio.
Oggetto Indicatore
Oggetto Dimensione
Oggetto Dettaglio

2 Impatto delle differenze regionali e stagionali sul fatturato
50 Introduzione a BusinessObjects
Visualizzazione dei dati in una tabella
Per creare il report seguente, occorre aggiungere una nuova tabella trascinando i dati dalla scheda Dati di Report Manager. A tale scopo:
1. Selezionare Città da Report Manager.
2. Tenendo premuto il tasto Ctrl, selezionare Linea, Trimestre e Fatturato.
3. Trascinare gli oggetti selezionati dalla finestra Report Manager alla finestra Report.
Il cursore si trasforma in cursore d’inserimento tabella e la barra di stato visualizza il messaggio Trascinare per creare una tabella.
Il messaggio della barra di stato indica cosa accade quando si rilascia il pulsante del mouse.

Visualizzazione dei dati in una tabella
Introduzione a BusinessObjects 51
Quando si rilascia il pulsante del mouse, i dati selezionati vengono visualizzati in una tabella:

2 Impatto delle differenze regionali e stagionali sul fatturato
52 Introduzione a BusinessObjects
Organizzazione dei dati in sezioni
Vi sono molti dati di un report che possono essere organizzati in modo tale da facilitare la lettura. Per prima cosa, occorre avere i dati per ogni città e per trimestre. La creazione di una sezione nel report per ogni città permette di vedere più facilmente il fatturato di ogni città per trimestre.
A tale scopo:
1. Fare clic una volta sulla colonna Città.La colonna Città viene evidenziata.
2. Fare di nuovo clic sulla colonna Città e tenendo premuto il pulsante sinistro del mouse, trascinare il cursore fuori dalla tabella e posizionarlo in alto a sinistra.Quando si sposta il cursore all’esterno della tabella, esso si trasforma in cursore di creazione sezione.
3. Quando il cursore si trasforma in cursore di creazione della sezione e la barra di stato visualizza Trascinare per spostare il contenuto e creare una sezione, rilasciare il pulsante del mouse.La colonna Città viene eliminata dalla tabella e viene creata una sezione per ognuno degli undici valori di Città. Percorrere il report e vedere le varie sezioni di città. Questo tipo di report viene detto report master/dettaglio.
Il report può essere ulteriormente semplificato modificando il formato della tabella. Attualmente ogni riga della tabella visualizza il fatturato per linea e per trimestre, il che significa che i nomi di trimestre e di linea vengono ripetuti. Per eliminare la ripetizione, trasformare la tabella in tabella a campi incrociati.
Cursore di creazione sezione
master sezione
dettaglio sezione

Organizzazione dei dati in sezioni
Introduzione a BusinessObjects 53
A tale scopo:
1. Fare una volta clic sulla colonna Trimestre. La colonna Trimestre viene evidenziata.
2. Fare di nuovo clic una volta sulla colonna Trimestre e, tenendo premuto il pulsante sinistro del mouse, trascinare il cursore sull’angolo superiore destro della tabella.
3. Quando il cursore si trasforma in cursore Trasforma in tabella a campi incrociati e la barra di stato visualizza Trascinare per trasformare in tabella a campi incrociati, rilasciare il pulsante del mouse.La colonna Trimestre viene rimossa dalla tabella ed i nomi dei trimestri vengono visualizzati nella riga superiore della tabella a campi incrociati. I nomi delle linee di prodotti vengono visualizzati nella colonna di sinistra della tabella a campi incrociati. Il fatturato viene visualizzato nel corpo della tabella a campi incrociati.
Per trovare il fatturato per gli accessori di Austin nel Q1, si guardi la sezione Austin, individuare Q1 nella riga superiore e Accessories nella colonna di sinistra e la cella che forma l’intersezione dei due valori fornisce il fatturato per Accessories nel Q1 ad Austin.
Cursore Trasformain tabella a campi
incrociati

2 Impatto delle differenze regionali e stagionali sul fatturato
54 Introduzione a BusinessObjects
Suggerimento: Quando si crea la tabella a campi incrociati, spostare lentamente il cursore nell’angolo superiore destro della cella che visualizza il titolo Fatturato. Occorre tenere il cursore nella posizione giusta in modo che si trasformi in cursore di trasformazione in tabella a campi incrociati.

Classifica delle prime tre linee di prodotti
Introduzione a BusinessObjects 55
Classifica delle prime tre linee di prodotti
Il report ottenuto mostra l’andamento delle linee di prodotti nelle varie città. A questo punto occorre sapere quali linee hanno generato il fatturato più alto per ogni città. A questo scopo, classificare le linee di prodotti secondo il fatturato generato:
1. Fare clic nella colonna Linea.La colonna Linea appare evidenziata.
2. Fare clic sul pulsante Applica classifica dalla barra degli strumenti Report.Si apre la finestra di dialogo Valori massimi/minimi per Linea.
3. Attivare la casella di controllo Massimo.Per impostazione predefinita, BUSINESSOBJECTS visualizza le prime tre.
4. Accertarsi che nella casella di riepilogo In base a sia selezionato Fatturato.
5. Fare clic su OK.In ogni tabella a campi incrociati vengono visualizzate solo le linee di prodotto con il fatturato più alto.
Pulsante Applicauna classifica

2 Impatto delle differenze regionali e stagionali sul fatturato
56 Introduzione a BusinessObjects
Inserimento di un titolo del report
A questo punto possiamo aggiungere un titolo al report per rendere più chiaro l’argomento trattato. Per aggiungere un titolo al report, inserire prima una cella. La cella è un contenitore per il testo del titolo.
Per inserire una cella:
1. Fare clic sul pulsante Inserisci cella dalla barra degli strumenti Report.Il cursore si trasforma in cursore d’inserimento cella.
2. Fare una volta clic in cima alla pagina.
3. Viene inserita una cella. Quando si inserisce una nuova cella, appare in essa un cursore lampeggiante che permette di immettere direttamente il testo.
4. Immettere il titolo del report, “Le tre principali linee di prodotti” e premere Invio.
Suggerimento: Per modificare il contenuto della cella, fare doppio clic su di essa. Il contenuto viene evidenziato ed è possibile inserire le modifiche e premere Invio.
Per ridimensionare la cella del titolo:
1. Tenere premuto il cursore sul margine destro della cella del titolo.
2. Quando il cursore si trasforma in icona di ridimensionamento, tenere premuto il pulsante sinistro del mouse e trascinare il bordo della cella sulla sinistra per ridurla e sulla destra per ingrandirla.
3. Rilasciare il pulsante del mouse quando la cella è abbastanza grande per visualizzare l’intero contenuto.
Formattazione del titoloLa cella può essere formattata in modo un po’ diverso. Nella precedente lezione è stata usata una finestra di dialogo per cambiare la formattazione della cella. Questa volta invece si utilizzerà la barra degli strumenti Formato.
Cursore d’inserimentocella
Pulsante Inserisci cella

Inserimento di un titolo del report
Introduzione a BusinessObjects 57
Per prima cosa, aprire la barra degli strumenti Formato. A tale scopo:
• Fare clic sul pulsante destro del mouse sulla barra degli strumenti Standard e scegliere Formato.
La barra degli strumenti Formato viene visualizzata sotto la barra degli strumenti Standard.
Per formattare la cella del titolo:
1. Fare una volta clic sulla cella del titolo.La cella viene evidenziata.
2. Dalla barra degli strumenti Formato, fare clic sul pulsante Colore carattere.Si apre la tavolozza dei colori.
3. Scegliere Blu scuro dalla tavolozza e fare clic su OK.
4. Con la cella del titolo ancora selezionata, fare clic sulla freccia accanto al pulsante.
5. Fare clic sull’opzione Nessun bordo.
Pulsante Colorecarattere
Pulsante Bordi
Opzioni BordiPulsante Nessun bordo
Pulsante Bordo inferiore

2 Impatto delle differenze regionali e stagionali sul fatturato
58 Introduzione a BusinessObjects
6. Fare di nuovo clic sul pulsante Bordi e questa volta, fare clic sul pulsante Bordo inferiore.
7. Fare una volta clic all’esterno della cella del titolo per vedere il risultato.
Il titolo è blu e sottolineato.
Dopo aver passato del tempo per la formattazione, si può copiare questo formato in altre celle del report in modo che la struttura del report sia coerente.
A tale scopo:
1. Selezionare la cella del titolo.
2. Fare clic sul pulsante Copia dalla barra degli strumenti Standard.
3. Selezionare la cella che contiene il nome della città Austin.
4. Fare clic sul pulsante Incolla formato dalla barra degli strumenti Standard.
Solo il formato e non il contenuto della cella del titolo viene copiato nella cella Austin. Tutte le celle contenenti i nomi delle città sono riformattati. Tutte le modifiche fatte su una sezione del report master/dettaglio vengono applicate a tutte le sezioni.
Pulsante Copia
PulsanteIncolla formato

Raggruppamento delle città in regioniI
Introduzione a BusinessObjects 59
Raggruppamento delle città in regioniI
A questo punto si desidera organizzare il report in modo da esporre le differenze nel fatturato regionale. Il database contiene i dati per le città ma non per le regioni. Non c’è nessun problema. In effetti i dati delle città possono essere raggruppati in regioni di propria scelta nel report e poi è possibile ricalcolare il fatturato per regione.
A tale scopo:
1. Selezionare la cella che visualizza la città Austin.
2. Tenendo premuto il tasto Ctrl, selezionare Houston, poi Dallas ed infine Miami.
3. Fare clic sul pulsante Raggruppa valori dalla barra degli strumenti.Si apre la finestra di dialogo Rinomina valori raggruppati.
4. Immettere il nome del gruppo, Sud e poi fare clic su OK.Tutti i dati relativi a Austin, Houston, Dallas e Miami sono raggruppati in una sezione, East. Una nuova variabile, Città+, viene create e visualizzata nell’elenco nella scheda Dati di Report Manager.
Pulsante Raggruppa valori
Una nuova variabile, Città+ viene visualizzata nella scheda Dati.

2 Impatto delle differenze regionali e stagionali sul fatturato
60 Introduzione a BusinessObjects
5. Ripetere dal Punto 1 al Punto 4 per raggruppare San Francisco e Los Angeles e rinominare West per raggruppare New York, Boston e Washington e rinominare East per raggruppare Chicago e Colorado Springs e rinominare Midwest.Il report contiene quattro sezioni.
A questo punto, rinominare Città+ dall’elenco della scheda Dati di Report Manager. A tale scopo:
1. Fare clic con il pulsante destro del mouse su Città+ dalla scheda Dati di Report Manager.

Raggruppamento delle città in regioniI
Introduzione a BusinessObjects 61
2. Scegliere Modifica variabile dal menu.Si apre la finestra di dialogo Modifica città+.
3. Immettere un nuovo nome, Regione geografica nella casella di testo Nome della variabile e fare clic su OK.Regione viene visualizzata nell’elenco della scheda Dati di Report Manager.

2 Impatto delle differenze regionali e stagionali sul fatturato
62 Introduzione a BusinessObjects
Il report finale
Il report finale sarà simile al seguente:

Navigazione tra i report
Introduzione a BusinessObjects 63
Navigazione tra i report
Abbiamo visto precedentemente che Report Manager visualizza tutti i dati del report. Può essere utilizzato anche per navigare tra i report del documento.
A tale scopo:
1. Fare clic sulla scheda Abbinamento di Report Manager.La scheda Abbinamento di Report Manager visualizza un elenco di tutti i report del documento. Per il report attualmente visualizzato nella finestra sono visualizzati anche i nomi della sezione regione.
2. Fare clic su West dall’elenco.I dati di West vengono visualizzati nella finestra report.

2 Impatto delle differenze regionali e stagionali sul fatturato
64 Introduzione a BusinessObjects
Come ottenere un punto di vista diverso
Il report è attualmente organizzato in modo da ottenere una sola sezione per regione e in modo da vedere quali sono state le prime linee di prodotti per ogni regione. Si può ottenere un punto di vista diverso dei dati visualizzando per trimestri e non per regione.
A tale scopo:
1. Fare clic sulla riga Trimestre.
2. Fare di nuovo clic sulla riga Trimestre e quindi, tenendo premuto il pulsante sinistro del mouse, trascinare il cursore sulla cella Regione.
3. Quando il cursore si trasforma in cursore d’inversione e nella barra di stato è presente il messaggio Trascinare per invertire il contenuto, rilasciare il pulsante del mouse.
Regione viene spostato nella tabella a campi incrociati e il report presenta una sezione per trimestre.
Sweat-T-Shirts erano i primi articoli venduti per i quattro trimestri dell’anno.
Cursore di scambio

Introduzione a BusinessObjects 65
Lezione 3 Le città con il margine più alto
. . . . . . . . . . . . . . . . . . . . . . . . . . . . . . . . . . . . . . . . . . . . . . . . . . . . . . . . . . . . . . . . . . .
Sommario
❑ Scopo 66
❑ Riorganizzazione di un report 67 Duplicazione di un report 67 Rimozione delle sezioni 67 Trasformazione della tabella a campi incrociati in tabella 68 Eliminazione di una colonna di dati 68 Attribuzione di un titolo al report 68
❑ Aggiunta dei dati alla tabella 69
❑ Calcolo del margine per unità 71
❑ Creazione di una variabile locale 74 Aggiunta di una nuova variabile alla tabella 77
❑ Evidenziazione delle città con margine medio superiore 78
❑ Il report finale 83

3 Le città con il margine più alto
66 Introduzione a BusinessObjects
Scopo
Si desidera mettere in evidenza le città che generano il margine più alto. A tale scopo, occorre eseguire dei calcoli sui dati del report e creare le variabili ad esso relative.
Questa volta, invece di utilizzare un report vuoto e creare da zero, ci baseremo su quello creato precedentemente.
Questa lezione guida nella procedura necessaria per creare il report seguente:

Riorganizzazione di un report
Introduzione a BusinessObjects 67
Riorganizzazione di un report
Ci si appresta a utilizzare il report creato nella precedente lezione come base per creare un nuovo report, in modo che il primo punto sia duplicare il report di base.
Duplicazione di un reportPer duplicare un report già esistente:
1. Fare clic sulla scheda Abbinamento di Report Manager.
2. Fare clic con il pulsante destro del mouse sul report Fatturato per regione dall’elenco nella scheda Abbinamento di Report Manager e scegliere Duplica report dal menu.
Un nuovo report, Fatturato per regione (1) viene aggiunto all’elenco della scheda Abbinamento del Report Manager.
3. Fare doppio clic su Fatturato per regione (1) nell’elenco del Report Manager.
4. Immettere un nuovo nome per il report Analisi del margine.A questo punto si dispone di tre report nel documento.
Rimozione delle sezioniQuesto report contiene solo una sezione principale, così è possibile rimuovere le sezioni. A tale scopo:
1. Selezionare la cella Q1 e fare clic sul pulsante Elimina dalla barra degli

3 Le città con il margine più alto
68 Introduzione a BusinessObjects
strumenti Standard.Viene visualizzata la seguente finestra informativa:
2. Scegliere Sì per eliminare la cella master e la sezione dal report.Il report contiene una sezione principale.
Trasformazione della tabella a campi incrociati in tabellaA questo punto si desidera visualizzare i dati in una tabella e non in una tabella a campi incrociati. Per trasformare una tabella a campi incrociati in tabella:
1. Fare clic sulla riga Regione.
2. Fare di nuovo clic nella riga Regione e, tenendo premuto il pulsante sinistro del mouse, trascinare il cursore sulla colonna sinistra della tabella a campi incrociati.
3. Quando una riga orizzontale appare sul cursore e sulla barra di stato appare Trascinare per trasformare in tabella, rilasciare il pulsante del mouse.
Eliminazione di una colonna di datiNon occorre avere i dati di Linee in questo report cosicché è possibile eliminare la colonna che contiene i dati.
A tale scopo:
• Selezionare la colonna Linee e eliminarla dalla tabella.
Attribuzione di un titolo al report
1. Fare doppio clic sulla cella del titolo.
2. Immettere il nuovo titolo per il report, Margine per città.
Cursore di trasformazione in tabella

Aggiunta dei dati alla tabella
Introduzione a BusinessObjects 69
Aggiunta dei dati alla tabella
I dati che si desidera utilizzare per questo report sono sempre disponibili nel documento. Ciò che occorre fare per continuare a creare il nuovo report è aggiungere i dati alla tabella dalla scheda Dati di Report Manager.
Per prima cosa, sostituire Regione con Città. A tale scopo:
1. Fare clic sulla scheda Dati di Report Manager.
2. Dalla scheda Dati di Report Manager, selezionare Città dall’elenco delle variabili.
3. Fare ancora una volta clic su Città e, tenendo premuto il pulsante sinistro del mouse, trascinare il cursore sulla colonna Regione geografica.
4. Quando la colonna Regione geografica è evidenziata con un bordo tratteggiato grigio e la barra di stato visualizza il messaggio Trascinare per sostituire il contenuto, rilasciare il pulsante del mouse.I dati della colonna vengono sostituiti con quelli di Città.
A questo punto, si deve aggiungere Quantità venduta e Margine alla tabella. A tale scopo:
1. Dalla scheda Dati di Report Manager, selezionare Quantità venduta dall’elenco di variabili.
2. Fare ancora una volta clic su Quantità venduta e, tenendo premuto il pulsante sinistro del mouse, trascinare il cursore nell’angolo destro della colonna Fatturato.

3 Le città con il margine più alto
70 Introduzione a BusinessObjects
3. Quando il margine della colonna o della riga viene evidenziata con un bordo tratteggiato nero e la barra di stato visualizza il messaggio Trascinare per inserire, rilasciare il pulsante del mouse.
I dati di Quantità venduta vengono aggiunti alla nuova colonna.
A questo punto, aggiungere Margine alla tabella allo stesso modo in cui è stato aggiunto Quantità venduta.

Calcolo del margine per unità
Introduzione a BusinessObjects 71
Calcolo del margine per unità
Nella prima lezione abbiamo visto che alcuni calcoli sui dati vengono eseguiti quando si esegue una query e che per alcuni di essi si devono utilizzare i pulsanti dalla barra di stato. È inoltre possibile eseguire i calcoli scrivendo delle formule.
In questo report, si desidera visualizzare nella tabella il margine per unità e per città. Si dispone dei dati necessari, Fatturato e Quantità venduta per calcolare questa cifra già nel report.
Per prima cosa, aggiungere una nuova colonna alla tabella per visualizzare i nuovi dati.
A tale scopo:
1. Fare clic all’interno della colonna Margine.
2. Fare clic sulla freccia verso il basso accanto al pulsante Struttura dalla barra degli strumenti Report.I pulsanti di scelta Struttura vengono visualizzati.
3. Fare clic sul pulsante Inserisci colonna dopo.Viene inserita una colonna nuova e vuota dopo la colonna Margine.
4. Fare doppio clic nella cella blu in cima alla colonna. Questa cella viene detta intestazione.
5. Immettere il margine unitario e premere Invio.
Pulsante Struttura

3 Le città con il margine più alto
72 Introduzione a BusinessObjects
Per calcolare il margine unitario, si ha bisogno di scrivere una formula che divide il margine per la quantità venduta. A tale scopo, utilizzare l’editor delle formule:
1. Fare clic all’interno della colonna Margine unitario.
2. Dal menu Dati, scegliere Modifica formula.Si apre la finestra Editor delle formule. L’editor delle formule permette di comporre una formula scegliendo Variabili, Funzioni e Operatori direttamente dall’elenco.
3. Fare doppio clic sul segno di uguaglianza (=) dall’elenco Operatori.Tutte le formule BUSINESSOBJECTS devono cominciare con il segno di uguaglianza.
4. Fare doppio clic su Margine nell’elenco Variabili.
5. Fare doppio clic sul simbolo di divisione (/) nell’elenco Operatori.

Calcolo del margine per unità
Introduzione a BusinessObjects 73
6. Fare doppio clic su Quantità venduta nell’elenco delle variabili.
7. Fare clic su OK.Il risultato del calcolo viene visualizzato nella colonna Margine unitario.
La formula creata viene memorizzata nella cartella delle formule della scheda Dati di Report Manager.

3 Le città con il margine più alto
74 Introduzione a BusinessObjects
Creazione di una variabile locale
Si dispone dei dati relativi a Fatturato e a margine, ma poiché i negozi eModa si trovano in città diverse per dimensioni ed importanza, si ottiene una visione migliore dell’andamento delle città visualizzando un margine come percentuale del fatturato globale. Ancora una volta, ci si appresta a eseguire il calcolo utilizzando i dati già presenti nel report, ma questa volta invece di creare una formula, si crea una variabile locale.
Una variabile locale è una formula con il nome. Viene detta variabile locale perché è disponibile solo nel documento in cui è stata creata. Tuttavia, si può utilizzare una variabile locale per creare tabelle e grafici esattamente nello stesso modo in cui si utilizzano le variabili recuperate utilizzando una query.
Per creare una variabile locale c per calcolare il margine come percentuale del fatturato:
1. Fare clic con il pulsante destro del mouse sulla cartella Variabili nella scheda Dati di Report Manager e scegliere Nuova variabile dal menu.
Si apre l’editor delle variabili.
2. Fare clic sulla scheda Definizione.
3. Digitare un nome, Margine in % fatt.

Creazione di una variabile locale
Introduzione a BusinessObjects 75
4. Fare clic sul pulsante di scelta Indicatore per qualificare la nuova variabile come indicatore.
5. Fare clic sulla scheda Formula.L’editor delle formule precedentemente utilizzato viene visualizzato e l’utente può creare la formula per una variabile locale scegliendo dalle liste dell’editor delle formule viste in precedenza.
6. Fare doppio clic sul segno di uguaglianza (=) nell’elenco Operatori.
7. Fare doppio clic sul simbolo apri parentesi ( nell’elenco Operatori.
8. Fare doppio clic su Margine nell’elenco delle variabili.
9. Fare doppio clic sul segno di divisione (/) nell’elenco Operatori.
10. Fare doppio clic su Fatturato nell’elenco delle variabili.
11. Fare doppio clic sul simbolo chiudi parentesi ) nell’elenco Operatori.
12. Fare doppio clic sul segno di moltiplicazione (*) nell’elenco Operatori.
13. Digitare 100%.

3 Le città con il margine più alto
76 Introduzione a BusinessObjects
La formula sarà simile alla seguente:
14. Fare clic sul pulsante OK.La variabile appena creata viene visualizzata nell’elenco di variabili della scheda Dati di Report Manager.

Creazione di una variabile locale
Introduzione a BusinessObjects 77
Aggiunta di una nuova variabile alla tabella
1. Aggiungere margine in % fatt. alla tabella dopo la colonna Margine unitario così come è stato aggiunta Quantità venduta.Si osservi che i dati non sono ancora stati formattati correttamente come una percentuale.
2. Fare clic all’interno di Margine come colonna Margine in % fatt.
3. Fare clic sul pulsante Stile percentuale dalla barra degli strumenti Formato.I dati sono stati formattati correttamente come percentuale.
Stile percentuale

3 Le città con il margine più alto
78 Introduzione a BusinessObjects
Evidenziazione delle città con margine medio superiore
Per mettere in evidenza tutte le città che hanno generato un margine medio superiore in un colore di carattere diverso dalle altre in modo che queste città siano messe in evidenza rispetto al resto della tabella. In BUSINESSOBJECTS, questo tipo di evidenziazione viene detta segnalatore. A tale scopo occorre:
• creare una variabile per calcolare il margine medio
• definire un segnalatore
Per prima cosa, calcoleremo il margine medio.
1. Fare clic sulla colonna Margine in % fatt.
2. Dal menu Dati, scegliere Calcoli e poi Media.Il margine medio viene visualizzato in una nuova riga alla fine della tabella:
A questo punto, possiamo trasformare la formula e calcolare il margine medio in variabile.
1. Fare clic con il pulsante destro del mouse su una barra degli strumenti aperta e scegliere Barra delle formule dal menu.Si apre la barra delle formule.
2. Fare una volta clic nella cella che visualizza il margine medio.La formula BUSINESSOBJECTS utilizzata per calcolare il margine medio viene visualizzata nella barra delle formule.

Evidenziazione delle città con margine medio superiore
Introduzione a BusinessObjects 79
3. Fare clic su Definisci come variabile dalla barra delle formule.Si apre la finestra di dialogo Definisci variabile.
4. Immettere un nome per la variabile Media margini.
5. Scegliere Valutare la formula nel suo contesto.
6. Fare clic su OK.Il margine medio della variabile viene visualizzato nell’elenco delle variabili della scheda Dati di Report Manager.
A questo punto si è pronti a definire un segnalatore. A questo scopo:
1. Fare una volta clic nella colonna Città.
2. Fare clic sul pulsante Segnalatore dalla barra degli strumenti Report.Si apre la finestra di dialogo Segnalatori.
Definiscicomevariabile
Pulsante Segnalatore

3 Le città con il margine più alto
80 Introduzione a BusinessObjects
3. Fare clic su Aggiungi.Si apre la finestra di dialogo Modifica segnalatori.
4. Immettere un nome per il segnalatore, "Superamento media margini" nella casella del nome e poi immettere una descrizione delle azioni del segnalatore.
5. Fare clic nella scheda Condizioni .Si tratta della posizione in cui si definisce come viene visualizzato e quando.
6. Dalla casella di riepilogo Variabile da confrontare, scegliere Margine come fatturato %.
7. Dalla casella di riepilogo Operatore 1, scegliere > (simbolo maggiore di).Viene visualizzata la casella Valore 1.

Evidenziazione delle città con margine medio superiore
Introduzione a BusinessObjects 81
8. Fare una volta clic sulla freccia rivolta verso il basso accanto alla casella Valore 1 e scegliere Variabili dal menu.Viene visualizzata la finestra di dialogo Variabili.
9. Scegliere Media margini dall’elenco e fare clic su Inserisci.
10. Fare clic sul contenuto della cella e scegliere Celle dal menu Formato.Si apre la finestra di dialogo Formato cella.

3 Le città con il margine più alto
82 Introduzione a BusinessObjects
11. Fare clic sulla scheda Carattere e impostare il colore su rosso, lo stile del carattere su grassetto e fare clic su OK.La scheda Condizioni sarà simile alla seguente:
12. Fare clic su OK per chiudere la finestra di dialogo Modifica segnalatori.Il segnalatore viene visualizzato nell’elenco dei segnalatori.
13. Fare clic su OK per chiudere la finestra di dialogo Segnalatori.I nomi delle città al di sopra del margine medio quest’anno vengono visualizzati in grassetto e in rosso.
Il segno di spunta mostra che il segnalatore è attivo.

Il report finale
Introduzione a BusinessObjects 83
Il report finale
Nel report finale, le città con fatturato superiore alla media vengono messe in evidenza:

3 Le città con il margine più alto
84 Introduzione a BusinessObjects

Introduzione a BusinessObjects 85
Lezione 4 Avanzamento del fatturato da un trimestre all’altro
. . . . . . . . . . . . . . . . . . . . . . . . . . . . . . . . . . . . . . . . . . . . . . . . . . . . . . . . . . . . . . . . . . .
Sommario
❑ Scopo 87
❑ Operazioni preliminari 88 Duplicazione e rinominazione 88 Rimozione del segnalatore su città 88
❑ Organizzazione dei dati 89 Modifica dell’orientamento della tabella 89 Riorganizzazione e formattazione della tabella 90
❑ Calcolo della varianza trimestrale 92 Aggiunta di un’ombreggiatura alle colonne varianza 92
❑ Aggiunta dei tocchi finale 94 Attribuzione di un titolo al report 94 Aggiunta del logo aziendale 94

4 Avanzamento del fatturato da un trimestre all’altro
86 Introduzione a BusinessObjects
❑ Il report finale 97
❑ Pubblicazione del report 98

Scopo
Introduzione a BusinessObjects 87
Scopo
L’utente desidera sapere qual è stato l’avanzamento dell’azienda da un trimestre all’altro lo scorso anno. A tale scopo, si crea un report per confrontare le differenze di alcuni indicatori da un trimestre all’altro. Questi indicatori comprendono quelli ottenuti dal database, quale il fatturato e quelli impostati personalmente, come il margine come percentuale del fatturato.
Questa lezione riporta le procedure necessarie alla creazione del seguente report:

4 Avanzamento del fatturato da un trimestre all’altro
88 Introduzione a BusinessObjects
Operazioni preliminari
Il report va basato su quello creato nella precedente lezione. A tale scopo occorre copiare e rinominare il report e disattivare il segnalatore.
Duplicazione e rinominazione• Duplicare il report Analisi del margine e rinominarlo Varianza trimestrale.
Rimozione del segnalatore su cittàL’utente non desidera visualizzare il segnalatore definito nel report. Quando si disattiva un segnalatore, esso non viene eliminato, cosicché lo si può comunque riattivare successivamente. Per disattivare il segnalatore:
1. Fare una volta clic sulla colonna Città.
2. Fare clic sul pulsante Segnalatore dalla barra degli strumenti Report.Si apre la finestra di dialogo Segnalatori.
3. Disattivare la casella di controllo accanto a Superamento media margini.
4. Fare clic su OK.

Organizzazione dei dati
Introduzione a BusinessObjects 89
Organizzazione dei dati
In questo report, l’utente desidera osservare le differenze tra trimestri e non tra città, quindi sostituisce la città con trimestre nella tabella. Inoltre non desidera più visualizzare l’ultima riga della tabella che visualizza la media.
A tale scopo:
1. Selezionare l’ultima riga della tabella e fare clic sul pulsante Elimina della barra degli strumenti standard.L’ultima riga viene rimossa dalla tabella.
2. Fare clic sulla scheda Dati da Report Manager.
3. Selezionare Trimestre dall’elenco di variabili.
4. Fare di nuovo clic su Trimestre e, tenendo premuto il pulsante sinistro del mouse, trascinare il cursore sulla colonna Città.
5. Quando la colonna Città appare evidenziata da un bordo tratteggiato grigio e la barra di stato visualizza il messaggio Trascinare per sostituire il contenuto, rilasciare il pulsante del mouse.
La colonna Città viene sostituita da Trimestre.
Modifica dell’orientamento della tabellaI dati della tabella possono essere presentati meglio visualizzando le intestazioni nella colonna di sinistra della tabella. Ciò è possibile ruotando la tabella.

4 Avanzamento del fatturato da un trimestre all’altro
90 Introduzione a BusinessObjects
A tale scopo:
1. Selezionare la tabella.
2. Fare clic sul pulsante Ruota tabella dalla barra degli strumenti Report.La tabella viene ruotata e le intestazioni vengono visualizzate nella colonna di sinistra della tabella e i dati possono essere letti sulle righe.
Riorganizzazione e formattazione della tabellaFormattare la tabella per presentare meglio i dati. Per prima cosa, allineare il contenuto della cella nella colonna intestazione a sinistra.
A tale scopo:
1. Selezionare la colonna di sinistra.Si tratta della colonna intestazione che visualizza i nomi delle variabili i cui valori sono visualizzati in righe.
2. Fare clic sul pulsante Allinea a sinistra dalla barra degli strumenti Formato.Il contenuto della colonna intestazione viene allineato al margine sinistro della cella.
A questo punto, per mettere in evidenza meglio la riga superiore, centrare i nomi del trimestre e metterli in grassetto.
A tale scopo:
1. Selezionare la cella Q1.Per selezionare una cella, fare una volta clic su di essa.
2. Fare clic sul pulsante Centrato dalla barra degli strumenti Formato.
3. Fare una volta clic sul pulsante Grassetto dalla barra degli strumenti Formato.
Pulsante Ruota tabella
Pulsante Allineaa sinistra
Pulsante Centrato
Pulsante Grassetto

Organizzazione dei dati
Introduzione a BusinessObjects 91
I nomi dei trimestri sono messi in evidenza nella tabella. Si osservi che le modifiche eseguite su una delle celle Trimestre vengono effettuate per tutti i valori di quella variabile.
A questo punto, è possibile modificare il colore di sfondo delle celle del corpo.
A tale scopo:
1. Selezionare la colonna Q1.Per selezionare una colonna o una riga, tenere il cursore su di essa. Quando il cursore si trasforma in una freccia nera che punta verso il basso, fare una volta clic.
2. Fare clic sul pulsante Colore di sfondo dalla barra degli strumenti Formato.Si apre la tavolozza dei colori.
3. Scegliere Bianco dalla tavolozza dei colori e fare clic su OK.Tutte le colonne Trimestre sono ombreggiate di bianco.
Pulsante Coloredi sfondo

4 Avanzamento del fatturato da un trimestre all’altro
92 Introduzione a BusinessObjects
Calcolo della varianza trimestrale
Per visualizzare la varianza trimestrale e osservare i progressi dell’azienda da un trimestre all’altro, occorre calcolare le differenze tra le cifre del Q2 e quelle del Q1.
A tale scopo:
1. Fare clic sulla cella Q2.
2. Tenendo premuto il tasto Ctrl, fare clic sulla cella Q1.
3. Fare clic sul pulsante Varianza dalla barra degli strumenti Report.La differenza tra un indicatore e l’altro dei due trimestri viene visualizzato in una nuova cella aggiunta dopo le cifre Q2. Questa colonna di cifre viene detta Q2-Q1.
Per calcolare la differenza tra le cifre del Q3 e del Q4:
1. Fare clic sulla cella Q4.
2. Tenendo premuto il tasto Ctrl, fare clic nella cella Q3.
3. Fare clic sul pulsante Varianza sulla barra degli strumenti Report.Una nuova colonna di cifre viene visualizzata dopo le cifre di Q4.
Aggiunta di un’ombreggiatura alle colonne varianzaPer mettere in evidenza la varianza trimestrale, ombreggiare le celle in questione con un altro colore.
Pulsante Varianza

Calcolo della varianza trimestrale
Introduzione a BusinessObjects 93
A tale scopo:
1. Selezionare la colonna Q2-Q1.
2. Tenendo premuto il tasto Ctrl, selezionare la Q4-Q3.
3. Fare clic sul pulsante Colore di sfondo sulla barra degli strumenti Formato.
4. Scegliere arancione chiaro dalla tavolozza dei colori e facendo clic su OK.Le colonne varianza vengono evidenziate rispetto al resto.
PulsanteColore di sfondo

4 Avanzamento del fatturato da un trimestre all’altro
94 Introduzione a BusinessObjects
Aggiunta dei tocchi finale
Questo report viene letto da tutta l’azienda cosicché si può aggiungere il logo aziendal e attribuire un titolo.
Attribuzione di un titolo al reportImmettere un nuovo titolo, Varianza trimestrale, nella cella del titolo.
Aggiunta del logo aziendalePer completare il report, si può aggiungere il logo aziendale eModa. Il logo è un file grafico e per aggiungere un’immagine occorre prima inserire una cella che contiene l’immagine e poi ridimensionarla.
A tale scopo:
1. Inserire una nuova cella nell’angolo sinistro superiore del report e premere il tasto Invio.Se occorre, spostare il titolo sulla destra per fare spazio.
2. Fare clic con il pulsante destro del mouse sulla cella e scegliere Formato cella dal menu.Viene visualizzata la finestra di dialogo Formato cella.

Aggiunta dei tocchi finale
Introduzione a BusinessObjects 95
3. Fare clic sulla scheda Aspetto.
4. Nella sezione Dimens., immettere 14 nella casella Largh. e 13 nella casella Altezza e fare clic su OK.La cella ha acquisito le dimensioni giuste per il logo eModa.
Per inserire il logo:
1. Selezionare la cella.
2. Dal menu Inserisci, scegliere Immagine.Si apre la finestra di dialogo Apri.
3. Passare alla cartella UserDocs della cartella BusinessObjects 5.0.

4 Avanzamento del fatturato da un trimestre all’altro
96 Introduzione a BusinessObjects
4. Selezionare Emoda.bmp e fare clic su Apri.Il logo eModa viene visualizzato nel report.
Per rimuovere il bordo dal logo:
1. Selezionare la cella contenente il logo.
2. Fare clic sul pulsante Nessun bordo dalla barra degli strumenti Bordi.

Il report finale
Introduzione a BusinessObjects 97
Il report finale
Il report finale è simile al seguente:

4 Avanzamento del fatturato da un trimestre all’altro
98 Introduzione a BusinessObjects
Pubblicazione del report
La fase finale è rendere disponibili le cifre trimestrali ai servizi di marketing e delle vendite di eModa. A tale scopo, si pubblica il report nel repository BUSINESSOBJECTS specificando quali sono i gruppi di utenti per cui si deve pubblicare il report. Il repository BUSINESSOBJECTS è un deposito centralizzato che si utilizza per scambiare i documenti con altri utenti di BUSINESSOBJECTS a eModa.
A tale scopo:
1. Visualizzare la barra degli strumenti Scambio dei documenti.
2. Fare clic sul pulsante Pubblica su documenti dell’azienda dalla barra degli strumenti Scambio dei documenti.Viene visualizzata la finestra di dialogo Invio.• Vengono visualizzati i nomi dei gruppi a cui appartiene l’utente, il
dominio dei documenti predefinito e il nome del documento attivo:
Nota: Ciò che si vede nelle finestre di dialogo di questa sezione delle esercitazioni dipende dal modo in cui BUSINESSOBJECTS è stato impostato nell’azienda. Esse non contengono necessariamente gli stessi gruppi, categorie e domini dei documenti di quelli riportati in queste esercitazioni.
Pubblica suDocumenti dell’azienda
Se si appartiene a un solo gruppo di utenti, l’icona ad esso relativa appare qui. Poiché non è possibile selezionare altri utenti il pulsante A è disattivato.
Il nome del documento attivo appare qui.
Questo è il dominio dei documenti attivo.

Pubblicazione del report
Introduzione a BusinessObjects 99
3. Fare clic su OK nella finestra di dialogo Invio.BUSINESSOBJECTS visualizza una finestra informativa che riporta che i documenti sono stati pubblicati con successo nel repository:
Per maggiori informazioni su come inviare e recuperare i documenti, si veda il Manuale dell’utente di INFOVIEW.

4 Avanzamento del fatturato da un trimestre all’altro
100 Introduzione a BusinessObjects

Introduzione a BusinessObjects 101
Lezione 5 Andamento delle linee di prodotti
. . . . . . . . . . . . . . . . . . . . . . . . . . . . . . . . . . . . . . . . . . . . . . . . . . . . . . . . . . . . . . . . . . .
Sommario
❑ Scopo 103 Operazioni preliminari 103
❑ Creazione di un nuovo report 104 Aggiunta di una tabella 104
❑ Applicazione di un modello 105
❑ Interruzione dei dati del report 107
❑ Esecuzione dei calcoli 109
❑ Aggiunta delle intestazioni di sezione 111 Aggiunta di una legenda 111 Aggiunta dei totali della sezione 112 Formattazione dei totali della sezione 113 Allineamento delle intestazioni della sezione 114

5 Andamento delle linee di prodotti
102 Introduzione a BusinessObjects
❑ Visualizzazione Struttura 115
❑ Il report finale 116

Scopo
Introduzione a BusinessObjects 103
Scopo
Adesso si desidera vedere in dettaglio l’andamento delle linee di prodotti. Il report appena costruito contiene molti dati e l’utente decide il modo in cui devono essere organizzati e presentati per facilitare la lettura e per andare direttamente ai dati desiderati.
Questa lezione guida l’utente nelle varie fasi necessarie per creare il report seguente.
Operazioni preliminariInserire un report vuoto dopo Varianza trimestrale e rinominarlo Analisi del prodotto.

5 Andamento delle linee di prodotti
104 Introduzione a BusinessObjects
Creazione di un nuovo report
Questa volta, si vuole costruire un nuovo report da zero utilizzando i dati già disponibili nel documento e quindi passare rapidamente alla formattazione servendosi di un modello.
Aggiunta di una tabellaPer prima cosa, aggiungere tutti i dati necessari in questo report dalla scheda Dati di Report Manager.
1. Dalla scheda Dati di Report Manager, selezionare Città, Linee, Quantità venduta, Margine e Fatturato.
2. Trascinare tutte le variabili selezionate nel report e rilasciare per creare una tabella.
3. Organizzare le colonne della tabella nell’ordine seguente: Città, Trimestre, Linea, Quantità venduta, Margine e Fatturato.

Applicazione di un modello
Introduzione a BusinessObjects 105
Applicazione di un modello
Fino ad ora i dati erano visualizzati in una tabella semplice. A questo punto li si può organizzare e formattare applicando un modello aziendale eModa.
A tale scopo:
1. Fare clic destro sulla scheda del report Analisi del prodotto e scegliere Applica modello dal menu.Si apre la finestra di dialogo Applica un modello. Questa finestra di dialogo contiene un elenco di tutti i modelli disponibili nella cartella modelli.
2. Scegliere EFASHMD dall’elenco dei modelli.Viene visualizzata un’anteprima del modello selezionato.
3. Fare clic su OK.Il modello viene applicato al report.

5 Andamento delle linee di prodotti
106 Introduzione a BusinessObjects
Il report viene organizzato in sezioni come report master/dettaglio con una sezione per ogni città. La tabella e le celle sono formattate utilizzando i font aziendali e l’ombreggiatura.
Il report presenta il logo aziendale eModa e un segnaposto formattato per il titolo del report e per il commento. A questo punto, completare i segnaposto nel modo giusto.
1. Fare doppio clic su <Titolo> e digitare Vendite prodotti per città.
2. Fare doppio clic su <commenti> e immettere per l’anno 2001.
Nota: Per informazioni su come impostare un modello aziendale, vedere il Manuale dell’utente BUSINESSOBJECTS.

Interruzione dei dati del report
Introduzione a BusinessObjects 107
Interruzione dei dati del report
Abbiamo appena visto che un modo per evitare le ripetizioni in una tabella è definire le sezioni di un report. Un altro modo per organizzare i dati è interromperli in una tabella o tabella a campi incrociati.
Un’interruzione consente di visualizzare tutti i dati relativi ad ogni valore della variabile, ma soprattutto di visualizzare i sottototali di ogni sezione di interruzione.
A tale scopo:
1. Fare clic sulla colonna Trimestre.
2. Fare clic sul pulsante Inserisci interruzione dalla barra degli strumenti Report.La tabella viene interrotta in quattro sezioni con una sezione per trimestre.
3. Fare clic sulla colonna Trimestre.
Pulsante Inserisciinterruzione

5 Andamento delle linee di prodotti
108 Introduzione a BusinessObjects
4. Fare clic sul pulsante Centra il valore sull’interruzione dalla barra degli strumenti Formattazione.Le celle del trimestre vengono unite in una sola cella e ogni valore di trimestre viene visualizzato una sola volta.
Pulsante Centra il valoresull’interruzione

Esecuzione dei calcoli
Introduzione a BusinessObjects 109
Esecuzione dei calcoli
Come è già stato detto in precedenza, l’interruzione dei dati in una tabella consente di visualizzare i sottototali e il totale generale. A questo punto stiamo per aggiungere i totali per le tre colonne di dati. Il totale di ogni colonna di dati va aggiunto separatamente.
A tale scopo:
1. Fare clic sulla colonna Margine.
2. Fare clic sul pulsante Somma dalla barra degli strumenti Report.
3. Fare clic sulla colonna Fatturato.
4. Fare clic sul pulsante Somma dalla barra degli strumenti Report.
5. Fare clic sulla colonna Quantità venduta.
6. Fare clic sul pulsante Somma dalla barra degli strumenti Report.
Somma

5 Andamento delle linee di prodotti
110 Introduzione a BusinessObjects
Si osservi che per ogni sezione d’interruzione della tabella, viene visualizzato un sottototale in una nuova riga e un totale generale in fondo alla tabella. Ciò consente di avere un totale per ogni trimestre e un totale per l’anno e per ogni città del report.

Aggiunta delle intestazioni di sezione
Introduzione a BusinessObjects 111
Aggiunta delle intestazioni di sezione
A questo punto, possiamo aggiungere alcune informazioni in cima ad ogni sezione in modo che coloro che leggono il report possono ottenere un livello rmazioni alto per ogni città e quindi vedere in dettaglio se occorre. A questo punto, possiamo aggiungere i totali del fatturato di ogni città accanto al nome di ogni città. Per farlo, basta un semplice movimento. Ma per prima cosa, occorre aggiungere una legenda al totale del fatturato.
Aggiunta di una legendaPer aggiungere una legenda, occorre inserire una cella che conterrà il testo. Un modo semplice per aggiungere una cella è copiarne una già esistente nel report. Il vantaggio di quest’operazione è che la cella della legenda viene formattata correttamente e non occorre passare del tempo per formattarla partendo da zero.
A tale scopo:
1. Selezionare la cella per l’anno 2001.
2. Fare una volta clic sulla cella e, tenendo premuto il pulsante sinistro del mouse, trascinare il cursore e posizionarlo accanto alla cella master Austin e quindi premere il tasto Ctrl.

5 Andamento delle linee di prodotti
112 Introduzione a BusinessObjects
3. Quando il cursore si trasforma in cursore di copia e la barra di stato riporta il messaggio Trascinare per copiare il contenuto, rilasciare il pulsante del mouse.La cella ed il contenuto vengono copiati in una nuova posizione.
4. Fare doppio clic sulla cella e digitare fatturato.
Aggiunta dei totali della sezione A questo punto, occorre aggiungere il totale del fatturato accanto alla legenda del fatturato.
1. Fare clic sulla colonna Fatturato.
2. Fare di nuovo clic sulla colonna Fatturato e, tenendo premuto il pulsante sinistro del mouse, trascinare il cursore al di fuori della tabella e posizionarlo accanto alla cella fatturato e poi premere il tasto Ctrl.
3. Quando il cursore si trasforma in cursore di copia e la barra di stato riporta Trascinare per copiare il contenuto, rilasciare il pulsante del mouse.
Cursore di copia
Cursore di copia

Aggiunta delle intestazioni di sezione
Introduzione a BusinessObjects 113
Il totale del fatturato per la città viene visualizzato in una nuova cella.
Le celle contenenti il commento e il totale del fatturato sono state copiate su tutte le sezioni di città nel report. BUSINESSOBJECTS ha calcolato i totali della sezione automaticamente.
Contesti di calcoloUna potente funzione di BUSINESSOBJECTS è quella che permette di riutilizzare lo stesso calcolo in varie parti del report. BUSINESSOBJECTS ricalcola secondo il contesto in cui vengono inseriti i calcoli. Un totale generale in cima al report, i totali della sezione per ogni sezione. Per definire il contesto di calcolo si può utilizzare anche una sintassi specifica che indica a BUSINESSOBJECTS quali oggetti dimensione devono essere esclusi o inclusi nel calcolo. Per maggiori informazioni sui contesti di calcolo, si veda il Manuale dell’utente BUSINESSOBJECTS.
Formattazione dei totali della sezioneLa nuova cella viene formattata allo stesso modo che le altre celle del report, ma in modo molto rapido.
1. Fare clic sul pulsante destro del mouse sulla cella master Città e scegliere Copia dal menu.
2. Selezionare la cella totale fatturato.
3. Fare clic sul pulsante Incolla formato dalla barra degli strumenti Standard.Il formato viene copiato nella cella totale fatturato.
A questo punto aggiungere un totale di sezione per il margine seguendo le stesse istruzioni cher per aggiungere un totale di una sezione per il fatturato.
Potrebbe occorrere spostare la tabella leggermente verso il basso per fare posto ai totali della sezione.
Pulsante Incolla formato

5 Andamento delle linee di prodotti
114 Introduzione a BusinessObjects
Allineamento delle intestazioni della sezionePer conferire al report un aspetto molto chiaro, si possono alllineare gli elementi. In questa sezione vedremo come allineare i margini di destra delle celle contenenti i totali delle sezioni:
A tale scopo:
1. Fare clic con il pulsante destro del mouse su una barra degli strumenti aperta e scegliere Allineamento dal menu.Viene visualizzata la barra degli strumenti Allineamento .
2. Ridimensionare le celle contenenti i totali della sezione secondo la larghezza del contenuto della cella.
3. Selezionare la cella contenente il totale della sezione fatturato.Tutte le celle selezionate verranno allineate a quest’ultima.
4. Premere il tasto Ctrl e selezionare la cella contenente il totale della sezione margine.
5. Fare clic sul pulsante Allinea a destra dalla barra degli strumenti Allineamento.Le celle vengono allineate lungo i margini destri.
Pulsante Allinea a destra

Visualizzazione Struttura
Introduzione a BusinessObjects 115
Visualizzazione Struttura
Il report contiene molte informazioni. Un modo comodo per visualizzare un report in sezioni è la visualizzazione Struttura che raggruppa le sezioni del report e visualizza il livello superiore di informazioni incluse in cima ad ogni sezione. Gli utenti che visualizzano il report possono aprire le sezioni che rivestono particolare interesse per le loro attività e ottenere più dettagli.
Per attivare la visualizzazione Struttura:
1. Dal menu Visualizza, scegliere Struttura.Sul lato della finestra del report viene visualizzata una barra con delle frecce.Fare clic sul pulsante 1 in fondo alla barra.
2. Le sezioni vengono raggruppate in modo tale che visualizzino solo il titolo, il nome della città e i totali della sezione.
Fare clic qui per separare o raggruppare le sezioni.

5 Andamento delle linee di prodotti
116 Introduzione a BusinessObjects
Il report finale
Il report finale sarà simile al seguente:
Per visualizzare un report in visualizzazione struttura:
1. Fare clic sulla scheda Abbinamento di Report Manager.Si ottiene un elenco delle città contenute nel report.
2. Fare clic su Miami dall’elenco Abbinamento di Report Manager.Le informazioni di livello superiore relative a Miami vengono visualizzate nella finestra del report.
3. Fare clic sulla freccia accanto a Miami dalla barra Struttura.La sezione Miami si apre consentendo all’utente di vedere in dettaglio le linee di prodotto dei quattro trimestri dell’anno per Miami.

Introduzione a BusinessObjects 117
Lezione 6 Confronto tra le cifre previste per le vendite e le cifre reali
. . . . . . . . . . . . . . . . . . . . . . . . . . . . . . . . . . . . . . . . . . . . . . . . . . . . . . . . . . . . . . . . . . .
Sommario
❑ Scopo 119
❑ Ottenimento dei dati da un file di dati personale 120
❑ Collegamento dei dati da fonti diverse 123
❑ Visualizzazione dei dati in un grafico 125
❑ Organizzazione dei dati del grafico 127
❑ Formattazione del grafico 131 Aggiunta di una legenda del grafico 131 Modifica del colore della colonna 133 Modifica del colore delle curve 134 Formato degli assi del grafico 135

6 Confronto tra le cifre previste per le vendite e le cifre reali
118 Introduzione a BusinessObjects
❑ I tocchi finali 137
❑ Il report finale 138

Scopo
Introduzione a BusinessObjects 119
Scopo
L’utente desidera confrontare le cifre relative alle vendite effettive di quest’anno con quelle previste all’inizio dell’anno. Le cifre relative al fatturato attuale sono già state ottenute dal database dell’azienda nel documento BUSINESSOBJECTS. Le cifre previste invece, si trovano in un foglio di calcolo personale sul computer. I dati possono essere portati in BUSINESSOBJECTS e quindi è possibile collegarli dal database al foglio di calcolo in modo da creare un report e effettuare il confronto.
Questa lezione spiega come creare il report seguente:

6 Confronto tra le cifre previste per le vendite e le cifre reali
120 Introduzione a BusinessObjects
Ottenimento dei dati da un file di dati personale
L’utente desidera ottenere i dati da un file di foglio elettronico personale nel report BUSINESSOBJECTS per confrontare le cifre previste con i risultati reali.
A tale scopo:
1. Fare clic con il pulsante destro del mouse su una variabile nell’elenco della scheda Dati di Report Manager e scegliere Nuovo fornitore di dati dal menu.Si apre l’assistente Nuovi dati.
2. Scegliere Accedere a nuovi dati in altro modo e fare clic su Inizia.

Ottenimento dei dati da un file di dati personale
Introduzione a BusinessObjects 121
3. Dalla schermata successiva, scegliere Altri, scegliere File di dati personali dalla casella di riepilogo e fare clic su Fine.
Si apre la finestra di dialogo Accesso ai dati personali da cui è possibile impostare come portare i dati nel documento BUSINESSOBJECTS.
Il foglio elettronico è un file Microsoft Excel.
1. Scegliere file Microsoft .xls dall’elenco Formato.
2. Fare clic sul pulsante Sfoglia e individuare il file Emoda.xls nella cartella UserDocs della cartella BusinessObjects 5.0.

6 Confronto tra le cifre previste per le vendite e le cifre reali
122 Introduzione a BusinessObjects
3. Attivare La prima riga contiene i nomi delle colonne.
4. Fare clic sul pulsante Visualizza.Si apre la finestra di dialogo Gestore dei dati.
5. Fare clic sulla scheda Definizione.
6. Nella sezione Generale, immettere un nome per il fornitore di dati, Budget.
7. Fare clic su OK.I nuovi dati vengono visualizzati nella finestra Report Manager
A questo punto si dispone di dati da due fornitori di dati diversi nel documento BUSINESSOBJECTS. Per vedere quali sono i dati provenienti da un fornitore di dati, fare clic su Per fornitore di dati dalla scheda Dati di Report Manager.
dati della query
dati del foglio elettronico
Pulsante di scelta Per fornitore di dati

Collegamento dei dati da fonti diverse
Introduzione a BusinessObjects 123
Collegamento dei dati da fonti diverse
La fase seguente consiste nel collegare i dati da due fornitori di dati in modo da visualizzarli da entrambi nella stessa tabella o grafico, ad esempio.
A tale scopo:
1. Dal menu Dati, scegliere Visualizza i dati.Viene visualizzata la finestra Gestore dei dati.
2. Fare clic sulla scheda Definizione.
Il fornitore dei dati del foglio elettronico ha un nome significativo, quindi si può dare lo stesso al fornitore di dati dell’universo. A tale scopo:
1. Fare clic su Query 1 con eModa.
2. Fare clic sulla scheda Definizione.
3. Nella sezione Generale, inserire il nome per il fornitore di dati, Attuale.
A questo punto occorre collegare i due fornitori di dati. A tale scopo:
1. Fare clic sul segno più per aprire gli elenchi di fornitori di dati.Viene visualizzato un elenco di variabili da ciascuna fonte di dati, l’universo BUSINESSOBJECTS e il foglio elettronico Excel vengono visualizzati.

6 Confronto tra le cifre previste per le vendite e le cifre reali
124 Introduzione a BusinessObjects
2. Fare clic su Trimestre nell’elenco Attuale e fare clic sul pulsante Collega a.Si apre la finestra di dialogo Definizione del collegamento tra le dimensioni.
3. Fare clic su Trimestre dall’elenco e poi su OK.
4. Fare di nuovo clic su OK per chiudere il Gestore dei dati.
A questo punto si è pronti per creare il report con i dati reali e quelli preventivi.

Visualizzazione dei dati in un grafico
Introduzione a BusinessObjects 125
Visualizzazione dei dati in un grafico
A questo punto si desidera visualizzare i dati in un grafico. Per prima cosa, occorre inserire un report vuoto.
1. Inserire un nuovo report dopo Analisi del prodotto e rinominarlo Attuale - Budget.
2. Dalla scheda Dati di Report Manager, selezionare Trimestre (Attuale), Fatturato, Fatturato previsto e Quantità venduta e trascinare nella finestra Report per creare una tabella.Trimestre appare due volte nell’elenco delle variabili di Report Manager, una volta da Atturale e una da Budget. Scegliere indifferentemente uno dei due.
3. Fare clic con il pulsante destro del mouse sulla tabella e scegliere Trasforma in grafico dal menu.Viene visualizzata la finestra di dialogo Formattazione automatica del grafico.

6 Confronto tra le cifre previste per le vendite e le cifre reali
126 Introduzione a BusinessObjects
4. Scegliere Istogramma dall’elenco dei tipi di grafico e la prima opzione da Stili per la sezione Tipo di grafico selezionato.
5. Fare clic su OK.I dati vengono visualizzati in un istogramma.
Un istogramma presenta due assi. Gli oggetti indicatore, come Fatturato, vengono visualizzati sull’asse Y e gli oggetti dimensione, come Trimestre, sull’asse X.
Asse Y
Asse X

Organizzazione dei dati del grafico
Introduzione a BusinessObjects 127
Organizzazione dei dati del grafico
Il grafico presenta una colonna di colore diverso per i tre indicatori: Fatturato previsto, Quantità venduta e Fatturato. Tuttavia, il fatturato e la quantità non sono calcolati allo stesso modo. Il fatturato viene calcolato in dollari e la quantità venduta in unità. L’asse Y del grafico rappresenta i dollari e non si può quindi vedere la colonna della quantità venduta.
Vi sono due modi per migliorare il grafico:
• utilizzando tipi di grafico diversi per la quantità venduta e per il fatturato
• visualizzando i dati su due assiY, un asse con i valori in dollari e uno con il numero di unità.
A tale scopo:
1. Fare clic con il pulsante destro del mouse sul grafico e scegliere Formato grafico dal menu.Viene visualizzata la finestra di dialogo Formato grafico.
2. Fare clic sulla scheda Serie.

6 Confronto tra le cifre previste per le vendite e le cifre reali
128 Introduzione a BusinessObjects
3. Fare clic sul segno più per aprire il Gruppo 1 e trascinare Quantità venduta nella cartella Asse Y secondario.Viene creato un nuovo gruppo, Gruppo 2, sull’asse secondario.
4. Selezionare il Gruppo 2 e scegliere Linea dall’elenco Tipo di gruppo.L’icona accanto all’elenco Gruppo 2 è un’icona del grafico a curve.

Organizzazione dei dati del grafico
Introduzione a BusinessObjects 129
5. Fare clic sull’icona Gruppo 1.Quest’icona è un’icona di un istogramma.Si può specificare in che modo si desidera disporre le colonne impostando lo spazio tra le Serie per Trimestre e se si desidera che le colonne di ogni serie si sovrappongano.
6. Impostare Sovrapposiz. su 50 e Intervallo su 100.
7. Fare clic su OK per chiudere la finestra di dialogo e visualizzare il risultato.

6 Confronto tra le cifre previste per le vendite e le cifre reali
130 Introduzione a BusinessObjects
Il grafico presenta un asse Y secondario. La quantità venduta è rappresentata sotto forma di grafico a curve ed ora si possono vedere chiaramente le cifre per ogni trimestre.
L’asse Y primario visualizza i valori in dollari per il fatturato previsto e quello reale visualizzato nell’istogramma
L’asse Y secondario visualizza i valori per la quantità venduta in un grafico a curve

Formattazione del grafico
Introduzione a BusinessObjects 131
Formattazione del grafico
A questo punto, possiamo lavorare sulla presentazione del grafico aggiungendo una legenda e modificando i colori delle colonne e delle curve.
Aggiunta di una legenda del graficoUna legenda del grafico è essenziale per spiegare cosa rappresentano le varie colonne e curve del grafico.
Per aggiungere una legenda del grafico:
• Fare clic sul pulsante Mostra/Nascondi legenda del grafico dalla barra degli strumenti Report.
Le colonne che si sovrappongono riportano chiaramente se le cifre relative alle vendite reali si trovavano sopra o sotto quelle previste.
La legenda del grafico sarebbe posizionata meglio in cima al grafico. Per spostare la legenda:
1. Fare clic sul bordo esterno della legenda del grafico.Un bordo grigio tratteggiato appare attorno alla legenda del grafico.
Pulsante Mostra/Nascondi legenda
del grafico

6 Confronto tra le cifre previste per le vendite e le cifre reali
132 Introduzione a BusinessObjects
2. Trascinare la legenda del grafico e posizionarla sul grafico.

Formattazione del grafico
Introduzione a BusinessObjects 133
Modifica del colore della colonnaÈ possibile modificare i colori dei bordi della colonna e il riempimento. A tale scopo:
1. Fare doppio clic sulla colonna Fatturato.Viene visualizzata la finestra di dialogo Formato serie di dati.
2. Nella sezione Riempimento, fare clic sulla casella Colore dello sfondo.
3. Scegliere un colore, grigio ad esempio, dalla tavolozza dei colori e fare clic su OK.
4. Fare la stessa cosa per Colore dello sfondo.
5. Fare clic su OK per chiudere la finestra di dialogo e visualizzare i risultati.
Volendo, è possibile cambiare il colore della colonna Fatturato previsto.

6 Confronto tra le cifre previste per le vendite e le cifre reali
134 Introduzione a BusinessObjects
Modifica del colore delle curveA questo punto è possibile modificare il colore del grafico a curve che visualizza i dati relativi alla Quantità venduta.
1. Fare doppio clic sul grafico a curve.Viene visualizzata la finestra di dialogo Formato serie di dati. Per un grafico a curve, si può modificare il colore e la larghezza della curva e il colore e la forma degli indicatori.
2. Nella sezione Riga, fare clic sulla casella Colore.
3. Scegliere un colore dalla tavolozza, ad esempio rosso scuro, e fare clic su OK.
4. Fare clic su OK per chiudere la finestra di dialogo e visualizzare il risultato.

Formattazione del grafico
Introduzione a BusinessObjects 135
Formato degli assi del graficoÈ possibile formattare gli assi del grafico. In questo caso ci apprestiamo a formattare il fatturato come valuta e a modificare il colore dell’asse secondario Y con lo stesso colore del grafico a curve che visualizza i dati della Quantità venduta. Ciò rende più chiara la lettura del grafico e in particolare le cifre per la Quantità venduta sull’asse destro e il fatturato sull’asse sinistro.
Per formattare la valuta:
1. Fare clic sulle etichette di dati dell’asse Y primario a sinistra del grafico.Le etichette dei dati vengono selezionate come riportato oltre:
2. Fare clic sul pulsante Stile valuta della barra degli strumenti Formato.Le cifre relative al fatturato sono formattate utilizzando lo stile di valuta predefinito. Se lo stile di valuta predefinito è il dollaro, il simbolo corrispondente viene aggiunto prima di ogni cifra.
Note: BUSINESSOBJECTS utilizza la valuta predefinita impostata in Impostazioni internazionali del Pannello di controllo.
Pulsante Stile valuta

6 Confronto tra le cifre previste per le vendite e le cifre reali
136 Introduzione a BusinessObjects
Per formattare l’asse:
1. Fare doppio clic sull’asse Y secondario a destra del grafico.Viene visualizzata la finestra di dialogo Formato etichetta asse.
2. Fare clic sulla scheda Motivo.
3. Nella sezione Riga, impostare Colore sullo stesso colore utilizzato per il grafico a curve, nell’esempio rosso scuro.
4. Fare clic sulla scheda Carattere.
5. Impostare il colore del carattere sullo stesso colore, rosso scuro nell’esempio.
6. Fare clic su OK per chiudere la finestra di dialogo e visualizzare i risultati.

I tocchi finali
Introduzione a BusinessObjects 137
I tocchi finali
Per completare il report, si deve aggiungere il logo aziendale e naturalmente un titolo adeguatamente formattato. Un modo rapido per aggiungere questi elementi al report è copiarli da uno dei report dello stesso documento e incollarli al report in questione.
A tale scopo:
1. Fare clic sul report Varianza trimestrale.
2. Fare clic con il pulsante destro sul logo eModa e scegliere Copia dal menu.
3. Fare di nuovo clic sul report Attuale-Budget.
4. Fare clic sul pulsante destro del mouse nell’angolo superiore sinistro del report e scegliere Incolla dal menu.Il logo eModa viene incollato nel report Attuale-Budget.
A questo punto copiare il titolo dal report Varianza trimestrale nel report Attuale-Budget allo stesso modo e modificare il titolo in “Attuale - Budget”.

6 Confronto tra le cifre previste per le vendite e le cifre reali
138 Introduzione a BusinessObjects
Il report finale
Il report finale sarà simile al seguente:

Introduzione a BusinessObjects 139
Lezione 7 I fattori che influenzano i risultati relativi alle vendite
. . . . . . . . . . . . . . . . . . . . . . . . . . . . . . . . . . . . . . . . . . . . . . . . . . . . . . . . . . . . . . . . . . .
Sommario
❑ Scopo 140 Definizione della modalità drill 140
❑ Apertura di un documento per l’analisi 142
❑ Apertura della modalità drill 143
❑ Drill Down per ottenere maggiori dettagli 145
❑ Drill trasversale per ottenere più dati 148
❑ Limite dei dati visualizzati nel grafico 150
❑ Invio dei documenti con la posta elettronica 152

7 I fattori che influenzano i risultati relativi alle vendite
140 Introduzione a BusinessObjects
Scopo
Abbiamo visto precedentemente che BUSINESSOBJECTS consente di ottenere un punto di vista diverso delle proprie attività aziendali scambiando la posizione dei dati in un report.
In questa lezione, vedremo come la modalità drill di BUSINESSOBJECTS consente di interrompere i dati e visualizzarli a livelli diversi di dettaglio per scoprire qual è il fattore alla base di un risultato positivo o negativo.
Definizione della modalità drillSe si visualizzano tutti i fattori che possono risultare utili all’analisi di una tabella o di un grafico la lettura potrebbe risultare essere difficile. La modalità drill consente d’includere i dati dell’analisi restrostanti al report e visualizzare solo i dati del livello superiore. A questo punto si può scendere di un livello per volta e visualizzare informazioni più dettagliate.
Di solito, si avvia l’analisi osservando il livello di dati superiore e quando si trova un valore di livello troppo alto o troppo basso, o un valore inaspettato, lo si può analizzare visualizzando i dati relativi a un livello più dettagliato.
I dati retrostanti vengono configurati nel Pannello delle query.

Scopo
Introduzione a BusinessObjects 141
Quando si definisce un report per l’analisi in modalità drill, di solito s’inseriscono oggetti di livello superiore per visualizzarli in una tabella o in un grafico, ma nel livello dell’analisi vengono inseriti oggetti di livello più dettagliato. BUSINESSOBJECTS recupera questi oggetti dal database e li memorizza nel report in modo che li si possa trovare quando se ne ha bisogno.
I dati retrostanti vengono impostati nel livello dell’analisi.
Per gli oggetti visualizzati nel report, si impostano i livelli di dettaglio desiderati per eseguire il drill down. Questi livelli di analisi vengono definiti dal designer dell’universo e sono noti come gerarchie.
Per maggiori informazioni sulle gerarchie e la configurazione dei dati per la modalità drill, si veda il Manuale dell’utente di BusinessObjects. Lo scopo di questa lezione è mostrare come utilizzare la modalità drill in un report che è stato configurato per l’analisi in modalità drill.
Qui viene definito il livello dell’analisi
Dati visualizzati nel report

7 I fattori che influenzano i risultati relativi alle vendite
142 Introduzione a BusinessObjects
Apertura di un documento per l’analisi
A questo punto potremo utilizzare un documento già impostato per l’analisi in modalità drill. Per aprire questo documento:
1. Scegliere Apri dal menu File.
2. Si apre la finestra di dialogo Apri.
3. Andare alla cartelle UserDocs della cartella BusinessObjects.
4. Aprire il documento Fatturato.rep.
Il documento contiene un report, analisi delle vendite. Il report contiene un grafico che riporta il fatturato generato dalla vendite per le prime tre linee di prodotti degli ultimi tre anni. Il report è stato organizzato in sezioni, con una sezione per ognuna delle quattro regioni eModa.
Se si osserva il grafico, si vede che il fatturato relativo alle vendite della linea Sweat-T-Shirt è passato a un livello eccellente nel 2001. Il fatturato della linea ShirtWaist è rimasto stabile negli ultimi tre anni. Tuttavia, la linea che genera il fatturato più alto, Accessories in 2000 ha presentato un drastico calo nel 2001. Cosa è accaduto nel 2001? Si osservi il grafico in modalità drill per vedere se si può mettere in evidenza il problema relativo a questa linea.

Apertura della modalità drill
Introduzione a BusinessObjects 143
Apertura della modalità drill
Per aprire la modalità drill:
1. Selezionare il grafico.
2. Fare clic sul pulsante Drill dalla barra degli strumenti Standard.Viene creato un nuovo report che contiene una copia del grafico selezionato. La scheda report visualizza l’icona drill per indicare che ci si trova in modalità drill. Il report originale rimane intatto.
Nota: Se nessun elemento della tabela, grafico o grafico a campi incrociati è stato selezionato prima di fare clic sul pulsante drill, il cursore si trasforma in lente d’ingrandimento con un punto interrogativo. In tal caso, fare clic sul grafico per aprire la modalità drill.
La barra degli strumenti Drill viene visualizzata. A seconda del modo in cui vengono impostate le barre degli strumenti, la barra degli strumenti Drill può essere ancorata ad altre barre degli strumenti o può essere mobile.
Essa riporta East perché è stato selezionato il grafico nella sezione regione East.
Per prima cosa, vediamo cosa accade se si passa la caduta del fatturato relativo a Accessories in East o se si tratta di di un calo esteso.
Per vedere i dati di un’altra regione:
Drill

7 I fattori che influenzano i risultati relativi alle vendite
144 Introduzione a BusinessObjects
Nella barra degli strumenti Drill, fare clic sulla freccia accanto a East e scegliere South dall’elenco..
Il grafico viene aggiornato in modo che vengano visualizzati i dati di South. Si osservi che vi sono risultati simili in questa regione. Se si osservano i dati delle altre due regioni, si vedrà che si tratta di un calo a livello nazionale.
Vedendo che non si ha bisogno d’investigare oltre i fattori regionali, fare clic sulla freccia verso il basso accanto a Sud nella barra degli strumenti Drill e scegliere Tutta la regione dall’elenco. Il grafico viene aggiornato in modo da illustrare tutti i dati di tutte le regioni di emoda.

Drill Down per ottenere maggiori dettagli
Introduzione a BusinessObjects 145
Drill Down per ottenere maggiori dettagli
Poiché vi è stato un drastico calo del fatturato dal 2000 al 2001, diamo un’occhiata all’anno 2000 in dettaglio.
Se si tiene il cursore sull’anno 2000, il livello successivo di dettaglio è Trimestre. Eseguire un drill down a trimestre per vedere in che modo la linea accessori si è comportata nei quattro trimestri del 2000.
• A tale scopo, fare clic con il pulsante destro su 2000 e scegliere drill down dal menu.
La descrizione comandi riporta il successivo livello di dettaglio

7 I fattori che influenzano i risultati relativi alle vendite
146 Introduzione a BusinessObjects
I dati del trimestre vengono visualizzati nel grafico e il valore selezionato, anno 2000 nella barra degli strumenti Drill.
Si può osservare che la linea accessories aveva un ottimo andamento nel Q1 e Q2 quindi c’è stato un crollo drastico nel Q3 seguito da un altro calo nel Q4. Cosa è accaduto con questa linea nel Q3?
Diamo un’occhiata più precisa alla linea di prodotti accessories. Se si tiene il cursore su Accessories, si vedrà che il livello inferiore seguente è categoria. Diamo un’occhiata per vedere se alcune categorie di prodotti sono responsabili della caduta del fatturato o se si tratta di una tendenza generale.

Drill Down per ottenere maggiori dettagli
Introduzione a BusinessObjects 147
A tale scopo:
Fare doppio clic su Accessories per eseguire un drill down a Categoria.
Suggerimento: Si potrebbe avere bisogno di aumentare le dimensioni di un grafico per vedere tutti i dati.
Si vedrà che la gioielleria è la categoria venduta meglio nel Q1 e Q2 e che poi c’è stato un drastico calo nel Q3 e Q4. Ciò sembra un problema. Perché il fatturato della gioielleria è sceso così drasticamente? Eseguiamo un drill down su Gioielleria per vedere se si può individuare il settore del problema.

7 I fattori che influenzano i risultati relativi alle vendite
148 Introduzione a BusinessObjects
Drill trasversale per ottenere più dati
Quando si tiene il cursore su Gioielleria, si potrà vedere che questa volta la descrizione comando visualizza Clic destro su Esplora. Il che significa che non vi sono altri dati su cui eseguire il drill down nel documento. Nessun problema. Si può eseguire un drill trasversale nel database e ottenere il livello di dati successivo per continuare l’analisi.
A tale scopo:
1. Fare clic con il pulsante destro del mouse su Gioielleria e scegliere Drill trasversale dal menu.Viene visualizzata la finestra di dialogo Drill su.
Il livello successivo verso il basso da Categoria è la descrizione.

Drill trasversale per ottenere più dati
Introduzione a BusinessObjects 149
2. Selezionare la descrizione dall’elenco e fare clic su OK.BUSINESSOBJECTS si collega al database e recupera i dati richiesti. Ciò può durare qualche minuto.Nel grafico vengono descritti i dati relativi alla descrizione.

7 I fattori che influenzano i risultati relativi alle vendite
150 Introduzione a BusinessObjects
Limite dei dati visualizzati nel grafico
Vi sono numerosi dati nel grafico e sebbene si possa vedere che un particolare prodotto ha subito un calo drastico di fatturato, è difficile individuare quale. Limitiamo quindi i dati visualizzati a quelli che hanno generato il primo 20% di reddito.
A tale scopo:
1. Fare clic sulla descrizione.
2. Fare clic sul pulsante Classifica dalla barra degli strumenti Report.Viene visualizzata la finestra di dialogo Valori massimi/minimi per Descrizione.
3. Attivare Massimo.
4. Attivare Come percentuale del numero totale di valori.

Limite dei dati visualizzati nel grafico
Introduzione a BusinessObjects 151
5. Digitare 20 accanto a Massimo e fare clic su OK.
Il problema ha a che vedere con la linea E-watch. Le vendite di questa linea erano eccellenti nel Q1 e nel Q2 e quindi c’è stato un drastico calo di fatturato nel Q3 seguito da un declino continuo nel Q4. Per vedere le cifre esatte dei quattro trimestri, trasformiamo la tabella in tabella a campi incrociati.
A tale scopo:
• Fare clic con il pulsante destro del mouse e scegliere Trasforma in tabella a campi incrociati dal menu.
Le cifre riportano un calo generale del fatturato accessories, ma il calo da $1,081,320 del Q2 a $133,725 nel Q3 è estremamente preoccupante.

7 I fattori che influenzano i risultati relativi alle vendite
152 Introduzione a BusinessObjects
Invio dei documenti con la posta elettronica
A questo punto inviamo i risultati dell’analisi al product manage incaricato della linea E-watch e chiediamo una spiegazione di questo drastico calo di fatturato.
A tale scopo:
• Dal menu File, scegliere Invia a e poi Posta elettronica.
Il documento viene allegato ad una nuova finestra di messaggio di posta elettronica.
Nota: Si possono inviare i documenti BUSINESSOBJECTS per posta elettronica se Microsoft Outlook è stato installato sul computer.

Introduzione a BusinessObjects 153
Lezione 8 Fatturato settimanale di una linea di prodotti
. . . . . . . . . . . . . . . . . . . . . . . . . . . . . . . . . . . . . . . . . . . . . . . . . . . . . . . . . . . . . . . . . . .
Sommario
❑ Scopo 154
❑ Configurazione di una nuova query 155 Creazione di un nuovo report 155 Attivazione di dati specifici 156 Ottenimento dei dati 160
❑ Formato del Report 162
❑ Aggiunta delle informazioni di aggiornamento 163
❑ Aggiunta di un grafico 165
❑ Il report finale 167
❑ Visualizzazione dei dati diversi per una linea di prodotti 168

8 Fatturato settimanale di una linea di prodotti
154 Introduzione a BusinessObjects
Scopo
Emoda pubblica le cifre relative alle vendite internamente e su una base settimanale. L’utente desidera creare un report per consentire ai product manager di visualizzare le cifre relative alle vendite settimanali per una data linea di prodotti e in una data settimana in modo che possano concentrarsi sui dati specifici desiderati.
A tale scopo, si può configurare una query in modo che gli utenti aggiornino un documento, verrà chiesto loro di scegliere una linea di prodotti e la settimana in cui desiderano visualizzare i dati. Questa lezione indica agli utenti come impostare il report seguente:
Nota: Questa è l’ultima lezione delle esercitazioni e alcuni compiti eseguiti in questa lezione servono a riassumere quelli già descritti in dettaglio nelle precedenti esercitazioni. In questa lezione non descriveremo in dettaglio la procedura per riepilogare i compiti in dettaglio.

Configurazione di una nuova query
Introduzione a BusinessObjects 155
Configurazione di una nuova query
A questo punto si può configurare una nuova query in un nuovo documento BUSINESSOBJECTS e quindi impostare le condizioni per suggerire agli utenti di specificare quali dati visualizzare nel report. In tal modo, ci si può concentrare su dati particolari.
Creazione di un nuovo reportPer prima cosa, impostare la query di base.
1. Fare clic sul pulsante Assistente Nuovo report dalla barra degli strumenti Standard.Si apre l’assistente Nuovo report. Scegliere Selezionare un modello e fare clic su Inizia.
2. Scegliere EMODA dall’elenco dei modelli disponibili e poi fare clic su Avanti.
3. Scegliere Universo e fare clic su Avanti.
4. Scegliere eModa dall’elenco degli universi e fare clic su Fine.Si apre il Pannello delle query.
5. Aggiungere Linee, Categoria e Fatturato alla sezione Oggetti risultato.Il Pannello delle query somiglia al seguente:
Assistente Nuovo report

8 Fatturato settimanale di una linea di prodotti
156 Introduzione a BusinessObjects
Attivazione di dati specificiAffinché gli utenti possano specificare due tipi di dati, la linea di prodotti che desiderano visualizzare e per quale settimana. Per prima cosa, impostare la condizione per linea di prodotto. A tale scopo:
1. Dalla cartella Prodotto, trascinare Linea nella sezione Condizioni.L’elenco Classi e oggetti diventa l’elenco Operatori.

Configurazione di una nuova query
Introduzione a BusinessObjects 157
2. Fare doppio clic su Uguale a nell’elenco Operatori.L’elenco Operatori diventa elenco Operandi.
3. Fare doppio clic su Immetti un nuovo prompt dall’elenco Operandi.
4. Immettere Quale linea di prodotti? e premere il tasto Invio.

8 Fatturato settimanale di una linea di prodotti
158 Introduzione a BusinessObjects
A questo punto, definire una seconda condizione per limitare i dati recuperati alla settimana specifica:
1. Aprire la cartella Periodo e trascinare Settimana nella sezione Condizioni.
2. Fare doppio clic su Uguale a nell’elenco Operatori.
3. Fare doppio clic su Immettere un nuovo prompt nell’elenco Operandi.

Configurazione di una nuova query
Introduzione a BusinessObjects 159
4. Immettere Quale settimana? e premere il tasto Invio.

8 Fatturato settimanale di una linea di prodotti
160 Introduzione a BusinessObjects
Ottenimento dei datiA questo punto si può eseguire la query e recuperare i dati. A tale scopo:
1. Fare clic su Esegui e viene visualizzata la finestra di dialogo Immettere o selezionare valori.
2. Fare clic sulla casella Quale gamma di prodotti e poi sul pulsante Valori.Si apre la finestra Elenco dei valori che riporta un elenco di tutte le linee di prodotti disponibili.
3. Scegliere Accessories dall’elenco e fare clic su OK.Accessories viene visualizzato nella finestra Immettere o selezionare valori.

Configurazione di una nuova query
Introduzione a BusinessObjects 161
4. Fare clic su Quale settimana e poi sul pulsante Valori.Si apre la finestra Elenco dei valori. Questa volta visualizza un elenco di tutte le settimane disponibili.
5. Scegliere 6 dall’elenco e poi fare clic su OK.
6. Fare clic su OK per visualizzare i dati del report.
7. Prima di passare alla sezione successiva, salvare il documento.

8 Fatturato settimanale di una linea di prodotti
162 Introduzione a BusinessObjects
Formato del Report
I dati vengono visualizzati nella tabella e il report riporta il logo aziendale e un segnaposto per un titolo e un commento. Per prima cosa, attribuire un titolo al report.
• Fare doppio clic su <Titolo> e digitare Vendite settimanali.
Quindi, formattare la tabella. A questo punto potremo inserire un’interruzione nella colonna Accessories in modo da evitare di ripetere più volte gli accessori e centrare gli accessori sulle categorie che descrivono.
A tale scopo:
1. Fare clic sulla colonna Accessories.
2. Fare clic sul pulsante Inserisci interruzione dalla barra degli strumenti Report.
3. Fare di nuovo clic sulla colonna Accessories e poi sul pulsante Centra sull’interruzione dalla barra degli strumenti Formato.
A questo punto, aggiungere un totale.
• Fare clic sulla colonna Fatturato e poi sul pulsante Somma dalla barra degli strumenti Report.
Poiché è stata inserita un’interruzione, si ottengono due righe di totale, una per la sottosezione Accessories e una per tutta la tabella. Poiché Accessories è l’unica sottosezione della tabella, i totali sono gli stessi e si può cancellare una delle due righe.
A tale scopo:
• Selezionare l’ultima riga e fare clic sul pulsante Elimina.
La tabella somiglia alla seguente:
Interruzione
Centra valoresull’interruzione
Somma

Aggiunta delle informazioni di aggiornamento
Introduzione a BusinessObjects 163
Aggiunta delle informazioni di aggiornamento
Questo report viene aggiornato regolarmente con i nuovi dati in modo da potere aggiungere le informazioni necessarie per sapere esattamente la data di origine dei dati. Quest’operazione è semplice in BUSINESSOBJECTS in quanto si possono inserire tipi d’informazioni comuni in campi speciali che vengono aggiornati automaticamente ogni volta che si aggiornano i dati in un documento.
Il report contiene solo i dati relativi a una settimana specifica cosicché è utile rendere tali informazioni visibili da qualche parte. Si tratta della settimana prescelta quando è stata eseguita la query. Si può inserire un prompt della query, come settimana, direttamente dal menu Inserisci. Ma per prima cosa, occorre aggiungere una didascalia.
A tale scopo:
• Fare doppio clic su <commenti> e digitare Settimana:
Quindi, si può aggiungere un campo speciale.
1. Copiare la cella Settimana: ed incollare la copia a destra dell’originale.
2. Selezionare la seconda cella Settimana:.
3. Dal menu Inserisci, scegliere Campo speciale e poi Prompt di query.Viene visualizzata la finestra di dialogo Elenco di prompt che visualizza un elenco dei prompt da completare quando è stata eseguita la query.

8 Fatturato settimanale di una linea di prodotti
164 Introduzione a BusinessObjects
4. Scegliere Quale settimana? dall’elenco e fare clic su OK.La settimana prescelta quando è stata eseguita la query viene visualizzata nella cella selezionata.
A questo punto si può aggiungere la data dell’ultimo aggiornamento del report allo stesso modo.
1. Copiare la cella Settimana: e incollarla sotto quella originale.
2. Modificare il testo in Ultimo aggiornamento:
3. Copiare la cella Ultimo aggiornamento: e incollarla a destra dell’originale.
4. Selezionare la cella di destra.
5. Dal menu Inserisci, scegliere Campo speciale e poi Data e ora, quindi Ultimo aggiornamento.La data dell’ultimo aggiornamento del report è in effetti la data di esecuzione della query e viene inserita nella cella selezionata.

Aggiunta di un grafico
Introduzione a BusinessObjects 165
Aggiunta di un grafico
Per completare il report, si deve aggiungere un grafico in modo da ottenere un resoconto visivo del fatturato delle vendite per categoria in modo da vedere rapidamente la categoria con le migliori vendite della settimana. A tale scopo:
1. Trascinare Categoria e Fatturato dalla finestra Report Manager e rilasciarla nella finestra del Report per creare una tabella.
2. Fare clic con il pulsante destro del mouse sulla tabella e scegliere Trasforma in grafico dal menu.Viene visualizzata la finestra di dialogo Formattazione automatica grafico.
3. Scegliere Torta 3 D dall’elenco Tipi di grafico e poi il tipo a torta con le etichette % e fare clic su OK.Il grafico viene visualizzato nel report.
4. Selezionare il grafico e fare clic sul pulsante Mostra/nascondi legenda del grafico dalla barra degli strumenti Report.Mostra/Nascondi
legenda del grafico

8 Fatturato settimanale di una linea di prodotti
166 Introduzione a BusinessObjects
5. Riposizionare la legenda del grafico al di sotto del grafico e eventualmente ridimensionare il grafico.

Il report finale
Introduzione a BusinessObjects 167
Il report finale
Il report finale riporta il fatturato totale settimanale per la linea di prodotti Accessories e un’interruzione delle cifre per categoria. Hats, Gloves e Scarves sono stati di gran lunga la categoria venduta meglio nella settimana con il 58% del fatturato totale.

8 Fatturato settimanale di una linea di prodotti
168 Introduzione a BusinessObjects
Visualizzazione dei dati diversi per una linea di prodotti
Diamo un’occhiata al fatturato di un’altra linea di prodotti, Sweaters per la settimana 7. A tale scopo, possiamo aggiornare il report:
1. Fare clic sul pulsante Aggiorna dalla barra degli strumenti Standard.Viene visualizzata la finestra di dialogo Immettere o selezionare valori.
2. Scegliere Sweaters dall’elenco della linea di prodotti e 7 dall’elenco settimana e fare clic su OK.BUSINESSOBJECTS si collega nuovamente dal database, recupera i dati richiesti e aggiorna il report con i nuovi dati, conservando la formattazione e la presentazione del report.La tabella e il grafico vengono aggiornati con le cifre del fatturato di Sweaters per la settimana 7. Si osservi che il campo speciale settimana è stato anch’esso aggiornato a 7.
Aggiorna

Visualizzazione dei dati diversi per una linea di prodotti
Introduzione a BusinessObjects 169

8 Fatturato settimanale di una linea di prodotti
170 Introduzione a BusinessObjects

Introduzione a BusinessObjects 171
Indice analitico
Aaggiornamento
documento 168allineamento
barra degli strumenti 114celle 114contenuto della cella 90
analisi dei dati in modalità drill 140Annulla
azioni 31asse X 126asse Y 126
primario 127secondario 127
assiformato sul grafico 135grafico 126
assistente Nuovi dati 120Assistente Nuovo report 21avvio
BusinessObjects 20
Bbarra di stato
messaggi 48barre degli strumenti
allineamento 114formattazione 57report 27scambio dei documenti 98standard 27struttura 71visualizzazione 57
bordicella 34
BusinessObjectsavvio 20indirizzo email 15sitoWeb 15universo 22
Ccalcolo
media 78somma 31varianza 92
campo specialedata e ora 164prompt della query 163
cartellaDemo 12Template 12UserDocs 28
cellaallinea contenuto 90copia 111finestra di dialogo Formato 32formato 32indipendente 32inserimento 111inserimento di cella indipendente 56intestazione 71modifica bordi 34modifica del contenuto 32ridimensionamento 56, 95
cella indipendente 32inserimento 56
celleallineamento celle autonome 114
Centra il valore sull’interruzione 108classifica 55collegamento
fornitori di dati 123oggetti 124
colonnaeliminazione 37immettere un nome 71inserimento colonna vuota 71modifica colore di sfondo 93selezione 37
colonnescambio 29
condizioneimpostazione per il segnalatore 80
condizionipredefinite 25
condizioni predefinitePannello delle query 25
contesti di calcolo 113copia
cella indipendente 111da un report a un altro 137formattazione 58report 67tabella 36
creazioneformula 72grafico 125segnalatore 79sezione 52tabella 50tabella a campi incrociati 53variabile locale 74
creazione dei reportcon l’Assistente Nuovo report 21
Ddata e ora
inserimento come campo speciale 164
datiaggiunta al pannello delle query 24aggiunta alla tabella 69aggiunta da Report Manager 50collegamento 124ottenimento da un foglio elettronico 120
Democartella 12

Indice analitico
172 Introduzione a BusinessObjects
dimensioneoggetto 113
documentoaggiornamento 168salva 28
drillapertura in modalità drill 143definizione 140trasversale 148
duplicazionereport 67
Eeditor
visualizzazione 72Efashion.ret 12Efashmd.ret 12elenco dei prompt
finestra di dialogo 163eliminazione
colonna 37sezione 67
e-mailindirizzo BusinessObjects 15
eModamateriale di demo 12narrazione 11
eModa.bmp 12eModa.mdb 12eModa.rep 12eModa.unv 12eModa.xls 12esecuzione
query 26, 160Esercit.rep 12evidenziazione
dati con la formattazione 78
FFatturato.rep 12, 142file di demo
Efashion.ret 12Efashmd.ret 12eModa.bmp 12eModa.mdb 12eModa.rep 12eModa.unv 12eModa.xls 12Esercit.rep 12Fatturato.rep 12
installazione 12foglio elettronico
uso dei dati da 120formato
assi del grafico 135cella autonoma 32cella tabella 90colonna della tabella 93grafico a barre 129, 133, 134valuta 135
formattazionebarra degli strumenti 57copia e incolla 58
formulascrittura 72trasformazione in variabile 78
fornitore di daticollegamento 123modifica 47
Ggestore dei dati 122
rinomina 122grafico
assi 126creazione 125grafico a torta 165legenda 131modifica colore della riga 134modifica colori della colonna 133organizzazione dei dati 127ridimensionamento 39selezione 39spostamento della legenda 132visualizza dati 38
gruppovalori 59
guidauso della guida in linea 35
guida in lineauso 35
Iidentificazione utente 20immagine
aggiunta al report 94informazioni di aggiornamento
aggiunta 163
InfoViewmanuale dell’utente 99
inserimentocolonna vuota 71immagine 94interruzione 107nuovo report 46
interruzioneinserimento 107, 162
intestazionecella 71
inviodocumenti con la posta elettronica 152
Kkit di demo eModa
installazione 12
Llegenda
spostamento 132visualizzazione sul grafico 131
logoinserimento 94
Mmargine
calcolo della media 78media
calcolo 78modello
applica 105modifica
fornitore di dati 47query 47
modifica del nomereport 40
modifica report 32multimedia
Quick Tour 9
Nnarrazione 11navigazione
tra i report 63nuovo
report 46

Indice analitico
Introduzione a BusinessObjects 173
Ooggetti
dettaglio 49dimensione 113indicatore 49
Oogettidimensione 49
operandisul pannello delle query 157
operatorisul pannello delle query 157
ordinamentodati 31
PPannello delle query
aggiunta di dati 24condizioni predefinite 25illustrazione 23
passwordavvio di BusinessObjects 20
piè di paginariga 31
posta elettronicainvio dei documenti 152
primarioasse Y 127
prompt della queryinserimento come campo speciale 163
prompt, querydefinizione 156
pubblicazionereport 98
pulsante Annulla 31
Qquery
definizione di un prompt 156esecuzione 160esegui 26modifica 47
Quick Tourpresentazioni multimediali 9
Rraggruppamento
modifica nome variabile 61Report
modifica del nome 40
reportaggiornamento 168aggiunta dell’immagine 94barra degli strumenti 27copia da uno all’altro 137creazione 21duplicazione 67inserimento nuovo 46inserimento titolo 56master/dettaglio 52navigazione 63pubblicazione 98standard 21, 27titolo 32visualizzazione dei report finiti 10
Report Manageraggiunta dei dati 50scheda Abbinamento 63visualizzazione 27visualizzazione per fornitore di dati 122
report master/dettaglioreport 52
ridimensionamentocella 95cella autonoma 56grafico 39titolo 56
rigapiè di pagina 31
rinominagestore dei dati 122
rotazione di una tabella 90
Ssalva
documento 28scambio
colonne 29dati 29sezione master 64
scambio dei documentibarra degli strumenti 98
scheda AbbinamentoReport Manager 63
secondarioasse Y 127
segnalatorecreazione 79definizione 78
definizione delle condizioni 80disattivazione 88
selezionecolonna 37grafico 39tabella 36
sezioneaggiunta intestazioni 111creazione 52eliminazione 67scambio master 64
sito Web 15somma
calcolo 31pulsante 31
sottototalevisualizzazione 109
spostamentolegenda del grafico 132tabella 37
standardbarra degli strumenti 27report 21, 27
strutturabarra degli strumenti 71
Ttabella
aggiunta dei dati a 69copia 36creazione 50rotazione 90selezione 36spostamento 37trasforma in grafico 36, 125trasforma in tabella a campi incrociati 53
tabella a campi incrociatiinserimento 53trasformazione in tabella 68
Templatecartella 12
tipi di datidettagli 49dimensione 49indicatore 49variabili 49
titoloridimensionamento 56
totalecalcolo 31visualizzazione 109

Indice analitico
174 Introduzione a BusinessObjects
Uuniverso 12, 22UserDocs
cartella 28
Vvaluta
formato 135variabile
aggiunta alla tabella 69creazione con raggruppamento dei valori 59definizione come variabile 78locale 74modifica locale 61
variabile localecreazione 74definizione 74
varianzacalcolo 92
visualizzazionebarre degli strumenti 57editor delle formule 72legenda del grafico 131Report Manager 27
visualizzazione Struttura 115