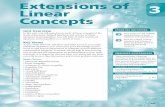Top 105 Physical Science Concepts By: Ms. Ancell [email protected].
INTRODUTORY CONCEPTS OF MS
-
Upload
bandaru-john-santhosh-kiran -
Category
Documents
-
view
215 -
download
0
Transcript of INTRODUTORY CONCEPTS OF MS
-
8/7/2019 INTRODUTORY CONCEPTS OF MS
1/36
INTRODUTORY CONCEPTS OF MS-EXCEL
What is a Spread sheet?A spread sheet is a table of values arranged in rows and
columns. These values can take many forms such as text, datesand times, and numbers (including currency and percentages).Each value is stored in a cell. You can define what type of data is ineach cell and how different cells depend on each other. Therelationships between cells are called formulae. If you value willchange automatically. This enables you to study what-if scenarios.
Excel can create and manipulate spreadsheets (which it callsworksheets). It can also produce graphs (known as charts) fromyour data and can link one worksheet to another.
It contains the below options:
CELL:The intersection of a row and column creates a rectangular
area that is called a cell. In a cell data or information is stored. Cellis the smallest part of the worksheet. The cell that has highlighted
thick border around it, is called active cell. When worksheet opens,the cell displayed has the row 1 and column A. it is active cell orcurrent cell. A full worksheet contains 16,384 rows and 256columns.
RIBBON TAB:
-
8/7/2019 INTRODUTORY CONCEPTS OF MS
2/36
Ribbons have replaced the toolbar from the older version ofOffice. Each Ribbon tab opens up a Ribbon full of Tool Groups.
OFFICE BUTTON:The Office Button is the round icon at the top left-hand
corner. It includes the basic File Functions from the older version ofOffice like NEW, OPEN, SAVE, SAVE AS, PRINT etc.
FORMULA BAR:Formula bar is used for displaying information such as
address of current active cell, contents of the formula entered inthe current cell and number, text entered in cell etc.
CREATING A NEW WORKSHEET:Open the Microsoft Excel from the start button. A worksheet
opens and a user can work in new worksheet by enteringinformation (data) in it.
After entering the desired information in the worksheet, theuser wants to save the present worksheet. Click on the Officebutton then a drop down menu appears where we can find save asoption, click on it. A dialogue box appears, in the open dialoguebox enter the name of the file then click the save button. The user
can open the saved file and edit for better modification. This is allabout Naming and saving of worksheet.
Printing of a worksheet, click on the Office button thenselect the Print option, it displays a dialogue box with theadjustments, click on ok button and get the print out.
DATA ENTRY:To enter data, first select the cell you want by clicking on it.
Enter the data (text, formulas, dates, etc.) into the active cell.
Data types can be:
Numeric (number only)
Alphabetic (a single letter or strings)
Alphanumeric (letters and numbers together)
Dates (calendar)
-
8/7/2019 INTRODUTORY CONCEPTS OF MS
3/36
Arithmetic Operations:
Addition (+)
Subtraction (-)
Multiplication ()
Division () Percentages (%)
Decimals (.)
Exponents (^)
Parentheses ()
Equal to (=)
Greater than (>)
Lesser than (
-
8/7/2019 INTRODUTORY CONCEPTS OF MS
4/36
CELL REFERNCING: A relative reference is a cell reference that shifts when
you copy/ move it to a new location on a worksheet.
An absolute reference is a cell reference that does not
change when you move/ copy the formula to a newlocation.
A mixed reference combines both relative and absolutecell references.
DATA AND GRAPHICAL OPTIONS:
SERIES FILL: It is also called as Auto fill.
To use the Auto fill feature, select the cell (range) thatcontains the values and/or formulas you want to copy.
Click and drag the fill handle in the direction you want tocopy and then release the mouse button.
If needed, click the Auto fill options button, and thenselect the Auto fill option you want to apply to theselected range.
Copy cells will copy all values and formulas into theselected range as well as the formats used to displaythose values and formats.
Fill series does just that! What are the rules?
Fill formatting only copies only the formats used todisplay values and formulas themselves.
Fill without formatting copies only the values andformulas without any of the formats used in the sourcerange.
SORTING DATA: Why sort?
1. Easier to read a data list that has been sorted2. Can aid in proof reading for data entry errors3. Things like people lists are easier to maintain
Excel makes it easy to sort a list in ascending or
descending order based on any fields in the list.
-
8/7/2019 INTRODUTORY CONCEPTS OF MS
5/36
The fields selected to sort on are called the sort fields or the sort keys.
WORKING WITH GRAPHS AND CHARTS:
A Chart is a graphical representation of the data in your
worksheet. You can create an embedded chart, which appears onthe worksheet beside the data or you can create a chart sheet as aseparate sheet in the workbook so that it can be displayed apartfrom its associated data.
Whichever method you choose, your chart data isautomatically linked to the worksheet, the chart will changeaccordingly.
Excel offers many different chart and graph types, each ofwhich has several subtypes or variations.
Select the information you want to show it graphically. Select the whole cells.
In the Ribbon tab select insert option, where we can finddifferent types of graphs.
Select the desired graph or chart, and then thereappears the graph or chart.
The graph is displayed with all the fields you haveentered.
-
8/7/2019 INTRODUTORY CONCEPTS OF MS
6/36
ADVANCE OPTIONS OF MS-EXCEL:
STATISTICAL TOOLS:
SUM ():
It computes the sum of a particular defined range or rangenames.For example, see the below worksheet.
Formula: =SUM (RANGE)
-
8/7/2019 INTRODUTORY CONCEPTS OF MS
7/36
AVERAGE ():It computes the average of a particular defined range or
range names.For example, see the below worksheet.
Formula:=AVERAGE (RANGE)
-
8/7/2019 INTRODUTORY CONCEPTS OF MS
8/36
STANDARD DEVIATION ():It will compute the standard deviation from a particular
defined range or range names. For example, see the belowworksheet.Formula: =STDEV (RANGE)
-
8/7/2019 INTRODUTORY CONCEPTS OF MS
9/36
-
8/7/2019 INTRODUTORY CONCEPTS OF MS
10/36
This function finds out the mode of a series of specifiednumbers.For example, see the below worksheet.Formula: =MODE (RANGE)
COUNT ():
-
8/7/2019 INTRODUTORY CONCEPTS OF MS
11/36
This function finds out the number of entries in a specifiedrange.For example, see the below worksheet.Formula: =COUNT (RANGE)
MAXIMUM VALUE ():
-
8/7/2019 INTRODUTORY CONCEPTS OF MS
12/36
This function finds out the maximum value from a series ofspecified numbers. For example, see the below worksheet.Formula: =MAX (RANGE)
MINIMUM VALUE ():
-
8/7/2019 INTRODUTORY CONCEPTS OF MS
13/36
This function finds out the minimum value from a series ofspecified numbers. For example, see the below worksheet.Formula: =MIN (RANGE)
FINANCIAL TOOLS:
-
8/7/2019 INTRODUTORY CONCEPTS OF MS
14/36
FUTURE VALUE:FV () denotes the Future value. It calculates the future value
of any investment. The syntax isFV (rate, nper, pmt, [pv], [type])
Rate is periodic rate of interest,Nper is the total payment period,Pmt is payment made per period,Pv is present value of the total amount,Type is the number 0 or 1 depending upon whether the
deposit is to be made at the end of the period or at the beginning
respectively.
For example, Amount deposited = Rs. 1,000 at the beginning of
every month for 18 months. The bank pays 24% annual rate to be
compounded every month. So, rate = 0.02, nper = 18, pmt =
-1000, pv = 0 and type = 1.
PRESENT VALUE:
-
8/7/2019 INTRODUTORY CONCEPTS OF MS
15/36
This function is used to calculate the present value of a series
of equal payments to be received in the future. Note that these
payments are discounted at fixed periodic rate of interest. As the
discount rate has to be realistic so we take current interest rate i.e.
it calculates the present value of any investment. The syntax is
PV (rate, nper, pmt, fv, type)Here Rate is periodic rate of interest,Nper is the total payment period,Pmt is payment received per period,Fv is future value of the total amount,Type is the number 0 or 1 depending upon whether the
payment is received at the end of the period or at the beginningrespectively.
For example, Amount received = Rs. 1,000 at the end of everymonth for 18 months. The bank pays 24% annual rate to becompounded every month. So, rate = 0.02, nper = 18, pmt =-1000, fv = 0 and type is 0.
NET PRESENT VALUE:
-
8/7/2019 INTRODUTORY CONCEPTS OF MS
16/36
It is the modified form of PV. The purpose of NPV is tocalculate the net present value of a series of cash flowsdisconnected at a fixed interest rate. The general syntax used is
NPV (rate, value 1, value 2, so on)
INTERNAL RATE OF RETURN:It is the internal rate of return, purpose of this function is to
compute the interval rate of return expected from a series of cashflow occurring at regular intervals. The general syntax of IRR is
IRR (value, guess)
DATE AND TIME FUNCTIONS:
Date function is used to enter the specific date in the cell. The
general syntax ofDATE is
DATE (year, month, day)
To enter current date in a cell, standard built in date function
used are NOW and TODAY.
TODAY:The today function gives the current date. The general syntax
for Today function is=TODAY ()
NOW:Now function gives the current time and date. The general
syntax for Now function is
= NOW ()
= TODAY ()
-
8/7/2019 INTRODUTORY CONCEPTS OF MS
17/36
= NOW ()
MACROS:A Macro is a sequence of commands that can be assigned to
a single key, toolbar button, or menu item and then can berepeated at will. Excel lets the user to record a micro simply byswitching on the macro recorder, performing the actions user want
-
8/7/2019 INTRODUTORY CONCEPTS OF MS
18/36
to record and then turning of the recorder off. A recorder macrocan be opened using visual basic editor and can be edited byadding, deleting or alternating the instructions it contains.
Recording a new Macro:To record a new Macro:
Click on the View option of the Ribbon tab. Select the macro option and click on to record
macro. It displays a dialogue box; enter the macro name in
the macro name box. Then assign macro a shortcut key and description about the macro can alsobe given. There is also an option available where tostore the macro.
Click ok to close the record macro dialog box andstart recording the macro. Excel will display thestop recording tool bar in the ribbon.
Perform the actions which are to be recorded. Click the stop recording button on the Ribbon tool
bar.
Running a Macro:
The recorded macro can be run by using the shortcut key or making the appropriate cell active.
Select the name of the recorded macro and clickthe run button. Excel will perform the actionsrecorded in the macro.
Recording a New macro:
-
8/7/2019 INTRODUTORY CONCEPTS OF MS
19/36
Running a Macro:
INTRODUCTION TO MS-ACCESS
-
8/7/2019 INTRODUTORY CONCEPTS OF MS
20/36
If you want to maintain a lot of information about any topicand be able to access it at a snap of your finger, Microsoft Access2007 database management system through which you can havemultiple tables all kinked to each other through a common field,each table containing a specific type of information.
Access also gives you the option of working with one accesstable by itself or with different kinds of databases, fields andrecords. A systematic organization of data is called a database.
Objects of Microsoft Access Database: Tables A fundamental building block of an access
database.
Query A filter through which data is evaluated. Aquestion given to the Database.
Forms Used to simplify data entry work or to displayinformation in a specific manner.
Reports It summarizes data in a format suitable forpublishing.
Data access page It is a HTML page created in accessthat allows users to view, add or edit data stored in anaccess database.
Macros Used to automate repetitive tasks.
Modules To develop a fully fledged software
application, this automates a wide variety of complextasks.
Creating a Database: Define the purpose of your database.
Determine the tables that you do or may need in futurein the database.
Determine the fields that you need in each table.
Identify unique field values that allow access to relateand store information contained in different tables.
Determine the relationships between tables.
When you open the MS-Access:
Click on the blank access database.
Give the name for the access database.
-
8/7/2019 INTRODUTORY CONCEPTS OF MS
21/36
Click on create button to create new database.
Click on the table tab to create new table.
Select the table by using wizard to create a table usingthe table wizard.
Creating and working with Tables in MS-Access:
Table using Design view: Open the database and click on Tables.
Select View option in Design view.
Select the Table and give the name for it.
Enter the parameters in Field name, select thecorresponding Data type and give the parametersdescription.
Save the table.
Table Using Design View
-
8/7/2019 INTRODUTORY CONCEPTS OF MS
22/36
Creating Table by using wizard: Select Create Table by using wizard.
A table wizard appears where in sample tables can beused to create a particular table.
Enter the required fields in the table.
Enter the data into the required fields.
Creating Table by Entering Data: Click on the desired fields and enter the data into the
fields.
Continue for the required number of data.
Save the table.
Table by using Wizard and by entering data
-
8/7/2019 INTRODUTORY CONCEPTS OF MS
23/36
Relationships between Tables: Select the option Database Tools from the Ribbon Tab.
Select the Relationships option.
A show table dialogue box is shown with all the createdtables.
Select more than one table to determine relationships.
Now drag the field name of one table to the exact fieldsname of the other table and drop it. This can be carried
on for the rest of the tables. This creates a relationshipbetween the two tables.
Reation between Tables
-
8/7/2019 INTRODUTORY CONCEPTS OF MS
24/36
Creating and working with Queries in Access:
Create Query in Design View: Select Create option to create Queries in database.
Select Create query in Design View.
A show table box is displayed where we need to select aparticular table already created.
Select a particular table and Click on Add. The table is selected and displayed as shown on the
screenshot.
Select the parameters from the drop down box and sortaccordingly.
Save the Query.
-
8/7/2019 INTRODUTORY CONCEPTS OF MS
25/36
Query using design view
Create Query by using Wizard: Select Create Query by using Wizard.
A simple Query dialogue box opens.
Select the particular table from the drop down list andselect the fields required for the query.
Confirm it and the Query is displayed.
Using query wizard
-
8/7/2019 INTRODUTORY CONCEPTS OF MS
26/36
Creating and Working with Forms in Access:
Create Form by Using Wizard: Select Create option to create Form in database.
A Form Wizard dialogue box is displayed where we selectthe table from drop down box for which we create form.
Select the required fields.
Click OK then the Form is created and is automaticallyopened.
-
8/7/2019 INTRODUTORY CONCEPTS OF MS
27/36
Form using Wizard
Creating and Working with Reports in Access:
Create Report by using Wizard: Select Create option and create Report by using Wizard
in database.
A Report wizard window opens where we select the tablefor which the report has to be generated.
Fields are selected which should be included in theReport.
-
8/7/2019 INTRODUTORY CONCEPTS OF MS
28/36
Select the Layout, Style and give a name.
A report is automatically created and the selected tableand its fields are displayed in the Report.
Report by using wizard
Excel Gantt Charts
-
8/7/2019 INTRODUTORY CONCEPTS OF MS
29/36
The Gantt chart is a very helpful and popular tool in the field of project
management. A Gantt chart is just one of many project management forms used throughout the
project life cycle.
For a more in-depth look on how useful this device can be and for additional resources in othersoftware applications, please see the guide Gantt Chart Examples and Tutorials.
In this tutorial, we'll take a look at how to construct a Gantt chart in Excel 2007. This article is part
of a series ofExcel project management tutorialsthat can be found here at Bright Hub.
Create a Table with Project Data
The first thing you want to do in preparation for creating a Gantt chart in Excel is to input theproject timeline data into a spreadsheet. For the purpose of this tutorial, Ive created a sample file
entitled Sample Gantt Chart Created in Excel with project data that can be downloaded from the
Project Management Media Gallery. Additionally, the screenshot below shows the table createdfor this example. As with any of the other images in this tutorial, you can click on it to see a larger
view.
Create a Stacked Bar Chart
We will use the stacked bar chart option in Excel to create our Gantt chart. First, as shown in theimage below, hold down the CTRL key and select the columns that contain the Task, Start Date,Days Completed, and Days Remaining Data.
http://www.brighthub.com/office/project-management/articles/80544.aspxhttp://www.brighthub.com/office/project-management/articles/72181.aspxhttp://www.brighthub.com/office/project-management/articles/32868.aspxhttp://www.brighthub.com/office/project-management/articles/32868.aspxhttp://www.brighthub.com/office/project-management/media/p/3210.aspxhttp://www.brighthub.com/office/project-management/articles/3418.aspx?image=81773http://www.brighthub.com/office/project-management/articles/3418.aspx?image=81772http://www.brighthub.com/office/project-management/articles/80544.aspxhttp://www.brighthub.com/office/project-management/articles/72181.aspxhttp://www.brighthub.com/office/project-management/articles/32868.aspxhttp://www.brighthub.com/office/project-management/media/p/3210.aspx -
8/7/2019 INTRODUTORY CONCEPTS OF MS
30/36
Next, navigate to the Insert screen of Excel and choose the option to insert a stacked bar chart.
Youll end up with an image like that in the following screenshot.
This isnt at all what we want as a final version, but we now have a representation that contains
our basic information that we can modify to reach our desired appearance.
Alternative Directions for Creating the Initial Stacked Bar
Chart
If you're having trouble getting your initial stacked bar chart to look like the one above, you mayneed to approach the construction in a slightly different way. First, select the Taskand Start Datecolumns. From the Insert tab on the Excel Ribbon, choose to insert a 2-D Stacked Bar Chart.
Next, right-click on any blank area in the newly created chart and choose Select Data.
The Select Data Source window will appear as shown in the screenshot below.
http://www.brighthub.com/computing/windows-platform/articles/20216.aspxhttp://www.brighthub.com/office/project-management/articles/3418.aspx?image=340http://www.brighthub.com/office/project-management/articles/3418.aspx?image=339http://www.brighthub.com/office/project-management/articles/3418.aspx?image=338http://www.brighthub.com/computing/windows-platform/articles/20216.aspx -
8/7/2019 INTRODUTORY CONCEPTS OF MS
31/36
Click on the Add button underLegend Entries (Series). This will cause the Edit Series window
to appear.
We want to add a new series for the Days Completed column. To do this, first click on the button
next to the Select Range box underSeries name.
Next, click on the cell containing the name of the column, Days Completed.
Click on the icon to the right of the box to return to the Edit Series window. Now, click on the
button to the right of the box underSeries values.
http://www.brighthub.com/office/project-management/articles/3418.aspx?image=344http://www.brighthub.com/office/project-management/articles/3418.aspx?image=343http://www.brighthub.com/office/project-management/articles/3418.aspx?image=342http://www.brighthub.com/office/project-management/articles/3418.aspx?image=341 -
8/7/2019 INTRODUTORY CONCEPTS OF MS
32/36
This time, select the range of cells in the column that contain the actual number of days.
Click the icon to the right of the data entry area to go back to the main Edit Series window.
In the background, you should now see the bar representing the series forDays Completed on the
chart. ClickOKto return to the Select Data Source window.
Repeat the process described above to add another series forDays Remaining. When finished, the
chart should look like the following image.
http://www.brighthub.com/office/project-management/articles/3418.aspx?image=81774http://www.brighthub.com/office/project-management/articles/3418.aspx?image=347http://www.brighthub.com/office/project-management/articles/3418.aspx?image=346http://www.brighthub.com/office/project-management/articles/3418.aspx?image=345 -
8/7/2019 INTRODUTORY CONCEPTS OF MS
33/36
Modify the Stacked Bar Chart
Now that we have the framework in place, we need to make a few more modifications so that thefinal result takes on the standard appearance of a Gantt chart.
First we want to make sure that the tasks on the chart are listed in chronological order from oldestto newest. To do this, right-click over any of the task names and choose Format Axis from the
dialog box. Check the box in front of the option Categories in reverse order and then close thewindow. This process is shown below.
Now we want to remove the Start Date as one of our series items. Right-click on one of the
segments representing the Start Date field and choose Format Data Series. Pick No Fill for the
Fill option and No Line forBorder Color.
Next we want to override the automatic dates that Excel has picked for our chart and use the
minimum and maximum dates related to our specific project. Before we do this, we need todetermine the serial numbers that are assigned to these dates in Excel.
On a scrap worksheet, we will enter the dates that we want to use. In this case, the dates are
12/15/07 and 12/31/08. Select the cells containing the dates and choose the Format Cells option.
From the Category list, choose Number and then click OK. We obtain 39431 and 39813 as ourcorresponding minimum and maximum values.
http://www.brighthub.com/office/project-management/articles/3418.aspx?image=349 -
8/7/2019 INTRODUTORY CONCEPTS OF MS
34/36
The file that accompanies this tutorial in the Media Gallery contains a worksheet that will make
this calculation for any date that you choose to enter. Feel free to download this file to use for later
projects.
Return to your stacked bar chart and right-click on the Start Date axis. UnderAxis Options, enter
39431 forMinimum, 39813 forMaximum, 91 forMajor Unit, and 1 forMinor Unit. Entering
91 for the major unit allows the chart to be divided into blocks that represent about 3 months. The
minor unit of 1 represents a single day.
Finally, we arrive at something that looks like a Gantt chart.
You can use the chart design options in Excel to fancy the final
Gantt chart up a bit if you like, but the object we have here contains all the basic
information.
INTRODUTORY CONCEPTS OF MS-EXCEL
http://www.brighthub.com/office/project-management/media/p/3210.aspxhttp://www.brighthub.com/office/project-management/articles/2721.aspxhttp://www.brighthub.com/office/project-management/articles/3418.aspx?image=352http://www.brighthub.com/office/project-management/articles/3418.aspx?image=351http://www.brighthub.com/office/project-management/articles/3418.aspx?image=350http://www.brighthub.com/office/project-management/media/p/3210.aspxhttp://www.brighthub.com/office/project-management/articles/2721.aspx -
8/7/2019 INTRODUTORY CONCEPTS OF MS
35/36
What is a Spread sheet?A spread sheet is a table of values arranged in rows and
columns. These values can take many forms such as text, datesand times, and numbers (including currency and percentages).Each value is stored in a cell. You can define what type of data is ineach cell and how different cells depend on each other. Therelationships between cells are called formulae. If you value willchange automatically. This enables you to study what-if scenarios.
Excel can create and manipulate spreadsheets (which it callsworksheets). It can also produce graphs (known as charts) fromyour data and can link one worksheet to another.
It contains the below options:
CELL:The intersection of a row and column creates a rectangular
area that is called a cell. In a cell data or information is stored. Cellis the smallest part of the worksheet. The cell that has highlightedthick border around it, is called active cell. When worksheet opens,the cell displayed has the row 1 and column A. it is active cell orcurrent cell. A full worksheet contains 16,384 rows and 256columns.
Index
-
8/7/2019 INTRODUTORY CONCEPTS OF MS
36/36
MS Excel
1) Introduction to MS Excel
2) Data and Graphical options
3) Working with Graphs and Charts
4) Statistical tools
5) Financial tools
6) Date and Time function
7) Preparation of Gantt Chart8) Macros
MS Access
9) Introduction to MS Access
10) Creating and working with tables in MS Access
11) Creating and working with queries in MS Access




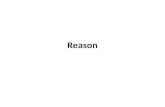

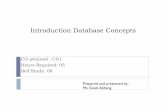


![[MS-FASOD-Diff]: File Access Services Protocols …...shares and extends concepts from [MS-SMB] and [MS-CIFS], but has a completely new and separate command set. SMB2 Remote Direct](https://static.fdocuments.us/doc/165x107/5f3e7dcedff4ed4fe140109e/ms-fasod-diff-file-access-services-protocols-shares-and-extends-concepts.jpg)