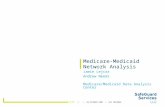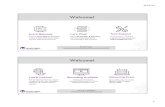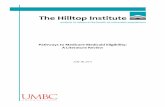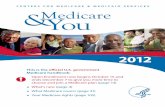Introductory Reference Document for Roles and Administration...Introduction This document describes...
Transcript of Introductory Reference Document for Roles and Administration...Introduction This document describes...

1
Introductory Reference Document for MACPro Roles and
Administration Reflects MACPro Environment as of 2/5/2018
Version: 8.0
Date: 2/5/2018

2
Table of Contents
Introduction ................................................................................................................................ 3
What is MACPro? ...................................................................................................................... 4
Obtaining MACPro Access ..................................................................................................... 4
Web Browser/Software Requirements for MACPro................................................................. 5
MACPro User Roles ................................................................................................................... 6
MACPro State User Roles ...................................................................................................... 6
MACPro CMS User Roles ...................................................................................................... 7
MACPro Business Support User Roles ................................................................................... 8
User Management Tips .............................................................................................................. 9
Requesting Roles ................................................................................................................... 9
Removing Roles ..................................................................................................................... 9
Reassigning Tasks ................................................................................................................. 9
General Users: Managing Roles & Tasks ..................................................................................10
Requesting One or More Role(s) ...........................................................................................10
Modifying Current Roles ........................................................................................................19
Removing a Role ...................................................................................................................25
Reassigning Tasks ................................................................................................................30
Administrator Users: Managing Users’ Roles & Tasks ..............................................................37
State Approval Hierarchy .......................................................................................................37
CMS Approval Hierarchy .......................................................................................................38
Approving or Denying a Role Request ...................................................................................39
Approving/Denying a Role Removal Request ........................................................................47
Reassigning Users’ Tasks .....................................................................................................55
Appendix ...................................................................................................................................59
Glossary ................................................................................................................................59
Adding Front Line Manager ...................................................................................................60
Viewing Your User Profile ......................................................................................................64
Viewing Other User Profiles ...................................................................................................67
Request System Help (System-Related Inquiries) .................................................................73
General Accessibility Guidelines ...............................................................................................75

3
Introduction
This document describes the steps The Centers for Medicare & Medicaid Services (CMS) and state users follow to request, review, approve, or deny roles within MACPro. Steps on role removal and task reassignment are available as well.
• For a list of common terms used in this document, along with their definitions, refer tothe Glossary in the Appendix.
• For questions regarding the use of MACPro, please contact the MACPro Help Desk,Monday through Friday, 9:00 am – 7:00 pm Eastern Time via the MACPro Help Deskemail address, [email protected], or call at 301-547-4688. Alternatively,you can fill out the Request System Help form within MACPro.
• The MACPro Help Desk Team welcomes your suggestions for our training andreference materials. Please contact us with your feedback and comments on thistraining, or if you need other MACPro assistance.
NOTE: The images in this document are reflective of a training environment; the available options in your environment may differ based on your user role.

4
What is MACPro?
MACPro is a web-based application for the submission, review, disposition, and management support of Medicaid and Children’s Health Insurance Program (CHIP) initiatives, Quality Measures Reporting, State Plan Amendments (SPA), Waivers, Demonstrations and Advance Planning Documents.
MACPro is the current system being used to improve state reporting and federal review processes, federal program management, and transparency. It also supports data-driven decision making for Medicaid and CHIP programs through online access to data and information.
Obtaining MACPro Access
MACPro is integrated with the Enterprise Portal (EIDM), a CMS shared service. EIDM is an identity management and services system that provides users with access to a variety of CMS applications. An EIDM account ensures that only authorized and registered users can access protected information and systems through the CMS Enterprise Portal. All existing and potential MACPro users, regardless of user role, are required to have an Enterprise Identity Management (EIDM) ID.
There are six steps necessary to obtain access to MACPro.
Steps 1 through 3 are completed via the Enterprise Portal (https://portal.cms.gov). Instructions for completing steps 1 and 2 can be found on Mediciad.gov in the EIDM Instructions for MACPro users: https://www.medicaid.gov/state-resource-center/medicaid-and-chip-program-portal/downloads/eidminstructionsmacprousers.pdf.
Note: All state users must request the MACPro State User role. All CMS users must request the MACPro CMS Staff User role, unless otherwise notified
1. Register for an EIDM ID (if you do not already have one)2. Request the appropriate MACPro User role through the EIDM
a. All state users must request the “MACPro State User” role in EIDM. All CMSusers must request the “MACPro CMS Staff User” role in EIDM, unless otherwisenotified.
3. Receive approval for your MACPro User role request (via email)
Steps 4 through 6 are completed via MACPro (https://macpro.cms.gov). Instructions for steps 4 and 5 can be found in the Requesting a Role(s) section in this document.
4. After your MACPro User role in EIDM has been approved, log in to MACPro withyour EIDM credentials
5. Request all roles needed in MACPro6. Receive approval for your MACPro role request(s) (via email)

5
Web Browser/Software Requirements for MACPro The table below provides a list of browsers/software and versions compatible with MACPro.
Browser/Software Version necessary to access MACPro
Google Chrome
Google Chrome updates automatically. The most recent version is supported
NOTE: Google Chrome is the optimal web browser for using MACPro.
Mozilla Firefox Mozilla Firefox updates automatically. The most recent version is supported
Microsoft Internet Explorer
Version 11
Users who attempt to access MACPro using Internet Explorer browser versions lower than 11 will see a screen indicating that they are using an unsupported browser. Login will be prevented
Windows 10
Not applicable. Software does not impact ability to access MACPro
OS X Yosemite
Not applicable. Software does not impact ability to access MACPro

6
MACPro User Roles
Roles in MACPro determine in what capacity a user will utilize the application. Distinct roles have been established in MACPro for CMS users, State users, and Business Support users.
It is important to note that the user roles in MACPro differ from roles used in other CMS web-based systems, including EIDM, CARTS, MMDL, and WMS – and for some applications, this is the first time that there are roles.
MACPro State User Roles This table describes the MACPro roles available to state users. Users must first obtain the MACPro State User role in EIDM to request the roles listed in this table.
NOTE: There are no role sharing limitations for state user roles; therefore, state users may hold more than one of the roles listed below. Additionally, there may be multiple State System Administrators (SSAs) per state.
MACPro Role Role Description Role Approver State Director (SDIR)
• Reviews QM reports or submission packages • Certifies and submits the QM report • Certifies a submission package
SSA
State Editor (SE) • Creates and updates the QM report, draft or official submission package prior to submission
• Converts Draft packages to Official packages
SSA
State Point of Contact (SPOC)
• Serves as the primary contact for all state submissions • Reviews and may update submission package or QM
report content • Submits Draft and Official submission packages to the
State Director and to CMS • Un-certifies QM reports • Documents and reviews correspondence log entries • Responds to the RAI/SMI
SSA
State System Administrator (SSA)
• Reviews and dispositions state user role requests • Reassigns state specific tasks on behalf of users • Reviews and dispositions role removal requests • Creates and maintains the State Profile • Views all system reports for the state
CMS System Administrator (CSA)

7
MACPro CMS User Roles This table describes the MACPro roles available to CMS Users. Users must first obtain the MACPro CMS Staff User role in EIDM to request the roles listed in this table.
NOTE: The CMS System Administrator (CSA) cannot hold any other role in MACPro.
MACPro Role
Component Role Description Role Approver
CMS Package Approver
State Plan • Evaluates recommended dispositions of approval, including disapproval justification
• Approves SPA packages
CSA
CMS Disapproval Coordinator
State Plan • Tailors disapproval notice to the state • Assembles disapproval package • Coordinates the Official submission package through the
CMS senior review and clearance process for recommended disapprovals
CSA
CMS Package Disapprover
State Plan • Evaluates recommended dispositions of disapproval, including disapproval justification
• Disapproves SPA packages
CSA
CMS Point of Contact (CPOC)
State Plan • Oversees the review of Draft and Official submissions • Assigns and maintains the composition of the review team
(selects SRT members) • Documents and reviews correspondence log entries • Reviews and compiles review team comments • Recommends a disposition for an Official submission
package • Requests submission package clarification (informal) • Generated and submits RAI (formal) • Tailors approval notice to the state • Sets and manages internal milestones and reminders for
the SRT, and Sr. Reviewers • Oversees the Official submission package through the
CMS senior review process for recommended approvals
CMS Role Approver (CRA)
CMS Report Admin
State Plan • Requests/views all reports on behalf of CMS Senior staff • Views submission packages on behalf of CMS Senior staff
CSA
CMS Role Approver (CRA)
State Plan • Reviews and dispositions CPOC and SRT role requests • Reassigns tasks for the CPOC role • Reviews and dispositions role removal requests for CPOC
and SRT roles
CSA
CMS Senior Reviewer
State Plan • Requests/views all system reports • Evaluates recommended dispositions • Reviews the submission package disapproval justification • Reassigns tasks for Package Approver/Disapprover,
Disapproval Coordinator, Senior Reviewer and CPOC
CSA
CMS CO/RO Quality Measures
• CMS Central Office staff with no direct responsibility for implementing and/or administering the quality measurement programs, but who may be interested in state reporting of the measures
CMS CO Admin

8
MACPro Role
Component Role Description Role Approver
CMS Submission Review Team (SRT)
State Plan • Receives package review assignments • Reviews and submits comments for Draft and Official
submissions • Provides assessments for submission package RUs
CRA
CMS Subscriber
State Plan • Views read-only versions of state submission packages • Subscribes to particular states or areas of interest
CSA
CMS System Administrator (CSA)
State Plan and Quality Measures
• Reviews and dispositions user role requests • Requests/Views all system reports • Reassigns tasks on behalf of the Package
Approver/Disapprover, Disapproval Coordinator, Senior Reviewer and CMS CO Admin
• Reviews and dispositions role removal requests
CSA
CMS CO Administrator
Quality Measures
• CMS Central Office staff with direct responsibility for implementing and/or administering the quality measurement programs
• Reviews and dispositions CMS CO/RO, Technical Assistance/Analytic Support, and Researcher roles
• Reassigns tasks on behalf of CMS CO Admin and Technical Assistance/Analytic Support roles
CSA
MACPro Business Support User Roles This table describes on the MACPro roles available to users holding the MACPro Business Support User role in EIDM.
MACPro Role
Component Role Description Role Approver
Researcher Quality Measures
• CMS support user with no direct responsibility for implementing or administering the quality measurement programs, but has CMS-related or approved business needs for which access to state reporting of the quality measures is necessary/required
CMS CO Admin
Technical Assistance/ Analytic Support
Quality Measures
• CMS support user associated with central office quality measurement staff with direct responsibility for helping CMS to implement and/or administer quality measurement programs
CMS CO Admin

9
User Management Tips
Requesting Roles 1. Users cannot approve their own role requests.2. All requests for the State System Administrator (SSA) role are routed to CMS for approval.3. If a user submits a role request, they may not submit an additional request until the pending
request is approved or denied.4. Users can request multiple roles at one time if it agrees with role sharing limitations.5. CMS Users must enter a Front Line Manager upon their first role request in MACPro.
Removing Roles1. If a user attempts to request to remove a role and they have a pending task, they will receive
a notification. At that point, the user can either complete the task, can go back and reassign the task (depending on the user’s role), or submit the role removal request to have the appropriate administrator reassign the task upon approving the role removal request.
2. If a role approver approves a role removal request, and the requester is the only user in that role, the approver will be notified that the role is now vacant.
3. IMPORTANT NOTE: Removing a role from a MACPro profile is different than discontinuing MACPro access. If a user no longer requires MACPro access, contact the MACPro Help Desk at [email protected].
Reassigning Tasks 1. Users can reassign their own tasks to another user, if the recipient has matching role
attributes. The following roles can reassign their own task: State Editor, State Point ofContact, State Director, CMS Point of Contact, Senior Reviewer, PackageApprover/Disapprover, Disapproval Coordinator, CMS CO Admin, TechnicalAssistance/Analytic Support.
2. If a task must be unassigned from a user but there is no other appropriate user in MACProto assign it to, the user will be advised that the task will be unassigned and given the optionto cancel or accept.
3. Senior Reviewers can reassign tasks for the following roles: Package Approver, PackageDisapprover, Disapproval Coordinator, Senior Reviewer and CMS Point of Contact.
4. IMPORTANT NOTE: All Administrator roles cannot reassign role requests or role removalrequests.
5. The Submission Review Team role cannot self-reassign tasks.

10
General Users: Managing Roles & Tasks Requesting One or More Role(s) This section provides instructions for users to request a new role in MACPro.
1. Log in to MACPro with EIDM credentials.
2. Select the Records tab from the upper toolbar and then select “My User Profile”.
Figure 1: Records tab

11
3. Select your name.
Figure 2: Username l ink
4. Select the “Add or Modify Roles” button in the upper-right corner.
Figure 3: Add or Modify Roles button.

12
a. Alternatively, select “Related Actions” from the profile toolbar.
Figure 4: Related Actions l ink
b. Select “Add or Modify Roles.”
Figure 5: Add or Modify Roles l ink

13
5. Select the appropriate Role, Program, Component, Authority, Office Type, Region, and State from the drop-down menu in the “Add Role(s)” section. Depending on the selections made, additional fields may become available or populate with information. When selecting options for each field, complete the left column first and then the right column. NOTE: CMS roles will need to fill out the Frontline Manager field upon their first role request. Refer to the section in Appendix on how to fill out this field.
Figure 6: Add Role section

14
6. Select multiple options under each respective drop-down menu, if applicable. NOTE: Depending on the role selection, drop-down menus that may allow multiple selections include Component, Authority, State/Territory, Office Type, Region.
Figure 7: Authority drop-down

15
7. Select the “Add Role” button and then the role request will appear in the “New Role Request” section.
Figure 8: Add Role button
Figure 9: New Role Request action

16
8. If adding multiple roles, fill out the “Add Role” section again with the desired role and select the “Add Role” button again.
Figure 10: Add Role section
9. If necessary, select the red “x” icon to remove a role request.
Figure 11: Red “x” l ink to remove a role request

17
10. Select “Check Validation” in the bottom-right corner once all required fields are completed.
Figure 12: Check Validation button
11. If validation errors are present, they will be listed below the New Role Request table. All validation errors must be fixed before the role request can be submitted.
Figure 13: Validation error

18
12. Select the “Request” button once all validation errors have been resolved.
Figure 14: Request button
13. Select “Yes” to the confirmation prompt.
Figure 15: Yes button in prompt

19
Modifying Current Roles This section provides instructions on how users can modify their current roles.
1. Select the Records tab from the upper toolbar and then select “My User Profile.”
Figure 16: My User Profi le l ink under the Records tab

20
2. Select your name.
Figure 17: Username l ink
3. Select the “Add or Modify Roles” button in the upper-right corner.
Figure 18: Add or Modify Roles button

21
a. Alternatively, select “Related Actions” from the profile toolbar.
Figure 19: Related Actions l ink
b. Select “Add or Modify Roles.”
Figure 20: Add or Modify Roles l ink

22
4. Select “Modify” under the “Current Role(s)” table.
Figure 21: Modify l ink
5. Update fields as necessary under the “Modify Role(s)” section.
Figure 22: Modify Role section

23
6. Select “Modify Role” once the fields are updated. NOTE: The “Modify Role” button will not become active until a field is updated.
Figure 23: Modify Role button
7. Select “Check Validation” at the bottom-right corner. All validation errors must be resolved before the role request can be submitted. NOTE: If a user submits a modification request for a role that has an open and accepted task, a validation error will appear stating that the role cannot be requested due to open tasks. Complete all open tasks and try again.
Figure 24: Check Validation button

24
8. Select the “Request” button once all validation errors are resolved.
Figure 25: Request button
9. Select “Yes” to the confirmation prompt.
Figure 26: Yes button in Prompt

25
Removing a Role This section provides instructions on how users can remove a current role in MACPro.
1. Select the Records tab from the upper toolbar and then select “My User Profile.”
Figure 27: My User Profi le l ink

26
2. Select your name.
Figure 28: Username l ink
3. Select the “Add or Modify Roles” button in the upper-right corner.
Figure 29: Add or Modify Roles button

27
a. Alternatively, select “Related Actions” from the profile toolbar.
Figure 30: Related Actions l ink
b. Select “Add or Modify Roles.”
Figure 31: Add or Modify Roles l ink

28
4. Select “Remove” in the “Current Role(s)” table.
Figure 32: Remove l ink
5. Select “Check Validation” in the bottom-right corner. All validation errors must be resolved before a role request is submitted.
Figure 33: Check Validation button

29
6. Select “Request” once all validation errors are resolved.
Figure 34: Request button
7. Select “Yes” to the confirmation prompt.
Figure 35: Yes button in Prompt

30
Reassigning Tasks This section provides instructions on how users can reassign an accepted task to another user.
NOTE: To reassign a task to another user, the task recipient must have matching role and authority attributes.
1. Select the Records tab from the upper toolbar and then select “My User Profile.”
Figure 36: My User Profi le l ink

31
2. Select your name.
Figure 37: Username l ink
3. Select “Related Actions” from the profile toolbar.
Figure 38: Related Actions l ink

32
4. Select “Reassign My Tasks.”
Figure 39: Reassign My Tasks l ink
5. Select a “Component” option, if applicable.
Figure 40: Component radio buttons

33
6. Select the icon under the “Details” column of the “Tasks” table for the applicable task.
Figure 41: View Details icon
7. Select the “Get Available Assignees” button under the “Selected Tasks Details” section.
Figure 42: Get Available Assignees button

34
8. Select an Assignee from the “New Assignee” drop-down menu that appears.
Figure 43: New Assignee drop-down
9. Select the “Reassign Task” button in the bottom-right corner.
Figure 44: Reassign Task button

35
10. Select “Yes” to the confirmation prompt.
Figure 45: Yes button in Prompt
11. When the Confirmation of Reassignment screen appears, select either the “Exit” button or “Return to Task Reassignment” button to exit.
Figure 46: Confirmation of Reassignment screen

36
12. Once the task is reassigned, the task recipient will receive an email notification.
Figure 47: Task Reassignment notif ication

37
Administrator Users: Managing Users’ Roles & Tasks This section provides instructions for administrator users to approve or deny role requests and role removal requests. Steps on reassigning tasks for other roles are also included.
State Approval Hierarchy
Figure 48: State Approval Hierarchy

38
CMS Approval Hierarchy
Figure 49: CMS Approval Hierarchy

39
Approving or Denying a Role Request This section provides instructions on how administrator users can approve or deny a role request in MACPro. The following roles can approve or deny a role request in MACPro: CMS System Administrator (CSA), CMS Role Approver (CRA), CMS CO Administrator (CCA), and the State System Administrator (SSA).
1. When there is a new role request awaiting approval, eligible approvers will receive an email notification. At the end of each day, an additional notification will be sent to approvers if there is a request that no one has added to their queue. Access the request using one of the following two options:
a. Click on the “View Role Requests” link in the email notification.
Figure 50: View Role Requests email l ink

40
b. Or select the Actions tab from the upper toolbar and select “Role Request Management.”
Figure 51: Role Request Management l ink
2. Select the checkbox next to all applicable requests under the “All Pending Requests” section. The All Pending Requests pool is visible to all eligible approvers. To approve a request, one approver must add the request(s) to their queue and remove it from the general pool.
NOTE: A request to add a role will display a “+” icon under the “Request Type” column.
Figure 52: Role request checkbox

41
3. Select the “Add to My Queue” button. Once the request is placed in an approver’s queue, no other role approver may act on the request.
NOTE: If an approver has not acted on a role request in their queue by midnight the following day, it will be returned to the general pool.
Figure 53: Add to My Queue button
4. Select the checkboxes next to each applicable role request under the “My Queue” section.
Figure 54: Role request checkbox

42
5. Optional: Select the link in the “Notes/Info” column to provide any reviewer notes to the requester.
NOTE: Reviewer Notes will be shown in the email notification sent to the requester, as well as in the requester’s News tab.
Figure 55: Reviewer Notes field

43
6. Select the checkbox next to the applicable role request and select “Approve” or “Deny.”
NOTE: At this step, users may choose to return the request to the group. If “Return to Group” is selected, it will remove the request from the queue and return to the general pool.
Figure 56: Approve button
Figure 57: Role request checkbox and Deny button

44
7. Select “Yes” to the approval or denial confirmation prompt.
Figure 58: Yes button in Prompt
Figure 59: Yes button in Prompt

45
8. Select “Continue” on the action summary confirming the request approval or denial.
Figure 60: Continue button
Figure 61: Continue button

46
9. Once the role is approved or denied, an email notification will be sent to the requester.
Figure 62: Email notif ication for role approval
Figure 63: Email notif ication for role denial

47
Approving/Denying a Role Removal Request This section provides instructions for administrator users to approve or deny a role removal in MACPro. The following roles can approve or deny a role request in MACPro: CMS System Administrator (CSA), CMS Role Approver (CRA), CMS CO Admin (CCA), and the State System Administrator (SSA).
1. When there is a new role removal request awaiting approval, eligible approvers will receive an email notification. At the end of each day, an additional notification will be sent to approvers if there is a request that no one has added to their queue. Access the request using one of the following two options:
a. Click on the “View Role Requests” link in the email.
Figure 64: View Role Requests email l ink

48
b. Alternatively, select the Actions tab from the upper toolbar and select “Role Request Management.”
Figure 65: Role Request Management l ink
2. Select the checkbox next to all applicable requests under the “All Pending Requests” section. The All Pending Requests pool is visible to all eligible approvers. To approve a request, one approver must add the request(s) to their queue and remove it from the general pool.
NOTE: A request to remove a role will display a “x” icon under the “Request Type” column.
Figure 66: Role request checkbox

49
3. Select the “Add to My Queue” button. Once the request is placed in an approver’s queue, no other role approver may act on the request.
NOTE: If an approver has not acted on a role removal request in their queue by midnight the following day, it will be returned to the general pool.
Figure 67: Add to My Queue button
4. Select the checkboxes next to each applicable role request under the “My Queue” section.
Figure 68: Role request checkbox

50
5. Optional: Select the link in the “Notes/Info” column to provide any reviewer notes to the requestor.
NOTE: Reviewer Notes will be shown in the email notification sent to the requester, as well as in the requester’s News tab.
Figure 69: Reviewer Notes field

51
6. Select the checkbox next to the applicable role request and select “Approve” or “Deny.”
NOTE: At this step, the user may choose to return the request to the group. If the “Return to Group” is selected, it will remove the request from the queue and return to the general pool.
Figure 70: Role request checkbox and Approve button
Figure 71: Role request checkbox and Deny button

52
7. Select “Yes” to the approval or denial confirmation prompt.
Figure 72: Yes button in Prompt
Figure 73: Yes button in Prompt

53
8. Select “Continue” on the action summary confirming the request approval or denial.
Figure 74: Continue button
Figure 75: Continue button

54
9. Once the role removal request is approved or denied, an email notification will be sent to the requester, including the approver’s notes.
Figure 76: Email notif ication for role approval
Figure 77: Email notif ication for role denial

55
Reassigning Users’ Tasks This section provides instructions for administrator users or Senior Reviewers to reassign tasks for other users. The following roles can reassign a task on behalf of other users in MACPro: CMS System Administrator (CSA), CMS Role Approver (CRA), CMS CO Admin (CCA), Senior Reviewer, and the State System Administrator (SSA).
1. Select the Actions tab and then select “Task Reassignment.”
Figure 78: Task Reassignment l ink

56
2. Search for the applicable task by using the available “Filters”.
Figure 79: Fil ters section
3. All tasks held by users managed by the admin role will appear in a table. Select the icon under the “Details” column to view a task.
NOTE: This list may differ based on the administrator or approver role. All requests are routed based on certain matching attributes.
Figure 80: View Details icon
4. Select the “Get Available Assignees” button under the “Selected Tasks Details” section.
Figure 81: Get Available Assignees button

57
5. Select an assignee from the “New Assignee” drop-down menu that appears.
Figure 82: New Assignee drop-down
6. Select “Reassign Task” in the bottom-right corner.
Figure 83: Reassign Task button

58
7. Select “Yes” in the confirmation prompt.
Figure 84: Yes button in prompt
8. When the Confirmation of Reassignment screen appears, select either the “Exit” button or “Return to Task Reassignment” button to exit.
Figure 85: Confirmation of Reassignment screen

59
Appendix The appendix contains instructions on additional actions users may take in MACPro.
Glossary This table provides common terms used throughout this document along with their definitions.
Term Definition Attribute Describes the various access a user role has.
Attributes include Program, Component, Authority, Region, State/Territory, and Office Type.
Authority The section within a Component. Under the Components of Quality Measures (QMR) or Medicaid State Plan (MSP), there are various Authorities such as Adult Quality Measure, Medicaid and CHIP Child Quality Measures, Health Homes SPA, MAGI Eligibility, or Administration.
Component Describes a program section available within MACPro. The two Components currently available in MACPro are Quality Measures Reporting and Medicaid State Plan.
Deactivation The act of revoking a user’s access to MACPro. Users cannot complete this action themselves and must contact the MACPro Help Desk for further guidance.
Program Section of MACPro that designates what the user is reporting on. Available Programs are CHIP or Medicaid. Users can select various Components and Authorities under a Program.
Role Removal The feature in MACPro that allows users to request to remove a current role from their user profile in MACPro while remaining active in the system.
Task Reassignment The feature of MACPro that allows specific users to reassign an accepted task to another user. This feature also allows certain roles holding administration and approver capabilities to reassign tasks on behalf of other users.
User Management The section of MACPro that includes all features related to roles and administration. This includes role requesting, role removal, approving or denying role requests or role removal requests, self-task reassignment, and task reassignment for users.
User Profile The section of MACPro that includes all information related to the user information, roles, and attributes. The user information included in the user profile is populated from EIDM.

60
Adding Front Line Manager Adding a Front Line Manager is an action for CMS Users only. The Front Line Manager field is for records purposes and does not have an impact on who approves a CMS user role within MACPro.
NOTE: CMS Users are required to enter a Front Line Manager before requesting a role.
1. Select the “Records” tab from the upper toolbar and select “My User Profile.”
Figure 86: My User Profi le l ink

61
2. Select your name.
Figure 87: Username l ink
3. Select the “Edit Front Line Manager” button in the upper-right corner.
Figure 88: Edit Front Line Manager button

62
a. Alternatively, select “Related Actions” from the profile toolbar and select “Edit Front Line Manager”.
Figure 89: Edit Front Line Manager l ink
4. Enter the Front Line Manager’s First and Last Name in the appropriate text boxes. Select “Submit.”
Figure 90: Submit button

63
5. Edits made to the Front Line Manager field will be reflected in the user profile.
Figure 91: Front Line Manager l isted under Records tab Summary view
6. If a CMS user attempts to request a role before the Front Line Manager has been captured, a validation error will appear.
Figure 92: Validation error

64
Viewing Your User Profile This section provides instructions on how to view your MACPro User Profile.
1. Select the “Records” tab from the upper toolbar and select “My User Profile.”
Figure 93: My User Profi le l ink

65
2. Select your Name.
Figure 94: Username l ink
3. On this page, Basic Information including First Name, Last Name, Type of MACPro User (EIDM Role), User ID, Email Address, Phone Number, and Front Line Manager (CMS Users only) will populate. A list of Approved Roles in a table will also populate.
Figure 95: User Profi le page

66
4. Select “Show Advanced Options” to customize the view of approved roles.
Figure 96: Show Advanced Options l ink
5. Check the boxes next to the column titles to show in the Approved Roles table. Available items are State/Territory, Program, Component, Authority, Region, Office Type, Approved By, Date Approved, and Title (for notice).
Figure 97: Approved Roles section with checkbox options

67
Viewing Other User Profiles This section provides instructions on how to view the user profiles of other users in MACPro. The following roles can view other profiles:
Role Ability to view CMS User Profiles
Ability to view State User Profiles
CMS System Administrator Yes Yes CMS Role Approver Yes No CMS CO Administrator Yes No State System Administrator No Yes
1. Select the Records tab from the upper toolbar and select “My User Profile.”
Figure 98: My User Profi le l ink under the Records tab

68
2. Select your name.
Figure 99: Username l ink
3. Select “User Profile Search” from the profile toolbar.
Figure 100: User Profi le Search l ink

69
a. Alternatively, if on the Role Request Management screen, select the “User Profile Search” link from the upper-right corner.
Figure 101: User Profi le Search l ink
4. There are three different filter views available: “Filter By User”, “Filter By Role”, and “View All Users”. In the “Filter By User” view, the user can search for any user in the system by First Name, Last Name, or Username. A list of users matching this search criterion will appear in a table below.
Figure 102: User Profi le Search buttons to f i l ter views

70
5. To view a user’s profile, select the Username in the “Username” column.
Figure 103: Username l ink
6. After selecting a username, the user’s Basic Information and Approved Roles will appear.
Figure 104: User Profi le page

71
7. Select “Show Advanced Options,” to customize the view of the user’s approved roles.
Figure 105: Show Advanced Options l ink
8. Check the boxes next to the column titles to show in the Approved Roles table. Available items are: State/Territory, Program, Component, Authority, Region, Office Type, Approved By, Date Approved, and Title (for notice).
Figure 106: Approved Roles section with checkbox options

72
9. Select the “Filter By Role” view to filter by EIDM Role or by MACPro user roles using the drop-down menu. After selecting “Filter By Role”, repeat steps 5-8 in this section to view a user’s approved roles. NOTE: State System Administrators can only view the State User EIDM role.
Figure 107: Fil ter By Role button
10. Select the “View All Users” button to display a table with all eligible users.
Figure 108: View All Users button

73
Request System Help (System-Related Inquiries) The Request System Help link is easily available for MACPro system-related inquiries. The link is located on every page of a report or package. It is also listed as an action under the Actions tab. Should you need system-related assistance at any point when navigating MACPro, just click the link in the upper-right corner of the screen.
Figure 109: Request System Help l ink

74
A form will open in a new tab to avoid interrupting work in MACPro. Complete all required fields (marked by asterisks) and then select “Submit Help Request”. Once the form is submitted, the MACPro Help Desk will receive an email with the information included in the form. To help expedite a response to your request, upload screenshots of the issue you are experiencing.
Figure 110: Submit Request button

75
General Accessibility Guidelines MACPro users can utilize the ‘Tab’ key to navigate through every data field, image, icon and link within MACPro. Here are the general functions available to users in MACPro:
1. +/- link • Selecting this link will expand or collapse particular sections within the
application. 2. “View All Responses” button
• Selecting this button will expand all sections on a page within MACPro. 3. “Save” button
• Selecting this button will save data you have entered within the application. If you do not receive a red validation error after selecting the save button, the data can be considered successfully saved.
4. Other Action buttons • When the user selects any action button like “Cancel” or “Go to Admin Page”,
the application will perform the respective function. If you do not receive any errors on the page, the action can be considered successfully completed.
Alternatively, users can use following shortcut keys in JAWS to navigate and take actions:
1. Insert + F7 key • By using this key combination, users will be provided with list of all the links on
the page. Users can navigate through the list using the arrow keys and take appropriate actions.
2. Insert + F6 key • By using this key combination, users will be provided with list of all the headings
on the page. Users can navigate through the list using the arrow keys and take appropriate actions.