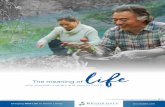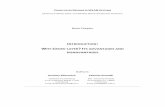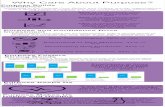Introduction Why? Who? Purpose?What? Advantages?.
-
Upload
yessenia-abrahams -
Category
Documents
-
view
212 -
download
0
Transcript of Introduction Why? Who? Purpose?What? Advantages?.

Introduction
Why?Who?
Purpose?What?
Advantages?

Imperial College Mission Statement
Imperial College embodies and delivers world class scholarship, education and research in science, engineering, medicine and business, with particular regard to their application in industry, commerce and healthcare. We foster interdisciplinary working internally and collaborate widely externally.
Healthcare research is essential to this mission

What is InForm?
• An Integrated Trial Management tool designed to make data management of clinical trial data easier to handle and manipulate.
• A web-based electronic data capture tool that enables site staff to enter data on research participants into electronic Case Record Forms to eliminate paper trails.
InForm™ has been adopted for the following reasons:
Increasing level of legislation and regulation covering healthcare research
Increasing expectations from funders about quality of trial and data management
Regulators increasingly target data management in inspections
Supplier of the product is the market leader with over 3000 trials in over 100 countries worldwide

What does InForm do?
1. Collects data from clinical trials• Validates the entries
2. Allows monitoring and oversight of clinical trials• Source data verification checks• Freezing and locking data
3. Creates an audit trail• Data entered/modified (who, when etc.)• Queries raised/resolved• Monitoring undertaken
4. Facilitates Reporting

Advantages of InForm at Imperial College London
• Facilitates Governance - Imperial has to move to a consistency in approach
• Trial Oversight - InForm is proven to be a robust system regardless the size, simplicity or indeed complexity of the trial, whether it be 3 or 300 patients
• Audit functionality built in - Improved data retention, minimises missing data (including security and back up facilities)
• Proven product - Ability to spread best practice in design of eCRFs, which will make auditing more effective

Advantages of InForm for the Individual User
• Can be accessed from anywhere in the world where there is Internet
• Validation functionality built in – regardless of the different individuals working on one trial, data will be consistent because the system will run according to certain rules
• Data validated in real time
• Improved in-trial monitoring. This will ensure consistent quality checking so that trial staff can take more ownership of their data.
• Automatic audit trail creation for each individual data item so you can see all changes to data made by users
• Intended to minimise administration by streamlining the data collection, data retrieval and queries

Imperial College InForm Users
There are different roles within clinical trial teams. In line with the regulations the configuration of InForm at Imperial College reflects the most common roles
Data Entry • Responsible for enrolling patients into the system and entering patient data• Typically a study nurse or researcher
Data Sign Off • Responsible for signing off data: • Typically this is the CI
Data Checker • Responsible for closing queries and source data verification• Typically a trial monitor
Read Only • Responsible for sponsor oversight of a trial• Typically a research manager

The InForm Environment
The following slides will show you some of the common
• screens • features• functions • icons • status indicators
within InForm to prepare you for your e-learning modules

Log In
All users have a separate log in and password
Remember you must not
share user names
or passwords

Password Management
You will need to update your password when it expires
You will also need to re-log in after periods of inactivity

Home Page
The Home Page is the first page you will see when you log into your trial
At the side in the Navigation Pane you see the main functions you can perform
At the bottom of the screen you can filter by site, patient and visit
Details of sites and contacts are also provided
The design of the home page will be specific to your trial

The Navigation Pane
• Always sits on left side of the screen
• Clicking on one of the feature buttons
takes you to the main InForm functions
• You can also click on Help or Logout at any
time and Home to go back to the Home
Page
• The functions available differ for the
different types of users
• The next few slides will show you about
these main functions

Screening Log
Clicking on the button in the Navigation Pane takes you to the Screening Log
• You can view
enrolment data
or add patients
to the trial
depending on
your role• Note that this is
screening for the
system only.
Clinical screening
screening comes later

Patients Page
Clicking on the button in the Navigation pane takes you to the Patients page
• You can view
the status of all
the patients at
your site or in
the trial
depending on
your role• The traffic light
icons offer a
quick visual
overview of patient status

Traffic Lights
Blank Traffic Light - no data has been
entered for this visit yet
Green Traffic Light - data for the visit
is complete
Amber Traffic Light - data for the visit
is incomplete
Red Traffic Light - data for the visit
has queries
Red and Amber Traffic Light - data for
the visit is incomplete and has queries

Patients Page
You can filter for patients by site and status
You can highlight visits/traffic lights at different stages, for example, visits with queries
You click onto a
patient reference
to find the status
of all CRFs for
That patient

Patients Time and Events Schedule
Clicking on the underlined patient reference takes you to the Time and Events schedule
• Traffic light icons
here show you
the status of
individual forms
within a visit• Again you can
use highlights to
help you go to
the forms you
need

Queries
Clicking on in the Navigation Pane will take you to the Queries page
• You can view
trial queries
and filter by
site, patient,
status and
issuer• Queries can
be raised
automatically
or manually
by a Data Checker

Query Icons
These will be shown against individual data items
Blue flag – no queries exist
Yellow flag – open query
Green flag - There were queries in the past but these
have now been resolved and closed

Signatures
Clicking on in the Navigation Pane allows you to view the Case Books and forms which have been signed off or still need signatures
• If your role includes
signature rights
you will be
able to move from
this page to
sign off the Case
Books and CRFs
that require it

Documents and Admin
The two remaining links on the Navigation Pane are not used so frequently
• Clicking on Documents will take you to an area where trial documents can be stored, for example, the protocol or list of FAQs
• Clicking in Admin will take you to system admin information which you may never or rarely need to access

Additional Functions for Data Checker Users
Additional functions are available in the Navigation Pane for Data Checker users
• Monitor takes you to Source Data Verification activities
• Listings allows you to create data listings during the course of the trial
• Reports provides you with comprehensive trial management reporting capability
You will be provided with information on these functions if you need to use them in your role

Audit Trail
As soon as you submit your data to InForm by clicking an audit trail is created from the initial entry onwards
This icon indicates This icon indicates an entry
just an initial entry exists has been changed
The InForm audit trail contains the following headings:• Server on which the entry was created• Date and time of the data entry• User that created the entry• Content or value of what was entered• Reason for the entry

Reason for Change
Whenever an item of data is changed, the user is always prompted to provide a reason for the change
This change is reflected in the Audit Trail screen

Other InForm Icons
Some of the other common icons you will see when using the InForm system
A form or visit is frozen For Data Checkers only
while it is checked
Form or visit is verifiedA form or visit is locked
and ready for sign off
No comment has been
made on the item Yellow flag means answered queries that
need to be resolved and A comment has been made closed
on the item

Other InForm Status Indicators
The exclamation mark indicates a form with queries or missing data
The yellow highlighting indicates The pink highlighting and red missing data underlined text indicate a query

Pop ups
InForm also has helpful pop ups that appear for example...
• When you try to enter data in the wrong format
• When you try to submit data that has not been
changed
• When you try to submit a change but provide no
reason
• Where you try to move to another form without
submitting data you have changed
• Where you update a comment

Hover Help
Hover help pop ups also appear as reminders of functions and status as you hover your mouse over underlined and highlighted links and traffic lights

Next Steps
Thank you for your attention
You now need to go back to the web page to click on the next e-learning link