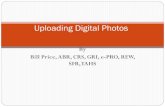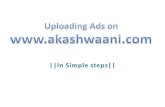Introduction - norwaygrants.lv€¦ · Web viewStep 3: Uploading the Annual Report (word/PDF...
Transcript of Introduction - norwaygrants.lv€¦ · Web viewStep 3: Uploading the Annual Report (word/PDF...

DoRISUser manual
Annual Reports –Programme Operators
February 2015

1. Introduction...................................................................................................................................3
1.1. Annual Report creation..........................................................................................................3
2. Create annual report task..............................................................................................................4
2.1. Achievement indicators.........................................................................................................4
2.2. Calls.......................................................................................................................................6
2.3. Upload Annual Report...........................................................................................................7
3. Update Annual Report...................................................................................................................8
3.1. Comment...............................................................................................................................9
4. Annual Report view.....................................................................................................................10

1. IntroductionThis manual describes the layout of the Annual Report in DoRIS and how it should be uploaded in DoRIS by the Programme Operator (PO).
The Annual report template is also accessible from the Annual report main tab by clicking “here” as marked green on picture below.
1.1. Annual Report creationAfter the Annual Report has been written, following the guidelines provided in the annotated template, the Programme Operator can upload the report in DoRIS. The user has to click on Annual Report main tab where a button “Create annual report” is visible.
Please note that the main tabs can differ depending on the user and the rights associated with it, while Annual Report main tab will be visible.
Once the user clicks “Create annual report”, a screen like the one shown below will appear. The PO has to choose the appropriate programme and the appropriate reporting year (the period covered by the Annual Report), both from a drop down list. As an example, the PO shall by 15 February 2015 report on calendar year 2014, meaning the chosen reporting period should be “2014”.
Please note that the dropdown for the programme will only list the programmes relevant to the user and the dropdown for the year is designed to be programme specific.
3

Once the user clicks “Create” button, a pop up question will appear, asking the user to confirm that a new task will be added to the Inbox of the user that initiated the task. After clicking “OK”, the user will be redirected to the task “Create annual report YYYY”.
2. Create annual report taskCreate annual report task is comprised of three steps:
Step 1: Providing yearly achievements data on indicatorsStep 2: Providing yearly statistics & updates on calls dataStep 3: Uploading the Annual Report (word/PDF versions)
Please note that the task can be saved and closed at any point and can later be accessed via the Inbox tab. The information prepared and saved within the task will only be sent to FMO upon submission of the task (explained further below).
2.1. Achievement indicatorsIn step 1, the PO has to input relevant Achievement figures for all programme indicators. As the picture below shows, they all follow the same structure and the columns represent the following:
- Outcome/Output/Bilateral/Cross-sectoral/etc. indicator; provides the user with the content of the indicator as was agreed upon with the FMO (read only);
- Baseline; represents the value of the indicator before the start of the programme (read only);
- Target; represents the final value of the indicator the programme would like to achieve during implementation (read only);
- Previous years; represents a sum of all previously submitted Achievement figures. When the user fills out the first Annual Report, this column will always contain a figure 0 (read only).
- Achievement column (marked blue in the picture); this column can be modified by the PO and the responsible user should input relevant achievement figures only for the reporting year (editable).
4

- Total achievement; is a sum of previously reported achievements and achievement for the year. The column is automatically updated and calculated whenever users enter Achievement for the year (read only).
Special considerations:1. For all indicators: the achievement value should only be recorded in the year in
which it is achieved. For example where the achievement target is 1 (e.g. one training academy to be built, one information system to be improved, one assessment tool developed) the achievement value of 1 only needs to be recorded in one single year – the year in which it is achieved. In subsequent years, the achievement value should be entered as 0. This is because the achievement values will be cumulated every year (i.e. 1 + 0 + 0) and shown in the Total achievement column. If an achievement value of 1 has already been reached in a previous year, then the achievement value for every year following that will be 0 but the cumulative value will still be 1. If a value of 1 is entered in one year and then 1 is entered in another year, DORIS will add the values and the total will –incorrectly – be reported as 2.
2. For the indicators measured in percentages (i.e. the unit of measurement is a %) please report on the difference attributed to the reported year. Also note that the cumulative achievement should thus represent the current percentage value (e.g. increased participation of women in management from 20% to 25% in a given year is equal to a difference of 5 percentage points. Users should then report 5% in the achievement column for the reporting year. The total achievement column will be automatically updated to show 25%).
5

2.2. CallsIn step 2 the user will find a list of all calls related to the programme, while specific details about each one of them will be displayed after clicking on “Select” button.
Please note that statistics requested in Calls step (eg. Total number) should include only those values that relate to the reporting year (eg. column Total number of projects contracted should include only those projects that have had a project contract signed by end of the year, not all selected projects under a particular call)
By clicking on the Select button, information about outcomes connected to the selected call, amounts allocated in the call, selection start and end date related to that call will be visible.
6

Note that the cells where the responsible user has to input appropriate figures will be made modifiable only after clicking on the “Edit” button next to the selected call.
At this point the user can enter appropriate figures, which will be saved by clicking on the “Update” button.
2.3. Upload Annual ReportIn the last step, the PO has to upload (by clicking on the “Browse” button) the Annual Report for the given year. This report should be prepared following the suggested structure and using the guidance in the annotated template.
7

When all steps are completed the PO can send the Annual Report to the FMO by clicking on “Submit” button.
3. Update Annual ReportIn case the FMO requests further information in relation to a previously submitted Annual Report, it has the option to return it back to the PO for updates. In the Update annual report task, the PO has the possibility to see comments made by the FMO and update achievement figures and the Annual Report when necessary.
The task itself is comprised of four steps, of which steps 2 through 4 are similar to those described in the previous chapter of this manual.
There is a slight difference in steps 2 and 3 as achievement figures might be modified by the FMO, which will be visible at the top of the page (marked with blue in picture above). If the answer is “Yes”, it means that the FMO has changed Achievement figures and an additional comment box will be added at the bottom of the screen stating the reason of the change.
8

On the other hand if the answer is “No”, no changes were made to achievement figures and also no additional comment box will be visible under that particular step.
3.1. CommentThe first step is different from the Create annual report task and includes the preview of the reason for returning the Annual Report and specifies what has to be changed or added. To view the FMO comment, click on “View” as marked in green below. At this point the PO also has an option to provide further clarifications in the provided comment box.
4. Annual Report viewAt any time the PO/NFP1 has the option to view all Annual Reports (if approved or created) by going to the Annual Reports main tab and clicking on the reporting year of the desired annual report.
1 POs can only view Annual Reports for the programmes they are responsible for, while NFPs can access all Annual Reports created for all programmes in their respective country.
9

Note that this is a read-only view of all steps as described in the manual with an option to preview or download any of the attached documents in the process of approving the Annual Report.
10