Introduction… · Web viewData Usage & Charges Users agree that VUNHST will not be liable for any...
Transcript of Introduction… · Web viewData Usage & Charges Users agree that VUNHST will not be liable for any...

USER GUIDE 1
USER AUTHENTICATION
Important:Please follow the step-by-step guide below BEFORE installing and using any of the other Office 365 applications on your mobile device and/or work laptop.
Data Usage & ChargesUsers agree that VUNHST will not be liable for any charges related to the device, tariff, insurance, calls or data or any other charge related to the user using Office 365 applications on their personal device. VUNHST is unable to advise users on suitable data plans; users should discuss this with their network providers.

Setting Up Office 365 – User Authentication Guide for Staff
Contents
1 Introduction..................................................................................................3
2 Installation Guide.........................................................................................4
Stage 1 – Install Mobile Apps..........................................................................4
Stage 2 – Log on your Office 365 account.......................................................5
Stage 3 – Authenticate Mobile Device (Part 1)...............................................6
Stage 4 – Authenticate Mobile Device (Part 2)...............................................7
Stage 5 – Authenticate Mobile Device (Part 3)...............................................8
Stage 6 – Authenticate Mobile Device (Part 4)...............................................9
Stage 7 – Authenticate Mobile Device (Part 5).............................................10

1 Introduction
Microsoft Office 365 (O365) is the latest iteration of the Microsoft Office suite of applications. It makes available a range of tools that are designed to support secure communications, collaborative working and the sharing of information between staff over a digital platform.
It can do so much more than just Word, Excel and PowerPoint.
In July 2019, NHS Wales entered into a new agreement to provide O365 to all staff. The work to deploy all the applications within the O365 suite will be phased over a number of years – however, Velindre University NHS Trust is one of the early adopters with plans to complete the initial migration of staff over the O365 email (via Microsoft Outlook) due to be completed in Q1 2020/21.
One of the key features of O365 is its support for remote working, giving staff new tools that enable them to work effectively away from the office without necessarily being connected to the NHS Wales network. Furthermore, you can also access some of the O365 applications from a mobile device, such as your personal or work mobile phone.
In essence, as long as you are connected to a strong Wi-Fi network, you can use the O365 applications, such as Microsoft Outlook, Teams etc.
In order to make use O365 on a mobile device (tablet, mobile phone) and/or a work laptop, O365 needs to know who you are – a process known as ‘authentication’. This is best achieved using a mobile device.
This guide walks you through the process for setting up the authentication apps on your mobile device. Once you have completed the steps set out below, you will be ready to make use of the wider suite of O365 applications.
Please refer to the individual application installation / user guides to find out how to make best use of the other O365 apps.

2 Installation Guide
Stage 1 – Install Mobile Apps
1) On your mobile device, access the App Store (Apple) or Play Store (Android).
2) Download and install the following apps onto the mobile phone you want to use to confirm your identity when using O365 – this can be any phone (work or personal):Please note: these apps may already be installed on your phone.
Microsoft Authenticator
Microsoft Outlook
Microsoft Edge
Android Mobile Devices only
Intune Company Portal
3) Launch Microsoft Authenticator app. If prompted, allow permissions to access the camera and to send or display notifications.

Stage 2 – Log on your Office 365 account
1) Using a work PC or laptop, open the Microsoft Edge or Internet Explorer browser.
2) Navigate to http://aka.ms/mfasetup. A page like shown below should be displayed:
3) If requested, login by using your NHS Wales E-mail address and CYMRU (NADEX) password.
4) Click the Set it up now button.

Stage 3 – Authenticate Mobile Device (Part 1)
1) When logged into your Office 365 account, the following Additional security verification screen should display on your work PC or laptop,
2) Select Mobile app from the drop-down list
3) Choose Receive notifications for verification option
4) Click Set up button

Stage 4 – Authenticate Mobile Device (Part 2)
1) Using the Microsoft Authenticator app on your mobile device, select option to add a Work or school account
2) Scan the QR code image shown on the screen of the work PC or laptop(An example of the screen is shown below)
EXAMPLE ONLY

Stage 5 – Authenticate Mobile Device (Part 3)
1) After scanning the barcode using the Microsoft Authenticator app in the previous stage, the following screen should be shown on your work PC or laptop:
2) In the Microsoft Authenticator app on your Mobile Device, you should be prompted to Approve the connection. For example:
3) Select Approve option

Stage 6 – Authenticate Mobile Device (Part 4)
1) If approval was successful, the following screen should be shown on your work PC or laptop,
2) Enter the mobile phone number in case you lose access to the Microsoft Authenticator app
3) Click Done button

Stage 7 – Authenticate Mobile Device (Part 5)
1) If the previous stages were completed successfully, the following screen should be shown on your work PC or laptop:
This screen sets up an alternative means of confirming your identity should you lose
2) Select Alternative authentication phone option
3) Enter an alternative phone number – it is suggested you use your work / office phone number here.
4) Click the Save button
5) Finally, click your name (or email address) at the top right of the page. Click the Sign out option
You’re now ready to use O365 to work remotely on your mobile device(s) and/or your work laptop!


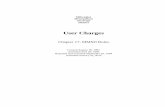















![WELCOME []...The total of the discretionary overdraft privilege (negative) balance, including any and all bank fees and charges, and interest charges are due and payable upon demand.](https://static.fdocuments.us/doc/165x107/60c194753d14e261a14aaf28/welcome-the-total-of-the-discretionary-overdraft-privilege-negative-balance.jpg)
