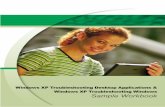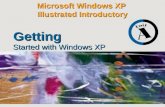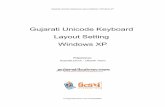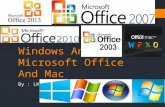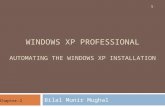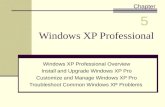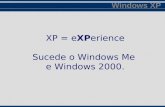Windows XP Project Introduction to Microsoft Windows XP Microsoft Windows XP - Introduction.
Introduction To Windows XP - Seneca College€¦ · Web viewWhen too many Window Tabs are...
Transcript of Introduction To Windows XP - Seneca College€¦ · Web viewWhen too many Window Tabs are...

Introduction To Windows XP
Prepared by Kevin Snyder for BIF703, 2005
I) Elements Of Desktop And Taskbar
The desktop is composed of Icons and the Taskbar. The Taskbar includes the Start button, Window tabs and the System tray.
i) Icons: Small graphical images that can represent computer programs, files, folders, printers, etc. To activate the feature that the icon represents, point the mouse arrow to the icon and double click the left-hand mouse button in quick succession. This action will, for example, open a word processing document in Word, open an options menu for a printer or execute a windows program.
A list of options for an icon can be brought up by moving the mouse pointer to the icon and then clicking the right-hand mouse button.
Rename allows you to change the name associated with an icon, along with its file extension. The Open With option enables you to select which program to use to open a file. A shortlist of possible programs will often be listed, along with the option Choose Program, which brings up a more comprehensive listing. Checking the Always use this program to open this type of file box means that the program you have selected will implicitly be used to open your file type.

One of the main icons found on your desktop is the Recycle Bin icon. Whenever your delete a file, Windows XP will place that file into the Recycle Bin so that it may be retrieved at a later date. Files may be retrieved from the Recycle bin by either dragging the icon onto the desktop or by right clicking on the icon and selecting Restore from the menu.
ii) Taskbar: Windows tasks may be monitored by using the Task Manager Window. This may be accessed by right clicking on the Taskbar and selecting Task Manager from the resulting menu. The total number of processes running, as well as the total CPU usage, are displayed at the bottom of this menu. The window has the following tabs:
a) Applications – Shows all currently running applications. Provides options to end the application, switch to an application or create a new application.
b) Processes – Lists all currently running processes along with the user they are being run under, the CPU usage and memory usage. Selecting a process and clicking the End Process button will terminate that process.

c) Performance - Displays CPU and memory usage graphs. This window also displays some additional counters, such as the amount of memory allocated to the system cache and the total amount of memory used by the kernel.
d) Networking - Displays the network utilization graph for your network adapters. You can view the quality and availability of your network connection and whether you are connected to more than one network.
e) Users – Lists all users currently logged into Windows, locally or remotely. Provides the option of sending messages to other users and, with the proper permissions, the ability to logoff or disconnect users.
1) Start Button: Clicking on the Start Button brings up the start menu, which allows access to a number of Windows features. For instance, you can view and execute Windows programs by clicking on All Programs, obtain Help and Support, access My Computer (discussed below), Search your computer for files and applications, and log off or turn off your computer. Clicking on the Turn Off Computer button enables you to a) put your computer on standby or sleep mode (ideal if you use your to computer a lot and do not want to reboot every time) b) turn off your computer or c) Restart your computer.

2) Window Tabs: One of the main uses of the Task Bar is to switch between programs that are currently running on Windows. Clicking on a particular Window Tab will bring up the window of interest.
When too many Window Tabs are present, Windows XP will consolidate them based on their type. For instance, if there are three different Word files open, they will be accessible by a single tab. Left clicking on the tab will bring up a menu listing all Word documents that are currently open.
3) System Tray: Contains icons for some of the programs that are currently running, along with the clock. Examples of icons residing in the System Tray are printer status monitors and antivirus monitors. You can attempt to stop programs in the System tray by right clicking on their icon.
Double clicking on the time at the bottom right of the taskbar brings up a window with the following features.
A) View the monthly calendarB) Select a desired monthC) Select a desired yearD) View the current timeE) Alter the current timeF) View and adjust the time zoneG) Synchronize your clock with an Internet server
II) Launching ApplicationsOnce a new piece of software has been installed on Windows there are four main
ways in which to launch it:a) Start Menu: Click on the Start Button. If you have used the program
recently, it will appear on the left hand side of the window and you simply have to click your mouse on it. If not, select All Programs and click on your application from the resulting list.

b) My Computer: Another important icon on your desktop is the My Computer icon. Clicking on this icon brings up a window that allows you to view files and applications on any drive on your computer.
For instance, you can double click on the C-drive icon, navigate through the directory tree until you find your application file and double click the icon the start the executable.
c) Desktop Shortcut Icon: Simply double click on the short cut icon, usually created on your desktop (see discussion below), to start your application.
d) Run Command: Click on the Start Button and select Run from the menu to bring up the dialog box. Enter the path and name of the application you want to run and click OK. Alternatively, use the browse feature to find your desired application.
III) Shortcut Keys Shortcut keys help provide an easier and faster method of navigating through the
Windows XP operating system. The shortcuts are commonly accessible by using Alt, Ctrl and/or Shift in conjunction with a single letter.
a) The following list of shortcuts are useful in word processing programs like Word, Notepad or Wordpad: (Del = Delete; Ins = Insert)
Alt + F Brings up file menu optionsAlt + E Brings up edit menu optionsF1 Brings up help window (also works on the desktop)

Ctrl + A Select all textCtrl + X Cut selected textShift + Del Cut selected textCtrl + C Copy selected textCtrl + Ins Copy selected textCtrl + V PasteShift + Ins PasteHome Goes to beginning of current lineCtrl + Home Goes to beginning of documentEnd Goes to end of current lineCtrl + End Goes to end of documentShift + Home Highlights the current position to beginning of lineShift + End Highlights the current position to end of lineCtrl + left arrow Moves one word to leftCtrl + right arrow Moves one word to right
b) The following list of shortcuts are used on the desktop:Alt + Tab Switch between open applicationsAlt + Shift + Tab Switch backwards between open applicationsPrint Screen Create a screen shot of entire desktopAlt + Print Screen Create a screen shot only for current programCtrl + Esc Bring up Start MenuAlt + Esc Switch between open applications on task barF2 Renames selected iconF3 Brings up Search window from desktopAlt + F4 Closes current open programCtrl + F4 Closes window in a programAlt + Enter Opens properties window for selected icon or programShift + F10 Simulates right click on selected itemShift + Del Deletes programs/files without putting them in recycle bin
The Tab key is a very useful shortcut key. On the desktop, pressing tab will allow you cycle between:
i) The Start Button – press enter to bring up the start menuii) Windows tabs - use arrow keys to traverse open tabs and enter key to launchiii) System tray – use arrow keys to traverse icons and enter key to launchiv) Desktop icons – use arrow keys to traverse and enter key to launch
As well, you can use Tab on web pages to cycle through text fields, check boxes and buttons. Tab is used to go from top to bottom and Shift + Tab is used to go from bottom to top.
Creating shortcut icons: Shortcut icons provide a fast means of executing a program or opening a file. There are two methods to create shortcut icons for a program or file:
i) Right click on the icon of interest and select Create Shortcut from the menu. This will create a shortcut icon in the current directory, which can then be moved to the desired location.
ii) Right click on the icon of interest and select Send To from the menu. This will bring up a second menu that contains the option Desktop (create shortcut). Selecting this option will automatically create a shortcut icon on the desktop.

IV) Configure Desktop And Hardware
a) The Desktop: Right clicking on the desktop brings up a menu with options to alter the appearance of the desktop.
One option is Arrange Icons By, which brings up a second menu listing options for how to display your desktop icons. You can sort icons by name, size, type or have Windows auto arrange them. In addition, icons may be aligned to a grid to form straight lines. Finally, selecting Run Desktop Cleanup Wizard will move unused shortcuts to a desktop folder called Unused Desktop Shortcuts.
Another desktop menu option is Properties, which brings up the Display Properties window.
The Themes tab allows you set desktop themes, which consist of a background plus a set of sounds, icons, etc. Windows XP comes preloaded with a number of themes but they can also be downloaded or created.
The Desktop tab allows you to select the background picture for your desktop.The Screen Saver tab enables you to set a screen saver for Windows and also lets
you adjust your monitor power settings.The Appearance tab allows you to adjust the look of windows, buttons, fonts and
colors.The Settings tab allows you to configure your monitor’s resolution, color and
graphics.
You can also configure the appearance of the Start Menu and Taskbar. Simply right click on the Start Button and select Properties from the menu.

The Taskbar tab allows you to alter the appearance of the Taskbar. For instance, selecting Auto-hide the taskbar hides the bar from view until you drag your mouse over the bottom of the screen. The Group similar taskbar buttons option, when selected, will group together window tabs of the same type, as described above in Section I.
The Start Menu tab allows you to configure the appearance of the Start Menu as either the Windows XP format or the classic Windows 95/98/ME format. Clicking on the Customize button enables you to set the icon size in the menu and to display shortcuts to your favorite Internet browser and Email program.
Right clicking on the Taskbar and selecting Toolbars brings up a listing of toolbars that can be displayed. For example, selecting the Links toolbar places a list of websites on the taskbar. You can add links to this list simply by dragging a web site link or icon onto the Links menu. The Toolbars menu also gives you the option of creating your own toolbar for the Taskbar.
b) System And Hardware: The Control Panel folder contains many icons dealing with system and hardware configuration. The Control Panel may be accessed from the Start Menu.
Double clicking the Automatic Updates icon allows you to set up the updating process for Windows XP. It is very important to keep your operating system up to date. You have the option of having:
i) Automatic download and installationii) Automatic download with user option on when to installiii) User option on downloading and installingiv) No updating

The Keyboard and Mouse icons allow you configure basic operating features.
The System icon provides a number of window tabs dealing with system and hardware information:
General: Provides basic information about your computer, such as the type of operating system running, type of processor and the total amount of system RAM.
Hardware: Provides access to the Device Manager window, which gives a listing of all the hardware currently installed on your system. Clicking on the ‘+’ symbol beside the headings will bring up a listing of specific components (ex. Keyboards). Right clicking on a hardware component brings up an options menu that allows you to uninstall the hardware component, update the hardware driver or view hardware properties.
The latter option provides general information on the hardware component (ex. make and model) as well as the status of the component (ie. working properly or malfunctioning). If a problem is indicated, clicking on the troubleshoot button will bring up a help window that will assist in fixing the problem. The properties window also displays information on the current hardware driver along with a means to update the driver. Lastly, the properties window for some of the hardware components, such as the mouse, allow you to alter advanced settings.
System Restore: Can track and reverse harmful changes to your computer. Provides a status window that indicates what part of the system can be restored (ex. C-drive). The user must allocate a set amount of system memory in order to provide restore points. The more memory allocated, the more restore points can be saved. This window also enables the user to turn the System Restore feature on or off.
Advanced: Can view and alter settings for overall system performance, such as memory usage and processor scheduling.

Clicking on the Environment Variables button allows you to view, edit, create and delete user and system variables. A common variable to alter is PATH, which provides a listing of directories that your operating system will look in order to run an application. For instance, to run Perl and Java programs you will need to add the path to the desired compiler.

V) Common Command Prompt CommandsThe Windows Command Prompt may be accessed from the Start Menu by
selecting Run and typing cmd. Through the Command Prompt, you can utilize all the Windows features (ex. creating new directories and files, opening files, launching applications, etc), by issuing short commands. Using the Command Prompt in Windows mirrors working with Linux and is generally faster and more efficient than using icons with the mouse. Note that, unlike Linux, the Windows directory slash is ‘\’. Also note that Windows commands are case-insensitive.
As with Linux, typing ‘..’, refers to the directory located one level up from the current directory. Also, ‘*’ serves as a wild-card character. For example, if you wanted to delete all files with extension .exe, you would use *.exe.
1) chdir (cd): With no arguments, displays the name of the current directory. If provided with the name of a directory, chdir will switch to that directory. Example usage -> chdir c:\Perl
2) cls: Clears the command prompt window
3) comp: Compares the contents of two files or sets of files byte by byte. Can compare files in the same directory or in different directories. Example usage -> comp c:\compfile1.txt c:\Test\compfile2.txt. A sampling of options for comp is as follows:
/d : Displays differences in decimal format. (The default format is hexadecimal.)/a : Displays differences as characters./l : Displays the number of the line on which a difference occurs, instead of
displaying the byte offset./n=number : Compares the first number of lines of both files, even if the files are
different sizes./c : Performs a comparison that is not case-sensitive.
4) copy: Copies one or more files from one location to another. The general form of the command is copy dir:\File1 dir:\File2. File1 is the file to be copied and File2 is the name of the new file to be created. If a directory is not specified, the current directory is used. Example usage -> copy c:\Perl\test.pl c:\Java\test.java.
5) date : Displays the current date and provides a prompt to enter a new date.

6) del: Deletes specified files. You can delete one file (ex. del test.doc) or a group of files. Example usage -> del c:\Perl\*.pl. A sampling of options for del is as follows:
/p : Prompts you for confirmation before deleting the specified file./f : Forces deletion of read-only files./s : Deletes specified files from the current directory and all subdirectories.
Displays the names of the files as they are being deleted./q : Specifies quiet mode. You are not prompted for delete confirmation./a [[:] attributes]: Deletes files based on specified attributes. A sampling of
attributes is as follows:r = read only a = archives = systemh = hidden
A ‘-‘ character in front of an attribute indicates ‘not’Example usage -> del *.pl /a:r
7) dir: Displays a list of files and subdirectories within a particular directory. When no options are specified, dir uses the current directory. When provided with a drive and a path, dir will list contents of specified directory. By default, dir does not display hidden or system files. Example usage -> dir c:\Java. A sampling of options for dir is as follows:
/q : displays ownership information of files and directories/p : displays one screen of the listing at a time. To see the next screen, press any
key on the keyboard./a [[:] attributes] : When no attributes are listed, ‘dir /a’ list all files including
hidden and system files. Attributes are listed after the colon (ex dir /a:h). Combinations of attributes may also be used (ex. dir /a:hs). Some example attributes are as follows:
h = show only hidden filess = show only system filesd = show only directoriesr = show only read-only filesA ‘-‘ character in front of an attribute indicates ‘not’
8) exit: exits out of the Command Prompt window
9) find: Searches for a specified string of text within a specified file or files. Will display any lines of text that display the specified string. Example usage -> find “command” c:\Java\*.java. A sampling of options for find is as follows:
/v : Displays all lines that do not contain the specified string./c : Counts the lines that contain the specified string and displays the total./n : Precedes each line with the file's line number./i : Specifies that the search is not case-sensitive.
10) help: Provides online information about system commands. When entered with no other parameters, lists info for all commands. When entered with the name of a specific command, provides info for that command only. Example usage -> help exit.
11) mkdir (md): Creates a directory or subdirectory. If no path is specified, mkdir creates a new directory within the current directory. Example usage -> mkdir c:\test.

12) more: Displays one screen of output at a time. Useful for displaying contents of large files. Example usage -> more bigfile.txt. You can also provide multiple file names (or use the ‘*’ character) for more to output. The following commands are accepted at the more prompt:
Spacebar = show next pageEnter = show next linef = show next fileq = quitpn = display next ‘n’ linessn = skip next ‘n’ lines
13) move: Move one or more files from a directory to a specified directory. The general form of the command is move dir:\File1 dir:\File2. Example usage -> move c:\C++\test.cpp c:\C\test.c.
14) print: Sends a text file to a printer. The name of the printer to use is set by /d:printer name. Example usage -> print /d:LPT1 c:\printme.txt. In this example, the printer is connected to parallel port LPT1.
15) rename (ren): Changes the name of a file or set of files. Example usage -> rename file_badname.txt file_goodname.txt.
16) rmdir (rd): Deletes a directory. Example usage -> rmdir Baddir. A sample of rmdir options is as follows:
/s : Removes the specified directory and all subdirectories including any files. Use /s to remove a tree.
/q : Runs rmdir in quiet mode. Deletes directories without confirmation.
17) time: Displays the current time and provides a prompt to enter a new time.
18) tree: Graphically displays the directory structure of a path or of the disk in a drive. Example usage: tree c:\C++. In this example, tree will graphically display the directory structure for the C++ directory.
19) type: Displays the contents of a text file. Example usage -> type test.cpp.
20) xcopy: Copies files and directories, including subdirectories. Example usage -> xcopy c:\Perl c:\Perl2. This command will copy all files within the c:\Perl directory, along with all subdirectories and their associated files. A sampling of options for xcopy is as follows:
/p : Prompts you to confirm whether you want to create each destination file./c : Ignores errors.q : Suppresses the display of xcopy messages./s : Copies directories and subdirectories, unless they are empty. If you omit /s,
xcopy works within a single directory./e : Copies all subdirectories, even if they are empty. Use /e with the /s and /t
command-line options./t : Copies the subdirectory structure (that is, the tree) only, not files. To copy
empty directories, you must include the /e command-line option./h : Copies files with hidden and system file attributes. By default, xcopy does not
copy hidden or system files.

/o : Copies file ownership and discretionary access control list (DACL) information.
VI) Installation of Windows Applications
a) Software with an installation disk (CD or floppy disk)For commercial software, you simply need to insert the program CD into the drive
and wait for the installation window to appear. This window will guide you through the installation process, enabling you to select which components to install and the directory in which to install them.
Another method for installing Windows applications, which can be used if the install window does not automatically appear, is to use the Add or Remove Programs icon found in the Control Panel window. Clicking on the icon brings up a listing of applications currently installed on Windows XP. By selecting a particular application, the user may either change or remove the program. Clicking on the Add New Programs button on the left brings up a window that will prompt you to insert your startup CD or floppy disk. Clicking the next button will cause Windows to automatically find and run the install program for your application.
A final method for installing a Windows application is to go to My Computer, double click the drive in which the installation disk is housed and double click on the installation icon.
b) Downloaded softwareAfter downloading is complete, go to the location in which you downloaded your
application. In most instances, you will have downloaded the installation program for your application. Simple double click this icon and follow the instructions.
In some cases, you will have downloaded a compressed file (.gz extension). For this type of download, you must first decompress the file (see details below), in order to access and run the install script.
VII) Installation of Windows HardwareFor most pieces of hardware, Windows will automatically detect the new device
and prompt you to insert the start up disk. The disk will contain the necessary drivers for your hardware and will enable you to configure your hardware component.
If auto-detection fails, you can double click the Add Hardware icon in the Control Panel window. This will cause Windows to search for your new piece of hardware. If new hardware is found, you will be prompted to insert the installation disk.
VIII) File Management a) My Computer
The main file management tool on Windows XP is My Computer, which was mentioned previously under section II. My Computer can be accessed through a desktop icon or through the start menu. The My Computer window allows you to traverse through the file structure on a particular drive. The tool bar at the top of the window provides options for traversing file structures, such as the Back, Forward and Up (move up to the parent directory) buttons. There is also a Search button to find a specific file or folder.
Files and folders can be sorted according to parameters such as Name, Size and Type by selecting Arrange Icons By from theViews menu in the toolbar.

Clicking on the Folders button in the Toolbar brings up a file tree-like structure in the left-hand side of the My Computer window. This view is essentially Windows Explorer found on previous Windows versions. This view allows you to see the entire file structure in one window pane and the contents of a particular directory in another.
b) Master FoldersWindows XP tries to group related types of user files into master folders. The
following is a summary of master folders along with their file types:My Documents -> Word documents, Excel documents, etcMy Pictures -> Image files (ex. jpeg)

My Music -> Music files (ex. mp3)My Videos -> Video files (ex. avi)My Webs -> user created web pages
These folders behave like My Computer and are thus easy to search.
c) File OperationsAs was described in the Command Prompt section, files and folders may be
created, deleted, copied and renamed. The following describes how these operations can be carried out on the Windows desktop.
Create – Right click on the desktop or in a folder directory and select New from the menu. This list gives the option of creating a new folder or a file from a common format (ex. Text document, Word document, etc). The same menu may also be accessed from file management windows such as My Computer by selecting File from the top toolbar, followed by New.
Files can also be created from within an application such as Word. In most cases, the Save and Save As options can by found under the File menu.
Delete – Can be achieved by right clicking on a folder or file and selecting Delete from the menu. This action will move the folder or file to the Recycle Bin. The Delete option can also be found under the File menu in My Computer. Alternatively, you can simply drag a file or folder into the recycle bin.
Copy – Can be achieved by right clicking on a folder or file and selecting Copy from the menu. Next, traverse into the destination folder, right click the mouse and select Paste from the menu. Alternatively, you can select your file or folder under My Computer and then select Copy To Folder... from the Edit menu. From the resulting menu you can select the destination folder.
Move - Can be achieved by right clicking on a folder or file and selecting Cut from the menu. Next, traverse into the destination folder, right click the mouse and select Paste from the menu. Alternatively, you can select your file or folder under My Computer and then select Move To Folder... from the Edit menu. From the resulting menu you can select the destination folder. Lastly, you can simply drag a file or folder from one location to another.
Rename – Can be achieved by right clicking on a folder or file and selecting Rename from the menu. The Rename option can also be found under the File menu in My Computer.
d) Folder OptionsThe Folder Options menu is accessible from the Control Panel. The View tab allows you to perform such tasks as i) Displaying hidden files ii)
Hiding the extension of known files or iii) Displaying protected operating system files.The File Types tab allows you to view or alter the application used by default to
open or execute a particular file type (ex. .doc or .txt).
IX) File CompressionFile compression is used to maximize the number of files that can stored in a
particular location and to speed up downloading over the Internet. One method of compressing text files is to use Active Pattern Substitution. Here, common patterns in text such as recurring words or “strings” are replaced or substituted with a shorter word.
Compression programs such as WinZip (www.winzip.com) use a dictionary to associate common patterns with shorter strings. Since compressed files contain shorter versions of strings, they cannot be executed or viewed without first decompressing them.

A program such as Winzip can also be used for this purpose. The following describes how to compress and decompress files using the Wizard mode in WinZip.
a) WinZip CompressAt the Wizard menu, select Create a new Zip file and click the Next
button. Now type in the name and select the destination folder of your new zip file and click Next. Finally, add file(s) or complete folders into the zip archive file and click Zip Now.

b) WinZip DecompressAt the Wizard menu, select Unzip or install from an existing zip file and click
the Next button. Select the zip file to be decompressed from the provided listing and click Next. Select the folder in which to store the decompressed files and click Unzip Now.