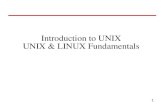Introduction to… UNIX - University of Sheffieldcics.dept.shef.ac.uk/userguides/Introduction to...
Transcript of Introduction to… UNIX - University of Sheffieldcics.dept.shef.ac.uk/userguides/Introduction to...

Introduction to…
UNIX
Bob Booth December 2004 AP-UNIX2 © University of Sheffield

Contents 1. INTRODUCTION....................................................................................................................................... 3
1.1 THE SHELL ........................................................................................................................................... 3 1.2 FORMAT OF COMMANDS ...................................................................................................................... 4 1.3 ENTERING COMMANDS ......................................................................................................................... 4
2. ACCESSING UNIX MACHINES ............................................................................................................. 5 2.1 TERMINAL EMULATION SOFTWARE...................................................................................................... 5 2.2 LOGGING IN.......................................................................................................................................... 6 2.3 LOGGING OUT ...................................................................................................................................... 6 2.4 CHANGING YOUR PASSWORD............................................................................................................... 8
3. BASIC UNIX COMMANDS...................................................................................................................... 9 3.1 FILENAMES........................................................................................................................................... 9 3.2 LISTING YOUR FILES .......................................................................................................................... 10 3.3 DISPLAYING THE CONTENTS OF A FILE............................................................................................... 10 3.4 COPY, RENAME AND REMOVE............................................................................................................ 11 3.5 SEARCHING FILES............................................................................................................................... 11
4. REDIRECTION AND PIPING ............................................................................................................... 12
5. GETTING HELP ...................................................................................................................................... 13
6. WORKING WITH DIRECTORIES....................................................................................................... 14 6.1 WORKING DIRECTORY ....................................................................................................................... 14 6.2 CHANGING DIRECTORY ...................................................................................................................... 14 6.3 MAKING AND DELETING DIRECTORIES............................................................................................... 15 6.4 MANAGING YOUR FILESTORE ............................................................................................................ 15
7. RUNNING PROGRAMS ......................................................................................................................... 16 7.1 RUNNING PROGRAMS ......................................................................................................................... 16 7.2 CONTROLLING PROGRAMS ................................................................................................................. 16 7.3 RUNNING FORTRAN PROGRAMS ......................................................................................................... 18
8. CREATING AND EDITING FILES: THE VI EDITOR ..................................................................... 19 8.1 THE THREE MODES ............................................................................................................................ 19 8.2 SIMPLE EDITING ................................................................................................................................. 20 8.3 COMMAND SUMMARY........................................................................................................................ 21
9. SENDING A FILE TO THE PRINTER ................................................................................................. 22
10. T-SHELL FEATURES ........................................................................................................................ 23 10.1 FILENAME COMPLETION..................................................................................................................... 23 10.2 REPEATING PREVIOUS COMMANDS .................................................................................................... 24 10.3 COMMAND LINE EDITING................................................................................................................... 25 10.4 SHELL/ENVIRONMENT VARIABLES..................................................................................................... 25 10.5 COMMAND ALIASING ......................................................................................................................... 26
11. APPENDIX: SUMMARY OF UNIX COMMANDS ........................................................................ 27

Bob Booth Introduction to UNIX
1. Introduction The UNIX operating system was developed in the early 1970s by a group of enthusiasts at Bell Laboratories in the USA. Since then it has been modified by a number of different groups and has evolved into many similar but not identical flavours. In addition, UNIX is structured so that the user works within a ‘shell’ that can be configured by the UNIX administrators, working behind the scenes.
UNIX is a multi-user, multi-tasking operating system, which has the following features:
Hierarchical File System Process Management Command Interpreter (Shell) Commands: File Management Editors ...
As it is written in the language ‘C’ it is possible to run UNIX on any machine that has had a ‘C’ compiler written for it. As a result UNIX is available on many types of machines from super computers to PCs.
1.1 The Shell
The user interface of UNIX is provided by a command language called the shell. There are several shells available differing in the facilities they provide. The most common shells are listed below.
Bourne Shell
C Shell
T Shell
Korn Shell
Bash (Bourne Again Shell)
At Sheffield you will use the T shell by default.
The T shell running on the UNIX machines at Sheffield is a very economical system in which you can perform amazing feats with only a handful of carefully chosen characters. However, the brevity of commands can make them difficult to remember, and it is not always easy to tell from a sequence of commands exactly what is happening.
3

Bob Booth Introduction to UNIX
1.2 Format of Commands
UNIX distinguishes upper case letters from lower case, and insists that many commands are written in lower case. Typing a command in upper case will probably generate the response
Command not found
A typical UNIX command consists of a general command word, which may be followed by optional parameters that specify more precisely what you want the command to do. Many of these options consist of a single letter, making the command brief but not altogether easy to remember. If a command operates on files then the filenames must come after the options.
command [option …] [filename …]
1.3 Entering commands
UNIX is a case sensitive operating system and it insists that (almost) all commands be typed in lowercase. For this reason you should make sure that the Caps Lock key on your keyboard is not activated.
If you make a mistake when typing a command you can correct it using the Backspace or Del key. Within the T-shell you can also use the arrow keys to move around the command line. If you want to clear the entire command line you can hold down the Ctrl key and press u (Ctrl u).
So to summarise:
• UNIX is case sensitive
• Most commands are in lower case
• Backspace key to correct typing errors
• Ctrl + u to clear the command line
• Ctrl + c to abort a program or command
• Enter/Return sends a typed command to the shell
• Arrow keys may be used within the T-Shell
4

Bob Booth Introduction to UNIX
2. Accessing UNIX Machines As with all multi-user computers you access UNIX machines via a terminal. Initially terminals were very simple machines consisting of a monitor, a keyboard, and minimal intelligence. You typed commands at the keyboard, the command was sent to the computer, and any response was sent from the computer to the monitor.
Now people want to use their own desktop computers to access these multi-user computers, so they run software that enables their machine to act like a terminal. This process is called terminal emulation, and all CICS networked PCs and Macintoshes have terminal emulation software.
2.1 Terminal Emulation Software
Switch on your PC or Macintosh and log on with your usual username and password. Depending on your circumstances use one of the following terminal emulation methods
Managed NT PC Using Exceed
From Start, Applications, Internet, Exceed select XSession.
In the dialog box that appears select the profile for the machine and click Run in the menu bar. In the next dialog box supply your username and your password then click on the OK button.
An Xterm window will open and you will be logged in automatically.
Personal PC Using Exceed
Exceed can be obtained from the Computer Centre, and installed on your own machine. You can then set up your own machine profiles following guidelines in the document “Graphical Unix using Exceed”.
DOS-Based Telnet
From the DOS prompt, you can access a Unix host by using the telnet command in the form:
telnet host
substituting the name of the host you wish to access.
5

Bob Booth Introduction to UNIX
Networked Macintosh Using Telnet
Select Telnet from the Apple menu or double-click the icon in the MacApplics folder. Then pull down the File menu and select Open Connection.
In the Session Name box type the machine name then click on the OK button. A terminal window will open and you can log in as usual.
Windows 95/98/NT Machine
Depending on which software you have installed, you can run Telnet from the Start menu, or X Windows from the Exceed software available from the Start menu. The procedure is much the same as above.
Web Browsers
On any machine that has a Telnet client you can use any modern Web Browser to access a UNIX host. Type in an address of the form telnet://titania.shef.ac.uk and the telnet session will start either in a separate Telnet window, or within the Web Browser itself. You can then save this address in your bookmarks.
2.2 Logging In
Whichever terminal emulation method you use, you will be asked to login the your specified host. This document uses the machine titania in its examples, but the procedure is the same for other CICS UNIX hosts.
SunOS 5.8 login:
Enter your UNIX username in lower case, then press Enter. You will be prompted
Password:
to which you should respond with your password (in the correct caSe). If you have logged in successfully you will see a few messages followed by the prompt:
titania{username}41:
This will always show your username. When you see this prompt titania is waiting for you to type in a command.
2.3 Logging Out
You logout with the
logout
6

Bob Booth Introduction to UNIX
command. Never leave your machine logged into UNIX after you have completed your work.
7

Bob Booth Introduction to UNIX
2.4 Changing Your Password
To change your password, use the web form at http://www.shef.ac.uk/cics/password
It is vitally important to choose a secure password, not a dictionary word or your date of birth, for example. The password may be as long as you like, but only the first eight characters are significant. Your password should be at least 6 characters long, and should be a mixture of upper and lower caSe letters and numbers. It will not allow any non alphanumeric character. This password format is not a Unix restriction, but is a format that will work consistently on all CICS systems.
Examples (which you should not now use!) of good passwords are:
HondaV12 Oneplus2 39steps
Examples of ‘bad’ passwords are: Mozart (too well known) Jane (familiar female name) holiday (in any dictionary) titania (very silly!)
or indeed any other word that might appear in a comprehensive English dictionary.
8

Bob Booth Introduction to UNIX
3. Basic UNIX Commands Basic UNIX commands consist of a lower case command word that uses the minimum number of characters to signify its function. Command words may be followed by one or more optional parameters, often consisting of a single letter preceded by a hyphen. For example:
ls list directory. ls -l list directory in long format. ls -al list directory in long format, listing all entries.
Format of UNIX commands
command [option …] [filename …]
3.1 Filenames
When you work on a computer you create files. Files hold information such as programs, data sets and text passages. Each file is distinguished by a unique name.
Filenames in UNIX may include any number of letters and digits. You can use full stops, hyphens, and underscores (.-_) to divide the name into sections for clarity. There must be no spaces within a filename. For example a name of a report for 11 March 1991 might be.
rep.11-3-91
UNIX distinguishes between upper and lower case, so the two filenames MYFILE and myfile are different.
The asterisk * has a special meaning, it is called a wildcard character. We use the * to stand for any character or sequence of characters.
9

Bob Booth Introduction to UNIX
3.2 Listing Your Files
The first thing you need to be able to do is produce a list of your files. To do this you use the ls command with the options -l (long listing) and -a (all entries). So you would type in
ls -al
and you will receive a response similar to:
titania{course01}41: ls -al total 9 drwxr-xr-x 2 course01 512 Oct 18 14:31 . drwxr-xr-x 27 root 512 Oct 17 09:52 .. -rw-r--r-- 1 course01 715 Mar 18 1991 .cshrc -rw------- 1 course01 27 Oct 18 14:31 .history -rw------- 1 course01 708 Jan 25 1993 .login -rw------- 1 course01 402 Feb 5 1991 .logout -rw------- 1 course01 1891 Oct 18 11:09 UNIX.intro -rw------- 1 course01 0 Oct 18 11:08 empty_file -rw------- 1 course01 57 Oct 18 11:09 hello.c titania{ course01}42:
From left to right this list details:
• File type and access permissions
• Number of links
• Name of the owner
• Number of bytes (characters) in the file
• Date and time the file or directory was last updated
• File or directory name
3.3 Displaying the Contents of a File
You can look at your files on the screen using the more command:
more filename
The contents of the file will be displayed and, at the bottom of the screen will be the prompt:
--More--(xx%)
To continue you can press:
• Spacebar next screenful
• Enter next line
• q quit listing
• ? list commands
10

Bob Booth Introduction to UNIX
The more command has many subcommands for finding strings and moving up and down the file. You can find out about these by consulting the on-line help described in section 5.
3.4 Copy, Rename and Remove
The command to copy a file is cp and the syntax is:
cp oldfile newfile
To copy a file called empty_file to a file called copyfile use the command:
cp empty_file copyfile
To rename and move files we use the mv (move) command. For example, to rename the file called copyfile to newfile we would use
mv copyfile newfile
If you attempt to to overwrite an existing file at Sheffield, then the T-shell will generate a warning. This behaviour is not the default behaviour (which enables overwriting). This functionality has been enabled on CICS UNIX machines.
Lists of one or more files can be deleted with or without confirmation using the rm command. The command was designed to delete files without confirmation, unless otherwise stated. However at CICS we have re-configured our machines so that the command asks you to confirm each delete.
To delete files with confirmation before each one, type
rm file1 file2 ...
Or you can bypass our configuration by preceding the command with the \ character. So to delete files without confirmation the command is
\rm file1 file2 ...
Be careful when using this command not to delete your entire filestore.
3.5 Searching Files
To search for a particular character string in a file, use the grep command. The basic syntax of the grep command is:
grep string file
Where string is the word or phrase you want to find, and file is the file or files to be searched. The following example will list all the lines which contain the string UNIX in a file called tutorial:
grep UNIX tutorial
11

Bob Booth Introduction to UNIX
4. Redirection and Piping The results from a command are normally displayed on the screen. There are special symbols which redirect the output of a command. For example, you may want to save the output to a file rather than display it on the screen.
For example, to save a directory listing in a file called dir_list you would use:
ls -l > dir_list
The output of one command can become the input to another command. Commands strung together in this fashion are called a pipeline. The symbol for this kind of redirection is a vertical bar | called a pipe.
who | wc -l
The command wc with the -l option counts lines. So the pipeline is counting the number of users who are logged in.
Another example is to use the more command to scan through a long directory listing
ls -al | more
Using the pipe symbol with the grep command, which searches for strings, we can set up a filter. A filter allows you to select only the useful information from the output of a command. To use grep as a filter you must pipe the output of the command through grep.
The following example displays files that were created in November.
ls -la | grep Nov
12

Bob Booth Introduction to UNIX
5. Getting Help Comprehensive on-line help is available for all UNIX commands. The information is stored in files called reference manual pages and these can be viewed using the man command. To get a description of any command, type
man command
So to view the manual pages on, for example, the ls command you would type
man ls
The pages would then be displayed via the more command, so you can use the Spacebar to advance the manual page and the q key to quit the listing. It is well worth looking at the manual pages on the more command simply to help you view the manual pages! In addition you can get a full description of the man help system by typing
man man
UNIX has a rich variety of commands for doing many things. The manual pages give you full information on each command and, usefully, the last few lines of each entry give cross references to other related commands.
If you are having trouble locating information on a particular topic you can type
man -k topic | more
and this will list possible sources.
If you want to know what software is available on the machine you are using you can type:
man software
This will take you to a manual page specific to Sheffield, because like all things UNIX the manual pages can be configured and added to.
Finally, to get a list of UNIX commands type
man -s 1 Intro
This only applies to the CICS UNIX machines at Sheffield.
13

Bob Booth Introduction to UNIX
6. Working with Directories When you start to work on your UNIX machine you will quickly accumulate files and so will need some means to manage them before they multiply out of control.
To do this you can create a directory structure. Directories are like divisions that can contain files. By using a directory structure you can keep related files together, but separate from other files. In addition any directory can contain further divisions called subdirectories in case you need to sub-divide your groups of files further.
6.1 Working Directory
At the very top of UNIX’s directory structure is the root directory. This contains a number of directories, each of which contain their own subdirectories. When you log on to UNIX you are put into your own private directory, called your home directory. To get an idea where you lie in the directory structure give the command
pwd
This stands for ‘print working directory’, and is useful as you navigate the directory structure. You will get a response similar to:
/home1/cs/cs4un1
Note that the character that divides the directories and filename in a path is a forward slash ‘/’, whereas on a PC, a backslash ‘\’ is used.
6.2 Changing Directory
Once you know where you are you can start to look around using various forms of the change directory command, cd.
cd .. Travel up the structure, towards the root, one step at a time.
cd / Jump straight to the root.
cd Return to your home directory.
cd mydir Go to a subdirectory called, in this case, mydir.
There are many other ways to use this command, but these four will get you wherever you’re going.
14

Bob Booth Introduction to UNIX 6.3 Making and Deleting Directories
You can create and remove your own subdirectories using the command:
mkdir mydir2 To make a directory called, in this case, mydir2.
rmdir mydir2 To remove it again.
6.4 Managing Your Filestore
As was mentioned earlier, when you register you are given an allocation of space called your filestore, in which you can store your files etc. If, however, you allow your files to mount up unchecked, you will eventually exceed your filestore limit, and run the risk of corrupting your files.
We try to prevent this from happening by displaying a warning message as soon as you exceed your quota. If you exceed your filestore limit you will be frozen. If your account has been frozen you should delete files to bring your filestore within its quota, after which your account will subsequently be unfrozen.
In order to keep track of your filestore you can use the command
quota -v
Which will give a response similar to the following:
Disk quotas for username (uid 1212): Filesystem usage quota limit timeleft files quota limit timeleft /home 69 5000 10000 30 9000 10000 /scratch 1 200000 1000000 1 9000 10000
Where files is the number of files contained in your directory and usage is the total number of kilobytes that they occupy. You must keep both these numbers below their corresponding quota. If you exceed either quota you will be given seven days in which to bring your total below it again. If you exceed the limit figure you will immediately be prevented from using any more space.
15

Bob Booth Introduction to UNIX
7. Running Programs Programs run on Unix will operate either in the foreground or the background. Programs run in the foreground are connected to the terminal session, and will occupy that session until the program terminates. Programs run in the background are independent of the terminal session; whilst the program is running you can execute other Unix commands and even log out from Unix leaving the program to complete in its own time.
7.1 Running Programs
To run a program in the foreground type the program name and press the Enter or Return key. To run ansys in the foreground you would type:
ansys
To run a program in the background type the command then add the & character and press the Enter or Return key. To run clock in the background you would type:
clock &
If a background program produces output then you must direct this to a file
myprog >& outputfile &
This command runs the program myprog in the background. Output (and errors >&) are directed to the file outputfile.
7.2 Controlling Programs
For a program running in the foreground of the current session:
Ctrl C will completely kill the program.
Ctrl Z will stop the program, but the program will still exist in the system.
To control background programs in the current session the following commands are available:
jobs List programs (jobs).
bg %job_id Places a job in the background.
fg %job_id Returns a job to the foreground.
stop %job_id Stops a background job.
kill %jobs_id Kill a job.
Where jobs_id represents the number or a job returned by the jobs command.
16

Bob Booth Introduction to UNIX
Example
It you had the program time.sh > out running you could list it by typing: jobs
This would produce the response [1] + Running time.sh > out
To stop this job (number 1) you would type: stop %1
and get the response [1] + Stopped (signal) time.sh > out
To run this job in the background: bg %1
[1] + time.sh > out &
Then to kill this job: kill %1
Terminated
Program Control Using the ps Command
To check all programs running under your username type ps -f -u username
Substituting your username for username. This would produce:
UID PID PPID C STIME TTY TIME CMD username 24816 24585 0 16:36:04 pts/50 0:00 sleep 2 username 20169 19956 0 Jan 05 pts/50 0:01 -csh username 24585 20169 0 16:35:07 pts/50 0:00 /bin/sh time.sh
You could then use the PID (Process ID) of any program to kill it kill PID
If this does not work try kill -KILL PID
But always try kill on its own first to allow the process to terminate cleanly.
Program Control Using the top Command
Top is not part of the operating system, but is a useful utility. Type top -Uusername
to list your programs, then use any of the following commands k kill program (process) k PID, k -9 PID
h help q quit top
17

Bob Booth Introduction to UNIX
7.3 Running Fortran Programs
To create a Fortran program on a UNIX machine, enter a text editor such as nedit, described in the document “Graphical Unix via Exceed”. Give the program name, which must have the extension .f, as follows:
nedit prog.f
Type in your Fortran program; starting, as usual, in column seven.
When the program is complete save the file using Ctrl+O then leave the editor using Ctrl+X
You can then compile and link your Fortran program using the command:
f95 -o prog prog.f
Or if your Fortran source code is in several files, say prog1.f, prog2.f and prog3.f then you should type :
f95 -o prog prog1.f prog2.f prog3.f
If your program uses a library such as the NAG Library then you should use the compiler option -l as follows
f95 -o prog prog.f -lnag
Whichever way you compile and link your program you will produce an executable file whos name is specified by prog. To run your program simply type
prog
and press Enter.
For an introduction to the fortran compiler f95 type
man fortran
Or you can get a full description of f95 by typing
man f95
18

Bob Booth Introduction to UNIX
8. Creating and Editing Files: The vi Editor Many editors are available for different versions of UNIX. However the one editor available with all versions of UNIX is vi. This is extremely powerful but has no built-in help. In more recent releases of UNIX, the vi manual page explains in detail how to use vi.
Although vi is explained in the following sections, you might prefer to use the graphical text editors descrived in the document “Graphical Unix via Exceed”.
8.1 The Three Modes
The editor has three modes:
Command mode: Navigate around text using arrow keys Issue commands that operate on text Can NOT type text in
Text entry mode: Type text into the file Use Backspace on current line only Can NOT use arrow keys Use Esc key to return to command mode
Last line mode: Issue commands that operate on files Perform complex searches
You move between the three modes using various keystrokes detailed in section 7.3. The most common ones are displayed on the following map of the vi editor.
If you are not sure what state you are in (some keys can take you into text entry mode without you realising it), type Esc to ensure you are in command mode. If you press Esc while you are already in command mode, the system beeps and the screen will flash, but no harm will be done.
The editor vi has a history that may help explain some of these idiosyncrasies. It is an extended version of ex (itself an extended version of ed) which is a line editor. The ex line editor commands are available in the last line mode.
19

Bob Booth Introduction to UNIX
8.2 Simple Editing
To create a new file you must invoke the vi editor by typing
vi filename
where filename is the name to be given to your new file; it must not already exist. The screen will clear, leaving a column of tildes (~) on the left-hand side and displaying the name of your file at the bottom.
Command mode
You are now in command mode. To type text into your file you must go into text entry mode. There are many, many ways to go into text entry mode, the usual way when you are creating a new file is to type the character i (without pressing Enter). The words INSERT MODE will appear in the bottom right corner, text is displayed here whenever you are in text entry mode.
Text Entry mode
Once in text entry mode you can type in your text. Use the Backspace key to correct mistakes on the current line and start new lines by pressing the Enter key. If you spot mistakes on previous lines you will have to leave them for later. Once the body of your text has been typed in you should return to command mode by pressing the Esc key.
Command mode
Now you can correct any mistakes. Use the arrow keys to position the cursor by the offending text and issue the appropriate command to make amends. Possible commands are listed in the next section. Correcting mistakes may require you to go into text entry mode again, once you have corrected all mistakes ensure you are back in command mode by pressing the Esc key.
Command mode
Having entered your text and corrected all mistakes your file is now complete. You can save your file and exit the editor. To save your file you must enter last line mode. To do this, in this situation, type in a colon (:) character without pressing Enter.
Last Line mode
The colon will appear on the bottom line of the screen and you can type in any last line command, useful ones are listed in the next section. In this case we want to save the file and exit the editor which we do by typing
wq
after the colon, then pressing the Enter key. The file will be saved and you will exit vi, returning the shell command prompt.
20

Bob Booth Introduction to UNIX
8.3 Command Summary
Cursor movement:
arrow keys these keys work as expected Enter move to the start of the next line $ move to end of current line Ctrl b move back one screen Ctrl f move forward one screen Ctrl d down half a screen Ctrl u up half a screen w move forward one word b move backward one word 1G go to top of file G go to bottom of file 221G go to line 221
Going into text entry mode:
a append text after the cursor A go to end of current line and append text i insert text at the cursor I insert text at the start of current line r overwrite single character at cursor R overwrite text at the cursor o insert text as new line(s) below cursor O insert text as new line(s) above cursor
Deleting/undeleting text:
x delete single character at cursor dd delete line D delete line to right of cursor p put deleted text below current line P put deleted text above current line
Other useful commands:
J join this line with the line below u undo previous command Ctrl L redraw screen
Last line commands:
:wq write the file and quit :q! quit and discard changes :r filename read (insert) contents of file after cursor :w filename write (save) to file /string search for string
21

Bob Booth Introduction to UNIX
9. Sending a File to the Printer To print one, or more, files on the printer use the command
lpr file1 file2 ...
The files will be output on the line printer at the IT Centre, listed one after the other with a blank line between them.
For a list of the printers available to you, type:
man lpr
Press the Spacebar to scroll down the listing to the section headed OPTIONS, and look at the subsection headed
At Sheffield, the following printers are available
Bear in mind that, although it is very simple to send a file to the laser printers, these printers will only print files that are already in Postscript format.
To print text files on a the postscript laser printer at the IT Centre you would type
mp filename | lpr -Pitps
The mp command translates text to postscript, which is piped to the lpr command.
22

Bob Booth Introduction to UNIX
10. T-Shell Features
10.1 Filename Completion
CICS have implemented "filename Completion" on all their Unix machines. If you are typing a filename in a command, for example
more dataset1
you need only type enough of the filename to specify it uniquely, then press Tab. For example, you could type
more da
then press Tab.
If you have only the one file whose name starts with the letters "da", the name will be completed for you, and all you have to do is press Enter to execute the command.
If you have several files with names beginning "da", then when you press Tab, your filename will be completed up to the point where ambiguity starts, and you will get a bleep. For example if you have files called data1, data2 and data3, then when you type
more da
and press Tab, your command will become
more data
and you will get a bleep. Now you can press Ctrl and d to get a list of possible filenames, with your partially completed command displayed again. Type in as much more as you need to specify the file uniquely, then press Tab again to complete it.
This may sound complicated, but do try it out. You will find it a very useful facility, and extremely easy to use.
If you are using a departmental Unix host (i.e. one that is not managed by CICS), you may find this facility has not been set. To make it work for the current session, type
set filec
If you wish to make filename completion available for every time that you use your departmental Unix host then you should add the above command to your .cshrc file in your home directory.
It is worth pointing out that although the Tab key is used for filename completion in the T-shell, if you were to work on a machine running the C-shell you would use the Esc key for filename completion.
23

Bob Booth Introduction to UNIX
10.2 Repeating Previous Commands
The system can keep a history of the commands you type and is able to repeat previous commands. In the T-shell you can scroll through your previous commands using the up and down arrow keys. To execute a displayed command press Enter.
In addition, the history command will list your previous commands:
history
1 ls 2 ls -a 3 ls -la 4 more UNIX.intro 5 cp empty_file copyfile 6 ls *file 7 mv copyfile myfile 8 rm myfile 9 pwd
To re-issue a command type !n, where n is the number of the command from the history list.
!4
Alternatively you could type
!string
to execute the most recent command starting with the specified string. For example if your most recent history is
75 vi test.f 76 f77 test.f 77 a.out
you can re-issue the vi test.f command by typing
!75
or
!v
To re-issue your previous command, you need only type
!!
The history command, like filename completion, is a feature of the T-shell that has to be enabled. For CICS UNIX machines these features are enabled; for departmental UNIX machines add the following lines to your .cshrc file.
set history=40 set savehistory=40
24

Bob Booth Introduction to UNIX
10.3 Command Line Editing
If you mistype a command, the t-shell allows you to edit the current command line before pressing Enter.
Use the right and left arrow keys to move to the correct position and type in the correct characters. You can delete incorrect characters using the Backspace or Del key.
At any time you can jump to the beginning of the command line using Ctrl b and you can jump to the end of the command line using Ctrl e
As well as editing the current command line, you can edit any command that you have displayed from history. This can be used to process a series of files, each time using the same command from history, but editing the filename.
10.4 Shell/Environment Variables
Shell or environment, variables are used as abbreviations for frequently used strings such as path names. The convention for naming a shell variable is
• Start with a letter (upper or lower case)
• Remaining characters can be letter, digits and the underscore "_"
To define a shell variable use the setenv command as follows:
setenv variable string
so to use the word “docs” to refer to a specific directory in the scratch area you might type:
setenv docs /scratch/cs1ibo/shef
To use a variable precede it with the dollar sign $, for example
cd $docs
If the variable is to be followed by a letter or digit then curl braces are required when using the variable, so the command
cd ${docs}field
would be equivalent to
cd /scratch/cs1ibo/sheffield
Shell variables can be created dynamically at the shell prompt but they only exist for the duration of the shell. To create a permanent variable, the variable definition must be added to your .cshrc file in your home directory.
25

Bob Booth Introduction to UNIX
10.5 Command Aliasing
If you frequently type a long command or a long sequence of piped commands, you can invent an alias, and then use that instead. The alias definition is written
alias name 'command'
where the command must be enclosed in single or double quotes. For example, if you type
alias hm 'history | more'
you then only have to type hm to get your history listing piped into more.
To cancel an alias definition, type
unalias name
For aliases to take effect for every session they must be placed in the users .cshrc file.
To get a list of all current aliases, including all aliases created by Corporate Information & Computing Services, type
alias
Within the T-shell, aliases can include previously defined shell variables.
26

Bob Booth Introduction to UNIX
11. Appendix: Summary of UNIX Commands The following is a list of the UNIX commands included in this document. The numbers on the right indicate the page on which they are described.
alias name command Define a command shortcut. 25 bg option Run a program in the background 15 cd options Chage to new directory. 13 cp file1 file2 Make a copy of an existing file. 10 f95 Run the Fortran compiler. 17 fg option Run a program in the foreground 15 grep string file Search a file for specified text string. 10 history List previous commands used. 23 jobs List all jobs (programs) running 15 kill option Kill a specific program 15 logout Log off the current UNIX host. 6 lpr options file1 Print the specified files on the printer. 21 ls options Display contents of current directory. 9 man options command Display help manual for command. 12 mkdir directory Create a new directory. 14 more file1 ... Display specified files on screen. 9 mp files Converts text files to postscript. 21 mv oldfile newfile Rename (move) files. 10 passwd Change the login password. 7 ps -options List all jobs (programs) running 15 pwd Show position in directory structure. 13 quota -v Display filestore details. 14 rm file1 file2... Delete the specified files. 10 rmdir directory Remove (delete) directory. 14 set Add new T shell features. 23 setenv Define an environment variable 24 stop option Stop a specific program 15 top -option List all jobs (programs) running 16 unalias Remove a command shortcut. 25 vi file1 Edit files in vi editor. 18 wc file1 Count lines in file. 11 who List logged-in users. 11
27