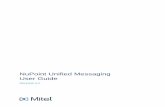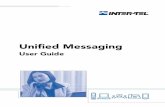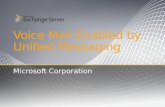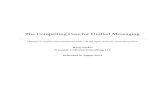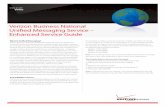Introduction to Unified Messaging in Cisco Unity Connection 10 · 1-3 Unified Messaging Guide for...
Transcript of Introduction to Unified Messaging in Cisco Unity Connection 10 · 1-3 Unified Messaging Guide for...
Unified Messa
C H A P T E R 1
Introduction to Unified Messaging in Cisco Unity ConnectionThe unified messaging feature in Cisco Unity Connection provides a single storage for different types of messages, such as voicemails and emails that are accessible from a variety of devices. For example, a user can access a voicemail either from the email inbox using computer speakers or directly from the phone interface.
Unity Connection 8.5 and later releases support unified messaging when integrated with the following mail servers:
• Microsoft Exchange (2007, 2010, 2013, and 2016) servers
• Microsoft Office 365
• Cisco Unified MeetingPlace
Following are the unified messaging features when Unity Connection is integrated with an Exchange or Office 365 server:
• Synchronization of voice messages in Unity Connection and Exchange/ Office 365 mailboxes.
• Text-to-speech (TTS) access to Exchange/ Office 365 email.
• Access to Exchange/ Office 365 calendars, that allows users to do meeting-related tasks by phone (for example, hear a list of upcoming meetings, or accept or decline meeting invitations)
• Access to Exchange/ Office 365 contacts, that allows users to import Exchange/ Office 365 contacts and use the contact information in personal call transfer rules and when placing outgoing calls using voice commands
• Transcription of Unity Connection voice messages.
Unity Connection when integrated with a Cisco Unified MeetingPlace enables users to do the following using phone:
• Join a meeting that is in progress.
• Hear a list of the participants for a meeting.
• Send a message to the meeting organizer and meeting participants.
• Set up immediate meetings.
• Cancel a meeting (applied to meeting organizers only).
See the following sections:
• Single Inbox, page 1-2
1-1ging Guide for Cisco Unity Connection Release 10.x
Chapter 1 Introduction to Unified Messaging in Cisco Unity ConnectionSingle Inbox
• Text-to-Speech, page 1-10
• Calendar and Contact Integration, page 1-12
Single InboxThe synchronization of user messages between Unity Connection and Exchange/Office 365 mailboxes is known as single inbox. When the single inbox feature is enabled on Unity Connection, voicemails are first delivered to the user mailbox in Unity Connection and then immediately replicated to the user mailbox on Exchange/ Office 365 server.
The single inbox feature is supported with both IPv4 and IPv6 addresses.
Note • Single inbox over IPv6 is supported only for Exchange 2007, 2010, 2013, and 2016 servers.
• When the single inbox feature is enabled for a user, Outlook rules may or may not work for single inbox messages.
• Unity Connection does not use a paged view with FindItem calls. In this circumstance, if the folder Unity Connection contains more than 1000 voicemails then Exchange Server can send "Server Busy" error. To avoid this, we recommend to apply a throttling policy at Exchange server with no limits on the EWS usage.
Following are the sections that include information on synchronizing messages between Unity Connection and Exchange/ Office 365 mailboxes:
• Storing Voice Messages for Single Inbox Configuration, page 1-2
• Single Inbox with ViewMail for Outlook, page 1-3
• Single Inbox without ViewMail for Outlook or with Other Email Clients, page 1-3
• Accessing Secure Voice Messages in the Exchange/ Office 365 Mailbox, page 1-3
• Transcription of Voice Messages Synchronized between Unity Connection with Exchange Mailboxes (Exchange Server Only), page 1-3
• Synchronization with Outlook Folders, page 1-6
• Working of Message Routing Using SMTP Domain Name
• Location for Deleted Messages, page 1-8
• Types of Messages Not Synchronized with Exchange/ Office 365, page 1-8
• Replication of Status Changes, page 1-8
• Disabling and Re-enabling Single Inbox Affects the Synchronization of Unity Connection and Exchange/ Office 365 Mailboxes, page 1-8
• Synchronization of Read/Heard Receipts, Delivery Receipts, and Non-delivery Receipts, page 1-9
Storing Voice Messages for Single Inbox Configuration
All Unity Connection voice messages, including those sent from Cisco ViewMail for Microsoft Outlook, are first stored in Unity Connection and are immediately replicated to the Exchange/ Office 365 mailbox for the recipient.
1-2Unified Messaging Guide for Cisco Unity Connection Release 10.x
Chapter 1 Introduction to Unified Messaging in Cisco Unity ConnectionSingle Inbox
Single Inbox with ViewMail for Outlook
Consider the following points if you want to use Outlook for sending, replying, and forwarding voicemails and to synchronize the voicemails with Unity Connection:
• Install ViewMail for Outlook on user workstations. If ViewMail for Outlook is not installed, the voicemails that are sent by Outlook are treated as .wav file attachments by Unity Connection. For more information on installing ViewMail for Outlook, see the Release Notes for Cisco ViewMail for Microsoft Outlook for the latest release at http://www.cisco.com/en/US/products/ps6509/prod_release_notes_list.html.
• Make sure to add SMTP proxy addresses for unified messaging users in Unity Connection. The SMTP proxy address of a user specified in Cisco Unity Connection Administration must match the Exchange/ Office 365 email address specified in the unified messaging account in which single inbox is enabled.
• Associate an email account of each user in the organization with a Unity Connection server domain.
The Outlook Inbox folder contains both voicemails and the other messages stored in Exchange/ Office 365. The voicemails also appear in the Web Inbox of a user.
A single inbox user has a Voice Outbox folder added to the Outlook mailbox. Unity Connection voicemails sent from Outlook do not appear in the Sent Items folder.
Note Private messages cannot be forwarded.
Single Inbox without ViewMail for Outlook or with Other Email Clients
If you use another email client to access Unity Connection voice messages in Exchange/ Office 365 or you do not install ViewMail for Outlook:
• The email client treats voice messages like emails with .wav file attachments.
• When a user replies to or forwards a voice message, the reply or forward also is treated like an email, even if the user attaches a .wav file. Message routing is handled by Exchange/ Office 365, not by Unity Connection, so the message is never sent to the Unity Connection mailbox for the recipient.
• Users cannot listen to secure voice messages.
• It may be possible to forward private voice messages. (ViewMail for Outlook prevents private messages from being forwarded).
Accessing Secure Voice Messages in the Exchange/ Office 365 Mailbox
To play secure voice messages in the Exchange/ Office 365 mailbox, users must use Microsoft Outlook and Cisco ViewMail for Microsoft Outlook. Without ViewMail for Outlook installed, users accessing secure voice messages see only text in the body of a decoy message. The text briefly explains secure messages.
Transcription of Voice Messages Synchronized between Unity Connection with Exchange Mailboxes (Exchange Server Only)
A system administrator can enable the single inbox transcription functionality by configuring the unified messaging services and the SpeechView transcription services on Unity Connection.
1-3Unified Messaging Guide for Cisco Unity Connection Release 10.x
Chapter 1 Introduction to Unified Messaging in Cisco Unity ConnectionSingle Inbox
For information on configuring unified messaging services in Unity Connection, see the Creating a Unified Messaging Service to Access Exchange, page 2-22 section.
For information on configuring SpeechView transcription service, see the “SpeechView” chapter of the System Administration Guide for Cisco Unity Connection, Release 10.x, available at http://www.cisco.com/c/en/us/td/docs/voice_ip_comm/connection/10x/administration/guide/10xcucsagx/10xcucsag130.html.
Note The following service is not supported with Unity Connection, if configured with single inbox:
– Synchronization of multiple forward messages.
In single inbox, the transcription of voice messages is synchronized with Exchange in the following ways:
• When sender sends voicemail to a user through Web Inbox or touchtone conversation user interface and the user views voicemail through various email clients, then the transcription of voice messages are synchronized, as shown in the Table 1-1.
Table 1-1 When Sender Sends Voice Mail through Web Inbox or Touchtone Conversation User Interface
• When sender sends voicemail to a Unity Connection user through ViewMail for Outlook and the Unity Connection user views voice mail through various email clients, then the transcription of voice messages are synchronized, as shown in the Table 1-2:
Table 1-2 When Sender Sends Voicemaill through ViewMail for Outlook
Scenarios Web Inbox
Outlook WebMail Access/ Outlook without VMO ViewMail for Outlook
Successful delivery of voice messages
The text of the transcription gets displayed in the reading pane of the email.
The text of transcription gets displayed in the reading pane of the email.
The text of the transcription gets displayed in the reading pane of the email and is also displayed in the transcription panel.
Failure or Response Time-out
The “Failure or Response Timeout” text gets displayed in the reading pane of the email.
The “Failure or Response Timeout” text gets displayed in the reading pane of the email.
The “Failure or Response Timeout” text gets displayed in the reading pane of the email and is also displayed in the transcription panel.
Transcription in Progress
The “Transcription in Progress” text gets displayed in the reading pane of the email.
The reading pane of the email is blank. text.
The “Transcription in Progress” text gets displayed in the transcription panel.
1-4Unified Messaging Guide for Cisco Unity Connection Release 10.x
Chapter 1 Introduction to Unified Messaging in Cisco Unity ConnectionSingle Inbox
Note Voice messages received by Unity Connection that are composed using ViewMail for Outlook have message body either with text or blank body.
• Synchronizing the transcription of voice messages when the sender sends voicemail to Unity Connection through third-party email clients and the receiver views the voice mail through various clients.
For a unified messaging user with SpeechView transcription service, if the Hold till transcription received option is enabled, new voice messages are synchronized between Unity Connection and Exchange mailboxes. To enable the Hold till transcription received option, navigate to Cisco Personal Communications Assistant> Message Assistant> Personal Options.
If the Hold till transcription received option is enabled and Unity Connection receives time-out/ failure transcription response from the third-part external service, then the voicemail synchronizes between Unity Connection and Exchange only when Unity Connection receives failure/ time-out transcription response.
Note By default the Hold till transcription received option is disabled.
Scenarios Web Inbox
Outlook WebMail Access/ Outlook without VMO ViewMail for Outlook
Successful delivery of voice messages
The text of transcription gets displayed in the reading pane of the email.
The text of the transcription is the part of transcript file “Transcription.txt”.
The text of the transcription is the part of transcript file “Transcription.txt” and is also displayed in the transcription panel.
Failure or Response Time-out
The “Failure or Response Timeout” text gets displayed in the reading pane of the email.
The “Failure or Response Time-out” text is the part of transcript file “Trancription.txt” attached in the voice message.
The “Failure or Response Time-out” text is the part of transcript file “Trancription.txt” attached in the voice message and is also displayed in the transcription panel
Transcription in Progress
The “Transcription in Progress” text gets displayed in the reading pane of the email.
The attachment “Transcription_pending.txt” indicates the progress of transcription.
The attachment “Transcription_pending.txt” indicates the progress of transcription and the text “Transcription in Progress” is also displayed in transcription panel.
1-5Unified Messaging Guide for Cisco Unity Connection Release 10.x
Chapter 1 Introduction to Unified Messaging in Cisco Unity ConnectionSingle Inbox
Transcription of Voice messages in Secure and Private Messages
• Secure Messages: are stored only on the Unity Connection server. Secure messages are transcribed only if the user belongs to a class of service for which the Allow Transcriptions of Secure Messages option are enabled. This option, however, does not allow the synchronization of transcribed secure messages on the Exchange server integrated with the Unity Connection server.
• Private Messages: The transcription of private messages is not supported.
Synchronization with Outlook Folders
Unity Connection synchronizes voice messages in the following Outlook folders with the Unity Connection Inbox folder for the user, so the messages are still visible in the Unity Connection Inbox folder:
• Subfolders under the Outlook Inbox folder
• Subfolders under the Outlook Deleted Items folder
• The Outlook Junk Email folder
Messages in the Outlook Deleted Items folder appear in the Unity Connection deleted items folder.
If the user moves voice messages (except secure voice messages) into Outlook folders that are not under the Inbox folder, the messages are moved to the deleted items folder in Unity Connection. The messages can still be played using ViewMail for Outlook because a copy still exists in the Outlook folder. If the user moves the messages back into the Outlook Inbox folder or into an Outlook folder that is synchronized with the Unity Connection Inbox folder, and:
• If the message is still in the deleted items folder in Unity Connection, the message is synchronized back into the Unity Connection Inbox for that user.
• If the message is not still in the deleted items folder in Unity Connection, the message is still playable in Outlook, but it is not resynchronized into Unity Connection.
Unity Connection synchronizes voice messages in the Sent Items folder with the Exchange/ Office 365 Sent Items folder for the user. However, the changes to the subject line, the priority, and the status (for example, from unread to read) are replicated from Unity Connection to Exchange/ Office 365 only on an hourly basis.When a user sends a voice message from Unity Connection to Exchange/ Office 365, or vice versa, the voice message in the Unity Connection Sent Items folder is unread and the voice message in the Exchange/ Office 365 Sent Items folder is marked as read.
By default, the synchronization of voice messages in the Exchange/ Office 365 Sent Items folder with the Unity Connection Sent Items folder is not enabled. To enable the feature, change the Sent Messages: Retention Period (in Days) option to a value greater than zero. To change the Sent Messages: Retention Period (in Days) option, navigate to Cisco Unity Connection Administration, expand System Settings > Advanced, select Messaging and change the Sent Messages: Retention Period (in Days) value.
Note When a user sends the voice message to his or her voice mailbox, the voice message is not synchronized with the Exchange/ Office 365 Sent Items folder. However, the voicemail remains in the Unity Connection Sent Items folder.
1-6Unified Messaging Guide for Cisco Unity Connection Release 10.x
Chapter 1 Introduction to Unified Messaging in Cisco Unity ConnectionSingle Inbox
Secure voice messages behave differently. When Unity Connection replicates a secure voice message to Exchange/ Office 365, it replicates only a decoy message that briefly explains secure messages; the only copy of the voice message remains on the Unity Connection server. When a user plays a secure message using ViewMail for Outlook, ViewMail retrieves the message from the Unity Connection server and plays it without ever storing the message in Exchange/ Office 365 or on the computer of the user.
If the user moves a secure message to an Outlook folder that is not synchronized with the Unity Connection Inbox folder, the only copy of the voice message is moved to the deleted items folder in Unity Connection, and the message can no longer be played in Outlook. If the user moves the message back into the Outlook Inbox folder or into an Outlook folder that is synchronized with the Unity Connection Inbox folder, and:
• If the message is still in the deleted items folder in Unity Connection, the message is synchronized back into the Unity Connection Inbox for that user, and the message becomes playable again in Outlook.
• If the message is not still in the deleted items folder in Unity Connection, the message is not resynchronized into Unity Connection and can no longer be played in Outlook.
Working of Message Routing Using SMTP Domain Name
Unity Connection uses SMTP domain name to route messages between digitally networked Unity Connection servers and to construct the SMTP address of the sender on outgoing SMTP messages. For each user, Unity Connection creates an SMTP address of <Alias>@<SMTP Domain>. This SMTP address is displayed on the Edit User Basics page for the user. Examples of outgoing SMTP messages that use this address format include messages sent by users on this server to recipients on other digitally networked Unity Connection servers and messages that are sent from the Unity Connection phone interface or Messaging Inbox and relayed to an external server based on the Message Actions setting of the recipient.
Unity Connection also uses the SMTP Domain to create sender VPIM addresses on outgoing VPIM messages, and to construct the From address for notifications that are sent to SMTP notification devices.
When Unity Connection is first installed, the SMTP Domain is automatically set to the fully qualified host name of the server.
Make sure that the SMTP domain of Unity Connection is different from the Corporate Email domain to avoid issues in message routing for Unity Connection.
Some scenarios in which you may encounter issues with the same domain are listed below:
• Routing of the voice messages between digitally networked Unity Connection servers
• Relaying of the messages
• Replying and Forwarding of the voice messages using ViewMail for Outlook
• Routing of the SpeechView messages to Cisco Unity Connection server
• Sending the SMTP message Notifications
• Routing of the VPIM messages
Note Unity Connection requires a unique SMTP domain for every user, which is different from the corporate email domain. Due to same domain name configuration on Microsoft Exchange and Unity Connection, the users who are configured for Unified Messaging may face issues in adding recipient while composing, replying and forwarding of messages.For more information on resolving domain name configuration issues, see the Resolving SMTP Domain Name Configuration Issues section.
1-7Unified Messaging Guide for Cisco Unity Connection Release 10.x
Chapter 1 Introduction to Unified Messaging in Cisco Unity ConnectionSingle Inbox
Location for Deleted Messages
By default, when a user deletes a voice message in Unity Connection, the message is sent to the Unity Connection deleted items folder and synchronized with the Outlook Deleted Items folder. When the message is deleted from the Unity Connection deleted items folder (the user can do this manually, or you can configure message aging to do it automatically), it is also deleted from the Outlook Deleted Items folder.
If you are adding the single-inbox feature to an existing system, and if you have configured Unity Connection to permanently delete messages without saving them in the deleted items folder, messages that users delete using Web Inbox or Unity Connection phone interface are still permanently deleted. However, messages that users delete using Outlook are only moved to the Deleted Items folder in Outlook, not permanently deleted. When Unity Connection synchronizes with Exchange/ Office 365, the message is moved to the Unity Connection deleted items folder; it is not permanently deleted. We recommend that you do one or both of the following:
• Configure message aging to permanently delete messages in the Unity Connection deleted items folder.
• Configure message quotas, so that Unity Connection prompts users to delete messages when their mailboxes approach a specified size.
When a user deletes a voice message from any Outlook folder, including the Outlook Inbox folder, the Deleted Items folder, or any subfolder, the message is moved to the deleted items folder in Unity Connection. No operation in Outlook causes a message to be permanently deleted in Unity Connection.
Types of Messages Not Synchronized with Exchange/ Office 365
The following types of Unity Connection messages are not synchronized:
• Draft messages
• Messages configured for future delivery but not yet delivered
• Broadcast messages
• Unaccepted dispatch messages: When a dispatch message has been accepted by a recipient, it becomes a normal message and is synchronized with Exchange/ Office 365 for the user who accepted it and deleted for all other recipients. Until someone on the distribution list accepts a dispatch message, the message waiting indicator for everyone on the distribution list remains on, even when users have no other unread messages.
Replication of Status Changes
Status changes (for example, from unread to read), changes to the subject line, and changes to the priority are replicated from Unity Connection to Exchange/ Office 365 and vice versa, as applicable.
Disabling and Re-enabling Single Inbox Affects the Synchronization of Unity Connection and Exchange/ Office 365 Mailboxes
When you configure unified messaging, you create one or more unified messaging services that define, among other things, which unified messaging features are enabled. You also create one or more unified messaging accounts for each user to associate the user with unified messaging services. You can disable single inbox in three ways:
1-8Unified Messaging Guide for Cisco Unity Connection Release 10.x
Chapter 1 Introduction to Unified Messaging in Cisco Unity ConnectionSingle Inbox
• Entirely disable a unified messaging service in which single inbox is enabled. This disables all enabled unified messaging features (including single inbox) for all users that are associated with the service.
• Disable only the single inbox feature for a unified messaging service, which disables only the single inbox feature for all users that are associated with that service.
• Disable single inbox for a unified messaging account, which disables single inbox only for the associated user.
If you disable and later re-enable single inbox using any of these methods, Unity Connection resynchronizes the Unity Connection and Exchange/ Office 365 mailboxes for the affected users. Note the following:
• If users delete messages in Exchange/ Office 365 but do not delete the corresponding messages in Unity Connection while single inbox is disabled, the messages are resynchronized into the Exchange mailbox when single inbox is re-enabled.
• If messages are hard deleted from Exchange/ Office 365 (deleted from the Deleted Items folder) before single inbox is disabled, the corresponding messages that are still in the deleted items folder in Unity Connection when single inbox is re-enabled are resynchronized into the Exchange/ Office 365 Deleted Items folder.
• If users hard delete the messages in Unity Connection but do not delete the corresponding messages in Exchange/ Office 365 while single inbox is disabled, the messages remain in Exchange/ Office 365 when single inbox is re-enabled. Users must delete the messages from Exchange/ Office 365 manually.
• If users change the status of messages in Exchange/ Office 365 (for example, from unread to read) while single inbox is disabled, the status of Exchange/ Office 365 messages is changed to the current status of the corresponding Unity Connection messages when single inbox is re-enabled.
• When you re-enable single inbox, depending on the number of users associated with the service and the size of their Unity Connection and Exchange/ Office 365 mailboxes, resynchronization for existing messages may affect synchronization performance for new messages.
• When you re-enable single inbox, depending on the number of users associated with the service and the size of their Unity Connection and Exchange/ Office 365 mailboxes, resynchronization for existing messages may affect synchronization performance for new messages.
Synchronization of Read/Heard Receipts, Delivery Receipts, and Non-delivery Receipts
Unity Connection can send heard/read receipts, delivery receipts, and non-delivery receipts to Unity Connection users who send voice messages. If the sender of a voice message is configured for single inbox, the applicable receipt is sent to the Unity Connection mailbox for the sender. The receipt is then synchronized into the Exchange/ Office 365 mailbox for the sender.
Note the following.
• Read/heard receipts: When sending a voice message, a sender can request a read/heard receipt. If you do not want Unity Connection to respond to requests for read receipts, navigate to Connection Administration and uncheck the Respond to Requests for Read Receipts check box that appears on the Users > Users > Edit > Mailbox page and on the Templates > User Templates > Edit > Mailbox page.
• Delivery receipts: A sender can request a delivery receipt only when sending a voice message from ViewMail for Outlook. You cannot prevent Unity Connection from responding to a request for a delivery receipt.
1-9Unified Messaging Guide for Cisco Unity Connection Release 10.x
Chapter 1 Introduction to Unified Messaging in Cisco Unity ConnectionText-to-Speech
• Non-delivery receipts (NDR): A sender receives an NDR when a voice message cannot be delivered. If you do not want Unity Connection to send an NDR when a message cannot be delivered, navigate to Connection Administration and uncheck the Send Non-Delivery Receipts for Message Failed Delivery check box that appears on the Users > Users > Edit User Basics page and on the Templates > User Templates > Edit User Template Basics page.
Note the following about NDRs:
– When the sender accesses Unity Connection using the TUI, the NDR includes the original voice message that allows the sender to resend the message at a later time or to a different recipient.
– When the sender accesses Unity Connection using Web Inbox, the NDR includes the original voice message, but the sender cannot resend it.
– When the sender uses ViewMail for Outlook to access Unity Connection voice messages that have been synchronized into Exchange, the NDR is a receipt that contains only an error code, not the original voice message, so the sender cannot resend the voice message.
• When the sender is an outside caller, NDRs are sent to Unity Connection users on the Undeliverable Messages distribution list. Verify that the Undeliverable Messages distribution list includes one or more users who regularly monitors and reroutes undelivered messages.
Text-to-SpeechThe Text-to-Speech feature allows the unified messaging users to listen to their emails when they sign in to Unity Connection using phone. Text-to-Speech (TTS) playback is available provided that the text portion of the message does not exceed 1 MB in size and the text format of the message is supported by Unity Connection. Supported formats include plain text, quoted-printable text, HTML, and XML.
Unity Connection supports text-to-speech feature with the following mail stores:
• Office 365
• Exchange 2016
• Exchange 2013
• Exchange 2010
• Exchange 2007
Note Text-to-speech over Exchange 2007, Exchange 2010, Exchange 2013, Exchange 2016, and Office 365 supports both the IPv4 and IPv6 addresses. However, the IPv6 address works only when Unity Connection platform is compatible and configured in dual (IPv4/IPv6) mode.
Configuring Text-to-SpeechUnity Connection access emails in Exchange/ Office 365 so that the messages can be played using text to speech.
Tasks to Configure the Text-to-Speech Feature
Step 1 Follow the steps depending on the version of Exchange server accessed by unified messaging users:
1-10Unified Messaging Guide for Cisco Unity Connection Release 10.x
Chapter 1 Introduction to Unified Messaging in Cisco Unity ConnectionText-to-Speech
• Steps to be followed on Office 365, Exchange 2016, Exchange 2013, Exchange 2010, or Exchange 2007
Step 2 Enable text-to-speech in Unity Connection on an existing or a new unified messaging service. Configure a unified messaging service following the steps as mentioned in the Creating a Unified Messaging Service to Access Exchange, page 2-22 section.
Note Make sure the Access Exchange Email Using Text to Speech (TTS) check box under Service Capabilities is checked.
Step 3 Select Save.
Steps to be followed on Office 365, Exchange 2016, Exchange 2013, Exchange 2010, or Exchange 2007
Create and install an SSL certificate on each Exchange server that unified messaging users want to access following the given steps:
1. Open the Exchange Management Shell on the Exchange server.
2. Enter the following command, where <Exchange server> is the IP address or host name of the Exchange server and <friendly name> is the friendly name that you select for the Exchange server:
new-exchangecertificate -generaterequest -domainname <Exchange server> -friendlyname <friendly name>-path c:\csr.txt
Caution The domain name for the Exchange server must be the IP address or the fully qualified DNS name (recommended) so that the Unity Connection server can successfully ping the Exchange server. Otherwise, users may not be able to access their emails in the external message store.
3. Press the Enter key and a Certificate Signing Request (CSR) file with the name Csr.txt is created in the root directory.
4. Send the CSR file to a Certification Authority (CA) that generates and sends back a new certificate.
Note You must have a copy of the CA public root certificate or public root certificate chain. This certificate is needed for configuring Unity Connection to trust the Exchange 2016, Exchange 2013, Exchange 2010, or Exchange 2007 server.
5. Enter the following command, where <path> is the location of the directory where the CA saves the new server certificate:
import-exchangecertificate -path <path>
6. Press the Enter key and enter the following command:
dir cert:\localmachine\my | fl
7. Press the Enter key and highlight the “thumbprint” property and copy it to the clipboard.
8. Perform either of the following actions:
a. If the class of service for unified messaging users is configured to access email and use calendar data from an external email server using IMAP, enter the following command:
enable-exchangecertificate -thumbprint <thumbprint> -services "IIS,IMAP"
1-11Unified Messaging Guide for Cisco Unity Connection Release 10.x
Chapter 1 Introduction to Unified Messaging in Cisco Unity ConnectionCalendar and Contact Integration
b. If the class of service for unified messaging users is not configured to access calendar data from external email server using IMAP, enter the following command:
enable-exchangecertificate -thumbprint <thumbprint> -services "IIS"
9. Press the Enter key.
Calendar and Contact IntegrationSee the following sections:
• About Calendar Integration, page 1-12
• About Contact Integrations, page 1-13
About Calendar IntegrationThe calendar integration enable unified messaging users to do the following tasks over phone:
• Hear a list of upcoming meetings (Outlook meetings only).
• Join a meeting that is in progress (MeetingPlace and MeetingPlace Express meetings only).
• Hear a list of the participants for a meeting.
• Send a message to the meeting organizer.
• Send a message to the meeting participants.
• Accept or decline meeting invitations (Outlook meetings only).
• Set up immediate meetings (MeetingPlace and MeetingPlace Express meetings only).
• Cancel a meeting (meeting organizers only).
Unity Connection supports calendar applications when integrated with the following mail servers:
• Office 365
• Exchange 2016
• Exchange 2013
• Exchange 2010
• Exchange 2007
• Cisco Unified MeetingPlace/ Cisco Unified MeetingPlace Express.
For listing, joining, and scheduling meetings, see the “Cisco Unity Connection Phone Menus and Voice Commands” chapter of the User Guide for the Cisco Unity Connection Phone Interface, Release 10.x, available at http://www.cisco.com/en/US/docs/voice_ip_comm/connection/10x/user/guide/phone/b_10xcucugphone.html.
For using Personal Call Transfer Rules, see the User Guide for the Cisco Unity Connection Personal Call Transfer Rules Web Tool, Release 10.x, available at http://www.cisco.com/en/US/docs/voice_ip_comm/connection/10x/user/guide/pctr/b_10xcucugpctr.html.
1-12Unified Messaging Guide for Cisco Unity Connection Release 10.x
Chapter 1 Introduction to Unified Messaging in Cisco Unity ConnectionCalendar and Contact Integration
About Contact IntegrationsUnity Connection supports access to Exchange contacts that allows users to import Exchange contacts and use the contact information in Personal Call Transfer Rules and when placing outgoing calls using voice commands. Unity Connection supports contact applications when integrated with the following mail servers:
• Office 365
• Exchange 2016
• Exchange 2013
• Exchange 2010
• Exchange 2007
For importing Exchange contacts, see the “Managing Your Personal Contacts” chapter of the User Guide for the Cisco Unity Connection Messaging Assistant Web Tool, Release 10.x, available at http://www.cisco.com/en/US/docs/voice_ip_comm/connection/10x/user/guide/assistant/b_10xcucugasst.html.
See the following sections:
• Configuring a Calendar and Contact Integration with Exchange or Office 365 Servers, page 1-13
• Configuring a Calendar and Contact Integration with Cisco Unified MeetingPlace or Cisco Unified MeetingPlace Express, page 1-18
Configuring a Calendar and Contact Integration with Exchange or Office 365 Servers
1. Review the system requirements to ensure that all the requirements for Office 365, Exchange 2016, Exchange 2013, Exchange 2010 and Exchange 2007are met. For more information see the sections “Requirements for Accessing Calendar Information for Meetings” and “Requirements for Accessing Exchange Contact Information” of System Requirements for Cisco Unity Connection Release 10.x at http://www.cisco.com/c/en/us/td/docs/voice_ip_comm/connection/10x/requirements/10xcucsysreqs.html#pgfId-341711.
2. Configure the Exchange or Office 365 server with which Unity Connection is integrated for calendar and contact integration. See the following sections:
• Configuring Office 365, Exchange 2016, Exchange 2013, Exchange 2010, or Exchange 2007 for Calendar and Contact Integration, page 1-14.
3. Configure Unity Connection for calendar and contact integration. See the Configuring Unity Connection for Calendar and Contact Integration, page 1-16.
4. (When enabling Personal Call Transfer Rules only) Verify that the users or templates are assigned to a class of service that enables them to use the personal call transfer rules feature.
5. Configure the Unity Connection users for calendar and contact integration. See the Configuring Unity Connection Users for Calendar and Contact Integration, page 1-17.
6. Test the calendar integration. See the Testing Calendar Integration with Exchange or Office 365 Servers, page 1-17.
1-13Unified Messaging Guide for Cisco Unity Connection Release 10.x
Chapter 1 Introduction to Unified Messaging in Cisco Unity ConnectionCalendar and Contact Integration
Configuring Office 365, Exchange 2016, Exchange 2013, Exchange 2010, or Exchange 2007 for Calendar and Contact Integration
Do the following tasks to configure Office 365, Exchange 2016, Exchange 2013, Exchange 2010, or Exchange 2007 for the calendar and contact integration:
1. Confirm that Client Access role has been enabled on Exchange 2016, Exchange 2013, Exchange 2010, or Exchange 2007 server.
2. Do the Configure Office 365, Exchange 2016, Exchange 2013, Exchange 2010, or Exchange 2007 for Calendar and Contact Integration, page 1-14.
3. (Optional) If you are using SSL for secure access to the Exchange server, follow the steps mentioned in the section Configure Secure Access to Office 365, Exchange 2016, Exchange 2013, Exchange 2010, or Exchange 2007 for Calendar and Contact Integration, page 1-15.
Configure Office 365, Exchange 2016, Exchange 2013, Exchange 2010, or Exchange 2007 for Calendar and Contact Integration
To Configure Office 365, Exchange 2016, 2013, 2010, or 2007 for Calendar and Contact Integration
Step 1 On the Exchange server, open the Internet Services (IIS) Manager application.
Step 2 Go to Internet Information Services > <server name> > Web Sites > Default Web Site.
Step 3 Right-click Exchange and select Properties.
Step 4 In the Exchange Properties dialog box, select the Virtual Directory tab.
Step 5 From the Content For This Resource Should Come From menu, select A Directory Located On This Computer.
Step 6 Confirm the Local Path is set to \\.\BackOfficeStorage\<your-domain.com>\MBX.
Step 7 Select the Read check box.
Step 8 Select the Directory Security tab.
Step 9 From the Authentication and Access Control menu, select Edit.
Step 10 In the Authenticated Access section of the Authentication Methods dialog box, check the check boxes for one or more of the following options:
• Integrated Windows authentication (sometimes referred to as NTLM)
• Basic Authentication
• Digest Authentication for Windows Domain Servers
Step 11 Select OK.
Step 12 In the Exchange Properties dialog box, select OK.
Step 13 Go to Internet Information Services > <server name> > Web Service Extensions.
Step 14 In the right-hand pane, select WebDav and confirm that the status is “Allowed.” If the status is not “Allowed”, click Allow.
Step 15 On the Exchange server, open the Exchange Management Console.
Step 16 Go to Server Configuration > Mailbox.
Step 17 Do the following for each mailbox that you want to configure for the calendar and contact integration:
a. In the upper middle pane, select the mailbox name.
b. In the lower middle pane, select the WebDav tab.
1-14Unified Messaging Guide for Cisco Unity Connection Release 10.x
Chapter 1 Introduction to Unified Messaging in Cisco Unity ConnectionCalendar and Contact Integration
c. Right-click Exchange (Default Web Site) and select Properties.
d. In the Exchange (Default Web Site) Properties dialog box, select the Authentication tab.
e. Select Use One or More Standard Authentication Methods and select the same authentication method(s) that you configured in Step 10.
Step 18 Click OK.
Step 19 Open the Exchange Management Shell.
Step 20 In the Exchange Management Shell, enter the following command:
iisbreset /noforce
Step 21 Press Enter.
Configure Secure Access to Office 365, Exchange 2016, Exchange 2013, Exchange 2010, or Exchange 2007 for Calendar and Contact Integration
To Configure Secure Access to Exchange 2016, 2013, 2010, or 2007 for Calendar and Contact Integration
Step 1 On the Exchange Server, open the Exchange Management Shell application.
Step 2 Enter the following command, where <Exchange server> is the IP address or fully qualified domain name of the Exchange server and <friendly name> is the friendly name that you selected for the Exchange server:
• new-exchangecertificate -generaterequest -domainname <Exchange server> -friendlyname <friendly name>-path c:\csr.txt
Caution The domain name for the Exchange server must be the IP address or the fully qualified domain name (recommended) so that the Unity Connection server can successfully ping the Exchange server. Otherwise, the calendar and contact integration may not function correctly.
Step 3 Press Enter.
A Certificate Signing Request (CSR) file with the name Csr.txt is created in the root directory.
Step 4 Send the CSR file to a Certification Authority (CA), which generates and sends back a new certificate.
Note You must have a copy of the CA public root certificate or public root certificate chain. This certificate is needed for configuring Unity Connection to trust the Exchange 2007 server.
Step 5 Save the new certificate in a location that is accessible to the Exchange server on which you want to import the certificate.
Step 6 On the Exchange Server, open the Exchange Management Shell application.
Step 7 Enter the following command, where <path> is the full path of the new certificate that you received from the CA:
import-exchangecertificate -path <path>
Step 8 Press Enter.
Step 9 Enter the following command:
1-15Unified Messaging Guide for Cisco Unity Connection Release 10.x
Chapter 1 Introduction to Unified Messaging in Cisco Unity ConnectionCalendar and Contact Integration
dir cert:\localmachine\my | fl
Step 10 Press Enter.
Step 11 Highlight the “thumbprint” property and press Ctrl-C to copy it to the clipboard.
Step 12 If Unity Connection is configured to use IMAP to access both email and calendar data from Exchange 2007, enter the following command, where <thumbprint> is the “thumbprint” that you copied in Step 11:
enable-exchangecertificate -thumbprint <thumbprint> -services "IIS,IMAP"
If Unity Connection is not configured to use IMAP but configured to use calendar data from Exchange 2007, enter the following command, where <thumbprint> is the “thumbprint” that you copied in Step 11:
enable-exchangecertificate -thumbprint <thumbprint> -services "IIS"
Step 13 Press Enter.
Step 14 If you want data transmitted as clear text, skip the remaining steps in this procedure and continue with the “Configuring Unity Connection for Calendar and Contact Integration” section on page 1-16. Otherwise, open the IIS Manager application.
Step 15 Go to IIS > <server name> > Web Sites > Default Web Site.
Step 16 Right-click Default Web Site and select Properties.
Step 17 In the Properties dialog box, select the Directory Security tab.
Step 18 From the Secure Communications menu, select Edit.
Step 19 Check the Require Secure Channel check box.
Step 20 Select OK.
Step 21 In the Properties dialog box, select OK.
Configuring Unity Connection for Calendar and Contact Integration
To Configure Unity Connection for Calendar and Contact Integration
Step 1 In Cisco Unity Connection Administration, expand Unified Messaging and select Unified Messaging Services. You can modify an existing unified messaging service or create a new one selecting Add New.
Step 2 On the New Unified Messaging Service page, in the Type list, select Exchange/BPOS-D and check the Enabled check box to enable the unified messaging service.
Step 3 Enter the details of the required fields and select Save. (For information on each field, see Help> This Page).
Note Make sure to check the Access Exchange Calendars and Contacts check box under Service Capabilities menu.
Step 4 Select Test and a message appears indicating whether the configuration has been successfully verified. If the verification fails, follow all the above configuration steps to ensure there is no miss.
1-16Unified Messaging Guide for Cisco Unity Connection Release 10.x
Chapter 1 Introduction to Unified Messaging in Cisco Unity ConnectionCalendar and Contact Integration
Configuring Unity Connection Users for Calendar and Contact Integration
Note There must be a user account in Active Directory for each Unity Connection user configured for unified messaging. Also, there must be a corresponding mailbox for each user account in Exchange 2016, Exchange 2013, Exchange 2010, or Exchange 2007 that communicates with the Unity Connection server.
To Configure Unity Connection Users for Calendar and Contact Integration
Step 1 In Cisco Unity Connection Administration, expand Users and select Users. Select an applicable user.
Step 2 On the Edit User Basics page, in the Edit menu, select Unified Messaging Accounts.
Step 3 On the Unified Messaging Accounts page, select Add New.
Note Make sure that a unified messaging service is configured before creating unified messaging accounts.
Step 4 On the New Unified Messaging Accounts page, select the following details:
• In Unified Messaging Service drop-down, select the unified messaging service created in the section Configuring Unity Connection for Calendar and Contact Integration, page 1-16.
• From the Account Information menu, in the Use This Email Address field, enter the Exchange email address in Active Directory for the user.
Step 5 In the Service Capabilities menu, check the Access Exchange Calendar and Contacts check box and select Save.
Step 6 Check the calendar and contact configuration for the user, selecting Test. The Task Execution Results window appears with the test results. If any part of the test fails, verify the configuration for Exchange 2016, Exchange 2013, Exchange 2010, or Exchange 2007, Active Directory, Unity Connection, and the user.
Step 7 Repeat Step 2 through Step 6 for all remaining users.
Testing Calendar Integration with Exchange or Office 365 Servers
To Test the Calendar Integration with Office 365, Exchange 2016, Exchange 2013, Exchange 2010, Exchange 2007
Step 1 Sign in to Outlook.
Step 2 On the Go menu, select Calendar.
Step 3 On the File menu, select New > Meeting Request.
Step 4 Enter values in the required fields to schedule a new meeting for the current time, and invite a user who has an account on Unity Connection. Select Send.
Step 5 Sign in to the Unity Connection mailbox of the user that you invited to the Outlook meeting:
• If the user account is configured for speech access, say Play Meetings.
• If the user account is not configured for speech access, press 6, and then follow the prompts to list meetings.
1-17Unified Messaging Guide for Cisco Unity Connection Release 10.x
Chapter 1 Introduction to Unified Messaging in Cisco Unity ConnectionCalendar and Contact Integration
Unity Connection reads the information about the Exchange 2016, 2013, 2010, or 2007 meetings.
Configuring a Calendar and Contact Integration with Cisco Unified MeetingPlace or Cisco Unified MeetingPlace Express
1. Review the system requirements to confirm that all requirements for Cisco Unified MeetingPlace and the Unity Connection server have been met. See the “Requirements for Accessing Calendar Information for Meetings” section of System Requirements for Cisco Unity Connection Release 10.x at http://www.cisco.com/en/US/docs/voice_ip_comm/connection/10x/requirements/10xcucsysreqs.html.
2. Configure Cisco Unified MeetingPlace or Cisco Unified MeetingPlace Express. See the following sections:
• Configuring Cisco Unified MeetingPlace for Calendar Integration, page 1-18
• Configuring Cisco Unified MeetingPlace Express for Calendar Integration, page 1-19
3. Configure Unity Connection. See the “Configuring Unity Connection for Calendar Integration” section on page 1-20.
4. Configure the Unity Connection users. See the “Configuring Unity Connection Users for Calendar Integration” section on page 1-20.
5. Test the calendar integration. See the “Testing Calendar Integration with Cisco Unified MeetingPlace or Cisco Unified MeetingPlace Express” section on page 1-21.
6. To teach users how to list, join, and schedule meetings, see the “Cisco Unity Connection Phone Menus and Voice Commands” chapter of the User Guide for the Cisco Unity Connection Phone Interface (Release 10.x) at http://www.cisco.com/en/US/docs/voice_ip_comm/connection/10x/user/guide/phone/b_10xcucugphone.html.
Configuring Cisco Unified MeetingPlace for Calendar Integration
To Configure Cisco Unified MeetingPlace for Calendar Integration
Step 1 Sign in to the Cisco Unified MeetingPlace Application Server as an administrator.
Step 2 Select User Configuration > User Profiles.
Step 3 Select Add New.
Step 4 Enter the following values in the required fields to create a privileged service account:
First Name Leave this field blank.
Last Name Enter Cisco Unity Connection.
User ID Enter cucsvc or another user ID that you want.
User Password Enter the applicable password.
Profile Number Enter the applicable profile number.
1-18Unified Messaging Guide for Cisco Unity Connection Release 10.x
Chapter 1 Introduction to Unified Messaging in Cisco Unity ConnectionCalendar and Contact Integration
Note The values that you enter for the User ID, User Password, Profile Number, and Profile Password fields are used in the “Configuring Unity Connection for Calendar Integration” section on page 1-20.
Step 5 Select Save.
Step 6 Sign out of Cisco Unified MeetingPlace.
Step 7 In the Address field of a web browser, if SSL is not enabled, enter the following URL (where <server> is the IP address or host name of the Cisco Unified MeetingPlace server):
http://<server>/webservices/services/meetingservice?wsdl
If SSL is enabled, enter the following URL:
https://<server>/webservices/services/meetingservice?wsdl
Step 8 Press Enter.
Step 9 When prompted to sign in, enter the user ID and password for the privileged service account.
The Cisco Unified MeetingPlace WSDL download page appears with the title “XFire Services.”
Configuring Cisco Unified MeetingPlace Express for Calendar Integration
To Configure Cisco Unified MeetingPlace Express for Calendar Integration
Step 1 Sign in to Cisco Unified MeetingPlace Express and select Administration.
Step 2 Select User Configuration > User Profile Management.
Step 3 Select Add New.
Step 4 Enter the following values in the required fields to create an API user:
Note The values that you enter for the User ID, User Password, and Profile Number fields are used in the “Configuring Unity Connection Users for Calendar Integration” section on page 1-20.
Step 5 Select Save.
Profile Password Enter the applicable profile password.
Type of User Select System Administrator.
First Name Leave this field blank.
Last Name Enter Cisco Unity Connection.
User ID Enter cucsvc or another user ID that you want.
User Password Enter the applicable password.
Profile Number Enter the applicable profile number.
Type of User Select API User.
1-19Unified Messaging Guide for Cisco Unity Connection Release 10.x
Chapter 1 Introduction to Unified Messaging in Cisco Unity ConnectionCalendar and Contact Integration
Step 6 Sign out of Cisco Unified MeetingPlace Express.
Caution If you do not sign out of Cisco Unified MeetingPlace Express, the test fails in the Testing Calendar Integration with Cisco Unified MeetingPlace or Cisco Unified MeetingPlace Express, page 1-21.
Step 7 In the Address field of a web browser, if SSL is not enabled, enter the following URL (where <server> is the IP address or host name of the Cisco Unified MeetingPlace Express server):
http://<server>.com/webservices/services/meetingservice?wsdl
If SSL is enabled, enter the following URL:
https://<server>.com/webservices/services/meetingservice?wsdl
Step 8 Press Enter.
Step 9 When prompted to sign in, enter the user ID and password for the API user.
The Cisco Unified MeetingPlace Express WSDL download page appears with the title “XFire Services.”
Configuring Unity Connection for Calendar Integration
To Configure Unity Connection for Calendar Integration
Step 1 In Cisco Unity Connection Administration, expand Unified Messaging and select Unified Messaging Services. You can either modify an existing unified messaging service or create a new selecting Add New.
Step 2 On the New Unified Messaging Service page, in the Type list, select MeetingPlace 8.x and check the Enabled check box to enable unified messaging with Cisco Unified MeetingPlace server.
Step 3 Enter the values of the required fields and select Save. (For information on each field, see Help> This Page).
Note Make sure to check the User MeetingPlace Meetings and MeetingPlace Scheduling and Joining check boxes under Service Capabilities menu.
Step 4 To check the integration with Cisco Unified MeetingPlace, select Test. The Task Execution Results window appears with the test results. If any part of the test fails, verify the configuration for Cisco Unified MeetingPlace and Unity Connection.
Configuring Unity Connection Users for Calendar Integration
Caution Cisco Unified MeetingPlace must have an end user for each Unity Connection user that you are configuring.
1-20Unified Messaging Guide for Cisco Unity Connection Release 10.x
Chapter 1 Introduction to Unified Messaging in Cisco Unity ConnectionCalendar and Contact Integration
To Configure Unity Connection Users for Calendar Integration
Step 1 In Cisco Unity Connection Administration, expand Users and select Users. Select an applicable user.
Step 2 On the Edit User Basics page, on the Edit menu, select Unified Messaging Accounts.
Step 3 On the Unified Messaging Accounts page, select Add New. The New Unified Messaging Account page appears.
Step 4 On the New Unified Messaging Account page, select the Unified Messaging Service for Cisco Unified MeetingPlace. Enter the values of the required fields and select Save. (For information on each field, see Help> This Page).
Note Make sure to check the MeetingPlace Scheduling and Joining and Primary Meeting Service check boxes under the Service Capabilities menu.
Step 5 To check the calendar configuration for the user, select Test. The Task Execution Results window appears with the test results.If any part of the test fails, verify the configuration for Cisco Unified MeetingPlace, Unity Connection, and the user.
Step 6 Repeat Step 2 through Step 5 for all remaining users.
Testing Calendar Integration with Cisco Unified MeetingPlace or Cisco Unified MeetingPlace Express
To Test the Calendar Integration with Cisco Unified MeetingPlace or Cisco Unified MeetingPlace Express
Step 1 Sign in to Cisco Unified MeetingPlace as an end user.
Step 2 Select Schedule.
Step 3 Enter values in the required fields to schedule a new meeting for the current time, and invite a user who has an account on Unity Connection.
Step 4 Sign in to the Unity Connection mailbox of the user that you invited to the Cisco Unified MeetingPlace meeting in Step 3.
Step 5 If the user account is configured for speech access, say Play Meetings.
If the user account is not configured for speech access, press 6, and then follow the prompts to list meetings.
Step 6 When you hear the system announce the Cisco Unified MeetingPlace meeting that you just scheduled, either say Join, or press the applicable keys on the phone keypad to join the meeting.
1-21Unified Messaging Guide for Cisco Unity Connection Release 10.x