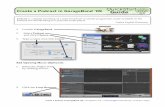Introduction to the Creative Media Edit Suite/file/CreativeMedia... · GarageBand For creating...
Transcript of Introduction to the Creative Media Edit Suite/file/CreativeMedia... · GarageBand For creating...

Introduction to the Creative Media Edit Suite
Contents
Getting Started .............................................................................................................................................................................................................. 1
The Desktop .................................................................................................................................................................................................................. 2
The Applications - iMac ................................................................................................................................................................................................. 3
Customising the iMac .................................................................................................................................................................................................... 4
Playback of Media Files ................................................................................................................................................................................................. 5
What’s it called on a Mac? ............................................................................................................................................................................................ 6

1
Getting Started
Login with your creative media computer account. You will not be able to log into these iMacs with your standard University of
Sheffield logon details. Your creative media computer account will expire the day after your project deadline date.
You need to request a creative media computer account for your project before you can log on to these machines. You can request an account from www.sheffield.ac.uk/cics/creativemedia. Once you have received confirmation of your account, you can work on any machine in this room.

2
The Desktop
The computer is an iMac. If you are used to a Windows PC, there is a guide to using an iMac on Page 6
Some programs are located in the Dock, such as iMovie, GarageBand and Safari. More programs are available inside the Applications
Folder.
Safari (Web Brower) Applications
Trash GarageBand
iMovie
Finder
Apple Menu Menu Bar
Dock
Spotlight (Search)

3
The Applications - iMac
The iMacs have a wide range of applications installed to enable you to create rich multi-media work. More software, such as Adobe
Photoshop and After Effects is available for use in the creative media room.
On the Dock Description
In the Applications Folder
Description
Finder For locating files and folders
on the computer
Any Video Converter For converting video formats
GarageBand For creating music Audacity For recording and editing audio
iMovie For creating movies Google Chrome Web Browser
iPhoto For organising and re-
touching photos iDVD
For creating DVD’s of your
movies and slideshows
iTunes For playing back audio and
video files
Microsoft Office 2011 Includes Excel, PowerPoint,
Word
Photobooth For taking photos / videos
using the built in webcam Mozilla Firefox Web browser
Safari Web browser
QuickTime Player For playing back video & audio
files & screen recording
System Preferences For changing settings

4
Customising the iMac
The first time you login to the iMac, the settings are reset to the factory default state. You can change settings within System
Preferences, which is located on the Dock. Settings like desktop background, screen resolution and accessibility options can be changed
from this menu. Any customisations you make are saved to your account, and will appear the next time you log onto a creative media iMac
in the edit suite.
Macs have the right click mouse button switched off as a default. A right click action can be performed by left clicking, and holding the ctrl
key on the keyboard. You can enable the right click action on the mouse by changing the settings in System Preferences.
How to enable the Right Click action on iMacs:
3. Change the Right Click drop down menu to
‘Secondary Button’. Close Mouse and System
Preferences
1. Open System Preferences
2. Select Mouse

5
Playback of Media Files
By default, the iMacs will open video files in iTunes. iTunes can playback many video files, however we recommend changing the default
movie player to QuickTime Player. The main reason for doing this is because iTunes will copy all imported files that are played back with
the software, unnecessarily taking up more of your storage allocation.
How to change the default video player on the iMacs:
You can also select QuickTime player on an individual file basis. Right Click (or cmd + click) on a video file, select Open With, and choose QuickTime
Player. This method will only change the playback software for that specific file.
1. Right click (or ctrl + click) on a video
file. Select Get Info. 2. Under the ‘Open With’
heading, select the drop
down menu and choose
QuickTime Player
3. Select the ‘Change All’
button to make QuickTime
Player the default player
for this file
4. Select Continue on the
warning dialogue which will
appear

6
What’s it called on a Mac?
Windows Image Mac Image
Use the Start menu to find and access programs and applications.
Use the Dock or Applications Folder to access programs and applications.
Use Windows Explorer to locate files and folders on your computer.
Use Finder to locate files and folders on your computer.
Pressing the control key (Ctrl) for keyboard shortcuts, such as Copy (Ctrl + C).
Pressing the Command Key for keyboard shortcuts, such as Copy (cmd + C for shortcut).
Use Search to find anything on your computer; such as folders, documents, images and programs.
Use Spotlight to find anything on your computer; such as folders, documents, images and programs. cmd + spacebar for shortcut.
Use My Computer to access drives that you have plugged into the computer; such as DVD’s and USB memory sticks.
External drives, like DVD’s and USB sticks that have been plugged into the computer will appear on the Desktop. Double click the appropriate icon to access.

7
Windows Image Mac Image
Press the Eject key on the DVD drive to open the disc tray.
Press the Eject Key on the upper right side of the keyboard to remove the disc. Alternatively, drag the disc icon to the Trash - (it will turn into an eject icon).
Right click on the USB flash drive and select Eject to safely remove the device.
Drag the USB flash drive from the desktop to Trash (it will turn into an eject icon) to safely remove the device.
Drag unwanted files folders to the Recycle Bin, or right click and select Delete. Right click the Recycle Bin and select empty to permanently delete.
Drag unwanted files and folders to the Trash, or right click and select Move to Trash. Right click the Trash and select empty to permanently delete.
Use Window Media Player to play music and rip music from CDs.
Use iTunes to play music and rip music from CD’s.
Use My Pictures to view photos.
Use iPhoto to view and edit photos.

8
Windows Image Mac Image
To make a copy of a file, right click it and press Copy, then Paste into the desired location.
To make a copy of a file, right click it and select Duplicate.
To take a Screenshot, press the print screen button on the keyboard. The resulting image is copied to the clipboard.
To take a Screenshot, press and hold Command + Shift + 3 keys on the keyboard. The image file will be placed on the desktop.
Click the Close icon to close and exit open applications.
Click the Close button to close open windows (this will not exit the application). Use the Menu Bar of the open program to exit. Select the name of the program (e.g. iMovie) and select Quit. cmd + Q for shortcut.
Click the Minimise icon to minimise applications to the taskbar.
Click the Minimise button to minimise applications to the Dock.
Click the Maximise icon to expand the open window.
Click the Zoom button to expand the open window.