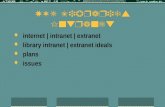Introduction to students-intranet only
description
Transcript of Introduction to students-intranet only

Introduction to eChalkFor Students

Let’s Go!
1st Time Login1st Time Login
ACCEPTACCEPT user policyuser policy
Create a profile (optional)Create a profile (optional)
Check out your classes!Check out your classes!If no classes show up, you can search for your classes by If no classes show up, you can search for your classes by department.department.
1
2
3
Go to our District Web site using Internet Explorer: http://siloamschools.com
Click SSO at the top of the screen…

Your eChalk Community
Logged in and ready to go?Let’s explore the four main navigation Let’s explore the four main navigation areas you will use everyday as an eChalk areas you will use everyday as an eChalk student. student.
MY EMAIL
MY ACCOUNT
MY CLASSES
MY SCHOOL

eChalk Email
With eChalk you have an email address you may With eChalk you have an email address you may use at your school. You will only be able to send to use at your school. You will only be able to send to and receive emails from your teachersand receive emails from your teachers
MY EMAIL
All email addresses have a similar format. For All email addresses have a similar format. For Kathy Thomas, it would beKathy Thomas, it would be
What is your eChalk Email address?What is your eChalk Email address?

Complete the following tasks within Complete the following tasks within your your My EmailMy Email area. area.
eChalk Email
You receive and read email in your You receive and read email in your InboxInbox. . When you want to send an email to someone, When you want to send an email to someone, click on click on Write MailWrite Mail. To browse through your . To browse through your other email folders, click on other email folders, click on FoldersFolders..
MY EMAIL > Inbox
1.1. Open and read the message from Torrance Open and read the message from Torrance Robinson by clicking on the blue Subject header.Robinson by clicking on the blue Subject header.
2.2. Delete this email.Delete this email.3.3. Write an email to your teacher. Write an email to your teacher. Hint:Hint: Use the Use the Find Find
MembersMembers link. link.4.4. Empty your Empty your Deleted MailDeleted Mail folder. folder.
For more email activities and information, review pages 8-14 in the
“Welcome to eChalk: A Guide for Students”
For more email activities and information, review pages 8-14 in the
“Welcome to eChalk: A Guide for Students”

For more information, review pages 15-16 in the
“Welcome to eChalk: A Guide for Students”
For more information, review pages 15-16 in the
“Welcome to eChalk: A Guide for Students”
Storing Files in eChalk
The The My Account>FilesMy Account>Files area is your online file storage area is your online file storage space or, “digital locker”. It allows you to store space or, “digital locker”. It allows you to store application files, such as Microsoft Word documents, application files, such as Microsoft Word documents, spreadsheets, or PowerPoint presentations. You can spreadsheets, or PowerPoint presentations. You can access your files from any computer that is connected access your files from any computer that is connected to the Internet.to the Internet.
MY ACCOUNT
1.1. Open the .jpg file on your Open the .jpg file on your My FilesMy Files page. page.2.2. Delete this image from your Delete this image from your My FilesMy Files area. area.

For more information, review pages 16-17 in the
“Welcome to eChalk: A Guide for Students”
For more information, review pages 16-17 in the
“Welcome to eChalk: A Guide for Students”
Storing Bookmarks in eChalk
Have a favorite Website? Store that Website’s address Have a favorite Website? Store that Website’s address (or “URL”) in eChalk. Your (or “URL”) in eChalk. Your My Account>BookmarksMy Account>Bookmarks area allows you to keep those links in one place that area allows you to keep those links in one place that you can access from you can access from anyany computer with access to the computer with access to the Internet.Internet.
MY ACCOUNT
1.1. Add a favorite or helpful Web site to Add a favorite or helpful Web site to your Bookmarks area.your Bookmarks area.

My eChalk Classes
Finding your classes in eChalk is easy. Simply click Finding your classes in eChalk is easy. Simply click on the on the My ClassesMy Classes button to view your complete list button to view your complete list of classes on one page.of classes on one page.
MY CLASSES
Click on a link to visit Click on a link to visit that class homepage.that class homepage.

My eChalk Classes
The class The class homepagehomepage allows you to view class allows you to view class announcements, homework assignments, online announcements, homework assignments, online resources, to participate in class discussions over the resources, to participate in class discussions over the Internet.Internet.
CLASS HOMEPAGE

My eChalk Classes
The calendar displays a monthly view of all homework The calendar displays a monthly view of all homework assignments, projects, and due dates for a class. assignments, projects, and due dates for a class. Select Select “All Classes”“All Classes” in the in the View Another ClassView Another Class list to list to see assignments from all of your classes on see assignments from all of your classes on oneone page. page.
CLASS CALENDAR
Read an assignment description by clicking on the link.
View another class calendar, or a monthly view of all classes.
Use the red arrows to change the monthly view.

My eChalk Classes
Turn in your homework online using eChalk!Your teacher will post assignments on your eChalkClass Page and enable the eChalk Homework DropBox.
The eChalk Homework DropBox
Look for the Homework DropBox icon.

My eChalk Classes
Look for the Submit Assignment button to turn in your homework, project reports, or other assignments.
The eChalk Homework DropBox

My eChalk Classes
Use the members page of your class to email your Use the members page of your class to email your teacher.teacher.
CLASS MEMBERS
**Contact your school’s Site Manager or check your school’s Student-Safe™ Email policy.

My School
Find out what’s going on at your school! View school Find out what’s going on at your school! View school announcements, the school announcements, the school calendarcalendar, and participate in , and participate in online online discussionsdiscussions. Use the . Use the Find MembersFind Members tool to locate tool to locate and email other teachers and students in your school. and email other teachers and students in your school.
View School News and Events!
Make sure you click each checkbox and
click the Next button at the bottom of the
page.

Questions?
Remember--eChalk is completely Web-based; you can access your eChalk account from any computer with Internet access!
Any questions or problems?• Contact your teacher with any questions.
Don’t forget your username and password.


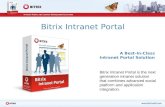
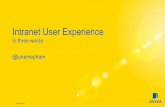


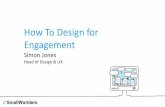

![AlphaServer DS10 - About the Intranet [Physics Intranet]](https://static.fdocuments.us/doc/165x107/61fb34eb2e268c58cd5b6c77/alphaserver-ds10-about-the-intranet-physics-intranet.jpg)