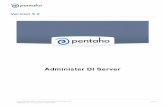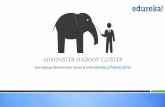Administer Cisco ISE€¦ · Administer Cisco ISE Author: Unknown Created Date: 3/19/2020 9:15:10 AM ...
Introduction to SmartOffice4TFS - download.microsoft.com€¦ · Web viewThey also use an...
Transcript of Introduction to SmartOffice4TFS - download.microsoft.com€¦ · Web viewThey also use an...

Hands-On LabIntroduction to SmartOffice4TFS
Lab version: 14.0.23107.0
Last updated: 9/11/2015

TABLE OF CONTENT
INTRODUCTION TO SMARTOFFICE4TFS........................................................................................1
OVERVIEW......................................................................................................................................... 3
Prerequisites............................................................................................................................... 3
About the Fabrikam Fiber Scenario.............................................................................................3
Exercises......................................................................................................................................3
INSTALLATION..................................................................................................................................... 4
Installing SmartWord4TFS..........................................................................................................4
Installing SmartVisio4TFS and SmartExcel4TFS.........................................................................12
EXERCISE 1: DOCUMENT AUTHORING IN SMARTWORD4TFS.....................................................................13
EXERCISE 2: INSTANT DOCUMENT REPORTING WITH SMARTWORD4TFS USING A TEMPLATE..........................24
EXERCISE 3: DOCUMENT REPORTING USING QUERIES...............................................................................29
EXERCISE 4: REQUIREMENTS ANALYSIS WITH SMARTVISIO4TFS.................................................................33
EXERCISE 5: TRACEABILITY REPORTING WITH SMARTEXCEL4TFS................................................................52
APPENDIX A: DESIGNING A SMARTWORD4TFS TEMPLATE USING WIZARD...............................................66

OverviewIn this lab you will learn how SmartOffice4TFS, a powerful set of plug-ins for Microsoft Office tool sets, helps development teams to be more efficient creating ,managing and tracing VSO/TFS work items from within Word documents, Visio diagrams and Excel spreadsheets.
Prerequisites
In order to complete this lab, you will need SmartOffice4TFS products and a Visual Studio 2015 virtual machine provided by Microsoft. The information about acquiring and using the Visual Studio 2015 virtual machine is available here.
Steps to obtain and install SmartWord4TFS, SmartExcel4TFS and SmartVisio4TFS are provided in the Installation section.
Note: This lab requires you to use the default state of the virtual machine, before any modifications are made to work items or source in TFS. If you followed the “Working with the Visual Studio 2015 ALM Virtual Machine.docx” instructions, you should have a snapshot/checkpoint of the virtual machine before working with it for the first time. Apply this snapshot/checkpoint before starting this lab.
About the Fabrikam Fiber Scenario
This set of hands-on-labs uses a fictional company, Fabrikam Fiber, as a backdrop to the scenarios you are learning about. Fabrikam Fiber provides cable television and related services to the United States. They are growing rapidly and have embraced Windows Azure to scale their customer-facing web site directly to end-users to allow them to self-service tickets and track technicians. They also use an on-premises ASP.NET MVC application for their customer service representatives to administer customer orders.
In this set of hands-on labs, you will take part in a number of scenarios that involve the development and testing team at Fabrikam Fiber. The team, which consists of 8-10 people, has decided to use Visual Studio application lifecycle management tools in conjunction with SmartExcel4TFS.
Exercises
This hands-on lab includes the following exercises:
1. Document Authoring in SmartWord4TFS2. Instant Document Reporting with SmartWord4TFS using a Template3. Document Reporting using queries4. Requirements Analysis with SmartVisio4TFS5. Traceability Reporting with SmartExcel4TFS
Estimated time to complete this lab: 120 minutes.

Installation
Installing SmartWord4TFS
This Installation Guide elaborates the installation of SmartWord4TFS using Web Installer:
Installation Guidelines
1. Go to the following link : http://www.modernrequirements.com/application-lifecycle-management-virtual-machine/
2. Please submit the online registration form and click submit to download button.
Figure 1
Registration form for downloading SmartWord
3. You will be navigated to the download page.

4. Click on SmartWord4TFS web installer (3MB).
Figure 2
SmartWord4TFS download page
5. Once the installer is downloaded click the installer to start the installation process.
Installation Process
1. Run the SmartWord4TFS.exe file
Figure 3
Invoking the SmartWord4TFS Installer

2. Click the Next Button to start the installation process.
Figure 4
Installation Step 1
3. Read the License Agreement, select I Agree option and click the Next Button.
Figure 5
Installation Step 2

4. Set the desired installation location and the relevant user accounts then click the Next Button.
Figure 6
Installation Step 3
5. Select the desired mode (Author or Reviewer) and click the Next Button.
Figure 7
Installation Step 4

6. Select if the templates are to be installed and then click Next Button.
Figure 8
Installation Step 5
7. Click the Next Button to begin the copying of files on your system.
Figure 9
Installation Step 6

The actual installation starts based on selections done in previous steps.
Figure 10
Installation Step 7
8. Click on the Close Button to complete the installation process.
Figure 11
Installation Step 8

The SmartWord4TFS Tab (or SmartWord4TFS Review Tab if you chose to install the Reviewer Mode) can now be accessed in Microsoft Word.
Figure 12
SmartWord4TFS Tab in MS-Word
The downloaded version provides 30 days trial period for users to evaluate the application.
9. Click the About option in Ribbon Bar Activate Button (in the About window)
Figure 13
About Text Box showing the Activate Button
After submitting the online registration form you will receive the License key for 6 month duration to the provided email address. This software key is provided for non-production use only.

10. Enter the provided Activation key and click Activate button.
Figure 14
Activation Window
Entering a valid Activation Key activates SmartWord4TFS.
Figure 15
Successful activation message

Installing SmartVisio4TFS and SmartExcel4TFS
1. To install SmartVisio4TFS & SmartExcel4TFS follow the same steps by downloading the web installers and following steps 1 to 10.
Figure 16
SmartVisio and SmartExcel4TFS can be downloaded from the same page
After installing all SmartOffice4TFS products we can proceed to the following exercises.

Exercise 1: Document Authoring in SmartWord4TFS
The templates created in SmartWord4TFS can be distributed to all stakeholders enabling them to create and manage Work Items from MS-Word in relevant Team Projects on the Team Foundation Server.
In this exercise we would use an MS-Word template* to create new Work Items and publish these Work Items on the Fabrikam Fiber Team Project.
* Refer to Appendix A at the end of this file for instructions to create the template being used in this exercise.
1. Open the Word Template (created using Appendix A) by double-clicking on it.
Figure 17Opening the template

The template with empty Work Item Smart Parts is opened. The controls that are used to set Individual properties of any work item are called Smart Parts. These are used to create new Work Items so these can be published on the Team Project.
Figure 18
Word Template with empty Work Item Smart Parts
2. Click the SMARTWORD4TFS Tab.
Figure 19Accessing the SmartWord4TFS Tab
3. Click the Choose Team Project Team Project option.
Figure 20Initiating the connection process

4. Choose FabrikamFibreCollection Fabrikam Fiber (Team Project) click the Connect Button.
Figure 21Selecting the Team Project
5. Click inside the Feature Title smart part.
Figure 22Entering values in Document after completing the wizard (Part1)

6. Enter a suitable name for the Feature Work Item.
Figure 23Entering values in Document after completing the wizard (Part2)
The ID of a Work Item is automatically given by the connected Team Project, when that Work Item is first published on the Team Project therefore we would leave that field for the time being as it would be populated after the Work Item is published.
7. Similarly, enter values in all Smart Parts of the Work Items.
Figure 24Entering values in all smart parts

8. Click the Publish option in the Ribbon Bar.
Figure 25Publishing the Work Item on Team Project
There is a subtle difference between Publish (shown here) and Publish Selected (accessed through drop down).
Publish option publishes all Work Items while Publish Selected only publishes the Work Item whose smart parts are selected by the user.
9. Confirm publishing by clicking the Yes Button.
Figure 26Confirming Publish

The Work Items are published on the Fabrikam Fiber Team Project.
Figure 27Document after publishing Work Items
10. Now add values in the Smart Part of the Bug Work Item.
Figure 28Entering values in Bug’s Smart Part

At this moment we have run out of Smart Parts. So far we have been using the Smart Parts that came with the template. What if we need to add more Work Items? To do this we need to Insert Smart Part.
11. Click Document Authoring Insert Smart Part Product Backlog Item Bug
Figure 29Inserting Smart Parts for creating a new Bug Work Item
12. Add values to the new Bug Smart Parts.
We now have two Bug Work Items ready to be published. However, in order to elaborate the Publish Selected functionality, we would publish only one. This is done by first selecting the Smart Parts of the desired Bug Work Item.
To select the Smart Parts of the desired Work Item, a user may select all of the relevant Smart Parts, partially selecting any one Smart Part, or even just placing the cursor in any of the Smart Parts of that Work Item would also suffice.
13. Place the cursor inside any of the Smart Parts of the Bug that we created in Step 6.
Figure 30Selecting the desired Smart Part before publishing

14. Click Publish Publish Selected option in the Ribbon Bar.
Figure 31Publishing the desired Bug out of the two
The desired Bug is published on the Fabrikam Fiber Team Project.
Figure 32Document after publishing the Bug Work Item
The last step is to check the published Work Items on the Team Project.
15. Run Visual Studio 2015.

16. Run the All Bugs query.
Figure 33Running the All Bugs query in Visual Studio
The Bug Work Item can be seen in the Team Project. Similarly we can run relevant queries, to check other Work Items on the Team Project that we published before the Bug Work Item.
Figure 34Published Bug Work Item as seen in Visual Studio 2015

Figure 35Published Feature Work Item as seen in Visual Studio 2015

Figure 36
Details of the published Feature Work Item
The image depicts SmartWord4TFS’ support of Rich Content Data to be published on the Team Project.

Exercise 2: Instant Document Reporting with SmartWord4TFS using a Template
In this exercise you will learn how to create an instant report about Project PBIs using a SmartWord4TFS template. You will also learn how to update Work Items on the Team Project while staying in Word.
.
1. Log in as Julia Ilyiana (VSALM\Julia). All user passwords are P2ssw0rd.2. Start MS-Word and open the Product Backlog Item List.dotx.
All necessary work to populate the file with Product Backlog Items is already in place in the document. The report is generated by a single click, as shown in the document.
Figure 37Document in original state
3. Click the SMARTWORD4TFS Tab.
Figure 38

Clicking the SmartWord4TFS Tab
4. Click the Refresh option.
Figure 39Refreshing the document to generate instant report
Refreshing the document populates it by fetching all the PBIs from Fabrikam Fiber Team Project. Similar documents can be created to generate reports about desired Work Items. For more details contact Modern Requirements.

Figure 40Document displaying all PBIs after refresh option has been selected
Now we will update one of our PBIs and publish the updated Work Item on the Team Project.
5. Click inside the last Product Backlog Item and update its description as shown in the image.

Figure 41Updating a PBI
6. Click the Publish Publish Selected option.
Figure 42Publishing updated PBI on Team Project
This option publishes the updates on our Fabrikam Fiber Team Project.
7. Run Visual Studio 2015.8. Run the relevant query and open the PBI that we updated in Word.

We can see that our PBI has been updated on the Team Project.
Figure 43Updated PBI in Team Project

Exercise 3: Document Reporting using queries
In the previous exercise we used a ready-made template to create an instant report. This exercise explores the query option to create a report with more freedom with what to include in the report
1. Log in as Julia Ilyiana (VSALM\Julia). All user passwords are P2ssw0rd.2. Start MS-Word and create a new document.3. Format the document as required including header/footer, title page, document control
information etc.
Figure 44Formatting the document
4. Click the SMARTWORD4TFS Tab.
Figure 45Accessing the SmartWord4TFS Tab
5. Click the Choose Team Project Team Project option.

Figure 46Initiating the connection process
6. Choose FabrikamFibreCollection Fabrikam Fiber (Team Project) click the Connect Button.
Figure 47Selecting the Team Project

7. Click the Queries option and select the desired query from the drop-down menu.
Figure 48
Selecting the desired query
The Query Dialogue Box appears with the following information and options:
Query Name (i.e. the selected Query)
Query Type (i.e. Is the query a simple list or a tree)
Work Item Count
Without smart content Check Box: If selected the query would be inserted as tables with plane text. The values in the table would not be smart content.
Insert at cursor position Check Box: If selected the query would be inserted at the current cursor location, otherwise at the end of the document.
Insert query block only Check Box: If selected; an empty query control is added in the document without any Work Items (refer to the image at the bottom of the page). The query control can be refreshed later, to be filled with the relevant Work Items. The Template we used in Exercise 2 was created by using this option.
Figure 49

Query options
8. Enable only the middle check box while leaving the other two checkboxes un-selected. Then click the OK Button.
Figure 50
Finalizing Query options
The result of the query is added in the document.
Figure 51
Document after running the query

Exercise 4: Requirements Analysis with SmartVisio4TFS
In this exercise we would use a Visio diagram to create new Work Items and publish these Work Items on the Fabrikam Fiber Team Project. We would also look into other SmartVisio4TFS options that help in Requirements Analysis.
Please make sure that you have installed SmartVisio4TFS before trying out this exercise. The download URL to obtain SmartVisio4TFS is mentioned in the Installation section at the beginning of this document. The installation process is also quite similar to that of SmartWord4TFS (mentioned in the same Installation section)
1. Log in as Julia Ilyiana (VSALM\Julia). All user passwords are P2ssw0rd.2. Start MS-Visio.3. Open the Purchase Processing Original Diagram.vsd embedded in this document.
Figure 52A Simple Visio Diagram

4. Click the SMARTVISIO4TFS Tab.
Figure 53Accessing the SmartVisio4TFS Tab
5. Click the Choose Team Project option.
Figure 54Initiating the connection process
6. Choose FabrikamFibreCollection Fabrikam Fiber (Team Project) click the Connect Button.

Figure 55Selecting the Team Project
The successful connection with a Team Project enables the options in the Ribbon Bar. A Smart Panel also appears at the right hand side of the application window.

Figure 56
Visio UI after connecting to the Team Project
We can create a new Work Item against any of the Visio diagram element (i.e. Shape, connector, text etc.) or we can connect these with any of the existing Work Items of the connected Team Project. First, we are going to link a shape with an existing PBI that we have created directly on the Team Project.
Figure 57
PBI created in Team Project
7. Select the Login shape in the diagram.

Figure 58Selecting shape from diagram
8. Click the Link Work Items Tab in the Smart Panel.
Figure 59Initiating the linking process
Now we have to search for our desired Work Item to which we are going to link the selected shape. We can search based on existing Saved Queries, ID, Name and Type of the Work Item. In the following example we are going to search based on part of the Work Item’s name.
9. Enter the desired query and click the Find Button in the Smart Panel.
Figure 60Running query to find the desired Work Item
10. Select the Work Item and click the OK Button at the bottom of the panel.

Figure 61Completing the linking process
When a shape (or any other diagram element) is linked with a Work Item then that link is shown in the Smart Panel (as shown in the following image).
Figure 62
Link between selected shape and the linked Work Item

Now we are going to create new Work Items against other shapes in the diagram. We have the choice to create one-by-one or all together, so for ease-of-use and to save time, we would create them all together.
11. Click the Bulk Add option in the Ribbon Bar.
Figure 63Invoking Bulk Add option
The Bulk Add window appears as shown below. All Visio elements are listed in it, except connectors. We can include the connectors as well in the list by enabling the relevant checkbox at the bottom left of the window.
Figure 64Bulk Add window as it appears in start

Bulk Add suggests Work Item types against each type of Visio Element of the diagram. However, we can override it if we desire. For example, most of the shapes are suggested to be linked with Product Backlog Items; however the Page is suggested to be linked with a Feature Work Item. For now, we are going to stick with the option we are provided for the page and just name the Work Item.
12. Click inside the top-right cell besides “Feature”.
Figure 65Naming the linked Work Item for the Page (Part1)
13. Rename the proposed Work Item as Purchase Processing Workflow.
Figure 65Naming the linked Work Item for the Page (Part2)
14. Repeat the last two steps to name Work Items for all the desired Visio Elements.
Figure 66
Finishing the Bulk Add process

Each Work Item is linked with only one Visio Elements and the relation between the Work Items and Visio Elements is 1:1 (and not 1:M as it may sound). All these Work Items become children of the Page Work Item (as shown in the Smart Panel).
Figure 67
Work Items created with Bulk Add
Next, we are going to check the newly created Work Items on the Team Project.

15. Run Visual Studio 2015.16. Run the Product Backlog query.
Figure 68
Published Work Item as seen in Visual Studio 2015
Like we published Work Items on the Team Project without leaving Visio; we can also edit these Work Items from within Visio, so let’s edit a Work Item. To do this first we need to select the relevant shape in the diagram.
17. Select the desired shape in the diagram.
Figure 69Selecting the relevant shape

18. Select the desired linked Work Item from the list in the Smart Panel.
Figure 70Selecting the linked Work Item
19. Click the Open Work Item Button in the Smart Panel.
Figure 71Opening the linked Work Item for editing

The linked Work Item is opened in a new Window where we can edit its properties.
Figure 72
Work Item window used to edit its properties
20. Edit the desired properties and click the Save Button.
Figure 73Saving the updates (mentioned by arrows)
21. Similarly edit all the linked Work Items.

The State property of Work Items plays an important role in managing any project. SmartVisio has a hassle free way of tracking it.
22. Click the Show State Overlay option in the Ribbon Bar.
Figure 74Invoking the Show State Overlay option
This option highlights the shapes with various colors depending upon the State property of the linked Work Item. Using this option, users can quickly determine the state property of a particular shape (and it’s linked Work Item). Please note that in order for this option to work properly you have to first set State property of all the relevant Work Items.
Figure 75Diagram after Show State Property was activated
23. Click the Show State Overlay option again to revert the diagram back to its normal view.

Another useful option in SmartVisio4TFS is that it can automatically detect various scenarios in the diagram. This option gives users the ability to review various scenarios existing in the Visio Diagram.
24. Click the Generate Scenario option in the Ribbon Bar
Figure 76
Invoking the Generate Scenario option
Depending on the diagram, all possible scenarios are detected and the first one is automatically selected and highlighted.
Figure 77
Detected Scenarios listed in Smart Panel and first one highlighted in the diagram
We can also publish the selected scenario on TFS as a child of the Work Item that is connected to the current page of the Visio Diagram.

Figure 78
Options about the Work Item to be published for the Scenario
SmartVisio4TFS gives us the following option settings about the Work Item for the scenario that we are going to publish:
Work Item Type
Its Description
If the Work Item is to be Published with links of all the Work Items connected with the shapes of the selected Scenario
Snapshot of the scenario added in description
25. Set desired properties and click the Publish button in the Smart Panel.
Figure 79
Publishing the Work Item for the selected scenario

26. Update the name of the Work Item (as the default name consists of numbers and arrows depicting scenario flow) and then click the Save Button.
Figure 80
Completing the Publish process
The Work Item is published on the Fabrikam Fiber Team Project.
Figure 81
Work Item publishing confirmation message

Like the scenarios, SmartVisio4TFS can also auto-detect test cases. These can be published as Test Case Work Items on the connected Team Project.
27. Click the Generate Test Case option in the Ribbon Bar
Figure 82
Invoking the Generate Test Case option
Depending upon the diagram, all possible test cases are detected and the first one is automatically selected and highlighted.
Figure 83
Detected test cases listed in Smart Panel and first one highlighted in the diagram
We can also publish the selected test case on TFS as a child of the Work Item that is connected to the current page of the Visio Diagram.

28. Set desired properties and click the Publish button in the Smart Panel.
Figure 84
Publishing the Test Case Work Item
The functionality of the checkboxes at the bottom is similar to what we have discussed earlier under publish scenario.

29. Update the name of the Work Item (as the default name consists of numbers and arrows depicting Test Case flow) and then click the Save Button.
Figure 85
Completing the Publish process
The Work Item is published on the Fabrikam Fiber Team Project.
Figure 86
Work Item publishing confirmation message
This completes our exercise. It only elaborated on some of the key features of SmartVisio4TFS. For more details contact Modern Requirements .

Exercise 5: Traceability Reporting with SmartExcel4TFS
In this exercise you will learn how to create Intersection Matrix and Horizontal Matrix using SmartExcel4TFS.
Please make sure that you have installed SmartExcel4TFS before trying out this exercise. The download URL to obtain SmartExcel4TFS is mentioned in the Installation section at the beginning of this document. The installation process is also quite similar to that of SmartWord4TFS (mentioned in the same Installation section)
SmartExcel4TFS enables users to generate two types of traceability matrices: Intersection Matrix & Horizontal Matrix. We would generate both of these during the course of this exercise.
Since traceability is all about relations, it is imperative that users should set properties of the Work Items and also create relations between the Work Items. This should be done using Visual Studio and before starting this exercise. Otherwise they may end up with a largely empty matrix.
To properly understand the role of each setting used to generate the matrices, kindly refer to these images:
5. Log in as Julia Ilyiana (VSALM\Julia). All user passwords are P2ssw0rd.6. Start MS-Excel.7. Click the SMARTEXCEL4TFS Tab.
Figure 87Accessing the SmartExcel4TFS Tab

8. Click the Choose Team Project option.
Figure 88Initiating the connection process
9. Choose FabrikamFibreCollection Fabrikam Fiber (Team Project) click the Connect Button.
Figure 89Selecting the Team Project
Upon successful connection, the Traceability Report Window is displayed with options regarding Intersection Matrix being shown

Figure 90Traceability Report Window showing options about Intersection Matrix
Row Query tells SmartExcel4TFS which Type of Work Items to put in the rows of the matrix.
10. Select the desired Row Query from the drop-down list.
Figure 91Selecting the Row Query
Column Query tells SmartExcel4TFS which Type of Work Items to put in the columns of the matrix.

11. Select the desired Column Query from the drop-down list.
Figure 92Selecting the Column Query
12. Select the desired Link Type.
Figure 93
Selecting the Link Type
The Display Properties of option determines whether the property of the Row Work Items is to be shown or of the Column Work Items.
13. Select the desired Display Properties of option.

Figure 94
Setting the Display Properties of option
This option determines particularly which property of the Work Items is to be shown at the intersection of the matrix.
10. Set the Select Property option.
Figure 95Selecting the property to be shown at the intersection of the matrix
This completes the basic settings of the matrix. Users can generate the Intersection Matrix at this point using the default settings for the remaining options, however the setting of remaining options

in the window gives users a better control over the end output. Settings in the next section determine the color of the intersecting cell.

11. Select the desired Display Properties of option (in the Intersecting Color Settings section).
Figure 96Setting the Display Properties of option
12. Set the Select Property option (in the Intersecting Color Settings section).
Figure 97Selecting the property to be shown (as color) at the intersection of the matrix

13. Set the Apply Color option.
Figure 98Setting the color legends (to be shown at the intersection of the matrix)
This completes the settings for our matrix and it is now ready to be generated.
14. Click the Execute Button
Figure 99
Generating the Intersection Matrix

The Intersection Matrix is generated as per settings done in the above steps.
Figure 100
The Intersection Matrix
As mentioned earlier, the values at the intersecting cells of the matrix appear only if relations exist between the Work Items of Rows and Columns. These relations have to be created manually in Visual Studio. If there are very few relations between the corresponding Work Items then you could end up with a largely empty matrix.Also we need to have the values of the properties in place, before we use the corresponding Work Items to generate the Intersection Matrix.Next, we move on to the Horizontal Matrix.
15. Add a new worksheet.

16. Click the Setup Traceability option in the Ribbon Bar.
Figure 101
Invoking the Traceability Report Window
17. Click the Horizontal Matrix option in the Traceability Report Window.
Figure 102
Invoking the Horizontal Matrix settings

The Horizontal Matrix has only 1 mandatory field and 2 additional fields as shown in the following image.
Figure 103
The settings for Horizontal Matrix in Traceability Report Window
The Select Query option is the only mandatory field required to generate the Horizontal Matrix. It determines which type of Work Items’ traceability we want in our matrix.
18. Select the desired query.
Figure 104
Selecting the query for the matrix

19. Select whether all link types are to be included in the matrix or not.
Figure 105
Enabling the Get all associated Linked Types check box
The Depth Level text box becomes enabled only when we enable the checkbox (shown in last step). It indicates the Traceability linking of Root Level Work Items till the defined depth level.
20. Set the depth level for the matrix
Figure 106
Setting the depth level for the matrix
This completes the settings for our matrix and it is now ready to be generated.

21. Click the Execute Button
Figure 107
Generating the Horizontal Matrix

The Horizontal Matrix is generated as per settings done in the above steps.
Figure 108
The Horizontal Matrix
Like the other matrix we generated earlier, the output of the Horizontal Matrix also depends upon the relations between Work Items. If you do not set relations; the traceability matrices cannot provide intended results.
To give feedback please write to [email protected]
Copyright © 2023 by Microsoft Corporation. All rights reserved.

Appendix A: Designing a SmartWord4TFS Template using Wizard
In this appendix you will learn how to create a new SmartWord4TFS template from scratch using the Wizard.
The Wizard makes the template designing process quite easy even for novice users. Another way is to create the template using individual controls but that is for advanced users and hence not discussed in this exercise.
1. Log in as Julia Ilyiana (VSALM\Julia). All user passwords are P2ssw0rd.2. Start MS-Word and create a new document.3. Format the document as required including header/footer, title page, document control
information etc.
Figure 109Formatting the document

4. Click the SMARTWORD4TFS Tab.
Figure 110Accessing the SmartWord4TFS Tab
5. Click the Choose Team Project Team Project option.
Figure 111Initiating the connection process
6. Choose FabrikamFibreCollection Fabrikam Fiber (Team Project) click the Connect Button.
Figure 112Selecting the Team Project

7. Click the Wizard option.
Figure 113Initiating the Wizard
8. Click the Create section Button (at top left of the window).
Figure 114Section creation in Wizard (Step1)
9. Enter a suitable name for the section.
Figure 115Section creation in Wizard (Step2)
This section would serve as a root node and would be used to show a certain type of Work Item. We could have sub-section(s) to display the Work Items in the desired hierarchy.
10. Select the desired Work Item Type
Figure 116Selecting the relevant Work Item

11. Select the desired Section Type, to determine how the Work Item would be displayed in the template/document.
Figure 117Selecting the relevant section type
12. Select the desired field from the available list and include it in the Smart Part using the arrow button.
Users can select multiple fields by holding down the Ctrl key and clicking all the desired fields from the list.
Figure 118Selecting the desired fields

13. Arrange the selected fields in the desired order (using arrow buttons) and customize them (if desired).
Figure 119Arranging the fields
14. Give a heading for the selected fields as you want it to appear in the template/document. The Heading could be given using Section Heading or selected from the drop down control.
Figure 120Heading the fields
This completes the formatting of a Work Item node that started with step 9.

15. Now click the Create Sub Section Button (at top left of the window).
Figure 121Sub Section creation in Wizard (Step1)
16. Enter a suitable name (e.g. PBI) for the sub section, as we did for the section in step 9.17. Repeat Step 9 to 14 with the sub section, this time formatting the node for Product Backlog Item.
During the course of creating this guide we have designed the template with the following section hierarchy:
18. Click the Apply Button to save the changes and complete the template creation process.
Figure 122Finishing the wizard

This completes the template creation process. The hierarchy of nodes becomes visible in the document as shown in the following image. Now we only need to save the template.
Figure 123
Document after completing the wizard
19. Save the document as a template (with .dotx extension) to complete the template creation process.