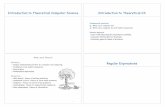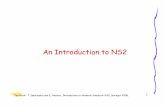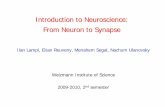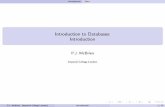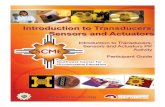Introduction to ServiceNow1
-
Upload
alex-aeron -
Category
Documents
-
view
243 -
download
1
Transcript of Introduction to ServiceNow1
-
8/10/2019 Introduction to ServiceNow1
1/122
PDF generated using the open source mwlib toolkit. See http://code.pediapress.com/ for more information.
PDF generated at: Tue, 18 Nov 2014 21:03:04 PST
Introduction to ServiceNowPart 1 of 2
-
8/10/2019 Introduction to ServiceNow1
2/122
ServiceNow Basics 1
ServiceNow Basics
Overview
The articles in this category help employees, IT support staff, and ServiceNow administrators use the ServiceNow interface and perform
self-service activities.
User Interface
Navigate and use the standard user interface.
Self-Service
Use self-service features like homepages and knowledge articles.
Using Forms
Using Lists
Searching
[more]
Homepages
Knowledge Base
Service Catalog
[more]
Reports
View and create reports.
Creating Reports
Standard Reports
Report Types
[more]
Technical Support
Customer Support
ServiceNow offers world-class customer support to every customer. Quick solution paths can be found using
customer support tools such as user forums[1]
, blogs[2]
, product documentation[3]
, and useful solutions[4]
. The
Customer Support team, located in our support centers in San Diego, Amsterdam, and London, is comprised of
trained, experienced professionals with deep product knowledge and real-world experience. The goal of our
customer support effort is to help your team resolve issues as quickly as possible.
Customers working for commercial organizations can read this page to learn about obtaining customer support from
ServiceNow, including online resources and a customer support phone number. Customers working for governmentorganizations can obtain information specifically for their needs by reading the Customer Support for United States
Government Customers page.
Note: Customer Support does not provide assistance with implementations. Please contact the ServiceNow
Implementation Services[5]
team.
http://www.servicenow.com/services/implementation-services.htmlhttp://10.4.248.134/index.php?title=Technical_Support_for_United_States_Government_Customershttp://10.4.248.134/index.php?title=Technical_Support_for_United_States_Government_Customershttps://hi.service-now.com/nav_to.do?uri=kb_home.dohttp://wiki.service-now.com/index.php?title=Main_Pagehttp://community.service-now.com/bloghttp://community.service-now.com/forumshttp://10.4.248.134/index.php?title=Reportinghttp://10.4.248.134/index.php?title=Report_Typeshttp://10.4.248.134/index.php?title=Out-of-Box_Reportshttp://10.4.248.134/index.php?title=Creating_Reportshttp://10.4.248.134/index.php?title=Employee_Self-Servicehttp://10.4.248.134/index.php?title=Using_the_Service_Cataloghttp://10.4.248.134/index.php?title=Knowledge_Management_with_KCShttp://10.4.248.134/index.php?title=Customizing_Homepageshttp://10.4.248.134/index.php?title=Navigation_and_the_User_Interfacehttp://10.4.248.134/index.php?title=Introduction_to_Searchinghttp://10.4.248.134/index.php?title=Using_Formshttp://10.4.248.134/index.php?title=File:Use_small.png -
8/10/2019 Introduction to ServiceNow1
3/122
Technical Support 2
Support Best Practices
ServiceNow suggests this customer support pathway for quick solutions:
1. Clearly identify the issue or question.
2. Visit the ServiceNow Wiki.
3. Search the ServiceNow Community[6]
.
4. Post a question on the ServiceNow Community forums [7]. You must create an account [8] in the ServiceNow
Community in order to post.
5. Open an incident via the online Customer Support system in HI[9]
.
6. Contact[10]
the Customer Support team.
ServiceNow Wiki
The ServiceNow Wiki is the main repository for ServiceNow product documentation. Recommended starting points
are the Main Page or the Site Map. The search functionality returns answers from both the wiki and the ServiceNow
community. Each article in the wiki offers comment and ratings functions. Participation and feedback are
encouraged. Questions concerning documentation can be registered on the Product Documentation forum in theServiceNow Community site or directly on each wiki page, using the Feedback tab.
ServiceNow Community
The ServiceNow User Community[11]
offers blogs, articles, forums, and events related to ServiceNow usage,
administration, and customization. Searching the Community returns answers from all parts of the Community site.
User Forums
User forums[7]
are an excellent resource for assistance with your ServiceNow instance questions. Forums are also
the place to discuss items related to ServiceNow functionality and processes with other users.
Knowledge Base
The Knowledge Base contains known errors, useful solutions, and troubleshooting tips to address commonly asked
questions. It can be accessed within HI[12]
by navigating to Self-Service > Knowledge.
ServiceNow Monitoring
ServiceNow has a robust monitoring and diagnostics framework based on delivering cloud service to the end user.
This framework helps detect, respond, predict, and prevent issues at each layer of the service dependency. For
additional information, see ServiceNow Monitoring - Overview and Insight[13]
in the HI knowledge base.
Support Basics
Hours: All support tools and materials are available on our websites 24 hours a day. The Customer Support team
is available 24 hours a day, 7 days a week, including all holidays.
Online Support: Customer Support system at hi.service-now.com[12]
. Customers receive user IDs during the
implementation process.
Phone Support: For information, see Contact Us[10]
.
http://www.servicenow.com/support/contact-support.htmlhttps://hi.service-now.com/https://hi.service-now.com/kb_view.do?sysparm_article=KB0529232https://hi.service-now.com/http://community.servicenow.com/forumshttp://community.servicenow.com/http://10.4.248.134/index.php?title=Talk:Technical_Supporthttp://10.4.248.134/index.php?title=Category:Contentshttp://10.4.248.134/index.php?title=Main_Pagehttp://www.servicenow.com/support/contact-support.htmlhttp://hi.service-now.com/https://community.servicenow.com/login.jspa?registerOnly=truehttp://community.servicenow.com/forumshttp://community.servicenow.com/http://10.4.248.134/index.php?title=Main_Page -
8/10/2019 Introduction to ServiceNow1
4/122
Technical Support 3
Submitting an Incident
To report an issue, submit an incident. For help filling out the incident form, click More Information near each field
for details about that field or choice.
For all HI incident reports, you must select an incident type. It is essential for quick resolution of the problem that
you choose the most appropriate selection. Additional fields appear on the incident form based on the type you
specify. The type options are:
Question or request: For general information, select this option.
Something is broken: If the instance behaves in an unexpected way or does not perform the way it should, select
this option. The issue may be caused by a bug, misconfiguration, or user error.
Performance issue: If the entire instance or sections of the instance are operating slowly, select this option.
Outage: If the entire instance or sections of the instance are completely inaccessible, select this option.
Submitting a Non-Outage Incident
1. Navigate to Self-Service > Incidents > Create New Incident.2. Select an incident Type that is not an outage. For an outage incident, see the procedure following this one.
3. [Required] Select a Category.
If the incident affects multiple categories, select the most relevant one.
If you selected Performance in step 2, the Category field is hidden and the incident is automatically
assigned to the Performance category.
4. In Instance affected, specify the instance on which the issue is occurring.
If multiple instances are affected, select the one that is most critical and list the others in the Details section.
Customers can only select their instances. ServiceNow partners can select their own instances and the
instances of customers they manage.
5. [Partner] Select a Company. You can select the partner company you work for or any customers you manage.
6. [Required] In Short Description, type a short summary of the incident. Up to 180 characters can be entered.
As you enter text in the Short Description field, the text is also automatically added to the Possible Solutions
field. A list of ServiceNow knowledge base articles, wiki pages, and community posts based on the short
description text appears automatically. Please note that community posts must be marked as Answered to be
included in the list. The ten most relevant articles appear at the top of the list. If you edit the text in the
Possible Solutions field, different search results appear automatically. Read the pages to find information and
a possible solution to your issue.
Incident Record Producer
7. Do one of the following:
If a specific article provides asolution to your issue, click
Fixed my issue next to the
relevant article. A feedback
and rating screen appears.
You can type specific
feedback and click a feedback
button.
If you found an answer to
your question by reading
http://10.4.248.134/index.php?title=File%3AIRP_possible_solutions.png -
8/10/2019 Introduction to ServiceNow1
5/122
Technical Support 4
multiple articles, pages, or posts, click Found an answer. A feedback and rating screen appears. You can
type specific feedback and click a feedback button.
If there is no longer a reason to submit the incident, click Cancel submission. A feedback and rating screen
appears. You can type specific feedback and click a feedback button.
If you still need to file the incident, click Continue submission. Follow the remaining steps in this process.
8. Provide additional information.
The Type and Category specified on the first screen of the incident record producer are added to the top of
the Additional Information screen for reference.
Available fields on the Additional Information screen depend on the Type and Category specified.
Click More Information for details about a specific field.
9. [Optional] To add an attachment, click the paperclip icon and browse to a file. Attachments such as
screenshots, log files, and text files can provide additional, helpful information.
10. If you read any ServiceNow documentation, such as a wiki page, knowledge base article, or community post,
that did not provide an answer, copy and paste the URL into the text box to help us improve our product
documentation.
11. In Timezone currently set in your user profile, check the time zone listed. To change the time zone for thisindividual incident, select a different time zone. On the incident record, the specified time zone appears in the
Requested time zone for incident field.
Incident Record Producer - Additional Information
12. Click Submit.
A feedback and rating screen
appears with the incident
number listed at the top. You can
type specific feedback and click
a feedback button. If you click a
feedback button, your new
incident is displayed.
Submitting an Outage
Incident
1. Navigate to Self-Service > Incidents > Create New Incident.
2. In Type, select Outage. For an incident that is not an outage, see the procedure preceding this one.
3. [Partner] Select a Company. You can select the partner company you work for or any customers you manage.
4. In Instance affected, specify the instance on which the outage is occurring.
If multiple instances are affected, select the one that is most critical and list the others in the Details section.
Customers can only select their instances. ServiceNow partners can select their own instances and the
instances of customers they manage.
5. In Are all geographical locations affected?, select Yes if more than a one region is affected by the outage.
6. In Can you get to the login page?, select Yes if you are able to view and use the login page on the instance.
7. [Required] In Details, type a description and any information that could help ServiceNow resolve the outage.
8. In Do you know when this issue occurred?, select an answer. If you select Yes, I know the start and end time,
specify the time the outage started and stopped.
9. In Timezone currently set in your user profile, check the time zone listed. To change the time zone for this
individual incident, select a different time zone. On the incident record, the specified time zone appears in the
Requested time zone for incident field.
10. In Is this issue affecting all users or some users?, select an answer.
http://10.4.248.134/index.php?title=File%3AIRP_additional_info.pnghttp://10.4.248.134/index.php?title=File:Paperclip_icon.png -
8/10/2019 Introduction to ServiceNow1
6/122
Technical Support 5
Incident Record Producer - Additional Information for Outages
11. [Optional] To add an attachment,
click the paperclip icon and
browse to a file. Attachments such
as screenshots, log files, and text
files can provide additional, helpful
information.
12. Do one of the following:
To stop and not submit an
incident, click Cancel
submission. A feedback and
rating screen appears. You
can type specific feedback.
Click a feedback button to
return to your home page.
If you still need to file the
incident, click Continue submission. A feedback and rating screen appears. You can type specific feedback
and click a feedback button. If you click a feedback button, your new incident is displayed.
Determining Incident Priority
The priority of all requests is determined in accordance with the following guidelines:
Priority Definition
P1 Any defect that causes an instance to be unavailable.
P2 Any defect that causes a mission-critical function to fail.
P3 Any request or defect that is significantly impeding work or progress.
P4 Any request or defect that is important, but not significantly impeding work or progress.
Opening an Incident Tutorial
Click the plus sign (+) to expand the following video tutorial:
Opening an Incident Through Self-Service (08:52)
Opening a Repeat IncidentIf an incident has been closed, but the issue occurs again, you can open a repeat incident. Key fields on the original
incident, such as short description, company, caller, and category, are copied to the repeat incident. The repeat
incident contains a reference to the original incident. To see the reference, personalize the Incidents list view by
adding a column for Original Incident.
Opening a repeat incident is helpful when communicating with ServiceNow Customer Support. Cusotmer Support
does not monitor, nor are they alerted to, email that is in reply to a closed incident. Creating a new repeat incident
opens the correct communication channel.
To open a repeat incident:
1. Navigate to Self-Service > Incidents > My Closed Incidents.2. Open an incident.
http://10.4.248.134/index.php?title=File:Paperclip_icon.pnghttp://10.4.248.134/index.php?title=File%3AIRP_additional_info_outage.png -
8/10/2019 Introduction to ServiceNow1
7/122
Technical Support 6
3. Click Open Repeat Incident.
4. Edit the new incident, as necessary.
Viewing Customer Support Requests
Customers can view incidents they have created at any time.
1. Navigate to Self-Service > Incidents > My Open Incidents.
2. Click an incident Number for detailed information.
Submitting Service Requests
The following requests can be submitted from hi.service-now.com[12]
by using the following modules in the
Self-Service Application:
Clone Request
Instance Upgrade Request
New Instance Request Request Plugin Activation
VPN Request Form
Requests not covered by these categories can be addressed by creating an incident.
Customer Admin Role
ServiceNow strongly recommends customers designate at least one user Customer Administrator for the purpose of
creating and managing users on the Customer Support portal. For more information, see Customer Administration.
References
[1] http:/ /community. service-now. com/forums
[2] http:/ /community. service-now. com/blog
[3] http:/ /wiki.service-now. com/index. php?title=Main_Page
[4] https://hi.service-now.com/nav_to. do?uri=kb_home. do
[5] http:/ /www.servicenow. com/services/implementation-services.html
[6] http:/ /community. servicenow. com/
[7] http:/ /community. servicenow. com/forums
[8] https://community. servicenow.com/login. jspa?registerOnly=true
[9] http:/ /hi.service-now. com
[10] http://www.servicenow.com/support/contact-support. html
[11] http:/
/
community.
servicenow.
com[12] https://hi.service-now. com/
[13] https://hi.service-now. com/kb_view. do?sysparm_article=KB0529232
https://hi.service-now.com/kb_view.do?sysparm_article=KB0529232https://hi.service-now.com/http://community.servicenow.com/http://www.servicenow.com/support/contact-support.htmlhttp://hi.service-now.com/https://community.servicenow.com/login.jspa?registerOnly=truehttp://community.servicenow.com/forumshttp://community.servicenow.com/http://www.servicenow.com/services/implementation-services.htmlhttps://hi.service-now.com/nav_to.do?uri=kb_home.dohttp://wiki.service-now.com/index.php?title=Main_Pagehttp://community.service-now.com/bloghttp://community.service-now.com/forumshttp://10.4.248.134/index.php?title=Customer_Administrationhttp://10.4.248.134/index.php?title=Activating_ServiceNow_Pluginshttp://10.4.248.134/index.php?title=Requesting_an_Upgradehttp://10.4.248.134/index.php?title=Cloning_your_ServiceNow_Instance%23How_to_Request_a_Clonehttps://hi.service-now.com/ -
8/10/2019 Introduction to ServiceNow1
8/122
Requesting Enhancements to Your ServiceNow Instance 7
Requesting Enhancements to Your ServiceNow
Instance
OverviewThe ServiceNow enhancement request process offers customers and partners the ability to submit their ideas for new
functionality. We are intensely interested in the business problems our customers are facing and the ways we can
improve the product to help resolve those problems. Enhancement requests are reviewed, prioritized, and
incorporated into the product based on a number of criteria, including aggregate demand, strategic interests, and total
effort.
Creating Enhancement Requests
Use the Create New Enhancement Request form to make an enhancement request.
1. Navigate to Self-Service > Enhancement Requests > Open an Enhancement Request.
2. Answer the questions on the form, such as the general area of the product to enhance, the specific feature request,
and how the feature would be used.
Enhancement Request Form
3. Click Submit.
Viewing and Editing
Enhancement
Requests
You can view and edit specific fields
on enhancement requests that you or
anyone associated with your
organization created. Any incidents
associated with the enhancement
request are listed on the enhancement
request record.
To edit an enhancement request:
1. Do one of the following:
Navigate to Self-Service >Enhancement Requests > My
Open Enhancement Requests
or My Closed Enhancement
Requests to edit an enhancement
request you created.
Navigate to Self-Service >
Enhancement Requests > All Open Enhancement Requests or All Closed Enhancement Requests to edit
an enhancement request created by anyone in your company or organization.
2. Click an enhancement request number.
3. Edit the fields, as necessary (see table).
4. Click Update.
http://10.4.248.134/index.php?title=File%3AEnhance_req_record_proc.png -
8/10/2019 Introduction to ServiceNow1
9/122
Requesting Enhancements to Your ServiceNow Instance 8
Field Description
Urgency Importance of the enhancement request: High, Medium, or Low.
Short Description A brief description of the enhancement request.
Documentation Documentation about the request, such as business cases or use cases.
AdditionalComments
Public information about the enhancement request. Customers, partners, and ServiceNow employees can view and addcomments.
Upgrades and the Release Cycle
Overview
The ServiceNow release cycle is designed to provide optimal stability and quality, with the flexibility to quickly
address problems and deliver new features. ServiceNow uses the concept of a family for a given feature set. For
example, Calgary Patch 1 Hotfix 2 is in the Calgary family. A family contains:
Feature releases, which contain new functionality and fixes to existing functionality.
Patch releases and hotfixes, which provide problem fixes and are released as needed.
Customers are notified prior to the start of an upgrade rollout period. Release notes are available for all releases.
Customer customizations are typically preserved throughout all upgrades.
For information about the upgrading process, see Upgrades Best Practices.
Release Terminology
Release Type
This table defines the types of releases that may be available in a family.
Type Scope Upgrade Policy
Feature
release
Introduces new features.*
Includes all available fixes to existing functionality.
Is production-oriented; quality and stability are of the highest priority
throughout the life cycle.
Applied automatically during the rollout
period.
Patch release Supports existing functionality with a collection of problem fixes.
Includes all previously issued hotfixes for a given release.
Does not include new features.
Applied as needed on a per customer basis.
Provided for the current and previous two
feature releases.
Hotfix Supports existing functionality with a specific problem fix for a feature
release.
May or may not include any previous fixes for a given release.
Does not include new features.
Applied as needed on a per customer basis.
Provided for the current and previous two
feature releases.
*A feature provides a complete solution that customers can implement to add value to their organization. New
features are only available as part of a feature release. Features are supported with patches and hotfixes.
http://10.4.248.134/index.php?title=Upgrades_Best_Practiceshttp://10.4.248.134/index.php?title=Release_Notes -
8/10/2019 Introduction to ServiceNow1
10/122
Upgrades and the Release Cycle 9
Release Phases
After release, each product family moves through three phases for customers and partners.
Phase 1: Early access by invitation only
Phase 2: Opt-in or auto-upgrade scheduled based on available dates
Phase 3: Opt-in, on-demand, or auto-upgrade
The following table provides a brief summary:
Phase How do I obtain the release? Is the release visible when
requesting an upgrade on HI?
Is there a maximum number of
customers that can upgrade per
week?
Phase
1
Receive an invitation and entitlement from
ServiceNow
Yes, for customers with an invitation and
entitlement
Yes
Phase
2
Request the upgrade or be auto-upgraded Yes, for customers with an entitlement Yes
Phase
3
Request and receive the upgrade at any time or be
auto-upgraded
Yes, for all customers No
* The maximum number of customers that can upgrade per week is at the discretion of ServiceNow. The number
varies during the life cycle of a particular release version.
For more information about entitlements, see Requesting a Version Entitlement.
Release Cycle
The following diagram illustrates a hypothetical release cycle based on the types of releases that ServiceNow offers.
The example progresses as follows:
1. New features are released in Feature Release 1.2. Hotfix 1 contains fixes for problems in Feature Release 1.
3. Hotfix 2 contains fixes for different problems in Feature Release 1.
4. Patch Release 1 contains the fixes in Hotfix 1 and Hotfix 2, plus additional fixes for Feature Release 1.
5. Hotfix 3 contains fixes for different problems in Feature Release 1.
6. Feature Release 2 contains the fixes in Hotfix 1, Hotfix 2, Hotfix 3, Patch Release 1, and additional fixes. It also
contains new features.
A hypothetical release cycle
Release Notes for Feature Releases
For information about features in a release, read the release notes.
Calgary
Dublin
Eureka
http://10.4.248.134/index.php?title=Eureka_Release_Noteshttp://10.4.248.134/index.php?title=Dublin_Release_Noteshttp://10.4.248.134/index.php?title=Calgary_Release_Noteshttp://10.4.248.134/index.php?title=File%3AReleaseCycle2011.pnghttp://10.4.248.134/index.php?title=Requesting_a_Version_Entitlement -
8/10/2019 Introduction to ServiceNow1
11/122
Upgrades and the Release Cycle 10
Scheduled Upgrades FAQs
Why does ServiceNow schedule instance upgrades?
To ensure that customers benefit from the enhancements and fixes included in the most recent version of the
software.
Can I reschedule or cancel a ServiceNow scheduled upgrade?
Yes, you can reschedule or cancel a ServiceNow scheduled instance upgrade. 14 days prior to the upgrade,
ServiceNow creates a change request record on your behalf that contains the scheduling details of your upgrade. If
you need to re-schedule, update the start date and time of the upgrade listed on the change request record to a
different date and time. Alternatively, if you need to cancel the upgrade, you can use the Cancel Upgrade UI action
on the change request record.
How should I prepare for a scheduled upgrade?
For best results:
Review the release notes for the release and any other available release materials, such as webinars, from
ServiceNow.com.
Notify users and internal stakeholders of the scheduled upgrade date and time.
Follow the upgrade best practices.
Testing activities should be performed on sub-production systems only.
Will the upgrade break my customizations?
Like any upgrade, be sure to test your customizations fully by following the upgrade best practices before the
scheduled upgrade date. After the upgrade, be sure to validate all customizations and integrations.
What features will be turned on by default?
Review the version release notes to learn about new features that will be activated with the upgrade. Some new
features are not turned on by default; you must activate a plugin to use the feature.
You can see what new features are activated by default in one of these ways:
Before upgrading, export the plugins list. After upgrading, compare the exported plugin list to the information in
the System Definition > Plugins module.
After upgrading, check the upgrade history for a list of configuration records that were updated, inserted, or
deleted during the upgrade.
Is the scheduled upgrade time the starting or ending time? How long does an
upgrade take?
The scheduled upgrade time is when the instance record in HI is changed to reflect the new assigned version. Read
about this process in the Upgrades Best Practices.
The upgrade job starts after the HI instance record is updated to the new assigned version. The job typically runs
every hour on the hour, but is user configurable, so it may run at a different time for you. If you are using the default
configuration, the upgrade could be delayed up to 59 minutes past the specified time.
The amount of time required to complete the upgrade is affected by many factors including, but not limited to, how
busy your instance is at the time of upgrade, how much data is stored in the database, what version you are
http://10.4.248.134/index.php?title=Upgrades_Best_Practiceshttp://10.4.248.134/index.php?title=Exporting_Data%23Exporting_List_Datahttp://10.4.248.134/index.php?title=Upgrades_Best_Practiceshttp://10.4.248.134/index.php?title=Upgrades_Best_Practices -
8/10/2019 Introduction to ServiceNow1
12/122
Upgrades and the Release Cycle 11
upgrading from, what version you are upgrading to.
Will my system be operational while the upgrade is running?
Yes, if your instance has more than one node. However, there could be a slight performance impact. Scheduled
upgrades run during slower times to minimize the performance impact.
Application nodes are restarted following an upgrade, so users may see anInstance Unavailable message for a short
time.
Who do I contact for questions about new features?
Contact your ServiceNow Account Manager or read about the feature on the ServiceNow wiki.
Upgrade History
Overview
The upgrade history module tracks every upgrade made to an instance. Every record that is examined during an
upgrade is tracked, and the action taken on each record (such as whether the record is updated) is tracked as the
disposition. Administrators can use the upgrade history module to locate and resolve upgrade conflicts and to revert
customizations to out-of-box versions.
Upgrade History
An upgrade history record is created for each upgrade that is run. To view an upgrade history record, navigate to
System Diagnostics > Upgrade History.
This record provides the following fields:
Field Input Value
From Name of the previous .war file.
To Name of the applied .war file.
Upgrade
started
Time stamp for the start of the upgrade.
Upgrade
finished
Time stamp for the end of the upgrade.
Inserted Count of the records inserted.
Updated Count of the records updated.
Deleted Count of the records deleted.
Skipped Count of the upgrade records skipped because of customer customizations.
Total Total count of all the records affected by the upgrade.
Upgrade
Details
Related list that tracks every record affected by the upgrade. Open one of these records to compare the out-of-box and customized
versions. The upgrade process automatically skips changes to customized objects.
-
8/10/2019 Introduction to ServiceNow1
13/122
Upgrade History 12
Upgrade Details
A record is created for every file in an upgrade. Open one of these records to see what has changed and decide
whether to revert your customizations. The upgrade details form displays a side-by-side comparison of the
customization and the corresponding out-of-box version. Modifications, additions, and deletions are marked by a
color code.
The detail record provides the following fields:
Field Input Value
Disposition Action performed on this file durring an upgrade.
Type Current f ile type (such as Business Rule or UI Policy).
Target name Name of the record corresponding to the current file.
File name Current upgrade file name.
File differences Comparison of the file in the upgrade with the customized version.
Changed Indicates whether the file has changed since the last upgrade. To see this field, personalize the form.
http://10.4.248.134/index.php?title=File:Upgrade_History_Log.pnghttp://10.4.248.134/index.php?title=Personalizing_Formshttp://10.4.248.134/index.php?title=File:Upgrade_History.png -
8/10/2019 Introduction to ServiceNow1
14/122
Upgrade History 13
Disposition
The Disposition field tracks the action taken on each record, such as whether the record is updated. The upgrade
process automatically skips (disposition of Skipped) customized objects. To apply a skipped update, see Reverting
Customizations.
The following dispositions are possible:
Field Input Value
Inserted A record was inserted.
Updated A record was updated.
Deleted A record was deleted.
Skipped An upgrade component was not applied because the customer had customized the component.
Reverted A customized component was overwritten by a baseline component.
Unchanged A baseline component has not changed since the last release (available starting with the Eureka release)
File Names
Administrators can use the file name to identify what components have been updated or skipped. Update records
follow one of the following naming format conventions.
Formatting convention Types that typically use
format
Examples
[table name]_[record Sys ID] Business Rules
Modules
sys_script_4a5bf0360a0007040137c500cd65ad24
sys_app_module_9c718a510a0a0b3b76456b6ac5658724
[table name]_[associated table
name]_[record name]
Dictionary
Field Labels
sys_dictionary_sys_sync_history_version_log
sys_documentation_sc_cat_item_producer_service_submission_message_en
Reverting Customizations
When an object is customized, a corresponding record is added in the Customer Updates [sys_update_xml] table.
This table maintains the current version information for all objects that have been customized.
To prevent customizations from being overwritten by system upgrades, the upgrade process automatically skips
changes to objects that have a current version in the Customer Updates table. Starting with the Calgary release, the
upgrade process does not skip these objects if only excluded fields have changed.
You may want to overwrite your customizations when a software upgrade contains a feature that you would like toimplement. To revert a customized object to a system default version after an upgrade:
1. Navigate to System Diagnostics > Upgrade History.
2. Select the desired software version.
3. Filter the Upgrade Details related list by Disposition is Skipped.
4. [Optional] Add another filter condition for Changed is True (Aspen release). This filter condition returns only
the objects that have changed since the last upgrade.
5. Select the update record to implement.
A side-by-side comparison of the customization and the default version is displayed in the File differences
field. Deletions are highlighted in red, additions in green, and modifications in yellow.
6. Click Revert to Out-of-box to overwrite your customized object with the system default version.
The Disposition changes from Skipped to Reverted.
http://10.4.248.134/index.php?title=Aspen_Release_Noteshttp://10.4.248.134/index.php?title=System_Update_Sets%23Excluding_Fields_from_Updateshttp://10.4.248.134/index.php?title=Calgary_Release_Noteshttp://10.4.248.134/index.php?title=Eureka_Release_Notes -
8/10/2019 Introduction to ServiceNow1
15/122
Upgrade History 14
After you revert a customization, Reapply Changes becomes available. Click this button to reapply your
customizations (undo the revert).
Note:Reverting a customization is not tracked in update sets. You must perform this procedure on each instance for which you want
to revert your customizations.
Enhancements
Eureka
Provides the unchanged disposition for baseline components that have not changed since the last release.
Calgary
The upgrade process does not skip objects that have a current version in the Customer Updates table when only
excluded fields have changed.
Troubleshooting Guide
The following pages are pages which give troubleshooting help. Another source for Troubleshooting and Frequently
Asked Questions is the HI's Knowledge Base, under the categories Technical Support Useful Solutions or FAQ. If
neither the Troubleshooting Guide nor the Knowledge Base provide adequate solutions to a problem, consult
customer support.
Performance
Homepage Performance
Email Notifications
System Update Sets
Access Controls
Reference Qualifiers
Task Activity
Process Guides
Adding Content Items to Service Catalog
http://10.4.248.134/index.php?title=Adding_Content_Items_to_Service_Catalog%23FAQshttp://10.4.248.134/index.php?title=Process_Guides%23FAQshttp://10.4.248.134/index.php?title=Task_Activity_-_Personalized_History%23Troubleshootinghttp://10.4.248.134/index.php?title=Reference_Qualifiers%23Troubleshootinghttp://10.4.248.134/index.php?title=Using_Access_Control_Rules%23Troubleshootinghttp://10.4.248.134/index.php?title=System_Update_Sets%23Troubleshooting_Update_Setshttp://10.4.248.134/index.php?title=Email_Notifications%23Troubleshooting_Email_Notificationshttp://10.4.248.134/index.php?title=Troubleshooting_Homepage_Performancehttp://10.4.248.134/index.php?title=Troubleshooting_Performancehttp://10.4.248.134/index.php?title=System_Update_Sets%23Excluding_Fields_from_Updateshttp://10.4.248.134/index.php?title=System_Update_Sets%23Excluding_Fields_from_Updateshttp://10.4.248.134/index.php?title=System_Update_Setshttp://10.4.248.134/index.php?title=File%3AWarning.gif -
8/10/2019 Introduction to ServiceNow1
16/122
15
Introduction to Navigation and UI
Navigating Applications
Overview
An application is a group of modules, or pages, that provide related information and functionality in a ServiceNow
instance. For example, the Incident application contains modules for creating and viewing incidents; the
Configuration Management application contains modules for configuring servers, databases, and networks.
The application navigator, or left-navigation bar, provides links to all applications and the modules they contain,
enabling users to quickly find information and services. To hide the application navigator:
UI14: click the Toggle Navigator button ( ) in the Edge. UI11 and Classic: click the Toggle Navigator button ( ) in the banner frame.
Administrators can customize the application navigator to provide different modules by user role, modify or define
applications and modules, and change its appearance.
Using the Application Navigator
The application navigator comprises a list of application labels and the application navigator header. Each
application appears as a section in the application navigator denoted by an application label. Modules are listed by
name under each application label.
To expand or collapse an application section, click the application label. To open a module in the content frame,
click the module name.
If you cannot find an item in the application navigator, consider the following reasons:
You may not have access rights. The applications and modules available to a user may depend on the user's role.
For example, the Finance department may not have access to change management modules.
You may have applied a filter or switched roles (perspectives in UI11 or classic).
The application may be deactivated in your company's ServiceNow implementation. Contact the system
administrator to activate it, if necessary.
The application that contains the module you are looking for may be collapsed.
http://10.4.248.134/index.php?title=Administering_Application_Menus_and_Moduleshttp://10.4.248.134/index.php?title=File:NavToggle.pnghttp://10.4.248.134/index.php?title=File:AppNavToggleUI14.png -
8/10/2019 Introduction to ServiceNow1
17/122
Navigating Applications 16
UI14 Application Navigator UI11 Application Navigator
Module Icons
In addition to names, modules in the application navigator also have icons.
UI14: each module has a star icon to the left of the module name. Use these stars to identify and view frequently
used modules. For more information, see Using Favorites.
UI11 and Classic: each module is represented by an icon that can be customized.
Application Navigator Header
The application navigator header provides the following tools, depending on the version of the interface currently in
use. All tools available in UI11 are available in UI14, but the button and icon placement may be different.
UI14
Navigation Filter ( ): filters the applications and modules that appear in the navigator
based on the filter text. To learn more, see Using the Navigation Filter.
Favorites Filter ( ): filters the modules displayed in the application navigator, showing either all modules orthe modules marked as favorites.
Menu ( ): lists the following menu options.
Roles: similar to the Switch Perspectives option in UI11. Selecting a role filters the available applications by
that role (for example, select ITIL to show only ITIL items such as Incidents, and filter out Asset Management
items such as Asset Portfolio). You must have access rights to the items to see a perspective in the list.
Administrators can customize perspectives. To see all available applications, click All.
Automatically Add Favorites: when enabled, any module that the user selects is automatically marked as a
favorite.
Refresh Navigator: refreshes the list of applications and modules. Administrators who are customizing the
navigator can test their work without refreshing the whole browser session. Collapse All Applications: collapses all applications so that only application labels appear.
http://10.4.248.134/index.php?title=Modifying_Menu_Listshttp://10.4.248.134/index.php?title=File:AppNavMenuUI14.pnghttp://10.4.248.134/index.php?title=File:AppNavStarUI14.pnghttp://10.4.248.134/index.php?title=File:AppNavHeaderUI14.pnghttp://10.4.248.134/index.php?title=Module_Iconshttp://10.4.248.134/index.php?title=File%3AAppNav.pnghttp://10.4.248.134/index.php?title=File%3AAppNavUI14.png -
8/10/2019 Introduction to ServiceNow1
18/122
Navigating Applications 17
Expand All Applications: expands all applications so that all available modules appear.
Note:To increase or decrease font size on pages and menus, click the gear icon on the banner.
UI11 and Classic
Navigation Filter ( ): filters the applications and modules that appear in the
navigator based on the filter text. To learn more, see Using the Navigation Filter.
Increase ( ) and Decrease Font Size ( ): changes the font size on all pages and menus.
Refresh Navigator ( ): refreshes the list of applications and modules. Administrators who are customizing the
navigator can test their work without refreshing the whole browser session. Collapse All ( ) and Expand All Applications ( ): collapses all applications so that only application labels
appear, or expands all applications so that all available modules appear.
Switch Perspective ( ): filters the available items by role (for example, select ITIL to show only ITIL items
such as Incidents, and filter out Asset Management items such as Asset Portfolio). You must have access rights tothe items to see a perspective in the list. Administrators can customize perspectives. To see all available
applications, click the arrow and select All.
Using Favorites
In UI14, the application navigator has a star icon beside each module name that can be selected ( ) or deselected (
). Use these icons to select frequently used modules and then display only the favorites in the application
navigator.
Click the star icons to select and deselect modules as favorites.
Click the favorites filter icon ( ) beside the navigation filter to turn on and off favorite modules. Selecting this
icon shows the favorite modules; deselecting shows all modules.
By default, a module is automatically selected as a favorite when you open the module. To disable this setting, click
the menu icon ( ) in the application navigator header and select Automatically Add Favorites from the list to
remove the check mark.
Using the Navigation Filter
The navigation filter helps users quickly access information and services by filtering the items in the application
navigator or opening forms and lists directly.
If a module name contains the text, the application label expands to show that module.
If an application name contains the text, the application label expands to show all modules in that application.
To use the navigation filter:
1. Click Type Filter Text in the application navigator header, or press Access Key[1]
+ F. A text entry field
appears.
2. Begin typing the filter text (for example, inc for Incidents). The list of items available in the application navigator
is filtered as you type.
To open a module, click the module name, or press the Down Arrow to highlight and then Enter.
If you know the table name and wish to open a list or form directly, enter the table name followed by .list or
.form (.LIST or .FORM for a new tab or window). For example:
incident.LIST opens the incident list in a new tab or window.
http://en.wikipedia.org/wiki/Access_keyhttp://10.4.248.134/index.php?title=File:AppNavMenuUI14.pnghttp://10.4.248.134/index.php?title=File:AppNavStarUI14.pnghttp://10.4.248.134/index.php?title=File:ModuleStarDeselect.pnghttp://10.4.248.134/index.php?title=File:ModuleStarSelect.pnghttp://10.4.248.134/index.php?title=Modifying_Menu_Listshttp://10.4.248.134/index.php?title=File:SwitchPerspective.pnghttp://10.4.248.134/index.php?title=File:Expand.pnghttp://10.4.248.134/index.php?title=File:Collapse.pnghttp://10.4.248.134/index.php?title=File:RefreshNav.pnghttp://10.4.248.134/index.php?title=File:DecreaseFont.pnghttp://10.4.248.134/index.php?title=File:IncreaseFont.pnghttp://10.4.248.134/index.php?title=File:Nav_header.pnghttp://10.4.248.134/index.php?title=File%3AWarning.gif -
8/10/2019 Introduction to ServiceNow1
19/122
Navigating Applications 18
incident.form opens a new incident form in the content frame.
Tutorials
The following video demonstrates the UI11 application navigator. For more e-Learning videos, see Tutorials.
Using the UI11 Navigation Filter (01:21)
References
[1] http:/ /en. wikipedia. org/wiki/Access_key
Navigating by URL
OverviewUsers can navigate to a record or module directly by using a URL. This article explains the URL schema by which
the system generates pages.
URL Schema
The basic schema for a system URL is:
https:///nav_to.do?uri=.do?sys_id=%26
ElementsThe URL schema consists of the following elements:
base URL: unique, secure Web address for each instance. The default format is:
https://.service-now.com.
Customers who want to display a custom base URL in email notifications can set the
glide.email.override.url property.
nav_to.do?uri= (optional): loads the page in the standard interface, with the banner frame on top and the
application navigator on the left.
.do?: where the page name is the form, list, UI page, or other page to open. To view a list, use
_list.do.
sys_id= (optional): where is the sys_id of the record to open in form view. To create a new
record, specify a sys_id of -1.
(optional): may specify a query, view, redirection page, and more. Sample parameters are:
sysparm_view=ess: specifies a view (ess).
sysparm_query=number=INC00040:specifies a query (number is INC00040).
sysparm_query=priority=2^active=true:specifies a complex query with two terms (priority is 2 and active
is true).
sysparm_query=priority=2^active=true^EQ^GROUPBYcategory: groups query results (by category).
sysparm_order=number" specifies the field by which to sort (number).
sysparm_order_direction=desc:specifies a sort order (descending). sysparm_force_row_count=5: limits the maximum number of results (5 records).
http://10.4.248.134/index.php?title=Email_Properties%23Additional_Propertieshttp://en.wikipedia.org/wiki/Access_keyhttp://10.4.248.134/index.php?title=Tutorials -
8/10/2019 Introduction to ServiceNow1
20/122
Navigating by URL 19
sysparm_result_view=viewname: specifies the view for search results.
%26CSV: specifies a file format, can be CSV, XML, PDF, or UNL (Unload).
%26: ASCII-encoded ampersand (&); separates page parameters.
^ (carat): builds multiple term queries or specifies multiple field values.
Forms Versus Lists (sysparm_query)The sysparm_query page parameter behaves differently for a list versus a form.
List: returns records that match the query conditions.
Form (with sys_id=-1 specified): applies the values to the new record.
Long URLs
The default URLs by which the system renders pages may exceed the character limit of Microsoft Internet Explorer,
resulting in an error message. To prevent this error, enable tiny URL support, which generates shortened internal
URLs that fall within the character limit.
The Tiny URL Support plugin is activated automatically but is not enabled. Activate this plugin if Microsoft Internet
Explorer displaysfailure to open page errors during routine operations in the ServiceNow platform.
Tiny URL Support Properties
The following system properties (System Properties > System) control tiny URL generation.
Note:The system does not convert all URLs to tiny URLs. Only some URLs the system generates as redirects are converted. For
example, a URL the browser generates when a user opens a record is not converted to a tiny URL.
Property Description
glide.use_tiny_urls false
Default value: false
glide.tiny_url_min_length Minimum length of a redirect URL that is turned into a tiny URL
Type: integer
Default value: 1024
Examples
Open a Form with Preset Values
This example opens a new Incident form in the standard interface with a priority of 1 and an incident state of
Awaiting Problem.
Schema:
https:///nav_to.do?uri=.do?sys_id=-1%26sysparm_query=
Example:
https://.service-now.com/nav_to.do?uri=incident.do?sys_id=-1%26sysparm_query=priority=1^incident_state=3
http://10.4.248.134/index.php?title=File%3AWarning.gif -
8/10/2019 Introduction to ServiceNow1
21/122
Navigating by URL 20
You can also use JavaScript to access GlideSystem methods. The following creates the same type of incident as
above, and also populates the caller ID with the current user ID:
https://.service-now.com/nav_to.do?uri=incident.do?sys_id=-1%26sysparm_query=priority=1^incident_state=3 calle
View a List of IncidentsThese examples open a list of all incidents with (example 1) and without (example 2) the navigation frame.
Schema:
https:///nav_to.do?uri=_list.do
Example 1:
https://.service-now.com/nav_to.do?uri=incident_list.do
Schema:
https:///_list.do
Example 2:
https://.service-now.com/incident_list.do
View a List of Attachments
This example opens the Attachments table in list view.
Schema:
https:///nav_to.do?uri=_list.do
Example:
https://.service-now.com/sys_attachment_list.do
View a Filtered List
This example returns a list of active incidents with high escalation in the standard interface.
Schema:
https:///nav_to.do?uri=_list.do?sysparm_query=
Example:
https://.service-now.com/nav_to.do?uri=incident_list.do?sysparm_query=active=true^escalation=2
Return a File
This example returns a comma-separated value file of records in the Incident table that meet the query conditions.
Schema:
https:///nav_to.do?uri=_list.do?sysparm_%26CSV
Example:
https://.service-now.com/nav_to.do?uri=incident_list.do?sysparm_query=active=false%26CSV
http://10.4.248.134/index.php?title=GlideSystem%23getUserID.28.29http://10.4.248.134/index.php?title=GlideSystem -
8/10/2019 Introduction to ServiceNow1
22/122
21
User Interface
Using Lists
Overview
Lists display information from a data table. Users can search, sort, filter, and edit data in lists. Lists also may be
embedded in forms and may be hierarchical (have sublists).
The list interface contains four main elements:
Title Bar
Breadcrumbs
Column headings
Fields
A response time indicator ( ) may appear at the bottom right of some lists to indicate the processing time required
to display the list.
UI14 List View
UI11 List View
Title Bar
The title bar displays the title of the list
(table) and provides several controls.
UI14 Title Bar
The title bar includes the following
controls:
List controls: appears when you
click the menu icon ( ) to the left
http://10.4.248.134/index.php?title=File:MenuIconUI14.pnghttp://10.4.248.134/index.php?title=File%3ATitleBarUI14.pnghttp://10.4.248.134/index.php?title=File%3ARecordList.pnghttp://10.4.248.134/index.php?title=File%3ARecordListUI14.pnghttp://10.4.248.134/index.php?title=File:ResponseClock.png -
8/10/2019 Introduction to ServiceNow1
23/122
Using Lists 22
UI11 Title Bar
of the list title (UI14) or when you
click the arrow icon ( ) beside
the list title (UI11). This menu
provides the following list controls:
View: changes the columns and order of the list to a predefined layout. Administrators can customize views.
Filters: applies a saved filter or allows you to edit a personal filter.
Group By: aggregates records by a field.
Show: changes the maximum number of records per page.
Refresh List: refreshes the list to show changes immediately.
New: opens a blank form that allows users to create a new record in the list.
Clicking the New button in a filtered list automatically applies the same filter to the new record. For example,
clicking New in the Closed Incidents list opens a new record preset with Active deselected. In a list filtered for
active, priority 1 incidents, clicking New opens a new record preset with Active selected and Priority set to 1
- Critical. You can change the preset values on the form as needed. If there is a field you do not want to have
populated in this way, you can add the following dictionary attribute to the field:
ignore_filter_on_new=true .
Go to or Search: finds information in the current list. For more information, see Finding Information in Lists.
List Activity Stream ( ): (UI14) shows recent record activity for all records currently displayed on a list. For
more information, see Displaying Activity Streams.
Breadcrumbs
Breadcrumbs
Breadcrumbs offer a quick form of
filter navigation. A filter is a set of
conditions applied to a table in order tofind and work with a subset of the data
in that table. The current filter is
indicated by a hierarchical list of
conditionsbreadcrumbsat the top
of the table. For more information, see Using Filters and Breadcrumbs.
http://10.4.248.134/index.php?title=Using_Filters_and_Breadcrumbshttp://10.4.248.134/index.php?title=File%3ABreadcrumbsUI.pnghttp://10.4.248.134/index.php?title=Using_Lists%23Displaying_Activity_Streamshttp://10.4.248.134/index.php?title=File:ListActivityStreamUI14.pnghttp://10.4.248.134/index.php?title=Finding_Information_in_Listshttp://10.4.248.134/index.php?title=Using_Filters_and_Breadcrumbs%23Saving_Filtershttp://10.4.248.134/index.php?title=File:Icon-listcontextmenu.pnghttp://10.4.248.134/index.php?title=File%3ATitleBarUI11.png -
8/10/2019 Introduction to ServiceNow1
24/122
Using Lists 23
Column Headings
Column headings appear at the top of a list header. These headings display column names and provide some list
controls. Column headings are stationary at the top of the list and do not scroll with list content, starting with the
Eureka release.
Column Headings
The column headings provide the
following controls:
Sorting: Click the column name to
sort the list in ascending order.
Click again to sort in reverse order.
An arrow to the right of the column
name indicates the column currently
being sorted as well as the sort
direction.
List context menu: Access this
menu, also called a right-click menu, by clicking the menu icon ( ) at the top of a list column (UI14) or byright-clicking the column heading (UI11). The list context menu offers these controls:
Sort (a to z) and (z to a): sort in ascending and descending order.
Show Visual Task Board: create a visual task board based on the current list (starting with the Eureka
release).
Group By: aggregate records by a field. For more information, see Finding Information in Lists.
Bar Chart and Pie Chart: create quick bar and pie chart reports based on the filter criteria of the list. Users
can then modify these reports or create gauges (depending on access rights). For more information, see
Creating Reports.
Personalize (requires access rights): provides administrative functions related to the information displayed and
how it is controlled.
Import (administrators only): import data from an XML file.
Export: exports data to Excel, CSV, XML (administrators only), or PDF. For more information, see Exporting
Data.
Update Selected and Update All (administrators only): change applicable field values. For more information,
see Editing Lists.
Personalize List ( ): customizes the list layout for the current user. For more information, see Creating
Personal Lists.
Search ( ): (UI14) enables the column search.
Note:Some of the options displayed on the list context menu depend on the user role and the installed applications.
http://10.4.248.134/index.php?title=File%3AWarning.gifhttp://10.4.248.134/index.php?title=Finding_Information_in_Lists%23Searching_Individual_Columnshttp://10.4.248.134/index.php?title=File:Icon-searchglass.pnghttp://10.4.248.134/index.php?title=File:Gear.pnghttp://10.4.248.134/index.php?title=Personalizing_Listshttp://10.4.248.134/index.php?title=Creating_Reportshttp://10.4.248.134/index.php?title=Finding_Information_in_Listshttp://10.4.248.134/index.php?title=Visual_Task_Boardshttp://10.4.248.134/index.php?title=File:MenuIconUI14.pnghttp://10.4.248.134/index.php?title=File%3AColumnHeadings.pnghttp://10.4.248.134/index.php?title=Eureka_Release_Notes -
8/10/2019 Introduction to ServiceNow1
25/122
Using Lists 24
Fields
Fields display data and provide the following functionality.
UI11 Fields
Links: open the associated record
in form view. Click the reference
icon or first column field to open
the current record. You can also
click a link to a related record in
other columns to go to that related
record.
Editing: changes the information in
one or more records. For more
information, see Editing Lists.
Reference Icon ( ): provides
detailed information about the
record. Point to the reference iconto open a pop-up window, or click it to open the record in form view. For more information, see Reference Icon.
Context menu: also called a right-click menu, offers the following options:
Show Matching and Filter Out: provide quick filter options.
Copy URL to Clipboard: copies to the clipboard the URL for the form view of the record. Follow browser
instructions if browser security measures restrict this function.
Copy sys_id (administrators only): copies to the clipboard the sys_id of the record. Follow browser
instructions if browser security measures restrict this function.
Assign Tag (UI14) or Assign Label (UI11 and classic): allows the user to assign a new or existing tag or label
to a record, which provides quick access to frequently referenced or urgent information. When a tag is assigned
to a record in UI14, the record is displayed on the Tagged Documents page. When a label is assigned to a
record in UI11 or classic, a link to the record is displayed in the application navigator under the assigned label.
For more information, see Tagging Documents (UI14) or Creating and Using Labels (UI11 and classic).
Assign to me, Approve, and Reject: provide quick edit options.
Add to Visual Task Board: allows users to add the selected record to visual task boards they own (starting
with the Eureka release).
Note:Some of the options displayed on the field context menu depend on the user role and the installed applications.
Field Status Indicators
Field status indicators are used to highlight certain fields on lists and to provide status information.
In UI14, field status indicators on lists can be displayed as a colored circle on the left side of the field or using a
field background color.
In UI11 and the classic UI, field status indicators on lists are displayed using a field background color.
All UI versions display field status indicators for mandatory fields only, starting with the Eureka Release. Previous
versions also display field status indicators for modified and read-only fields.
To select the style of the field status indicator in UI14:
1. Click the personalize list icon ( ) in the upper left corner of a list.
http://10.4.248.134/index.php?title=File:Gear.pnghttp://10.4.248.134/index.php?title=Eureka_Release_Noteshttp://10.4.248.134/index.php?title=File%3AWarning.gifhttp://10.4.248.134/index.php?title=Visual_Task_Boardshttp://10.4.248.134/index.php?title=Editing_Lists%23Quick_Edit_Functionshttp://10.4.248.134/index.php?title=Creating_and_Using_Labelshttp://10.4.248.134/index.php?title=Using_Forms%23Tagging_Documentshttp://10.4.248.134/index.php?title=Creating_and_Using_Labels%23Viewing_Assigned_Labelshttp://10.4.248.134/index.php?title=Using_Forms%23Viewing_Tagged_Documentshttp://10.4.248.134/index.php?title=Using_Filters_and_Breadcrumbs%23Quick_Filtershttp://10.4.248.134/index.php?title=File:Reference_icon.pnghttp://10.4.248.134/index.php?title=File%3AFields.png -
8/10/2019 Introduction to ServiceNow1
26/122
Using Lists 25
2. Select the Modern cell coloring check box to use the UI14 style field status indicator. Clear this check box to use
the UI11 and classic style.
3. Click OK.
For more information, see Creating Personal Lists.
Action Check Boxes
Action check boxes and Actions choice list
Action check boxes enable users to
perform actions on selected items in a
list.
To use action check boxes:
1. Select the check boxes beside the
records you want to affect. To select
all records on the page, go to the
bottom of the list and select the
check box beside the Actions
choice list.
2. Apply the desired action.
UI14: in the column list context
menu, Update Selected records
using an editing form. For more
information, see Editing Lists.
UI11 and Classic: in the column heading right-click menu, Update Selected records using an editing form.
For more information, see Editing Lists.
In the Actions choice list, Delete (administrators only), Show on Live Feed, Assign Tag, or Remove Label(if applicable). For more information, see Creating and Using Labels.
Hierarchical Lists
Lists can have sublists in a hierarchy that can also be accessed in list view. Hierarchical lists allow users to view
records from related lists directly from a list of records without navigating to a form.
To expand or collapse the related lists on a record in a hierarchical list, click the arrow ( ) beside the reference icon.
An example hierarchical list
See Hierarchical Lists for more
information on how to enable and use
this feature.
Embedded Lists
Some lists may be embedded in forms.
Changes to embedded lists are saved
when the form is saved. For more
information, see Editing in Forms.
Use these controls to work with an embedded list:
To expand or collapse an embedded list, click the expand ( ) or collapse icon ( ) in the list header.
To add a new row, double-click Insert a new row...
http://10.4.248.134/index.php?title=File:Collapse.pnghttp://10.4.248.134/index.php?title=File:Expand.pnghttp://10.4.248.134/index.php?title=Using_Forms%23Editing_in_Formshttp://10.4.248.134/index.php?title=Hierarchical_Listshttp://10.4.248.134/index.php?title=File%3AHierarchical_List.pnghttp://10.4.248.134/index.php?title=File:Arrow.pnghttp://10.4.248.134/index.php?title=Creating_and_Using_Labelshttp://10.4.248.134/index.php?title=File%3AActionList.png -
8/10/2019 Introduction to ServiceNow1
27/122
Using Lists 26
To edit a row, double-click in an empty area of the field. See Using the List Editor.
To delete a row, click the delete icon ( ) beside the row.
New rows are removed immediately.
Existing rows are designated for deletion when the record is saved. To clear this designation, click the delete
icon again.
An embedded list
Navigating to a List
To open a list using the application
navigator, click the list name or type
the table name followed by .list in the
application navigator filter. For more
information, see Navigating
Applications.
To open a list using a URL, append the
table name and _list.do to the instance
Web address. For example, the
following URLs open the incident and
change request lists, respectively, in the demo instance:
http://.service-now.com/incident_list.do
http://.service-now.com/change_request_list.do
To open a list in the content frame using a URL, add nav_to.do?uri= to the list Web address, as in the following
examples:
http://.service-now.com/nav_to.do?uri=incident_list.do
http://.service-now.com/nav_to.do?uri=change_request_list.do
Filters, views, and other parameters can also be applied using a URL. For more information, see Navigating by URL.
Note:Consider creating bookmarks for commonly viewed lists.
http://10.4.248.134/index.php?title=File%3AWarning.gifhttp://10.4.248.134/index.php?title=File%3AEmbedded.pnghttp://10.4.248.134/index.php?title=File:DeleteCondition.pnghttp://10.4.248.134/index.php?title=Editing_Lists%23Using_the_List_Editor -
8/10/2019 Introduction to ServiceNow1
28/122
Using Lists 27
Displaying Activity Streams
Activity Stream Window
You can stream live activity
information for all records on the
current list. This feature is available
starting with the Eureka release when
UI14 is enabled.
To view this information, click the list
activity stream icon ( ) in the list
title bar. This icon appears in the title
bar for all task tables.
The live stream information appears in
a flyout window, and is the same
information that appears in the activity
formatter for a record. The information
in the flyout window updates
automatically with audit and journal
entries. Click the x at the top to close
the activity stream.
Note:Activity streaming is available for Internet Explorer 9 and higher.
http://10.4.248.134/index.php?title=File%3AWarning.gifhttp://10.4.248.134/index.php?title=Activity_Formatterhttp://10.4.248.134/index.php?title=Activity_Formatterhttp://10.4.248.134/index.php?title=File:ListActivityStreamUI14.pnghttp://10.4.248.134/index.php?title=Administering_the_User_Interface%23UI14http://10.4.248.134/index.php?title=Eureka_Release_Noteshttp://10.4.248.134/index.php?title=File%3AActivityStreamWindow.png -
8/10/2019 Introduction to ServiceNow1
29/122
Editing Lists 28
Editing Lists
Overview
Users can edit data in lists using a variety of methods:
Quick edit functions: change applicable field values using the right-click menu.
List editor: edit field values in a list without opening a form.
Multiple records: edit more than one record at the same time using the list editor or an editing form.
Quick Edit Functions
To edit a record in a list using quick edit functions, right-click a field and select the appropriate function:
Assign to me: for records that use assignments, adds the logged in user's name into the Assigned to field.
Approve: for records that use approvals, changes the record's approval state to Approved.
Reject: for records that use approvals, changes the record's approval state to Rejected.
Using the List Editor
The list editor allows users to edit field values directly from a list without navigating to a form. Administrators can
configure the list editor. By default, list editing is disabled for some tables. Fields of certain types cannot be edited
from lists.
To use the list editor:
1. Double-click (or click, if you have personalized the list editor) in an empty area of the field. The appropriate
editor for the field type opens. You can also use keyboard navigation to access the list editor.
Before the list editor opens, access rights to edit the field are verified. A loading indicator appears if this
process takes longer than expected.
If the field has a dependency relationship (for example, Category and Subcategory), then a composite editor
opens to allow editing of all dependent fields. You must have rights to edit all dependent fields to use the list
editor.
2. Enter the appropriate values and click Save ( ), or click Cancel ( ) to retain the original value.
http://10.4.248.134/index.php?title=File:Cancel.pnghttp://10.4.248.134/index.php?title=File:Save.pnghttp://10.4.248.134/index.php?title=Administering_the_List_Editor%23Fields_that_are_not_editable_from_a_listhttp://10.4.248.134/index.php?title=Administering_the_List_Editor -
8/10/2019 Introduction to ServiceNow1
30/122
Editing Lists 29
List editor
Using Keyboard Navigation
for List Editing
Users can use spreadsheet-like keyboard
navigation to edit data in list view.
To use keyboard navigation for list editing:
1. Navigate to the list you want to edit.
2. Press Tab until the first field in the list is
selected (highlighted).
3. Use any the following key combinations
to navigate through the list until the field
you want to edit is selected.
Move right: Tab or the Right Arrow
key.
Move left: Shift + Tab or the Left
Arrow key.
Move down: the Down Arrow key.
Move up: the Up Arrow key.
To select multiple fields in the same column, hold Shift and press the Down Arrow or the Up Arrow key.
4. Press Enter. The list editor opens.
5. Enter a new value. To add a new line in a multi-line text field, press Shift + Enter.
6. Save or cancel your changes in one of the following ways:
Press Enter. The new value is saved and the field below the edited field becomes selected.
Press Tab. If the list is configured to save immediately, the new value is saved. If the list is configured to savedata by rows, an indicator appears beside the value and the list editor opens for the next field. The row is saved
only when you navigate away from the row or click the Save ( ) button beside the row.
Press Ctrl + Enter. If the list is configured to save immediately, the new value is saved. If the list is
configured to save data by rows, an indicator appears beside the value and the current field remains selected.
Press Esc. The list editor closes without saving changes and the field remains selected.
Note:Depending on the browser you are using, you may use different key combinations to edit certain field values. For example, to
edit a choice list using Chrome, press the Spacebar.
Creating New Records
Users can create new records in list view. Administrators can configure the list editor to enable this feature for lists.
To create a new record in list view:
1. Navigate to the empty row at the bottom of the list.
2. Open the list editor for a field in the row and enter a value.
3. Save or cancel your changes.
http://10.4.248.134/index.php?title=Administering_the_List_Editorhttp://10.4.248.134/index.php?title=File%3AWarning.gifhttp://10.4.248.134/index.php?title=File:Save_row.pnghttp://10.4.248.134/index.php?title=File%3AList_edit_dependent.png -
8/10/2019 Introduction to ServiceNow1
31/122
Editing Lists 30
Insert a new row (record)
Personalizing the List Editor
To personalize the behavior of the list
editor:
1. Open the list.
2. Click Personalize List ( ) in the upper
left corner.
To allow the list editor to open for the list, select the Enable list edit check box. Clear the check box to
prevent the list editor from opening for the list.
To open the list editor with a double-click, select the Double click to edit check box. Clear the check box to
open the list editor using a single click.
Editing Multiple Records
All users can edit multiple records at the same time using the list editor. Administrators and users with the
list_updater role can edit multiple records at the same time using an editing form. If you want to update a single field
on multiple records to have the same value, the list editor is the quickest method. If you want to edit multiple fields
or fields that do not appear in the list view, use an editing form.
To edit multiple records in a list using the list editor:
1. Select the records you want to edit:
To select multiple consecutive fields, hold Shift and drag in the desired fields, or select a cell and then press
Shift + Up Arrow or Shift + Down Arrow.
To select multiple non-consecutive fields, press Shift and click in one of the desired fields, then hold Shift +
Ctrl (Shift + Command on Mac), and click in the desired fields.
2. Open the list editor by double-clicking (or clicking, depending on setup) in an empty area of the field.
The number of selected rows that will be edited is indicated. If any rows cannot be edited (due to security
constraints), that is indicated.
3. Enter the appropriate values and click Save.
Selected fields are highlighted in blue.
To edit multiple records in a list using
an editing form (administrators and
users with the list_updater role):
1. Select the records to edit in one of
the following ways:
Select the check boxes in the
record rows.
Select a field in the record rows.
Filter the list to show only the
rows you want to edit.
2. Right-click the column header and select Update Selected or, if you filtered the data, select Update All. An
editing form opens.
3. Enter appropriate values in any of the fields and click Update to save your changes in all selected records.
http://10.4.248.134/index.php?title=Using_Filters_and_Breadcrumbshttp://10.4.248.134/index.php?title=File%3AMultipleSelect.pnghttp://10.4.248.134/index.php?title=File:Gear.pnghttp://10.4.248.134/index.php?title=File%3AInsertNewRow.png -
8/10/2019 Introduction to ServiceNow1
32/122
Creating Personal Lists 31
Creating Personal Lists
Overview
Personal lists modify a specific list view according to individual preferences. Users can create personal lists.
Administrators can manage the personal lists function.
Personal list layout options include:
Column selection and order
Row spacing
Text wrapping
List editing
List highlighting
UI14 Personalize List
UI11 Personalize List
Personalizing a List
To personalize a list:
1. Open the list.
2. Click the personalize list icon ( )
in the upper left corner.
3. Use the slushbucket to select the
columns and the desired order.
The first non-reference field
automatically links to the form
view of the record. For thisreason, consider using the record
number as the first column in
your personal list layout.
4. Select display options.
To display long text on more
than one line, select the Wrap
column text check box. Clear
the check box to display text on
one line.
To condense the vertical space
between rows , select the
Compact rows check box. Clear
the check box to use standard
row spacing.
To highlight list rows as the
cursor passes over them, select
the Enable list highlighting
check box. Clear the checkbox to restore the static, alternate row highlighting.
To use updated field status indicators available in UI14, select the Modern cell coloring check box. Clear the
check box to use field status indicators available in UI11 and the classic interface.
5. Select list editing options (requires setup).
http://10.4.248.134/index.php?title=Administering_the_List_Editorhttp://10.4.248.134/index.php?title=Editing_Lists%23Using_the_List_Editorhttp://10.4.248.134/index.php?title=Reference_Fieldshttp://10.4.248.134/index.php?title=File:Gear.pnghttp://10.4.248.134/index.php?title=File%3APersonalLists2.pnghttp://10.4.248.134/index.php?title=File%3APersonalListsUI14.pnghttp://10.4.248.134/index.php?title=Administering_Personal_Lists -
8/10/2019 Introduction to ServiceNow1
33/122
Creating Personal Lists 32
To allow the list editor to open for the list, select the Enable list edit check box. Clear the check box to
prevent the list editor from opening for the list.
To open the list editor with a double-click, select the Double click to edit check box. Clear the check box to
open the list editor using a single click.
Note:
To reset a list to the default layout, click the personalize list icon ( ) and select the Reset to column defaults check box.
If a list is personalized, an indicator ( ) appears in the upper left corner.
View Management
Overview
A view defines the elements that appear when a user opens a form or a list. Administrators and users with the
personalize role can define views for any list and form, which view should be visible by default, and which viewspertain to specific user roles.
For example, this is the Incident form in the Self-Service View:
This is the Incident form in the Metrics View:
Here is a quick video showing list and form view management in action.
http://10.4.248.134/index.php?title=File%3AMetricsView.pnghttp://10.4.248.134/index.php?title=File%3ASelfServiceView.pnghttp://10.4.248.134/index.php?title=File:ListPersonalized.pnghttp://10.4.248.134/index.php?title=File:Gear.pnghttp://10.4.248.134/index.php?title=File%3AWarning.gif -
8/10/2019 Introduction to ServiceNow1
34/122
View Management 33
Note:Views can be used to define base views. UI Policies can modify those views based on context. For more information, see
Creating a UI Policy.
Switching ViewsTo switch between list views, click the table name at the top left corner of the list, and then select Views > [Desired
View]:
Switching views on a list
To switch between form views, click the table name at the left side
of the form header, and then select Views > [Desired View]:
Switching views on a form
Switching views submits the form, which saves all changes and
triggers any onSubmit client scripts that apply. You cannot switch
form views on a new form that has not been saved yet.
Administering Views
Several views are included with the base system, including the
Default view and Advanced view. All view records are saved in
the UI View [sys_ui_view] table. Every list and form either has aview associated with it or uses the Default view if no other view is
assigned. Administrators can created additional views or modify the base system views.
Warning: Do not delete any of the base system views.
Creating Views
1. Navigate to the list or form that you want to create the view for.
2. Right click the header and select Personalize > List Layout or Personalize > Form Layout.
3. Under the List View section, select the view on which you want to base your new view.
The fields visible for that view appear in the Selected list.
4. From the choice list, select New.
The Create New View form appears.
5. Enter the descriptive name of the view.
6. Click OK.
The same fields in the Available column are the same as the first view you based the new view on.
7. Select the fields to appear in this view by adding or removing the fields from the Selected column. You can also
adjust the order they appear on the form by moving the fields up or down.
http://10.4.248.134/index.php?title=File%3ACaution-diamond.pnghttp://10.4.248.134/index.php?title=Client_Scripts%23onSubmit.28.29_Scriptshttp://10.4.248.134/index.php?title=File%3AFormViewDropdown.pnghttp://10.4.248.134/index.php?title=File%3AListViewDropdown.pnghttp://10.4.248.134/index.php?title=Creating_a_UI_Policyhttp://10.4.248.134/index.php?title=File%3AWarning.gif -
8/10/2019 Introduction to ServiceNow1
35/122
View Management 34
If you are creating a view for a form, you can also select a form section and personalize the fields for that
section.
You can also create views in the same manner when you personalize a related list.
Deleting Views
You can delete any view that you created. Do not delete the base system views.
1. Navigate to System UI > Views.
2. Click the view to delete.
3. Click Delete on the form header.
Creating a View Rule
When a user switches views, the selected view is saved as a user preference so the user sees the same view by default
when the form opens. Administrators can override this functionality to force a specified view to be used.
1. Navigate to System UI > View Rules.
2. Click New.
3. Fill in the fields on the View Rule form (see table).
4. Click Submit.
Field Input Value
Name Specify an identifying name for the rule.
Match Conditions Select whether Any or All of the conditions need to be met.
Active Select this option to apply the view rule according to the conditions you specified. If unchecked, the view rule is not be applied.
Table Select the table on which this view rule will be applied.
View Select the view that is automatically applied if the conditions match.
Device type Select which interface this view rule applies to.
Conditions Specify the conditions that determines when the view is applied.
http://10.4.248.134/index.php?title=User_Preferenceshttp://10.4.248.134/index.php?title=Personalizing_Forms%23Adding_a_Related_List -
8/10/2019 Introduction to ServiceNow1
36/122
Exporting Data 35
Exporting Data
Overview
ServiceNow offers a variety of ways for administrators and users with the itil role to export data:
Form export: Export an individual record from the user interface. Choose PDF or XML format directly from a
form.
List export: Export multiple records from the user interface. Choose CSV, Excel, PDF, or XML format directly
from a list.
Scheduled export with reports: Automatically export multiple records from a table on a set schedule. Create a
scheduled job to regularly export data as a report.
Direct URL access: Export multiple records from a table using the ServiceNow CSV, Excel, PDF, or XML
processor. Specify the table form or list you want to export in the URL.
Web services/SOAP: Export multiple records from a table when an external client makes a web services request.
Create an external application or process to automate the retrieval of data from an instance via web services orSOAP.
Available Export Formats
ServiceNow supports the following export formats:
Export
Format
Description
CSV Export table records as a comma-separated value text file. Use this option to export the currently displayed fields in the list or form as a
text file. Personalize the list or form to add or remove fields from the export. When exported to CSV, dot-walked fields appear using
their full field name, such as u_assignment_group.parent.
Note: By default, ServiceNow exports all CSV files in Windows-1252 encoding. If you need to export translated data, set the
glide.export.csv.charset system property to UTF-8 (starting with Calgary release).
Excel Export table records as a Microsoft Excel spreadsheet. Use this option to export the currently displayed fields in the list or form as an
Excel spreadsheet. Personalize the list or form to add or remove fields from the export.
XML Export table records as an XML document. Use this option to export all data from a table or all data for a particular record. The XML
file has an XML element for each column in the table.
PDF Export table records as a Portable Document Format file. Use this option to export the currently displayed fields in the list or form as a
PDF file. Personalize the list or form to add or remove fields from the export.
Exporting Form Data
Export an individual record from a form by right-clicking a form header bar and selecting the export type. Export
formats include:
PDF (Portrait)
PDF (Landscape)
XML (This Record)
http://10.4.248.134/index.php?title=Using_Formshttp://10.4.248.134/index.php?title=Calgary_Release_Noteshttp://10.4.248.134/index.php?title=Additional_Glide_Propertieshttp://10.4.248.134/index.php?title=Web_Service_Consumer_Plugin -
8/10/2019 Introduction to ServiceNow1
37/122
Exporting Data 36
Right-click a form header bar and select the export format.
Note:When exporting PDF data from a form, only the fields that are visible from the current view are exported. When exporting
XML data, however, all the fields are exported, regardless of the view. CSV and Excel records cannot be exported from a form.
Exporting List Data
Export a list of records by right-clicking a list header bar and selecting the export format.
Right-click a list header bar and select the export format.
Note:To export records in an embedded list, export the record containing the list.
Export formats include:
Excel
CSV
XML
PDF (Portrait)
PDF (Landscape)
PDF (Detailed Portrait): Exports the list and the associated form for each record. PDF (Detailed Landscape): Exports the list and the associated form for each record.