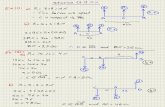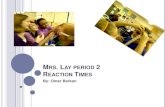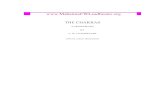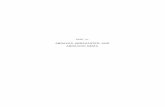Introduction to PowerPoint for Administrators Chester N. Barkan Registrar Long Island...
-
date post
20-Dec-2015 -
Category
Documents
-
view
226 -
download
0
Transcript of Introduction to PowerPoint for Administrators Chester N. Barkan Registrar Long Island...

Introduction to PowerPoint for Introduction to PowerPoint for AdministratorsAdministrators
Chester N. BarkanRegistrar
Long Island University/C.W. Post Campus

Part I. Getting Started with the Part I. Getting Started with the BasicsBasics
• You've been asked to put together a presentation using PowerPoint, and you have no idea how to begin.
• Goal is to prepare you with the basics — how to put content on slides and get ready to present a show. The bells and whistles can come later.

Goals of the SessionGoals of the Session
• After completing this course you will be able to:
• Put text and pictures on slides. • Navigate in the PowerPoint window. • Apply a design template. • Arrange slide content by using layouts. • Print handouts and notes. • Prepare to give the show.

Getting Acquainted with PP Getting Acquainted with PP EnvironmentEnvironment
• A blank slide can be daunting; don't let it be. Soon you'll feel comfortable filling it up.


PowerPoint WindowPowerPoint Window
• The window that first opens in PowerPoint has a big working space in the middle, with smaller areas around it. That middle space is the slide area, officially called the slide pane.
• Working in this space, you type text directly onto the slide. The area you type into is a box with a dashed border called a placeholder. All the text that you type onto a slide resides in a box like this.
• Slides include one or more placeholders for titles, body text such as lists or regular paragraphs, and other content such as pictures or charts.

Inserting New SlidesInserting New Slides
• When PowerPoint opens, there's only one slide in the show. It's up to you to add the rest. Add them as you go or several at a time, as you prefer.
• Two quick methods for adding a slide. On the Slides tab in the left of the window, either
• Click the slide thumbnail that you want the new slide to follow, and then press ENTER. Or:
• Right-click the slide thumbnail that you want the new slide to follow, and then click New Slide on the shortcut menu.


Entering TextEntering Text
• Text is typed within a body text (as opposed to a title) placeholder. If you don't want a bulleted list, select the placeholder by clicking its border. Then click the Bullets button. Other buttons on the Formatting toolbar, such as the Center button, are handy for positioning text.
• The indent buttons, such as Decrease Indent , help you position text at the right level of indent, and you can also use keyboard methods.
• Automatic text fit If you type more text than fits in the placeholder, PowerPoint reduces the text size to fit it all in. You can turn this behavior off, if you prefer.


Navigating the PresentationNavigating the Presentation• Once you have several slides in
the show, you'll need to move among them as you add content. Here are three good ways to do that:
• 1. Click the slide thumbnail on the Slides tab to display that slide.
• 2. Next to the slide, at the bottom of the scrollbar on the right, click the Previous Slide or Next Slide button. Or:
• 3. Press the PAGE UP or PAGE DOWN key.

Speaker NotesSpeaker Notes
• As you put text on your slides, type your speaker notes (if you want any) in the notes pane, below the slide.
• As the picture shows, you can enlarge the notes pane so that it's easier to work in. Your notes are saved in a notes page, which you can print before the show.
• Suggestion Use notes to embellish or elaborate on the points on the slide. This helps you keep from overloading the slide, and your audience, with text.

Design and LayoutDesign and Layout
• When you've nailed down the text for your slide show, lift the presentation out of its black-and-white doldrums by applying a design template.
• A template provides color, style, and decorative accents.
• Slide won't always contain only text, and you'll need a way to arrange all that you put onto it — this is where slide layouts come in.
• Inserting extra graphical elements — pictures, charts, and tables — onto slides.


Design TemplateDesign Template
• Design template determines the look and colors of the slides, including the slide background, bullet and font styles, font color and size, placeholder position, and varied design accents.
• Apply a template at any stage of creating the show. If you decide later that you'd rather use a different design template, you can apply another one.
• Slide Design task pane is the place to go. PowerPoint has many templates to choose from. In the pane, choose to install even more PowerPoint templates if you like, or go directly to Microsoft Office Online for additional ones.


Slide LayoutsSlide Layouts
• Issue of where to place the things you want. PowerPoint tries to help you here by displaying slide layouts to choose from each time you add a slide.
• Layouts, arranges content to fit into a specific combination of placeholders. The picture shows some of the layouts available in the Slide Layout task pane. One of the choices there enables you to insert new slides that use that thumbnail's layout.
• Make your best guess on a slide's layout as you go; you can apply a different one later, though this can sometimes mean that you need to adjust the content.


PlaceholdersPlaceholders• Whenever you type within a placeholder, you're working within the
layout because placeholders — what type of content they're for and how they're arranged — make up the layout.
• The picture shows the effect of applying a layout that has a text placeholder on the left and a content placeholder on the right. Each has built-in properties that support the type of content.
• A default bulleted list and the AutoFit Options button that accommodates overflow text.
• Content placeholder has its own built-in behavior. It will position a picture or other graphical element in that space, and it provides icons that you can click to insert pictures, charts, or tables. It also will automatically reposition content in some cases when you introduce a new element onto the slide.
• Using an icon in a layout is one way to insert, and it's described in more detail next.


ContentContent
• The icons are one method for inserting content. The next picture illustrates how you'd use one of the icons in the layout to insert a piece of Clip Art.
• The piece of art would automatically be sized to fit this layout, although you could change its size. With something like a banner, you might also want to rotate it.

Insert by using the layout icon

Inserting by MenuInserting by Menu

Copying other slides into the showCopying other slides into the show
• You may need to use slides from an existing presentation in your show. That's no problem. Just remember that those slides are probably using a different design template than the one that's in your presentation. PowerPoint will adapt the inserted slides to the current design—or not, if you tell it not to.
• Two methods. Either:• 1. Use the Slide Finder dialog box (on the Insert menu,
click Slides from Files), pictured here. Or:• 2. Copy and paste the slides, and then use the commands on
the Paste Options button to get the design you want. The Paste Options button will appear under the slides you've pasted. Point to the button, click the arrow that appears, and make your formatting choices.


Slide Show ViewSlide Show View• As you create a show, preview it at any time in slide show view. As
shown in the picture, this view fills the computer screen with your slides. This is an approximation of how the slides will look when projected.
• To navigate through the show, you have several choices: • Click the mouse. • Press the DOWN ARROW key. • Click the Next arrow on the Slide Show toolbar (see the arrow
selected on the computer screen in the picture). • By default, PowerPoint assumes that the show will be presented by a
speaker and projected on a screen. But there are other ways to present: You'll see how to set these up in the practice session.
• For in-depth instructions about navigation in a slide show, see the course Navigation know-how.

Proof, print, prep for the show


Slide ShowSlide Show
• As you create a show, preview it at any time in slide show view. This is an approximation of how the slides will look when projected.
• To navigate through the show, you have several choices: • Click the mouse. • Press the DOWN ARROW key. • Click the Next arrow on the Slide Show toolbar (see the
arrow selected on the computer screen in the picture). • By default, PowerPoint assumes that the show will be
presented by a speaker and projected on a screen. But there are other ways to present.

Check spelling, make printoutsCheck spelling, make printouts
• Rrun a spelling check by clicking the Spelling button. Your slides and notes are checked.
• What are your choices for printed handouts? The picture shows you the options as they appear in print preview.
• The ones that you're concerned include: • Printing the slides, one to a page. • Printing a handout, which includes choices ranging
from one to several slides per page (see the example in the picture).
• Printing notes. • Print preview: This is a great way to prepare the show for
printing. You get to it by clicking the Print Preview button


Package the presentationPackage the presentation
• As preparation for presenting, package your presentation to a folder or burn it to a CD) and be sure that you have access to it from the presenting computer.
• "Package" refers to the process of copying your presentation file and any other files the presentation needs.

PresentingPresenting

Before PresentingBefore Presenting
• 1. Go to the room where you'll be presenting, make sure that you can access your presentation from the computer you're using.
• 2. Run through the slide show. • 3. Take your printed notes with you so that
you can practice referring to them while you practice clicking through the show.
• 4. You might also ask someone else to go along, listen, and give feedback.

Tips that could Prevent WoeTips that could Prevent Woe
• Fonts Odd text-wrapping in the presentation on the presenting computer, it's likely that the computer lacks a font you used in the original presentation.
• To see if there's a font missing, on the Format menu, click Replace Fonts. Click the Replace list and look for a question mark before any font names in the list, which indicates that that font is missing. You can either try to install the font or replace it with another font.

Tips that could Prevent WoeTips that could Prevent Woe
When you choose a font color, select one that has a strong visual contrast to the background color. This makes a great difference for people who are color blind or visually impaired.
• Display You'll have the best results if you set the screen resolution on the computer to the same as the projector's resolution.

Part II. Special Features of Part II. Special Features of PowerPointPowerPoint
• 1. Browse to insert a customized template into a presentation.
• 2. Use the title master to add a unique design to title slides.
• 3. Optimize picture images to make your presentation file smaller.
• 4. Package one or several presentations to a CD or folder (see also "Before you begin" on this page).

1. Design Templates1. Design Templates
• PowerPoint comes with a number of design templates:
• Available from the Slide Design task pane. • Each template has unique font and bullet styles; a
background design; a color scheme; a layout—all the basic style elements for a slide.
• But part of the fun of PowerPoint is being able to tinker, and a typical example of this is customizing an existing template (such as the basic blank design) with your own fonts, colors, and background.

Browsing the Slide Design Task Browsing the Slide Design Task PanePane
• The Browse link in the Slide Design task pane enables you to apply a customized design from a file in any of these formats:
• File format• What it is ppt? pps? pot?• A regular presentation file. A pps is a presentation file
that always displays in Slide Show mode when you open it from Windows Explorer . A PowerPoint template file.Ideally, when you customize a design template, you should save the file as a .pot; that way, you can browse and apply it, and it is then added permanently to the templates in the Slide Design task pane.


Selecting the Design TemplateSelecting the Design Template
• Open the presentation you want to apply the design template to. Then select the slide thumbnail or thumbnails you want to get the styles, and click Browse.
• Important Keep these basic rules in mind when you're selecting the slide thumbnails:
• 1. Select one slide: The design template is applied to all the slides that currently use the same template as the selected slide.
• 2. Select multiple slides: The template is applied to just those slides.

Steps in Applying TemplateSteps in Applying Template

Working with the Title MasterWorking with the Title Master
• The title master slide exists for this type of situation. It controls the styles (such as fonts, color scheme, art, and layout) on the title slides in a presentation. Any change you make to it shows on every title slide, but no other slides.


Benefits of Title MasterBenefits of Title Master
• 1. Title master makes it possible for you to customize your title slides to your liking without affecting the rest of your slides.
• 2. Customize the title master itself, to make it stand out even more, with a different font color, for example; or a piece of art that you want only the title slides to have.
• 3. Customizing the title master is especially beneficial if you plan to use the title slide multiple times in your show.


Changing the title master Changing the title master
• Displaying the title master, on the View menu, point to Master, and click Slide Master. This opens Slide Master view. Click the second slide thumbnail in the left of the window to display the title master.
• The title master might look a little intimidating at first; it just takes some getting used to.
• Color scheme, background, font style and color, shapes, art, and some animations can be changed or added here to make title slides unique.

2. Pictures2. Pictures

Working with PicturesWorking with Pictures
• Only certain image types can be optimized and they have to be inserted onto the slide in a way that makes them editable by PowerPoint. Don't copy and paste or drag images in.
• Inserting the image• Use the Insert menu, Picture command, and insert either
from the Clip Art task pane or from a file, scanner, or camera. This stores the image natively in PowerPoint; whereas, if you do a copy and paste, PowerPoint treats the image as an object, which it cannot optimize.
• Eligible file types• High resolution images such as photographs are good
candidates for optimization. Eligible file types include PNG, JPEG, TIFF, BMP, and GIF.


Compress Pictures to Save SpaceCompress Pictures to Save Space
• When you click Compress Pictures on the Picture toolbar, you see the dialog box shown on the left.
• 1. Reduce resolution• 2. Reduce color format


PicturesPictures
• Another option you have in the Compress Pictures dialog box is to delete "trimmings" from an image that you have cropped. Using this option, Delete cropped areas of pictures, can significantly reduce the size of an image file.

3. Package to a CD3. Package to a CD
• You've been waiting for it—an easy way to package your presentation files and carry them to present elsewhere or give them to someone else to view. Now you can bundle your presentation, all the files that link to it, related files of your choice, and the PowerPoint Viewer onto a CD or into a shared folder.
• And, you have choices. The viewer, which runs presentations on a computer without PowerPoint, is optional. If you don't have a CD burner, package all your files to a folder instead, and copy the folder to a system that has a CD burner, or share it on a server.
• The requirements for this feature are detailed on this page.


Packaging to a CDPackaging to a CD
• 1. Open the presentation you want to package. Then, on the File menu, click Package for CD.
• 2. You can use the Copy to Folder option if you want to share your presentation on a server.
• 3. If you copy to a CD, the CD must be readable and writable. If it's only readable, PowerPoint will request a different CD. If it's writable but already has data on it, PowerPoint will ask if you want to replace the existing data.
• 4. Once copying is done, a message asks if you'd like to copy the package to another CD; repeat the copy operation as many times as you need to.

Packaging to a CDPackaging to a CD• Name the CD or folder.• To include files besides the
current presentation and its linked files, click Add Files.
• By default, Options include the PowerPoint Viewer and linked files (more on these, next section).
• If you click Copy to Folder, you then specify its path, and the files get copied there.
• If you click Copy to CD, your CD burner is accessed and the copying begins.

4. Options4. Options• Options dialog box opens from the Options button shown on the
preceding screen. • Viewer You only need to include the viewer if PowerPoint won't be
installed on the presenting computer. • Linked files Your linked files (such as sounds and videos) get
copied into the folder or onto the CD when you package. Better yet, the links in your presentation update to reflect the files' new location.
• Passwords If you want to limit who can open and change your presentation files, give the files a password. If any of the packaged files already has a password, you're prompted about whether you want the password you've specified in Package for CD to override the password that's already applied to a file. If you click No, then the password required to open the packaged version of that file is the same as the file's original password. If you click Yes, the password for the packaged file changes to what you currently specify—but the original file keeps its original password.


ConclusionsConclusions
• Now that you have learned the basics – you can all begin to create your own presentations.
• If you have any questions, you can always email me at [email protected]
• Have a Great Holiday Season