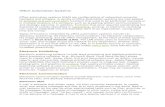Introduction to Office Automation Unit-1
-
Upload
vaishali-mishra -
Category
Documents
-
view
182 -
download
15
Transcript of Introduction to Office Automation Unit-1

Introduction to Office Automation
Unit-1

Introduction
Office automation refers to the varied computer machinery and software used to digitally create, collect, store, manipulate, and relay office information needed for accomplishing basic tasks and goals. Raw data storage, electronic transfer, and the management of electronic business information comprise the basic activities of an office automation system. Office automation helps in optimizing or automating existing office procedures.
The backbone of office automation is a LAN, which allows users to transmit data, mail and even voice across the network. All office functions, including dictation, typing, filing, copying, fax, Telex, microfilm and records management, telephone and telephone switchboard operations, fall into this category. Office automation was a popular term in the 1970s and 1980s as the desktop computer exploded onto the scene.

The use of computer systems to execute a variety of office operations, such as word processing, accounting, and e-mail. Office automation almost always implies a network of computers with a variety of available programs.
A complete, working computer. The computer system includes not only the computer, but also any software and peripheral devices that are necessary to make the computer function. Every computer system, for example, requires an operating system.
Definitions of Office Automation:-

MS - Office Microsoft has provided an Operating system
for computers. Along with providing an OS for computers has
made major contribution in the workplace documentation.
It is offering of set of office-related software. Has revolutionized the working environment. Has a bunch of capabilities in the form of MS
Word ,MS Excel, PowerPoint, and Access.

MS Word: Microsoft Word is a powerful tool to create professional
looking documents. Word allows you to create a variety of documents
and different kinds of files. EX: Book Using Word, you can create standard documents that you
can format in any way you want. We can control bullets, numbering, fonts, colors, styles. We can even format borders and shading and use
backgrounds. We can insert photos, clip art , diagrams, as well as files
created in other office applications.EX: we can cut and paste a web page and place it in a word
document

Word also provides with a number of templates and wizards you can use to create all kinds of documents quickly and easily.
The tools provided by Word are easy- to- use.
Microsoft Word may solve some of your problems, but it is a very good idea to use the Help Files that come with Microsoft Word , or go to Microsoft's web site located at http://microsoft.com/office/word/default.htm for assistance.

Starting Microsoft Word
1. Double click on the Microsoft Word icon on the desktop.
2. Click on Start -->All Programs --> Microsoft Office- ->Microsoft Word


Viewing the toolbars
The toolbars in Microsoft Word provide easy access and functionality to the user. There are many shortcuts that can be taken by using the toolbar. First, make sure that the proper toolbars are visible on the screen.
Click View Select Toolbars Select Standard, Formatting, and Drawing Other toolbars can be selected if you wish


Creating A New Document
Click on File (Office Button/Ribbon) Select New
◦ To create a blank document, simply select Blank Document. To create a document based on one of the templates provided in Microsoft Word, select which one you would like to create and select OK


Document management:-



Formatting Text
Highlight the text that you want to format by dragging your mouse over while holding down the left mouse button
Change the text to your desire

In 2007:-






Inserting a Table
Click where you want your table to go Select Insert Select Table Give your table dimensions

Inserting a Picture
Click where you want your picture to go Click Insert at top of screen Select Picture / Select Clip Art or From File Select picture and click Insert

Inserting Page Numbers and Date/Time
Click Insert at top of screen Select Page Numbers and/or Date
& Time

Spell Checking Your Document
Click Tools at top of screen (in 2003) Select Spelling and Grammar Click on the quick Access Toolbar (in 2007) Select Spelling and Grammar

Printing and Page Setup:


Graphics:

EquationsWord 2007 also allows you to insert mathematical equations. To access the mathematical equations tool:◦ Place your cursor in the document where you want the symbol◦ Click the Insert Tab on the Ribbon◦ Click the Equation Button on the Symbols Group◦ Choose the appropriate equation and structure or click Insert New Equation
Note:-To edit the equation click the equation and the Design Tab will be available in the Ribbon
Illustrations, Pictures, and SmartArtWord 2007 allows you to insert illustrations and pictures into a document. To insert illustrations:◦ Place your cursor in the document where you want the illustration/picture◦ Click the Insert Tab on the Ribbon◦ Click the Clip Art Button◦ The dialog box will open on the screen and you can search for clip art.◦ Choose the illustration you wish to include
Imp:WordArt

To insert a picture:◦ Place your cursor in the document where you want the illustration/picture◦ Click the Insert Tab on the Ribbon◦ Click the Picture Button◦ Browse to the picture you wish to include◦ Click the Picture◦ Click Insert
Resize Graphics All graphics can be resized by clicking the image and clicking one corner of the image and dragging the cursor to the size you want the picture.
WatermarksA watermark is a translucent image that appears behind the primary text in a document. To insert a watermark:◦ Click the Page Layout Tab in the Ribbon◦ Click the Watermark Button in the Page Background Group◦ Click the Watermark you want for the document or click Custom Watermark and create your own
watermark◦ To remove a watermark, follow the steps above, but click Remove Watermark

Mail Merge

Mail merge is a software function describing the production of multiple (and potentially large numbers of) documents from a single template form and a structured data source. This helps to create personalized letters and pre-addressed envelopes or mailing labels for mass mailings from a database mailing list of names and addresses[1].
The procedure of mail merging is typically carried out using a word processing program. The template is a word processing document which contains fixed text, which will be the same in each output document, and variables, which act as placeholders that are replaced by text from the data source. The data source is typically a spreadsheet or a database which has a field or column matching each variable in the template. When the mail merge is run, the word processing system creates an output document for each row in the database, using the fixed text exactly as it appears in the template, but substituting the data variables in the template with the values from the matching columns.
For example, a company may want to send letters confirming places at a set of events. The template will be laid out as the required letter, explaining to each recipient that their place is confirmed and detailing instructions for the event. The data variables will be used to specify the recipient's name, address, first name for the salutation and perhaps a seat number and the name and date of the specific event they are booked to attend. These variables can be placed anywhere in the template document, within a paragraph of text or on their own. When the mail merge is run, each letter will be personalized to the recipient and the information that is applicable to them.
This technique of merging data to create mailshots gave rise to the term mail merge.


Thank you