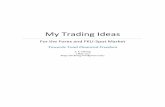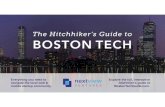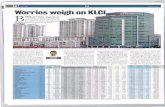Introduction to NextVIEW · PDF fileINTRODUCTION TO NEXTVIEW ADVISOR 3 NEXTVIEW SDN BHD 3 ......
-
Upload
nguyenthuan -
Category
Documents
-
view
225 -
download
3
Transcript of Introduction to NextVIEW · PDF fileINTRODUCTION TO NEXTVIEW ADVISOR 3 NEXTVIEW SDN BHD 3 ......


NextVIEW Advisor
Copyright @ 2012 by NextVIEW (Malaysia) Sdn. Bhd.

NextVIEW Advisor
Table of Contents
INTRODUCTION TO NEXTVIEW ADVISOR 3
NEXTVIEW SDN BHD 3
GETTING STARTED 4
INSTALLATION 4 FIRST TIME LOGIN 6 PROXY SERVER SETTING 7 DELIVERY CHANNEL 7 PRINT A HELP TOPIC 7 DEFAULT ABBREVIATION (ABBR) 7 THEME SUPPORT 8 TOOLBARS 8 NAVIGATOR 8 MARKET SUMMARY 8 EXIT / CLOSE NEXTVIEW 9
QUOTES 10
REMARKS OVERVIEW 10 PRE-DEFINED WATCHLISTS 11 CREATING WATCHLIST 11 DELETING WATCHLIST 12 PRINT WATCHLIST 12 CUSTOMIZE COLUMN SETTING 12 VISUAL SETTING 13 TRADE SUMMARY WINDOW 13 DETACH / ATTACH WATCHLIST 14 MAXIMISE/ UN-MAXIMISE VIEW 14 EXPORTING WATCHLISTS 15 MICROSOFT EXCEL DDE 16 NEWS SEARCH 16 SPREAD CALCULATOR 17 QUEUE TRACK 17 TRACK WINDOW 18 COLUMN TEMPLATE 21 MARKET FILTER 22
CHARTS 24
CHARTS OVERVIEW 24 CREATING CHART 24 DELETING CURRENT CHART 25 ARRANGE CHART 25 CHANGE PERIOD OR CHART TIME FRAME 25 ZOOMING 26 SCROLLING LEFT OR RIGHT 26 SCROLLING UP OR DOWN 26 PRINT CHART 26 DETACH / ATTACH CHART 26 MAXIMIZE VIEW 27 SET HISTORICAL DATA PERIOD 27 HISTORICAL DATA PERIOD 27 EXPORTING CHARTS 28 SHOW PRICE WINDOW 28

NextVIEW Advisor
INVERT AXIS 28 RELOAD CHART DATA 29 FORMATTING VISUAL SETTING 29 ADDING INDICATOR 30 ANALYSIS TEMPLATE 30 DRAWING TOOLS 31
ALERTS 33
SIMPLE ALERTS 33 CREATING SIMPLE ALERTS 33 DELETING SIMPLE ALERTS 33 ADVANCE ALERTS 34
PORTFOLIO 37
ENABLE/DISABLE PORTFOLIO ALERT 37 CREATING NEW PORTFOLIO 37 DELETING PORTFOLIO 38 ADDING SYMBOLS 38 DELETING SYMBOLS 38 COLUMN SETTINGS 38 TRANSACTIONS 39
PERFORMANCE CHART 40
CREATING PERF CHART 40 CUSTOMIZE / CHANGE SYMBOL 40 DELETING PERF CHART 40 ZOOMING 41 SCROLLING LEFT OR RIGHT 41 PRINT PERF CHART 41 FORMATTING VISUAL SETTING 41
SEARCH 42
NEWS 43
READING NEWS 43 NEWS SEARCH 43
PREFERENCES 44
SHORTCUT KEY MAPPING 44 ALERT SOUND SETTINGS 44 DEFAULT CHART SETTING 44 NEWS VISUAL SETTING 44
SAVING WORKSPACE 45
SAVE TO SERVER 45 SAVE TO LOCAL PC 45 MANAGE WORKSPACE 45
CHANGE PASSWORD 47
APPENDIX 48
APPENDIX A – OVERVIEW OF INDICATORS 48

NextVIEW Advisor
NextVIEW Sdn Bhd Page 3 of 46
Introduction to NextVIEW Advisor
NextVIEW Advisor aggregates market intelligence and provides online investment advice software to equip financial traders and private investors with
a real-time dashboard that assist them in making smart investment decisions.
NextVIEW Advisor's decision support tools and market data are completely
customizable to your individual style and investment strategy. You can build your own pages, configure or link windows in any numbers to help you
anticipate or quickly respond to market opportunities.
NextVIEW Sdn Bhd
NextVIEW Sdn Bhd aims to leverage on the latest interactive communication
technologies to empower individuals and companies with the real-time information, tools, and analytics they need to improve investment decision
making. Initially incorporated as Whatz.net in July 1999, NextVIEW's vision is to be recognized as the leading developer and provider of online advice
software tools and services for the financial services community.

NextVIEW Advisor
NextVIEW Sdn Bhd Page 4 of 46
Getting Started
With NextVIEW Advisor and an internet connection, you can view real-time
streaming prices, charts, news and receive alerts from various stock exchanges in the world.
You will find much useful information to help you use the software in the NextVIEW Help Contents.
Installation
1. In your favourite web browser, go to http://www.thenextview.com/advisor/download/setup.php
2. Click the <Download> button (Note the file name). 3. Select <Save> and save the file to Desktop.
4. On completion, close the IE window. 5. On your Desktop, click the icon with the filename as per saved.
6. Follow the instructions and install the program.
For Windows Vista and Windows 7 users: If you encounter error messages after you have installed the software, you
may need to perform these steps before re-installing:
TURNING OFF USER ACCESS CONTROL IN WINDOWS 7 1. Go to Control Panel > User Accounts and Family Safety > User Accounts. 2. Click on Change User Account Control settings.
3. Drag the slider bar to Never Notify. Click OK to finish. 4. A message will prompt you to restart. Click Yes. Otherwise, manually
restart your computer before you proceed with installation.

NextVIEW Advisor
NextVIEW Sdn Bhd Page 5 of 46
TURNING OFF USER ACCESS CONTROL IN WINDOWS VISTA 1. Go to Control Panel > User Accounts and Family Safety > User Accounts. 2. Click on Turn User Account Control on or off.
3. Make sure the check box is empty for Use User Account Control (UAC) to help protect your computer and click the OK button to finish.

NextVIEW Advisor
NextVIEW Sdn Bhd Page 6 of 46
First Time Login
1. From Desktop, double click
NextVIEW Advisor icon.
2. The “WISH Client Configuration” box will be displayed.
3. In the General tab, enter your Username and Password.
4. Check the Remember password. 5. Change the Auth Host to Singapore.
6. Click the Misc tab. 7. Change the Default Abbr to KL (MUST be in
UPPER CASE). 8. Click the <OK> button.
Note: If you are using a Proxy Server, please refer to the Proxy Server Setting section.
9. A confirmation box will be displayed.
10. Click the <Yes> button to save the changes.
11. The Loading box will be displayed.

NextVIEW Advisor
NextVIEW Sdn Bhd Page 7 of 46
Proxy Server Setting
1. In the Proxy tab, check “Use a proxy server”. 2. Enter the Address for your proxy server.
3. Enter the Port. 4. If HTTP Tunneling is used, then check and select
a Port. 5. Check Authentication if you enter a username
and password to access your proxy.
Delivery Channel
NextVIEW allow alerts to be delivered via a few delivery channels. Here's a few of them:
App Popup application alert on NextVIEW SMS Mobile SMS (some sms vendor might have problem with this option)
Email Send alert through email
Note: SMS alert is a paid service. Payment is collected in advance for the SMS
service.
Print a Help Topic
1. Find and display the Help topic you want.
2. In the Help window, click Print . 3. Select the printing options you want.
Default Abbreviation (Abbr)
1. On login (Wish Client Configuration window), click on Misc tab.
2. Key in the default exchange accordingly and click <OK> to login. 3. When prompt, please click <YES> to save changes.
Note: The last 2 alphabet of a symbol will give you the exchange abbreviation.
Here's some example:
Exchange Abbr Symbol Sample
SGX ST SG STI.SG
KLSE KL COMPOSITE.KL
CPOF PO CPOFCC.PO
KLCI (FKLI) CI FKLICC.CI

NextVIEW Advisor
NextVIEW Sdn Bhd Page 8 of 46
Theme Support
There is a Theme Option. This allows you to change all the colours of the NEXTVIEW Advisor with just one simple selection.
1. On menu File > Themes. 2. Select desired themes layout from the list.
ToolBars
The Standard Toolbar is shown below.
: Save Button
: Hide /Show Navigator
: Quotes Tab /Page (Shortcut Ctr+1)
: Charts Tab /Page (Shortcut Ctr+2)
: IE Tab /Page (Shortcut Ctr+3)
: Alerts Tab /Page (Shortcut Ctr+4)
: Portfolio Tab /Page (Shortcut Ctr+5)
: Quotes Details Tab /Page (Shortcut Ctr+6)
: Performance Chart Tab /Page (Shortcut Ctr+7)
: Search Tab /Page (Shortcut Ctr+8)
Navigator
The Navigator is the white Area on the left side of the
screen with the words Markers, Quotes and Charts.
To Hide or Show the Navigator, just click on the
Hide/Show Navigator button.
Market Summary
Ensure that the Market Summary is selected for display. 1. Click on File, ‘Show Market Summary’ must be ticked.
2. If ‘Show Market Summary’ is not ticked, click on it.

NextVIEW Advisor
NextVIEW Sdn Bhd Page 9 of 46
To see the market summary for a particular exchange, click on Market Summary drop down menu and select the particular market.
Note: ^ : Total counters going up
v : Total counters going down = : Total counters unchanged
<> : Total counters untraded
# : Total Market Volume $ : Total Market Value
Exit / Close NextVIEW
1. On the File menu, click Exit.
Note:
If no changes have been made, you can choose not to save your workspace on exit.

NextVIEW Advisor
NextVIEW Sdn Bhd Page 10 of 46
Quotes
Remarks Overview
Here's the remark meaning on REM column on Quotes:
General remarks:
DLY : Indicate delayed instrument *
SGX-ST exchange:
Susp : Suspense
PL : Pending Listing WI : When Issue
BI : BuyIn Only DL : Delist
CB : Cum Bonus XB : Ex Bonus
CD : Cum Dividend XD : Ex Dividend
CI : Cum Interest XI : Ex Interest
CR : Cum Rights XR : Ex Rights
CE : Cum Entitlement CALL : Any combination of Cum remarks
XALL : Any combination of Ex remarks
J : Adjust H : Trading Halt
KLSE exchange: N : New stock; without investor alert announcement
P : New stock; with investor alert announcement A : Active stock; without investor alert announcement
B : Active stock; with investor alert announcement S : Suspended stock; without investor alert announcement
T : Suspended stock; with investor alert announcement D : Delisted
H : Halted R : Resume
N : Normal
Note: * Different exchanges have different delay.

NextVIEW Advisor
NextVIEW Sdn Bhd Page 11 of 46
Pre-Defined Watchlists
Pre-defined watchlists are preset in the server by NextView.
To open the Pre-defined Watchlists (eg.
TOP 40 VOLUME).
1. On menu, select Market > KLSE > TOP 40 VOLUME.
Note:
Symbols in the pre-defined watchlists
cannot be customised, edited or deleted.
Creating Watchlist
1. Select File > New > Watchlist.
2. In New Watchlist window, Type the
watchlist name and click <OK>.
3. A Dialog Box will prompt you to search
for symbol. Click <Yes> to continue.
4. On Symbol Searcher window, enter a
search symbol (example: bu), select the desired Exchange (example: KLSE) and
click <Search> to start searching. 5. After the search results are available,
double click on the symbol you wish to
add to you watchlist. 6. On completion, click Close to close
the Symbol Searcher window.
Note:
To create a blank watchlist for use of Market Filter, at Step 3, click <NO>.

NextVIEW Advisor
NextVIEW Sdn Bhd Page 12 of 46
Deleting Watchlist
1. On Quotes, go to File > Close
Note: File > Close All will delete all watchlists
Another way to close the current watchlist is to click
on the Close on the right.
Print Watchlist
1. Display the watchlist you want to print.
2. Click Print .
3. Select the printing options.
Note: Print function is also accessible from File > Print.
Customize Column Setting
1. On Quotes, select the watchlist
that you want to edit.
2. Go to Tools > Watchlist Setup.
3. On the Column panel on the right, check on each column name to
show column or uncheck to hide column.
4. Click on the move up or move
down buttons to change the column order.
5. Click <OK> when you are done.

NextVIEW Advisor
NextVIEW Sdn Bhd Page 13 of 46
Visual Setting
Change Font/Background Colour
Customising Visual Settings on Quotes
1. Go to Options > Visual Settings.
2. Click the Font bar to change the font properties.
3. Click on respective colour bars to change
the colour settings you want.
Note: Show Grid: Check to display gridlines.
Auto Size Column: If checked, columns in watchlists will revert to default column widths.
Allow Sort: Check to sort symbols according to alphabetical order.
Show Volume/size: Click and enter the Volume size you want.
Set as default: Check to apply current settings as default.
Save Default Setting
1. Go to Options > Visual Settings.
2. Click on the check box to save default.
3. To apply, click <OK> button.
Note: Default will only apply to new watchlists. All current watchlists will not be
affected.
Load Default Setting
1. Go to Options > Visual Settings.
2. Click the <Default> button to load default.
3. To apply, click <OK> button.
Trade Summary Window
How to view Trade Summary Window
1. Select Options > Window
Option > Show Trade Summary Window.
2. Double-click on preferred symbol to change Trade Summary Window.

NextVIEW Advisor
NextVIEW Sdn Bhd Page 14 of 46
Close Trade Summary Window
1. Select Options > Window Option > Show Trade Summary Window.
How to read the Trade Summary Window tick chart
Detach / Attach Watchlist
Detaching Watchlist:
1. On Quotes, select watchlist to be detached.
2. Click Detach icon .
Attaching Watchlist:
1. On the detached watchlist, click the attach icon .
Maximise/ Un-Maximise View
To Maximise View
1. Click Tools > Maximize View.
To Un-Maximise View
1. Click Tools > Maximize View
Note:
View is maximized when Maximize View is ticked.
Maximise View Un-Maximise View
Trading above previous
958.5
Trading below previous
958.5

NextVIEW Advisor
NextVIEW Sdn Bhd Page 15 of 46
Exporting Watchlists
External File Format
1. Go to File > Export > Save As.
2. Key in filename.
3. Select the file type in Save as type.
4. Click <Save>
Note:
There are 3 file types o Text (Tab Delimited)
o CSV (Comma Delimited) o XLS (Microsoft Excel Work Book)
NextVIEW Advisor File Format
This file format is used for import into NextView Advisor
1. Go to File > Export > Watchlist
2. Key in filename and click <Save>.
Note: The file type is WatchList Files only.

NextVIEW Advisor
NextVIEW Sdn Bhd Page 16 of 46
Microsoft Excel DDE
Exporting watchlists to Microsoft Excel
1. First, you have to create an excel file and save it.
2. In Advisor, go to Tools > Microsoft Excel DDE > Connect.
3. Click the yellow icon to browse and
load MS Excel file.
4. Click the green excel icon to load worksheets of excel file.
5. Customise start rows and columns if necessary.
6. Click <OK>
Note: Tick Show Header box to display
watchlist column headers in excel. Tick Quit Microsoft Excel on
Disconnect to close Microsoft Excel upon exiting NextVIEW.
News Search
Performing a News search
1. On Quotes, highlight symbol e.g.
Composite.KL. 2. Go to Tools > News Search >
3. Select the news provider (e.g. KLSE
Realtime News).
Note:
The number of news provider depends on your subscription.

NextVIEW Advisor
NextVIEW Sdn Bhd Page 17 of 46
Spread Calculator
How to use Spread Calculator
1. To use the Spread Calculator, go to Tools > Spread Calculator (Shortcut – press F12).
2. Key in the buy price of the shares.
3. Key in the buy quantity of shares.
4. Click <Calculate>.
Note: Row: Choose the number of rows to display on
your calculator. Price Range: Set price intervals between sale
prices. Brokerage: Brokerage fees will be taken into
account when the spread calculator calculates your profits/losses.
5. The details will then be displayed.
Note:
Spread Calculator is also accessible in Charts, Portfolio and Quotes Detail tab.
Queue Track
Queue Track shows the changes in buying/selling queue volume and prices.
When additional lots are added into a queue, it is represented by green font with brackets.
When lots are withdrawn from a queue, it is represented by red font with brackets and a minus sign.
The lots that are done are reflected in the middle columns under TVol. Price is
the traded price. W is the trade done in favour of buyer's'(b)/seller's(s) price.
Right click Queue Track window > Export > Current View or Current Page.
Opening Queue Track
1. On Quotes, highlight a preferred symbol.
2. Go to Tools > Add Queue Track.
Note:
Shortcut key for Queue Track: F10.
Queue Track is also accessible on Charts, Portfolio and Quotes Detail tab.

NextVIEW Advisor
NextVIEW Sdn Bhd Page 18 of 46
Daily Historical OHLC
1. On Quotes, highlight a preferred symbol.
2. Go to Tools > Daily Historical OHLC.
3. Select the desired Period and click Search.
Note:
Daily Historical OHLC is also accessible on Charts, Portfolio and Quotes Detail tab.
Track Window
Overview
Track window is accessible on Track Window on the following tab:
1. Quotes 2. Charts
3. Quotes Details 4. Portfolio
A reload data button is available on Time & Sales, Volume Distribution
and Trade Distribution track window. Click on this button only if your connection to the server drop. This will reload data from the server to avoid
missing data that occur during the disconnection.
Visual Setting
1. Right click on Track Window, click on Visual
Setting on pop up menu.
2. Make the necessary changes as desired.
3. Click <OK> to apply changes and exit.
Note: To save setting, right click on Track Window
and click Set as Default. (Window width and height, multiline tab status and stay on top
status will be saved as well). Right click on Track Window and click Restore
Default to restore NextVIEW default.

NextVIEW Advisor
NextVIEW Sdn Bhd Page 19 of 46
Fundamental Information
1. On Quotes, highlight a symbol.
2. Go to Tools > Add Track > Fundamental Information.
Note:
Shortcut key for Fundamental Info: F5
Market Dept
1. On Quotes, highlight a symbol.
2. Go to Tools > Add Track > Market Depth.
Note: Shortcut key for Market Depth: F6
Time and Sales
1. On Quotes, highlight a symbol.
2. Go to Tools > Add Track > Time
& Sales.
Note:
Shortcut key for Time & Sales: F7
The following explanation will base upon this case study:
1. b means trade done in favour of buyer's price (0.960)
2. s means trade done in favour of seller's price (0.965)
3. x represents married deals or unknown trade.
Font and background colour definition
1. Background colour is green: Current price is higher than last trade price.
2. Background colour is red: Current price is lower than last trade price.
3.Font colour is green: Current price is higher than previous day's closing price.
4. Font colour is red: Current price is lower than previous day's closing price.

NextVIEW Advisor
NextVIEW Sdn Bhd Page 20 of 46
Volume Distribution
1. On Quotes, highlight a symbol.
2. Go to Tools > Add Track > Volume Distribution.
Note:
Shortcut key for Volume Distribution: F8
The following explanation will base upon this case study:
1. b means accumulation of trade done in favour of buyer's price (0.960). Red
colour bar on the bar chart.
2. s means accumulation of trade done in favour of seller's price (0.965). Green colour bar on the bar chart.
3. x represents married deals or unknown trade. Blue colour bar on the bar chart.
Trade Distribution
1. On Quotes, highlight a symbol.
2. Go to Tools > Add Track >
Trade Distribution.
Note: Shortcut key for Trade
Distribution: F9
The following explanation will base upon this case study:
1. b means accumulation of trade done in favour of buyer's price (0.960). Red
colour bar on the bar chart.
2. s means accumulation of trade done in favour of seller's price (0.965). Green colour bar on the bar chart.
3. x represents married deals or unknown trade. Blue colour bar on the bar chart.

NextVIEW Advisor
NextVIEW Sdn Bhd Page 21 of 46
Column Template
Apply Template
1. Go to Tools > Template > Apply Template.
2. Click on the Template Name.
Note: Short cut, At Quotes, click
Template icon
Click on Template Name
Saving Template
1. Go to Tools > Template > Save.
2. Enter a template name.
3. To save template as default, check Set as default box.
4. Click <Save>.
Deleting Template
1. Go to Tools > Template > Customize.
2. Select the template that you wish to delete
and click on the <Delete> button.
3. Click <OK>.
Set Default Template
1. Go to Tools > Template > Customize. Select the template that you wish to set to
default and check Default.
2. Click <OK>.
Note:
Default Column Template will only apply to New Watchlist. All existing Watchlist on the
Quotes drop down menu will not be affected.

NextVIEW Advisor
NextVIEW Sdn Bhd Page 22 of 46
The image on the left, shows 3 Watchlist item
on the drop down menu. These watchlist are existing watchlist.
If you wish to apply the new default template to existing watchlist, you will need to Apply
Template to each watchlist manually.
Market Filter
Overview
Shortform for Market Filter:
PYPAT : Previous Year After Profit And Tax CYPAT : Current Year After Profit And Tax
NAPS : Net Asset Per Share GEPS : Gross Earnings Per Share
PYEPSAIT : Previous Year Earnings Per Share After Interest And Tax CYEPSAIT : Current Year Earnings Per Share After Interest And Tax
GPE : Gross Price Earnings PE : Price Earnings
Creating Filter
1. Create a new watchlist (refer to Creating Watchlist ).
2. At the blank Watchlist, go to Tools > Market Filtering > Setup.
3. The Message "You may loose the
symbols you have defined in this watchlist if you apply the market
filters. Do you want to continue?" will appear, Click <Yes>.
4. Click New Filter . 5. Customize and click <OK>. 6. Select Exchange eg KLSE. (You may
select to sort filter results at Sort
panel and edit Limit box to limit it to maximum of 30 results)
7. Click Apply Filter .
Deleting Filter
1. At the Filtered Watchlist, go to Tools > Market Filtering > Setup.
2. The Message "You may loose the symbols you have defined in this
watchlist if you apply the market filters. Do you want to continue?" will appear, Click <Yes>.

NextVIEW Advisor
NextVIEW Sdn Bhd Page 23 of 46
3. Select or Highlight the filter to
delete.
4. Click Delete Filter.
5. Click to close.
Editing Filter
1. At the Filtered Watchlist, go to Tools > Market Filtering > Setup.
2. The Message "You may loose the symbols you have defined in this
watchlist if you apply the market filters. Do you want to continue?" will appear, Click <Yes>.
3. Select or Highlight the filter that you want to change.
4. Click Edit Filter .
5. Change your filter accordingly and
click <OK>when you are done.
6. Click to close.
Enable/Disable
Enable Filter: 1. Click on Tools > Market Filtering >
Enable Filter.
Disable Filter: 1. Click on Tools > Market Filtering >
Disable Filter.

NextVIEW Advisor
NextVIEW Sdn Bhd Page 24 of 46
Charts
Charts Overview
How to read filled and hollow candle:
1. Filled Bar - Closing price of current bar is lower than Opening price of the current bar (Close < Open).
2. Hollow Bar - Closing price of current bar is higher than Opening price of the current bar (Close > Open).
How to read colour on candle:
1. Green Candle - Closing price for current bar is higher than previous bar closing price (Current Close > Previous Close).
2. Red Candle - Closing price for current bar is lower than previous bar closing price (Current Close < Previous Close).
Creating Chart
1. On Charts, click on File > New >
Chart (A new blank chart will appear on your chart list).
2. Click on Symbol tab. 3. At Source box, select Portfolio or
Server.
4. Click on the sign on your preferred
Exchange (eg. KLSE).
5. Double-click on preferred symbol.
Note: If source selection is Portfolio, it will show all symbol under your workspace.
Server selected, all symbols in the exchange will be shown. Watchlist selected, all symbols in your respective watchlist will be shown.
Current Close > Previous Close Current Close < Previous Close
Current Close < Previous Close Current Close > Previous Close

NextVIEW Advisor
NextVIEW Sdn Bhd Page 25 of 46
Deleting Current Chart
1. On Charts, click File > Close to remove or close current chart (File > Close All to delete all charts).
Note:
Alternately, click Close above the chart on the right.
Arrange Chart
1. Click on the Navigation button .
2. Click on sign on Charts to view all the charts. 3. Select the symbol that you wish to move by clicking
and holding the mouse key, drag it to a new position
and release it. (Illustration as per below)
Click to Select
Hold mouse key to drag
Release mouse down
Note:
The following icon on the navigation menu will allow the user to sort manually or auto sort by Alphabetical order.
Up Arrow
Down Arrow
Sort Alphabetical Ascending
Sort Alphabetical Descending
Change Period or Chart Time Frame
1. Click on Period icon to change chart time frame.
Note: Changing time frame or period will require the software to download data
from the server. If download is successful, please make use of the Reload button to reload the chart.

NextVIEW Advisor
NextVIEW Sdn Bhd Page 26 of 46
Zooming
The Zoom button is located on the bottom right order of the chart.
Zoom in
1. On Chart, click on Zoom In .. 2. Repeat step 1 if you want to zoom in 1 more level.
Zoom out 1. On Chart, click on Zoom Out .
2. Repeat step 1 if you want to zoom out 1 more level.
Zoom out all
1. On Chart, click on Zoom All .
Scrolling Left or Right
1. On Chart, to scroll Left, Left Click on Scroll Left /Right icon .
2. To scroll Right, Right Click on Scroll Left /Right icon .
3. Repeat to scroll more.
Scrolling Up or Down
1. On Chart, to scroll Up, Left Click on Scroll Up / Down icon .
2. To scroll Down, Right Click on Scroll Up / Down icon . 3. Repeat to scroll more.
Note: If the Scroll Up/Down icon is not displayed, click on Options.
Ensure that Auto Scale is NOT ticked (click to check or uncheck).
Print Chart
1. On Chart Tab, go to the Chart that you want to print.
2. Click Print .
3. Select the printing options you want.
Note:
The black background will be printed as black if colour printing is selected. Printing is also accessible from File > Print > Black and White / Colour.
Detach / Attach Chart
Detaching Chart: 1. On Charts, select chart to be detached.
2. Click Detach icon .
Attaching Chart:
1. On the detach chart, click the attach icon .

NextVIEW Advisor
NextVIEW Sdn Bhd Page 27 of 46
Maximize View
To Maximize View 1. Right click on Charts, a menu will pop up.
2. Click on Maximize View.
To Un-Maximize View
1. Right click on Charts, a menu will pop up. 2. Click on Maximize View to uncheck it (Maximize View is check).
Set Historical Data Period
1. Click on Data icon to change chart historical data period.
Note: Changing data period will require the software to download data from the
server. If download is successful, please make use of the Reload button to
reload the chart.
Historical Data Period
1. On Charts, click on Options >
Historical Data Setup > Manage.
2. Click on the respective Periods radio box to select the correct period.

NextVIEW Advisor
NextVIEW Sdn Bhd Page 28 of 46
3. Choose a historical data Days back.
4. Repeat step 2 and step 3 to change all periods and click <OK> when you
are finished.
Note: Click on Set as default check box
to set the current historical data to be applied to all new charts.
Click on Default button to load default setting.
Exporting Charts
1. On Charts, click File > Export > Save as GIF (other formats are also
available).
2. Select option to export chart.
Show Price Window
1. On Charts, click on Tools > Show Price Window.
Note: Price Window will show historical indicator value of
all indicators use in the active chart.
Invert Axis
1. On Charts, click on Tools > Invert Axis.
Note:
Inverting axis of a chart will result in the chart flipping 180 degree on x axis.

NextVIEW Advisor
NextVIEW Sdn Bhd Page 29 of 46
Reload Chart Data
1. If you receive a message on chart that says “Data is not available”, please
click on Reload Data Button .
Note:
This could happen due to connection problem.
Formatting Visual Setting
Change colour and font
1. Go to Options > Visual Settings.
2. Click on the Axis Font bar and click on respective colour bar to change other colour setting.
3. Click the <OK>button to apply changes.
Note:
Grid can be enable/disable and the colour is customisable.
Save default setting
1. Go to Options > Visual Settings.
2. Click on the check box to save default.
3. To apply, click <OK> button.
Note:
Default will only apply to new charts. All current charts will not be affected.
Load default setting
1. Go to Options > Visual Settings.
2. Click on the <Default> button to load default. 3. To apply, click <OK> button.

NextVIEW Advisor
NextVIEW Sdn Bhd Page 30 of 46
Adding Indicator
1. On Charts, click on Indicators icon.
2. Click on indicator that you wish to add.
3. Repeat Steps 1 - 2 to add more indicators.
Note: A list of Indicators is available in Appendix A at the end of the User Guide.
Here's another way to add indicator:
1. On Charts, click on Indicators tab.
2. Click on indicator that you wish to add.
3. Repeat Steps 1 - 2 to add more indicators.
Remove Indicator
1. On Charts, click on Indicators tab.
2. Highlight indicator to be removed.
3. Click on <Remove> button.
Customize Indicator
1. On Charts, click Indicators tab.
2. Select or highlight by clicking the indicators that you
wish to modify.
3. On Option section, select the component that wish
to modify and make the necessary parameter changes.
Analysis Template
Apply Template
1. At Charts, click Analysis Template . 2. Click on any template name that appears, to change template.
Note: You can also use the menu Tools > Template > Apply Template to apply
template.

NextVIEW Advisor
NextVIEW Sdn Bhd Page 31 of 46
Saving Template
1. Go to Tools > Template > Save.
2. Enter a template name and click <Save>.
3. To save as default, check Set as
default template.
4. Click <Save>.
Note:
Only indicators, indicator colour and indicator parameter(s) will be saved.
Set Default Template
1. Go to Tools > Template > Customize.
2. Select the template you wish to set as default
and check Default.
3. Click <OK>.
Note:
Default Template will only apply to New Charts. All existing charts on the Charts Drop Down
Menu will not be affected.
Use the Apply Template for each chart.
Deleting Template
1. Go to Tools > Template > Customize
(a Template Manager window will appear).
2. Select the template that you wish to delete and click on the <Delete> button.
3. Click <OK>.
Drawing Tools
Adding Drawing
1. On Charts, click on Draw tab.

NextVIEW Advisor
NextVIEW Sdn Bhd Page 32 of 46
2. Click on the drop down menu (below the ADD
button). 3. Click to select a drawing tool (ex: Trend Lines,
Support Lines, Vertical Lines, Fibonacci Retracement, Fibonacci Fan, Fibonacci Cycle,
Annotation).
4. Next, click on the <Add> button.
5. Click and drag on chart to draw (click on point A and drag to point B of the chart).
6. To add another draw item, repeat steps 2 - 4.
Note:
Drawing (Trend Lines, Support lines, Vertical lines, Fibonacci Retracement, Fibonacci Fan, Fibonacci Cycle) with Magnet enable , lines drawn will be
automatically stick to the High or Low of the candle or bar.
Removing Drawing
1. On Charts, click on Draw tab.
2. On the drop down menu, select the drawing tools
that you wish to move.
3. Click (Highlight) the draw item to be removed.
4. Click on <Remove> button to remove the Highlighted drawing.

NextVIEW Advisor
NextVIEW Sdn Bhd Page 33 of 46
Alerts
Simple Alerts
Overview
Image 1 (Quotes)
Fields are related to Last, Vol and TVol on Image 1.
Fields are is related to Buy, BuyQ, Sell and
SellQ column on Image 1.
Creating Simple Alerts
1. On Alert, go to File > New > Simple Alerts.
2. Select the symbol to set an alert.
3. Check on the appropriate check box and
key in the value of the alert.
4. Check on the desired delivery channel.
5. Enter some text on the comment panel if you want.
6. Click <Save>.
Deleting Simple Alerts
1. On Simple Alerts, select the symbol you wish to delete.
2. Click on the Delete Alert .

NextVIEW Advisor
NextVIEW Sdn Bhd Page 34 of 46
Advance Alerts
Advance Alert Overview
Before you create an advanced alert, you must create an alert package.
Only after you have created an alert package, can you add/edit/delete advanced alerts to apply the alert packages to the preferred symbols.
Creating Alert Packages
1. On Alerts, click Advanced
Alert tab. 2. Click on the Alert Package
icon.
3. Click New Alert Package.
4. Enter an alert Package Name,
desired Description and click on
the <Wizard> button.
5. Customize your indicators settings and click Add to
Expression once ready. 6. Click Finish.
7. Click <OK> to exit. 8. Close Manage Alert Package
window.
Note:
Use 'AND' / 'OR' buttons to
create more than one criteria. Repeat step 1 - 8 to create more
alert packages.

NextVIEW Advisor
NextVIEW Sdn Bhd Page 35 of 46
Editing Alert Packages
1. On Alerts, click Advanced Alert tab.
2. Click on the Alert Package icon. 3. Customize your indicators settings
as desired and click Finish. 4. Click <OK> to exit. 5. Close Manage Alert Package
window.
Deleting Alert Packages
1. On Alerts, click Advanced Alert tab.
2. Click on the Alert Package icon.
3. Click the Package you wish to delete and click on Delete Alert
Package.
4. A Confirmation dialog box will be
displayed, Click <Yes>.
5. Close Manage Alert Package
window.
Creating Advanced Alerts
*Please make sure alert package is created before proceeding.
1. On Alerts, click Advanced Alert tab.
2. Click New Alert or got to menu File > New > Advance Alert.
3. Enter a desired alert setting name
and select an Alert Package.

NextVIEW Advisor
NextVIEW Sdn Bhd Page 36 of 46
4. Click on the plus sign on the
desired exchange on Select Symbol panel to list symbols.
5. Select symbols from Select Symbol panel and click Add.
6. Check delivery options boxes eg. App/ SMS/ Email.
7. Click <Save>.
Note:
Repeat step 1 - 5 to add more symbols.
Editing Advanced Alerts
1. On Alerts, click Advanced Alert tab.
2. Highlight alert to be edited.
3. Click Edit Alert or go to menu
Tools > Edit Alert.
4. Edit settings as desired.
5. Click <Save>.
Deleting Advanced Alerts
1. On Alerts, click Advanced Alert tab.
2. Highlight alert to be edited.
3. Click Delete Alert or go to menu
Tools > Delete Alert.
4. On dialog box "Are you sure you want
to delete this setting?", click Yes.
5. Click <Save>.

NextVIEW Advisor
NextVIEW Sdn Bhd Page 37 of 46
Portfolio
Holdings :Outstanding holding of a particular shares
Mkt Price :Current Market Price (Mkt Price = Last done price of the counter)
Mkt Value :Current Market Value (Mkt Value = Last * Holdings - Brokerage)
Realised PL :Realised Profit and Loss (Realised PL = Total Sell Transation -
Total Buy Transaction)
$Growth PL :$Growth Profit and Loss ($Growth PL = Total Sell Transaction -
Total Buy Transaction + Mkt Value)
%Growth PL :$Growth Profit and Loss (%Growth PL = (Total Sell Transaction -
Total Buy Transaction + Mkt Value) / Total Buy Transaction * 100%)
Prev Realised
PL
:Previous Realised Profit and Loss
Total Capital
Remain
:Total Capital Remain (Total Capital Remain = Capital - (Total
Buy Transaction - Total Sell Transaction))
Cost :Total Buying Cost (Total Buying Cost = Total Buy Transaction)
Enable/Disable Portfolio Alert
1. On Portfolio, go to Options > Enable Alert to enable or disable alert
Creating New Portfolio
1. On Portfolio, click File > New Portfolio.
2. Enter a name for your new portfolio.
3. Key in the capital if you wish to be alerted based on Stop Loss or Take
Profit using a Risk Management
method.
4. Key in Default Forex, Default Brokerage
Rate% and Minimum Brokerage.
5. From Available box, click on the plus
sign of the exchange .
6. Select the symbol that you wish to add
and click on Add.
7. Click <OK> once you have finished.

NextVIEW Advisor
NextVIEW Sdn Bhd Page 38 of 46
Deleting Portfolio
1. On Portfolio, go to File > Close to delete or close current portfolio.
Note:
Another way to delete is to click on the button on the right.
Adding symbols
1. On Portfolio , go to Tools > Portfolio setup.
2. Select symbol from Available panel.
3. Click Add .
4. Click <OK>.
Deleting symbols
1. On Portfolio, click on Tools > Portfolio Setup.
2. Select symbol to delete from Current panel.
3. Click on the Delete .
4. Click <OK> to save changes and exit.
Column Settings
Column Properties
1. On Portfolio, click on Options > Visual Settings.
2. Tick the columns that you want.
3. Untick those columns not needed.
4. Use up and down cursors to arrange the columns order
5. Click <OK>.
Font and Colour Properties
1. On Portfolio, click on Options > Visual Settings.
2. Click the Font bar to change the font properties.
3. Click on respective colour bars to change to desired colour settings you want.

NextVIEW Advisor
NextVIEW Sdn Bhd Page 39 of 46
Transactions
Adding Transactions
1. On Portfolio, select symbol you wish to add a transaction.
2. Click on .
3. Enter transaction details. 4. Click <OK>.
Note:
You could also click on Tools > Add Transaction to add transactions.
Edit Transactions
1. On Portfolio, select transaction you wish to delete.
2. Click on . 3. Edit transaction details.
4. Click <OK>.
Delete Transactions
1. On Portfolio, select transaction you wish to delete.
2. Click on .

NextVIEW Advisor
NextVIEW Sdn Bhd Page 40 of 46
Performance Chart
Creating Perf Chart
1. Click File > New > Performance Chart.
2. Enter a name for your chart.
3. From Available box, click on the plus
sign of the exchange .
4. Select the symbol that you wish to add and click on Add.
5. Click <OK> once you have finish adding.
Note:
Unlike chart, performance chart uses percentage change to plot.
Customize / Change symbol
1. On Perf Charts, go to Tools > Symbol Setup.
2. On Symbol Setup window, select the symbol that
you wish to delete or add symbol accordingly.
3. Click <OK> once you have finish Editing.
Deleting Perf Chart
1. On Perf Charts, go to File > Close to remove or
close current chart. (File > Close All deletes all charts)
Note:
Alternatively, click the Close button on the right to close or remove current chart.

NextVIEW Advisor
NextVIEW Sdn Bhd Page 41 of 46
Zooming
Zoom in
1. On chart, click on Zoom In .
2. Repeat step 1 if you want to zoom in 1 more level.
Zoom out
1. On chart, click on Zoom Out .
2. Repeat step 1 if you want to zoom out 1 more level.
Zoom out all
1. On chart, click on Zoom All .
Scrolling Left or Right
To scroll left on the chart
1. On chart, click on Scroll Left .
2. Repeat step 1 to scroll more.
To scroll right on the chart
1. On chart, click on Scroll Right .
2. Repeat step 1 to scroll more.
Print Perf Chart
1. On Perf Chart, go to the chart that you want.
2. Click on the print icon .
3. Select the printing options you want.
Formatting Visual Setting
To change the font properties on your perf. charts
1. On Perf. Charts, click on Options > Visual Settings.
2. Click on the Axis Font bar to change to desired font properties you want.
To change the colour settings on your Perf Charts
1. On Perf Charts, click on Options > Visual Settings.
2. Click on respective colour bars to change to desired colour settings you
want.
To change grid properties on your Perf Charts
1. On Perf Charts, click on Options > Visual Settings.
2. Click on respective grid properties to change to desired grid settings you want.

NextVIEW Advisor
NextVIEW Sdn Bhd Page 42 of 46
Search
1. On Search tab, select preferred exchange at Exch panel. Eg. KLSE
2. On Symbol panel, key in name of preferred symbol. ( First few letters will
suffice )
3. For example, key in 'M' at Symbol panel.
4. Click Search.
5. All symbols throughout KLSE beginning with 'M' will appear.
6. If you entered 'MAYBANK' at Symbol panel to search for MAYBANK.KL, all
symbols beginning with 'MAYBANK' will appear.
7. By entering 1155 or MALAYAN will give you similar results.
8. Click on preferred symbol on the list and prices will appear below.
9. Repeat steps 1 to 5 to search for other symbols.

NextVIEW Advisor
NextVIEW Sdn Bhd Page 43 of 46
News
There are a few ways to access and read news. The news you have access to, is base on your subscription.
News can be accessed from News, Quotes, Charts, Quotes Details or Portfolio.
Reading News
1. To read the news, simply click News option button at top of NextVIEW Advisor.
2. News workspace will be displayed.
3. Click the News Feed (i.e. KLSE Realtime News) button at top.
4. Click All Headlines.
5. Double click on the News to display the
News Details.
6. To view news for a different date, click
the Day drop-down box and select the desired date.
News Search
From Quotes Page
1. From a watchlist, select the stock to view the
news.
2. Go to Tools > News Search > The news feed KLSE Realtime News.
From Charts Page
OBJECTIVE: Performing a News Search for Bursa from Chart Page.
1. While in the Bursa chart, left click within the chart. 2. Click News Search > KLSE Realtime News.

NextVIEW Advisor
NextVIEW Sdn Bhd Page 44 of 46
Preferences
Shortcut Key Mapping
Formatting Shortcut keys
1. To format your own shortcut keys, click on File > Preferences.
2. Change your shortcut settings as desired. 3. Click Save to save changes.
Note:
Click on Default to reset and restore default shortcut key settings.
Alert Sound Settings
Setting Alert Sound type for Alerts
1. Click File > Preferences > Alerts.
2. Choose the type of sound.
3. Click <Save>.
Note:
Enable sound box must be ticked, for Alert Sound. Click on the Speaker icon to hear the Alert Sound.
Click Reset to restore the default settings. Click on Detect Sound Card and to auto detect the computer’s sound card.
Default Chart Setting
1. Click on File > Preferences.
2. Click on Chart tab.
3. Make the necessary changes as desired.
4. Click <Save> to save and exit.
Note:
You can save default color for all drawing as well as setting default chart compression and default chart type.
News Visual Setting
1. Click on File > Preferences.
2. Click on News tab.
3. Make the changes (Font colour and background colour are customisable).
4. Click <Save> to save and exit.
Note:
Visual Setting changes apply to Headlines section at the bottom of NextVIEW. Reset News Position will reset default NextVIEW News window position.

NextVIEW Advisor
NextVIEW Sdn Bhd Page 45 of 46
Saving Workspace
The Save function on logout saves your workspace to NextVIEW’s server. This allows NextVIEW to backup your workspace. There is a 7 days backup.
Thus, we are able to retrieve lost workspace up to 7 days back.
Save to Server
1. Go to File > Save.
2. The “Saving workspace.” Window will be displayed.
Save to Local PC
1. Go to File > Save As.
2. Enter a workspace name.
3. Check “ Set as default workspace”. (This is to
make the workspace as default).
4. Click <Save>.
Note: Your workspace will be saved to your computer (local pc) if you choose Save as. If you check “Set as default workspace”, please note that on login the workspace in your computer will be loaded. You WILL have to always use the Save As function when you make changes to your workspace. The save on exit will save to NextVIEW’s server.
Manage Workspace
Rename a Workspace
1. Go to File > Manage.
2. Click the workspace to rename.
3. Click <Rename>.
4. At Workspace Name, type the new name.
5. Click <Save>.
6. Click <OK>.

NextVIEW Advisor
NextVIEW Sdn Bhd Page 46 of 46
Change Default Workspace
1. Go to File > Manage.
2. Click on the new default workspace.
3. Check the “ Default”.
4. Click <OK>.
Delete Workspace
1. Go to File > Manage.
2. Click on the workspace to be delated.
3. Check the <Delete> button.
4. Click <Yes>.
5. Click <OK>.

NextVIEW Advisor
NextVIEW Sdn Bhd Page 47 of 46
Change Password
Change password is done from NextVIEW’s website. This can be access either via our NextVIEW Advisor or from your internet
browser.
1. Goto NextVIEW’s website (www.nextview.com).
a) From the NextVIEW Advisor, click on the button.
2. Click on ACCOUNT SETTING on the Menu Bar.
3. Enter your Old Password and New Password, Confirm New Password and click the <CHANGE PASSWORD> button.
4. The message, “Note: You have successful change your password! Please remember to login using the new password next time!” will be
displayed on successful change of password.
Note: Both the username and password are case sensitive.

NextVIEW Advisor
NextVIEW Sdn Bhd Page 48 of 46
Appendix
Appendix A – Overview of Indicators
Here's a list of indicator that we provide:
1. Acc/Dist Line 2. ADX - Average Directional Index
3. Average True Range 4. Bollinger Bands 5. CCI *
6. Chaikin Oscillator 7. Coppock *
8. DiNapoli Detrend Oscillator 9. DiNapoli DMA
10. DiNapoli MACD 11. DiNapoli Preferred Stochastic
12. Exponencial Moving Average on (Open, High, Low and Close) 13. Guppy Multiple Moving Average
14. Hull Moving Average 15. Ichimoku Kinko Hyo
16. KDJ 17. Last +/- ATR
18. MACD - Moving Average Convergence Divergence
19. Momentum *
20. Money Flow Index 21. Moving Average Channel
22. O.B.V - On-Balance Volume
23. Open Interest
24. Parabolic SAR 25. Price Channel 26. Price ROC
27. Price Oscillator in (Points and Percentage) * 28. Price Volume Trend
29. R.S.I * - Relative Strength Index
30. Simple Moving Average on (Open, High, Low and Close)
31. Stochastic * 32. Stochastic Momentum Index
33. Ultimate Oscillator 34. Volume *
35. Volume ROC 36. Weighted Moving Average on (Open, High, Low and Close)
37. William %R 38. Barros Swing
39. Li's FishNet 40. Li's Price Channel
41. Li's Sandwich 42. Li's Pivot Predictor
Note:
* Moving Average line can be added by Selecting MovAve on Component section and click on the Active.
This list may not be exhaustive as new Indicators are added over time.