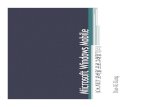Introduction to Microsoft PowerPoint · Textbox . What is Microsoft PowerPoint? Microsoft...
Transcript of Introduction to Microsoft PowerPoint · Textbox . What is Microsoft PowerPoint? Microsoft...

Introduction to Microsoft PowerPoint
1
Objective: This class will provide participants with a basic understanding of the purpose and use of the Microsoft PowerPoint program.
Format: Throughout this class, we will use a series of exercises to practice the basic skills used in creating a Microsoft PowerPoint Presentation. By the end of class, the goal is to provide participants with a solid enough foundation in Microsoft PowerPoint to begin creating presentations on their own.
Words to know:
Presentation
Slide
Title Slide
Slide Pane
Normal View Pane
Title Toolbar
Ribbon
Office Button
Quick Access Toolbar
Cursor
Textbox
What is Microsoft PowerPoint? Microsoft PowerPoint is a computer program designed to provide an easy and effective way to create visually appealing, professional looking presentations. Whereas in the past, presenters may have had to rely on storyboards or overhead projectors, PowerPoint has now delivered a practical way to add a visual element to a presentation without requiring much previous experience or expertise.

Introduction to Microsoft PowerPoint
2
Part 1: The Layout of Microsoft PowerPoint
1. On your computers, find the icon and click on it. This will launch Microsoft PowerPoint. When you begin, you should select “Black Presentation”. Your screen should now look like this:

Introduction to Microsoft PowerPoint
3
Normal View Pane
A guide to your PowerPoint workspace:
File Tab: Provides access to options such as save, open, print, etc.
Quick Access Toolbar: A customizable toolbar where you can add frequently used commands such as save, undo and redo.
The Ribbon: Consists of up to eight tabs, each providing different options that can be used when creating a PowerPoint Presentation. For example, the “Home” tab will provide options dealing primarily with the text within the PowerPoint while the “Insert” tab will provide different options geared towards adding new information to a presentation such as pictures, charts and textboxes.
Slide Pane: This is the template on which you will create your presentation. This is where you will add pictures and text and design your slides to appear the way you’d like them to.
Normal View Pane: Allows you to view each of the slides you’ve created and the order they will appear in during a presentation. Here you can move slides, add new slides and adjust your overall presentation.
The Ribbon
File Tab
Quick Access Toolbar
Slide Pane

Introduction to Microsoft PowerPoint
4
Part 2: Creating in the Slide Pane:
The "slide pane” is the main area in which you will create your PowerPoint presentation. In this section we will create our first slide and add a new slide to our presentation. The first slide PowerPoint will provide you with is the “Title Slide”. This slide will introduce viewers to your presentation and each slide following that will contain the actual material you wish to cover throughout your presentation.
1. Click in the center of the slide where it says “Click to add Title”. A series of dots will appear around the textbox and a cursor will appear inside this box. Wherever this happens within a slide, this is where you will add text to a presentation.
2. Now type in the words “Using the Bartlett Public Library”. This will become the title of your presentation.

Introduction to Microsoft PowerPoint
5
3. Next click in the box labeled “Click to add Subtitle” 4. You will once again see the cursor appear in this box. Now type in the words “The Best
Place to Learn and Discover”. This will be the subheading to your presentation.
Part 3: Adding a new slide.
Once we have created a slide to introduce our presentation, we can now begin adding the slides that will contain the actual information we wish to present. The next several steps will take us through this process.
1. In the ribbon above the slide pane, click on the words “New Slide”. (If you do not see this option, make sure you are currently on the “Home” tab.)

Introduction to Microsoft PowerPoint
6
2. A new box should now appear with the title “Office Theme”. This box contains a series of different slide designs that you can insert into your presentation. You can take a second to review these options.
Caution! For the sake of this exercise, be sure to click on the words “New Slide”. Selecting the picture of a slide located directly above these words in the ribbon will automatically add a new slide. While this comes in handy when adding a lot of slides to your presentation, it will not allow you to select a specific slide design to add and will automatically default to the last slide format you chose to insert.
3. Select the option labeled “Title and Content” and click on it.

Introduction to Microsoft PowerPoint
7
4. Notice that a new slide will now appear on your screen and it will differ in appearance from the title slide. Notice too, that a new slide has now appeared in the “Normal View Pane” located just to the left of the slide pane. This slide will be listed after your title and will have a small number “2” located next to it. This is the order this slide will appear in a presentation.
5. Using the technique we learned before, now add the title “Location”
Note: Most slides will include a title. Providing a title, or heading, is a good way of generalizing about what this slide will cover. Remember, the information in your slides should be a brief summary of what you want your audience to know.

Introduction to Microsoft PowerPoint
8
6. Now click in the box below the title, next to the words “Click to add text”. You will notice that a bullet point will appear next to where you will add your text. Bullet points are commonly used in PowerPoint and are a good, brief way of conveying your message to an audience.
7. Enter the information provided below. Notice that a new bullet point appears after every time you hit the enter button.
8. Next, hit the enter key once more. 9. This time, before you enter any new information, hit the tab key located on the left hand
side of your keyboard. Notice that this will indent the new line you just created and generate a new, sub-category of bullet points. You can now expand on your last point.
10. In the newly created space, enter the words “At the corner of Stearns and Bartlett Road”

Introduction to Microsoft PowerPoint
9
Another way to add a slide:
1. Click once on the title slide located in the “Normal View Pane”. This slide will now appear in the Slide Pane.
2. Next, right click on the title slide in the Normal View Pane. 3. In the box that appears, select “New Slide”.

Introduction to Microsoft PowerPoint
10
4. This will add a new slide directly beneath the title slide. This is a good, quick way of adding a new slide to your presentation, at any place you’d like it to appear.
5. Finally, recreate the slide provide below.

Introduction to Microsoft PowerPoint
11
Part 4: Re-organizing your slides.
Once you have created your presentation, you may find that, for one reason or another, you are not satisfied with the order of your slides. Fortunately, PowerPoint has included a simple, easy way to change the order of your slides.
1. Left click on the slide you wish to move (in this case the second slide) and hold down the left mouse button.
2. Drag the mouse up or down to move it to the desired location. In this case, we will move the second slide to the end of the presentation.

Introduction to Microsoft PowerPoint
12
3. Once you release the mouse button and your slide will be moved to its new position in the order.

Introduction to Microsoft PowerPoint
13
Part 5: Adding a Little Color
1. In the ribbon, click on the tab labeled “Design”.
2. The display in the ribbon will now change and you will see several different slide design options. These are pre-created slide designs that Microsoft has included so you can easily generate professional looking slides.
3. Click on the down arrow on the left hand side of the designs. This will display several other options you can use to style your slides.

Introduction to Microsoft PowerPoint
14
4. Select the seventh slide design in the top row titled “Retrospect”.
5. Now, each of your slides will be adjusted to display this new design theme. Often, the title slide will receive a slightly different design to distinguish it as the title of the presentation.
6. Scroll through your slides to see the new design of each of them.

Introduction to Microsoft PowerPoint
15
Part 6: Viewing your slideshow
Now that you have created a slideshow, it is important for you to be able to present your slideshow to others. So far, we have been working in an editing mode of PowerPoint, but there is also a simple way to enlarge your PowerPoint and display it to an audience.
1. In the ribbon, select the “Slide Show” tab.
2. On the left hand side of the ribbon, you will now see several options for playing a slide show. For the purpose of our class, we will focus on the first two display options.

Introduction to Microsoft PowerPoint
16
3. Click on “From Beginning” to begin your slide show. This will begin your slide show from the first slide, regardless of what slide you were viewing at the time. By contrast, selecting “From Current Slide” will allow you to play the slide show from whatever point you are currently on. This will come in handy if you have had to exit a presentation for some reason and now wish to continue where you left off.
4. Next, press the enter button once to advance your presentation to the next slide. 5. Now, left click with the mouse button to advance again to the next slide. 6. Press the backspace button. This will take you back to the previous slide you had viewed. 7. Using either the enter key, or the left mouse button, advance your slideshow to the end.
After you pass your final slide, you will see a black screen at the end of your presentation. Simply click enter once more to return to the edit
8. As an alternative, you can also press the Esc key at any time throughout a presentation in order to exit the presentation mode.
Part 7: Adding Pictures
Including pictures and charts in a PowerPoint presentation is highly recommended and can not only help add a little spice to your presentation, but can also help to illustrate the point you are trying to make. You do not want to flood your presentation with images, but including several pictures will often help to enhance the presentation for your audience.
1. Plug in the flash drive you received at the start of class. 2. After a few seconds, a box should appear on your screen. Make note of the name at the top
of the box, (it will most likely be Kingston E, F, H…) and then minimize the box. This name will identify your flash drive and help us to locate the image we will be using.

Introduction to Microsoft PowerPoint
17
3. Next, return to your presentation and select the “Location” slide.
4. In the ribbon, at the top of your screen, click on the “Insert” tab. This option will allow us to add items that have been saved to the computer to our PowerPoint presentation.
5. On the far, left hand side of the ribbon, now select the “Picture” option.

Introduction to Microsoft PowerPoint
18
6. A box will now appear which will allow us to search for our picture on the computer.
7. Use the bar on the left hand side to scroll down until you find the “This PC” option so you can click on it.

Introduction to Microsoft PowerPoint
19
8. In the box that appears, select the option that matches the name of your flash drive from the beginning of the exercise. In this case, Kingston F.
9. The computer will now display any pictures you have saved to the flash drive. We will use the one named “Bartlett Public Library”. Double click the image to insert it into the presentation.

Introduction to Microsoft PowerPoint
20
10. Your image will now appear in your presentation. Click on the image, using the left hand mouse button and keep the button held down. Now, when you move your mouse, this will allow you to move the picture as well. We will move the picture to the bottom of the slide.

Introduction to Microsoft PowerPoint
21
Part 8: Adding Text Boxes
A textbox is a good way to include additional information in your slides. Up until now, all of the writing we have done has been in textboxes that were already included in our initial PowerPoint template. However, occasionally, you might find you need to include text in other locations, either for design, or informational purposes. To do this, we can add our own, customized text boxes.
1. While still on the “Location” slide, once again select the “insert” tab. 2. This time, look to the center of the screen and select “Text Box”.
3. Now, when you move your mouse over your slide, you will notice it will change from an arrow to an upside down cross.
4. Move your mouse to wherever you’d like to add your text. In this case, just below the image we just inserted.
5. Click and hold with your left mouse button and drag it along the length of the image to create your textbox.
6. Now release your left mouse button. A dotted box will appear along with a cursor. This is your new text Box.

Introduction to Microsoft PowerPoint
22
7. Now type the words, “Bartlett Public Library District”
8. If your box is not centered, don’t worry! Simply click on the words in the box and wait for the dotted lines to appear. Then, hover your mouse over the lines until your mouse changes to four directional arrows. Once again, click and hold with your left mouse button to move the text box. You can also expand your text box using the boxes that appear at the edges of the box’s outline.
Part 9: A Few Key Ideas to Remember When Using Microsoft PowerPoint:
1) Try to keep it simple. When creating a presentation using PowerPoint, you do not want to include your entire presentation on a single PowerPoint slide. Use bullet points to highlight your main ideas and then expand on them as you present.
2) Avoid too much flash. PowerPoint is an excellent tool for creating interesting, appealing presentations, but you have to be careful not to overdo it. You do not want to overwhelm your audience with graphics
3) Keep your audience in mind. When you’re designing your PowerPoint presentations, make sure it will be easily read by the people you will be presenting to. Be sure your font is large enough and easy enough to read and that the color does not blend in to the background. You want your slides to be appealing, but they should not take away from the effectiveness of your presentation.

Introduction to Microsoft PowerPoint
23
Key commands to remember
To advance to the next slide: Use the enter key, or left click using the mouse. To go back to a previous slide: Use the backspace button To exit a slideshow: Hit the Esc. Button. “From Beginning”: Plays the presentation from the start of your PowerPoint “From Current Slide”: Allows you to begin your PowerPoint from whatever slide you are
currently viewing in the “Slide Pane” • When typing up bullet points: “Tab” will indent to a new, subcategory
“Shift+Tab” will remove the indent
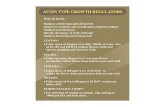

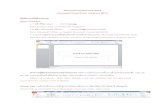




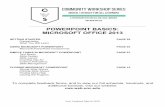
![New Microsoft PowerPoint Presentation.ppt [Read …media.mycrowdwisdom.com.s3.amazonaws.com/aaop/Resources/...Microsoft PowerPoint - New Microsoft PowerPoint Presentation.ppt [Read-Only]](https://static.fdocuments.us/doc/165x107/5f798734ccfe2c3952073dc2/new-microsoft-powerpoint-read-mediamycrowdwisdomcoms3amazonawscomaaopresources.jpg)





](https://static.fdocuments.us/doc/165x107/577cc1011a28aba71191ebaa/11040-microsoft-powerpoint-11040-microsoft-powerpoint-securtization-compatibility.jpg)