Introduction to Microsoft Office Word By: H. Cruz.
-
Upload
shannon-pearson -
Category
Documents
-
view
222 -
download
0
Transcript of Introduction to Microsoft Office Word By: H. Cruz.

Introduction to Microsoft Office Word
By: H. Cruz

Microsoft Office Word
Is a general-purpose word processing application with a new look that offers an unprecedented number and variety of features that is receptive and energetic.
It offer various tasks perform from simple reports, letters, memos, documents, and forms using animated fonts and organized clip arts. It has new improved task panes for help and research and offer Microsoft Office Online is also offered.

New Features of Word 2007
M/S 2007 is a word processing program that makes documents easier to create, share and read.
Research Task Pane – new task pane offers a wide variety of reference information and expanded resources, if have an internet connection. Can conduct research on any topic using encyclopedia, Web search or by accessing third-party content.

New Features of Word 2007 (cont.)
New look and Feel – result-oriented user interface makes it easier to find and use new product features.
SmartArt Graphics – an enhanced set of design tools that are available across M/S office system programs to make it easy to create visually stunning diagrams and charts.

New Features of Word 2007 (cont.)
Live Preview – proposes changes to documents while working it without having to repeatedly search through layers of menus.
Document Themes – makes it easy to preserve a consistent look for labels and text across Word and Excel documents.
Word Quick Styles – saves time by quickly formatting text and table throughout document.
Word Contextual Spelling – not only checks misspelled word, also verifies if the word used is in the right context.

New Features of Word 2007 (cont.)
Word like Word Count – keep track of the number of words in the document as we type.
Word typographic Capabilities – Takes advantage of new fonts on-screen reading.
Document Inspector – easily removes “invisible” information such as comment, hidden text, and properties, thus enabling the sharing of documents with confidence.
Document Recovery Tool. – retrieves M/S office system documents after a system failure.

Microsoft Office Word Environment

The Menu Bar
Displays the different word menus. A menu is a list of commands.
The menus in Office Word - display only the commands recently used.
To view all options in each menu, click double arrows at the bottom of the menu.

To customize display menus
Select View| Toolbars | Customize form the menu bar
Click on the Option TabUncheck the Menus Show recently
used command first check box

The File Menu
New – opens a new document. If the keyboard combination indicated on the right side is used, a blank documents opens immediately. Selecting the New menu item with the cursor gives a chance to open various types of documents
Open – Opens a previously saved document

The File Menu (cont.)
Close – closes the active documents but does quit the application.
Save – Saves the active document with its current file name, location and format.
Save As – saves by opening a window and thus, gives the opportunity to change the filename, location or format.
Page Setup – sets margin, paper size, orientation and other layout options.

The File Menu (cont.)
Print Preview – shows how the file will look when printed.
Print – print the active file and gives opportunity to change print options.
Exit – closes Microsoft word application.Undo – The actual entry for this option
depends on your most recent actions. Currently performed action is undone if this option is chosen.

The File Menu (cont.)
Redo – reinstate an action that has been previously undone.
Cut – removes the selection from the active document and temporarily places it on the clipboard.
Copy – copies the selection to the clipboard, the cell from which information is copied remains highlighted.

The File Menu (cont.)
Paste – Inserts the contents of the clipboard; at the insertion point (cursor) or whatever is selected.
Paste Special – includes pasting formulas, values and comments.
Fill – fills contents of a selected cell Up, down, left or right.
Clear – deletes the selected object or text, but does not place it on the clipboard. Four choices are available: All, Format, contents or Comments.

The File Menu (cont.)
Delete – erases a selected text. This can also be used to delete an entire row or column.
Find – searches for specified text in the active document.
Replace – replaces specified text and formatting.

View Menu (Ways of viewing a Document)
Normal – the default document view for most word processing tasks.
Page Break Preview – before printing, make sure the page breaks appear where you want them.
Toolbars – display or hides toolbars. The right pointing arrow indicates a list of toolbars. To add one slide down to the name of the toolbar and click to select.

View menu (cont..)
Formula Bar – removes or displays the bar where the cell address and data entered into the active cell appear.
Header and Footer – Adds or changes the title or text displays at the top or bottom of every page of the document.
Comments – hidden comments give further information about cell content. Comments are displayed when you move the cursor into the cell; however this command causes all comments on a page to be displayed.

View menu (cont..)
Full Screen – hides most screen elements to give more space for a fuller view of the document.
Zoom – Controls how large or small the current document appear on the screen.

Standard toolbar
The entire toolbar becomes a floating window hen doubled-clicked on the control bar at its far left end.
Function commonly used buttons New – create a blank document based on the
default template Save – saves the active file with its current file
name, location and file format. Print preview – shows how the document looks
when printed.

Standard toolbar (cont..)
Cut – removes the selection from the document and places it on the clipboard.
Paste – places the content of the clipboard at the insertion point.
Undo – reverses the last command; use pull-down menu to undo several steps
Auto Sum – adds numbers automatically, and suggests the range of numbers to be added

Standard toolbar (cont..)
Opens – open or finds a file. Print – the active file Spelling – grammar, and writing style checker. Copy – copies the selected items to the
clipboard Format painter – copies the format from a
selected object or text and applies to oher objects or text
Redo – reverses the action of the Undo button; use the pull-down menu to redo several steps.

Standard toolbar (cont..)
Sort – Ascending/Descending selected items from the end of the alphabet, the highest numbers or the latest date.
Displays or hides the drawing toolbarChart Wizard – guides through the steps
in creating an embedded chart (graphs)Zoom – enlarges or reduces the display
of the active document.

Formatting toolbarCommonly used buttons
Font Selection – changes the font of the selected text
Font size Bold – makes the text and numbers thicker the
display of characters Underline Italics – slant the character towards right
direction Alignment

Formatting toolbarCommonly used buttons (cont..)
JustifyLine spacing

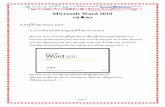
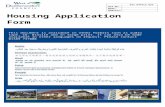


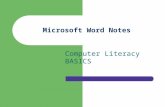



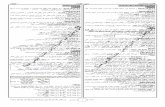


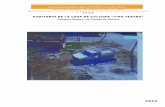

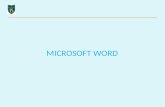
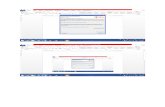

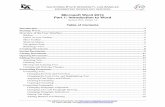
![Introduction - interoperability.blob.core.windows.netMS-OFFDI]-160914.docx · Web view, by using Microsoft Word 2013, Microsoft Word 2010, Microsoft Office Word 2007, Microsoft](https://static.fdocuments.us/doc/165x107/5d51318488c993b0478b9899/introduction-ms-offdi-160914docx-web-view-by-using-microsoft-word-2013-microsoft.jpg)
![[MS-OFFDI]: Microsoft Office File Format Documentation … · 2017-09-19 · Microsoft Word 97 Microsoft Word 2000 Microsoft Word 2002 Microsoft Office Word 2003 Microsoft Office](https://static.fdocuments.us/doc/165x107/5edde022ad6a402d66691993/ms-offdi-microsoft-office-file-format-documentation-2017-09-19-microsoft-word.jpg)
