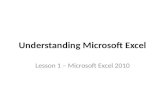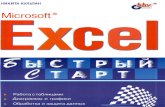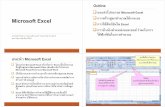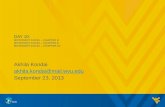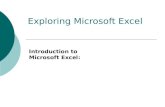Introduction to Microsoft Excel · Web viewIntroduction to Microsoft Office Excel 2010 ....
Transcript of Introduction to Microsoft Excel · Web viewIntroduction to Microsoft Office Excel 2010 ....

Introduction to Microsoft Office Excel 2010
Microsoft Excel is a tool that has many uses, the most common of which are performing calculations and plotting graphs.
When you open Microsoft Excel you will see a spreadsheet (grid). Each box in the grid is called a cell. Each cell has an "address" made up of a letter indicating the column the cell is in and a number indicating the row the cell is in. For example, the upper left cell is A1.
The first step in doing a spreadsheet calculation or making a graph is entering the data.
For example, if we did an experiment reacting several different samples of magnesium metal with hydrochloric acid, we might want to set up a spreadsheet containing the mass of magnesium and volume of hydrochloric acid used. We would create a spreadsheet that looks like figure 1.
Figure 1: Simple Spreadsheet
Each number in column A contains a mass of magnesium used in the experiment, and each number in column B contains the volume of HCl with which the mass in column A reacted.
In order to enter data into a cell, the cell must be outlined by a dark box. This box may be moved with the arrow keys or by clicking on a desired cell with the mouse.
Note: When making a graph, it is important to always enter the data in adjacent columns. The x data (independent variable) always goes on the left of the y data (dependent variable).

Simple Spreadsheet Calculations in Microsoft Excel
Assume you have the data for the mass of magnesium reacted with hydrochloric acid shown in table 1, but the
graph you were assigned to plot requires the moles of magnesium used instead of mass.
Table 1
Trial number Mass of magnesium (grams)
1 0.151
2 0.136
3 0.101
4 0.098
5 0.112
6 0.081
7 0.127
8 0.119
9 0.142
10 0.095
In order to convert from grams of magnesium to moles of magnesium, equation 1 would be used:
Equation 1: Moles Mg = Mass Mg (grams) / Formula Mass Mg
where the formula mass of magnesium is 24.305 g/mol.
This calculation can easily be done with a calculator, however, for large data sets, a spreadsheet is much faster.

A step-wise procedure for using Microsoft Excel to do such calculations is given below.
1. In a new worksheet, enter the data for the mass of magnesium shown in table 1 into rows 2 through 8 of column A. Row 1 should contain a data label of "Mass Mg (g)" to identify what the numbers in the spreadsheet represent. Cell B1 (i.e., column B, row 1) should contain the label "Moles Mg" which is what we want to calculate (figure 2)
Figure 2: Setup for Spreadsheet Calculation
2. Place the mouse cursor (represented as a "fat" "+" sign) on cell B2 (i.e., column B, row 2), click and hold the left mouse button, drag the pointer to cell B11, and release the mouse button. Cells B2 through B11 should be highlighted.
3. Next we have the spreadsheet program calculate the value for moles of magnesium for each row of data. Type the following exactly as it appears (shown in figure 3 - DO NOT hit "enter" when finished!):
=a2:a11/24.305
This is the same equation as equation 1, but it is entered symbolically so that the spreadsheet can understand it (see number 5 below).

Figure 3: Entering an Equation for a Spreadsheet Calculation
4. Simultaneously press and hold the CTRL, SHIFT, and ENTER (or RETURN) keys on the keyboard and the numerical values of moles of magnesium will be computed and automatically entered into cells B2 through B11.
Figure 4: Spreadsheet Calculation

5. Useful Info:
a. It is very important to use the "=" sign. The "=" sign tells the spreadsheet program that the information that follows is a formula and the values for the selected cells using that formula should be computed.
b. The "^" symbol means "raised to the power of...", the "*" means "multiplied by...", and the "a2:a11" means the range of cells A2 through A11.
c. To make sure that the column displays all of its contents, double click on the dividing line between the column headings (i.e between A and B, etc.) All of the information in that column will be displayed.
d. To adjust the number of decimal places in the cells, click on the Home Tab and the
icon
6. Other Useful Info:
a. The order in which mathematical operators are executed in Microsoft Excel is:
a. Range (:)
b. negation of operand (-7)
c. exponentiation (^)
d. multiplication and division (* and /)
e. addition and subtraction (+ and -)
The best ways to avoid errors is to use parentheses to force the various operations to be executed in the order you wish.
b. Some other mathematical operators you may need are LN for the natural logarithm, LOG10 for the logarithm to the base 10, SQRT for the square root, and PI for the numerical value of .

Printing Data To print your data sheet:
1. Click on Page Layout Tab near the middle of the toolbar, and then click on Print Titles....
2. Click on "Header/Footer" at the top of the "Page Setup" window.
3. Click on Custom Header....
4. Click on the box labeled "Left Section" and type in (on two separate lines) your name and your period number.
5. Click on OK.
6. Click on Print....
7. Click on OK.
8. Retrieve your printout from the printer.

Using Microsoft Excel to Make A Graph Plotting an X-Y Data Set
Suppose we want to plot the volume of hydrochloric acid used vs. the moles of magnesium.
1. The first step in creating a graph using Microsoft Excel is entering the data. The data should be in two adjacent columns with the x data in the left column. The columns should be labeled in row one in order to identify what the numbers in the spreadsheet represent (figure 5).
Figure 5: X and Y data
2. Position the cursor on the first X value (i.e., at the top of the column containing the x values, or "Moles Mg" values), hold down the left mouse button and drag the mouse cursor to the bottom Y value (i.e., at the bottom of the column containing the y values, or "Volume of HCl" values). All of the X-Y values should now be highlighted (figure 5).
3. Click on Insert at the top left of the toolbar.
4. Click on the box labeled Scatter.

5. Click on the X-Y pattern without lines (Scatter with only Markers); a reduced version of your graph will appear.
6. Under Chart Tools select the Layout Tab.
7. Click on the rectangular "Chart Title" icon and Select “Above Chart.”
8. On the graph, select the title box and type in a title for the graph (e.g., "Volume of HCl vs. Moles Mg).
9. Select Axis Titles, show both the horizontal below axis and vertical rotated axis titles. Label the horizontal (X) axis (e.g., Moles Mg) and the vertical (Y) axis (e.g., Volume HCl (mL)).
10. Under Chart Tools select the Design Tab.
11. On the far right side of the screen, select Move Chart.

12. Click on As New Sheet. This will instruct the program to plot the data on a separate sheet labeled "Chart1".
13. At this point you will have created an X-Y plot of the data, which should look like figure 6.
Figure 6: X-Y Plot of Experimental Data

Plotting A Best Fit Line
After creating a chart in Microsoft Excel, a best fit line can be found as follows:
1. Select the Layout Tab and the Trendline option.
.
2. From within the "Trendline" window, click on the box with the type of fit you want (e.g., Linear).
3. Click on More Trendline Options at the bottom of the "Trendline" window.
4. Click in the checkbox next to "Display Equation on Chart" and “Display R-squared value on chart. Do not click on the checkbox next to "Set Intercept = 0".
R-Squared value = 1 or be very close, otherwise you have chosen the wrong type of trendline.
6. Click Close. A line and an equation should appear on the graph as shown in figure 7 below.

Figure 7: Plot of Data Including Trendline, R-squared value, and Equation of Line

Printing A Graph
To print the graph:
1. Click on Page Layout Tab near the middle of the toolbar, and then click on icon in the bottom right corner of the menu.
2. Click on "Header/Footer" at the top of the "Page Setup" window.
3. Click on Custom Header....
4. Click on the box labeled "Left Section" and type in (on two separate lines) your name and your period number.
5. Click on OK.
6. Click on Print....
7. Click on OK.
8. Retrieve your printout from the printer.

Determining the Slope of a Line from an Excel GraphAfter completing your Excel graph, you should have a straight line through your data points and an equation for that line. The equation will be in the form of y=mx + b where m is the slope of the line. Thus if your graph has the following equation y=0.7x + 12, the slope of your line would be 0.7.
Extrapolating and Interpolating a GraphFill in a series for a linear best-fit trend
1. Select at least two cells that contain the starting values for the trend.
To increase the accuracy of the trend series, select additional starting values.
2. Drag the fill handle in the direction you want to fill with increasing or decreasing values.
The “fill handle” is the small black square in the corner of the selection. When you point to the fill handle, the pointer changes to a black cross. To copy contents to adjacent cells or to fill in a series such as dates, drag the fill handle.
To display a shortcut menu that contains fill options, hold down the right mouse button as you drag the fill handle.

Important EXCEL Short-Cuts**must use numeric keypad
To raise something to the second power (ft2) Alt-0178
To raise something to the third power (cm3) Alt-0179
To insert the degrees symbol (°) Alt-0176
To insert the trademark symbol (®) Alt-0174
To insert the copyright symbol (©) Alt-0169
To superscript a character, type the code, then type the character, type the code again to turn off
superscript
Alt-oeeEnter
To subscript a character, type the code, then type the character, type the code again to turn off
subscript
Alt-oebEnter
For Greek Letters, type the following letters with the Symbols font
D
A
B

F
G
L
M
N
Inserting a table and graph from Excel into Word
To insert your table:
1. Highlight the cells.2. Select the Home Tab and Copy.
3. Open your Word document.
4. Select your Home Tab and the “Inverted Triangle” below Paste.
5. Select Paste Special.
6. Select Paste Link and Microsoft Office Excel Worksheet Object.
To insert your graph:
1. Create graph as an object in sheet 1.2. Select the Home Tab and Copy.
3. Open your Word document.
4. Select your Home Tab and the “Inverted Triangle” below Paste.
5. Select Paste Special.
6. Select Paste Link and Microsoft Office Excel Worksheet Object.

Whatever you do now to your graph or chart regardless of whether you are in Excel or Word, will be reflected in the other program.