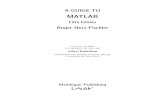Introduction to MATLAB 58:111 Numerical Calculations Department of Mechanical and Industrial...
-
Upload
magnus-perry -
Category
Documents
-
view
217 -
download
0
Transcript of Introduction to MATLAB 58:111 Numerical Calculations Department of Mechanical and Industrial...

Introduction to MATLABIntroduction to MATLAB
58:111 Numerical Calculations
Department of Mechanical and Industrial Engineering

Topics
Introduction Running MATLAB and MATLAB Environment Getting help Variables Vectors, Matrices, and linear Algebra Mathematical Functions and Applications Plotting Programming M-files User Defined Functions

Introduction
• What is MATLAB
MATLAB, which stands for MATrix LABoratory, is a powerful program that combines computation and visualization capability for science and engineering simulations.
• MATLAB provides the user:
Manage variables
Import and export data
Perform calculations
Generate Plots
…………..

Running MATLAB
To run MATLAB:
Login any ICAEN PC with WIN XP
Start -> All Programs
-> Engineering Software
-> MATLAB 7.0

Main Working Windows
After the “>>” symbol, you can type the commands

DisplayWindows
Graphic (Figure) Window
Displays plots and graphs
Creates response to graphics commands
M-file editor/debugger window
Create and edit scripts of commands called M-files

Getting Help
To get help:
MATLAB main menu
-> Help
-> MATLAB Help

Getting Help
Type one of the following commands in the command window:
help – lists all the help topics help topic – provides help for the specified topic help command – provides help for the specified command helpwin – opens a separate help window for navigation Lookfor keyword – search all M-files for keyword
Online resource

Variables Variable names:
Must start with a letter. May contain only letters, digits, and the underscore “_”. MATLAB is case sensitive, for example one & ONE are different variables. MATLAB only recognizes the first 31 characters in a variable name.
Assignment statement: Variable = number; Variable = expression;
Example: >> t = 1234; >> t = 1234 t = 1234

Variables Special variables:
ans: default variable name for the result. pi: π = 3.1415926 …… eps: ε= 2.2204e-016, smallest value by which two numbers can differ inf: ∞, infinity NAN or nan: not-a-number
Commands involving variables: who: lists the names of the defined variables whos: lists the names and sizes of defined variables clear: clears all variables clear name: clears the variable name clc: clears the command window clf: clears the current figure and the graph window

Vectors A row vector in MATLAB can be created by an explicit list, starting with a left
bracket, entering the values separated by spaces (or commas) and closing the vector with a right bracket.
A column vector can be created the same way, and the rows are separated by semicolons.
Example: >> x = [ 0 0.25*pi 0.5*pi 0.75*pi pi] x = x is a row vector. 0 0.7854 1.5708 2.3562 3.1416
y=[0; 0.25*pi; 0.5*pi; 0.75*pi; pi]
y = y is a column vector. 0 0.7854 1.5708 2.3562 3.1416

Vectors
Vector Addressing- A vector element is addressed in MATLAB with an integer index enclosed in parentheses.
Example: >> x(3) ans = 1.5708 <- 3rd element of vector X
The colon notation may be used to address a block of elements (start:increment:end) Example:
>> x(1:2:5) ans = 0 1.5708 3.1416

Vectors
Some useful commands:
x = start:endCreate row vector x starting with start, counting by 1 , ending at end
x = start:increment:endCreate row vector x starting with start, counting by increment, ending at or before end
x = linspace(start,end,number)Create linearly spaced row vector x starting with start, ending at end, having number elements
x = logspace(start,end,number)Create logarithmically spaced row vector x starting with start, ending with end, having number elements
length(x) Returns the length of vector x
y = x’ Transpose of vector x
dot(x,y),cross(x,y)Returns the scalar dot and vector cross product of the vector x and y

Array Operations
Scalar-Array Mathematics For addition, subtraction, multiplication, and division of an array by a
scalar, simply apply the operation to all elements of the array Example:
>> f = [1 2; 3 4] f = 1 2 3 4 >> g = pi * f / 3 + 0.8 g = 1.8472 2.8944 3.9416 4.9888

Array Operations
Element-by-Element Array-Array Mathematics
Example: >> x = [1 2 3]; >> y = [4 5 6]; >> z = x .* y z = 4 10 18
operation Algebraic Form MATLAB
Addition a + b a + b
Subtraction a – b a – b
Multiplication a b a .* b
Division a b a ./ b
Exponentiation ab a .^ b

Matrices
A matrix array is two-dimensional, having both mulitple rows and multiple columns.
It begins with [, and end with ] Spaces or commas are used to separate elements in a row Semicolon or enter is used to separate rows
Example: >> f = [1 2 3; 4 5 6] f = 1 2 3 4 5 6
>> h = [2 4 6 1 3 5] h = 2 4 6 1 3 5

Matrices
Matrix Addressing: Matrix name(row,column) Colon maybe used in place of a row or column reference to
select the entire row or column. Example:
>> f(2,3) ans = 6
>> h(:,1) ans = 2 1

Matrices
Some useful commands:
zeros(n) Returns a n X n matrix of zeros
zeros(m,n) Returns a m X n matrix of zeros
ones(n) Returns a n X n matrix of ones
ones(m,n) Returns a m X n matrix of ones
size(A)For a m X n matrix A, returns the row vector [m,n] containing the number of rows and columns in matrix
length(A) Returns the larger of the number of rows or columns in A

Matrices
More commands:Transpose B=A’
Identity Matrixeye(n) -> returns an n X n identity matrix
eye(m,n) -> returns an m X n matrix with ones on the main diagonal and zeros elsewhere
Addition and Subtraction C =A +B C =A - B
Scalar Multiplication B = α A, where α is a scalar
Matrix Multiplication C = A * B
Matrix Inverse B = inv(A), A must be a square matrix in this case
Matrix powers B = A * A , A must be a square matrix
Determinant det(A), A must be a square matrix

Linear Equations
Example: a system of 3 linear equations with 3 unknowns (x1, x2, x3) 3 x1 + 2x2 - x3 = 10
- x1 + 3x2 + 2x3 = 5
x1 - 2x2 - x3 = -1
Let:1
2
3
3 2 1 10
1 3 2 5
1 1 1 1
x
x
x
A x b
Then, the system can be described as:
Ax = b

Linear Equations Solution by Matrix Inverse:
Ax = b
A-1 Ax = A-1 b
Ax = b
MATLAB:
>> A = [3 2 -1; -1 3 2; 1 -1 -1];
>> b = [10;5;-1];
>> x = inv(A)*b
x =
-2.0000
5.0000
-6.0000
Solution by Matrix Division: Ax = b Can be solved by left division bA
MATLAB:
>> A = [3 2 -1; -1 3 2; 1 -1 -1];
>> b = [10;5;-1];
>> x =A \ b
x =
-2.0000
5.0000
-6.0000

Polynomials
The polynomials are represented by their coefficients in MATLAB Consider the following polynomial:
For s is scalar: use scalar operations A = s ^ 3 + 3 * s ^ 2 + 3 * s + 1;
For s is a vector or a matrix: use array or element by element operation A = s .^ 3 + 3 * s .^ 2 + 3 .* s + 1;
Function polyval(a,s): evaluate a polynomial with coefficients in vector a for the values in s
3 2( ) 3 3 1A s s s s

Polynomials
MATLAB:
>> s = linspace(-5,5,100); >> coeff = [1 3 3 1]; >> A = polyval(coeff,s); >> plot(s,A) >> xlabel('s') >> ylabel('A(s)')
3 2( ) 3 3 1A s s s s

PolynomialsOperation MATLAB
CommandDescription
Addition c = a + b Sum of polynomial A and B, the coefficient vectors must have the same length.
Scalar Multiple b = 3 * a Multiply the polynomial A by 3.
Polynomial Multiplication
c = conv(a, b) Returns the coefficient vector for the resulting from the product of polynomial A and B.
Polynomial Division
[q,r] = deconv(a,b) Returns the long division of A and B. q is the quotient polynomial coefficient, and r is the remainder polynomial coefficient.
Derivatives polyder(a)
polyder(a,b)
[n,d] = polyder(b,a)
Returns the coefficients of the derivative of the polynomial A.
Returns the coefficients of the derivative of the product of A and B.
Returns the derivative of ratio B/A, represented as N/D.
Find Roots roots(a) Returns the roots of the polynomial A in column vector form.
Find Polynomials Poly(r) Returns the coefficient vector of the polynomial having roots r

Plotting
For more information on 2-D plotting, type help graph2d
Plotting a point: >>plot (variablename, ‘symbol’)
Example: Complex variable >>z = 1 + 0.5j; >>plot(z,‘*') Commands for axes:
0 0.2 0.4 0.6 0.8 1 1.2 1.4 1.6 1.8 2-0.5
0
0.5
1
1.5
Command Description
axis([xmin xmax ymin ymax]) Define minimum and maximum values of the axes
axis square Produce a square plot
axis equal Equal scaling factors for both axes
axis normal Turn off axis square, equal
axis (auto) Return the axis to defaults

Plotting Plotting curves:
plot(x,y) – generate a linear plot of the values of x (horizontal axis) and y (vertical axis) semilogx(x,y) - generate a plot of the values of x (logarithmic scale) and y (linear scale) semilogy(x,y) - loglog(x,y) - generate a plot of the values of x and y (both logarithmic scale)
Multiple curves plot(x,y,w,z) – multiple curves can be plotted on the same graph: y vs. x and z vs. w legend(‘string1’,’string2’, …) – used to distinguish between plots on the same graph
Multiple figures figure(n) – use in creation of multiple plot windows before the command plot() close – closes the figure n window close all – closes all the plot windows
Subplots: subplot(m,n,p) – m by n grid of windows, with p specifying the current plot as the pth
window

Plotting
Example: (polynomial function) Plot the polynomial using linear/linear, log/linear, linear/log, log/log scale
>>% generate te polynomial: >>x=linspace(0,10,100); >>y=2*x.^2+7*x+9; >>% plotting the polynomial: >>figure(1); >>subplot(2,2,1),plot(x,y); >>title('polynomial, linear/linear scale'); >>ylabel('y'),grid; >>subplot(2,2,2),semilogx(x,y); >>title('polynomial, log/linear scale'); >>ylabel('y'),grid; >>subplot(2,2,3),semilogy(x,y); >>title('polynomial, linear/log scale'); >>ylabel('y'),grid; >>subplot(2,2,4),loglog(x,y); >>title('polynomial, log/log scale'); >>ylabel('y'),grid;
972 2 xxy

Plotting
0 5 100
100
200
300polynomial, linear/linear scale
y
10-1
100
101
0
100
200
300polynomial, log/linear scale
y
0 5 1010
0
101
102
103
polynomial, linear/log scale
y
10-1
100
101
100
101
102
103
polynomial, log/log scaley

Plotting
Adding new curves to the exsiting graph Use the hold command to add lines/points to an existing plot
hold on – retain existing axes, add new curves to current axes. hold off – release the current figure windows for new plots
Grids and labels:
Command Description
grid on Add dashed grids lines at the tick marks
grid off Removes grid lines (default)
Grid Toggles grid status (off to on or on to off)
title(‘text’) Labels top of plot with text
xlabel(‘text’) Labels horizontal (x) axis with text
ylabel(‘text’) Labels vertical (y) axis with text
text(x,y,’text’) Adds text to location (x,y) on the current axes, where (x,y) is in units from the current plot

Programming
Flow control and loops Simple if statement:
if logical expression commands end
Example: (Nested) if d < 50 count=count +1; disp(d); if b>d b=0; end end
Example: (else and elseif clauses)
if temperature >100 disp(‘Too hot – equipment malfunctioning.’); elseif temperature >90 disp(‘Normal operating range.’); elseif temperature > 75 disp(‘Below desired operating range.’); else disp(‘Too cold – Turn off equipment.’); end

Programming
The switch statement:
switch expression case test expression 1 commands case test expression 2 commands otherwise commands end
Example:
switch interval case 1 xinc = interval/10; case 0 xinc = 0.1; otherwise disp(‘wrong value’); end

Programming Loops for loop for variable = expression commands end while loop while expression commands end
Example (for loop): for t = 1: 5000 y(t) = sin (2*pi*t/10); End
Example (while loop): while EPS>1 EPS=EPS/2; end
The break statement
break – is used to terminate the execution of the loop.

M-Files
Before, we have executed the commands in the command window. The more general way is to create a M-file.
The M-file is a text file that consists a group of MATLAB commands.
MATLAB can open and execute the commands exactly as if they were entered at the MATLAB command window.
To run the M-files, just type the file name in the command window. (make sure the current working directory is set correctly)

User-Defined Function Add the following command in the beginning of your m-file: function [output variables] = function_name (input variables);
Note: the function_name should be the same as your file name to avoid confusion.
Calling your function: A user-defined function is called by the name of the m-file, not the
name given in the function definition. Type in the m-file name like other pre-defined commands.
Comments: The first few lines should be comments, as they will be displayed if
help is requested for the function name. the first comment line is reference by the lookfor command.

User-Defined Function Example ( circle1.m)
function y = circle1(center,radius,nop,style) % circle1 draws a circle with center defined as a vector 'center' % radius as a scalar 'radius'. 'nop' is the number of points on the circle % 'style' is the style of the point. % Example to use: circle1([1 3],4,500, ':'); [m,n] = size(center); if (~((m == 1) | (n == 1)) | (m == 1 & n == 1)) error('Input must be a vector') end close all x0=center(1); y0=center(2); t0=2*pi/nop; axis equal axis([x0-radius-1 x0+radius+1 y0-radius-1 y0+radius+1]) hold on for i=1:nop+1 pos1=radius*cos(t0*(i-1))+x0; pos2=radius*sin(t0*(i-1))+y0; plot(pos1,pos2,style); end

User-Defined Function
In command window: >> help circle1
circle1 draws a circle with center defined as a vector 'center' radius as a scalar 'radius'. 'nop' is the number of points on the circle 'style' is the style of the point Example to use: circle1([1 3],4,500,':');
Example: plot a circle with center (3,1), radius 5 using 500 points and style '--':
>> circle1([3 1],5,500,'--');
Result in the Figure window



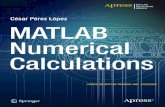


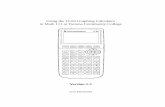







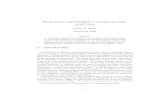

![CONVEX HULL CALCULATIONS: Matlab - UC · CONVEX HULL CALCULATIONS: A Matlab IMPLEMENTATION AND CORRECTNESS ... This is close to the simplex tableau [Sch, p133c6] and necessitates](https://static.fdocuments.us/doc/165x107/5bb2b70f09d3f2a62e8ceddc/convex-hull-calculations-matlab-uc-convex-hull-calculations-a-matlab-implementation.jpg)