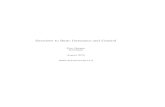Introduction to LabVIEW. by Finn Haugen, TechTeach
Transcript of Introduction to LabVIEW. by Finn Haugen, TechTeach
Introduction to LabVIEW. By Finn Haugen, TechTeach
Introduction to LabVIEW 8.6by Finn Haugen 30. August 2009 Sections 1 - 7 are now (per 30. August 2009) "old". I have made a streaming video which replaces these sections. Among the new things in the video is how to use Tab control to improve the organization of the Front panel.
Contents:1 Preface 2 Introduction 3 Launching LabVIEW 3.1 License Activation 3.2 Starting using LabVIEW 4 Looking at an example VI: level_measurement.vi (video-based) 5 Help 6 Customizing LabVIEW 7 LabVIEW programming step-by-step (video-based) 8 Additional topics 8.1 Case structure 8.2 For loop 8.3 Shift register. Feedback node 8.4 SubVIs 8.5 Log file writing and reading 8.6 Displaying and analyzing data in DIAdem 8.7 Plotting in graphs 8.8 Structuring VIs using parallel While loops 8.9 Text-based (C-) programming using Formula node 8.10 Text-based (Matlab-like) mathematics using MathScript 8.11 Generating documentation of your VI 8.12 LabVIEW projects 8.13 How to make parts of block diagram disabled?
1 PrefaceThe aim of this document is to give you an introduction to LabVIEW version 8.6. It is assumed that you have LabVIEW 8.6 installed on your computer. The introduction is to "core" LabVIEW. Thus, no particular LabVIEW toolkit or module is covered. (Actually, this tutorial is based on
file:///D|/2011_1/labview/labview/techteach.no/labview/lv86/labview/index.htm[19/05/2011 19:02:20]
Introduction to LabVIEW. By Finn Haugen, TechTeach
LabVIEW 8.5, but there are just small differences between version 8.5 and 8.6.) Only a basic introduction is given, enough to make you able to develop your own LabVEIW programs. If you need additional information, use Help i LabVIEW or search for relevant examples in LabVIEW. This tutorial is self-instructive, having a number of activities that you are supposed to perform. These activities are shown in blue boxes, as here: Activities are shown in blue boxes as this one. Videos are used to explain the topics. It assumed that you follow the videos actively, by working with the examples used in the videos (these examples are available via the present document). Please send comments or suggestions regarding this document via e-mail to [email protected]. More tutorials that may be relevant for you as a LabVIEW user are available from Finn's LabVIEW page. There are also lots of tutorials available on the National Instruments home page, http://ni.com. I suggest that you - now - or actually better (because then you will not be distracted :-), after you have accomplished my tutorial - browse this LabVIEW Interactive Tutorial which gives you a good overview over plattforms and applications. The present tutorial (that you now read) focuses more on LabVIEW as a programming tool. (I think you quickly meet the wall if you do not master basic LabVIEW.)[Table of contents]
2 IntroductionLabVIEW is a development system for industrial, experimental, and educational measurement and automation applications based on graphical programming, in contrast to textual programming however, textual programming is supported in LabVIEW. LabVIEW has a large number of functions for numerical analysis and design and visualization of data. LabVIEW now has several toolkits and modules which brings the LabVIEW to the same level of functionality as Matlab and Simulink in analysis and design in the areas of control, signal processing, system identification, mathematics, and simulation, and more. In addition, LabVIEW has, of course, inbuilt support for the broad range of measurement and automation hardware produced by National Instruments. Communication with third party hardware is also possible thanks to the availability of a large number of drivers and the support for communication standards as OPC, Modbus, GPIB, etc. LabVIEW is produced by National Instruments.[Table of contents]
3 Launching LabVIEWYou can launch LabVIEW on you PC as follows: Start LabVIEW via Start / All Programs / National Instruments / LabVIEW 8.6 / LabVIEW.[Table of contents]
file:///D|/2011_1/labview/labview/techteach.no/labview/lv86/labview/index.htm[19/05/2011 19:02:20]
Introduction to LabVIEW. By Finn Haugen, TechTeach
3.1 License Activation Depending on the way LabVIEW has been installed on your computer, you may be asked by the Activation Wizard to activate the LabVIEW license online (via Web). The activation is done only once on a given PC.[Table of contents]
3.2 Starting using LabVIEW Assuming that the license activation has run without problems, starting LabVIEW opens the Getting Started dialog window shown below.
Getting Started dialog window
Here are a comments to the most commonly used options in this dialog window: Files / New / Blank VI opens a new, blank VI. VI is short for Virtual Instrument, which represents a program developed in LabVIEW. This is the most commonly used option. Files / New / Empty Project opens a new project which is a collection of various LabVIEW files and other files making up a project. (A project is a new construct in LabVIEW 8.)
file:///D|/2011_1/labview/labview/techteach.no/labview/lv86/labview/index.htm[19/05/2011 19:02:20]
Introduction to LabVIEW. By Finn Haugen, TechTeach
Files / Open shows the recently opened files. It is kind of a history list. Resources / New to LabVIEW? / Getting Started with LabVIEW links to the Getting Started with LabVIEW PDF document of approximately 80 pages. You may regard it is an alternative to or an addition to the present tutorial. The present tutorial is more directly aimed to developing applications running continuously with a fixed cycle time, as in a control, data acquisition, or a simulation application. Resources / LabVIEW Fundamentals links to the LabVIEW Help, where you can find information using the Contents, Keywords, and Search options in the usual way. Resources / Find Examples links to the library of examples included in LabVIEW. This library represents a large knowledge base. If you have a specific problem, you will probably find an appropriate example here. The examples are also available via the Help menu in any LabVIEW window. Try the items listed above. However, it is assumed that you do not spend too much time on each of them now. (If you open new files, close them without saving.) We will return to several of these items during this tutorial.[Table of contents]
4 Looking at an example VI: level_measurement.viA LabVIEW program constist of two parts - the Front panel and the Block diagram. These two parts are described in the videos below. If you prefer a textual description in stead of the videos, you can read Introduction to LabVIEW 8.5. If - for some reason - the video does not display correctly in the current player, try some other. Windows Media Player is probably the default video player on your PC. Alternative players are RealPlayer and QuickTime (both can be downloaded from the Internet for free). Study Front panel: Open the example level_measurement.vi in LabVIEW. Then play the video level_measurement_front_panel (17 minutes, the video will be opened in new window) which describes the operation and contents of the Front panel of this VI. Study Block diagram: It is assumed that you have the example level_measurement.vi opened in LabVIEW. Then play the video level_measurement_block_diagram (26 minutes, the video will be opened in new window) describes the Block diagram of this VI.
[Table of contents]
5 HelpHelp about a specific function in the block diagram: Right-click on the element / Help. This opens a Help window for that function. Context help: By clicking the Context Help button (with symbol ?) at the right side of the toolbar a context help window is opened. By moving the cursor over an element on the block diagram or on the front panel information about that element is shown in the contextfile:///D|/2011_1/labview/labview/techteach.no/labview/lv86/labview/index.htm[19/05/2011 19:02:20]
Introduction to LabVIEW. By Finn Haugen, TechTeach
help window. Help about a topic: Menu: Help / Search the LabVIEW Help. Various help (technical documents, application notes etc.) can be found on http://ni.com. It is assumed that the block diagram of level_measurement.vi is opened. Try the various Help options: Get help about the Subtract function in the block diagram (by right-clicking on the function block). Activate Context help for the block diagram. Get help about the Subtract function and a number of other blocks as you wish by placing the cursor over the block. Search LabVIEW Help for help about the Subtract function.
[Table of contents]
6 Customizing LabVIEWYou can customize LabVIEW via the Tools / Options menu. This opens the dialog window shown below. Note that some of the options do not take effect until the next time you start LabVIEW (these options are marked with an asterix, cf. the figure below).
The menu Tools / Options opens the Options dialog window
Below are suggested changes of the default settings:
file:///D|/2011_1/labview/labview/techteach.no/labview/lv86/labview/index.htm[19/05/2011 19:02:20]
Introduction to LabVIEW. By Finn Haugen, TechTeach
Front Panel: Disable the Use localized decimal point option. Disabling makes LabVIEW use point as the decimal separator. (If, in stead, this option is enabled, LabVIEW uses the decimal separator as defined in the settings of the Windows operating system.) Block diagram: Enable Show subVI names when dropped. This causes names of subVIs to be shown in a label on top of the subVI icon (block). A subVI is a LabVIEW subprogram which can be used as a function in the parent program to perform a specific task. Disable the Enable auto wiring option. This prevents LabVIEW from automatically connecting adjacent blocks. Although it seems useful to have auto wiring enables, it is my experience that the auto wiring is a little annoying since it tends to draw wires between blocks when you do not want any wire. Disable Place front panel elements as icons. This causes LabVIEW to use small terminal icons on the block diagram. If you, in stead, activate this option, the terminal icons are larger, with a mimic of the element as it appears at the front panel. The figure below shows the difference.
The difference between placing front panel elements as icons (i.e. large icon) and not (i.e. small icon)
As seen from the figure, space is saved in the block diagram by not activating Place front panel elements as icons. (I prefer saving space compared to having the more illustrative icons on the block diagram.) Alignment Grid: I suggest using alignment grid of 6 pixels on front panel, and nofile:///D|/2011_1/labview/labview/techteach.no/labview/lv86/labview/index.htm[19/05/2011 19:02:20]
Introduction to LabVIEW. By Finn Haugen, TechTeach
alignment grid on the block diagram. Controls/Functions Palettes: The Format pull-down list: Category (Icons and Text) The Navigation Buttons pull-down list: Label All Icons Environment: Disable the Just-In-Time Advice. Customize LabVIEW according to the above suggestions or your own preferences.[Table of contents]
7 LabVIEW programming step-by-stepOpen the LabVIEW program level_measurement_simple.vi (which is somewhat simpler than level_measurement.vi which was presented as an example of a LabVIEW program in Section 4). Follow the instructions given in the video level_measurement_simple (50 minutes, the video will be opened in new window) which describes how to program the Front panel and the Block diagram of level_measurement_simple.vi. (If you prefer textual instructions in stead of watching the video, please go to Section 7 of Introduction to LabVIEW 8.5.)[Table of contents]
8 Additional topics8.1 Case structure A Case structure consists of a number of different cases or frames containing their individual LabVIEW code. Only one of the cases is active at any instant of time. The Case selector selects or controls which one among the cases is active. So, a Case structure implements a way of selecting among alternative portions of program code. The Case structure in LabVIEW si similar to the case or switch structure in other programming languages case.vi is a simple example of a Case structure. The Case structure is used to display alternative texts in the String indicator, depending on wheter the value of u adjusted with the vertical slider is greater than (or equal to zero) or less than zero. The figures below show the Front panel and the Block diagram of this VI.
The Front panel of case.vi
file:///D|/2011_1/labview/labview/techteach.no/labview/lv86/labview/index.htm[19/05/2011 19:02:20]
Introduction to LabVIEW. By Finn Haugen, TechTeach
The Block diagram of case.vi. The two alternative cases (frames) are shown. The True case is shown in the upper part of the figure, and the False case is shown in the lower part.
Comments to case.vi: The comparison function named Greater Or Equal To 0? is used to generate a proper Boolean value - True or False - which is wired to the Case selector. The two Cases are identified by the labels True or False, respectively. String constants contains the alternative strings to be displayed in the String indicator on the Front panel. Values out from (or into) Case frames are transferred via tunnels. Tunnels are automatically created if as you draw a wire across a Case frame. All output tunnels, i.e. tunnels for signals leaving frames, must be wired to some signal. This is the case in the Block diagram shown above. A String constant is wired to the output tunnel of each of the two frames. (Honestly, you may drop wiring a value to an output tunnel, but if so, you have to tell LabVIEW to use the default value of the indicator to which the tunnel is wired in stead. This is done via right-click on the tunnel.) You may want to try adding a Case structure yourself: Save case.vi as my_case.vi (in any folder you prefer). Open the block diagram of my_case.vi. Remove the existing Case structure: Right-click anywhere on the Case structure frame / Select Remove Case Structure. Then LabVIEW asks you if you want to remove the contents of all other cases than the one shown presently, and you can answer Yes to this question. Remove broken wires using the keyboard shortcut Ctrl + B. Add a Case structure to the Block diagram: Right-click where you want the upper left corner of the Case structure to appear / Open the Structures palette on the Functions palette / Select Case Structure on the palette. Then drag the Case structure so that it gets a proper size, cf. the figure above showing the Block diagram. Note: Ensure that allfile:///D|/2011_1/labview/labview/techteach.no/labview/lv86/labview/index.htm[19/05/2011 19:02:20]
Introduction to LabVIEW. By Finn Haugen, TechTeach
elements of interest actually appears, i.e. are visible, inside the Case structure. If an element is not visible inside the Case frame, the element is not functionally inside the frame! Ensure that there is a String constant with proper content in each of the two frames. Wire signals according the the Block diagram. Open the front panel of your VI. Save, and run the VI. Does it work? Finally, some general comments to the Case structure: In our example, case.vi, the Case structure Labels have Boolean values, True and False, and the Selector must then recieve a Boolean value, too. However, you may use other data types for the Labels and the Selector, for example an integer type or an enumerate type, making it possible to select among any number of alternative cases. Once you wire say an integer signal to the Selector, the Label is automatically adopted to that data type, getting Labels 0, 1, 2. You can edit the Case structure (e.g. removing cases, adding cases, swapping cases, defining a given case to be Default, which means that this case is active if the there is no Label match the present Selector value.[Table of contents]
8.2 For loop The For loop is a program structure which can be used to run a certian amount of program code over and over again a predefined number of times. The For loop is quite similar to the While loop, however, as said, with the For loop the number of loop iterations is fixed (predefined) while with the While loop that number is not predefined. Let us look at an example of a For loop. The program reads successively new values from an array according to the following pseudo code: Arr1 = [10,20,30,40,50,60,70,80,90,100]; N = 5; for i = 0:N-1 { x = Arr(i); } The VI for_loop.vi implements this code in LabVIEW. The Front panel and the Block diagram of this VI are shown in the figures below.
file:///D|/2011_1/labview/labview/techteach.no/labview/lv86/labview/index.htm[19/05/2011 19:02:20]
Introduction to LabVIEW. By Finn Haugen, TechTeach
The Front panel of for_loop.vi
The Block diagram of for_loop.vi
Comments to for_loop.vi: The N terminal of the For loop defines the number of execution cycle times. N is set to 5 on the Front panel. For demonstration purposes I have placed a Metronome (the Wait Until Next ms Multiple function) with Wait time of 1000ms = 1s inside the For loop to make it possible for the user to follow the changes of the values on the Front panel as the VI runs. I have put yellow colour to the For loop just to highlight the loop. The i terminal is the For loop index. Its value increases by one, starting from zero, each time the For loop executes. The i terminal is available for you to use in your code. Arr1 is an array constant which I have manually fed with values. The array enters the For loop via two Loop tunnels which are set up in different ways, just to demonstrate important features of For loops: Via a Loop tunnel with setting Enable indexing. In this case, what comes out from the tunnel is the value (a scalar) of the array element having the same index number as the
file:///D|/2011_1/labview/labview/techteach.no/labview/lv86/labview/index.htm[19/05/2011 19:02:20]
Introduction to LabVIEW. By Finn Haugen, TechTeach
present value of the For loop index. Thus, in our VI the For loop automatically reads successive array elements as the For loop executes and displays the element in the x indicator on the Front panel. Since the Via a Loop tunnel with setting Disable indexing. In this case, what comes out from the tunnel is the entire array. In our VI the entire array is displayed in the Array1 indicator on the Front panel. You may want to try adding a For loop to a VI yourself: Save for_loop.vi as my_for_loop.vi (in any folder you prefer). Open the block diagram of my_for_loop.vi. Remove the existing For loop: Right-click anywhere on the For loop border / Select Remove For Loop. Remove broken wires using the keyboard shortcut Ctrl + B. Add a For loop to the Block diagram: Right-click where you want the upper left corner of the For loop to appear / Open the Structures palette on the Functions palette / Select For Loop on the palette. Then drag the For loop so that it gets a proper size, cf. the figure above showing the Block diagram. Note: Ensure that all elements of interest actually appears, i.e. are visible, inside the For loop. If an element is not visible inside the loop, the element is not a part of the loop! Wire signals according the the Block diagram. Set the upper Loop tunnel with Enable Indexing and the other tunnel with Disable Indexing by right-clicking on the tunnel. Open the front panel of your VI. Save the VI. Run the VI. Hopefully, the VI works correctly.[Table of contents]
8.3 Shift register. Feedback node In LabVIEW a Shift register is a memory element storing values from previous executions of loops, e.g. While loops and For loops. A Shift register can store values of any type, e.g. integers, decimal number (floating point numbers), arrays, clusters. A Feedback node is (almost) equivalent to a Shift register. It has less features than a Shift register, but appears somewhat different in the Block diagram. Both Shift register and Feedback node will be described in the following.Shift register
Let us look at a simple example where a Shift register is used to implement the recursive formula y(i)=y(i-1)+u(i), with initial value y(-1)=2 where i is the time index (which counts the discrete time steps), which starts on zero. The figures below show the Front panel and the Block diagram of shiftregister.vi.
file:///D|/2011_1/labview/labview/techteach.no/labview/lv86/labview/index.htm[19/05/2011 19:02:20]
Introduction to LabVIEW. By Finn Haugen, TechTeach
Front panel of shiftregister.vi
Block diagram of shiftregister.vi
The user can adjust the control u (an integer) while the VI is running. A Shift register is used to store y(i) so that it becomes available as y(i-1) in the subsequent execution (or cycle) of the While loop, and y(i-1) is used in the calculation of y(i), cf. the formula given above. You may want to try create a Shift register yourself (by first removing the existing Shift register and then immediately creating a new one): Save shiftregister.vi as my_shiftregister.vi (in any folder you prefer). Open the block diagram of my_shiftregister.vi. Remove the existing Shift register: Right-click on the right (or the left) Shift register terminal on the While loop / Select Remove All from the menu. Remove broken wires using the keyboard shortcut Ctrl + B. Create a Shift register: Right-click on the right (or the left) border of the While loop / Select Add Shift Register from the menu.file:///D|/2011_1/labview/labview/techteach.no/labview/lv86/labview/index.htm[19/05/2011 19:02:20]
Introduction to LabVIEW. By Finn Haugen, TechTeach
Wire signals to the Shift register, cf. the Block diagram of shiftregister.vi. Open the front panel of your VI. Save the VI. Run the VI. Hopefully, the VI works correctly. The Shift register in shiftregister.vi stores a value created in the previous cycle of the While loop. What if you want to store older values than just the previous value? No problem - just expand the left Shift register terminal by dragging the bottom line of the terminal downwards. And you can assign initial values to each of the elements of the Shift register, see the figure below.
The Shift register may contain values from older cycles of the While loop
Feedback node
The figure below shows a Feedback node. It can store the value of an element from one previous loop cycle (whereas a Shift register may store values from even older cycles). A Feedback node appears somewhat simpler in the block diagram.
A Feedback node, which is (almost) equivalent to a Shift register
You can create a Feedback node in two ways: By replacing an existing Shift register with a Feedback node By inserting a Feedback Node from scratch Let us try both ways.
file:///D|/2011_1/labview/labview/techteach.no/labview/lv86/labview/index.htm[19/05/2011 19:02:20]
Introduction to LabVIEW. By Finn Haugen, TechTeach
Creating a Feedback node by replacing an existing Shift register:
Save shiftregister.vi as my_feedback_node.vi (in any folder you prefer). Open the block diagram of my_feedback_node.vi. Replace the existing Shift register with a Feedback node: Right-click on the right (or the left) Shift register / Replace with Feedback node. The wires may overlap. To make the individual wires more visible, move the Feedback node and the wires into and out from the Feedback node somewhat. Open the front panel of your VI. Save the VI. Run the VI. Hopefully, the VI works correctly.
Creating a Feedback node from scratch:
Save shiftregister.vi as my_feedback_node_scratch.vi (in any folder you prefer). Open the block diagram of my_feedback_node_scratch.vi. Remove the existing Shift register: Right-click on the right (or the left) Shift register terminal on the While loop / Select Remove All from the menu. To create a Feedback node from scratch: Open the Functions palette. Copy a Feedback node from the Structures palette into the Block diagram and place it as in shown in this figure. Wire a constant of value 2 to the Initializer terminal to the left. Open the front panel of your VI. Save the VI. Run the VI. Hopefully, the VI works correctly.[Table of contents]
8.4 SubVIsWhat is a SubVI?
In all programming languages, e.g. Visual Basic, C++, Delphi, MATLAB, you can create your own functions which can be used in - or be called by - the main program. Similarly, in LabVIEW you can create your own SubVIs. A SubVI is a special kind of VI as it has input and/or output connectors. SubVIs are used in the same way as function blocks in the Block diagram and they communicate with the rest of the Block diagram via the connectors on the SubVI block. The figure below shows an example of a Block diagram containing the SubVI named sub_vi.vi. The Block diagram belongs to a VI similar to level_meas.vi. The SubVI implements the mathematical formula y = K*(u-u0)
file:///D|/2011_1/labview/labview/techteach.no/labview/lv86/labview/index.htm[19/05/2011 19:02:20]
Introduction to LabVIEW. By Finn Haugen, TechTeach
Block diagram containing the SubVI named sub_vi.vi
A SubVI has a Front panel and a Block diagram. By double-clicking on the SubVI block, the Front panel is opened, and then the Block diagram can be opened in the usual way. As you see in the figure below, the Block diagram implements the formula y = K*(u-u0).
Front panel of the SubVI sub_vi.vi
Block diagram of the SubVI sub_vi.vi
The Front panel controls (and their corresponding Block diagram terminals) represent input connectors on the SubVI. The Front panel indicators (and their corresponding Block diagram terminals) represent output connectors on the SubVI. Where are the connectors of the SubVI? You can see them by right-clicking the SubVI icon which is the icon at the upper right corner of the Front panel window, and selecting Show Connector in the context menu, see the figure below. By clicking one of the connectors in the Connector pane, the corresponding element on the Front panel is highlighted. In the figure below the connector corresponding to the K element is selekcted and the K control element is thereby highlighted.
file:///D|/2011_1/labview/labview/techteach.no/labview/lv86/labview/index.htm[19/05/2011 19:02:20]
Introduction to LabVIEW. By Finn Haugen, TechTeach
The Connector pane of the SubVI sub_vi.vi
Why would you use a SubVI? You can use a copy of the SubVI in several places in one or more Block diagrams, thereby reusing code effectively. For example, you may implement a mathematical formula in a SubVI. Furthermore, you can also make your Block diagram look simpler by putting code into a SubVI.How to add an existing SubVI to the Block diagram
As an example, let us add an existing SubVI to the Block diagram of an existing VI. (The application is based on level_meas.vi.) Download main_vi.vi to any folder you prefer. (This VI misses some code in the Block diagram, but we will now add what is missing.) Open the block diagram of main_vi.vi. Download the SubVI sub_vi.vi to the same folder as above (however, you may download the SubVI to some other folder if you prefer). Add sub_vi.vi to the Block diagram of main_vi.vi as follows: Right-click in the Block diagram where you want to place the SubVI, see the figure of the resulting Block diagram above / Choose Select a VI in the Functions palette / Browse to downloaded sub_vi.vi, and drop it into the Block diagram. Connect wires to the SubVI connectors as shown in the figure of the resulting Block diagram above. Save the VI. Open the front panel. Run the VI. Let's hope it works...How to create a SubVI
In the above section we added an existing SubVI into a Block diagram. But how do you create a SubVI? It can be done in two ways: Manually: You start with a blank VI and develop it further as a SubVI. Automatically: You start with some existing Block diagram code that you want to put into a SubVI, and tell LabVIEW to create a SubVI based on that code.file:///D|/2011_1/labview/labview/techteach.no/labview/lv86/labview/index.htm[19/05/2011 19:02:20]
Introduction to LabVIEW. By Finn Haugen, TechTeach
In the following only the automatic method will be described in detail. Let us try to create a SubVI using the automatic method: Download level_measurement.vi to any folder you prefer, and rename it as my_main_vi.vi. Open the block diagram of my_main_vi.vi. Mark the code that will be put into the SubVI, see the figure below.
Marking the code that will be put into a SubVI
Let LabVIEW create the SubVI automatically with the following menu selection: Edit / Create SubVI. The figure below shows the resulting Block diagram.
The Block diagram of the main VI with the SubVI with the preliminary name Untitled 3
The SubVI automatically gets a name as Untitled 3 (or some other number). Open the SubVI by double-clicking on it, and then save it with the name e.g. sub_vi.vi. The name of the SubVI in the Block diagram is then updated accordingly, see the figure below.
Block diagram containing the SubVI named sub_vi.vi
Save the VI. Open the front panel of the VI. Run the VI. It works, hopefully.
file:///D|/2011_1/labview/labview/techteach.no/labview/lv86/labview/index.htm[19/05/2011 19:02:20]
Introduction to LabVIEW. By Finn Haugen, TechTeach
Here are a few additional comments to SubVIs: File saving: The ordinary File / Save menu just saves the main VI. To save also the SubVI(s), select the menu File / Save All. To save all the involved files (here: the main VI and the SubVIs) into one LabVIEW Project file (however, LabVIEW project is not described here): File /Save As, thereby opening a Save As dialog window. In this dialog window, select the Duplicate hierarchy to new location option, etc. Editing the SubVI icon: Open the Icon Editor as follows: Right-click the SubVI icon which is the icon at the upper right corner of the Front panel window, and then select Edit icon in the context menu, see the figure below. Now you can edit the icon using the graphical tools at the left part of the editor.
The Icon Editor
Setting a SubVI to become reentrant: If several copies of the same SubVI will be used in one, or in several Block diagrams (of other VIs) it is important that each of these copies are independent of each other. This is implemented by making the original SubVI reentrant. To define a SubVI as reentrant: Right-click on the SubVI icon in the upper right corner of the SubVI Front panel / Select VI Properties / Select Category: Execution / Select Reentrant Execution. Editing the SubVI: You can edit a SubVI as you would edit any VI, e.g. you can add code to the Block diagram. You can also add or remove Front panel controls and indicators corresponding to new SubVI inputs or outputs, respectively. To edit the connectors (representing the SubVI inputs and outputs): Right-click on the SubVI icon in the upper right corner of the SubVI Front panel / Select Show Connector, therby opening a context menu containing several options for editing the Connector pane, cf. this figure. For example, you can add and remove inputs/outputs, can change the pattern of the connectors, disconnect a connector from a Front panel element, etc.[Table of contents]
8.5 Logfile writing and readingIntroduction
file:///D|/2011_1/labview/labview/techteach.no/labview/lv86/labview/index.htm[19/05/2011 19:02:20]
Introduction to LabVIEW. By Finn Haugen, TechTeach
LabVIEW has several functions for writing data to files - both continuous writing (online, while the VI runs) and batch (offline) writing. LabVIEW has also functions for reading data in such logfiles. These functions are available on the File I/O palette.File formats
The file formats that is supported by the above two File I/O functions are: TDMS (Technical Data Management - Streaming) which is are binary files in an internal LabVIEW file format. The TDMS format gives more effective and accurate data storage than the LVM format. TDMS files may be opened in LabVIEW, of course, and in NI DIAdem which is a software tool for for managing, analyzing, and reporting data in logfiles. TDMS files can save data in an organized way using a number of Groups and a number of Channels within a given Group. (The older TDM file format is still supported.) LVM (LabVIEW Measurement) which are text files that contain data that can be read by a human being because numbers are represented as text. For example, the number 0.231 is stored as the text (or string) "0.231". A large benfit of storing numerical data in the text format is that the file can be opened and displayed in any tool that supports text files, e.g. MS Word, Notepad, Excel, Matlab, Web browsers. (It may be necessary to change the file name extension from lvm to e.g. txt or dat before opening the file in such tools). Thus, text files provides great portability. However, the text files will be larger than if the data were written in a binary format, and the data are stored with less accuracy, but these issues are not important on ordinary PC's, but may be important on dedicated computers with limited storage. As a general rule I suggest that you use the binary file format (TDMS) unless you really need the text format (LVM). Both TDMS (binary) and LVM (text) files writing and reading are described in the subsequent sections.Writing data to and reading data from a TDMS file Writing data to a TDMS file
The figures below show the Front panel and the Block diagram of write_to_tdms_file.vi.
file:///D|/2011_1/labview/labview/techteach.no/labview/lv86/labview/index.htm[19/05/2011 19:02:20]
Introduction to LabVIEW. By Finn Haugen, TechTeach
Front panel of write_to_tdms_file.vi
file:///D|/2011_1/labview/labview/techteach.no/labview/lv86/labview/index.htm[19/05/2011 19:02:20]
Introduction to LabVIEW. By Finn Haugen, TechTeach
Block diagram of write_to_tdms_file.vi
Comments: The TDSM Write function writes the data continuously to the file. (It contains a data buffer so that the While loop is not unnecessarily delayed by the file writing.) The Case structure is used to start, and stop, the file writing. (In the figure the True case is shown. The False case does not contain any code except the file path wire from the input tunnel to the output tunnel.) Three signals - t, u, y - are collected with a Merge Signals function (which is on the Express / Signal Manipulation palette) before they are fed into the the TDMS Write function. The channel group name and the channel names are written to the logfile together with the data. This is convenient for later use of the data, e.g. when opening the data in the DIAdem tool. In this example the points of time generated by the Elapsed Time function are saved as data together with the values of u and y. (If the data to be saved are Waveform data the time information is contained in the data, and then it is not necessary to define the time signal explicitely as in the example above.)file:///D|/2011_1/labview/labview/techteach.no/labview/lv86/labview/index.htm[19/05/2011 19:02:20]
Introduction to LabVIEW. By Finn Haugen, TechTeach
Reading data from a TDMS file
The figures below show the Front panel and the Block diagram of read_from_tdms_file.vi.
Front panel of read_from_tdms_file.vi
file:///D|/2011_1/labview/labview/techteach.no/labview/lv86/labview/index.htm[19/05/2011 19:02:20]
Introduction to LabVIEW. By Finn Haugen, TechTeach
Block diagram of read_from_tdms_file.vi
If you run the read_from_tdms_file.vi the TDMS Viewer is also opened, in addition to the Front panel, see the figure below. The TDMS Viewer is a graph tool for quickly plotting the channels in the logfile. Note that you have to click the Quit button in this window to quit the TDMS Viewer, and to stop the VI.
file:///D|/2011_1/labview/labview/techteach.no/labview/lv86/labview/index.htm[19/05/2011 19:02:20]
Introduction to LabVIEW. By Finn Haugen, TechTeach
TDMS Viewer
Here are comments to read_from_tdms_file.vi: The VI does not contain any While loop since the read from file operation is done once. (This is the typical situation.) The TDMS Read function (on the File I/O palette) reads data from the logfile. Note that this function has outputs containing the group name and the channel(s) name(s). The data that are read from the file are converted to a ordnary 2-dimensional array containing the three columns of data (t, u, y). The convertion is made by the Convert from Dynamic Data function which is on the Express / Signal Manipulation palette. This conversion function can be configured (i.e. selecting the correct data type) by doubleclicking it, cf. the dialog window shown in the figure below. The three Index Array functions are used to extract each of the columns from the data and create 1 dimensional arrays, labeled Array t (1D), Array u (1D) and Array y (1D). The Block diagram also contains code for displaying the array in an array indicator and to display the size of the array on the Front panel. The TDMS Viewer function is a graph tool for quickly plotting the channels in the logfile.
file:///D|/2011_1/labview/labview/techteach.no/labview/lv86/labview/index.htm[19/05/2011 19:02:20]
Introduction to LabVIEW. By Finn Haugen, TechTeach
Dialog window of the Convert from Dynamic Data function[Table of contents]
Writing data to and reading data from a LVM file Writing data to a LVM file
The figures below show the Front panel and the Block diagram of write_to_lvm_file.vi.
file:///D|/2011_1/labview/labview/techteach.no/labview/lv86/labview/index.htm[19/05/2011 19:02:20]
Introduction to LabVIEW. By Finn Haugen, TechTeach
Front panel of write_to_lvm_file.vi
Block diagram of write_to_lvm_file.vi
Comments: In this example the data are writting to a file with the Write To Measurement File function, which is an Express VI. (The Write to Spreadsheet File function could also have been used.) The boolean (switch) Start_stop_file_writing is used to start (enable) and stop the continuous file writing. This boolean terminal (control) is connected to the Enable input to
file:///D|/2011_1/labview/labview/techteach.no/labview/lv86/labview/index.htm[19/05/2011 19:02:20]
Introduction to LabVIEW. By Finn Haugen, TechTeach
the Write To Measurement File function. Two signals, u and y, are collected with a Merge Signals function (which is on the Express / Signal Manipulation palette) before they are fed into the the Write To Measurement File function. Regarding writing the time signal, cf. the comments about the X Value Columns in the list of comments below. By double-clicking the Write To Measurement File function in the block diagram a dialog window opens, see the figure below.
Dialog window of the Write To Measurement File function in the block diagram of write_to_lvm_file.vi
Comments to the dialog window shown in the figure above: File Name box: Here you can select the file name, but if you have wired a file name control (or constant) to the File Name input to this Express VI, the wired name is used instead (this is the case in the example above). File Format radio buttons: Here you select the data format: LVM or TDMS. (The TDM file format also available is a simpler and not so flexible data format. TDMS is a newer format.) It seems it is not possible to change the LVM file name extension into e.g. TXT (but you can of course do this change manually using Windows Explorer). Segment Headers: By selecting No headers the files will contain just plain data, which is convenient if you plan to import your data into tools as Excel, Matlab, etc. If you choose to have header(s), you will have to remove the header (perhaps manually) from the data file
file:///D|/2011_1/labview/labview/techteach.no/labview/lv86/labview/index.htm[19/05/2011 19:02:20]
Introduction to LabVIEW. By Finn Haugen, TechTeach
before you can load the file into tools mentioned above. X Value Columns: The X values are actually the time stamps. By selecting One column only the file will contain one left column containing the time stamps. These time stamps are recorded and written to the file automatically, so you do not have to create any time signal yourself. Delimiter: The delimiter is the character that separates columns. File Description: The text you write here will appear in the header of the file, unless you have selected the No headers options mentioned above. Note: There is no way to define the group name or the channels names for the data in the Write to Measurement File Express VI. You may wonder why I did not use the Write To Measurement File function for writing the data in TDMS format (cf. the previous section). In stead I used the TDMS Write function. The reason is that the channel group name and the channel names can not be defined in the Write To Measurement File function, but if this is not an issue, you may of course use the Write To Measurement File function for writing TDMS data. In our example, the result of running write_to_lvm_file.vi is a text file named logfile1.lvm. The figure below shows the file opened in Notepad from one experiment. (The cycle time of the While loop was set to 0.1 s, cf.the block diagram shown above. As you see, the actual cycle time varies a little, but it is very close to the specified cycle time of 0.1 s.)
logfile1.lvm file opened in Notepad
Reading data from a LVM file
The figures below show the Front panel and the Block diagram of read_from_lvm_file.vi.
file:///D|/2011_1/labview/labview/techteach.no/labview/lv86/labview/index.htm[19/05/2011 19:02:20]
Introduction to LabVIEW. By Finn Haugen, TechTeach
Front panel of read_from_lvm_file.vi
file:///D|/2011_1/labview/labview/techteach.no/labview/lv86/labview/index.htm[19/05/2011 19:02:20]
Introduction to LabVIEW. By Finn Haugen, TechTeach
Block diagram of read_from_lvm_file.vi
Comments to read_from_lvm_file.vi: The VI does not contain any While loop since the read from file operation is done once. (This is the typical situation.) The Read From Measurement File function reads data from the logfile. (By doubleclicking the function a dialog window is opened. The parameters in this window should be self-explanatory. The data that are read from the file are converted to a ordnary 2-dimensional array containing the three columns of data, cf. the logfile1.lvm shown above. The conversion is made by the Convert from Dynamic Data function which is on the Express / Signal Manipulation palette. Note that you can configure the Convert from Dynamic Data function (i.e. selecting the correct data type) by double-clicking it. The three Index Array functions are used to extract each of the columns from the data and create 1 dimensional arrays, labeled Array t (1D), Array u (1D) and Array y (1D). The Signal indicator is a Graph indicator which is created by right-clicking on the signal line out from the Expresss VI. The x-axis shows the time-index (integer). You can configure the Graph via its Property dialog window so that the x-axis shows time in secons (or minutes etc.). The Block diagram also contains code for displaying the array in an array indicator and to display the size of the array on the Front panel. 8.6 Displaying and analyzing data in DIAdem DIAdem is a powerful tool for displaying and analyzing data offline. (It is a National Instruments tool, but it is used independent of LabVIEW.) Both TDMS and LVM data files can be imported into DIAdem. The figure below shoes the DIAdem dialog window. DIAdem is quite intuitive to use. It is beyond the scope of this LabVIEW tutorial to describe DIAdem in further details here.
file:///D|/2011_1/labview/labview/techteach.no/labview/lv86/labview/index.htm[19/05/2011 19:02:20]
Introduction to LabVIEW. By Finn Haugen, TechTeach
The DIAdem tool for displaying ans analyzing data[Table of contents]
8.7 Plotting in graphs You have already learnt to plot signals in Charts. A Chart is continuously updated by the most recent signal values, and the x axis is typically the time axis. A graph is another type of plots. Graphs plots any array versus any other array in an XY (and the increment in the X array does not have to be constant). There are several Graphs on the Graph palette on the Functions palette, the most general being the XY Graph. Here is an example based on a somewhat simplified verson of level_meas.vi. The three arrays consisting of the historical values of the y, y_max, and y_min are plotted against one time array containing the discrete times covering the elapsed time as the VI was run. The Chart is updated once the While loop has stopped. (The VI also contains a Chart, which is continuously updated as the VI runs.) Below are the Front panel and the Block diagram of graph.vi.
file:///D|/2011_1/labview/labview/techteach.no/labview/lv86/labview/index.htm[19/05/2011 19:02:20]
Introduction to LabVIEW. By Finn Haugen, TechTeach
Front panel of graph.vi
Block diagram of graph.vi
Comments to this VI:
file:///D|/2011_1/labview/labview/techteach.no/labview/lv86/labview/index.htm[19/05/2011 19:02:20]
Introduction to LabVIEW. By Finn Haugen, TechTeach
The XY Chart indicator is available on the Controls palette / Graph subpalette. In the Block diagram of graph.vi the XY Graph terminal is placed outside the While loop. This is necessary since the Chart is to be updated once the While loop has stopped. (The Chart terminal is however placed inside the While loop since it is to be updates as the While loop runs.) The arrays of y, y_max, y_min, and t are generated in the respective tunnels on the right border of the While loop. These tunnels are set to "Enable Indexing" (this is set by rightclicking on the tunnel and selecting Enable Indexing in the context menu). Bundle functions are used to bundle the t array with the y array, the t array with the y_max array, and the t array with the y_min array. The output of a Bundle function is a cluster. Then, these three clusters are collected using a Build Array function. The resulting array of clusters of arrays (!) is then wired to the XY Graph terminal.[Table of contents]
8.8 Structuring VIs using parallel While loops Often your application implements a number of different tasks to be executed simultaneously, e.g. Reading measurement signals from input devices Signal processing, e.f. lowpass filtering Simulation Calculation of a control signal using a feedback controller, e.g. a PID controller Writing control signals to output devices Plotting data in charts on the Front panel Saving data to a file One conventient way to organize such parallel tasks is to put the tasks into individual While loops that run in parallel (simulateneously). These While loops may run with different cycle times. LabVIEW will allocate resources to each While loop (parallel tasks) so that each get a cycle time equal to or close to the cycle time set by the Metronome function (Wait Until Next ms Multiple). Here is an example: Below are the Front panel and the Block diagram of parallel.vi.
The Front panel of parallel.vi
file:///D|/2011_1/labview/labview/techteach.no/labview/lv86/labview/index.htm[19/05/2011 19:02:20]
Introduction to LabVIEW. By Finn Haugen, TechTeach
The Block diagram of parallel.vi
Comments to parallel.vi: The VI adds 10 to a user adjusted value of u (this is denoted Signal processing in the Block diagram). The resulting value is then plotted in a Chart (denoted Plotting). The VI contains two parallel While loops inside a Sequence structure. The two While loops implements signal processing and plotting, respectively. The While loops runs with different cycle times, 10 and 500 ms, respectively. Data is transferred from the Signal processing loop to the Plotting lopp using a local variable of x. The x indicator is hidden on the Front panel (Right-click on the element / Hide indicator). One Stop button is used to stop both loops. A Local variable of the button is used to stop the Plotting loop. Note: It is necessary that the button remains in the down position until both loops have stopped. Therefore the mechanical operation mode of the button is set to Switch when pressed. This is set in the Properties window of the Stop button, see the figure below.
file:///D|/2011_1/labview/labview/techteach.no/labview/lv86/labview/index.htm[19/05/2011 19:02:20]
Introduction to LabVIEW. By Finn Haugen, TechTeach
The button behaviour is set to Switch when pressed in the Property window of the button
When both loops have stopped, the Stop button must of cousre pup out again. This is implemented with the Sequence structure embracing both While loops, and with the False constant being written to a Local variable of the Stop button outside the Sequence structure.[Table of contents]
8.9 Text-based (C-) programming using Formula node The Formula node is a window in the block diagram where you can write textual program code following the C-syntax. Using a Formula node for mathematical expressions is often more convenient than building the expression using elementary blocks in the ordinary graphical way in LabVIEW since it is easier to write and maintain textual mathematical expressions than drawing equivalent block diagram code. Here is the interesting part of the block diagram of the VI formula_node.vi where the Subtract and Multiply functions have been replaced by a Formula node containing the textual code z = u-u0; y = K*z; The VI is otherwise the same as level_measurement.vi.
file:///D|/2011_1/labview/labview/techteach.no/labview/lv86/labview/index.htm[19/05/2011 19:02:20]
Introduction to LabVIEW. By Finn Haugen, TechTeach
Block diagram of the VI formula_node.vi where the Subtract and Multiply functions has been replaced by a Formula node containing the textual code
Add a Formula node to the block diagram as follows: Save level_measurement.vi as my_formula_node.vi. Open the block diagram of my_formula_node.vi. Remove the Subtract function and the Multiply function. Insert a Formula node from the Mathetmatics / Scripts & Formulas palette in the same area where these functions were, cf. the figure above. Take a brief look at the Help information about the Formula node: Right-click on the border of the Formula node / Help. After reading close the Help window. Add an input to the Formula node: Right-click on the left border of the node / Add input. Give the input the name K by typing "K" at the input tunnel. Add two more input named u0 and u, respectively. Add two outputs on the right border of the Formula node with names z and y, respectively. Type the textual code inside the Formula node, cf. the figure above. Remember to end each expression by semicolon. Wire the proper signals to the three inputs, ans wire the output y to the proper elements, cf. the figure above. Save the VI. Run the VI, and adjust the elements on the Front panel. The VI should behave as before. You may wonder why you entered the code z = u-u0; y = K*z; in stead of the somewhat simpler y = K*(u-u0); Actually, the latter would work perfect. However, often you will want to split an expression into smaller parts each consisting of expressions (which must be ended with a semicolon), and then having one final expression based on the intermediate results from these expressions. In such cases, remember to define one output for each of the left-hand variables used in the expressions. What actually happens is that each variable is defined. It is not necessary to wire the outputs to some terminal of functions outside the Formula node. As an alternative to defining variables using such "dummy" outputs, you can use ordinary variable declaring expressions as in the C language. In our case we could have used the following code: float z;
file:///D|/2011_1/labview/labview/techteach.no/labview/lv86/labview/index.htm[19/05/2011 19:02:20]
Introduction to LabVIEW. By Finn Haugen, TechTeach
z = u-u0; y = K*z;[Table of contents]
8.10 Text-based (Matlab-like) mathematics using MathScript MathScript is a LabVIEW tool for executing textual mathematical commands or expressions equal to Matlab. Please see the Introduction to MathScript.[Table of contents]
8.11 Generating documentation of your VI You can create a documentation of your VI with various outputs: Paper print An HTML file which may be shown in any Web browser. Graphics show the Front panel and the Block diagram of the VI. You can edit the resulting HTML file in any HTML browser, e.g. Microsoft's FrontPage. The graphics files are ordinary graphic files. A RTF document which can be opened in various editing tools, e.g. Microsoft Word and Scientific Word. A plain text document containing no graphics. The figure below shows one such HTML file opened in a Web browser (Opera).
file:///D|/2011_1/labview/labview/techteach.no/labview/lv86/labview/index.htm[19/05/2011 19:02:20]
Introduction to LabVIEW. By Finn Haugen, TechTeach
A documentation HTML file opened in a Web browser (Opera)
Creating the documentation is done via the File / Print menu. This opens a number of successive dialog windows which are not described in detail here. However, one tip for generating an HTML file is to select True color in the dialog window shown below, otherwise some colors on the Front panel may look strange in the resulting document.
file:///D|/2011_1/labview/labview/techteach.no/labview/lv86/labview/index.htm[19/05/2011 19:02:20]
Introduction to LabVIEW. By Finn Haugen, TechTeach
The dialog window where you select Color depth. There you should select True color.
Let us try: Open the level_measurement.vi VI and save it in any folder. Run the VI for a while, and then stop it. Generate an HTML document showing the Front panel and the Block diagram. Select PNG as Image format (see the figure above) and True color as Color Depth. (There are many dialog windows where you have to select the proper options. I think the options are quite obvious.). Save the HTML document in any folder you want. Open the HTML document in our browser. It should appear as in this figure.[Table of contents]
8.12 LabVIEW projects LabVIEW projects defines a logical organization of various files used in an application. These files may be VIs, documentation files, support files, external code, data files and hardware configuration settings. LabVIEW projects makes it easier to manage and organize these files. The organization of the files in a LabVIEW project is independent of the physical location of the files on the computer. It is actually not necessary to organize files into LabVIEW projects, although it makes the file management easier, but in one case it is required to use LabVIEW project, namely if you are going to create a so-called Build, that is, if you are to create an executable, an installer, a DLL, a source distribution, or a zip file. (I use LabVIEW projects while developing SimView.) To create a LabVIEW project, select File / New Project in any LabVIEW window. To include a file (e.g. a VI) or a folder in a project, select My Computer in the Project tree, and select the menu Project / Add File (or Add Folder). The figure below shows one example of a LabVIEW
file:///D|/2011_1/labview/labview/techteach.no/labview/lv86/labview/index.htm[19/05/2011 19:02:20]
Introduction to LabVIEW. By Finn Haugen, TechTeach
project.
LabVIEW project of name project1
To open a file that is in a project, just double-click the file in the project tree.[Table of contents]
8.13 How to make parts of block diagram disabled? In some situations it is useful to disable parts of the block diagram of a VI at development time. Here is a typical example: Assume that the VI contains functions for data acquisition from an I/O device, and you want to test your VI without having the device connected to the PC. LabVIEW will then refuse to run the VI unless you disable the data aquisition code, and it is not enough to just put the code inside a case of a Case structure. You can disable, and enable, a part of the block diagram using the Diagram Disable Structure which is on the Programming / Structures palette on the Functions palette. You can also use the Conditional Disable Structure, which is more flexible, but it can be used only when the VI is included in a LabVIEW project. (The Conditional Disable Structure is not described in this tutorial.) As a very simple example, the figures below show the Front panel and the Block diagram (there are two pictures of the Block diagram) of a simple VI which gives the user the opportunity to select among real measurement as acquired with the DAQmx Read function and simulated measurement as adjusted with the vertical pointer slide named measurement_sim on the Front panel.
file:///D|/2011_1/labview/labview/techteach.no/labview/lv86/labview/index.htm[19/05/2011 19:02:20]
Introduction to LabVIEW. By Finn Haugen, TechTeach
Front panel of disabled_structure.vi
The Enable subdiagram of the Diagram Disable Structure in the Block diagram of disabled_structure.vi
The Disable diagram of the Diagram Disable Structure in the Block diagram of disabled_structure.vi
How can you - the programmer - select among the Enable subdiagram and the Disable subdiagram? You do it by right-clicking on the label on the top of the Diagram Disable Structure, and selecting the proper option in the which opens a menu with several options. Note that you can add several subdiagrams, but only one of these can be Enabled at any instant of time. Also note that you can not select among Disable subdigrams and Enable subdiagrams at run-time. If you need to do that, you may use a Case structure with proper number of structures.[Table of contents]
file:///D|/2011_1/labview/labview/techteach.no/labview/lv86/labview/index.htm[19/05/2011 19:02:20]
Introduction to LabVIEW. By Finn Haugen, TechTeach
Finn's LabVIEW Page
file:///D|/2011_1/labview/labview/techteach.no/labview/lv86/labview/index.htm[19/05/2011 19:02:20]